Используйте Authy
Возможность синхронизировать Ваши коды аутентификации между устройствами не предоставляется Google Authenticator. Если Вы хотите использовать все коды 2FA на нескольких устройствах, мы рекомендуем использовать Authy.
Разработчик:
Цена: Бесплатно
Он работает со всеми сайтами и службами, использующими Google Authenticator, шифрует коды с помощью предоставленного Вами пароля и сохраняет их в облаке. Это значительно упрощает перенос нескольких устройств, а зашифрованная облачная синхронизация обеспечивает баланс безопасности и удобства.
Благодаря Authy Вам не нужно настраивать двухфакторную аутентификацию для всех Ваших устройств при каждом переходе на новый телефон. Мы рекомендуем перейти с Google Authenticator на Authy, чтобы облегчить процесс перехода на новый телефон в будущем.
How to use Google Authenticator
Google Authenticator can be used for just about any online service that offers 2FA. All you need to do is download the app and link it up to any accounts you want to add that extra security to.
To link up your accounts with Google Authenticator, follow these steps:
- Log into the account that you want to add to Google Authenticator and find the 2FA or multi-factor authentication settings
- Acquire the QR code or setup key from the account you want to add
- Open Google Authenticator
- Tap or click the plus icon at the bottom right of your screen
- Select Scan a QR code or Enter a setup key depending on what your account provided you
- Follow the prompts to scan your QR code or enter the setup key, and then you’re done.
Once you have your account linked up, you can access these codes that Authenticator provides. To sign into your new, linked account, you’ll need to open the Authenticator app, grab the code for that account, and enter the code.
Извлеките свои учетные данные вручную [только root]
Если у вас есть root-доступ к вашему устройству, вы можете извлечь учетные данные вручную, хотя это больше, чем просто использование Titanium Backup.
Для этого adb понадобится root-доступ – если вы используете пользовательское ПЗУ, возможно, у вас уже есть adb с root-доступом. Если вы используете стандартное ПЗУ, для этого вам понадобится что-то вроде adbd Insecure. Вы можете скачать adb Insecure из Google Play или бесплатно на форумах разработчиков XDA. Используйте приложение, чтобы перевести adbd в небезопасный режим.
Примечание . Если у вас есть root-доступ, вы также можете получить файл баз данных из /data/data/com.google.android.apps.authenticator2/databases/databases с помощью обозревателя корневых файлов и скопировать его в твой компьютер
Когда adb находится в небезопасном режиме, вы можете подключить устройство Android к компьютеру и использовать команду adb (инструкции по настройке здесь), чтобы получить файл баз данных Google Authenticator и скопировать его на свой компьютер:
adb pull /data/data/com.google.android.apps.authenticator2/databases/databases
Затем вы можете использовать редактор sqlite, чтобы открыть файл и просмотреть его содержимое. Если вы используете программу командной строки sqlite3, используйте следующие команды:
sqlite3 ./database
выбрать * из аккаунтов;
Вы увидите свои ключи Google Authenticator, которые теперь можно повторно добавить на другое устройство.
К счастью, Google больше не сбрасывает ваши пароли для приложений – даже если вы отключите и снова включите Google Authenticator, ваши пароли для приложений останутся действительными.
Спасибо Дэну из Cadince за то, что он вдохновил меня на большую часть этого поста!
Шаг 2: импорт данных
- Чтобы произвести перенос, теперь на другом телефоне откройте Google Authenticator, разверните меню с тремя точками в правом верхнем углу и выберите «Перенести аккаунты».
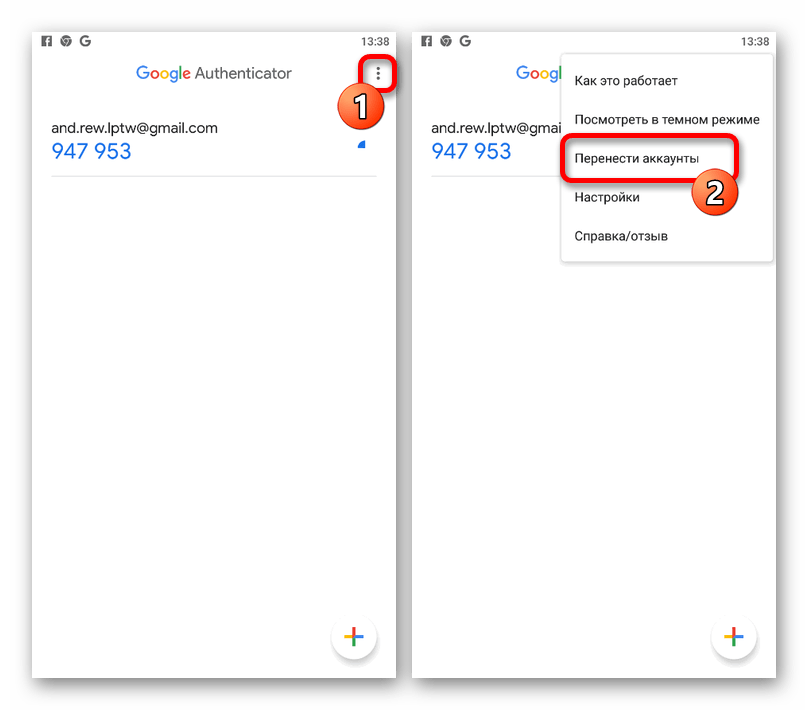
Коснитесь пункта «Импорт аккаунтов» и в разделе «Возьмите свое старое устройство» воспользуйтесь кнопкой «Отсканировать QR-код». Чтобы произвести импорт, достаточно будет навести камеру на область с QR-кодом на экране ранее используемого телефона.
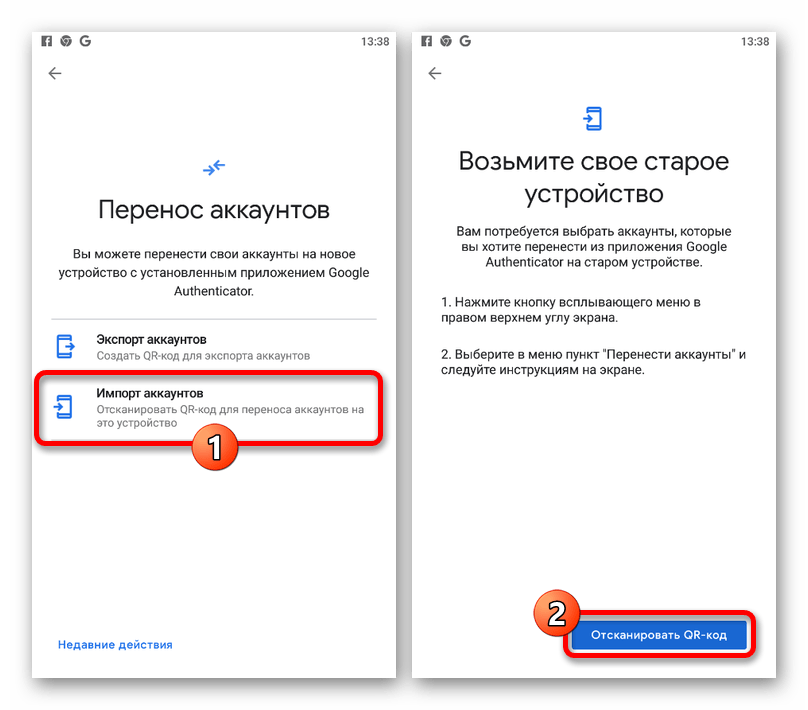
При успешном сканировании и дополнительном подтверждении произойдет импорт данных. Впоследствии можете использовать новое устройство для получения временных кодов.
How Do I Recover a Deleted Google Authenticator
You can recover your deleted Google Authenticator app with your accounts added to it. We will consider two scenarios where you must reinstall the app on your phone.
Option I: Reinstall Google Authenticator App on Same Device
If you deleted the Google Authenticator app from your phone, you can reinstall the app on the same device from the Google Play Store (if using an Android device) to recover it with all the added accounts.
Note: This method will only work if you have not deleted or removed your device’s Google account connected with the Authenticator app.
1. Open the Google Play Store on your phone.
2. Search for and tap on Google Authenticator from the search results.
3. Tap on Install to download the app on your phone.
4. Then, tap on Open.
5. As you are signed into your Google account on your phone, the Google Authenticator app will automatically restore the accounts you added in the past.
Also Read: Google May Soon Add End-to-end Encryption to Authenticator
Option II: Recover Google Authenticator App Accounts on New Device
If you are trying to access the Google Authenticator app with its accounts on your new phone, follow these steps:
Step I: Add Google Account to Your New Phone
1. Open Settings on your phone to add the Google account that was connected to your Google Authenticator app on another device.
2. Swipe down and tap on .
3. Then, tap on Sign in to your Google Account.
Step II: Install Google Authenticator App & Restore Accounts
1. After signing in successfully, open the Google Play Store app on your phone.
2. Install the Google Authenticator app.
3. Open the Google Authenticator and tap on Get started.
4. As the app will detect the recently added Google account, tap on Continue as .
It is how you can successfully recover a deleted Google Authenticator app with its accounts.
Also Read: How to Set Up Two Factor Authentication App on Twitter
What Happens If Google Authenticator is Deleted?
If you delete the Google Authenticator app, you will lose access to accounts that use two-factor authentication (2FA). This means you won’t be able to sign in to those accounts until you regain access to the Google Authenticator app and the keys generated for these two-factor authenticated accounts. So, it is what happens when the Google Authenticator app is deleted.
We hope you found this information useful and that it helped you understand how to recover a deleted Google Authenticator. Feel free to use the comments section to contact us with any questions or recommendations. Also, let us know what you would like to learn next!
Что такое двухфакторная аутентификация?
Двухфакторная аутентификация (2fa code) — это метод подтверждения права доступа юзера к учетной записи того или иного веб-сервиса с помощью системы одноразовых паролей.
Настройка 2FA — это включение дополнительных факторов для входа в систему. Например, с помощью смс, отпечатков пальца при помощи специального устройства или шестизначного кода Google Authenticator (GA) о котором мы и расскажем в данном материале.
Что такое шестизначный код GA — это одноразовый пароль, который постоянно генерируется в течение 30 секунд. За это время его нужно будет успевать ввести в поле при входе на биржу или в другие системы, где у вас стоит защита 2FA. Это шестизначный код генерируется даже при отключенном интернете.
Существует несколько вариантов практической реализации данного метода защиты аккаунта. В этом обзоре мы рассмотрим настройку специального приложения для генерации случайных кодов Google Authenticator. Эта программа была разработана для защиты учетных записей гугл, но получила широкое применение на криптовалютных биржах и других ресурсах.
Гугл аунтификатор используется как второй уровень защиты при входе в личный кабинет или выводе средств с торговой площадки, а на некоторых биржах даже и при формировании ордеров.
Программа, установленная на ваш мобильный девайс, создает каждые 30 секунд шестизначный цифровой пароль. Для подтверждения входа или другой операции вы должны ввести его в формуляр запроса. Если код прошел проверку на валидность, ваши права доступа подтверждены. Порядок активации Google Authenticator идентичен для всех веб-ресурсов.
Резервное копирование и восстановление данных Google Authenticator [нужен root]
Если на вашем устройстве Android открыт root-доступ, можно использовать приложение Titanium Backup для того, чтобы сделать резервную копию данных приложения Google Authenticator. Из соображений безопасности другие приложения не могут считывать эти данные, именно поэтому требуется root-доступ.
Найдите приложение Authenticator на закладке Backup/Restore и сделайте резервную копию данных. Скопируйте резервную копию из папки TitaniumBackup на устройстве на компьютер. Вы сможете восстановить эти данные впоследствии на новом устройстве.
Обратите внимание, что такой метод не будет работать с устройствами, работающими на разных версиях операционной системы Android, но он идеально подходит, если вам нужно восстановить телефон после сброса. Удалил Google Authenticator Как Восстановить на Андроид
При выполнении описанной процедуры не следует медлить, так как с некоторой периодичностью сайт Google в браузере повторно требует подтверждения с помощью пароля, при этом сбрасывая все внесенные, но несохраненные изменения.
Удалил Google Authenticator Как Восстановить на Андроид
При выполнении описанной процедуры не следует медлить, так как с некоторой периодичностью сайт Google в браузере повторно требует подтверждения с помощью пароля, при этом сбрасывая все внесенные, но несохраненные изменения.
Важные моменты и рекомендации при переносе Google Authenticator на другой телефон
Когда вы решите перенести Google Authenticator на другой телефон, важно учесть несколько моментов, чтобы процесс прошел гладко и безопасно:
1. Создайте резервные копии своих аккаунтов: Прежде чем переносить Google Authenticator на новый телефон, убедитесь, что у вас имеются резервные копии всех аккаунтов, связанных с приложением. Некоторые сервисы предлагают функцию резервного копирования, которую вы можете использовать, чтобы сохранить доступ к вашим аккаунтам. Если такой функции нет, ручным способом сохраните или запишите секретные ключи или коды для каждого аккаунта.
2. Отключите двухфакторную аутентификацию: Перед переносом Google Authenticator отключите двухфакторную аутентификацию на всех сервисах, связанных с приложением. Это позволит избежать блокировки доступа к вашим аккаунтам после переноса.
3. Установите Google Authenticator на новый телефон: Перейдите в официальный магазин приложений на вашем новом телефоне и скачайте Google Authenticator. Установите приложение и запустите его.
4. Восстановите аккаунты в Google Authenticator: 1. После установки приложения на новый телефон, выберите вариант восстановления аккаунтов через резервные копии. Если у вас нет резервных копий, перейдите к следующему пункту. 2. Введите секретные ключи или коды, которые вы сохранили или запомнили на этапе создания резервных копий аккаунтов. Постепенно добавляйте аккаунты в Google Authenticator на новом телефоне.
5. Перепроверьте все аккаунты: После завершения восстановления аккаунтов в Google Authenticator, убедитесь, что коды аутентификации работают как и раньше. Пройдите процедуру проверки на всех сервисах, связанных с приложением.
6. Удалите Google Authenticator с предыдущего телефона: После успешной переноса Google Authenticator на новый телефон, удалите приложение с предыдущего устройства. Удаление приложения на старом телефоне предотвратит возможность входа злоумышленников ваши аккаунты с помощью устаревших кодов аутентификации.
Обратите внимание, что каждый сервис может иметь свои индивидуальные требования и особенности при переносе Google Authenticator. Рекомендуется ознакомиться с руководствами и инструкциями, предоставленными каждым сервисом
Удалите и переустановите Аутентификатор
Удаление и повторная установка Google Authenticator — еще одно эффективное решение, позволяющее снова запустить приложение на вашем iPhone. Это был единственный способ, которым некоторые пользователи Google Authenticator заставили приложение работать на своих iPhone
Прежде чем приступить к этому, обратите внимание, что удаление Authenticator с вашего устройства также приведет к удалению данных приложения. Это означает, что вам придется перенастроить приложение Authenticator (в настройках безопасности вашей учетной записи Google) при переустановке его на своем устройстве
Чтобы удалить Google Authenticator с вашего устройства, нажмите и удерживайте значок приложения на главном экране и выберите «Удалить приложение». В появившемся окне подтверждения нажмите «Удалить».
Основные возможности программы:
- Генерация новых кодов без подключения к сети Internet или сотовой связи;
- Поддерживание нескольких учетных записей и пользователей;
- Простая настройка GA и минимализм интерфейса;
- Поддержка на Android, iOS и BlackBerry.
Приложение GA работает достаточно просто и эффективно
— вы скачиваете из Play Market саму программу, далее в настройках аккаунта
, где поддерживается двухфакторная авторизация
, подключаете эту опцию. Запустите приложение на телефоне и при помощи камеры распознайте QR-код, либо введите указанный ключ, после подтверждения укажите обновляющийся код доступа.
Вы можете добавить устройство, через которое открываете страницу, в список доверенных, что бы не вводить код постоянно
.Например, такую аутентификацию для учетной записи Гугл можно подключить на странице настроек безопасности аккаунта. Для входа в Контакт тоже можно установить проверку через Google Authenticator. Подробнее на видео:
Приложение authenticator
- Работает офлайн
- Стандартный протокол TOTP
- Приложений этого класса существует множество для любых, даже самых экзотических платформ. Они совместимы между собой
- Приложения выпускают компании Google, Microsoft, Xiaomi и множество независимых разработчиков. Повторюсь, все они выполняют свою функцию в том числе для учетных записей Google
- Все экземпляры приложений-аутентификаторов инициализируются одним и тем же QR-кодом. Соответственно, коды, генерируемые всеми экземплярами по протоколу TOTP, будут одинаковы в каждый момент времени
- Один и тот же QR-код можно использовать для инициализации множества экземпляров аутентификаторов на разных платформах
- Отзыв одного скомпрометированного аутентификатора в настройках Google Account автоматически отзывает и все остальные экземпляры аутентификаторов, инициализированные тем же QR-кодом
Ответы на часто задаваемые вопросы о Гугл Аутентификатор
В процессе работы с приложением Google Authenticator у вас могут возникать различные вопросы. Я решил выбрать самые распространенные и дать на них развернутые ответы.
- Как установить Google Authenticator на компьютер?
Скачать и установить Google Authenticator на компьютер, увы, нет возможности. Приложение существует только для мобильных устройств под управлением Android и iOS. В крайнем случае, вы можете использовать эмулятор Android на ПК, например, BlueStacks. Но делать этого я крайне не рекомендую.
- Как перенести Google Authenticator на другой телефон?
В случае если вы купили новый телефон, и вам необходимо перенести Google Authenticator с одного телефона на другой, то можно создать QR-код для экспорта аккаунтов на новое устройство с вновь установленным приложением Google Authenticator — делается это в самом приложении.
Нажмите на значок в виде 3 точек, который расположен в верхнем правом углу приложения и выберите «Перенести аккаунты». Нажмите «Экспорт аккаунтов», выберите нужные профили и нажмите «Далее». После этого вам сгенерируется QR-код, который нужно будет отсканировать на новом устройстве, в результате чего перенос всех аккаунтов осуществится автоматически.
- Не подходят коды генерируемые приложением Google Authenticator (при авторизации вылетает ошибка — «неправильный код») — что делать?
Как я уже отметил выше в статье, необходимо произвести коррекцию времени для кодов в настройках приложения. Либо же, нужно попросту установить одинаковое время на телефоне и компьютере, чтобы оно совпадало секунда в секунду.
- Как восстановить аккаунты после переустановки Google Authenticator?
Для этого у вас обязательно должны быть в наличии резервные коды, которые выдаются в личном кабинете сервиса (как правило, на странице безопасности) при подключении двухфакторной аутентификации. Их нужно хранить в надежном месте – на флешке, внешнем жестком диске, в записной книжке и т.д.
Способ 1: Настройки учетной записи
Произвести восстановление Google Authenticator в случае утраты можно с помощью внутренних настроек учетной записи на специальной странице, также будет доступна возможность деактивации кодов из старого приложения, например, если смартфон был украден.
Шаг 1: Восстановление аккаунта
Чтобы внести изменения в настройки без доступа к старому аутентификатору, первым делом необходимо восстановить учетную запись Гугл, руководствуюсь соответствующей инструкцией у нас на сайте. Проще всего использовать для этих целей аварийные коды или подтверждение с помощью временного кода на номер телефона, но также может потребоваться и обращение в службу поддержки.
Подробнее: Как восстановить аккаунт Google
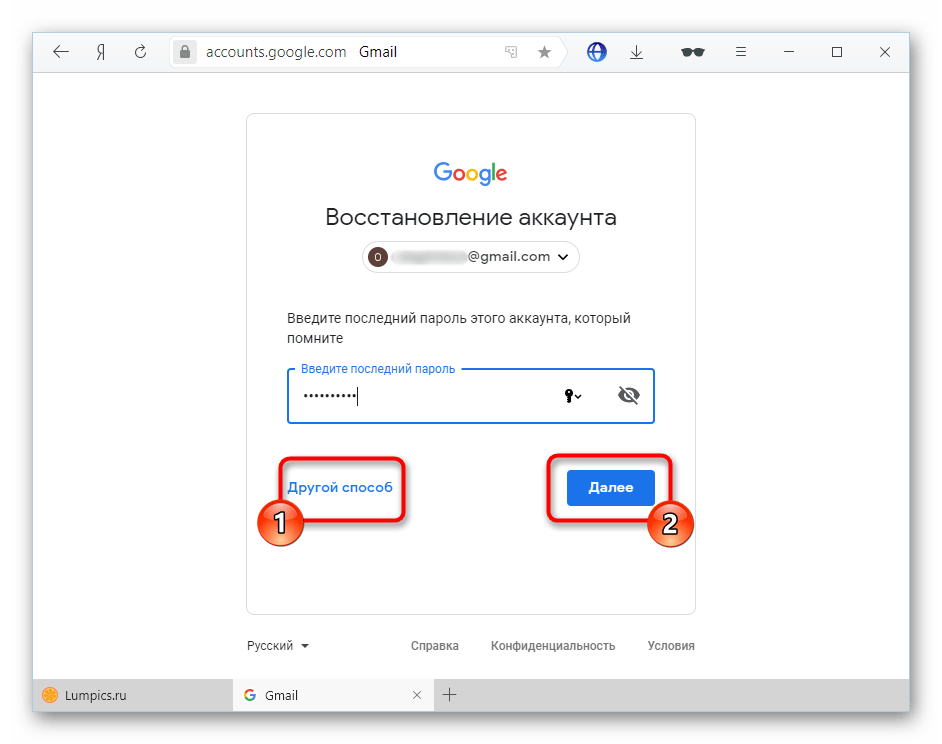
Шаг 2: Подключение приложения
-
Откройте страницу с настройками учетной записи по нижепредставленной ссылке и переключитесь на вкладку «Безопасность». Здесь необходимо найти пункт «Двухэтапная аутентификация».
Выполните подтверждение, используя действующий пароль от учетной записи.
- Пролистайте страницу вниз и в блоке «Приложение Authenticator» по необходимости воспользуйтесь кнопкой удаления. Это приведет к отключению ранее добавленного аутентификатора.
Чтобы добавить новое устройство, пролистайте окно еще ниже и в отмеченном нами разделе нажмите «Создать».
- Укажите разновидность телефона, который хотите использовать для подтверждения, и нажмите «Далее».
- После этого на странице появится QR-код, который необходимо просканировать с помощью камеры телефона.
В приложении для этого достаточно выбрать «Сканировать QR-код» на первой странице и навести камеру на экран компьютера таким образом, чтобы код находился внутри красной области.
- Если вам не удобно использовать такой метод подтверждения, используйте ссылку «Не удается отсканировать QR-код», чтобы получить текстовый вариант кода.
На смартфоне указать данный набор символов можно в разделе «Ввести ключ настройки», используя текстовое поле «Введите ключ». При этом в качестве «Названия аккаунта» необходимо указать адрес электронной почты и обязательно установить значение «По времени» в блоке «Тип ключа».
- Воспользуйтесь кнопкой «Добавить», чтобы применить данные, и, если все было указано верно, аутентификатор начнет создать временные коды для вашего аккаунта.
- Не забудьте обязательно вернуться к веб-сайту Google и в ранее используемом всплывающем окне на последнем этапе «Настройте приложение Authenticator» ввести код из только что активированного приложения.
При выполнении описанной процедуры не следует медлить, так как с некоторой периодичностью сайт Google в браузере повторно требует подтверждения с помощью пароля, при этом сбрасывая все внесенные, но несохраненные изменения.
Google Authenticator — что это такое и как им правильно пользоваться
Гугл Аутентификатор – это мобильное приложение от небезызвестной компании Google, прямое предназначение которого кроется в повышении уровня защиты аккаунтов интернет-пользователей в различных онлайн сервисах, где предусмотрена возможность включения двухэтапной аутентификации.
Пользоваться приложением Google Authenticator очень просто. После его подключения, каждый раз, когда вы будете входить в свой аккаунт или совершать подтверждающее действие (например, переводить денежные средства), вам потребуется ввести сгенерированный шестизначный код из мобильного приложения.
Главная особенность Гугл Аутентификатора заключается в том, что секретный ключ генерируется каждые 30 секунд. И даже если злоумышленнику удастся каким бы то ни было способом узнать ваши основные данные для авторизации (логин и пароль), то подобрать/перехватить код из приложения для подтверждения входа с неизвестного устройства в ваш аккаунт ему будет уже проблематично, точнее говоря даже нереально. Это повышает защиту аккаунта и ваших данных в несколько раз.
Предлагаю не терять время зря и переходить непосредственно к рассмотрению процесса установки Google Authenticator, его настройки и дальнейшего использования.
Восстановление
Однако, такое приложение сохраняет сгенерированные сайтами коды только в своей памяти, то есть, ни на какие сервера данные не выгружаются.
Таким образом, они хранятся только на конкретном телефоне и только до тех пор, пока на нем установлено соответствующее приложение.
Понятно, что эти данные могут быть потеряны при удалении приложения, при откате всех настроек телефона к заводским параметрам, при поломке телефона, в результате которой потребуется переустановка операционной системы, при перепрошивке.
Также все сохраненные данные для доступов на сайты могут быть утрачены при физическом полном выходе из строя телефона или при его утере.
В этом случае вы полностью теряете доступ к аутентификационным данным на всех сайтах, на которых вы аутентифицировались с помощью приложения.
Однако некоторые способы возвращения доступа к кодам все-таки предусмотрены.
Предложения дня
Не упустите возможность воспользоваться нашими предложениями дня! Каждый день мы тщательно подбираем специальное предложение, которое вы не сможете пропустить. От электроники до товаров для дома — каждая сделка — это уникальная возможность сэкономить на покупках. Просмотрите нашу ежедневную подборку и найдите лучшие предложения, доступные в Интернете. Спешите воспользоваться этими предложениями, пока они не закончились!
Что касается способов оплаты, в TecnoBreak мы понимаем важность гибкости. Поэтому мы предлагаем различные безопасные и удобные варианты с учетом ваших предпочтений
Вы можете выбрать кредитные карты, банковские переводы или даже известные сервисы онлайн-платежей, гарантируя, что ваша транзакция пройдет быстро и без проблем. Наша платежная платформа оснащена новейшими технологиями безопасности, гарантирующими конфиденциальность ваших данных.
Хорошая репутация, которую мы заработали на рынке, является свидетельством нашей приверженности удовлетворению потребностей клиентов. TecnoBreak с гордостью предлагает исключительное обслуживание клиентов, быструю и безопасную доставку, а также качественную продукцию, подкрепленную надежными гарантиями. Наше сообщество довольных клиентов поддерживает наше стремление к совершенству, делая TecnoBreak надежным местом для удовлетворения всех ваших технологических потребностей.
СВЯЖИТЕСЬ С НАМИ
Основной способ
Нужно понимать, что Гуглом не предусмотрено абсолютно никаких способов восстановления данных из приложения.
Такая ситуация складывается потому, что пароли не передаются на сервера разработчика с целью повышения безопасности использования приложения.
Но такая высокая надежность и безопасность создает проблему.
Вам придется решать вопрос с каждым сайтом в индивидуальном порядке.
Необходимо будет написать письмо в Техническую поддержку сайта или его Администрации, в котором описать проблему.
В некоторых случаях для этого может потребоваться создать новый пустой аккаунт.
Ряд сайтов могут сразу предоставить вам резервный код, с помощью которого вы, применяя Google Authenticator, сможете зайти на сайт. Но некоторые сервисы могут требовать от вас доказательства, что вы тот самый пользователь. В этом случае вам могут потребоваться скрины с этого сайта, когда вы еще пользовались аккаунтом, к которому утратили доступ, скрины из аккаунта Гугл и т. д., также Администрация может потребовать и какие-то еще доказательства.
Однако некоторые сервисы отказывают в предоставлении резервного кода несмотря на любые доказательства.
Чаще всего так происходит с сайтами, на которых вводятся данные кредитных карт или проводятся какие либо платежи иным способом.
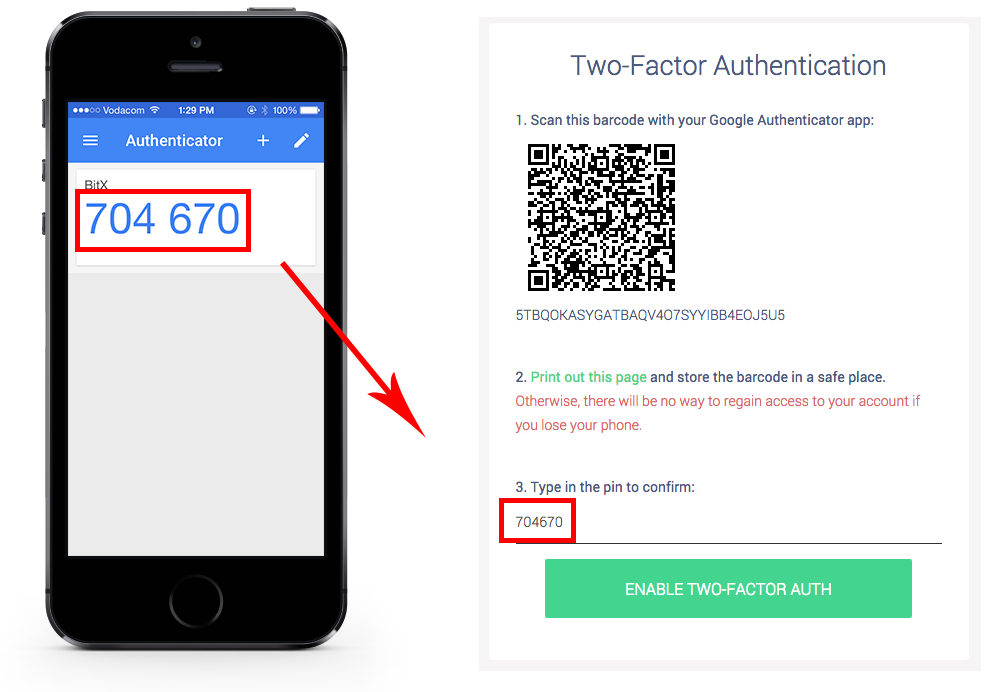
<Рис. 4 Код доступа>
Вам это может быть интересно:
Как установить google authenticator на компьютер
Делаем поиск и находим Authenticator. Справа нажимаем на кнопку «+Установить» и устанавливаем как обычное расширение Хрома. (На рисунке вместо кнопки установки нарисована кнопка «Оценить» т.к. у меня оно установлено, а у вас будет кнопка «+Установить»). После установки в правом верхнем углу браузера появится иконка этого расширения.Пока остановимся и рассмотрим общий принцип включения двухфакторной авторизации (относиться к любым сервисам). Заходим на нужный нам сервис и первое, что мы делаем
- Включение двухфакторной аутентификации
Реализация включения на разных сервисах разная (но смысл один), например, на криптовалютной бирже это выглядит так.В личном кабинете в настройках выбираем «Защита Google Authenticator, SMS». Жмём кнопку «google authenticator» и генерируем секретный код. В результате имеем буквенный код и соответствующий ему QR-код.
А вот как выглядит включение двухфакторной авторизации в криптовалютном кошельке .
Нужно зайти в центр безопасности и активировать 2-х шаговую верификацию.
Итак, мы видим QR- код. Т.о. любой сервис при настройке 2FA выдает QR-код, который сканируем google authenticator.
ВНИМАНИЕ!!!
Имея QR- код ВЫ ВСЕГДА СМОЖЕТЕ ВОССТАНОВИТЬ ДВУХФАКТОРНУЮ АУТЕНТИФИКАЦИЮ!
Представим, что что-то случилось с компьютером. Не можете войти в Хром, отключился google authenticator, в общем не можете получить одноразовый пароль. И всё. Если, например 2FA включена на кошельке blockchain, то вы БЕЗВОЗВРАТНО ПОТЕРЯЕТЕ ВСЕ СРЕДСТВА!
Не считайте себя особо умным и игнорируйте копирование QR-кода. Кучи форумов по крипте кишат людьми, которые утратили доступ к 2FA («загнулся» комп, кто делал 2FA на мобильник, его просто потеряли и т.д). А если у вас есть фото QR-кода, то вы запросто можете его просканировать google authenticator хоть на телефоне, хоть на компьютере.
2. Сканирование QR-кода
Рассмотрим на примере биржи yobit.net . В браузере Chrome нажимаем на иконку установленного расширения. Открывается окно в котором нажимаем на символ карандаша.Открывается окно
Нажимаем на «+».
Выбираем «Scan QR Code » (Сканирование QR- кода). Manual Entry -ручной ввод буквенного кода, если сервис его выдал. Например, биржа Exmo его выдает, а кошелек blockchain — нет.
Заходим на страницу, где показан QR- код биржи yobit и сканируем его. Обведите мышкой QR-код.
После сканирования (программа считала штрихкод), появится одноразовый код.Его вставляем (см. картинку выше) в поле «Аутентификационный код 2fa» и жмём кнопку «Включить». Теперь, перед каждым входом на биржу будет появляться поле для ввода ключа. А сам ключ будем брать в приложении, вот здесь.
А этот код меняется несколько раз в минуту.
Всем привет! Сегодня мы поговорим о защите вашей учетной записи через Google Authenticator. Мы покажем как правильно подключить аутентификатор на компьютере и пользоваться им с телефоном или без.
В последнее время, защита личных данных и учетных записей стала очень актуальной. Все больше пользователей стараются подключить проверку дополнительных параметров при входе и усилить защиту акканутов. Одной из лучших программ для мобильной аутентификации является Google Authenticator.
Основные возможности программы
Генерация новых кодов без подключения к сети Internet или сотовой связи; Поддерживание нескольких учетных записей и пользователей; Простая настройка GA и минимализм интерфейса; Поддержка на Android, iOS и BlackBerry. Приложение GA работает достаточно просто и эффективно — вы скачиваете из Play Market саму программу, далее в настройках аккаунта, где поддерживается двухфакторная авторизация, подключаете эту опцию. Запустите приложение на телефоне и при помощи камеры распознайте QR-код, либо введите указанный ключ, после подтверждения укажите обновляющийся код доступа.
Вы можете добавить устройство, через которое открываете страницу, в список доверенных, что бы не вводить код постоянно.Например, такую аутентификацию для учетной записи Гугл можно подключить на странице настроек безопасности аккаунта. Для входа в Контакт тоже можно установить проверку через Google Authenticator.






























