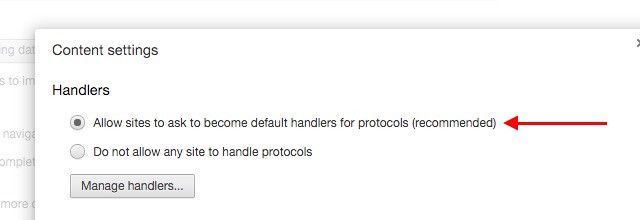Настройки для популярных почтовых сервисов
mail.ru (list.ru, bk.ru, inbox.ru)POP3-сервер: pop.mail.ru (pop.list.ru pop.bk.ru pop.inbox.ru)SMTP-сервер: smtp.mail.ru (smtp.list.ru smtp.bk.ru smtp.inbox.ru)Имя пользователя: имя почтового ящика до значка «@»Пароль: Ваш пароль к почтовому ящикуПорт: POP3 — 110, SMTP — 25 или 2525. SMTP сервер требует аутентификации
pochta.ruPOP3/IMAP-сервер: mail.pochta.ruSMTP-сервер: smtp.pochta.ruИмя пользователя: полный адрес Вашего почтового ящикаПароль: Ваш пароль к почтовому ящикуПорт: POP3 — 110, SMTP — 25, IMAP — 143 SMTP сервер требует аутентификации
rambler.ruPOP3-сервер: pop3.rambler.ruSMTP-сервер: smtp.rambler.ruИмя пользователя: полный адрес Вашего почтового ящикаПароль: Ваш пароль к почтовому ящикуПорт: POP3 — 110, SMTP — 25 SMTP сервер требует аутентификации
newmail.ru (hotmail.ru, nm.ru, nightmail.ru)POP3-сервер: pop.newmail.ru (pop.hotmail.ru, pop.nm.ru, pop.nightmail.ru)SMTP-сервер: smtp.newmail.ru (smtp.hotmail.ru, smtp.nm.ru, smtp.nightmail.ru)Имя пользователя: полный адрес Вашего почтового ящикаПароль: Ваш пароль к почтовому ящикуПорт: POP3 — 110, SMTP — 25 SMTP сервер требует аутентификации
km.ruPOP3-сервер: pop.km.ruSMTP-сервер: smtp.km.ruИмя пользователя: полный адрес Вашего почтового ящикаПароль: Ваш пароль к почтовому ящикуПорт: POP3 — 110, SMTP — 25 SMTP сервер требует аутентификации
gmail.comPOP3-сервер: pop.gmail.comСоединение: Безопасное на спец.порт TLS. Порт: 995.IMAP-сервер: imap.gmail.comСоединение: Безопасное на спец.порт TLS. Порт: 993.SMTP-сервер: smtp.gmail.comСоединение: Безопасное на спец.порт TLS. Порт: 465 или 587. Имя пользователя: полный адрес Вашего почтового ящикаПароль: Ваш пароль к почтовому ящику Для начала работы необходимо зайти в веб-интерфейс gmail.com и в настройках разрешить получение почты по pop3 и сохранить измененияSMTP сервер требует аутентификации
Открытие Mailto: ссылки в веб-почте
Если вы предпочитаете работу с веб-почтой, в зависимости от браузер и служба веб-почты, которые вы используете, давайте посмотрим, как вы можете заставить их работать в гармонии для обработки ссылок mailto :.
В Chrome
Войдите в Gmail – это работает, только когда вы вошли в систему – и найдите значок обработчика, который выглядит как пара серых перекрывающихся ромбов фигуры рядом со звездочкой в адресной строке. Щелкните значок обработчика, и вы увидите всплывающее диалоговое окно, в котором вам нужно будет выбрать параметр Разрешить , чтобы Gmail открывал все ссылки электронной почты в будущем.
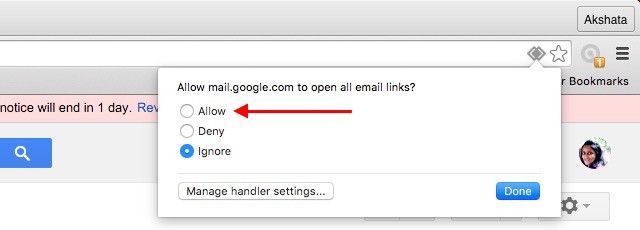
Не видите значок обработчика в адресной строке? Возможно, вы изменили его поведение по умолчанию в настройках Chrome. Но это не проблема. Перейдите в Настройки> Показать дополнительные настройки … и в разделе Конфиденциальность> Настройки содержимого … > Обработчики установите переключатель рядом с в Разрешить сайтам запрашивать статус обработчиков протоколов по умолчанию (рекомендуется) , чтобы вернуть значок обработчика.
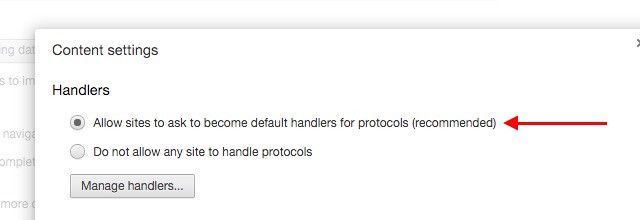
Для других популярных почтовых клиентов, которые не Gmail , расширение Mailto: для Chrome предлагает самый быстрый способ установить их в качестве обработчиков по умолчанию для ссылок mailto:. Он поддерживает Outlook, Yahoo! Mail, FastMail, Zoho Mail и AOL Mail прямо из коробки. Если вы используете почтовую службу, не входящую в этот набор, вы все равно можете настроить эту службу с помощью параметра добавить другую службу .
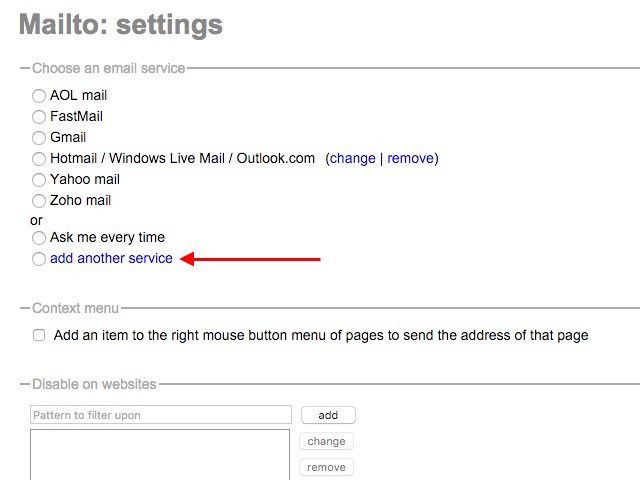
В Firefox
Перейдите в Параметры/настройки Firefox> Приложения и найдите параметр mailto в разделе Тип содержимого. В раскрывающемся меню рядом с ним вы можете указать, какую почтовую программу вы хотите использовать. Это может быть Gmail, Yahoo! Mail или любой другой настольной почтовой программой, такой как Thunderbird или Microsoft Outlook.
Для связи с клиентом для настольных ПК вам нужно будет использовать параметр Использовать другое … в раскрывающемся меню и перейти к своей почтовой программе через проводник (или через Finder, если вы используете Mac).
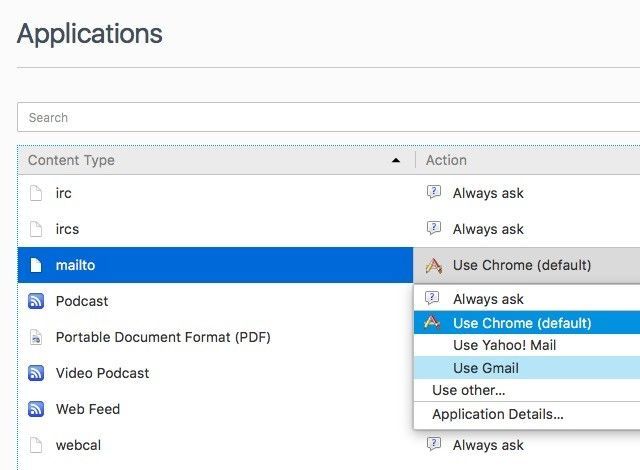
mailto В раскрывающемся меню есть несколько других полезных опций:
- Всегда спрашивать – для указания почтовой программе ссылки mailto: в каждом конкретном случае основание.
- Использовать Chrome – чтобы ссылки mailto: из Firefox открывались в Chrome. Конечно, вы просто получите пустую новую вкладку в Chrome, если вы сначала не настроили Chrome для открытия ссылок mailto :.
Не можете найти вашу службу веб-почты в раскрывающемся меню mailto? Вам понадобится дополнение MailtoWebmails . Он позволяет вам выбирать из различных популярных служб веб-почты и настраивать любую из них в качестве обработчика по умолчанию для ссылок mailto: в Firefox. Если вы также не можете найти в этом списке используемую вами веб-почту, не волнуйтесь. Дополнение дает вам возможность добавить его самостоятельно.
В Safari и Opera
Независимо от того, какую службу веб-почты вы используете, если вы используете Safari или Opera, вам придется использовать расширение Mailto. который мы обсуждали в разделе в Chrome выше. Вот ссылки на версию расширения Safari и версию Opera.
В Internet Explorer
Настройка связей mailto: в некоторых случаях не всегда проходит гладко, особенно если вы используете службу, отличную от Gmail.
Например, в Internet Explorer вы можете использовать Gmail для ссылок mailto:, только если у вас установлена панель инструментов Google. Если да, перейдите в Параметры панели инструментов> Общие> Инструменты просмотра веб-страниц и установите флажок рядом с Использовать Gmail для ссылок “Mail To” , чтобы настроить mailto: ассоциация для Gmail.
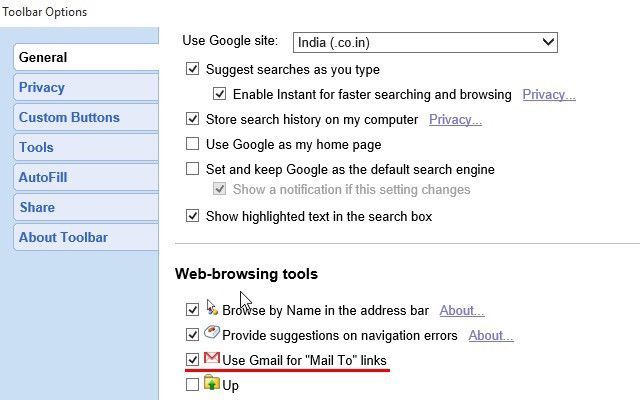
Дополнительные возможности и настройки почты в Outlook
Настройка почты Mail Ru в Outlook позволяет не только получать и отправлять письма, но и использовать дополнительные функции, которые облегчают работу с электронной почтой. Вот несколько дополнительных возможностей и настроек, которые можно использовать:
1. Фильтры почты: В Outlook можно настроить фильтры для автоматической сортировки входящей почты. Это позволяет легко отделить важные письма от спама или рекламных рассылок.
2. Подписи: Можно создать и настроить подпись для своих писем. Подпись – это небольшой текст, который добавляется автоматически в каждое исходящее письмо. Это может быть, например, ваше имя и контактная информация.
3. Расписание отправки и получения: Если вы не хотите, чтобы Outlook постоянно проверял новые сообщения, вы можете настроить расписание отправки и получения писем. Например, можно сделать проверку почты каждые 15 минут или только в определенные часы дня.
4. Папки и категории: В Outlook можно создавать папки и категории для удобной организации почты. Например, вы можете создать отдельные папки для писем от определенных контактов или для проектов, с которыми вы работаете.
5. Уведомления о новых письмах: Чтобы не пропустить важные письма, можно настроить уведомления о новых сообщениях. Это может быть звуковое или всплывающее уведомление на рабочем столе, которое появляется при получении нового письма.
Это лишь некоторые из дополнительных возможностей и настроек, которые доступны в Outlook при настройке почты Mail Ru. Используйте эти функции, чтобы сделать работу с электронной почтой более эффективной и удобной.
Настройка ящика Gmail (Mail.ru и т.д.) в Outlook
Хотел бы, ещё показать наглядный пример, как должно выглядеть окно настройки при подключении почты с онлайн сервиса. Как пример, я взял почтовый ящик Gmail. Для настройки повторяем все действия до окна, где начинаем вводить параметры учетных записей.
Вот, примерно так, должно выглядит окно настройки при подключение к Google. В основном, главное изменение заключается в серверах входящей и исходящей почты.
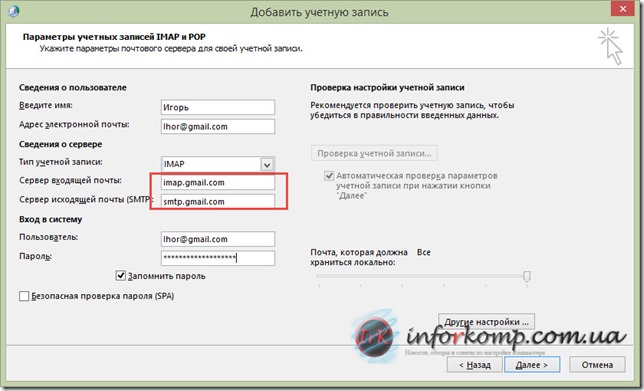
При подключении остальных почтовых ящиков из онлайн ресурса мы меняем только домен сервера. Например: Mail.ru: Сервер входящей почты: imap.mail.ru
, а исходящей: smtp.mail.ru
.
Наиболее распространен среди них Outlook.
Столь широкое распространение упомянутый менеджер получил благодаря составляющим, которые входят в состав офисного пакета Microsoft Office.
Это эффективный и простой в обращении менеджер учетных записей электронной почты. Её использование значительно повышает удобство работы с электронными письмами.
Использование Outlook значительно повышает эффективность работы с электронной корреспонденцией:
Все почтовые ящики доступны для просмотра и имеют возможность редактирования в одной программе; Динамическое обновление позволяет не пропустить важное письмо; Сортировка по приоритетности и другим параметрам упорядочивает большой объём поступающих сообщений; Возможность отправлять сообщения средствами клиента программы делает переписку более оперативной; Резервное копирование полученных и отправленных сообщений нивелирует последствия форс-мажоров.
И это лишь малая часть и полезных возможностей программы. Если нужно эффективно управлять большими объёмами электронной почты, то установка неизбежна.
Совместимость с операционными системами
С 1997 года вышло много версий программы. Правильно определить совместимость версии программы и операционной системы поможет следующая таблица:
| Версияпочтового клиента |
Версия Windows |
||||||
| 95 | 98 | Me | Xp | Vista | 7 | 8 | |
|
+ |
+ |
+ |
— |
— |
— |
— |
|
|
+ |
+ |
+ |
+ |
— |
— |
— |
|
| Outlook 2000 (9) |
— |
+ |
+ |
+ |
+ |
— |
— |
| Outlook 2002 (10, XP) |
— |
— |
+ |
+ |
+ |
+ |
— |
| Office Outlook 2003 |
— |
— |
+ |
+ |
+ |
+ |
— |
| Office Outlook 2007 |
— |
— |
— |
+ |
+ |
+ |
+ |
| Office Outlook 2010 |
— |
— |
— |
— |
+ |
+ |
+ |
| Office Outlook 2013 |
— |
— |
— |
— |
— |
+ |
+ |
Существует и несколько версий программы для Mac OS . Версии c 2000 по 2010 в MS Office: mac заменяет программа Entourage. В одиннадцатую версию офиса под Mac OS был возвращен Outlook.
У вас другой провайдер электронной почты?
Нажмите ниже на своего поставщика услуг электронной почты, чтобы узнать, как подключиться для доступа к своей учетной записи с помощью IMAP:
р>
р>
Здесь мы выбираем настройки параметров учетной записи способ. На выбор предоставляется два варианта – автоматический и ручной.
Как правило, учетная запись корректно настраивается в автоматическом режиме, поэтому этот способ мы рассмотрим первым.
р>
р>
Ручная настройка учетной записи
Несмотря на то, что автоматический способ настройки статистики в большинстве случаев позволяет сделать все необходимые настройки, когда требуется указать параметры вручную.
Для этого воспользуемся ручной настройкой.
р>
р>
На этой встрече требуются многочисленные перечисленные поля.
р>
р>
Здесь необходимо указать порты для IMAP (или POP3, в зависимости от типа учетной записи) и SMTP-серверов.
Если вы настраиваете учетную запись IMAP, то номер порта этого сервера будет 993, для POP3 — 995.
Номер порта SMTP сервера почтового типа будет 465.
Таким образом, регистрация регистрации событий может выполняться как автоматически, так и автоматически. Выбор будет сделан исходя из того, требуется ли вводить дополнительные параметры или нет, а также в технических случаях, когда автоматически подобрать параметры не удалось.
Мы рады, что смогли помочь Вам в решении проблем. Задайте свой вопрос, подробно расписав суть проблемы. Наши специалисты постараются найти решение максимально быстро.
Помогла ли вам эта статья?
Если у Вас уже есть Учетная запись и Вы хотите перенастроить ее на работу с дополнительным почтовым ящиком, выберите ее (закладка Почта (Почта)) и нажмите кнопку Свойста (Свойства). Следите за инструкциями по настройке новой бухгалтерской записи.
Настройка Учетной Записи.
Информация верна для Outlook Express и Outlook v.8. предполагаемые, пользователи более старых пациентов Outlook не могут быть трудными отыскать в них время от времени поля.
Если вы запускаете Outlook впервые, Мастер запускается автоматически при запуске программы.
Сервер входящей почты (POP3-сервер):
Для отправки сообщений Вам необходимо настроить SMTP-авторизацию.
Первым этапом настройки программы Microsoft Outlook является создание Учетной Записи.
Вам будет предложено ввести Ваше имя, здесь Вы можете ввести как
Ваше полное имя, так и имя Ваша учетная запись.
Далее Вам следует установить авторизацию на SMTP-сервере.
Настройка подключения бесплатных почтовых сервисов в Outlook
Рассмотрим на практических примерах последовательность действий по подключению к MS Outlook существующих электронных ящиков, созданных в наиболее популярных почтовых сервисах. Вне зависимости от релиза Аутлук и выбора почтового сервиса, существуют общие требования, которые следует учесть перед началом настройки:
- Наличие зарегистрированного почтового ящика с адресом .
- Знание пароля от электронной почты.
- Данные конфигурации протоколов отправки и получения писем IMAP/POP и SMTP.
На последние параметры следует обратить особое внимание. Протокол SMTP используется для отправки почты
Варианты выбора настройки TCP\IP-соединения для получения корреспонденции имеют существенные отличия. Подключение по протоколу POP3 создает безусловную синхронизацию, при которой все письма автоматически перенаправляются в локальное хранилище на вашем компьютере, на сервере же они помечаются как прочитанные либо удаляются. Протокол IMAP позволяет управлять входящей почтой прямо на сервере – с его помощью можно отметить письмо как прочитанное и произвести другие действия. При этом по протоколу IMAP письма будут всегда оставаться на сервере и каждый раз загружаться заново как неполученные.
В случае индивидуального использования почтового сервиса более подойдет POP3. Если к ящику имеют доступ несколько пользователей, то лучше выбирать IMAP-протокол.
Личные данные в виде названия почтового ящика и пароля вы создаете самостоятельно при регистрации. Настройки протоколов IMAP/POP и SMTP предоставляются провайдером. На сайтах почтовых сервисов они доступны в соответствующих справочных разделах.
Настройка работы с Яндекс.Почтой в Microsoft Outlook
Перед началом подключения аккаунта в настройках вашего почтового ящика включите работу протокола IMAP или POP3 и выберите способ авторизации. Для этого откройте раздел «Почтовые программы» в настройках Яндекс.Почты и включите протокол IMAP или POP3.
Если вы выбрали IMAP, определите способ авторизации:
- портальный пароль — ваш пароль на Яндексе;
- пароль приложения — более надежный пароль, требующий дополнительной аутентификации.
При первоначальном запуске Outlook вас приветствует «Мастер настройки»:
Жмем «Далее» и соглашаемся на подключение к серверу электронной почты.
Теперь выбираем службу электронной почты. В нашем случае это «Электронная почта интернета».
В следующем окне настройки выбираем протокол IMAP или POP3, исходя из индивидуальных задач по обработке входящей почты. Смотрим на сайте параметры – для Яндекса они записываются так:
- сервер входящей почты — imap.yandex.ru;
- сервер исходящей почты (SMTP) — smtp.yandex.ru.
Перейдите на вкладку «Сервер исходящей почты», включите опцию «SMTP-серверу требуется проверка подлинности» и выберите значение «Аналогично серверу для входящей почты». В «Дополнительно» выберите в пункте «Использовать» одинаковый тип шифрованного подключения SSL для IMAP и SMTP-сервера. Укажите следующие параметры:
- IMAP-сервер — 993;
- SMTP-сервер — 465.
С помощью кнопки «Проверка учетной записи» проведите тестовую отправку и получение письма. Если все было сделано правильно и система не сообщила об ошибках, переходим к интерфейсу Outlook.
В завершение синхронизируйте созданную учетную запись с сервером, чтобы получить список папок. Откройте меню «Файл» → «Настройка учетных записей», выберите учетную запись на вкладке «Электронная почта» и нажмите кнопку «Изменить». Установите значение «Сохранять отправленные элементы в следующей папке на сервере» и укажите папку «Отправленные».
Вот так можно подключить к Outlook несколько почтовых аккаунтов путем создания новых учетных записей.
Как настроить Outlook для почты mail.ru?
Если у Вас уже есть Учетная запись и Вы хотите перенастроить ее на работу с Вашим почтовым ящиком выберите ее (закладка Почта (Mail)) и нажмите кнопку Свойста (Properties). Далее следуйте инструкции для настройки новой учетной записи.
Настройка Учетной Записи.
1. Запустив Outlook, выберите в меню пункт Сервис (Tools), затем Учетные Записи (Службы или Accounts):
Информация верна для Outlook Express и Outlook v.8. Надеемся, пользователям более ранних версий Outlook не составит труда отыскать в них соответствующие поля.
2. Чтобы создать новую учетную запись нажмите Добавить > Почта (Add > Mail). Запустится Мастер Подключения к Интернет, который поможет Вам заполнить все необходимые значения:
Если Вы запускаете Outlook впервые, Мастер запустится автоматически при старте программы.
3. На первом шаге введите свое полное имя или имя учетной записи, нажмите кнопку Продолжить/Next:
4. На следующей странице выберите тип сервера входящей почты — POP3 и введите имена входящей и исходящей почты:
Опции «Подключение через защищенное соединение» (Secure Password Autentification — SPA) не должны быть включены:
6. На следующем шаге на странице Connection Выберите Ваш способ выхода в Internet. Нажмите ОК — настройка Учетной Записи в Outlook завершена.
Для отправки писем Вам необходимо настроить SMTP-авторизацию.
Настройка SMTP-авторизации.
Обратите внимание: указанные настройки верны для использования SMTP-сервера Mail.Ru (smtp.mail.ru, smtp.inbox.ru, smtp.bk.ru, smtp.list.ru). Если в качестве сервера для исходящей почты Вы указали SMTP-сервер Вашего провайдера, уточните настройки SMTP-авторизации в службе поддержки пользователей Вашего провайдера
1. Войдите в список учетных записей (меню Сервис -> Учетные записи или Service -> Internet Accounts):
2. В списке учетных записей (Internet Accounts) выберите запись и откройте ее Свойства (Properties):
3. На странице настроек серверов проставьте галочку «Сервер требует авторизации» (My server requires Authentication) и откройте Настройки (Settings) Авторизации:
4. Выберите настройки сервера для отправки почты — Log on using ..в поле Account name (имя учетной записи) введите полное имя почтового ящика, включающее значо
Настройка почты Mail ru в Outlook

Всем привет! На сегодняшний день одним из самых популярных электронных почтовых ящиков является, конечно же, «Mail.ru». Конечно, сама по себе почта достаточно удобная и интуитивно понятная любому, но гораздо удобнее работать с утилитой от под названием «Аутлук».
Единственной проблемой является то, что грамотно их синхронизировать у простого пользователя навряд ли получится. Поэтому далее мы подробно опишем этот процесс и разберём все мельчайшие детали.
Скачать последнюю версию программы «Microsoft Outlook»
Настройка почтового ящика «Mail.ru» для работы с «Outlook».
1) Первым делом, конечно же, нужно запустить саму утилиту и переключиться к разделу настроек синхронизированных почтовых ящиков. Чтобы сделать это нужно развернуть меню «Файл», оттуда перейти в раздел «Сведения» и в финале переключиться к разделу «Настройка учетных записей».
2) После этого в открывшемся меню нам опять необходимо нажать на клавишу «Настройка учетных записей» для перехода к соответствующему меню.
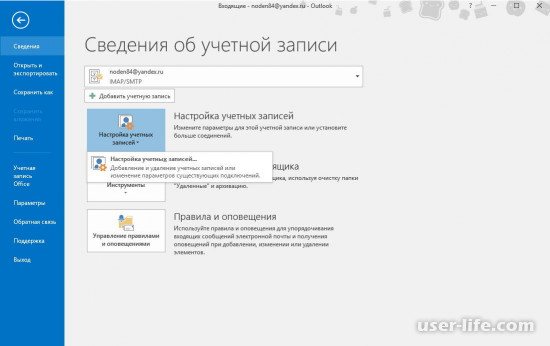
3) Далее нам нужно нажать на клавишу «Создать», после чего мы попадём в раздел, где необходимо заполнить все требуемые данные.
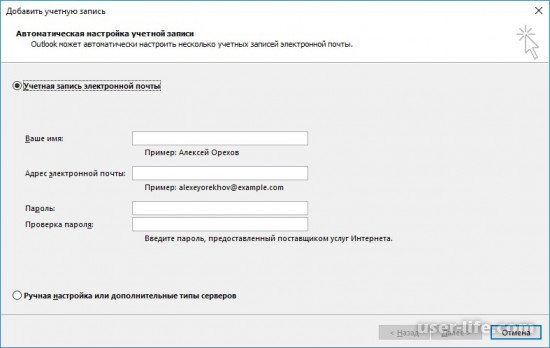
4) Итак, как видно на скриншоте выше у пользователя есть выбор – либо автоматическая настройка учётной записи, либо ручная.
Зачастую программа корректно всё настраивает в автоматическом режиме, но давайте рассмотрим каждый из них более подробно.
Настройка учётной записи в автоматическом режиме
Для того, чтобы установить данный метод настройки вам не нужно ничего менять в том разделе, в котором мы сейчас находимся. От вас требуется лишь корректно указать все требуемые данные.
Стоит учесть тот факт, что адрес своего почтового ящика вы должны вводить полностью. В противном случае работа утилиты может происходить некорректно.
Итак, когда мы ввели все требуемые от нас данные нужно нажать на клавишу «Далее» и утилитой будет запущен процесс автоматической настройки учётной записи.
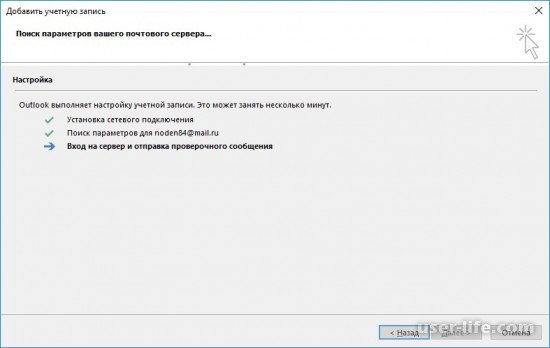
Собственно, на этом всё. После того, как программа закончит настройку параметров вашего аккаунта от вас требуется лишь кликнуть в появившемся уведомлении на клавишу «Готово» и приступить к использованию сервиса!
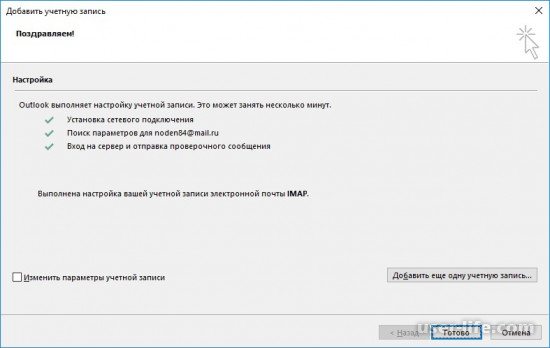
Настройка учётной записи вручную
Наверняка те пользователи, которые уже имеют аккаунт с другой почтой в утилите «Outlook», сталкивались с тем, что программа попросту не понимает того, чего вы от неё хотите. В этом случае вам будет намного более практичнее указать все параметры вашего аккаунта самостоятельно. Для этого делаем следующее:
1) Первым делом в том меню, в котором мы оказались после нажатия на кнопку «Создать» необходимо активировать параметр «Ручная настройка или дополнительные типы серверов». После того, как данный параметр был активирован, нажимаем на клавишу «Далее».
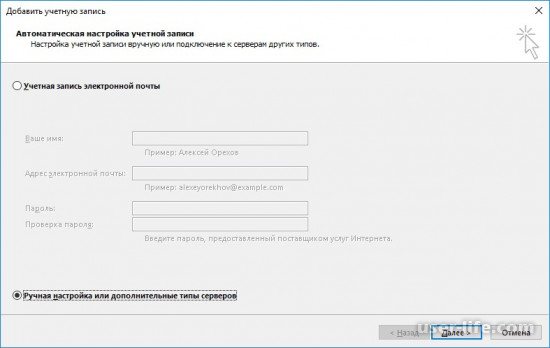
2) Так как электронная почта от корпорации «Майл.ру» поддерживает как протоколы вида IMAP, так и протоколы вида POP3, в данном разделе нам не нужно вносить никаких коррективов и попросту кликнуть по клавише «Далее».
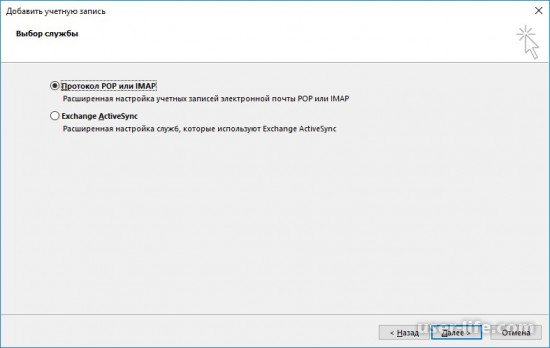
3) На скриншоте ниже отображено окно со следующим этапом настройки аккаунта. Каждый из этих пунктов является обязательным для заполнения. О том, что и как вводить мы расскажем далее.
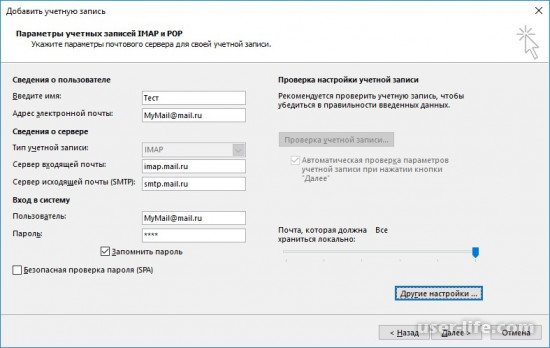
Итак, в разделе «Сведения о пользователе» необходимо указать ваше имя и ваш полный адрес электронного почтового ящика.
С разделом «Сведения о сервере» всё будет несколько сложнее.
В качестве типа учётной записи вы можете указать любой протокол, который будет вам наиболее удобен. Исправно работать будет как «IMAP», так и «POP3».
Как настроить учетную запись Mail в Outlook
Большинство пользователей уже давно пользуются почтовым сервисом от mail.ru. И несмотря на то, что у этого сервиса есть удобный веб-интерфейс для работы с почтой, все же часть пользователей предпочитают работать с Outlook. Но, для того, чтобы можно было работать с почтой от маил, необходимо правильно настроить почтовый клиент. И именно сегодня мы рассмотрим, как осуществляется настройка почты mail ru в Outlook. Для того, чтобы добавить учетную запись в Outlook, необходимо перейти в настройки учетных записей. Для этого, заходим в меню «Файл» и в разделе «Сведения» разворачиваем список «Настройка учетных записей».
Теперь нажимаем на соответствующую команду и перед нами откроется окно «Настройка учетных записей».
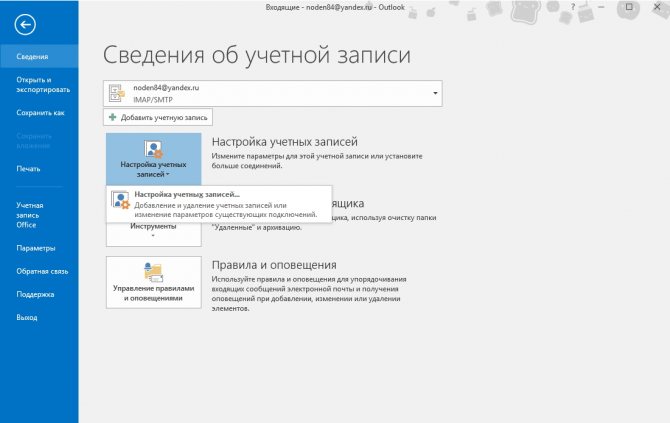
Здесь мы нажимаем на кнопку «Создать» и переходим к мастеру настройки учетной записи.
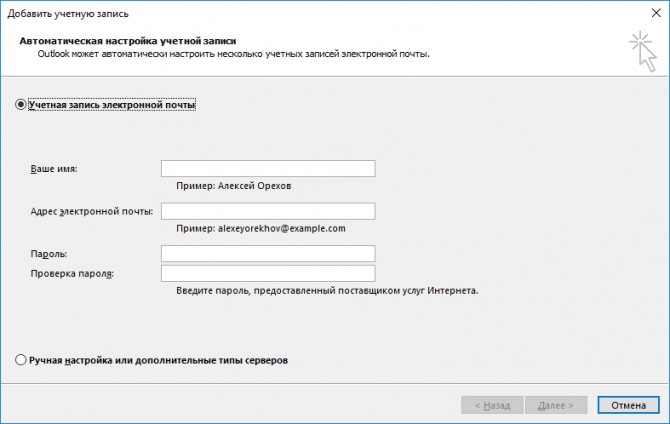
Здесь мы выбираем способ настройки параметров учетной записи. На выбор предоставляется два варианта – автоматический и ручной.
Как правило учетная запись корректно настраивается в автоматическом режиме, поэтому этот способ мы рассмотрим первым.
Автоматическая настройка учетной записи
Итак, оставляем переключатель в положении «Учетная запись электронной почты» и заполняем все поля
При этом, стоит обратить внимание на то, что адрес электронной почты вводится полностью. В противном случае Outlook просто не сможет подобрать настройки
После того, как заполнили все поля, нажимаем кнопку «Далее» и дожидаемся, пока Outlook закончит настраивать запись.
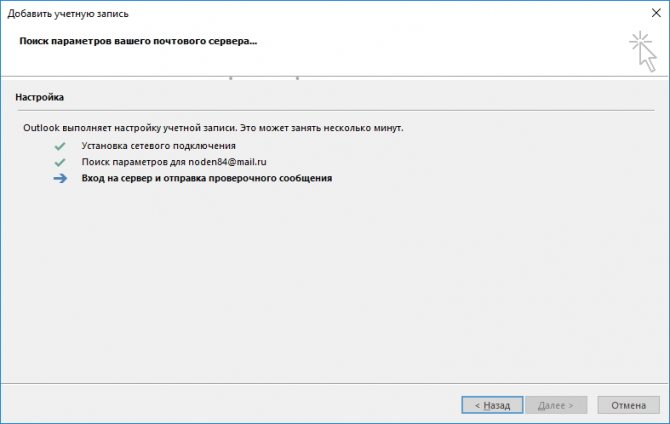
Как только все настройки будут подобраны, мы увидим соответствующее сообщение (см. скриншот ниже), после чего можно нажать кнопку «Готово» и приступать к получению и отправке писем.
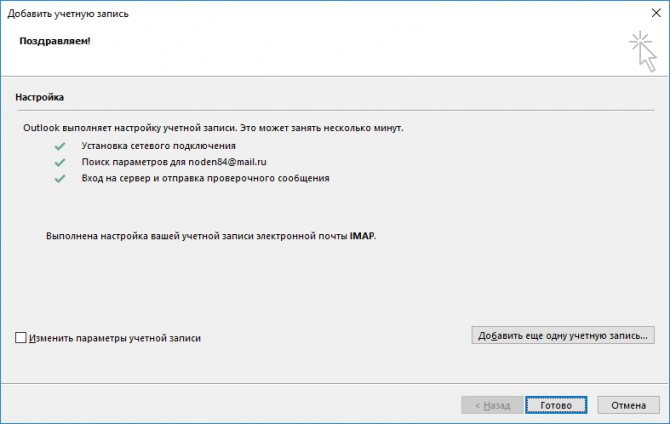
Ручная настройка учетной записи
Несмотря на то, что автоматический способ настройки учетной записи в большинстве случаев позволяет сделать все необходимые настройки, бывают и такие случаи, когда требуется указать параметры вручную.
Для этого воспользуемся ручной настройкой.
Устанавливаем переключатель в положение «Ручная настройка или дополнительные типы серверов» и нажимаем кнопку «Далее».
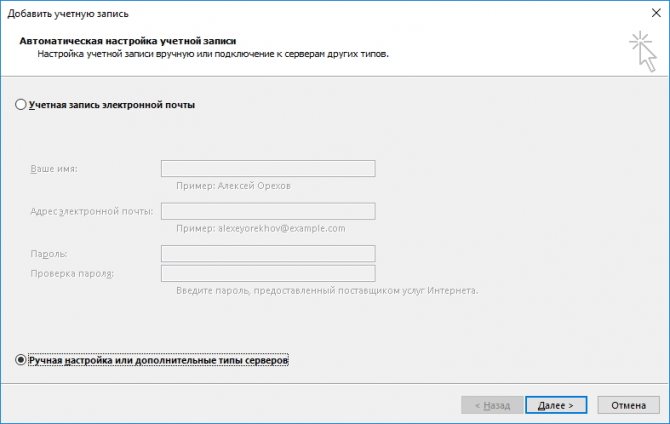
Поскольку почтовый сервис Mail.ru может работать как с протоколом IMAP, так и с POP3, то здесь оставляем переключатель в том положении, в котором он находится и переходим к следующему шагу.
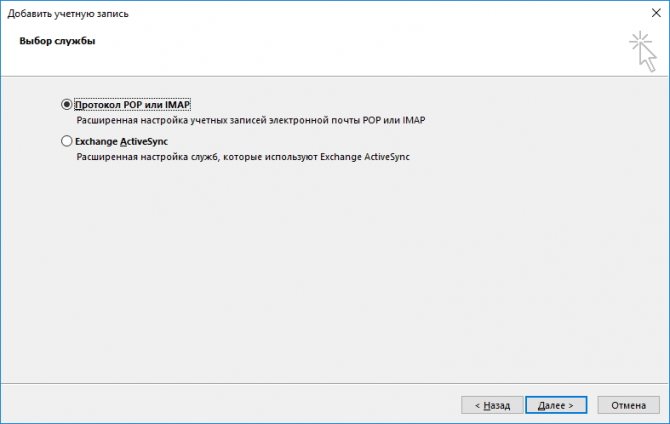
На этом этапе требуется заполнить перечисленные поля.
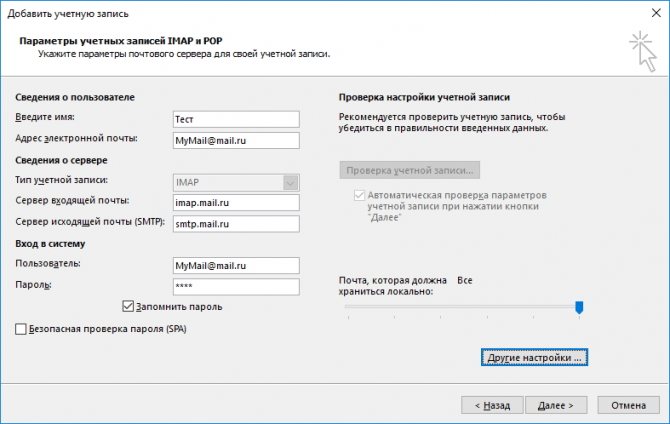
В разделе «Сведения о пользователе» вводим собственное имя и полный адрес электронной почты.
Раздел «Сведения о сервере» заполняем следующим образом:
Тип учетной записи выбираем «IMAP», либо «POP3» — если требуется настроить учетную запись для работы по этому протоколу.
В поле «Сервер входящей почты» указываем: imap.mail.ru, если тип записи выбрали IMAP. Соответственно для POP3 адрес будет выглядеть так: pop.mail.ru. Адрес сервера исходящей почты будет smtp.mail.ru как для IMAP, так и для POP3.
В разделе «Вход в систему» вводим свой логин и пароль от почты.
Далее переходим к дополнительным настройкам. Для этого нажимаем кнопку «Другие настройки…» и в окне «Параметры интернет-почты» переходим на вкладку «Дополнительно».
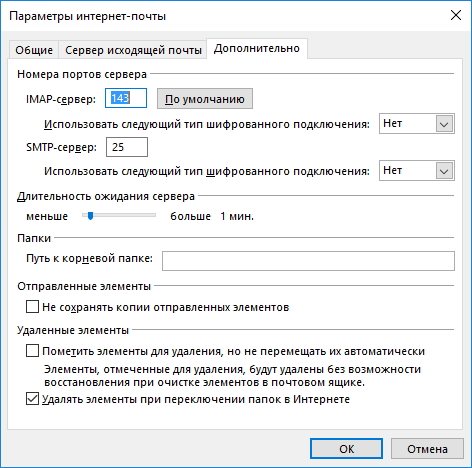
Здесь необходимо указать порты для IMAP (или POP3, в зависимости от типа учетной записи) и SMTP серверов.
Если вы настраивайте учетную запись IMAP, то номер порта этого сервера будет 993, для POP3 – 995.
Номер порта SMTP сервера в обоих типах будет 465.
После указания номеров кликаем по кнопке «Ок», чтобы подтвердить изменение параметров и нажимаем «Далее» в окне «Добавить учетную запись».
После этого Outlook проверит все настройки и попытается подключиться к серверу. В случае успешного завершения вы увидите сообщение о том, что настройка прошла успешно. В противном случае необходимо вернуться назад и проверить все сделанные настройки.
Таким образом, настройку учетной записи можно выполнять как вручную, так и автоматически. Выбор способа будет зависеть от того, требуется ли вводить дополнительные параметры или нет, а также в тех случаях, когда автоматически подобрать параметры не удалось.
Модификации Outlook и альтернативные почтовые клиенты
Наиболее популярными почтовыми программами для Windows являются:
- Opera Mail;
- Mozilla Thunderbird;
- Koma-Mail;
- SeaMonkey;
- The Bat!
Для почтового сервера Microsoft Exchange Server приложение Outlook может использоваться как отдельно, так и выступать в роли клиента. Данный функционал расширяет возможности корпоративного использования, позволяет создавать общие почтовые ящики, папки задач, календари, конференции, планировать и резервировать время общих встреч, согласовывать документы. Интеграция приложений служит платформой для организации сложного документооборота и программирования дополнительных функций при помощи пользовательских плагинов и скриптов.
Заключение
С точки зрения обработки электронной корреспонденции Outlook удобен в первую очередь тем, что позволяет в едином интерфейсе агрегировать неограниченное количество локальных и виртуальных почтовых аккаунтов. В приложении легко создавать единые правила фильтрации, обработки и хранения данных. Нет необходимости настраивать, например, индивидуальный спам-фильтр для каждого почтового ящика на виртуальном сервере. Достаточно один раз внести в блэк-лист отправителя в приложении, и настройки сохранятся для всей входящей почты, подключенной в Аутлук. Общая единовременная настройка по принципу «сделал и забыл» экономит время и трафик.
Интеграция со встроенными и внешними приложениями Windows позволяет быстро переносить и обрабатывать отдельные файлы, созданные в различных программах. При отсутствии подключения к интернету сохраняется возможность работать с письмами, в том числе исходящими, которым назначается отложенная отправка. Как только произойдет соединение с виртуальным почтовым сервером, автоматически начнется обмен входящей и исходящей корреспонденцией.
Получение почты по протоколу IMAP сохраняет письма на сервере. Это удобно при коллективном использовании общего корпоративного почтового аккаунта несколькими сотрудниками компании. Письма можно получать при подключении к серверу одним пользователем на разных устройствах.
Полный функционал MS Outlook востребован для построения сложных информационных систем корпоративного уровня. Но и при частном использовании Outlook значительно облегчит процесс обработки корреспонденции, предоставит дополнительные возможности организации и планирования личного времени. Согласитесь, намного удобнее один раз запустить приложение и получить доступ ко всем возможным почтовым сервисам. Нет необходимости открывать браузер, авторизовываться в отдельных вкладках на каждом сайте, где есть личный аккаунт, изучать и производить настройки в зависимости от правил виртуального почтового сервиса. Даже в режиме офлайн остаются доступными Календарь, Задачи и Контакты.
Возможность установить бесплатное приложение MS Outlook на мобильное устройство еще более упрощает использование данного приложения в личных целях. При этом политика Майкрософт в этом плане довольно толерантна – к приложению можно подключить не только учетную запись MS, но и аккаунты Google, Яндекс и т.д.