Настройка почтового ящика в Outlook 2019 по протоколу IMAP
Если вы видите кнопку » Отправить «, но не видите кнопку » от «, типичная причина заключается в том, что ваш профиль TE102747936 содержит только одну учетную запись электронной почты. Чтобы просмотреть кнопку «от», необходимо Добавить еще одну учетную запись электронной почты.
Если у вас несколько учетных записей электронной почты, вы можете добавить ее вручную. После того как вы добавите кнопку «от», вы не сможете удалить все, кроме одной учетной записи электронной почты из Outlook.
Создайте сообщение электронной почты.
Выберите Параметры, а затем в группе Показать поля на ленте выберите пункт из .
Создание конференции
В Outlook есть возможность создать встречу или собрание. Для этого используются соответствующие кнопки в верхней панели быстрого доступа: «Создать встречу» и «Создать собрание». При создании конференции указывается дата, время и другие условия. Все приглашённые участники будут оповещены и смогут выставить один из предложенных статусов: занят, свободен, под вопросом или нет на работе. Повторное уведомление все участники получат за 15 минут или любое другое время, назначенное вами, до начала встречи. Сбор собрания можно зациклить, указав частоту повтора операции: раз в день, неделю, месяц или год.
Устанавливаем условия встречи
Outlook — удобное приложение для компаний, так как имеет множество функций, предназначенных для работы с группами пользователей, а также пригодится людям с работой, завязанной на электронной почте. В статье были описаны лишь основные возможности программы, поэтому, если вы не нашли нужной функции, почитайте об Outlook на официальном сайте Microsoft.
После установки учетной записи в программе Microsoft Outlook, иногда требуется дополнительная настройка отдельных параметров. Также, бывают случаи, когда поставщик почтовых услуг изменяет какие-то требования, и в связи с этим нужно произвести изменения настроек учетной записи в программе-клиенте. Давайте выясним, как произвести настройку учетной записи в приложении Microsoft Outlook 2010.
Если вы хотите использовать учетную запись электронной почты по умолчанию при нажатии кнопки Создать сообщение независимо от того, в какой учетной записи или папке вы начинаете, выполните указанные ниже действия.
Выберите файл _гт_ Параметры _гт_ почта.
В разделе Отправка сообщенийустановите флажок всегда использовать учетную запись по умолчанию при создании новых сообщений.
Outlook — приложение, входящие в пакет Microsoft Office, предназначенное для упрощения работы с электронными почтовыми ящиками и приходящими на них письмами. Существует несколько версий Outlook, соответствующих версии Office, из-за этого одни и те же действия в программах, выпущенных в разные года, могут немного отличаться.
Настройка учетных записей
Для того, чтобы начать настройку, переходим в раздел меню программы «Файл».
Жмем на кнопку «Настройка учетных записей». В появившемся списке кликаем по точно такому же наименованию.
В открывшемся окне, выбираем учетную запись, которую собираемся редактировать, и делаем по ней двойной щелчок кнопкой мыши.
Открывается окно настроек учетной записи. В верхней его части в блоке настроек «Сведения о пользователе» можно изменить своё имя и адрес электронной почты. Впрочем, последнее делается только в том случае, если изначально адрес был внесен ошибочный.
В графе «Сведения о сервере» редактируются адреса входящей и исходящей почты, в случае их изменения на стороне поставщика почтовых услуг. Но, редактирование этой группы настроек выполняется крайне редко. А вот тип учетной записи (POP3 или IMAP) редактировать вообще нельзя.
Чаще всего редактирование производится в блоке настроек «Вход в систему». Тут указывается логин и пароль для входа в почтовый аккаунт на сервисе. Многие пользователи в целях безопасности часто меняют пароль к своему аккаунту, а некоторые выполняют процедуру восстановления, так как утеряли данные для входа. В любом случае, при изменении пароля в аккаунте почтового сервиса, нужно его также изменить, и в соответствующей учетной записи в программе Microsoft Outlook 2010.
Кроме того, в настройках можно включить или отключить запоминание пароля (по умолчанию включено), и безопасную проверку пароля (по умолчанию выключено).
Когда все изменения и настройки произведены, жмем на кнопку «Проверка учетной записи».
Происходит обмен данными с почтовым сервером, и внесенные настройки синхронизируются.
Настройка электронной почты на Android
Разработчики предлагают пользователям мобильное приложение, воспользовавшись которым удаётся не только мгновенно получать корреспонденцию, своевременно отвечать своим деловым партнёрам, но и также пользоваться встроенным календарём, прочими функциями планирования, которые характерны для компьютерной версии почтового приложения.
Настройка учётной записи
Прежде чем приступить к основным манипуляциям, целесообразно ознакомиться с информацией, как настроить Outlook на телефоне.
На Android сначала запускают почтовое приложение, входят в его основное меню, выбирают «Настройки», далее переходят в подпункт «Добавить учётную запись». После этого открывается список дополнительных настроек, которые допустимы для этого мобильного устройства, среди них будет пункт «Добавить учётную запись электронной почты».
На экране появится небольшое окно, в нём будет предложено ввести адрес действующей электронной почты, а также пароль. Может случиться так, что Android запросит указать сервер. В этом случае введите s.outlook.com.
Теперь, когда всё успешно подключено к Android, возникает необходимость получить дополнительную информацию, как синхронизировать Outlook с Android.
Синхронизировать данные в одном направлении удаётся без проблем, когда же возникает необходимость осуществить такую манипуляцию в двух направлениях, пользователи часто сталкиваются с небольшими проблемами.
Синхронизировать почтовое приложение с Android можно через Wi-Fi, а также через интернет. Первоначально следует зайти на сайт Outlook.com, там можно убедиться, на какие устройства была добавлена учётная запись.
Теперь следует запустить установленное приложение, войти в подпункт меню «Файл», выбрать строку «Импорт» или «Экспорт», это позволит осуществить успешную синхронизацию устройств, произвести обмен данными. Для переброски списка контактов, также необходимо воспользоваться функцией «Импорт контактов».
Кстати, перенос контактов на Android возможен и при помощи bluetooth.
Синхронизировать почтовое приложение с Android можно и при помощи облачных технологий. В частности, Outlook 365 значительно облегчает выполнение таких задач, успешно перенося контакты, заметки, календари на телефон.
Приложение Аутлук с легкостью устанавливается и синхронизируется с Андроид-устройствами
Решение проблем с синхронизацией папок в Outlook
В Outlook иногда возникают проблемы с синхронизацией папок, что может привести к неполной или неправильной загрузке электронных писем. В этом разделе мы рассмотрим несколько распространенных причин проблем с синхронизацией папок в Outlook и предложим решения для их устранения.
1. Проверьте подключение к интернету
Прежде чем решать проблему с синхронизацией папок в Outlook, убедитесь, что у вас есть стабильное подключение к интернету. Плохое или нестабильное подключение может вызывать проблемы с загрузкой писем и синхронизацией папок. Проверьте свое подключение и попробуйте перезагрузить компьютер или маршрутизатор, чтобы устранить возможные проблемы с сетью.
2. Очистите кэш Outlook
Иногда проблемы с синхронизацией папок в Outlook могут быть вызваны неправильными или поврежденными данными кэша. Чтобы исправить это, очистите кэш Outlook следующим образом:
- В Outlook нажмите на вкладку «Файл».
- Выберите «Параметры» и перейдите на вкладку «Расширенные».
- В разделе «Общие» нажмите кнопку «Очистить» рядом с параметром «Изменение размера кэша».
- Подтвердите свой выбор и закройте окно «Параметры».
3. Проверьте настройки папок
Некоторые проблемы с синхронизацией папок могут быть связаны с неправильными настройками самого Outlook. Чтобы исправить это, проверьте настройки папок следующим образом:
- В Outlook откройте вкладку «Файл» и выберите «Параметры».
- Перейдите на вкладку «Данные» и выберите «Счета электронной почты».
- Убедитесь, что все ваши аккаунты электронной почты настроены правильно и у вас есть доступ к папкам, которые вы пытаетесь синхронизировать.
4. Пересоздайте профиль Outlook
Если предыдущие решения не помогли, вы можете попробовать пересоздать свой профиль Outlook. Это может сбросить все настройки Outlook и исправить проблемы с синхронизацией папок. Чтобы пересоздать профиль Outlook, выполните следующие действия:
- Закройте Outlook и откройте «Панель управления» на вашем компьютере.
- В «Панели управления» найдите и выберите «Параметры учетной записи».
- В окне «Параметры учетной записи» выберите свою учетную запись Outlook и нажмите кнопку «Удалить».
- Затем нажмите кнопку «Добавить» и следуйте инструкциям, чтобы создать новый профиль Outlook.
Если ни одно из указанных выше решений не помогло вам решить проблемы с синхронизацией папок в Outlook, рекомендуется обратиться за помощью к специалисту по технической поддержке или к системному администратору.
How to configure your SMTP Settings in GMass
Here’s how you can set it up:
1. Choosing How to Set Up the SMTP Server
You can set up SMTP settings in GMass using three different methods:
A. Use the GMass SMTP Server
- Non-commercial.
- Completely organically developed.
You can easily set up SMTP through GMass’s own SendGrid account. You can contact the GMass team to request this service.
B. Set Up Your Own SMTP Account
You can easily set up your own SMTP account with third-party providers like SendGrid. Then, just tweak the account setting to your liking and set it up with GMass.
Read my reviews of popular SMTP services
Mailgun
Mailjet
SendGrid
Sendinblue
SMTP2GO
SocketLabs
C. Set Up a Private SMTP Outgoing Mail Server
If you have the technical knowledge, you can set up custom SMTP server settings for your business. However, setting up your own server can be time-consuming and requires advanced technical knowledge.
If you’re an expert-level developer, you’ll want to read my technical review of popular SMTP services.
2. Setting Up Your SMTP Account
Here’s how GMass connects to SMTP servers:
Step 1
GMass connects to your server without TLS/SSL. You can decide on the port number — most SMTP service providers will allow you to connect to port number 25 or 2525.
Note: Ensure your internet service provider hasn’t blocked the port number.
Step 4
In this step, you’ll have to check which RETURN-PATH address your server is using. This address is also called a MAIL-FROM address or an Envelope Form.
This may require you to alter your DMARC, DKIM, and SPF records.
Make sure you turn on Bounce notifications. Don’t forget to set your bounce notifications to go to the “From” address.
3. Setting Up GMass to Send Emails through the SMTP Server
This is the last stage in configuring GMass with an external server.
Here’s how you can do it:
Step 1
Reload Gmail to make sure you have the latest GMass version. Install the Chrome extension if you don’t have GMass already. Then, click on the Compose window.
Step 4
Enter the relevant details after the colons. If your SMTP server requires no authentication, set the User name to “noauth” and leave the password field blank.
Дополнительные статьи базы знаний
Как открыть файл MBOX
Март 9, 2024
Файл MBOX — это формат почтового ящика, в котором сообщения электронной почты хранятся одно за другим в виде обычного текста.. Каждое отдельное сообщение в файле mbox хранится в формате EML.. Если…
Как конвертировать OST в PST с помощью Outlook
Января 19, 2024
Файл OST, или файл таблицы автономного хранилища., это тип файла, используемый Microsoft Outlook для хранения копии информации почтового ящика с сервера Exchange.. тихоокеанское стандартное время…
Как Экспорт контактов Outlook для дальнейшего использования
Января 4, 2024
Для миллионов пользователей по всему миру, Microsoft Outlook стала служба всеобъемлющ бизнес и частные мероприятия. Благодаря своим функциям, один может отправлять сообщения электронной почты, набор встреч, Следите…
Как объединить файлы Outlook PST
Ноября 21, 2023
Пользователям Microsoft Outlook часто приходится иметь дело с несколькими файлами PST., особенно если они используют программу некоторое время. Эти файлы могут стать загроможденными и трудными для…
Миграция электронной почты в Outlook – Ответы на общие вопросы
Август 7, 2023
Миграция электронной почты — это процесс переноса электронной почты и других данных с одной платформы электронной почты на другую.. Один из наиболее распространенных сценариев миграции электронной почты — это переход с другого…
Как настроить Mozilla Thunderbird
Установка программы вполне обычна.
Диалоговое окно установленной программы выглядит таким образом:
Можно переходить на локальные папки
И производить импорт из Outlook:
Наличествуют также Блоги и ленты новостей:
Как настроить учетную запись?
Для того чтобы иметь возможность получать сообщения для начала нужно создать учетную запись. Для этого в меню открываем опцию Инструменты
В выпадающей вкладке выбираем Параметры учетной записи.
В соответствующее поле заносим имя учетной записи.
Жмем Действия для учетной записи и в выпадающем списке выбираем Добавить учётную запись почты.
Вписываем в соответствующие поля всю нужную информацию (имя, адрес почты, пароль) и щёлкаем Продолжить.
Mozilla Thunderbird будет пытаться определить параметры учетной записи, исходя из той части электронного адреса, которая находится за собачкой @.
Для прекращения поиска нажимаем Остановить.
В нужные поля необходимо вписать соответствующее имя, определенный адрес почты и свой пароль доступа. Мастер настройки учётной записи электронной почты самостоятельно найдет нужные настройки, послав запрос в базу данных.
Если проблем не возникает (то есть все электронные письма принимаются и отправляются, а старые письма сохранены), но случайно была создана учётная запись IMAP,то ее нужно удалить. Для этого Открываем Инструменты — Параметры учётной записи. В выпавших Действиях для учетной записи выбираем действие по удалению учетной записи. Проблема решена.
Можно поэкспериментировать с различным расположением элементов панели управления. К примеру, вернуть текущие настройки к уровню «по умолчанию» можно щёлкнув на Восстановить в окне Настройки панелей инструментов.
Подробный процесс добавления общего почтового ящика в Outlook
Основное требование заключается в том, чтобы учетная запись Microsoft 365 была успешно настроена для работы с приложением Microsoft Outlook. Затем администратор Microsoft 365 должен создать общий почтовый ящик, используя его интерфейс, а затем добавить пользователя в качестве члена почтового ящика. При перезапуске приложения Outlook в интерфейсе может отображаться отдельный узел почтового ящика. Если нет, то, будучи участником почтового ящика, вы можете добавить его самостоятельно, выполнив следующие действия.
Примечание. Перед выполнением описанной ниже процедуры рекомендуется сделать резервную копию PST-файла Outlook.
- Запустите версию Microsoft Outlook (с настроенной учетной записью Exchange), установленную в вашей системе.
- Ударь Файл и выберите «Настройки учетной записи»> «Настройки учетной записи».
- Откроется страница настроек учетной записи. Выберите Аккаунт биржи под Электронная почта вкладку, а затем нажмите на Изменять вариант.
- На следующей странице перейдите в правый нижний угол и нажмите Больше настроек вариант.
- Откроется диалоговое окно настроек Microsoft Exchange. Переключиться на Передовой вкладку и в разделе «Почтовые ящики» нажмите Добавлять.
- Теперь в диалоговом окне «Добавить почтовый ящик» укажите имя общего почтового ящика из выбранной учетной записи Exchange, а затем нажмите ХОРОШО.
- Нажмите на Применять для подтверждения этой настройки на Передовой вкладка настроек биржи.
- Дождитесь завершения процесса настройки.
- На странице «Изменить настройки учетной записи» нажмите Следующий сейчас.
- Появится страница подтверждения, на которой показано, что все настроено. Ударять Заканчивать чтобы завершить процесс.
- Теперь выйдите из диалогового окна «Настройки учетной записи».
- Теперь в главном интерфейсе Outlook можно просмотреть добавленный общий почтовый ящик.
Этот недавно добавленный общий почтовый ящик теперь можно использовать для отправки и получения электронной почты ряду пользователей с помощью приложения Outlook. Чтобы отправить письмо из этого общего почтового ящика, пользователям может потребоваться выбрать параметр «Другой адрес электронной почты» в поле «От» нового сообщения электронной почты (при составлении электронного письма), а затем выбрать добавленный адрес электронной почты общего почтового ящика. Это нужно делать только в первый раз. После этого адрес электронной почты будет виден в самом поле «От».
Примечание: С добавлением общего почтового ящика в клиентское приложение электронной почты автоматически добавляется общий календарь, доступ к которому и его изменение могут получить участники общего почтового ящика, посетив раздел «Календари» в приложении и выбрав общий почтовый ящик. То же самое и в случае с общим почтовым ящиком Контакты.
Учитывая простой процесс добавления общего почтового ящика в Outlook, это не так, но следует помнить об уязвимости к проблемам синхронизации между сервером общего почтового ящика и приложением Outlook. Некоторые ручные исправления ошибок синхронизации включают настройку нового профиля Outlook для общего почтового ящика, переименование OST-файла, изменение параметров кэширования, включение/отключение режима кэширования Exchange и т. д.
Иногда файл базы данных (PST) подвергается неблагоприятному воздействию в процедурах устранения неполадок или других процедурах с клиентским приложением и его настройками. Большинство ошибок в Outlook возникает из-за поврежденного файла Outlook PST, и для решения этой проблемы у нас есть наиболее перспективный Восстановление PST Outlook решение для всех. Это просто рекомендация; пользователи могут подтвердить свои решения, посетив веб-сайт программного обеспечения и ознакомившись с его функциями, а также из бесплатной пробной версии.
Скачать сейчас
Краткое содержание
Для доступа к общему почтовому ящику в почтовом клиенте Outlook требуется его индивидуальное добавление с помощью настроек учетной записи приложения. Требуемый процесс подробно описан в блоге с необходимыми шагами для добавления общего почтового ящика в Outlook, а эффекты синхронизации почтового ящика также упоминаются с эффективным сторонним решением в конце.
Программы для Windows, мобильные приложения, игры — ВСЁ БЕСПЛАТНО, в нашем закрытом телеграмм канале — Подписывайтесь:)
Какой протокол использовать?
Рекомендуется использовать IMAP, который является самым современным почтовым протоколом. Его главное преимущество – возможность синхронизировать все папки сообщений между различными почтовыми программами и мобильными устройствами. Это означает, что электронное письмо, загруженное с сервера, не удаляется с него автоматически.
При использовании IMAP сообщение удаляется с сервера, когда пользователь удаляет его в программе. Таким образом, для многих людей упрощается использование одного ящика, а также гарантируется удобство независимо от того, где находится пользователь.
Ключевые особенности IMAP:
В отличие от протокола POP3, который позволяет получать только все пропущенные сообщения и удалять их, IMAP дает возможность управлять несколькими папками, а также получать списки, расположенные на удаленном сервере, и управлять ими.
Подключившись к программе по протоколу IMAP, можно легко и быстро загружать только заголовки писем и выбирать контент, который будет передан на локальный компьютер.
Важной функцией является папка СПАМ, куда отправляются сообщения, классифицированные как нежелательные. В рамках IMAP можно решить, нужно ли загружать содержимое этой папки.
Загрузка содержимого писем и вложений происходит только после открытия программы (с помощью POP3 автоматически загружаются все пропущенные сообщения вместе с их содержимым и вложениями)
Соответственно, обработка происходит намного быстрее.
Outlook SMTP Settings
When you need to add your Outlook.com account (or Microsoft account / Hotmail account / Live.com account / MSN account) to another mail app (like Gmail), you’ll need to use the following settings:
- SMTP Server Name: smtp.office365.com
- SMTP Port Number: 587
- SMTP Encryption Method: STARTTLS
Here are the IMAP settings for Outlook:
- IMAP Server Name: outlook.office365.com
- IMAP Port: 993
- IMAP Encryption Method: TLS
And here are the POP settings for Outlook:
- POP Server Name: outlook.office365.com
- POP Port: 995
- POP Encryption Method: TLS
However, to use POP, you’ll need to enable its access in Outlook.
How to Enable POP Access in Outlook
1. Launch the Outlook mail app (web version), and sign in with your account credentials.
2. Click on the Settings icon on the top of your toolbar in the Inbox window.

3. From the dropdown menu, click on View all Outlook Settings.
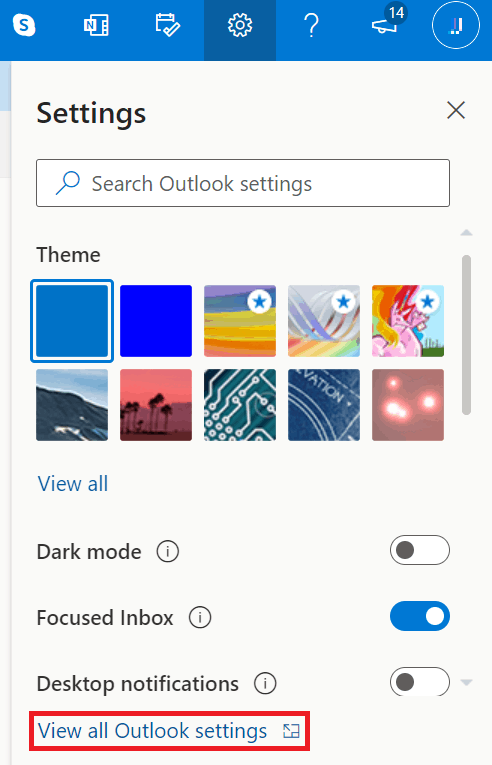
4. In the Settings window, click on Mail and then Sync Mail.

5. Choose the Yes radio button under POP options, and then click Save.
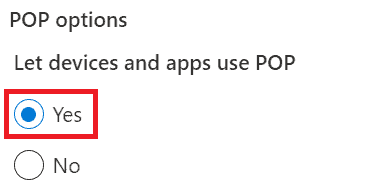
Note: Ensure your internet service provider hasn’t blocked the SMTP, IMAP, and POP port numbers.
Решение
Варианты решения могут немного отличаться, если используется почтовый сервер Exchange или Dovecot. Разберем все варианты.
1. Сброс настроек ключами resetfoldernames/resetfolders
На компьютере с Outlook находим файл запуска почтовой программы. Например, для:
- MS Office 2010 — это C:\Program Files\Microsoft Office\Office14.
- MS Office 2013 — C:\Program Files\Microsoft Office\Office15.
- MS Office 2016 — C:\Program Files\Microsoft Office\Office16.
Открываем командную строку Windows и переходим в найденный каталог:
cd «C:\Program Files\Microsoft Office\Office15»
* в данном примере мы открыли папку для Office 2013.
Теперь запускаем outlook с параметром resetfoldernames:
outlook.exe /resetfoldernames
Если это не помогло, закрываем Outlook и открываем снова командой:
outlook.exe /resetfolders
2. Если Outlook подключается к Exchange Server
а) Настройка языка в Outlook Web App
Открываем в браузере Outlook Web App — обычно, это адрес почтового сервера + /ecp/. Также, открыть страницу настроек можно из OWA, кликнув в правом верхнем углу Параметры — Показать все параметры:
В открывшемся окне переходим в Параметры — Региональные — выставляем нужный язык и ставим галочку Переименуйте используемые по умолчанию папки, чтобы …:
Перезапускаем Outlook.
б) Задаем региональные настройки с помощью Powershell
На сервере открываем консоль Powershell для управления MS Exchange от имени администратора и выполняем следующий командлет:
Get-mailbox «Иванов Иван Иванович» | Set-MailboxRegionalConfiguration -LocalizeDefaultFolderName:$true -Language «ru-RU»
* где Иванов Иван Иванович — ФИО пользователя, под учетной записью которого наблюдаются проблемы с отображением папок (вместо ФИО можно использовать логин).
в) Сброс настроек для папок Outlook (после а и б)
Если варианты а и б не решили проблему, выполняем , который описан под пунктом 1 данной инструкции.
3. Пересоздание почтового профиля
Открываем настройки профиля почты. Для этого заходим в панель управления (команда control) — Учетные записи пользователей — Почта (32 бита).
В открывшемся окне кликаем по Показать…:
Удаляем профиль и создаем новый с настройкой подключения (все сообщения останутся на сервере или компьютере).
4. Настройка сервера Dovecot
Если мы подключаемся к IMAP/POP серверу Dovecot, то необходимо выполнить настройки namespace inbox в последнем. Для этого нужно задать русскоязычные папки прямо в конфигурационном файле.
Подробнее, процесс описан в подразделе инструкции по настройке почтового сервера на CentOS 8.
Как настроить Outlook
Итак, открываем наш почтовый клиент —
Outlook, значком на рабочем столе или в меню “Пуск”. У меня он в разделе Microsoft Office. Появится окно с приветствием, где жмем «Далее», потом Outlook спросит Вас, действительно ли Вы хотите настроить подключение к учетной записи электронной почты, или возможно просто случайно зашли в это приложение. Но мы здесь не случайные гости, поэтому отмечаем «Да» и переходим дальше.
В окне автоматической настройки учетной записи, почта может подключится и настроится самостоятельно. Но только в тех случаях, когда есть свой почтовый сервер. Как правило — это практикуется в различных организация где есть своя сеть, домен
и настроенный exchange.
Ну, а мы с Вами будем настраивать всё вручную, для этого в нижней части окна отмечаем ручную настройку и переходим далее.
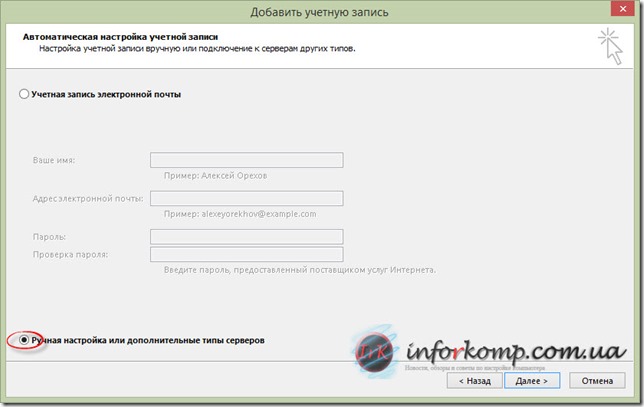
Выбираем «Протокол POP или IMAP» и нажимаем «Далее»
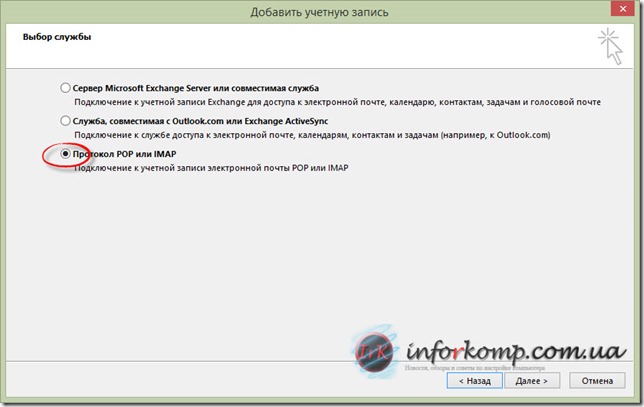
Вот, мы подошли к самому главному окну в этой настройке. Начнем вводить параметры учетной записи:
- Вводим имя пользователя;
- Адрес электронной почты, которую мы хотим подключить;
- Тип учетной записи ставим IMAP, тогда наша вся почта будет хранится на сервере (В POP3 письма хранятся локально на компьютере);
- Сервер входящей почты, как правило первое слово mail.домен.com (mail.itgroup.com, – если это рабочая почта или с хостинга; в онлайн серверах название сервера выглядит так imap.gmail.com или imap.mail.ru
) - Сервер исходящей почты, такое же как и во входящей (в онлайн ресурсах отличается: smtp.gmail.com и smtp.mail.ru
) - Вводим
имя пользователя ещё раз, только теперь с полным доменом. У меня это . - Последний пункт это наш пароль на почту.
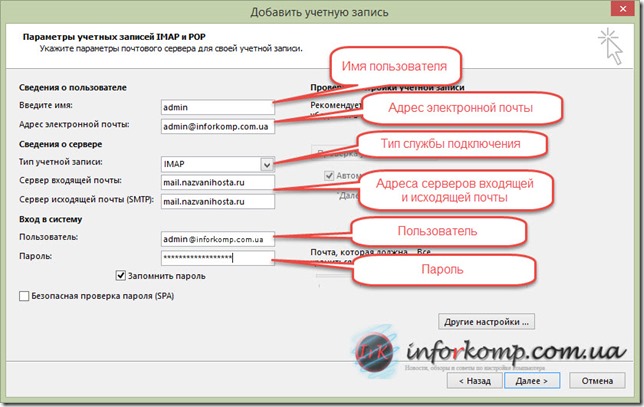
Если Вы все ввели, не спешите нажимать на кнопку «Далее». Зайдите в «Другие настройки» и в вкладке «Сервер исходящей почты» поставите галочку на «SMTP серверу требуется проверка подлинности». Это нужно для того, что бы мы смогли отправлять почту с нашего ящика.
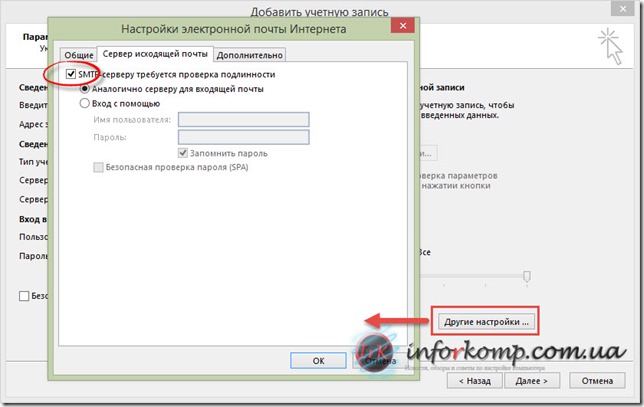
Увидев перед собой такое окно, Вы успешно настроили и подключили почтовый ящик к Outlook.
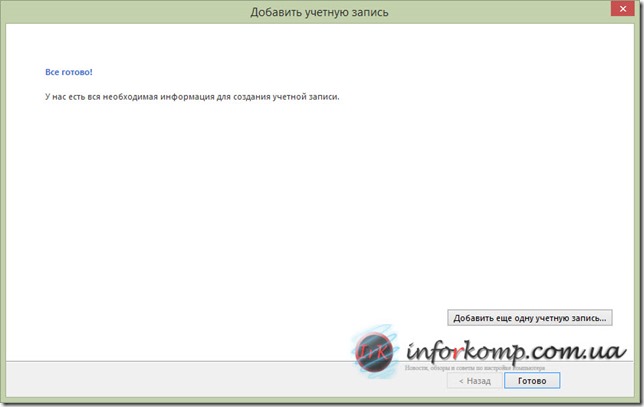
Для проверки Outlook прислал нам тестовое сообщение, если у Вас тоже появилось, значит все работает.
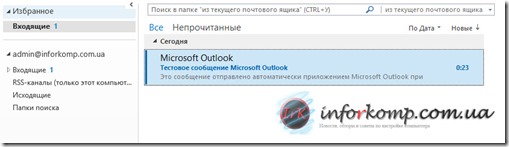
Возможные ошибки при настройке клиента
- Ошибка Неправильный логин или пароль.

Возникает: из-за некорректного ввода пароля, если пароль давно не обновлялся, если пароль содержит спецсимволы, которые не допускает клиент (пример — #%.-$}{).Решение: смените пароль, чтобы в нём были только буквы и цифры. Сделать это можно на странице вашего профиля в разделе Пароль и безопасность профиля.
- Outlook постоянно запрашивает пароль.

Возникает: из-за того, что не установлено разрешение на подключение почтовых клиентов в настройках ящика.Решение: разрешите подключение к ящику с помощью почтовых клиентов. Откройте в настройках Рамблер/почты раздел Программы и включите доступ к почтовому ящику с помощью почтовых клиентов.
- Указанные настройки клиента не работают.
Возникает: С указанными портами и типом шифрования клиент может не работать из-за особенностей приложения, операционной системы или провайдера.Решение: Попробуйте альтернативные порты и другой тип шапрования:
pop.rambler.ru — 995, 110 (шифрование: ssl/tls/startls/без шифрования)imap.rambler.ru — 993, 143 (шифрование: ssl/tls/startls/без шифрования)smtp.rambler.ru — 465, 587, 25, 2525 (шифрование: ssl/tls/startls/без шифрования)
Параметры почтовых протоколов POP и IMAP для Outlook
Если вы пользуетесь электронной почтой из регионального поставщика услуг электронной почты, воспользуйтесь этим раскрывающимся списком для поиска параметров входящей почты (IMAP или POP) и исходящего (SMTP) сервера. Если вы по-прежнему не можете найти своего поставщика, посетите веб-сайт поставщика услуг электронной почты и обратитесь в службу технической поддержки.
IMAP (входящая почта)
SMTP (исходящая почта)
POP (входящая почта)
IMAP (входящая почта)
SMTP (исходящая почта)
POP (входящая почта)
IMAP (входящая почта)
SMTP (исходящая почта)
POP (входящая почта)
IMAP (входящая почта)
SMTP (исходящая почта)
POP (входящая почта)
IMAP (входящая почта)
SMTP (исходящая почта)
POP (входящая почта)
IMAP (входящая почта)
SMTP (исходящая почта)
POP (входящая почта)
-
Server
-
Порт
-
Алгоритм
IMAP (входящая почта)
SMTP (исходящая почта)
POP (входящая почта)
IMAP (входящая почта)
SMTP (исходящая почта)
POP (входящая почта)
IMAP (входящая почта)
SMTP (исходящая почта)
POP (входящая почта)
IMAP (входящая почта)
SMTP (исходящая почта)
POP (входящая почта)
IMAP (входящая почта)
SMTP (исходящая почта)
POP (входящая почта)
IMAP (входящая почта)
-
Server
-
Порт
-
Алгоритм
SMTP (исходящая почта)
POP (входящая почта)
IMAP (входящая почта)
SMTP (исходящая почта)
POP (входящая почта)
IMAP (входящая почта)
SMTP (исходящая почта)
POP (входящая почта)
IMAP (входящая почта)
SMTP (исходящая почта)
POP (входящая почта)
-
Server
-
Порт
-
Алгоритм
IMAP (входящая почта)
SMTP (исходящая почта)
POP (входящая почта)
IMAP (входящая почта)
SMTP (исходящая почта)
POP (входящая почта)
IMAP (входящая почта)
SMTP (исходящая почта)
POP (входящая почта)
IMAP (входящая почта)
SMTP (исходящая почта)
POP (входящая почта)
IMAP (входящая почта)
SMTP (исходящая почта)
POP (входящая почта)
IMAP (входящая почта)
SMTP (исходящая почта)
POP (входящая почта)
IMAP (входящая почта)
SMTP (исходящая почта)
POP (входящая почта)
IMAP (входящая почта)
SMTP (исходящая почта)
POP (входящая почта)
IMAP (входящая почта)
SMTP (исходящая почта)
POP (входящая почта)
-
Server
-
Порт
-
Алгоритм
IMAP (входящая почта)
SMTP (исходящая почта)
POP (входящая почта)
IMAP (входящая почта)
SMTP (исходящая почта)
POP (входящая почта)
IMAP (входящая почта)
-
Server
-
Порт
-
Алгоритм
SMTP (исходящая почта)
POP (входящая почта)
IMAP (входящая почта)
SMTP (исходящая почта)
POP (входящая почта)
IMAP (входящая почта)
SMTP (исходящая почта)
POP (входящая почта)
IMAP (входящая почта)
SMTP (исходящая почта)
POP (входящая почта)
IMAP (входящая почта)
SMTP (исходящая почта)
POP (входящая почта)
IMAP (входящая почта)
SMTP (исходящая почта)
POP (входящая почта)
IMAP (входящая почта)
SMTP (исходящая почта)
POP (входящая почта)
IMAP (входящая почта)
SMTP (исходящая почта)
POP (входящая почта)
IMAP (входящая почта)
SMTP (исходящая почта)
POP (входящая почта)
IMAP (входящая почта)
SMTP (исходящая почта)
POP (входящая почта)
IMAP (входящая почта)
SMTP (исходящая почта)
POP (входящая почта)
IMAP (входящая почта)
SMTP (исходящая почта)
POP (входящая почта)

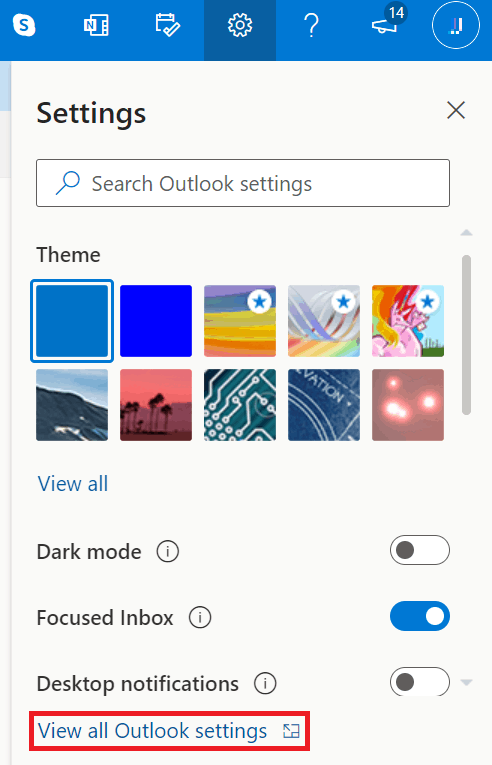











![Вход в корпоративную систему [wiki гппц]](http://lakfol76.ru/wp-content/uploads/3/c/c/3cc1564b88007fcd38a4296585c72db8.png)







