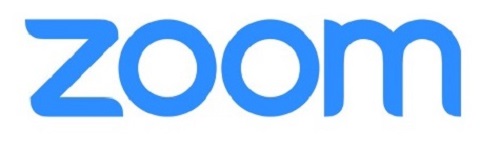Steps To Show Profile Picture on Zoom Instead Of Video On PC
It is better to show your profile picture on the video conference instead of just a name. As you put a picture on Zoom instead of video then people can recognize you quickly. Though, you can always disable video while on conference call, which gets replaced by your ‘Name’ by default. But in case you want to replace your name by your Profile Picture, here are two simple ways to do that:
METHOD 1 – Add Picture Before Joining The Zoom Meeting
Here’s a way you can change or add a picture in Zoom Video Conference On PC:
STEP 1- Click this link to get started& hit the My Account option in the top-right corner.
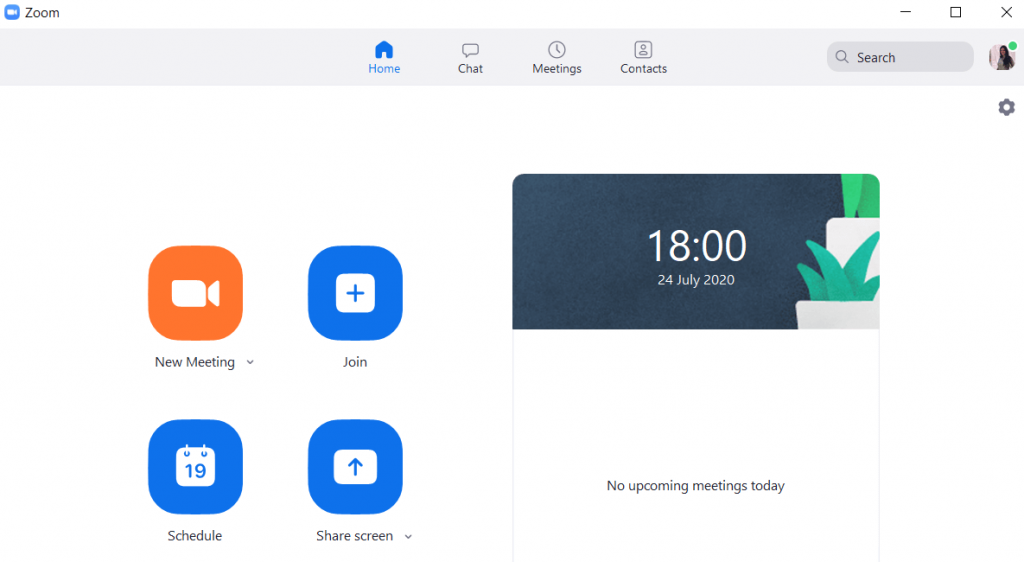
STEP 2- Choose the option ‘Change’ near your Profile Name.
STEP 3- As soon as you click the option, you’ll be redirected to another tab where you need to upload a new profile picture.
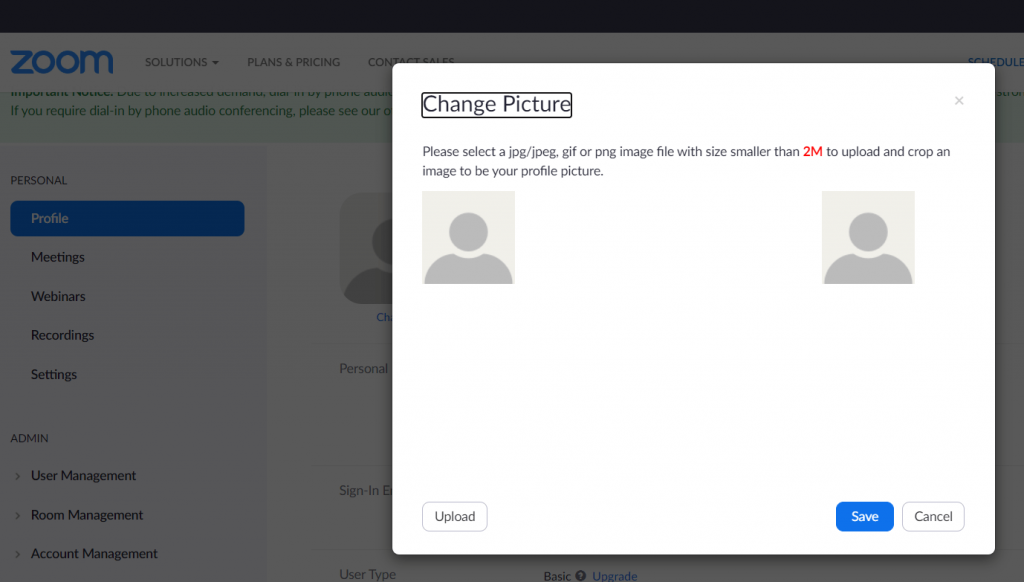
STEP 4- Now click on the Upload option & add a picture of your choice. Adjust the picture accordingly & click on the Save button.
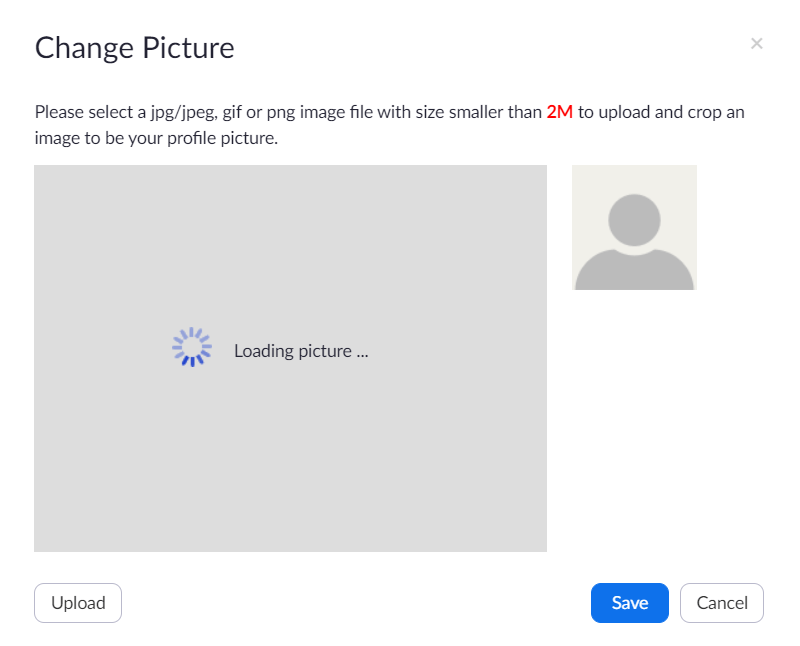
STEP 5- Once you’ve saved your profile picture, head towards your Zoom desktop app. Now you should see your Profile Picture in place of the blank person icon at the top-right corner.
Now when you participate in the Zoom Meeting, you have to disable the video by clicking Turn off my video. You can also right-click on the video & select Stop Video option. This would successfully disable the video & show your Profile Picture while in a Zoom Meeting Conference call.
Read Next: How To Share Screen With Zoom On iPhone & iPad?
METHOD 2- Show Profile Picture Instead Of Video During Zoom Meeting
If you wish to learn if you can put pictures on Zoom instead of video, then the answer is yes you can do it. If you are in between a Zoom Meeting & you want to show your profile picture instead of the live video. Just right-click on your preview screen & choose the option ‘Add or Edit Profile Picture’. This would stop the video for a moment & your profile picture would replace your live video preview.
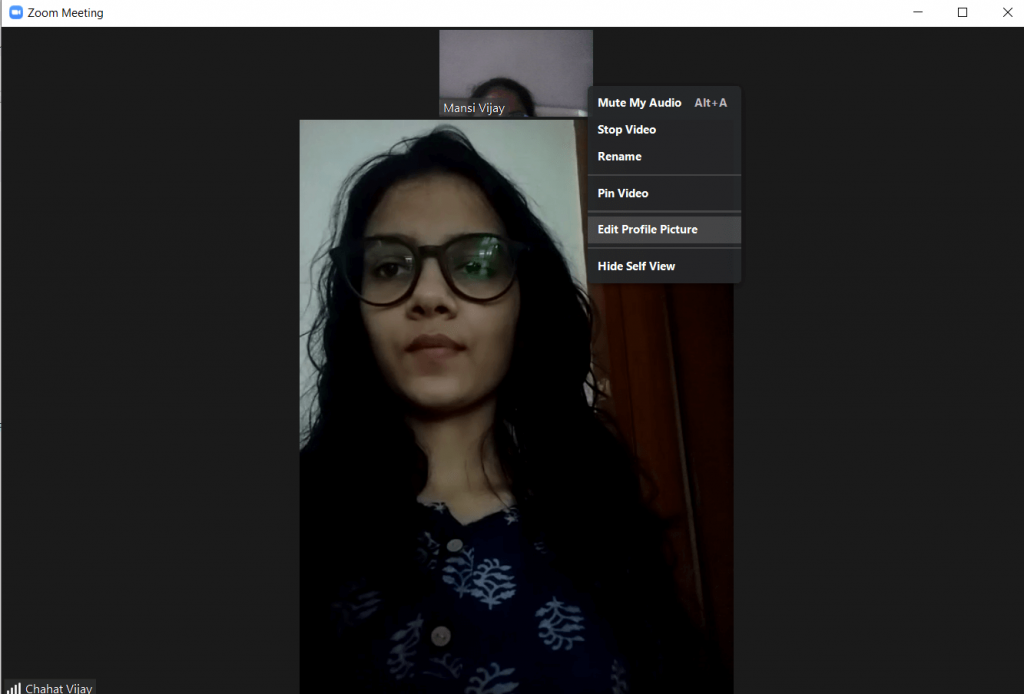
Как установить аватарку в zoom через компьютер
Это стандартный способ смены аватара; операция выполняется в пару кликов мышкой. 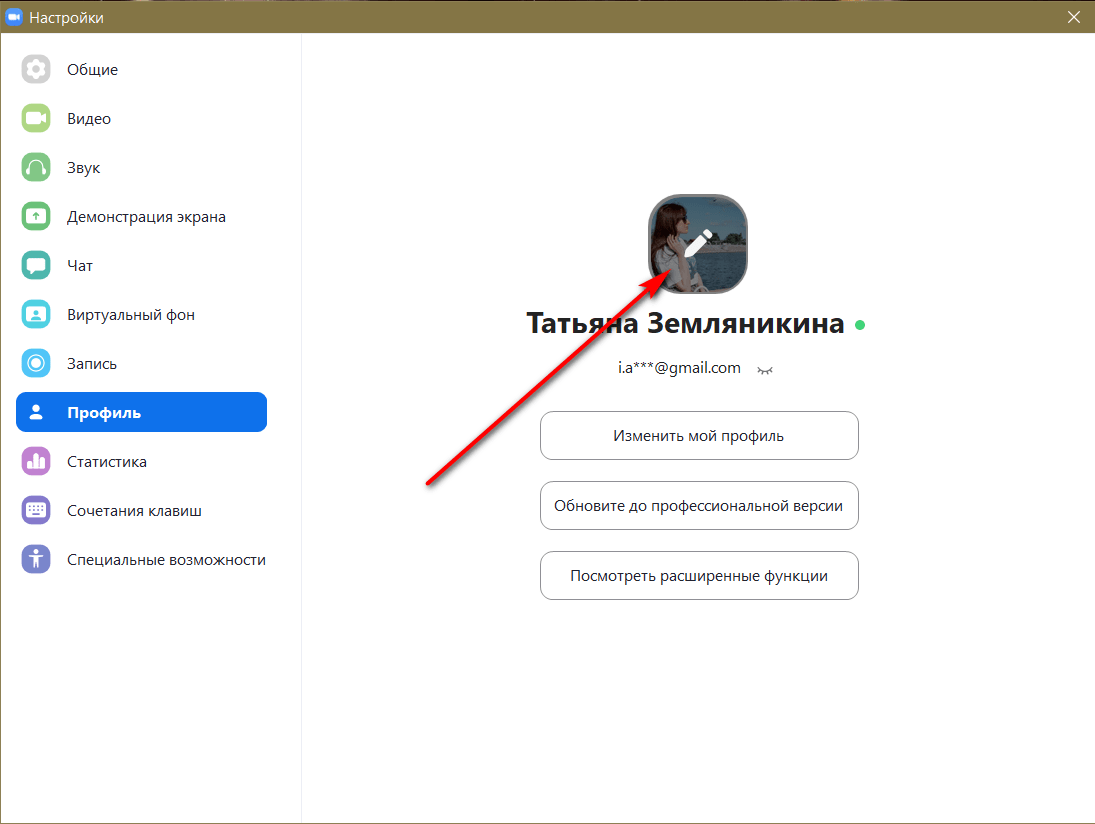
Придерживайтесь следующего алгоритма:
- приложение попросит вас выбрать папку на вашем компьютере для загрузки изображения.
- перейти в раздел «Профиль»;
- нажмите на аватар по умолчанию;
- зайти в настройки (шестеренка в правом верхнем углу);
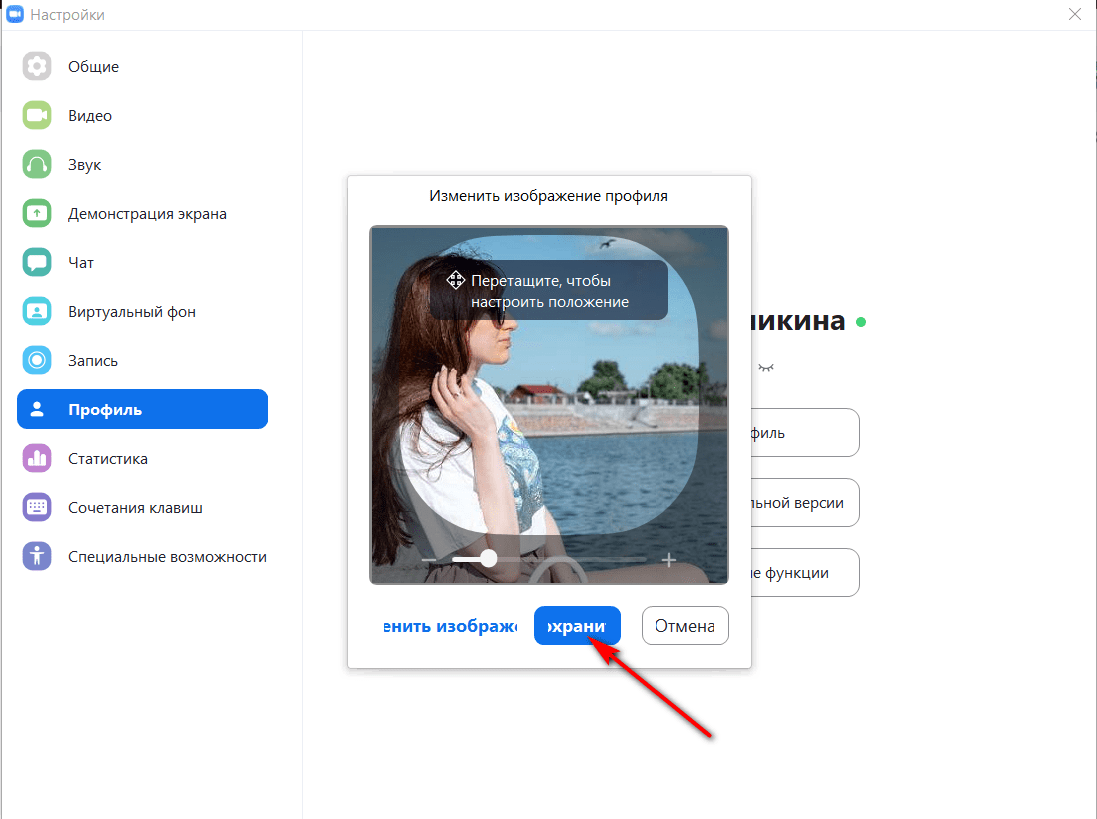
Обрезать готовое изображение или изменить масштаб отображения
В итоге осталось нажать на кнопку «Сохранить». Рекомендуются портреты с высоким разрешением. Программа позволяет вам сменить аватарку перед конференцией и во время посещения мероприятия.
Через клиент для Windows
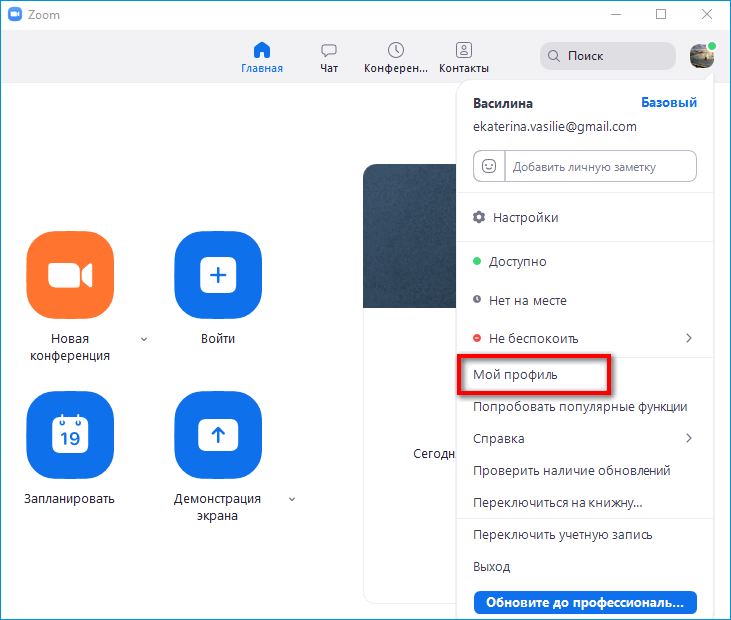
Настройки программы
Запустите Zoom для Windows, нажмите на значок шестеренки настроек программы, расположенный в правом верхнем углу окна.
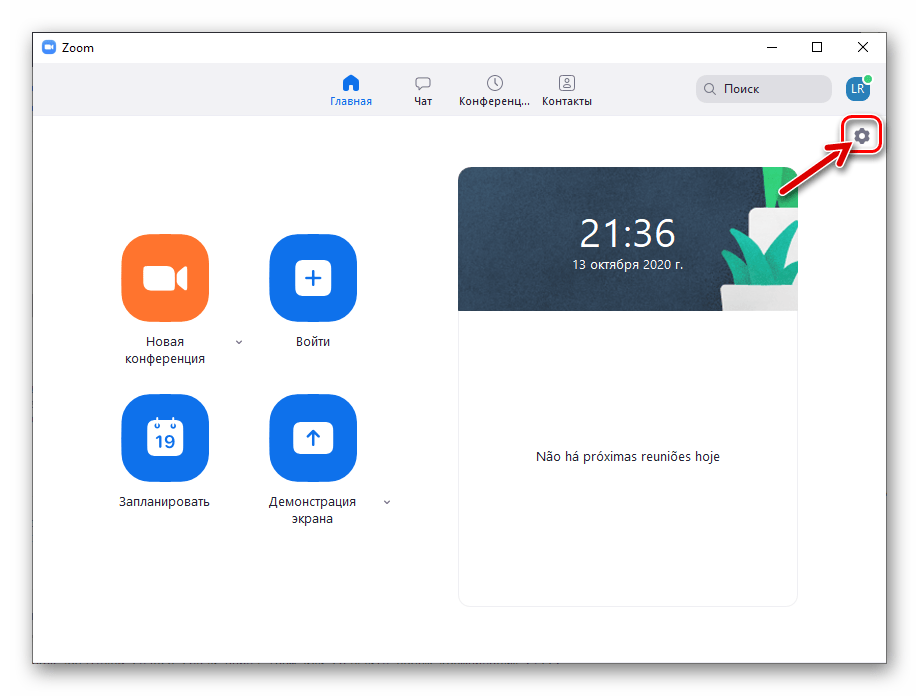
В списке разделов слева от открывшегося окна «Настройки» нажмите «Профиль».
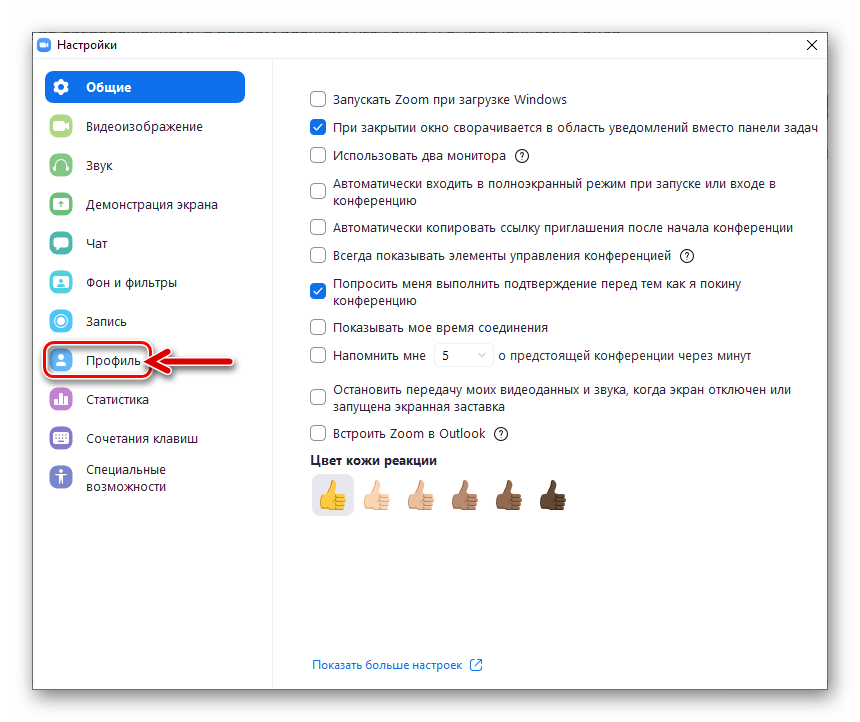
Щелкните область аватара над именем пользователя, заданным в службе Zoom.
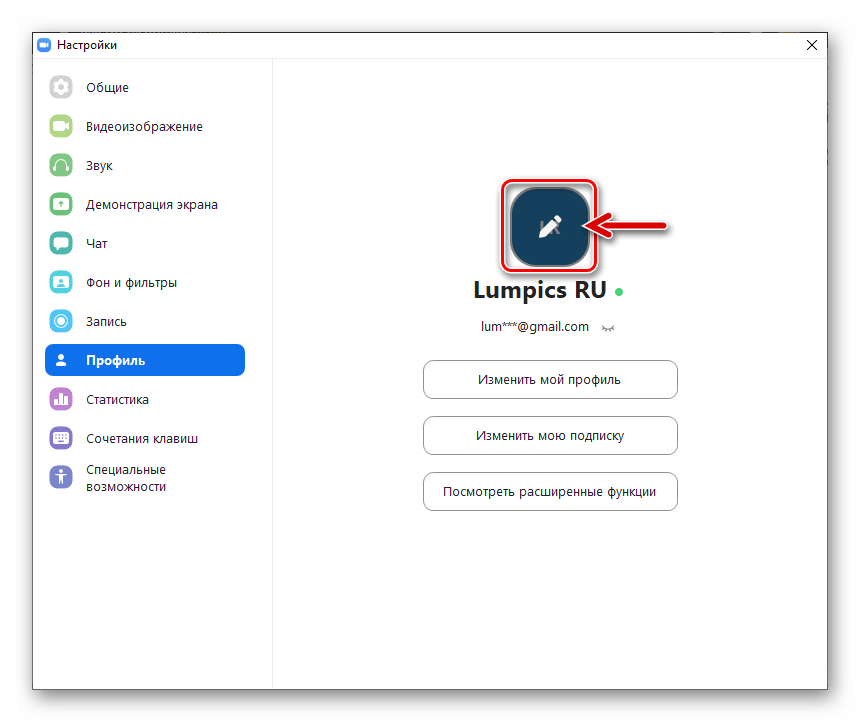
В открывшемся окне «Изменить изображение профиля» перейдите к пути к месту расположения файла фотографии, выберите его и нажмите «Открыть».
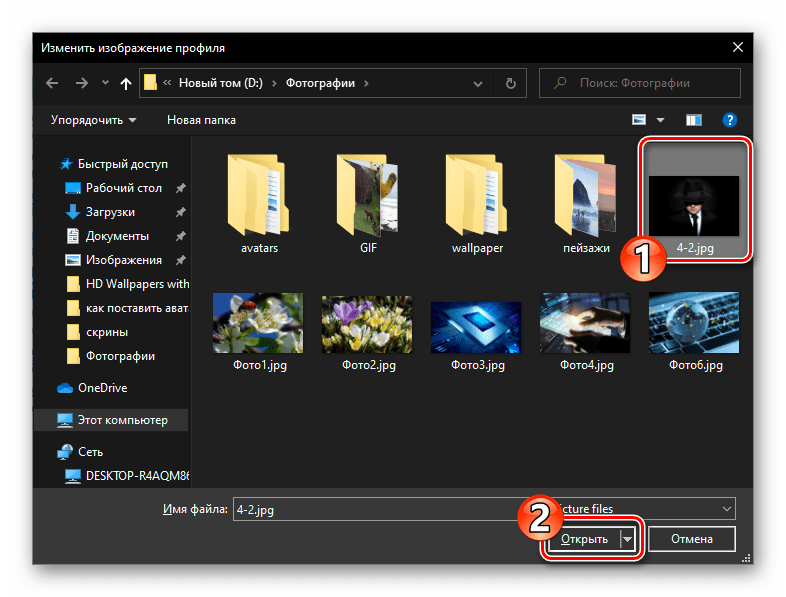
Перемещение изображения в разных направлениях, помимо действия на ползунок «Масштаб», изменяет сгенерированный аватар.
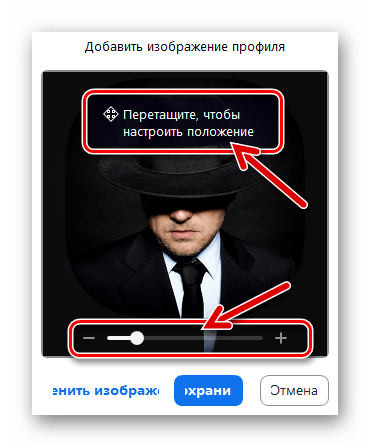
Нажмите кнопку «Сохранить» в окне «Добавить изображение профиля»,
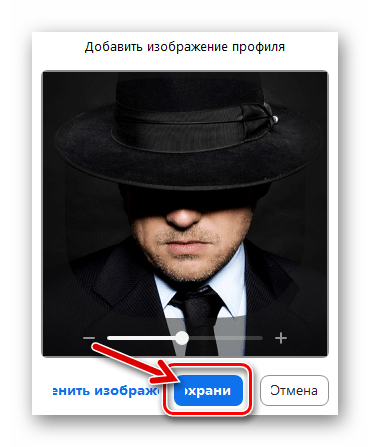
а затем закройте окно настроек масштабирования. На этом установка фотографии, показанной другим участникам системы, будет завершена.
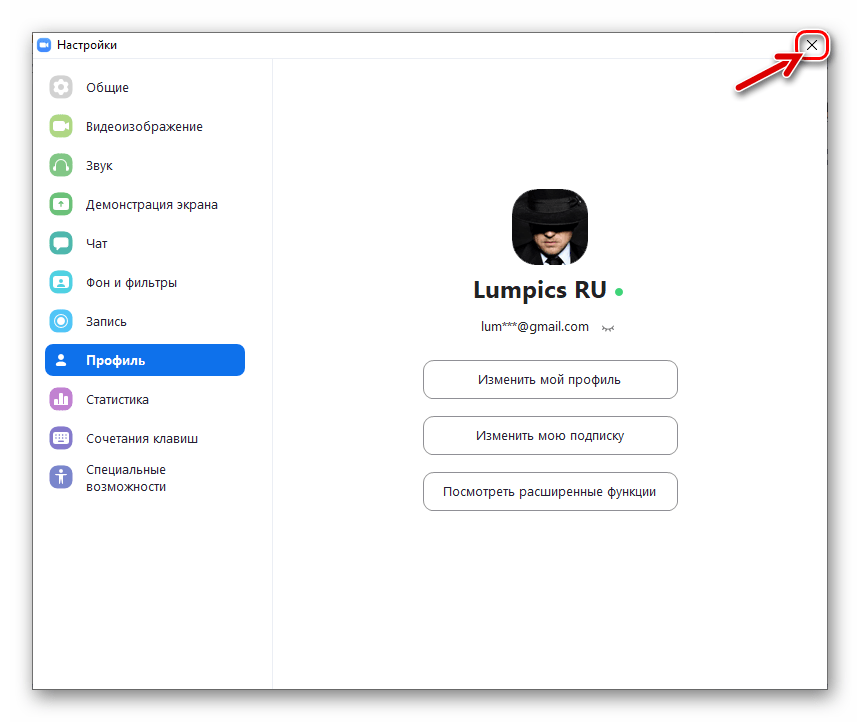
Через личный кабинет на официальном сайте
Как вставить аватар в Zoom на компьютере:
Устанавливаем фото через сайт
- Под областью фото нажмите ссылку «Изменить”.
Нажмите «Изменить
- Затем нажмите серую кнопку «Загрузить» и выберите изображение.
Нажмите Загрузить
- Вырежьте активную область (все лицо должно уместиться в рамке) и нажмите «Сохранить”.
Выбрать и обрезать изображение
Окно конференции
Присоединяйтесь к сеансу Zoom, организованному другим пользователем, или создайте новую конференцию.
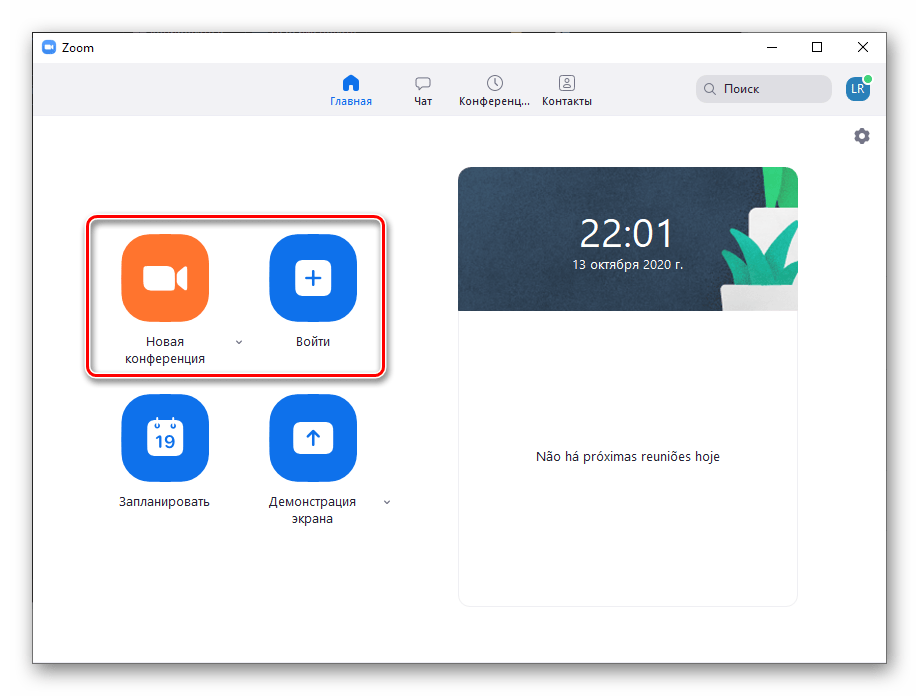
Нажмите кнопку «Участники» на панели инструментов, расположенной в нижней части окна.
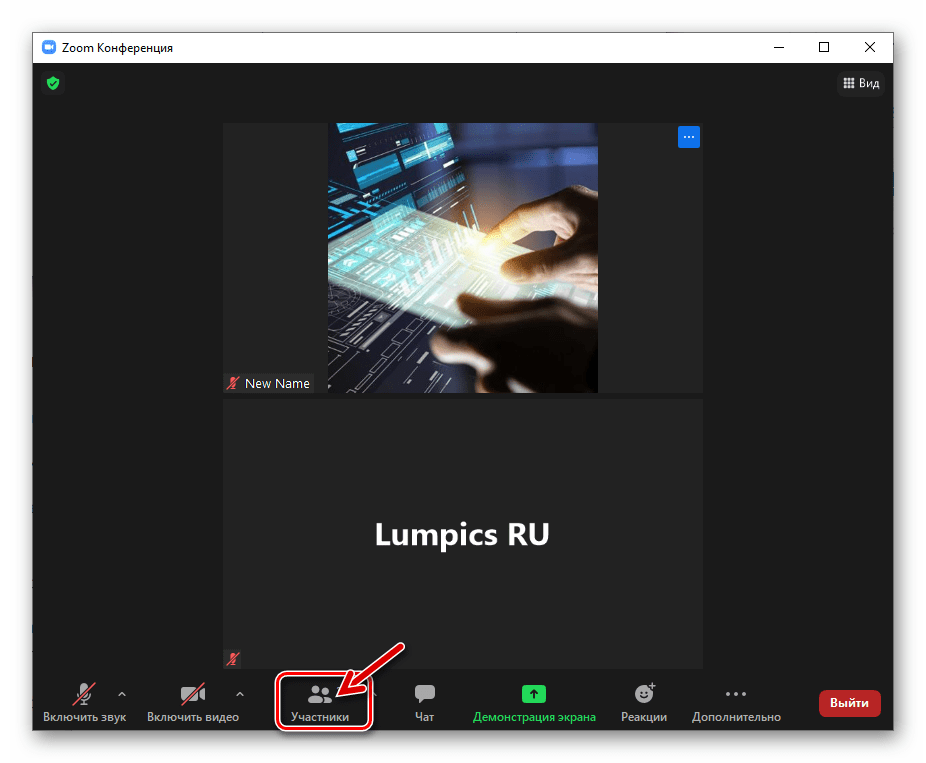
Наведите указатель мыши на свое имя в появившемся окне,
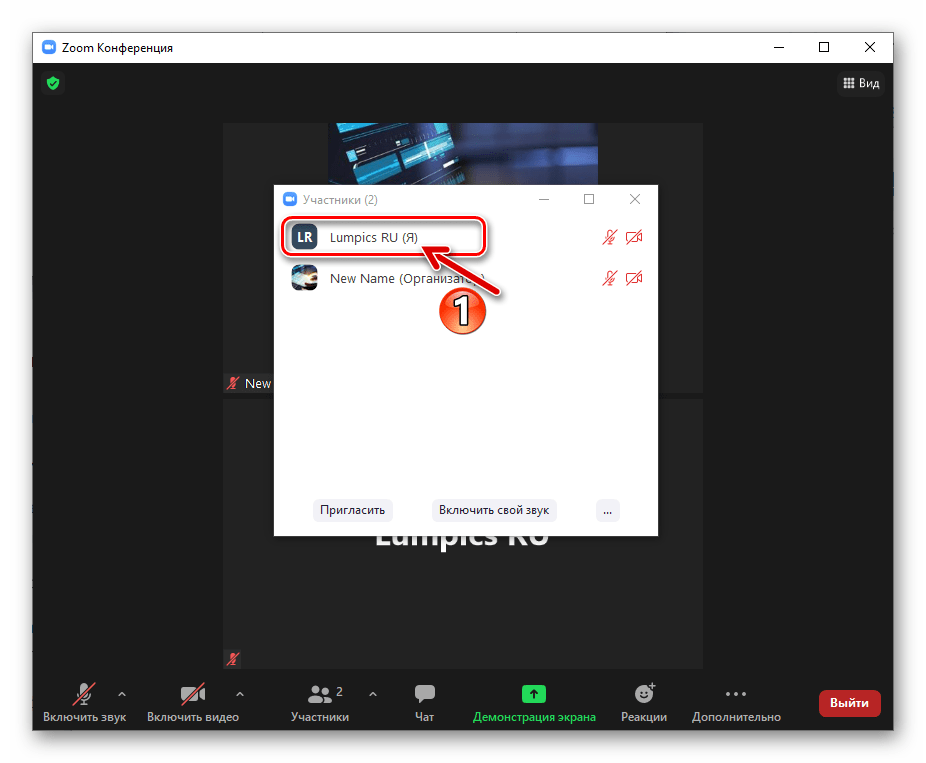
затем нажмите синюю кнопку «Дополнительно», которая появляется в занимаемой области».
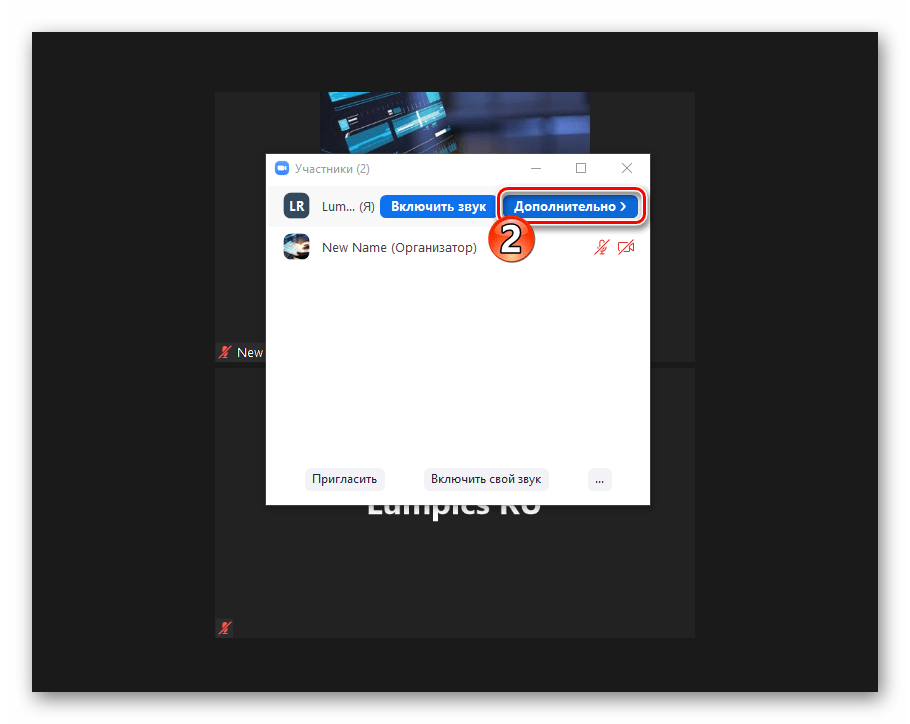
В появившемся меню выберите пункт «Добавить аватарку».
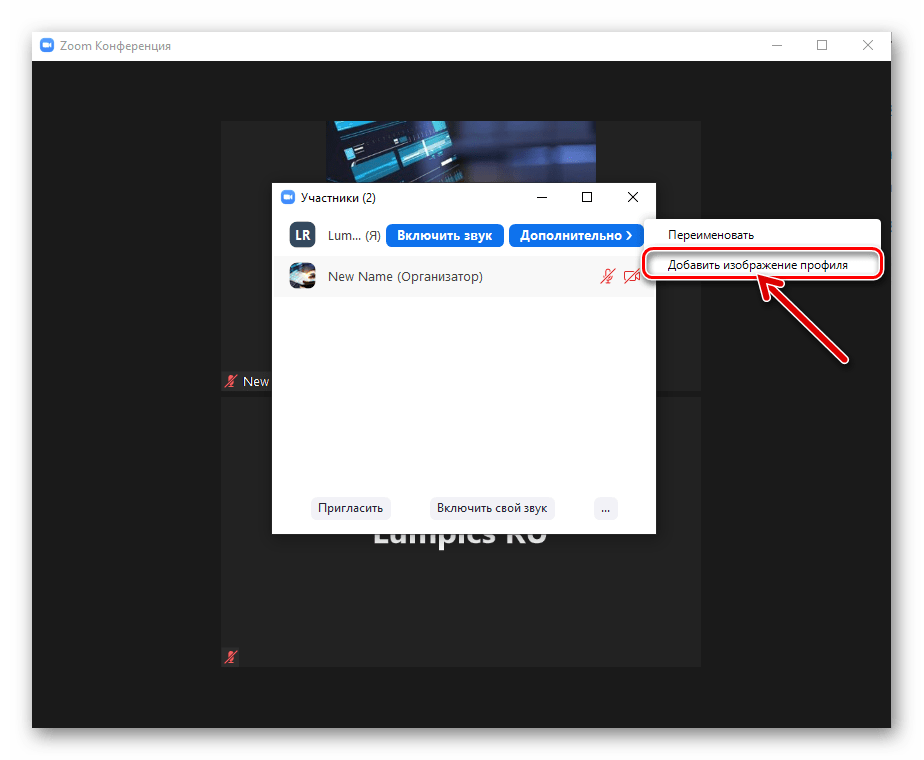
В окне «Изменить изображение профиля» перейдите по пути к расположению графического файла, установленного в качестве аватара на диске ПК, откройте его.
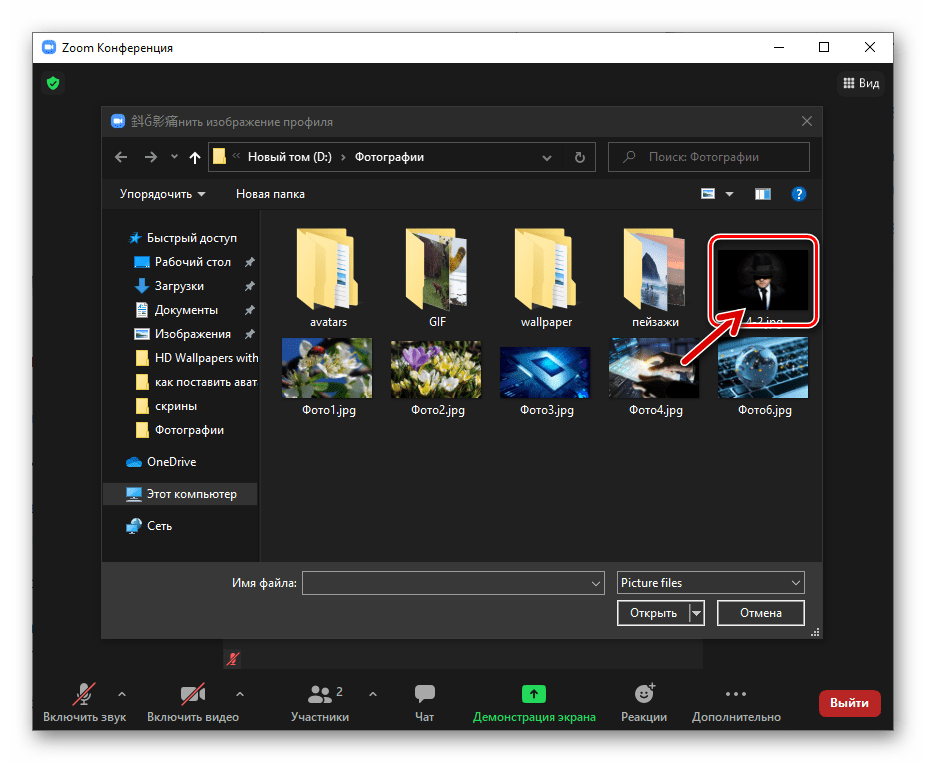
Отредактируйте добавленную фотографию профиля с помощью инструментария открытого окна, нажмите «Сохранить».
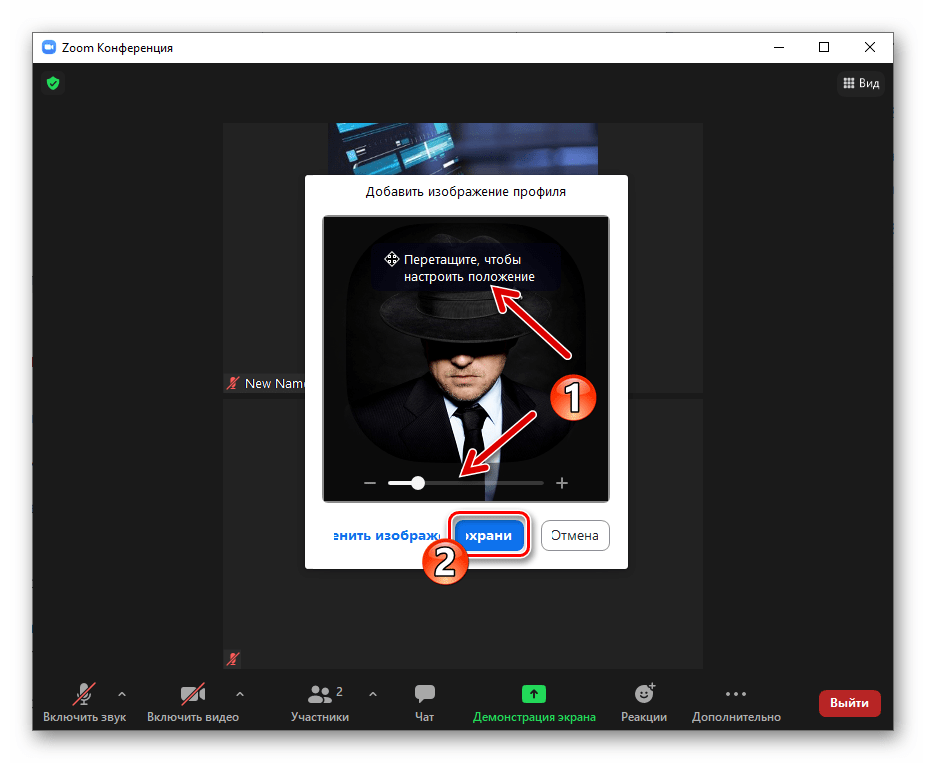
На этом установка аватара в Zuma завершена. Закройте окно «Участники» и продолжайте пользоваться функциями программы.
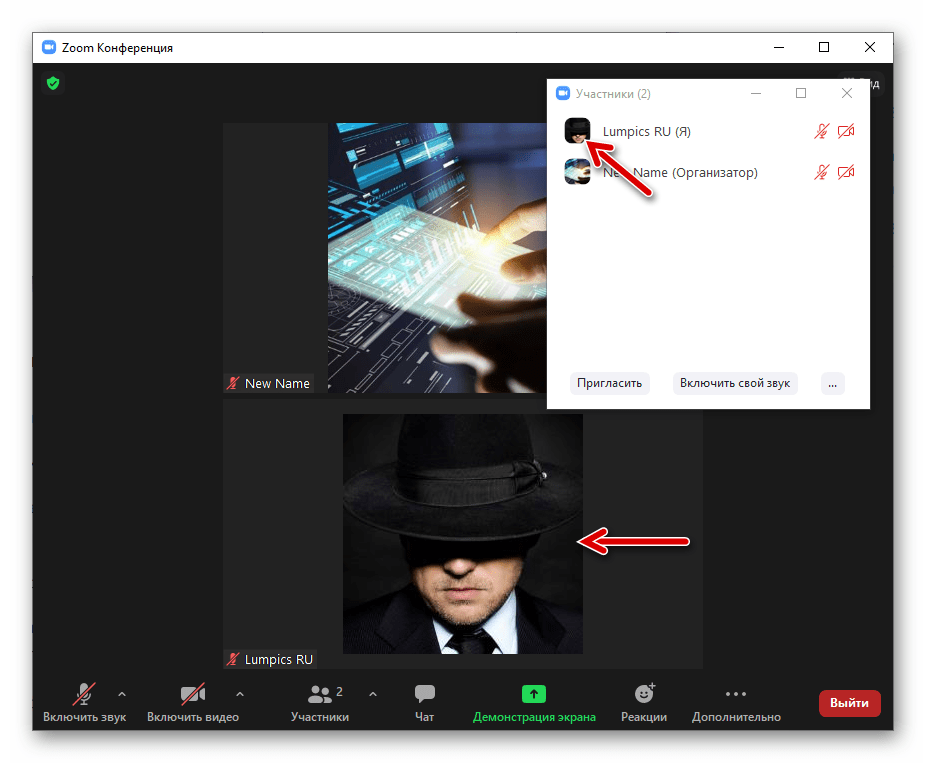
Как изменить или удалить аватарку
Если вы уже установили аватарку в приложении Zoom на своем ноутбуке, но хотите изменить ее или удалить, следуйте инструкциям ниже:
| Шаг 1: | Откройте приложение Zoom на своем ноутбуке. |
| Шаг 2: | В верхнем правом углу окна приложения нажмите на иконку с вашей текущей аватаркой или инициалами. |
| Шаг 3: | В выпадающем меню выберите «Профиль». |
| Шаг 4: | В открывшемся окне профиля нажмите на аватарку или инициалы еще раз. |
| Шаг 5: | Выберите опцию «Редактировать». |
| Шаг 6: | Теперь вы можете изменить вашу аватарку, загрузив новое изображение или выбрав одну из предложенных вариантов. |
| Шаг 7: | Если вы хотите удалить аватарку полностью, выберите опцию «Удалить». |
| Шаг 8: | После внесения всех необходимых изменений нажмите кнопку «Сохранить», чтобы применить новую аватарку. |
Теперь вы знаете, как изменить или удалить аватарку в приложении Zoom на своем ноутбуке. Пользуйтесь этой функцией, чтобы добавить индивидуальность к своему профилю и комфортно участвовать в видеоконференциях.
How to Use a Profile Picture on a Zoom Call
Zoom features and how you access them slightly differ between the web portal and app. In this section, I’ll cover how to change your screen to a profile picture for both methods, starting with the web portal.
- Open Zoom in your browser.
- Click join meeting or host a meeting. If you’re hosting, click the dropdown arrow and select, with video off.
- Enter a Meeting ID if you have one.
- Click join from your browser.
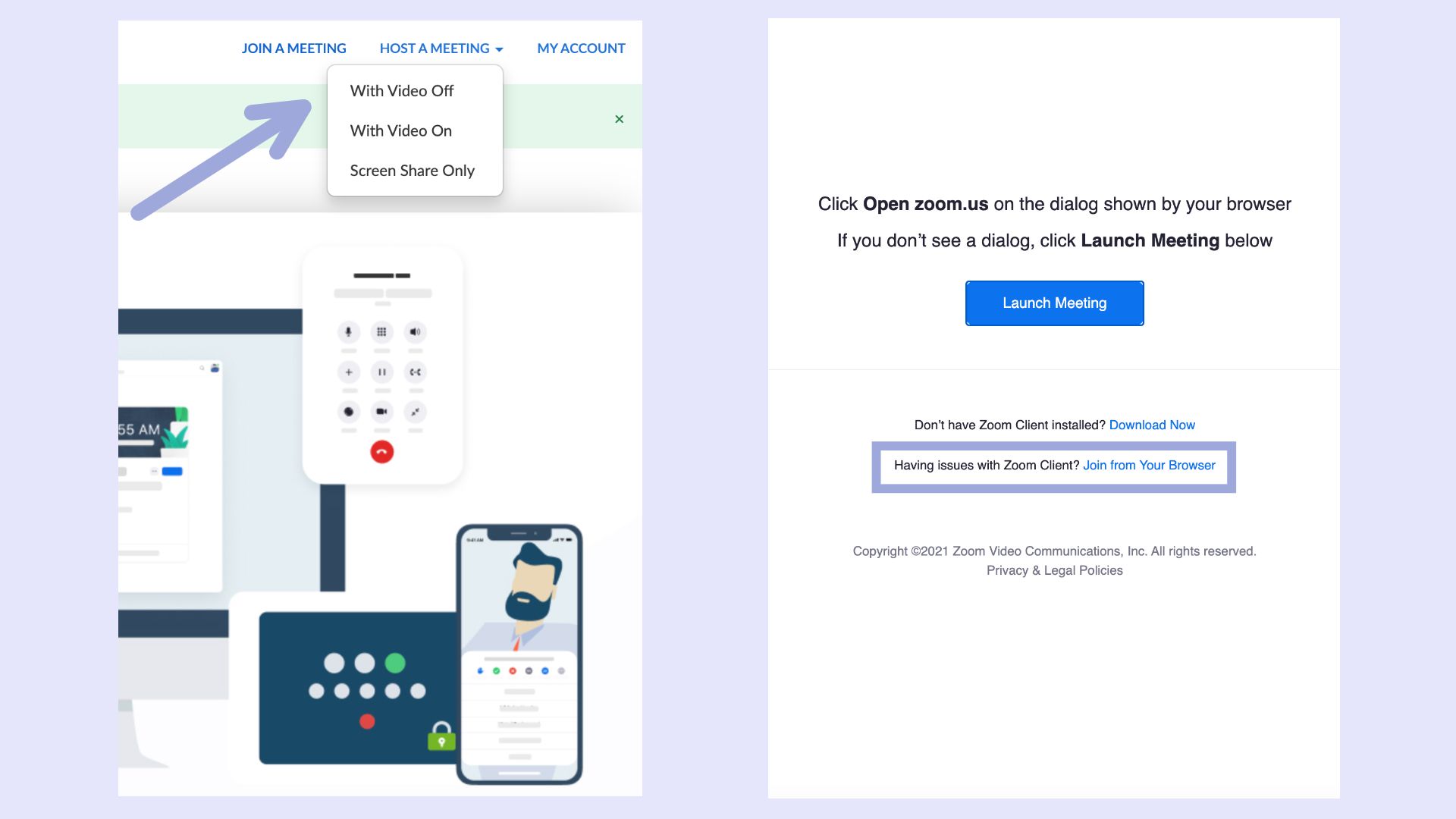
Here’s a quick tip for hosts.
If join from your browser doesn’t automatically appear, go to settings and enable, show a «join from your browser» link under the meeting section. Your guests will thank you!
The virtual call will open, and your profile picture will be on the screen. If you want to turn the camera on, click start video in the bottom left corner.
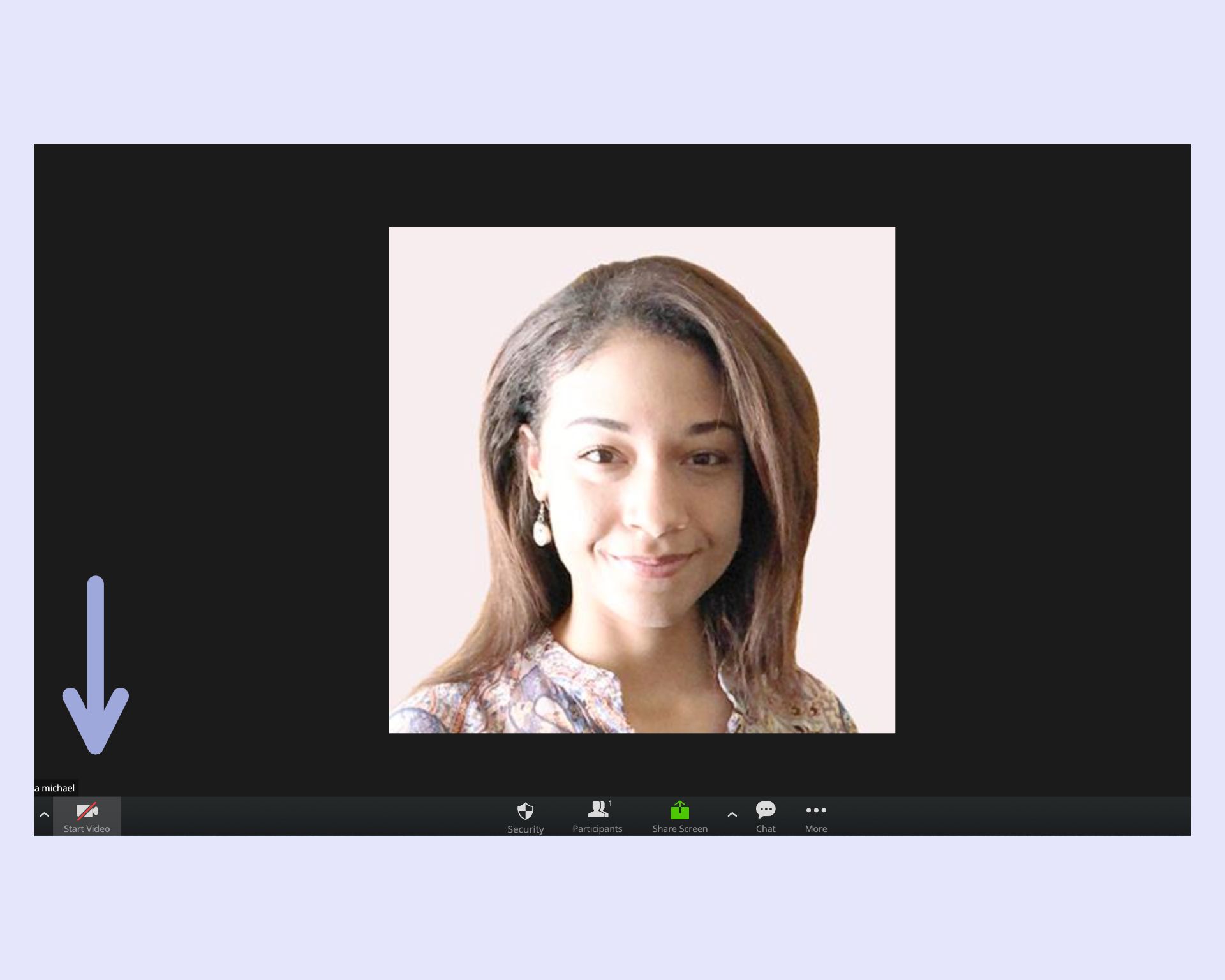
Adding a profile picture to a Zoom call is just as simple with the app. After completing the following steps, your profile picture is ready to appear before a virtual meeting launches.
- Open the Zoom app on desktop.
- Click join to access a Zoom meeting and check turn off my video.
- For self-hosted calls, click the dropdown arrow by new meeting and uncheck start with video.
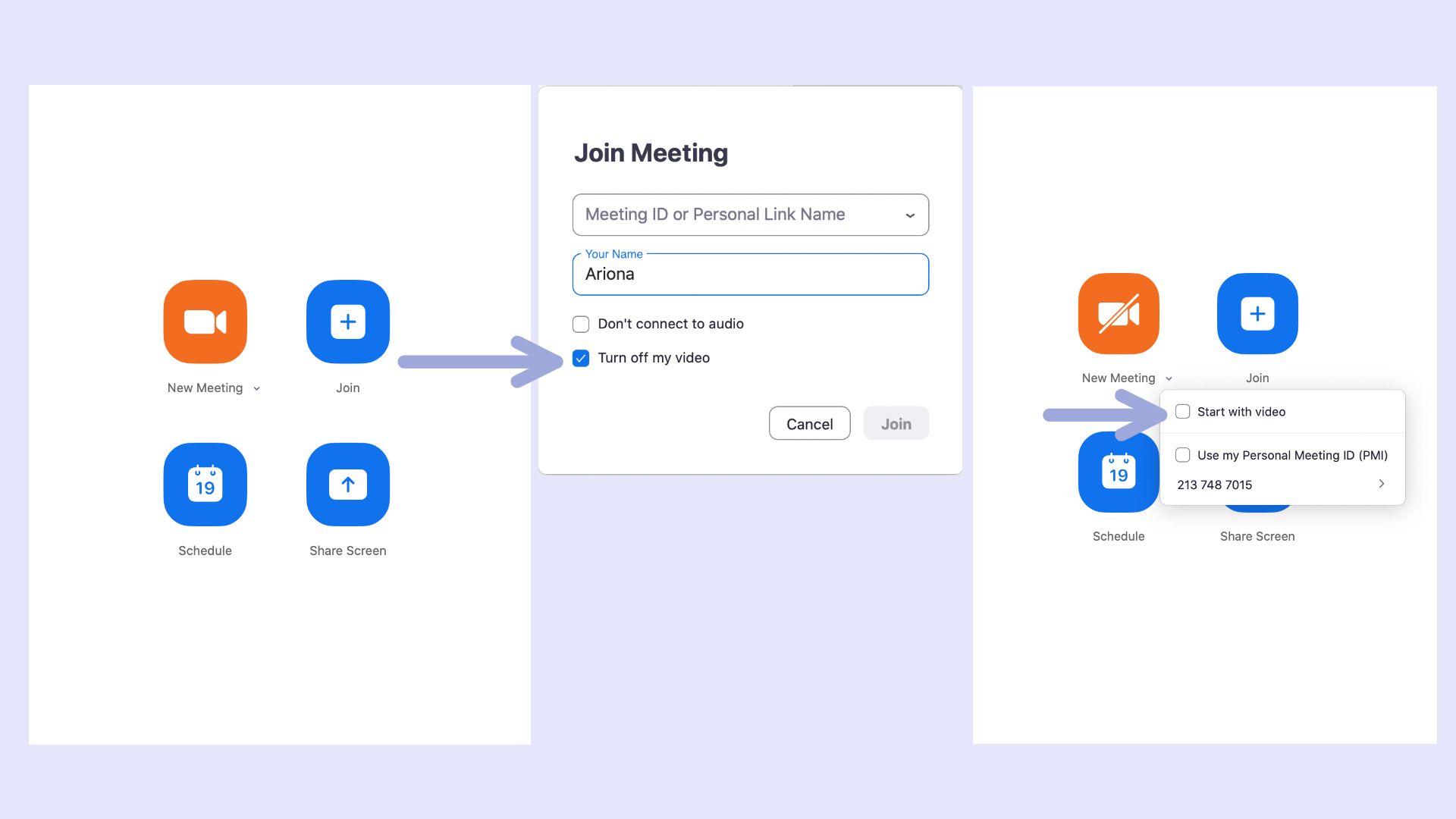
Once the Zoom calls loads, you’ll see your profile picture on the screen. If you decide to appear on camera, click start video in the bottom left corner. You’re all set for future virtual meetings!
I hope this article showed you how to put a picture on Zoom for a better virtual experience. Subscribe to Kapwing App on YouTube to watch our creator weekly series and tutorials on viral trends. If you enjoy Twitter, follow us at @KapwingApp to stay in the loop on content and news updates. We’re always happy to hear your recommendations and ideas, and remember to tag in projects made with Kapwing.
Related Articles:
- 50 Free Zoom Virtual Backgrounds and How to Make Your Own
- How to Make a Happy Birthday Zoom Background
- The Best Valentine’s Day Zoom Backgrounds
- How to Edit a Zoom Video Recording
Create content faster with Kapwing’s online video editor →
Как установить фото в Зуме
После регистрации на платформе Зум пользователю открывается доступ ко многим возможностям. Самая популярная – создание собственных видеоконференций. Но есть и много других, в том числе и изменение профиля, вместе с выбором аватара. Это тоже очень полезная функция, ведь при наличии миниатюры другим участникам беседы будет легче понять, с кем они говорят. В этой статье мы разберемся, как в Zoom поставить аватарку.
Выбор аватара
Данная возможность присутствует и в приложении для мобильных устройств, и на ПК. Единственное условие – наличие учетной записи, которую можно завести по нашей инструкции.
Разберем каждый из двух способов по отдельности.
Способ №1: Мобильное приложение
На Android и iOS миниатюра пользователя настраивается следующим образом:
- Откройте мобильное приложение на вашем смартфоне или планшете.
- Войдите в систему под своим аккаунтом, если еще этого не сделали.
- Теперь с помощью нижней панели перейдите ко вкладке «Настройки».
- Тапните по верхней графе, где указано ваше имя и email.
- Далее, нажмите на пункт «Фотография профиля».
- Выберите опцию «Выбрать фото».
- Дайте приложению доступ к памяти устройства, если это потребуется.
- Загрузите подходящее изображение из галереи.
- Обрежьте его по своему усмотрению и тапните по кнопке «ОК».
Способ №2: Компьютеры и ноутбуки
В данном случае поменять аватарку в Zoom при использовании программы для ПК выйдет в несколько простых шагов:
- Откройте ее на своем компьютере или ноутбуке.
- Войдите в систему, если еще не были авторизованы.
- Кликните мышкой по миниатюре в правом верхнем углу экрана, рядом с областью «Поиск».
- В открывшемся меню выберите пункт «Мой профиль».
- Откроется сайт в интернет-обозревателе, где вы должны авторизоваться в учетной записи. Введите email и пароль в соответствующие графы, а затем нажмите «Войти в систему».
- На новой страничке кликните по кнопке «Изменить».
- Теперь нажмите на пункт «Выгрузить».
- С помощью Проводника добавьте подходящее изображение.
- Обрежьте его в соответствующей форме.
- И в конце нажмите «Сохранить».
Как поставить аватарку на ПК
Сегодня многие предпочитают пользоваться компьютером или ноутбуком при работе с VoIP мессенджером. Если вы один из них, изучите инструкцию, как установить фото в Зуме через персональный компьютер. Алгоритм такой:
Войдите в программу на компьютере и авторизуйтесь.
Жмите на символ аватарки справа вверху в виде квадрата со скошенными краями справа вверху.
Выберите пункт Изменить мое изображение
Обратите внимание, что сразу после этого открывается страница аккаунта в Зум.. Кликните на кнопку Изменить под местом, где должно быть ваше фото
Кликните на кнопку Изменить под местом, где должно быть ваше фото.
- Выберите картинку на компьютере, которую вы планируете поставить в качестве аватарки в Зуме. Помните об ограничении по размеру (до 2 МБ) и формату (gif и jpeg).
- Укажите путь к фото, которое вам необходимо загрузить в программу.
Редактируйте картинку. Для этого перемещайте видимую область с помощью специальных ограничителей по разным сторонам. Во время редактирования посматривайте на картинку справа. По ней вы будете видеть, как будет выглядеть фото в Зуме после изменения.
Учтите, что установленная картинка привязывается к аккаунту и в дальнейшем отображается на всех устройствах, в том числе в приложении на телефоне.
В дальнейшем вы можете поменять или удалить фото в Зуме, если прежняя версия вам по каким-то причинам не понравилась. Алгоритм такой:
- Выполните первые три шага из прошлой инструкции.
- Выберите один из вариантов — Изменить или Удалить. В первой ситуации вам нужно выбрать и поставить новое фото в Зуме, а во втором просто подтвердить удаление.
Требования к файлу аватара в Zoom
Как и большинство сервисов для создания конференций онлайн, «Zoom» позволяет пользователю выбрать и установить собственный аватар.
Для этого необходимо выполнение следующих условий:
| Что нужно сделать: | Пояснение: |
|---|---|
| Завести аккаунт в Зум. | Пройти процедуру регистрации на сервисе с подтверждением через е-мейл. |
| Использовать для аватара изображение определенного формата. | Jpg, jpeg, png или gif размером не более 2 Мб. |
| Желательно наличия изображения квадратного размера. | При загрузке других видов изображения на ресурс будет необходимо их обрезать до квадратного размера, удобного для использования на Зум. Потому при подборе аватара ориентируйтесь именно на квадратный вариант. |
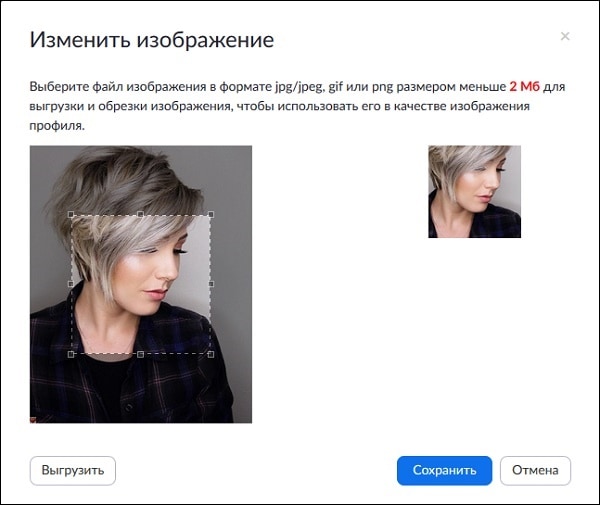
Форма аватара в Зум должна быть квадратной
Если у вас имеются в наличии все перечисленные условия, вы можете переходить к процедуре размещения аватарки для вашего личного профиля на сервисе. Давайте детально рассмотрим способ установить картинку профиля в Zoom на ПК и мобильной версии Зум.
Как поставить фото на аватарку в Zoom
Программа Зум бьёт все рекорды популярности, ее используют как для работы, так и для учебы, а порой и для личного общения. Утилита, помимо широких возможностей, предлагает и функции мессенджера, где можно создать собственный аватар, чтобы собеседники видели, с кем общаются. Как в Zoom поставить фото на аватарку — расскажем ниже.
- 1 Как в Zoom поставить фото на аватарку на компьютере
- 2 Установка аватара в мобильном приложении
- 3 Какую фотографию выбрать для аватарки
Как в Zoom поставить фото на аватарку на компьютере
Не всегда у участников конференции имеется возможность включить камеру на устройстве, с которого они входят в беседу. Чтобы остальным не приходилось изучать черный квадрат, вместо лица собеседника, рекомендуется поставить фото на аватарку. Для этого:
- Откройте фото на своем компьютере;
- Войдите в систему и авторизуйтесь;
- Кликните по миниатюре справа вверху, рядом с разделом «Поиск»;
- Выберите пункт «Мой профиль»;
- Откроется сайт программы Зум, авторизуйтесь;
- Нажмите кнопку «Изменить»;
- Кликните на «Выгрузить»;
- Через форму Проводника добавьте нужное изображение;
- Обрежьте иконку по нужной форме;
- Нажмите «Сохранить».
Установка аватара в мобильном приложении
Откройте приложение, и авторизуйтесь в нём. Далее:
- Найдите на нижней панели вкладку «Настройки» и перейдите к ней;
- Кликните по верхней графе с именем и электронной почтой;
- Тапните на пункт «Фотография профиля»;
- Нажмите на пункт «Выбрать фото»;
- Разрешите утилите доступ к памяти устройства;
- Выберите приложение из галереи;
- Загрузите его и, при необходимости, обрежьте;
- Нажмите «ОК».
На заметку: Впоследствии для изменения аватара понадобится повторить все описанные выше шаги.
Какую фотографию выбрать для аватарки
Допускаются распространенные форматы фотографий: jpeg, jpg, png, gif. Однако при выборе последнего варианта, картинка на аватарке будет статичной, а не анимированной. Что же касается размера, то он не должен превышать 2 Мб. Сжать фотографию до подходящего размера можно при помощи онлайн-сервисов, или штатного фоторедактора Windows. Если же говорить о том, что изображено на картинке, то тут всё отдается на откуп пользователю, в зависимости от его вкусов и целей, для которых используется Зум.
Войдите и оставайтесь в системе.
Вышеупомянутая проблема возникает в основном из-за того, что вы не вошли в Zoom при присоединении к собранию. Иногда вы входите в свою учетную запись из браузера, а не из приложения, или наоборот. Вот почему изображение вашего профиля не отображается. Система Zoom считает вас гостевым пользователем, если вы не зарегистрированы. Поскольку в гостевой учетной записи нет изображения профиля, а ваш фактический профиль связан с вашей учетной записью Zoom, вы не видите свою фотографию профиля на собраниях.
Чтобы исправить это, вам необходимо войти в свою учетную запись Zoom, прежде чем присоединяться к встрече. Хитрость заключается в том, чтобы сохранить свою учетную запись в системе и активировать «Оставаться на связи» как для веб-сайта Zoom, так и для приложений, прежде чем присоединиться к собранию. Таким образом Zoom знает, кто вы, и покажет правильное изображение.
Совет: Если вы используете несколько учетных записей Zoom (профессиональных и личных) на одном устройстве, обязательно поменяйте учетные записи перед присоединением к собранию. Использование неправильной учетной записи Zoom также приведет к тому, что изображение вашего профиля не будет отображаться.
Вот как войти в систему и сказать Zoom, чтобы он запомнил вас.
Как получить доступ к сайту Zoom и оставаться в системе
Открой Увеличить страницу входа через браузер на мобильном или настольном устройстве. Введите ваше имя пользователя и пароль. Установите флажок Оставаться в системе. Щелкните Войти. Теперь присоединяйтесь к встрече Zoom.
Как получить доступ к приложению Zoom Desktop и оставаться на связи
Откройте приложение Zoom Desktop и нажмите «Присоединиться» вместо «Присоединиться к встрече».
После нажатия кнопки «Войти» введите данные для входа. Затем установите флажок «Оставаться в системе».
После входа в систему вы должны увидеть изображение своего профиля в правом верхнем углу. Если он отображается пустым, убедитесь, что вы установили изображение своего профиля.
Совет: Чтобы проверить, вошли ли вы на рабочий стол Zoom, щелкните значок изображения профиля. Если вы видите свой адрес электронной почты под своим именем, это означает, что вы вошли в систему. Убедитесь, что это правильный аккаунт. Используйте параметры «Сменить учетную запись» и «Выйти» ниже, чтобы выйти из учетной записи.
Если вы уже присоединились к собранию Zoom без входа в систему, наведите указатель мыши на значок Zoom, и вы увидите два окна Zoom. Щелкните первое окно, в котором вы увидите возможность входа в систему. Войдите в систему, указав свои данные Zoom.
Предположение: узнайте, как загрузить и использовать обои Zoom
Как войти в мобильные приложения Zoom и оставаться на связи
Точно так же вы должны войти в мобильные приложения Zoom. Чтобы проверить, вошли ли вы в систему или нет, откройте приложение Zoom и коснитесь вкладки «Настройки». Здесь вы должны увидеть свое имя, изображение профиля и адрес электронной почты вверху. Нажмите на раздел, содержащий эти три. Если вы вошли в систему из другой учетной записи, нажмите «Выйти». Затем войдите в правильную учетную запись.
Теперь, если вы не вошли в систему, покиньте собрание. Поэтому сначала войдите в свою учетную запись Zoom через приложение. Для этого перезапустите приложение Zoom. Вам будет предложено присоединиться к встрече или присоединиться к ней. Нажмите Войти. Введите свои учетные данные. После входа в систему перейдите в Настройки и посмотрите, появится ли ваше изображение профиля. А теперь присоединяйтесь к встрече.
Совет: ознакомьтесь с нашим руководством о том, как отключать и включать людей в приложении Zoom
Как поставить аватарку
Ниже приведены инструкции, как сделать аватарку в Зуме на компьютере и телефоне. Также здесь вы найдете инструкции, как заменить уже имеющееся изображение на другое.
На компьютере
Как поставить аватарку в Зуме на компьютере:
- Заходим в свой профиль.
- Жмем на серую иконку — человечка. Или можно кликнуть на кнопку “Изменить” под ним. Разницы нет.
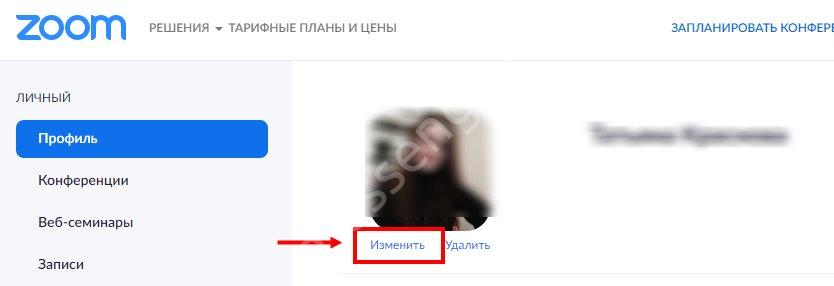
Появилось окно с надписью “Изменить изображение” в верхней части. А в левом нижнем его углу есть незаметная кнопка “Выгрузить”. Жмем на нее.
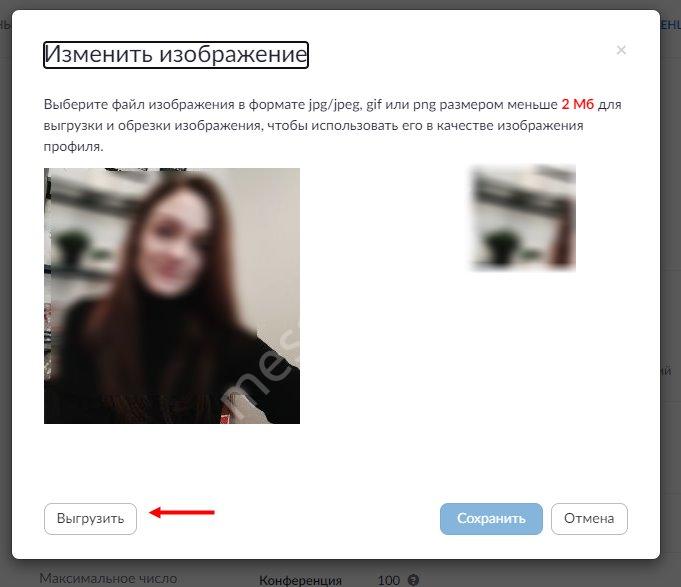
- Поверх страница браузера отобразится окно проводника. Через него ищем на компьютере картинку / фото для будущей авки. Кликаем по ней левой кнопкой мыши, а затем жмем на “Открыть”.
- За доли секунды файл загрузится и отобразится в окне “Изменить изображение”. Сдвигая или раздвигая светлое поле левой кнопкой мыши, выбираем размер, до которого нужно обрезать картинку.
- Жмем на “Сохранить”, чтобы поставить фото на аватарку в Зуме на телефоне.
Готово, теперь вместо “серого человечка” у нас в Зум есть своя картинка.
На телефоне или планшете
Как поставить аватарку в Zoom на телефоне или планшете:
- Запускаем приложение.
- Жмем на “Настройки” (иконка “шестеренка” в правом нижнем углу). Здесь жмем на существующее фото и переходим в раздел “Фотография профиля”.
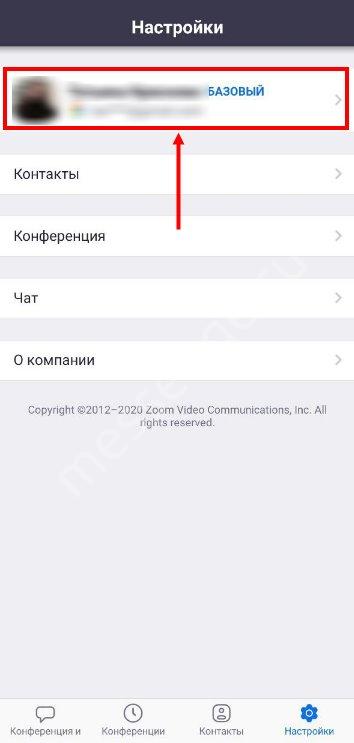
Поверх окна появится маленькое меню — здесь нужно выбрать, из какого источника вы хотите взять фото. Всего два варианта: “Сделать снимок” и “Выбрать фото”*.
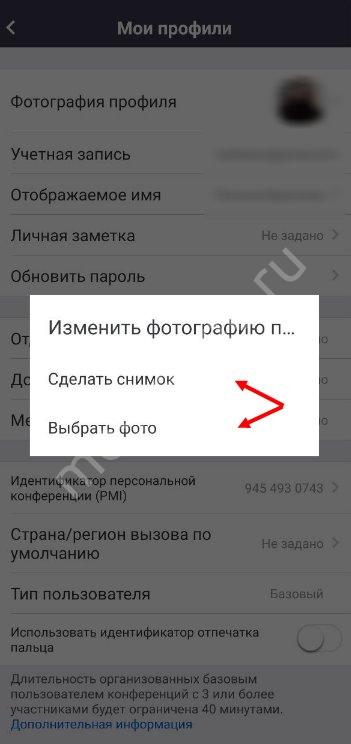
- После того, как выбранное фото загрузится, подгоняем его по размеру (здесь будет функционал для обрезки, аналогичный тому, что есть в браузерной версии).
- Жмем на “Сохранить”.
*Выбирать можно будет из того, что есть в фотогалерее вашего смартфона.
Как поменять картинку
Как поменять аватарку в Зуме на компьютере:
- После входа в профиль кликаем по уже имеющейся аватарке. Или нажимаем на кнопку “Изменить” под ней.
- Откроется окно “Изменить изображение”. Здесь жмем на “Выгрузить”, чтобы сменить аватарку для Zoom.
- Также, как в самой первой инструкции, через проводник выбираем фото на компьютере, обрезаем его и кликаем на “Сохранить”.
Готово. Теперь о том, как поменять аватарку в Зуме с телефона или планшета:
- В приложении переходим в “Настройки”, а оттуда в “Фотографии профиля”.
- Выбираем, откуда нужно взять новую аватарку.
- Выполняем обрезку фото и жмем на “Сохранить”.
Как вы заметили, в том, как в Zoom изменить аватарку, нет ничего сложного. А для изменения уже имеющегося изображения выполняются те же самые действия. Не сложно, правда? Попробуйте и Вы!
Советы и рекомендации для изображения профиля
Вот несколько полезных советов, связанных с изображениями в Zoom.
Посмотреть изображение профиля другого человека
Когда вы находитесь на собрании, вы можете просмотреть изображение профиля участника, остановив его видео. Это возможно, только если вы являетесь организатором встречи. Для этого щелкните правой кнопкой мыши экран предварительного просмотра видео и выберите «Остановить видео». Вам нужно будет предоставить им разрешение на повторный показ видео, так как они не смогут сделать это самостоятельно.
Скрыть участников с изображением профиля
Если у человека отключено видео, и вы видите только изображение профиля или его имя, вы можете скрыть таких участников с экрана. Они по-прежнему будут частью вашего видео и смогут просматривать ваше видео, если оно включено.
Чтобы скрыть участников, не использующих видео, щелкните правой кнопкой мыши окно предварительного просмотра указанного человека на вашей встрече. Выберите «Скрыть участников без видео».
Чтобы увидеть их снова, нажмите «Всего участников без видео» вверху. Выберите «Показать участников без видео».
Выбор подходящего изображения для аватара в Zoom
Когда вы создаете аватар для использования в Zoom, важно выбрать подходящее изображение, которое отражает вашу личность или профессиональные интересы. Вот несколько советов, которые помогут вам сделать правильный выбор:. 1
Четкость и качество
1. Четкость и качество
Убедитесь, что выбранное изображение имеет хорошее качество и достаточную четкость. Избегайте размытых или пикселизированных фотографий, так как они могут выглядеть неэстетично и мешать сосредоточенности во время видеозвонков.
2. Профессиональный облик
Если вы используете Zoom для работы или деловых встреч, рекомендуется выбрать изображение, которое отражает ваш профессиональный образ. Это может быть фотография с деловым нарядом или фоном, связанным с вашей сферой деятельности.
3. Личность и стиль
Если вы используете Zoom для общения с друзьями и родственниками, стоит выбрать изображение, которое передает вашу индивидуальность и стиль. Вы можете выбрать фотографию, на которой вы выглядите счастливым или занимаетесь своим хобби.
4. Уважение к другим
Помните, что ваш аватар будет виден другим участникам ваших видеозвонков. Избегайте использования спорных или оскорбительных изображений, которые могут нарушать правила этикета и создавать конфликты.
Принимая эти рекомендации во внимание, вы сможете выбрать подходящее изображение для вашего аватара в Zoom, которое будет отражать вашу личность и создавать положительное впечатление на других участников
Отключите скрытие изображений профиля участников.
Начиная с версии 5.0, Zoom представил параметр «Скрыть изображение профиля участника» для организатора собрания. Причина настройки заключается в том, что люди забывают переключить учетные записи Zoom. Затем, когда вы нажмете на ссылку для приглашения, вы будете присоединяться через ранее подключенную учетную запись, которая может быть учетной записью ваших детей. Затем на корпоративных встречах появлялось случайное изображение мультика. Хех!
Технически он должен скрывать только изображение профиля для всех участников, когда вы являетесь организатором, но для некоторых пользователей он также скрывает их изображение профиля, когда они посещают собрание, организованное кем-то другим.
Отключение, похоже, восстанавливает изображение вашего профиля на встрече. Чтобы отключить его, откройте веб-сайт Zoom через https://zoom.us/. Войдите в свою учетную запись. Щелкните Настройки на левой боковой панели. На вкладке «Собрание» щелкните «На собрании (базовое)».
Прокрутите вниз, и вы найдете опцию «Скрыть фотографии профиля участников собрания». Выключите переключатель рядом с ним. Перезапустите Zoom, и вы сможете увидеть свое изображение профиля.
Программы для Windows, мобильные приложения, игры — ВСЁ БЕСПЛАТНО, в нашем закрытом телеграмм канале — Подписывайтесь:)
Шаг 8: В случае необходимости повторить процесс
Если у вас есть несколько аккаунтов в Zoom или вы хотите изменить аватар, вы можете повторить процесс установки аватара. Просто следуйте предыдущим шагам снова.
Не забывайте, что аватар должен быть формата JPG, PNG или GIF, и его размер не должен превышать 2 мегабайта.
Повторяя процесс установки аватара, вы сможете всегда обновлять свой образ в приложении Zoom в соответствии с вашими предпочтениями и настроением. Это также полезно, если вы хотите иметь разные аватары для разных аккаунтов или сменить аватар в рамках одного аккаунта для разных окружений (личное использование или работа).
| Примечание: | Если вы не видите ваши изменения аватара сразу же, попробуйте выйти из аккаунта Zoom и зайти в него снова. Иногда это помогает обновить данные аватара и отобразить изменения. |
Как в Zoom поставить аватарку с ПК и телефона — Инструкция
Работа с платформой Zoom подразумевает предварительную регистрацию в системе. В ходе неё вам предлагают указать ряд информации, включая добавление аватарки и других данных. Ниже мы рассмотрим вопрос, как в Зум поставить аватарку с ПК и телефона.
Добавление через ПК
Стоит отметить, что существует два способа добавления фотографии профиля. Первый подразумевает использование ПК. Ничего сложного нет и вы справитесь с поставленной задачей за считанные минуты.
Итак, следуйте простой инструкции, чтобы достичь желаемого результата.
- Запустите программу на своём ПК или ноутбуке.
- Выполните авторизацию. Укажите логин и пароль, которые имеются у вас после регистрации.
- Перед вами откроется главное окно программы. Найдите в правом верхнем углу небольшую миниатюру (находится рядом с поисковой строкой).
- Кликните по ней, чтобы вызвать дополнительное меню из нескольких пунктов.
- Нажмите на «Мой профиль».
На открывшейся странице кликните на «Изменить» под иконкой профиля.
- Появится ряд дополнительных опций, среди которых вам потребуется выбрать вариант «Выгрузить».
- Добавьте изображение, найдя его через проводник на своём ПК.
- Выполните обрезку так, как вам нравится.
- Нажмите «Сохранить».
Добавление через мобильное приложение
Теперь о том, как добавить фото профиля через приложение на смартфоне или планшете.
- Запустите программу.
- Авторизуйтесь в системе.
- В нижней панели кликните на кнопку «Настройки».
- Нажмите по графе в верхней части экрана, где так же указан ваш электронный адрес.
- Среди появившихся дополнительных пунктов вам потребуется выбрать «Фотография профиля».
- Кликните «Выбрать фото».
- Загрузите изображение из галереи.
- Воспользуйтесь инструментом обрезки и выделите ту область, которую хотите оставить.
- Жмите на «ОК».
Дополнительная информация
Стоит отметить, что программа ЗУМ имеет некоторые ограничения, касающиеся устанавливаемого аватара.
- Допускаются лишь определённые расширения файлов: jpg, jpeg, png и gif. Другие форматы не поддерживаются.
- Вы можете загрузить файл, размер которого не должен превышать 2 МБ. Учитывая мощность камер современных смартфонов, это может стать проблемой. Поэтому необходимо будет воспользоваться сторонним софтом, для сжатия изображений или уменьшить настройки камеры перед фотографированием.
Заключение
Как видите, платформа Zoom представляет собой идеальное приложение для организации мероприятий в режиме онлайн. Чтобы чувствовать себя максимально комфортно и быть узнаваемым среди коллег и друзей, вы можете добавить всю необходимую информацию о себе, включая фото, которое вы сможете установить за считанные минуты. Надеюсь, что данная статья помогла вам разобраться в вопросе, «как в Зум поставить аватарку с ПК и телефона».
Adding a Zoom Profile Picture: Desktop
One of the great things about Zoom is that you can personalize your profile in many ways. To change the settings, you will need to access your profile via the Zoom web portal. So, if you have the perfect profile picture ready, here is what you need to do:
- Log into your Zoom account on a web browser.Note: If you’re using the Desktop app, you will be directed to the website.
- Click Profile in the left-hand menu.
- Hover over the stock profile picture until a pencil icon appears. Then, click it.
- Click on Choose File.
- Select the image from your computer. Then, crop the image and click Save.
You can refresh your page and check your profile picture. If you are unhappy with how it looks, just repeat the process. Or, if you change your mind about having a Zoom profile photo, just select Delete.
Also, remember that your picture shouldn’t exceed 2MB in size and should be in one of the following formats: PNG, JPG, or GIF.