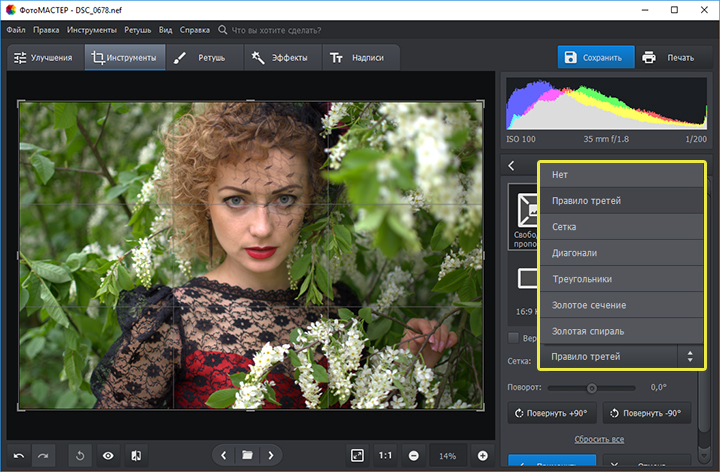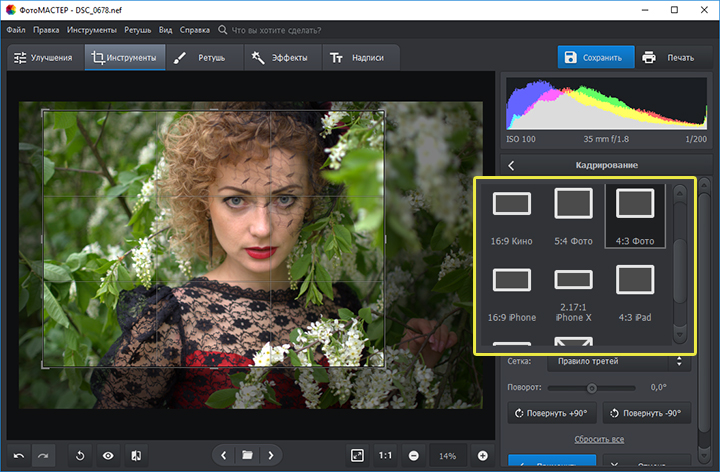Способ 2: Canva
Canva — продвинутый онлайн-сервис, предназначенный для создания различных дизайнов, логотипов и редактирования изображений. С его помощью можно поместить фотографию в рамку, сделав тем самым ее круглой. Весь процесс займет не так много времени, но для работы на сайте придется зарегистрироваться.
Щелкните по кнопке выше, после чего пройдите регистрацию в Canva. Оказавшись на странице своего профиля, кликните по кнопке «Создать дизайн».
Выберите вариант «Настраиваемый размер».
Задайте удобные для себя параметры ширины и высоты холста в пикселях, после чего нажмите «Создать дизайн».
Загрузится редактор, в котором вас интересует раздел «Элементы».
Активируйте строку поиска и найдите тип элементов «Рамки».
Среди них вы увидите большое количество как бесплатных, так и платных вариантов оформления
Круглая рамка доступна бесплатно, как и многие другие скругленные.
Перенесите рамку на холст, настройте ее размер и расположение.
Обращайте внимание на отображающиеся направляющие. Так вы сможете выбрать расположение точно по центру без смещения в какую-либо сторону.
После перемещения рамки на холст откройте раздел «Загрузки», щелкните по кнопке «Загрузить медиа» и выберите изображение через «Проводник».
Перетащите его прямо на рамку.
После этого вы увидите, что теперь фотография обрезана точно по контуру и удалось достичь желаемого эффекта.
Для замены заднего плана переключитесь в раздел «Стили» и выберите подходящий общий стиль оформления или только конкретный цвет
Замена происходит автоматически, а добавленные надписи можно удалить или отредактировать под себя.
Обратите внимание на другие инструменты Canva. Добавьте диаграммы, текст или другие элементы, если посчитаете это нужным.
Для сохранения фотографии откройте меню, кликнув по кнопке со стрелкой вверх, и выберите пункт «Скачать».
Укажите подходящий для вас формат и подтвердите загрузку файла на компьютер.
Где создавать круглую аву
Нужно знать, как сделать аватарку для инстаграм в кружочке не только для того, чтобы пользователь мог видеть её в вашем профиле. Этот снимок будет отображаться:
- в списке диалогов в директе других пользователей;
- в сторис при добавлении новых материалов;
- также в поиске, если кто-то попытается вас найти и так далее.
Создать нужную форму будущего аватара для Instagram можно при помощи различных способов:
- через компьютерные программы;
- через приложения для мобильных устройств;
- также через онлайн-сервисы, которые не требуют скачивания и установки.
Стоит рассмотреть каждый из них более детально. Пользователь сможет подобрать наиболее удобный и подходящий для него.
Создание аватарок через компьютерные программы
Если пользователь хочет понять, как сделать аватарку для инстаграм в кружочке на компьютере или ноутбуке, ему пригодятся несколько популярных и удобных программ:
- Adobe Photoshop;
- Paint.NET;
- Corel Draw.
Такие программы предназначаются для профессионального использования. Нужны либо навыки работы в них, либо придется потратить какое-то время, чтобы разобраться в функционале. Сначала картинка обрезается, затем сверху накладывается окантовка, свободное пространство заливается белым цветом либо остается прозрачным.
Мобильные приложения
Если под рукой у человека нет ноутбука или ПК, он хочет разобраться, как сделать аватарку в Инстаграм в круге, он может воспользоваться своим смартфоном. Существует огромное количество разных мобильных приложений с удобным функционалом, где можно легко и быстро добавить на фото нужный эффект, придать конкретную форму, сменить цвет и многое другое. Их интерфейс интуитивно понятный, они отличаются простотой использования. Через телефон будет удобнее загрузить готовый аватар сразу в социальную сеть. Рекомендуется использовать только официальные приложения из магазинов Play Market или AppStore. В списки наиболее популярных программ, которые позволяют создавать круг для Инстаграм, находятся:
- PicsArt, которую можно устанавливать и на iPhone, и на смартфон на базе Android.
- Adobe Sketch – в нём можно дополнительно добавлять, менять фон для обложек.
- App for type – позволяет создавать интересные графические надписи.
- Canva – является универсальной программой, в ней можно работать с мобильного гаджета и со стационарного компьютера.
- Story Art, где можно создавать не только фото, видео контент, но и интересные обложки и иконки.
Плюс всех этих приложений в том, что сложными они кажутся только на первый взгляд. Разобраться в них сможет любой пользователь, если потратит немного времени на это. Готовый результат поразит своей привлекательностью, стильным внешним видом, существенно преобразит аккаунт пользователя.
Обрезка изображения кружочком: программы, методики и способы
Добрый день, дорогие читатели! Фотографии в форме круга выглядят профессионально, стильно, изысканно. В них нет острых углов, они мгновенно привлекают внимание. Единственный минус – не всегда понятно, как сделать такие снимки. Особенно в том случае, если пользователь не горит желанием загружать на свой компьютер новые приложения и учиться работать со сложными многофункциональными графическими редакторами
Особенно в том случае, если пользователь не горит желанием загружать на свой компьютер новые приложения и учиться работать со сложными многофункциональными графическими редакторами.
Поэтому сегодня мы займемся прояснением того, как без лишних забот получить круглый рисунок.
Как сделать фото круглым, не обрезая
Многие удивятся, но сделать изображение круглым можно без обрезки. Для этого достаточно воспользоваться функцией «скругления краев».

Найти инструмент можно:
- на некоторых интернет-ресурсах, например, oooo.plus, photodraw.ru;
- в microsoft powerpoint — инструмент «стили рисунка». Передвигая указатели границ, можно добиться получения круглого фото;
- в adobe photoshop.
Как обрезать изображение по кругу онлайн бесплатно или без фона
Еще один способ придать рисунку форму круга — воспользоваться функцией «обрезка» в бесплатных графических редакторах. Во многих из них можно работать онлайн.
Инструмент нужного нам кадрирования есть на следующих сайтах:
- online-fotoshop.ru. Позволяет не только обрезать картинку, но и сделать прозрачным фон. Для этого указывают границу, удаляют лишнее, результат сохраняют. При сохранении в формате jpeg фон будет белым, png — прозрачным;
- imgonline.com.ua. Этот редактор также позволяет поработать с фоном. Его можно сделать прозрачным или изменить цвет.
Для работы в этих онлайн редакторах достаточно загрузить фотографию и выбрать инструмент обрезки по кругу или изменения фона. Одновременно изменяется размер, если это необходимо.
Как обрезать фотографию кружочком на компе или телефоне
Впрочем, сделать картинку круглой можно не только в онлайн изображениях. Инструмент есть и в приложениях, устанавливаемых на пк и смартфонах.
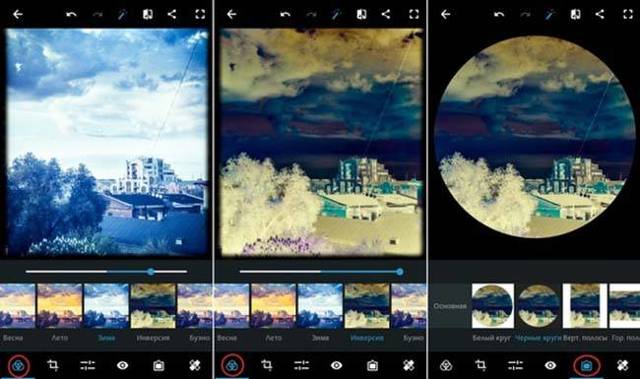
Обрезать кружочком фотку на компьютере можно с помощью paint.net.
Пользователям смартфонов можно порекомендовать следующие редакторы:
- picsart. Работает на телефоне на андроид, например, самсунге, и айфонах;
- infinite design для android;
- snapseed не имеет прямой функции кадрирования по окружности, однако, канву обрезки можно задать, выбрав свободную форму. Скачать можно для iphone и смартфонов на андроид.
Приложения и фоторедакторы для обрезки изображения по кругу
Многие приложения, устанавливаемые на компьютерах, позволяют придать фотографии круглую форму.
Добиться этого эффекта можно в photoshop, powerpoint, corel. В программах ACDSee, XnView получается только квадратно-прямоугольное кадрирование.
Как изображение обрезать кругом в powerpoint, кореле или фотошопе
Инструмент придания фоткам круглой формы есть в приложении для созданий презентаций — powerpoint. Здесь доступна обрезка по фигуре и скругление углов.
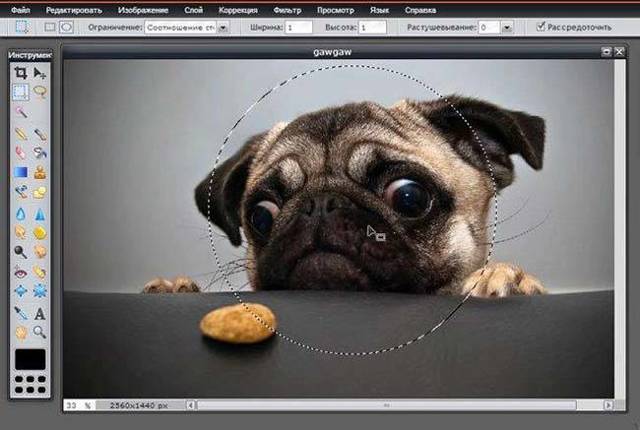
Для округления картинок в векторном редакторе coreldraw следуем такой процедуре:
- рядом с рисунком рисуем круг;
- перемещаем его на картинку;
- выбираем опцию «Исключить».
Сделать рисунок округлым можно и в фотошопе.
Для этого:
- откройте нужный файл;
- преобразуйте фоновый слой (единственный в настоящее время) в основной;
- выберите инструмент овального выделения (eliptical marquee tool). Придайте контуру нужную форму и размер. Переместите выделение, чтобы изображение было таким, каким вы его хотите видеть;
- перейдите на вкладку select, сделайте инверсию выделения;
- в разделе edit нажмите на clear (удалить) либо del. Обрезанное пространство должно приобрести вид шахматной доски;
- зайдите во вкладку image и выберите инструмент trim и следом transparent pixles. Лишний фон уйдет.
Выводы
Во многих графических редакторах есть функция кадрирования изображений по кругу. Добиться округлых границ снимка можно с помощью обрезки или инструмента скругления.
Видеообзор
RoundPic — онлайн закругление углов › Блог Интернет Технологий
Приветствую всех на страницах блога BitBy, сегодня я расскажу вам о сервисе RoundPic.
Данный сервис существует уже довольно таки давно, многие любят использовать на своих проектах изображения с закругленными углами, поэтому данный сервис не будет лишним в шкатулке вебмастера.
Все выполнено в стиле Web 2.0, от пользователя требуется только выбрать у себя на компьютере изображение, или же дать ссылку на изображение в интернете:
Нажимаем «Round it!» и ждем некоторое время.
После загрузки изображения на сервис, мы получаем возможность задать различные настройки для нашего изображения, а именно:
- определнные углы для закругления
- размер изображения
- качество изображения после обработки
- цвет бэкграунда у углов, или задание им прозрачности при помощи фомата .png
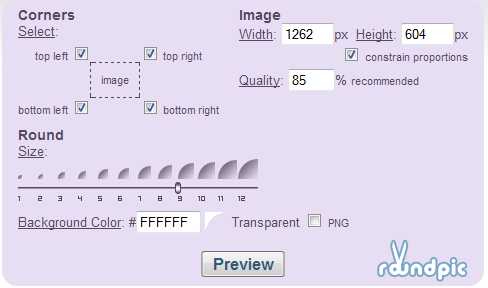
так же мы можем перед тем как счкачивать изображение, переименовать его.
Все, на этом обзор данного сервиса оканчивается. Как говориться краткость сестра таланта. Всем удачи на просторах всемирной сети.
Как обрезать картинку в PowerPoint
Часто при создании презентации, когда нужно что-то визуализировать, в распоряжении есть картинка слишком большая для реализации задумки автора.
В данной статье разберем все что связано с обрезкой изображений средствами PowerPoint, вообще не прибегая к помощи сторонних графических программ. Мы расскажем об обычной обрезке фотографий или рисунков прямоугольными трафаретами, а также о фигурной обрезке.
Кроме очевидного эстетического эффекта можно также добиться уменьшения общего размера файла и, следовательно, размера итоговой презентации. Итак, приступим.
в начало
Прямоугольная обрезка изображений
- Итак, у нас есть красивый панорамный вид проселочной дороги в хвойном лесу
- Представим, что нам нужно оставить фотографию только центральной опушки. Для этого:
- Выделяем предварительно загруженный рисунок в PowerPoint, после чего в программе появляется дополнительная вкладка «Формат»
- Нажимаем кнопку «Обрезка»
- Перемещая контроллеры определяем границу обрезанного изображения.
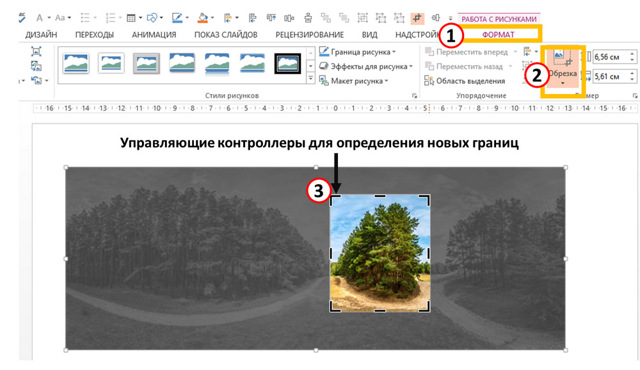
- Нажатие кнопки «CTRL» позволяет определять новые границы изображения симметрично относительно центра рисунка.
- Нажатие кнопки «Shift» при изменении размеров позволяет зафиксировать пропорции сторон новых границ рисунка.
- Сформированную область ограничения обрезки можно передвигать, выбирая ту часть рисунка, которую нужно оставить.
в начало
Пропорции
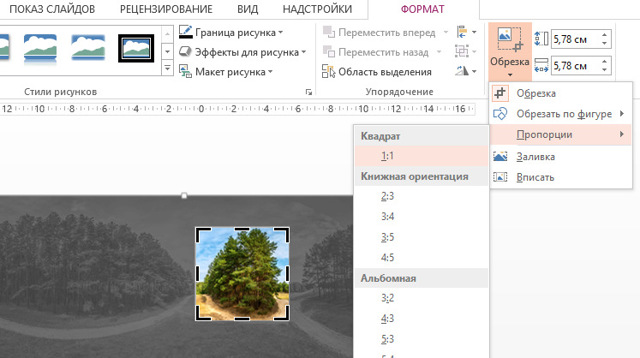
Позволяет определять относительные размеры сторон границы ограничения рисунка. Будет полезно, например, при редактировании фотографии, когда Вам нужно подготовить фотокарточку для пропуска в бассейн.
Заливка и вписать
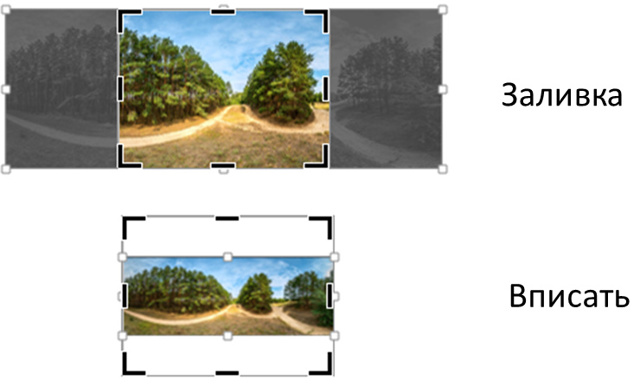
- Функция «заливка» позволяет полностью залить область ограничения по высоте и ширине. При этом часть изображения, вылезающая за пределы, теряется, если пропорции картинки и обрезки разные.
- Функция «вписать» полностью вставляет изображение в выделенную область ограничения. по сути обрезки не просиходит.
в начало
Фигурная обрезка изображений
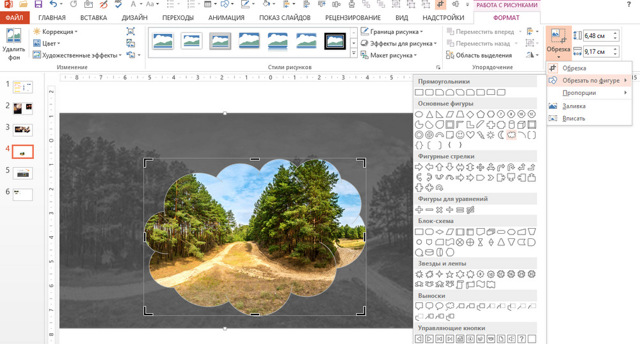
Первые шаги такие же, как и в процедуре обычной обрезки, только в данном случае выбираем опцию обрезать по фигуре и выбираем нужную форму для обрезки, далее корректируем геометрию и все готово.
в начало
Как сжать рисунок после обрезки
По умолчанию после того как мы выполнили обрезку изображений, PowerPoint хранит исходное изображение, к которому можно вернуться, выбрав функцию «Восстановить рисунок».
Поэтому в данном случае несмотря на то, что мы визуально изображение подрезали, размер файла *.pptx практически не меняется.
Чтобы эффект от обрезки изображения повлиял на вес файла, нужно воспользоваться функцией «сжать рисунки» где выбрать «удалить обрезанные области рисунков».
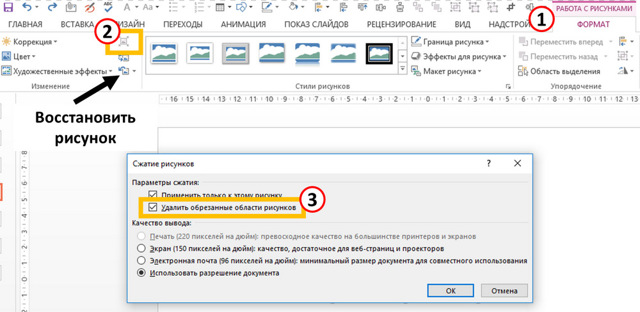
в начало
Редактирование картинок в PowerPoint Обзор возможностей PowerPoint по редактированию картинок с примерами. Встроенный функционал позволяет: удалять фон; менять резкость, яркость, контрастность,… Как обрезать рисунок в PowerPoint PowerPoint имеет хороший функционал, который может обрезать картинки по трафарету; произвольным образом; в заданных пропорциях. Для реализации используются… Как сделать прозрачный фон картинки Убираем непрозрачный фон с картинок и рисунков в PowerPoint с помощью функции «удалить фон». Периодически при подготовке презентаций нужно так вставить… Как добавить картинку в презентацию Существует несколько способов вставить картинку в презентацию. Каждый из них хорош в своем случае — мы разберем все. 1 — копируем файл с компьютера. 2 -… Как сделать обтекание картинки текстом Быстрого способа добиться желаемого эффекта исключительно возможности PowerPoint нет. Разберем три способа:
1. Самый быстрый. Сделать нужную композицию в… Сделать слайды PowerPoint интересными и легко воспринимаемыми аудиторией помогают графические элементы – картинки и значки.Представлены встроенные и внешние…
Кадрируйте фотографию на компьютере быстро и просто
Нужно отрезать лишние поля на фото или в кадр попали нежелательные предметы? Воспользуйтесь простой функцией кадрирования, встроенной в редактор «ФотоМАСТЕР»! Прочитайте статью и узнайте, как обрезать фотографию на компьютере с помощью этого инструмента буквально за 3 простых шага. Также в тексте ниже вы познакомьтесь с другими функциями программы, которые преобразят ваши фотоснимки.
С чего начать?
Первым делом вам нужно скачать «ФотоМАСТЕР» на компьютер. Установка займет не более 5 минут. На экране появится меню приветствия. Нажмите кнопку «Открыть фото» и укажите софту путь к изображению, которое хотите обрезать. Затем перейдите в раздел «Инструменты» и выберите опцию «Кадрирование».
Кадрирование — это инструмент для обрезки фотографии, который поможет вам избавиться от лишних предметов на краях фото и сделать снимок визуально более гармоничным. При кадрировании вы сами можете выбирать новые границы для изображения.
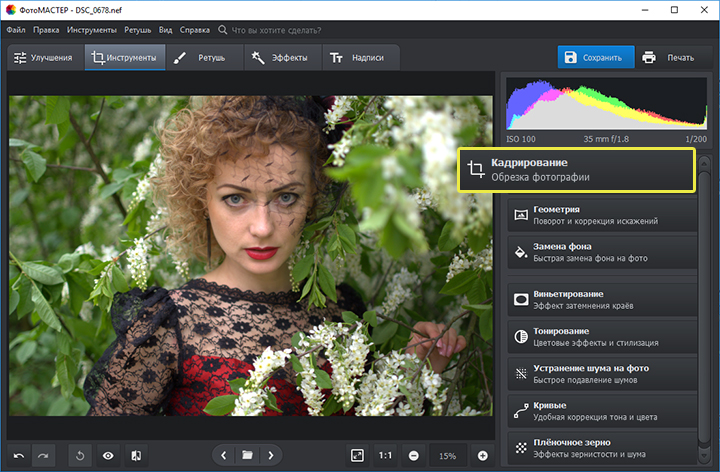
Активируйте функцию кадрирования
ШАГ 1. Настраиваем сетку
По умолчанию софт предложит вам воспользоваться правилом третей. Фото будет автоматически расчерчено на 9 равных частей. Если вы расположите все важные элементы вдоль линий или на их пересечении, то кадр станет интереснее. Также в редакторе доступны сетки «Диагональ», «Золотая спираль» и другие.
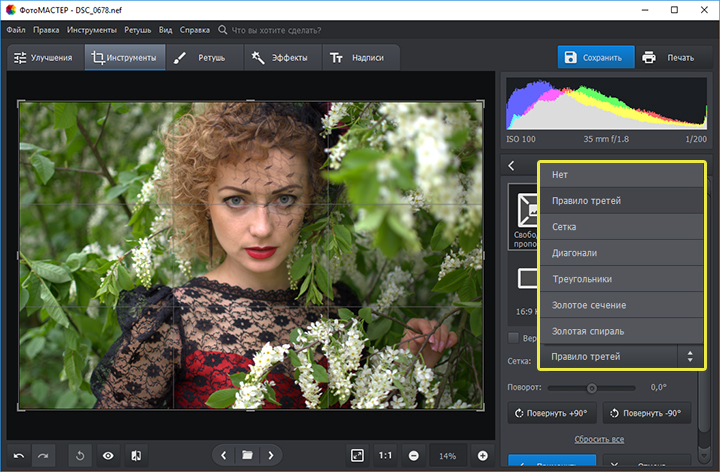
Настройте сетку для кадрирования
ШАГ 2. Указываем новые пропорции
В программе есть около десятка готовых пропорций. Кликните по понравившемуся варианту, и рамка приобретет выбранную форму. Вам останется обозначить с ее помощью границы обрезки и зафиксировать изменения. Также в списке вы можете выбрать пункт «Сохранить пропорции», тогда за основу будут взяты исходные параметры фото.
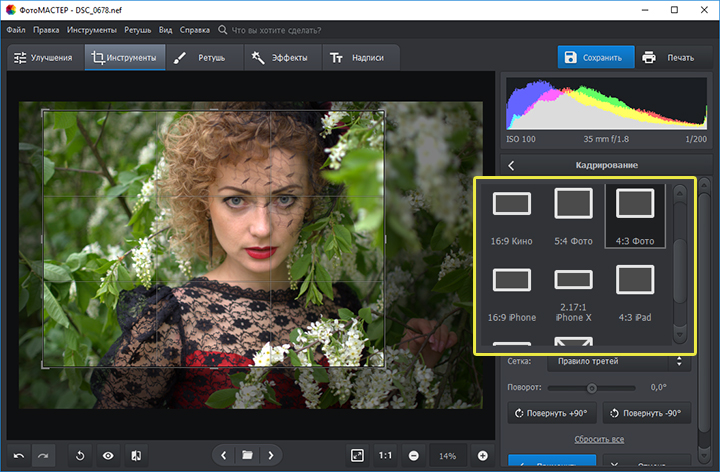
Выберите подходящие пропорции в списке
ШАГ 3. Кадрируем фото самостоятельно
Вы можете обрезать фото на компьютере вручную. Выберите пункт «Свободные пропорции» и мышкой настройте нужные границы рамки. При необходимости поворачивайте фото. Воспользуйтесь специальными кнопками или потяните на одноименной шкале бегунок вправо (для поворота снимка по часовой стрелке) или влево (для поворота против часовой). После нажмите «Применить».
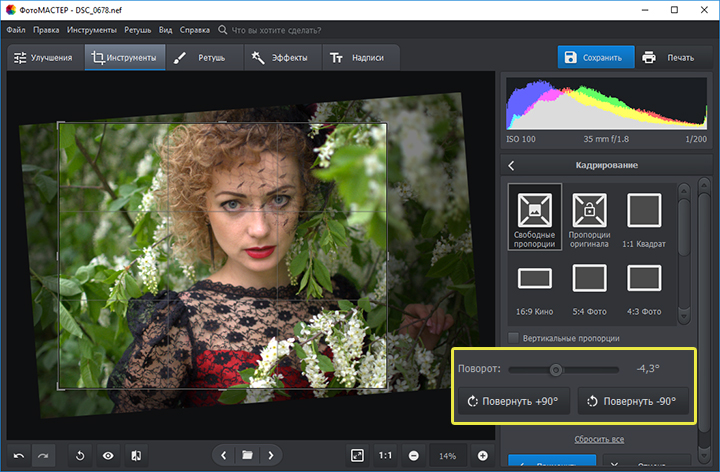
При желании поверните фото
Обработка и улучшение фотографий в «ФотоМАСТЕР»
В программе для обработки фотографий вы найдете десятки инструментов для улучшения изображений. Например, после кадрирования можно дополнить фотографию мягким виньетированием. Так вы сделаете акцент на центре снимка. Эту функцию вы найдете также в разделе «Инструменты». Подберите оптимальную силу, форму и растушевку для виньетирования через соответствующие шкалы. Фотография преобразится за считанные мгновения!
Если изображению не хватает красок или света, то это тоже можно исправить. Вернитесь в раздел «Улучшения» и на панели справа настройте параметры. Здесь вы можете скорректировать экспозицию и контраст, насыщенность всей фотографии или только отдельных цветов, а также добавить резкости снимку или слегка размыть его.
Работаете с фотографией в жанре портрет? В таком случае не проходите мимо раздела «Ретушь». Здесь вы можете замазать проблемные участки на коже при помощи штампа или обработать отдельные фрагменты инструментами из меню «Корректор». При обработке пейзажных фотографий поэкспериментируйте с градиентным фильтром. Эта опция поможет подчеркнуть все достоинства фотографии и сгладит недостатки.

Исходное фото после кадрирования и обработки
Когда работа будет завершена, щелкните по кнопке «Сохранить» в правом верхнем углу. Укажите место, в которое нужно поместить фото, и желаемый формат. Теперь вы знаете, как обрезать фотографию без фотошопа и улучшить ее качество. Установите на свой компьютер программу «ФотоМАСТЕР» сейчас и с этим больше не возникнет проблем!
Как удалить фон на изображении
Шаг 1. Нажимаем кнопку «Выбрать» в левой верхней части сервиса. Открываем изображение или фотографию из которой нам необходимо удалить фон или его часть. После успешной загрузки в левой части сервиса вы увидите выбранное изображение.
Шаг 2. Выбираем размер «Режущей кисти», чтобы наиболее оптимально очертить контуры разделяемого изображения. Выбрав значение от 1 до 3, можно приступать к выделению контура.
Проводим кистью по границе разделяемых участков фото или картинки, определяя замкнутый контур и разделяя фон, который потребуется удалить и ту часть изображения, которую в дальнейшем мы хотим сохранить очищенной. Сервис не требует четкого указания или следования за каждым изгибом, в большинстве случаев необходимо просто наметить полосу разделения двух или более зон изображения. Да, вы можете указывать несколько замкнутых контуров, если требуется вырезать фон в нескольких раздельных местах.
Шаг 3. Указав сервису границу разделения, необходимо уточнить какие части изображения будут удаляться, а какую часть (или части) нам необходимо оставить. Используя инструменты «Переднего» и «Заднего» плана (зеленая и красная точки соответственно) — делаем пометки для скрипта сервиса, какой из элементов изображения чем является.
Достаточно прочертить полоски, чтобы сервис смог верно распознать эти элементы. Зеленую полоску там, где оставляем область, красная полоска — удаляем область.
Шаг 4. В случае необходимости, при ошибочном указании, мы можем воспользоваться ластиком, чтобы удалить часть проведенных линий и заново их очертить. Также, в случае сплошного фона, хорошо визуально отделяемого от остальной части изображения, для определения контура можно воспользоваться инструментом «Волшебная палочка», который позволяет автоматически выделить требуемые области на фото.
Шаг 5. Творим волшебство: нажимаем кнопку «Вырезать фон», немного ждем и вуаля!
В правой части сервиса мы получили наше изображение уже без заднего плана, который скрипт благополучно удалил
Обратите внимание, не стоит загружать слишком объемные и тяжелые изображения, ваш компьютер может не справиться и браузер повиснет. Также это может произойти, если вы неверно указали контур, передний или задний план и скрипт не смог правильно посчитать необходимые условия и переменные, что повлияет на его работоспособность
Oooo.plus – простой фото-редактор
Сайт oooo.plus – это наиболее популярный сайт в Рунете сайт для обрезки картинок. Его функционал предназначен специально для таких задач, позволяя создать круглую аватарку или картинку онлайн. Скруглитель изображений имеет русскоязычный интерфейс, бесплатен, удобен в работе.
Выполните следующее:
- Перейдите на сайт oooo.plus и кликните на «Начать».
- Нажмите на «Обзор» и загрузите нужное фото на ресурс.
-
В появившемся экране редактирования выберите слева форму круга.
- С помощью мышки нарисуйте на фото круг нужного размера и поместите его так, чтобы нужное место фото (к примеру, голова человека) оказалось в круге.
- Нажмите внизу на «Обрезать» и дождитесь окончания обработки.
- При необходимости добавьте к круглому фото рамку, текст и другие эффекты.
- Для сохранения результата на ПК нажмите на «Сохранить» (может занять какое-то время).
- Скачайте результат на компьютер.
Способ 3: PIXLR
Добиться желаемого результата, то есть обрезать фото по кругу, заключив его в своеобразную рамку, можно при помощи стандартных графических редакторов. Одним из таких является бесплатный PIXLR, который мы и возьмем в качестве примера, показав, каким образом используются доступные на сайте инструменты.
-
На главной странице сайта выберите вариант «Продвинутый редактор фотографий», поскольку только в этой версии имеется необходимый нам инструмент.
-
Сейчас не загружайте исходную фотографию, а нажмите кнопку «Создать новое».
-
В появившемся окне отыщите подходящий размер холста или задайте его самостоятельно, после чего подтвердите создание проекта.
-
Активируйте инструмент «Рамка», найдя его на панели слева.
-
Нажмите кнопку «Добавить рамку», которая расположена сверху.
-
Разверните список «Форма», чтобы отыскать там круглый вариант рамки.
-
Выберите нужный стиль. Как видно, в PIXLR представлено огромное количество самых разных вариантов, в том числе самый обычный круг и его модификации.
-
Начните рисовать рамку на холсте, задав размер и расположение. Фиолетовым показаны направляющие линии, благодаря которым вы точно найдете центр и не ошибетесь с положением рамки.
-
После выбора места на панели сверху нажмите кнопку «Задать изображение».
-
Отыщите его в открывшемся окне «Проводника» и дважды кликните левой кнопкой мыши.
-
Фотография будет помещена в рамку, а путем ее передвижения с зажатой левой кнопкой мыши вы самостоятельно выбираете, какой кадр оставить в активной области.
-
Откройте меню «Стили» для более детальной настройки рамки. Для нее можно активировать контур и тень.
-
Следите за изменениями на холсте и отменяйте их, нажав сочетание клавиш Ctrl + Z, если это потребуется.
-
Разберем еще то, как можно обрезать лишние части холста, чтобы они не портили общий вид при просмотре фотографии. Для этого разверните меню «Page» и выберите пункт «Resize Page (scale)».
-
Задайте новый размер и примените изменения.
-
По завершении разверните меню «Файл», наведите курсор на «Экспорт» и скачайте картинку как файл PNG.
Как в пару кликов скруглить картинку онлайн?
Привет, друзья! Если вам понадобилось скруглить фото или картинку, то в этой статье вы найдете три онлайн сервиса, которые помогут справиться с задачей просто и быстро. Вы сможете, как полностью придать картинке круглую форму, так и слегка скруглить ее края.
Итак, первый инструмент, о котором хочу рассказать, с лаконичным названием Скруглитель. Находится по адресу: www.oooo.plus. Позволяет в пару кликов придать фотографии круглую или другую форму, слегка скруглить края, применить эффекты, рамки.
Для начала загрузите фото через соответствующую кнопку:
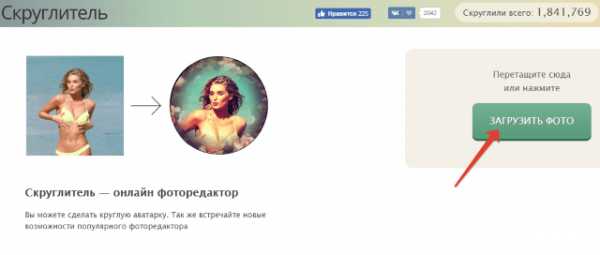
Выберите желаемую форму, при помощи мыши и ползунков выделите нужную область на фотографии и нажмите «Обрезать.
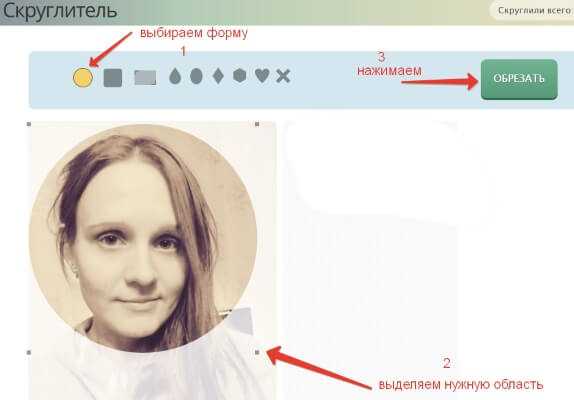
На следующем шаге можно применить эффекты – добавить рамку, фильтры, наклейки (при желании загрузить свои).
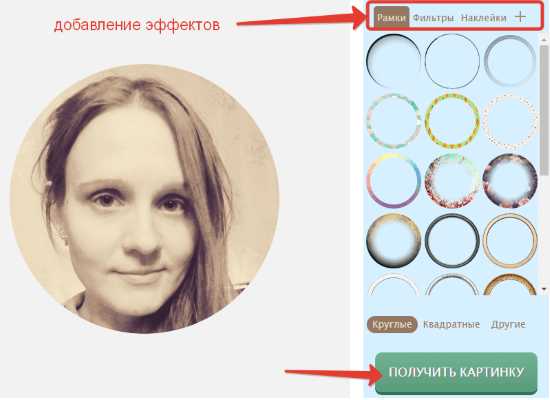
В конце остается нажать на кнопку «Получить картинку». Можно скачать изображение на компьютер в формате png, отправить к себе на стену или в альбом Вконтакте.
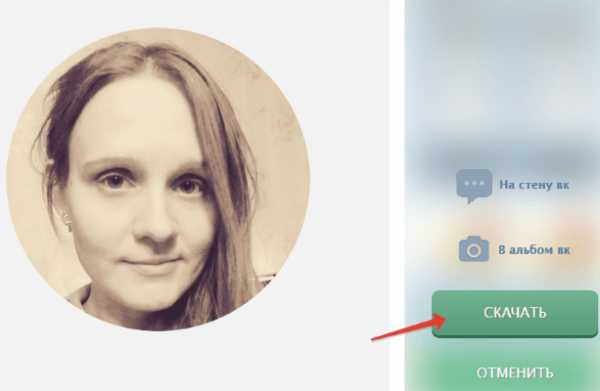
Второй сервис roundpic.com совсем простенький. В нем можно только немного скруглить изображению края, но не сделать его полностью круглым, как в предыдущем варианте.
Загрузите картинку и нажмите «Round it!».
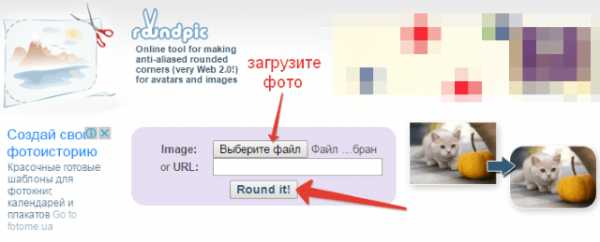
Далее откроется страница с настройками. Вы можете изменить размеры и качество картинки. Инструмент позволяет задать размер скругления углов, передвигая ползунок от минимального к максимальному значению. Галочками можно отметить углы, которые не хотите скруглять. Также можно задать цвет фона. Если нужен прозрачный фон, то выбирайте PNG.
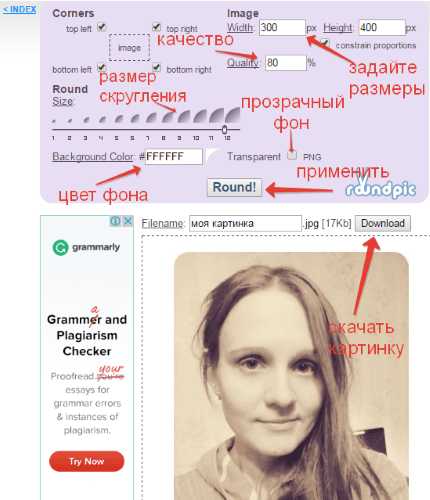
Чтобы изменения вступили в силу, нужно нажать на кнопку «Round». Для скачивания картинки на компьютер нажмите «Download».
Больше возможностей у онлайн-редактора изображений avatan.ru. С его помощью можно придать фото любую форму, в том числе круглую, немного скруглить края, применить разные эффекты.
Чтобы загрузить фото и приступить к обработке, нажмите «Редактировать». Выберите фото на компьютере, после чего откроется редактор.
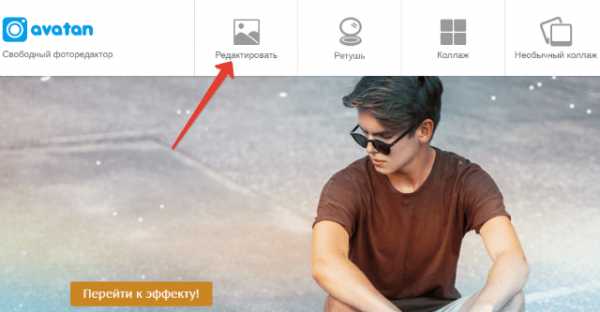
Нужно зайти во вкладку «Рамки» и на панели слева выбрать «Фигура».
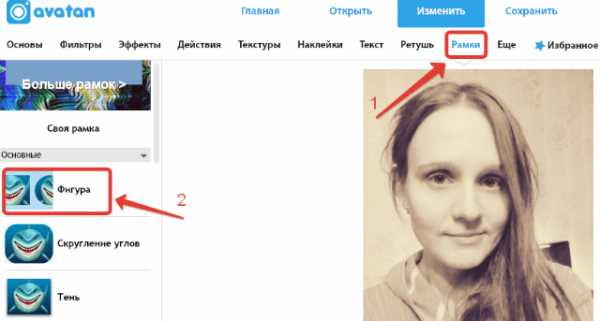
С помощью представленных фигур вы сможете придать своей картинке соответствующую форму. Чтобы закруглить ее, кликните по фигуре круга. Фотография примет нужную форму, курсором можно передвигать ее внутри круга.

Передвигая ползунок «Размер» вы сможете уменьшить радиус окружности.
Ползунок «Переход» задает непрозрачность фона.
Также можно в качестве фона выбрать текстуру или цвет. Если нужен прозрачный фон, то во вкладке «Цвет» ставим соответствующую галочку.
Нажимаем «Применить», чтобы изменения вступили в силу.
Если вам нужно только скруглить края у фото, то зайдите во вкладку «Скругление углов». Ползунком задайте размер скругления, выберите прозрачный фон и нажмите «Применить».

Чтобы сохранить отредактированное фото на компьютер, сверху нажимаем на кнопку «Сохранить».
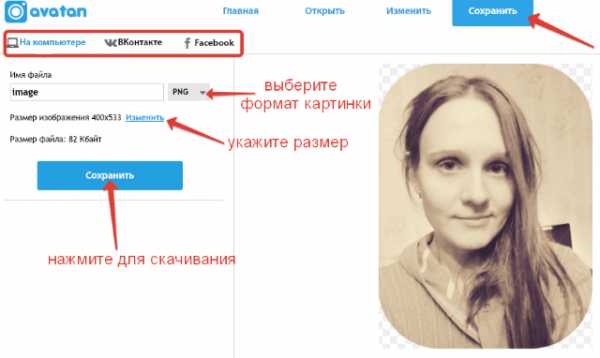
Укажите название и формат файла (png сохраняет прозрачность фона). Задайте размеры. Кроме скачивания, можно поделиться изображением во Вконтакте или Фейсбуке.
Вот такие нехитрые инструменты помогут вам закруглить фото для аватара, обложки или других ваших целей.
Ниже вы можете посмотреть мой видео урок к статье:
Спасибо за внимание и желаю успехов!
ТАКЖЕ РЕКОМЕНДУЮ СТАТЬИ:
Сервис Canva для создания изображений онлайн
Как сделать надпись на картинке. Обзор трех простых онлайн редакторов
Заключение
Если у вас возникла необходимость обрезать какое-либо фото, то удобным вспомогательным инструментом в этом будет функционал встроенного в ОС Виндовс редактора «MS Paint». Его возможности позволяют за несколько кликов вырезать нужный фрагмент из фото, а затем и сохранить его к себе на ПК. Если же вам необходимо обрезать фото овалом и кругом, а выделение с помощью функции «Произвольная область» смотрится недостаточно ровно, тогда воспользуйтесь функционалом другого, упомянутого мной редактора «Paint Net», позволяющим легко вырезать нужный фрагмент из понравившегося вам фото.