Для каких клипов подходит вставка фото
Поскольку первоначально приложение Тик Ток было разработано в качестве платформы для обмена видеоконтентом, то использование большого количества фотографий в нем не предусмотрено. Однако иногда для контента все-таки требуется поставить в клип Тик Ток фото.

Еще одной возможностью Тик Тока, которая также активно используется авторами – это создание слайд-шоу. Функция подходит для тех пользователей, которые делятся не только видео, но набором фотографий, к которым можно добавить приятную музыку.
Функция слайд-шоу создает набор фотографий либо небольших видео, которые циклично воспроизводятся друг за другом необходимое количество раз. Картинки с выбранной периодичностью исчезают и появляются на экране (при желании можно ускорить слайд шоу). Это происходит с первой фотографией, затем со второй и так далее. Как только весь набор заканчивается, то цикл проходит, начиная вновь с первой фотографии.
5 советов начинающим монтажерам
Любая профессия требует знания основ. Химики должны знать таблицу Менделеева, музыканты отличать ми от фа. В монтаже нет четких правил.Однако советуем прислушаться к следующим рекомендациям. Соблюдая их,вы сможете улучшить свой контент в разы.
- Следите за качеством медиафайлов. Видео не пиксельное, картинка не маленькая. В идеале разрешение должно быть от 1280×720. Озвучка с помехами тоже не подойдет, постарайтесь найти тихое место для записи.
- Располагайте материалы в правильном порядке. Это улучшает восприятие ролика. Набор случайных кадров или целостная история? В последнем случае аудитории будет гораздо легче понять, что происходит.
- Увеличивая объем текста и фотографий, не забудьте изменить время показа. Если длительность слайда 3 секунды, никто не успеет рассмотреть, что на нем.
- Не бойтесь экспериментировать. Если вам хочется, чтобы на экране появились аквариумные рыбы, то так тому и быть. Индивидуальность 一 ключ к успеху.
- Не переборщите с декором. Допустим, вы монтируете отчет со свадьбы. Сами напрашиваются сердечки и голуби. Если событие проходило зимой, добавляются и снежинки. Не хватает светящегося текста 一 тогда зрителю обеспечена головная боль. Этого можно избежать, используя один эффект.
Как наложить видео на видео на ПК
Легче всего это сделать в программе ФотоШОУ PRO. Ее интерфейс устроен просто, но она прекрасно справляется с многослойным редактированием слайдов. Загружайте медиафайлы любого размера, не опасаясь зависаний.
Помимо этого внутри есть большая библиотека шаблонов, свыше 250 оригинальных эффектов и переходов. Работая с продвинутыми инструментами,вы сможете реализовать самые смелые идеи.
Шаг 1. Добавьте видео
Запустите ПО и выберите «Новый проект». Загрузка материалов осуществляется через вкладку «Добавить». В левой части интерфейса представлен список папок компьютера. Найдите нужную и перетащите материал на монтажный стол.
Вы можете добавить несколько видео сразу
Шаг 2. Создайте новый слой
Пришло время ответить на вопрос, как наложить одно видео на другое. Выделите фрагмент, который станет подложкой. Нажмите на кнопку «Редактировать слайд». Внесенные в этом окне изменения не будут касаться остального проекта.
Щелкните «Добавить слой» → «Видео» и выберите файл из памяти ПК. ФотоШОУ PRO разместит его поверх основного слайда.
Видео будет размещено поверх слайда
Шаг 3. Выполните обработку
Ролик можно вращать и расположить в любом месте. Чтобы передвинуть его, удерживайте левую кнопку. Для изменения размеров кадра потяните за границы.
На этом функционал приложения не заканчивается:
- Обрежьте лишние фрагменты с помощью черных маркеров. Часть, выделенная голубым цветом, будет сохранена для дальнейшей работы.
- При необходимости кадрируйте изображение. Отрегулируйте рамку по своему усмотрению и кликните «Применить».
- В разделе «Слой» вы найдете десятки декоративных масок разных форм, которые помогут сгладить границы изображения.
- Определите параметры воспроизведения. Показ ролика может начатьсякак сразу, так и спустя несколько секунд.
- Видео будет двигаться по экрану, если расставить ключевые кадры для анимации. Для каждого из них можно задать собственный угол поворота, положение, масштаб и прозрачность.
- Чтобы заинтересовать зрителей, добавьте запоминающиеся детали. Падающая листва, крохотные бабочки, разноцветные облака или мыльные пузыри 一 эффекты прекрасно справятся с этой задачей.
По завершении редактирования нажмите на кнопку «Сохранить», иначе все,над чем вы трудились, исчезнет без следа.
Шаг 5. Сохраните результат
Кликните по зеленой кнопке и обозначьте способ конвертации. Одним из главных преимуществ ФотоШОУ PRO является широкий выбор форматов. Видео можно сохранить в любом разрешении, вплоть до HD. Также доступна запись на DVD и подготовка публикаций для YouTube. Готово!
Выберите формат
Как добавить фото в видео между кадрами
Можно вставлять иллюстрации между клипами и даже делать проекты, которые состоят только из изображений. Эти ролики могут выглядеть как слайд-шоу и видеооткрытки. За счет монтажа несложно добиться еще более интересных результатов.
Перед тем как добавить все фото в видео, убедитесь, что на вашем компьютере установлен ВидеоМОНТАЖ. Откройте редактор и приступите к созданию нового проекта (выберите «Проект с нуля»).
1. Импортируйте нужный контент
Перетащите иллюстрации и клипы на таймлайн или воспользуйтесь кнопкой «Добавить видео и фото». Вы также можете взять материалы из встроенной галереи приложения (раздел «Видеофоны»).
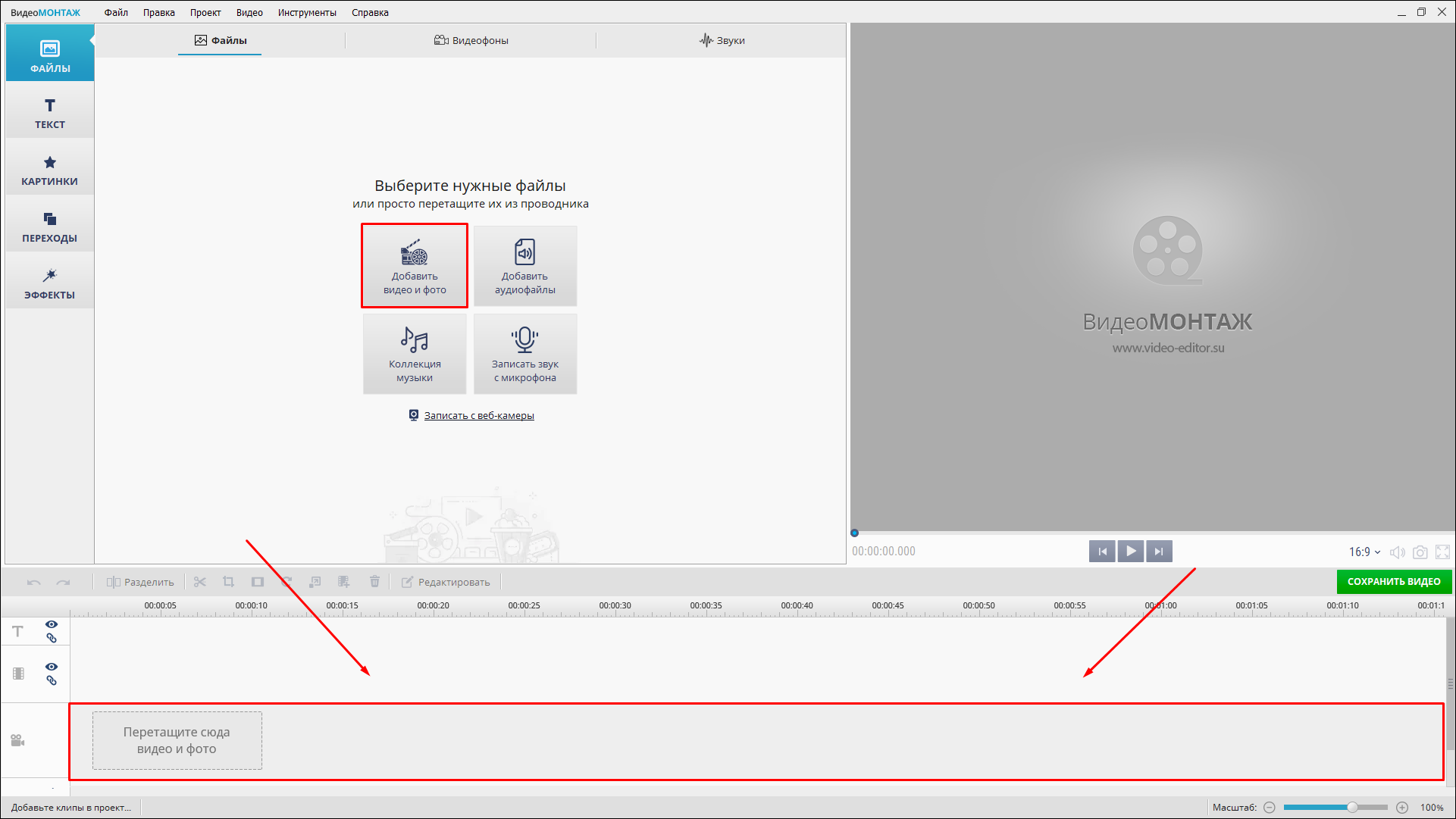
2. Разместите материалы в необходимой последовательности
Выделяйте клипы и перетаскивайте их в нужные позиции на таймлайне. Чтобы настроить время, в течение которого изображение будет находиться в кадре, наведите курсор сбоку от соответствующего фрагмента и поменяйте его длину.
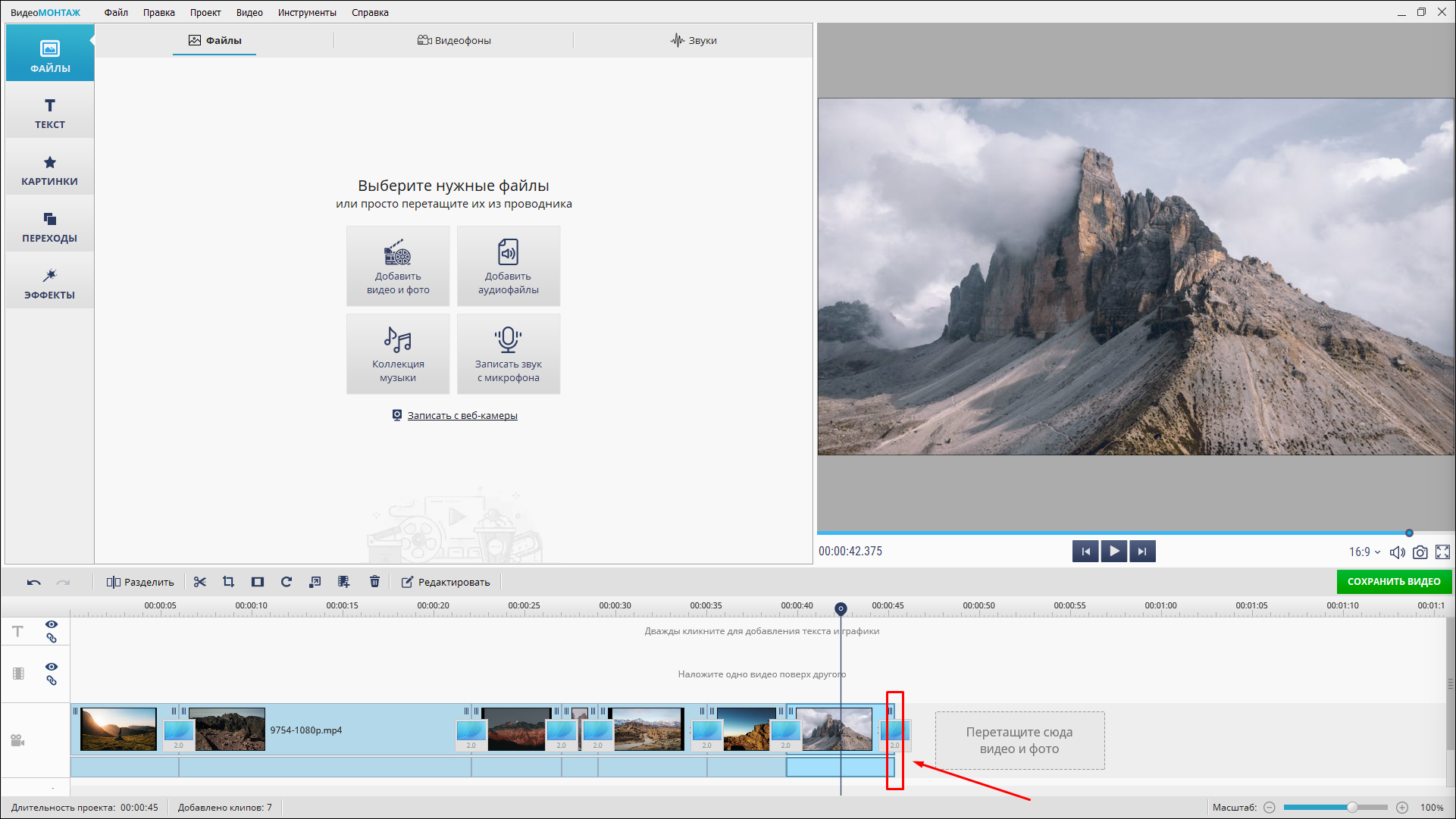
3. Настройте переходы
В коллекции программы есть около 120 вариантов анимации. Они находятся в одноименном разделе. Найдите подходящий переход и добавьте в пространство между двумя фрагментам на таймлайне. Кликните по числовому значению под миниатюрой и задайте длительность эффекта. Помните, что долгая смена кадров может испортить динамику.
Переходы между кадрами можно назначать вручную или автоматически. Специальная функция добавляет выбранный вами эффект ко всем клипам. Другой инструмент вставляет случайные эффекты на каждом стыке между частями видео.
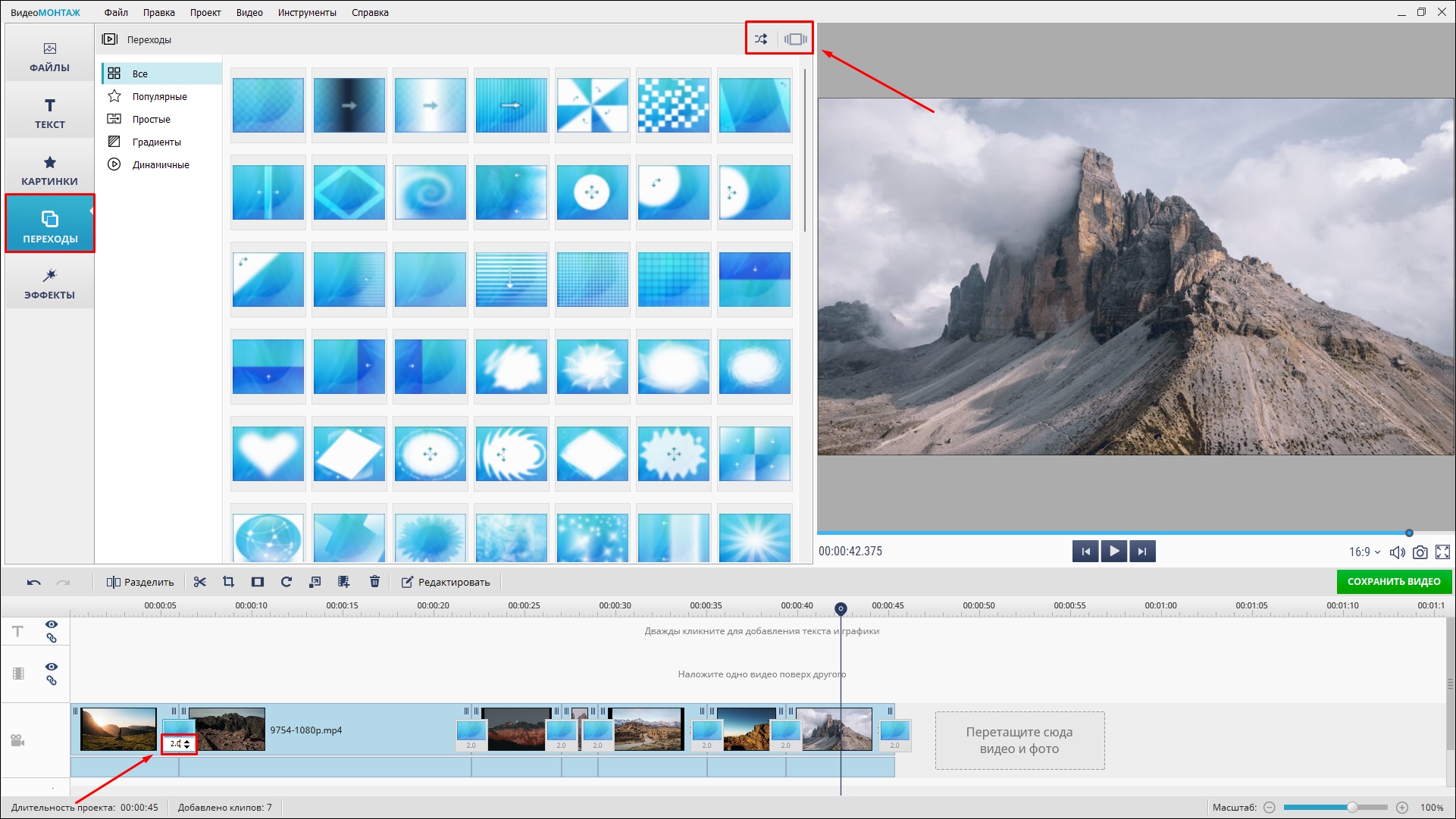
4. Добавьте эффекты
Применяйте фильтры, чтобы проект выглядел интереснее. В библиотеке приложения есть несколько десятков вариантов постобработки. Они определенным образом стилизуют изображение — под черно-белую пленку, негатив и прочее.
Статичные слайды могут смотреться довольно скучно. Оживите их при помощи эффекта движения. Он приближает или отдаляет кадр либо перемещает камеру в выбранном направлении.
Перед тем как вставить фото в видео, не обязательно вручную подгонять иллюстрацию под размеры кадра. Специальная функция сделает автоматическое кадрирование и уберет черные полосы.
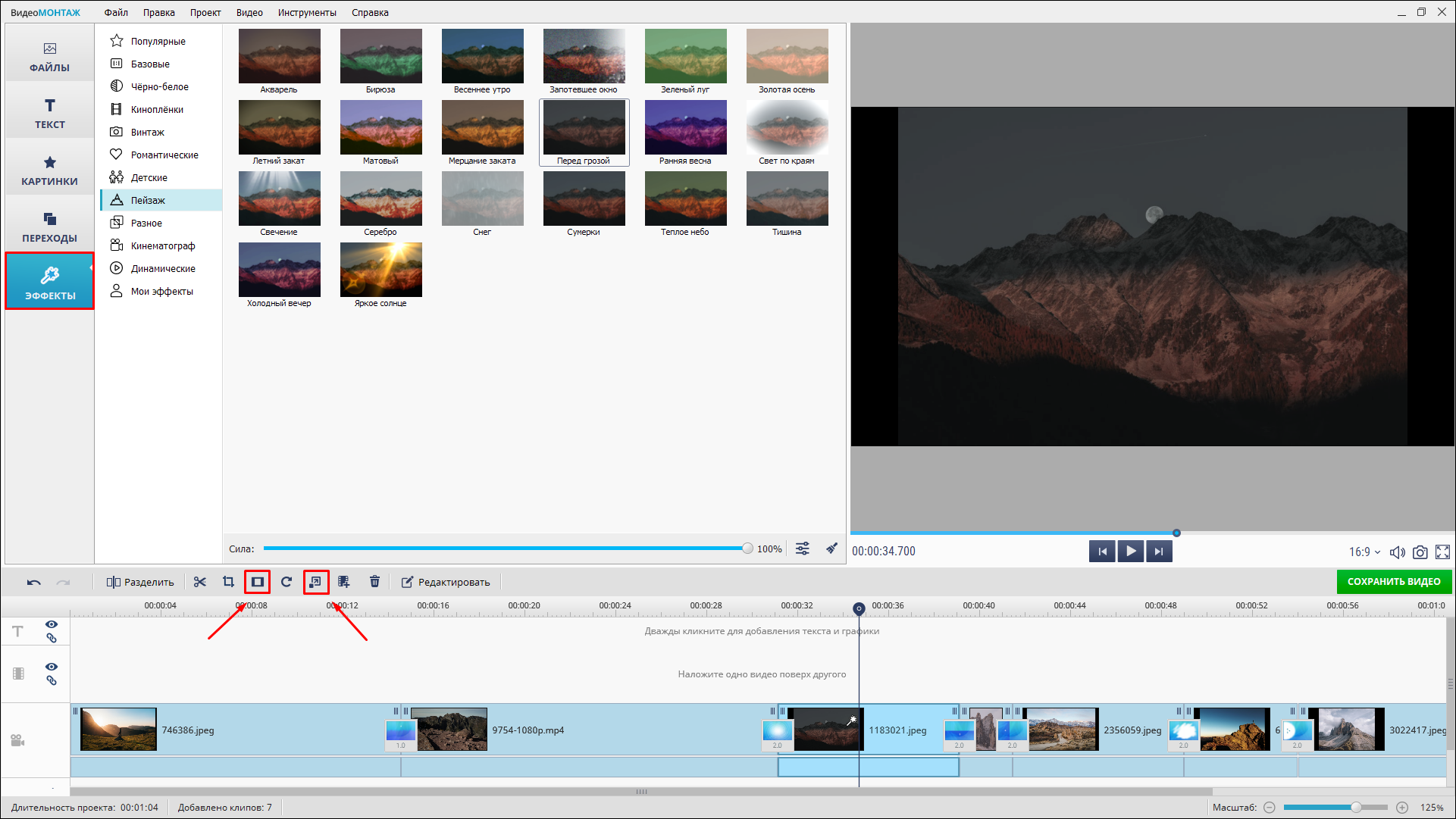
5. Доделайте монтаж
Добавьте в проект больше разнообразного контента, наложите титры и фоновую музыку, сделайте заставки. Когда закончите, нажмите «Сохранить видео» и экспортируйте ролик в подходящем формате.
Часть 4. Часто задаваемые вопросы о вставке изображения в видео в iMovie
Могу ли я добавить несколько фотографий поверх видео в iMovie?
Наложение нескольких фотографий на все видео повредит видеодисплей. Если вы хотите наложить фотографии, поместите их в разные части клипов.
Можно ли наложить видео на одно видео с помощью iMovie?
Да. iMovie позволяет накладывать фотографии и видео, используя функции выреза, разделения экрана и «картинка в картинке».
Какие форматы изображений можно использовать для добавления в видео в iMovie?
iMovie поддерживает форматы изображений PNG, JPEG, BMP, PSD, HEIF, TIFF и TGA. Вы можете использовать любой из них, чтобы добавить в свое видео.
Методика поворота фотографий
Набор инструментов позволяет поворачивать изображения в проекте или исходном видео. Благодаря данной функции можно исправить неправильную ориентацию снимка. Подобный эффект возникает в тех случаях, когда телефон во время съемок был перевернут. Преимущество этого инструмента в том, что измененный им файл не придется вновь переворачивать в новых проектах. Чтобы изменить ориентацию, необходимо провести следующие манипуляции:
- После загрузки изображения на рабочий стол нужно нажать на клавишу усечения (С). По умолчанию инструмент переворачивает весь клип.
- На верхней панели имеется две кнопки, с помощью которых можно перевернуть файл в нужную сторону. При каждом клике файл переворачивается на 90 °. Когда изменяется ориентация графического элемента, по бокам экрана могут появиться черные полосы. Это свидетельствует о несоответствии соотношений сторон.
- Для установки полного соответствия соотношению сторон дисплея следует нажать на кнопку усечения, которая расположена в левой части верхней панели. Произвести настройку можно вручную, перетянув углы зеленого прямоугольника до тех пор, пока не будет отображаться нужная часть картинки. Если ручной метод не помогает, тогда потребуется кликнуть на клавишу «Оптимальный».
- Чтобы просмотреть готовое изображение, нужно нажать на кнопку воспроизведения, которая находится в правой части верхней панели.
- Если все соответствует нормам, нажать на кнопку готовности.
Экспортируйте видео с логотипом
Если всё готово, и вы довольны результатом, откройте вкладку Экспорт проекта и выберите нужный формат экспорта. На этом этапе вы можете изменить кодек, размер, разрешение и другие параметры видео, в зависимости от того, для какого устройства или платформы вы его сохраняете. Вы также можете загрузить видео напрямую на YouTube, выбрав опцию Интернет — Для YouTube.
На этом инструкция окончена. Установите последнюю версию редактора VSDC и попробуйте самостоятельно добавить логотип на видео. VSDC доступен для Windows ПК абсолютно бесплатно, способен открыть медиафайлы любых форматов, и не добавляет водяных знаков при экспорте.
В дальнейшем, вы можете применять различные эффекты к логотипу и даже использовать его в анимации. Вот один из наиболее популярных примеров анимированного интро с использованием логотипа, созданного в VSDC:
Бесплатный видеоредактор VSDC для Windows
Куда можно вставить фото?
Иншот позволяет вставить изображение в абсолютно любое место. Это касается и расположения на фоне видео, и времени, когда изображение должно появиться и исчезнуть. Сделать это можно с помощью ползунка, который описан в четвертом шаге.
Кроме того, эта программа позволяет вставить фото не только в сам ролик, но и на его задний фон. Для этого в панели инструментов необходимо найти функцию «Задний фон». В верхнем левом углу будет изображен значок галереи. Выберите фото, и оно появится на заднем фоне. Вы сможете настроить его размытость.
Само видео можно перемещать по выбранному фону и поворачивать его.
Следуя этой простой инструкции, вы сможете без всяких проблем вставить картинку в ролик. Это не займёт у вас много времени и сил. Всё потому, что Inshot имеет понятное интуитивное управление и при первом пользовании подсказывает, какие функции в него встроены.
№3. Подберите подходящую музыку
Визуальное и музыкальное сопровождение должны хорошо сочетаться друг с другом. Музыка должна подчеркивать настроение ролика, но не отвлекать от его восприятия, особенно, если видео разговорное. Ее мелодику и темп следует учитывать при редактировании.
Если кадры быстро сменяют друг друга, песня тоже должна быть динамичной. Соответственно, спокойная сцена должна иметь соответствующее медленное музыкальное сопровождение. Вы не можете использовать радостную композицию для меланхолических сцен. Подходящая музыка украшает ролик и усиливает воздействие видео.
Пользователям ВидеоШОУ доступно 200+ треков без авторских прав. Их можно найти в меню «Музыка». Мелодии разделены по жанру, настроению, темпу и длительности. Просто выберите понравившийся трек и настройте громкость. Также можете добавлять аудиофайлы с ПК.
Чтобы подобрать идеальную композицию, видеомонтажеру или видеоблоггеру не нужно вкладывать деньги. Для поиска музыки, вы можете исследовать различные сайты. Например, SoundCloud или Фонотеку YouTube. Всегда следите за лицензионными формальностями, если вы используете чужие треки. В противном случае могут возникнуть серьезные проблемы с авторским правом. Оцените пример видео с хорошо подобранным звуковым сопровождением.
Оцените пример видео с хорошо подобранным звуковым сопровождением.
Как вставить фото в видео
ВидеоМАСТЕР позволяет добавлять графику и логотипы в неограниченном количестве, настраивать их прозрачность и позицию на кадре. Программа обладает понятным интерфейсом, поэтому разобраться в ней сможет даже новичок без знаний видеомонтажа. Готовый результат можно преобразовать в любой видеоформат, сохранить на компьютер или отправить на YouTube.
Шаг 1. Скачайте ВидеоМАСТЕР
Для начала вам нужно скачать ВидеоМАСТЕР на компьютер. Найдите установочный файл и запустите распаковку двойным щелчком мыши. Следуйте подсказкам установщика, чтобы успешно завершить инсталляцию.
Шаг 2. Добавьте файлы
Подгрузите в ВидеоМАСТЕР видеофайл для обработки. Для этого воспользуйтесь кнопкой «Добавить» в левой боковой колонке, затем «Добавить видео или аудио». Если нужно отредактировать несколько клипов, находящихся в одной директории, выберите пункт «Добавить папку». Также можно записать видео напрямую с веб-камеры, скачать из ВК и YouTube или рипнуть с DVD-диска.
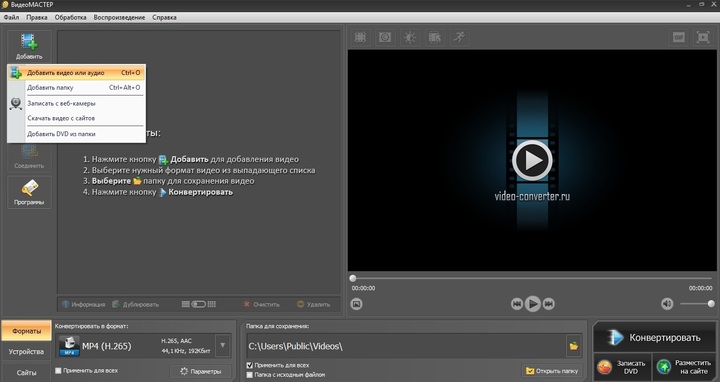
В окне справа доступен предпросмотр ролика
Шаг 3. Наложите картинку
В меню откройте «Обработку» и найдите пункт «Наложить текст и графику». В окне редактирования нажмите «Добавить изображение». Загрузите нужную картинку с ПК. Вы можете встроить как фото в формате JPG, так и PNG с прозрачным фоном.
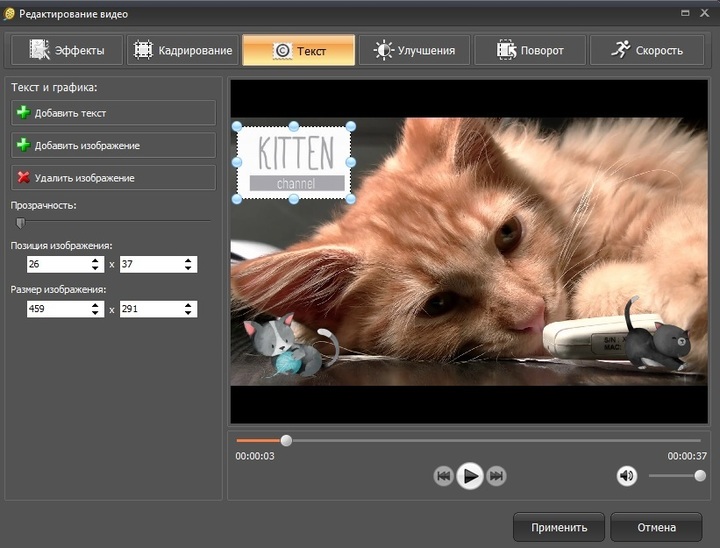
Позицию изображения можно менять мышкой, или вписывая числа
Шаг 4. Отредактируйте картинку
Если вы хотите, чтобы сквозь снимок просвечивало видео, настройте «Прозрачность». Выделите картинку, если хотите изменить ее размер. Регулируйте масштаб графического элемента, растягивая или сжимая его при помощи мышки.
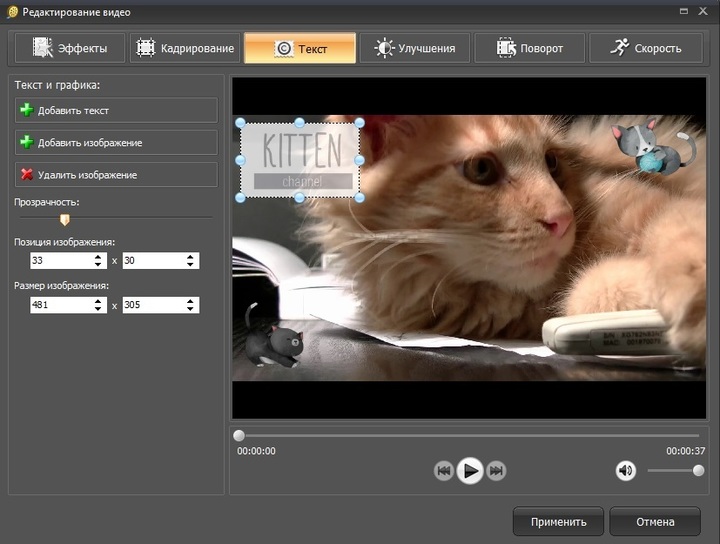
Изображения можно добавлять в неограниченном количестве
Чтобы изменить позицию картинки на видеоряде, захватите ее курсором и перетащите на нужное место. Настройки наложения также можно прописать вручную. Сделать это можно в поле «Позиция изображения». Первый параметр определяет, насколько далеко от левого края находится рисунок, второй – его удаленность от верхней границы. Затем нажмите «Применить».
Шаг 5. Наложите графику на отдельные кадры
Хотите добавить различные картинки на разные отрезки клипа? Для этого откройте в верхнем меню пункт «Обработка» и найдите «Разделить видео на части». В окне параметров отрегулируйте длину первого эпизода, передвигая маркеры. Затем нажмите «Новый фрагмент» и настройте его длительность.
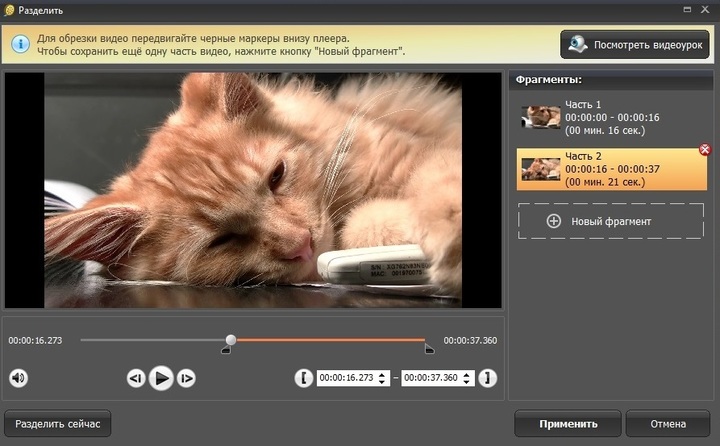
Программа предложит вам ознакомиться с видеоуроком по нарезке
Встройте в каждый эпизод графику так же, как в пункте 3. Чтобы объединить их в один фильм, выделите все фрагменты галочкой и нажмите «Объединить» слева.

Меню склейки в ВидеоМАСТЕРЕ
Шаг 6. Улучшите ролик
Итак, теперь вы знаете, как наложить фото на видео при помощи программы ВидеоМАСТЕР. Если вы хотите дополнительно обработать клип, во вкладке «Эффекты» вы найдете список фильтров для автоматического улучшения. Здесь также можно отразить кадр по горизонтали или вертикали.
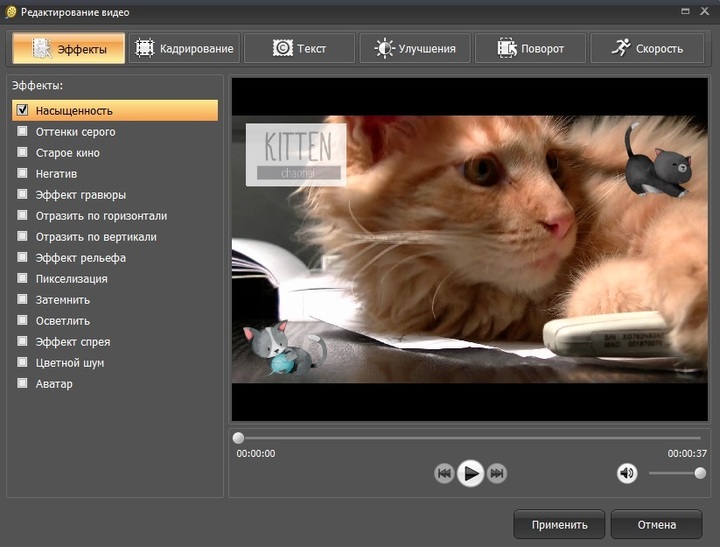
Эффекты можно комбинировать между собой
В разделе «Улучшения» пользователь может вручную отрегулировать насыщенность видео, яркость и контраст. Новички могут применить автоматическую оптимизацию, выбрав пункты «Автоуровни» или «Комплексное улучшение». Если в видеоролике есть «дрожание», устраните это, отметив галочкой «Стабилизация изображения».
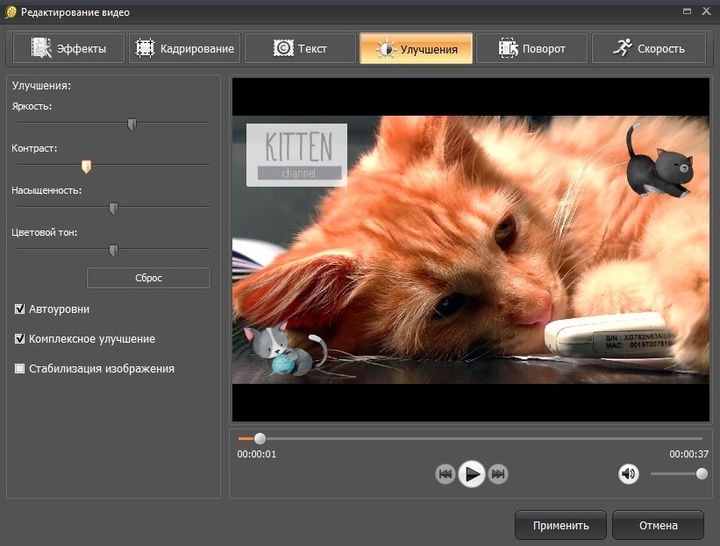
Программа сама определит дрожь и искоренит её
Шаг 7. Сохраните видеофайл
Теперь осталось экспортировать обработанный фильм. Найдите пункт «Форматы» в левом нижнем углу программы и выберите подходящий вариант из выпадающего списка. Вы можете сконвертировать клип в любой известный формат.
В разделе «Устройства» можно преобразовать видеофайл для просмотра на карманном устройстве. Вкладка «Сайты» позволяет подготовить видео для отправки на сайт и популярные интернет-площадки или отправить напрямую на YouTube.
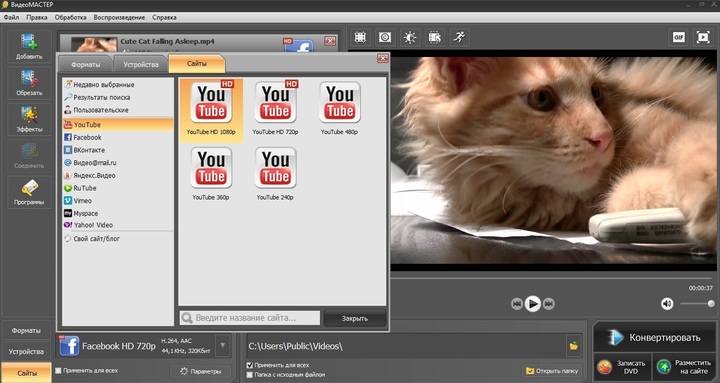
В коллекции программы есть разные пресеты для каждого формата
Под списком форматов находится кнопка «Параметры». Здесь вы можете дополнительно настроить качество экспортируемого файла, разрешение экрана, размер кадра и битрейт. Также вы можете отредактировать параметры аудиодорожки и настроить разделение фильма на эпизоды.
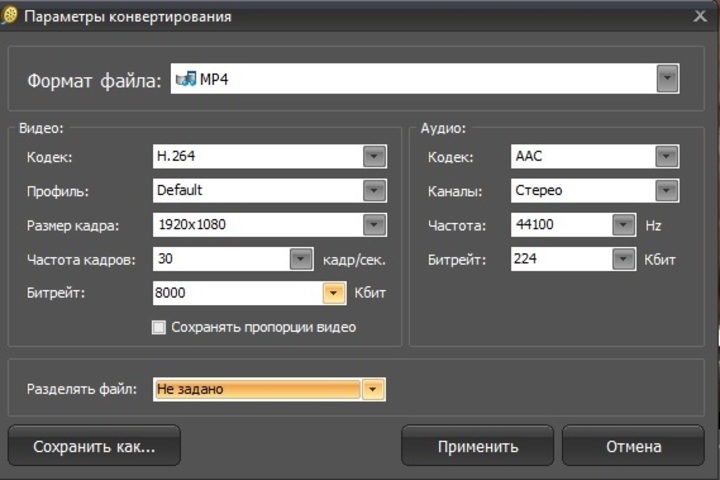
Выберите кодек по своему вкусу
Запустите преобразование кнопкой «Конвертировать» и дождитесь окончания процесса. Чтобы опубликовать видеоклип на YouTube, отметьте галочкой «Загрузить на YouTube после конвертации». Вам потребуется ввести данные своего аккаунта.
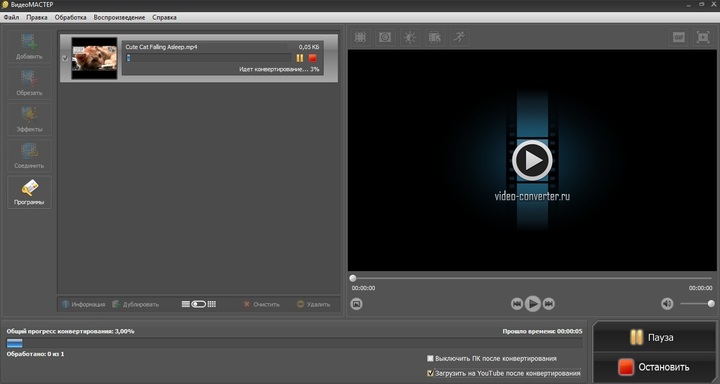
Процесс завершится максимально быстро
№6. Не перебарщивайте с эффектами
Часто типичной ошибкой видеомонтажа может стать увлечение эффектами. Действительно, обычно в программах для редактирования их представлены сотни и кажется, что с десятком самых разнообразных фильтров ролик становится в разы лучше. Но, как правило, избыток анимации просто отвлекает.
Когда дело доходит до эффектов и ярких переходов, золотое правило гласит: чем меньше, тем лучше. Сохраняйте свои настройки простыми и используйте фильтры только тогда, когда это действительно необходимо.

№7. Обрезайте длинные фрагменты
Один из принципов монтажа — оставлять только самое необходимое. В видеороликах нет нужды тратить много времени на детальное объяснение определенной сцены или ситуации. Поэтому делайте свое видео коротким, сжатым и лаконичным. Всё, что можно показать, а не описать словами – показывайте. Иногда бывает трудно урезать отснятый материал, особенно если вы вложили в него столько времени и энергии, но это необходимо. Ваше видео получится более выразительным и эффективным при использовании коротких фрагментов.
№8. Гармоничное размещение текста
Монтаж и обработка видео для новичков могут оказаться сложными и в вопросе сочетания графических элементов. Сохраняйте согласованность между размером текста, цветами и шрифтами в видео.
Распространенная ошибка начинающих видеографов – попытка задействовать в кадре множество стилей текста всех оттенков радуги. Это, в свою очередь, может отвлекать зрителей от самого видео. Советует придерживаться одного-двух шрифтов, как в рамках одного кадра, так и в ролике в целом. Это создаст единство стиля.

Положение текста на экране тоже крайне важно. В начале видео, на заставке, надпись может быть крупной
Во всех остальных видеофрагментах подписи лучше делать меньше и размещать в нижней трети кадра. Также стоит придерживаться единой палитры.
Яркие цвета можно использовать для расстановки акцентов, для всего остального – нейтральные. Для лучшего сочетания оттенков можно воспользоваться цветовым кругом.
№9. Разнообразьте свое видео
Чтобы разнообразить видеоряд и сделать ролик интереснее, используйте перебивку. Так называют небольшой по времени видеофрагмент, который вставляют между двумя другими. Это может быть любой видеоролик, подходящий по смыслу и вписывающийся в сюжет основного видео.
Чаще всего перебивки используют в обзорах или в разговорных видео. Вы можете снимать перебивки самостоятельно или, например, использовать короткие кадры из фильмов.
Посмотрите видео ниже, там показывают удачный пример перебивки и дают советы по ее съемке.
№10. Обучайтесь у профессионалов
На YouTube вы найдете множество бесплатных уроков монтажа видео для начинающих. Они позволят прокачать навыки, расскажут о разных видах редактирования роликов и просто дадут интересные идеи!
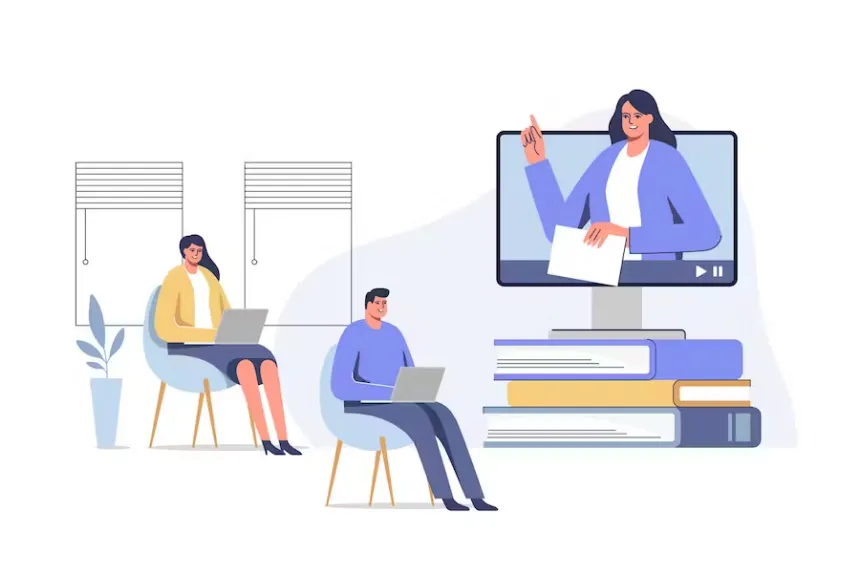
№11. Подберите подходящее программное обеспечение
Выбирайте программу в соответствии со своими техническими навыками. Учитывайте удобство интерфейса и количество времени, которое вы потратите на его освоение. Помните, что качество смонтированного видео зависит не только от приложения, но и от вашего умения пользоваться им.
Среди программ выделяются Adobe Premiere Pro и Final Cut Pro. Они многофункциональны, однако неопытному монтажеру работать в них трудно. Любителям и новичкам лучше скачать универсальный русифицированный софт. Например, таким ПО является ВидеоШОУ .
Для того чтобы вам было проще подобрать себе видеоредактор, мы сравнили ключевые параметры:
Название программы
ВидеоШОУ
EDIUS
Adobe
Filmora
Final Cut
DaVinci
Работает без VPN
Русский язык
Водяной знак
ОС
Пользователь
Windows
новичок — профи
Windows
профи
Windows
профи
Windows
любитель — профи
macOS
профи
Windows, macOS, Linux
любитель — профи
Популярные вопросы
Что такое эффект Кулешова?
Это появление нового смысла при сопоставлении двух смонтированных друг за другом кадров. Каждый из них по отдельности — просто фрагмент. Когда они появляются друг за другом, то второй эпизод дополняет первый, и вместе они рождают иной смысл кинокартины.
Какие склейки самые эффектные?
Почему вы хотите делать накладки на видео?
Существует несколько причин, по которым пользователи могут делать накладки на видео:
— Больше пользовательского опыта
Накладки позволяют улучшить пользовательский опыт, поскольку зрители смогут взаимодействовать с видео намного лучше. Будь то видео ,наложенное на видео, изображения или тексты, пользователи, как правило, получают более глубокое представление о том, что такое видео.
Кроме того, наложения позволяют обмениваться дополнительной информацией, не прерывая просмотр видеоконтента.
— Интерактивность
Видео оверлеи могут быть таким мощным рекламным инструментом, поскольку они менее навязчивы. Маркетологи могут использовать оверлеи для предоставления видеоконтента, который гораздо более привлекательный и интерактивный.
— Множественные экспозиции
Объединение двух видео позволяет пользователям просматривать два одновременно. Таким образом, наложение видео на видео предоставляет зрителям несколько экспозиций к видеоконтенту.
Скачайте и установите
AVS4YOU предлагает нам возможность скачать и установить бесплатную версию AVS Video Editor полностью функциональным способом и без ограничений
Однако он имеет важное ограничение, поскольку добавляет водяной знак в конечный результат наших проектов. Чтобы разблокировать программные ограничения бесплатной версии, мы должны выбрать один из ее тарифных планов в зависимости от наших потребностей
- Годовая подписка : на один год у нас будет подписка на 5 программ AVS4YOU для 39 евро .
- Неограниченная подписка : мы можем приобрести пакет из 5 программ AVS4YOU неограниченно за 49 евро .
Чтобы начать использовать его бесплатную версию, мы загрузим файл AVSVideoEditor.exe. Установка осуществляется быстро с помощью своего мастера, мы просто должны помнить, что нам понадобится как минимум 192 МБ свободного места на жестком диске. Программа совместима с Microsoft операционная система от Windows XP до Windows 11, поэтому у нас не будет проблем с его использованием в любой версии, которую мы используем. Кроме того, он не будет пытаться заставить нас установить нежелательное стороннее программное обеспечение.
Kinemaster
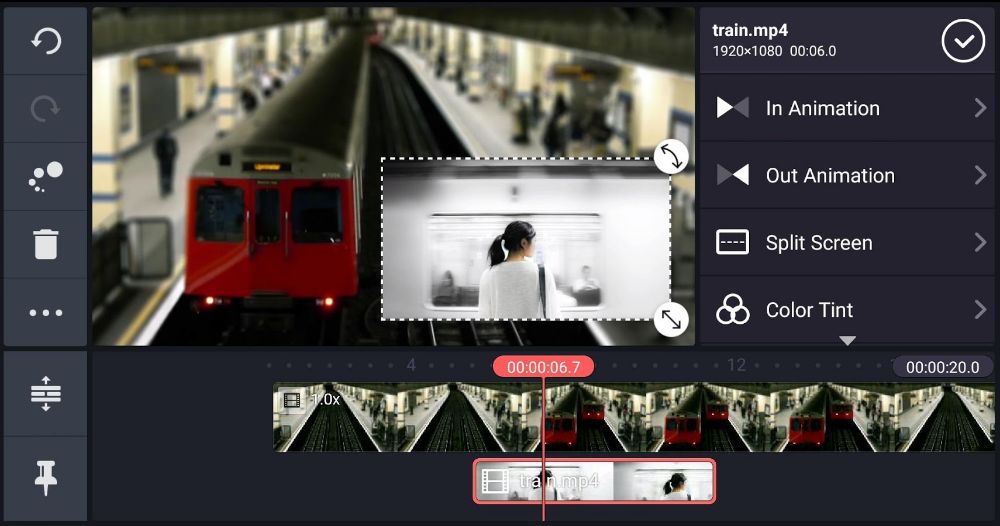
Поддерживает работу с видеоклипами в наилучшем разрешении, в том числе FullHD (1080p). Есть кадрирование, вращение, трехмерные видеопереходы. Работает с популярными форматами фильмов, можно вставлять контент в JPG и PNG. Перед тем как наложить фотографию на видео, обрежьте ее, скорректируйте размер, цвет, экспозицию — все это предлагает Kinemaster.
Инструкция
- Запустите Kinemaster и жмите «+», чтобы создать документ. Выберите соотношение сторон.
- Вставьте фоновую видеозапись. Для этого коснитесь пунктов «Слой», затем «Мультимедиа».
- Те же действия проделайте, чтобы перенести на монтажный слой свой снимок или overlay.
- Фоновый контент должен быть на видеодорожке сверху, наложенный объект — внизу. Отрегулируйте размер и прозрачность. Заметьте, что Kinemaster поддерживает не более двух видеослоев.
Introduction
This free tool can help you add image watermarks or add images at the beginning, at the end and at specific times of your video files. The tool supports various video files, such as MP4, AVI, M4V, MKV, MOV, WMV and more. The tool offers four options, including «Add Watermark», «Add at Beginning», «Add at End» and «Add at Specific Time». With the «Add Watermark» option, you can add an image to the video as a logo or watermark overlay, in addition, with the «Duration» option, you can choose when your watermark is displayed and when it disappears, instead of the entire duration of the video. With the «Add at Beginning» option, you can create a start screen for your video, such as a welcome greeting or title and more. With the «Add at End» option, you can append an image to the video, such as thank you note or closing message and more. With the «Add at Specific Time» option, you can insert an image at a specific time of the video, use it split a video clip or scene and more. The output format is MP4 video.
ShotCut
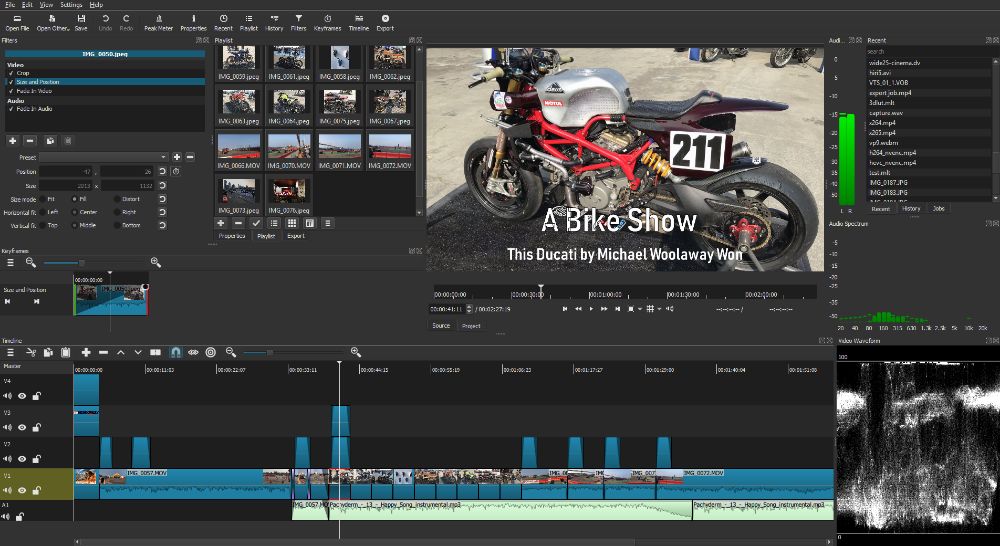
Софт для нелинейного монтажа с набором инструментов для коррекции ролика. Работает с популярными кодеками, не требует скачивания дополнительных. В редакторе есть своя библиотека оригинальных эффектов и стилизованных фильтров для видеоряда, поэтому любой клип можно изменить до неузнаваемости. Меню русифицировано. Софт бесплатный, при сохранении не будет знака ShotCut.
Инструкция
- Откройте редактор и найдите медиафайлы для наложения. Их можно перенести простым ручным перетаскиванием.
- Установите на шкале времени основной видеоряд.
- Правой кнопкой мыши поставьте еще одну дорожку.
- Мышкой перенесите объект для оверлея. Длительность показа можно отрегулировать вручную ― для этого достаточно растянуть наложенный элемент на таймлайне.
- Чтобы оверлей появлялся и исчезал плавно, примените фильтры «Нарастание» и «Затухание».
Duration Options
- With the «Add Watermark» option, you can keep the image displayed during the entire video playback, or you can set a start time and an end time during which the image will be displayed. The Start option can be «From the Start», «Start Second», or «Start Time», the End option can be «To the End», «End Second» or «End Time».
- With the «Add at Beginning» and «Add at End» options, you can set a «Duration Seconds» or «Duration Time».
- With the «Add at Specific Time» option, you must set a start time and an end time during which the image will be displayed. The Start option can be «From the Start», «Start Second», or «Start Time», the End option can be «To the End», «End Second» or «End Time».
Other Video Tools
- Add Audio to VideoAdd or replace background music in video
- Add Background to VideoAdd a blur effect, image, color or music background to video
- Add Text to VideoAdd text as watermark or add text at beginning, end, specific time of video
- Add Transition to VideoAdd transition effect to video
- Blur VideoBlurring specific area or human face in video
- Brighten VideoBrighten and lighten a video
- Change Video SpeedSpeed up or slow down video
- Compress VideoReduce video file size
- Cut VideoVideo cutter to split video files
- Merge VideoCombine multiple video files
- Repair MP4Fix corrupted MP4, MOV, M4V, 3GP video
- Resize VideoScale the size of the video or change video aspect ratio
- Rotate VideoRotate video by angle or flip video
- Stabilize VideoStabilize and deshake a shaky video
- Sync Audio and VideoSynchronize audio and video
- Watermark VideoAdd a text or image on video
Как вставить фото в видео онлайн на Panzoid — 1 способ
Многих пользователей интересует способ наложить фото на видео онлайн бесплатно. Я могу вам предложить ресурс Panzoid, предлагающий услуги по редактированию видео и изображений.
На сервисе Panziod вы можете создать новый контент из тысяч шаблонов или использовать инструменты онлайн-видеоредактора для обработки уже имеющегося видео. Чтобы наложить картинку на видео онлайн бесплатно в видеоредакторе Panzoid регистрация не обязательна.
Выполните следующие действия, чтобы добавить фото на видео онлайн:
- Перейдите на страницу видеоредактора на сервисе Panzoid.
- В процессе создания нового медиа проекта нажмите на кнопку «Import».
- Перетащите медиа объект, в данном случае — видео, на таймлайн (временную шкалу).
- Подобным образом добавьте в свой проект фотографию, а затем переместите изображение на шкалу времени.
- Отрегулируйте длительность отображения фото, накладываемого на видео. Растяните дорожку длины отображения изображения в ту или иную сторону, чтобы выбрать подходящий временной период: на всю продолжительность видео или только в определенный промежуток.
По умолчанию фото откроется в центральной части окна предпросмотра поверх видеоролика.
- Выделите изображение на таймлайн, а затем измените его размер, поверните, переместите в нужное место окна предпросмотра.
На левой боковой панели расположены дополнительные инструменты, с помощью которых вы можете продолжить редактирование видео в этом проекте, если вам это потребовалось.
Наш проект готов, можно приступить к его сохранению на компьютер.
- Щелкните по кнопке «Menu» (три полоски).
- Нажмите на пункт «Export».
- Выберите параметры экспорта проекта:
- Cloud render — облачный рендеринг, сохранение видео в облачном хранилище.
- Device render — сохранение проекта на устройстве.
- Single frame capture — захват и сохранение одного кадра в виде изображения.
- Подберите подходящие настройки для выходного видео:
- Resolution — разрешение.
- Frame rate — частоту кадров.
- Quality — качество.
- Format — формат.
На веб-сайте Panzoid.com поддерживается сохранение видео в высоком качестве: Full HD (1080p), 2K, 4K.
- Нажмите на кнопку «Start».
Процесс кодирования видео займет некоторое время. Не закрывайте эту страницу браузера до завершения рендеринга видео.
- После завершения обработки нажмите на кнопку «Download your video», чтобы загрузить готовый видео файл на свой ПК.
Как вы убедились, сервис Padzoid позволяет добавить фото в видео онлайн бесплатно.
Как добавить изображение на видео
Последовательность действий в этом случае схожа со склеиванием двух видеороликов. Создайте проект, добавьте нужные медиафайлы и перейдитек редактированию слайда. Далее появляются некоторые расхождения.
Шаг 1. Разместите картинку
Ранее мы рассматривали, как вставить видео. Повторите то же самое, за исключением последнего пункта 一 в меню нужно выбрать «Фотографию».
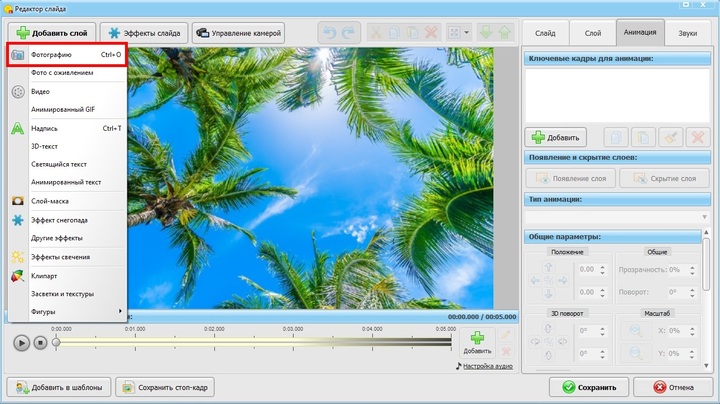
Загрузите другое фото
Шаг 2. Оформите слайд
Вы можете повысить качество картинки во встроенном редакторе.
- В «Улучшениях» есть удобные инструменты для цветокоррекции. Если вы боитесь ошибиться, воспользуйтесь авторежимом. Программа выставит оптимальные значения. После их можно поправить по своему вкусу.
- Другой вариант 一 применить один из 30 готовых фильтров. В коллекции ФотоШОУ PRO найдутся стилизации под пленку, фильмы и даже города, от Парижа до Лондона. В последней вкладке можно сделать виньетку, состарить снимок или превратить его в мозаику.
- Стильным дополнением проекта станут рамки. Выберите понравившийся узори скорректируйте его размер и оттенок.
Когда вы добьетесь идеального результата, сохраните изменения и экспортируйте ролик в нужном формате. Как видите, наложить фото на видео очень просто.

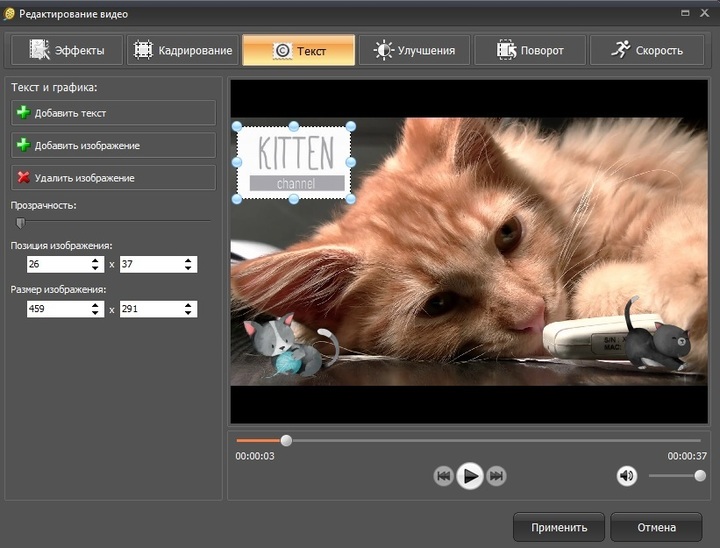












![Как наложить фото на видео за 7 простых шагов [инструкция]](http://lakfol76.ru/wp-content/uploads/a/4/9/a492f865cafe9259e3fa14cdb64c1324.png)















