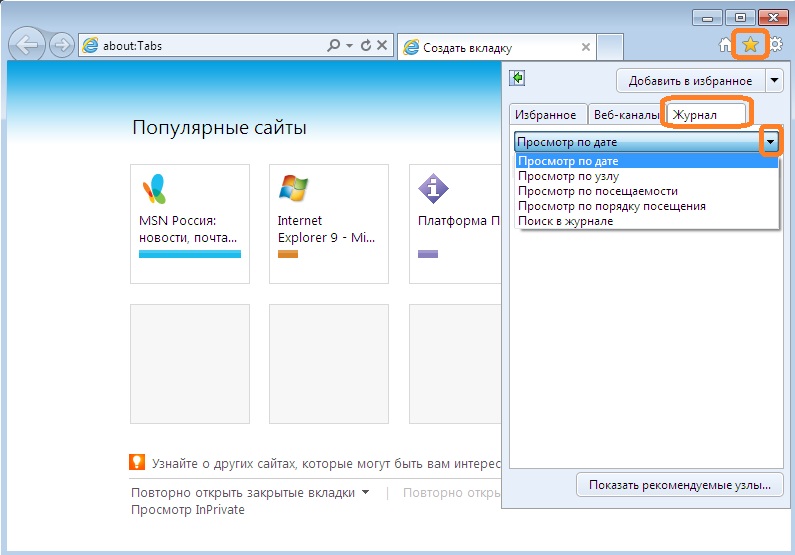В поле «Home page» введите URL новой стартовой страницы
Чтобы изменить стартовую страницу в Internet Explorer, следуйте этой инструкции:
- Откройте Internet Explorer.
- Нажмите на иконку шестеренки в правом верхнем углу окна браузера.
- В открывшемся меню выберите пункт «Настройки».
- В выпадающем меню выберите пункт «Интернет-параметры».
- В открывшемся окне «Интернет-параметры» перейдите на вкладку «Общие».
- В разделе «Домашняя страница» введите URL новой стартовой страницы в поле «Home page».
- Нажмите кнопку «Применить» и затем «OK», чтобы сохранить изменения.
Теперь, когда вы открываете Internet Explorer, новая стартовая страница будет загружаться автоматически. Убедитесь, что введенный URL правильный, чтобы убедиться, что вы переходите на правильный сайт при запуске браузера.
Штатные настройки
Для того чтобы поменять стартовую страницу при помощи настроек Google Chrome, выполните следующее:
1. Клацните кнопку «три точки» (меню) в верхнем правом углу браузера.
2. В панели функций выберите пункт «Настройки».
3. Чтобы настроить домашнюю страницу в Гугле Хром, в блоке «При запуске не открывать» раздела «Настройки» выберите одну из предлагаемых опций и при необходимости задайте в ней параметры:
– сделать стартовую страницу в Хроме в виде поисковой строки Гугле с визуальными закладками недавно открытых страниц.
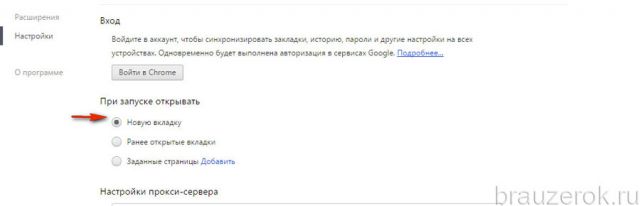
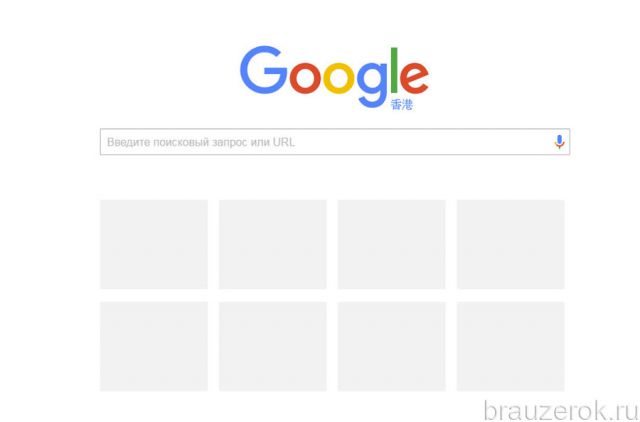
– вместо главной страницы открываются вкладки, которые не были закрыты в ходе предыдущего пользования браузером (прошлой сессии).
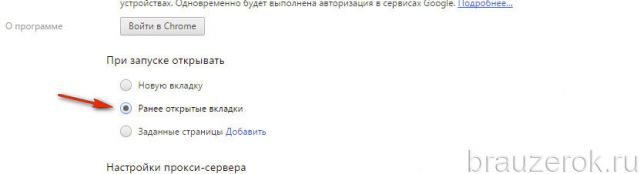
«Заданные страницы»
– пользователю предоставляется возможность установить в качестве домашней страницы любой веб-сайт или несколько веб-сайтов (они все будут запускаться при старте веб-обозревателя).
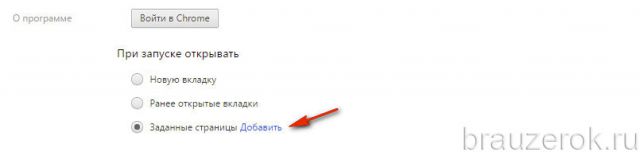
Чтобы настроить этот режим запуска, сделайте следующее:
1. Для установки веб-сайтов в графе опции клацните «Добавить».
2. Внесите полный адрес странички, которую желаете сделать стартовой, в дополнительной панели. Щелчок по строке «Добавить страницу» → ввод домена в поле «Введите URL».
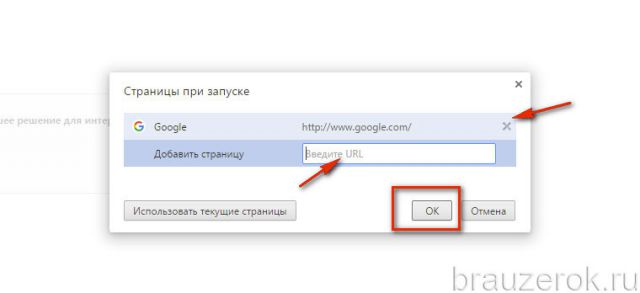
3. Кликните «OK».
Совет!
Нажмите кнопку «Использовать текущие страницы», если хотите видеть в виде стартовой страницы открытые вкладки.
По завершении настройки вы также можете видоизменить начальный дизайн домашней странички:
2. Клацните в меню «Темы».
3. Выберите в выдаче понравившееся графическое оформление. Его необходимо устанавливать так же, как и другие стандартные аддоны для Хрома.

Опции в этом блоке также отвечают за изменение домашней страницы:
1. Клацните кнопку «Настроить поисковые системы».
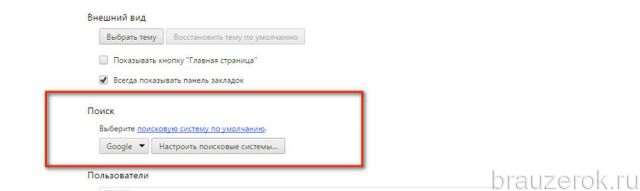
2. В блоке «Поисковые системы» задайте адрес другого поисковика.
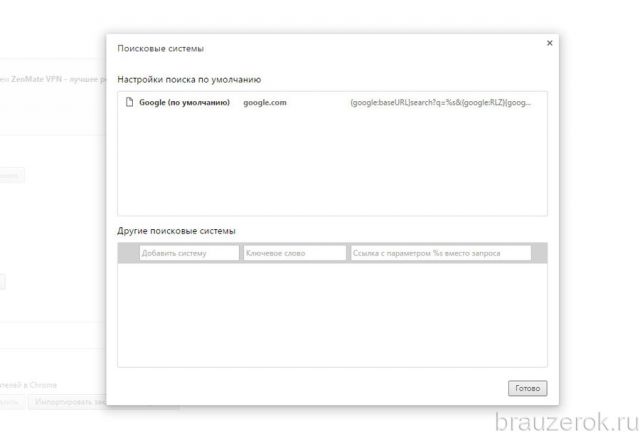
3. Выберите в ниспадающем меню блока поиск для его использования в строке браузера.
Если вам необходимо сделать Яндекс стартовой страницей:
Можно удалить стартовую в настройке «Страницы при запуске» и вписать вместо неё адрес – yandex.ru. Либо указать эту систему, как дополнительную. В таком случае при старте Хрома будут открываться две вкладки: страница Google и поисковик Yandex.
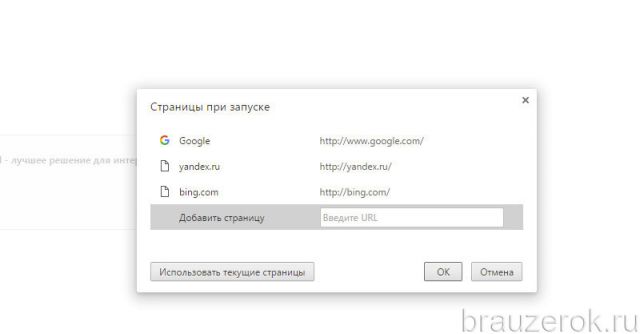
После внесения данных нажмите «OK».
Через блок «Поиск» эта задача выполняется так:
1. В поле «Другие поисковые системы» укажите все необходимые параметры – имя и адрес поисковика.
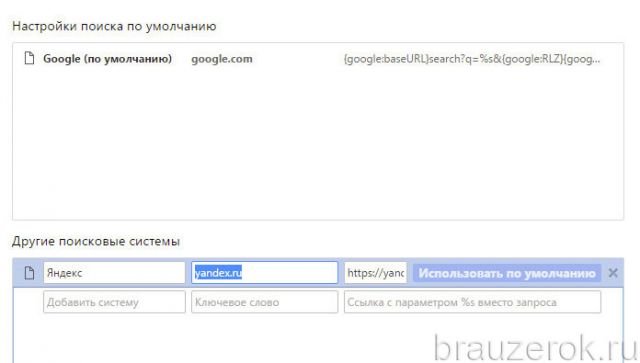
2. Затем в графе поисковика клацните «Использовать по умолчанию». После активации этой надстройки Яндекс будет установленный в верхний блок «Настройки… по умолчанию» и будет выделен жирным.
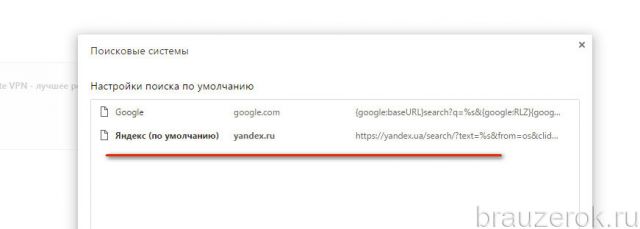
Ещё один альтернативный вариант:
- в блоке «При запуске открывать» включить режим «Новую вкладку»;
- в блоке «Поиск» выбрать в меню (первая кнопка) – Яндекс (при условии, что адрес предварительно был добавлен в каталог поисковых систем браузера).
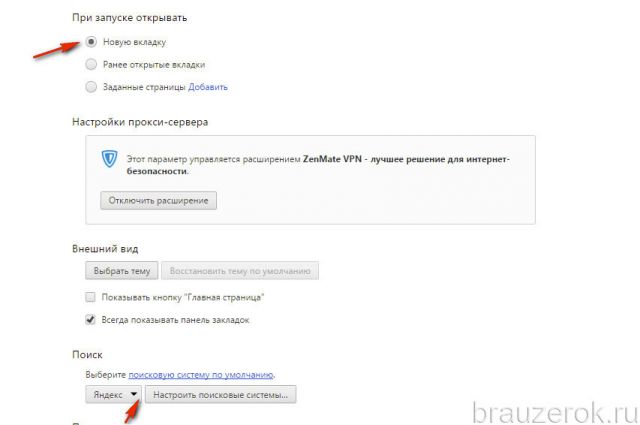
Как установить стартовую страницу в Microsoft Edge
В последней версии фирменного браузера Microsoft для настройки стартовой страницы выберите выберите пункт «Параметры и прочее», затем «Параметры», пройдите во вкладку «Внешний вид», где необходимо активировать параметр «Отображать кнопку «Домой». Дальше либо «Новая вкладка», если у вас уже запущена российская поисковая машина, либо «Ввести URL-адрес», если вы хотите ввести адрес вручную.
Как изменить стартовую страницу в Google Chrome
Запустите программу и в правом верхнем углу рядом с иконкой своего профиля нажмите на три точки, выберите пункт «Настройки», войдите во вкладку «Внешний вид» и активируйте переключатель в меню «Показывать кнопку «Главная страница» и задайте там поисковик через раздел «Новая вкладка» или «Введите настраиваемый веб-адрес».
Как поменять стартовую страницу в Mozilla Firefox
В приложении можно зайти на сайт Яндекса и затем перенести вкладку на кнопку «Домашняя страница» на панели инструментов. Если задавать стартовую страницу через меню настроек, необходимо кликнуть на Firefox, затем «Настройки», где выберите вкладку «Домой» и в меню рядом с «Домашняя страница и новое окно» выберите вариант, чтобы показывать в качестве стартовой страницы пользовательский URL-адрес — в нашем случае это https://www.yandex.ru/.
Как сделать стартовую страницу в Opera
После запуска браузера нажмите комбинацию клавиш «Alt + P», в открывшемся меню в блоке «При запуске» выберите пункт «Открыть определенную страницу или несколько страниц», затем «Добавить новую страницу» и в текстовом поле укажите https://www.yandex.ru/, а потом нажмите «Добавить».
Как настроить стартовую страницу в Safari
Если вы пользуетесь стандартным софтом от Apple на своем компьютере, то для настройки там стартовой страницы необходимо зайти в меню через сочетание клавиш «Cmd + ,» или по клику на Safari, там выбрать «Настройки» и вкладку «Основные». Дальше надо либо задать URL-адрес в поле «Домашняя страница», либо, если вы уже на нужной странице, достаточно будет нажать «Текущая страница».
Как задать стартовую страницу в «Яндекс.Браузер»
Пользователям «Яндекс.Браузера» для изменения стартовой страницы требуется найти на панели инструментов иконку с тремя горизонтальными полосками, кликнуть по ней, отыскать «Настройки», зайти в «Интерфейс» и активировать опции «При запуске восстанавливать ранее открытые вкладки» и «Если нет вкладок, открывать yandex.ru».
Как поменять стартовую страницу в Safari на iOS
Если коротко, то никак — особенностью этого мобильного приложения является загрузка той страницы, которая была при закрытии программы в прошлый раз. Если вам при запуске Safari на своем iPhone непременно надо сразу попадать на желаемую страницу, то можно сделать ярлык для российского поисковика и добавить его на рабочий стол смартфона.
Для этого загрузите https://www.yandex.ru/, затем нажмите кнопку «Поделиться», выберите «Добавить на главный экран» и введите имя для нового ярлыка, а потом кликните «Добавить». На рабочем столе вашего iPhone появится ярлык, клик по которому будет запускать Яндекс в Safari.
Способ № 1
Вносим изменения через настройки самого обозревателя.
Запускаем IE. Кликаем по значку шестеренки. Далее, идет выбор в пользу предпоследнего пункта «Свойства обозревателя».
Переходим на блок «Общие». В первом же разделе сменить ссылку по умолчанию на адрес будущей стартовой вкладки. Рекомендуем заранее скопировать его. Например, введите адрес поисковика Яндекс или Гугл.
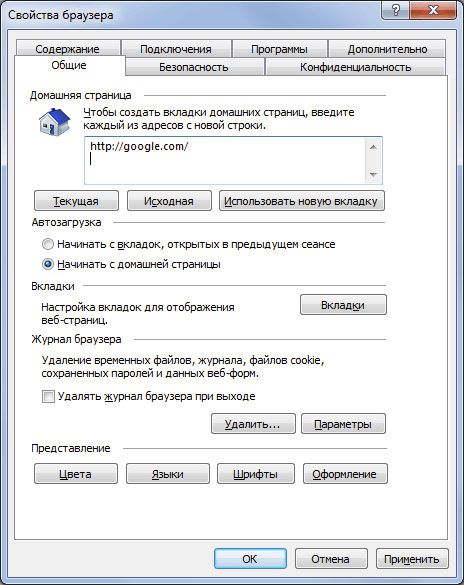
Кликните по «Применить», а затем по ОК.
Сделайте перезапуск обозревателя. Страница будет сразу же изменена.
В следующий раз, когда вы откроете новый сеанс просмотра или новое окно (или нажмете кнопку Home в виде домика), домашние вкладки загрузятся автоматически.
Стартовых сайтов может быть несколько. В таком случае нужно размещать их каждый раз на новой строке в этом же поле.
Если у вас открыта вкладка сейчас с сайтом, который вы и хотите сделать домашним, нажмите на кнопку «Текущая».
Чтобы восстановить начальную вкладку, которая была по умолчанию, кликните по кнопке «Исходная».
Если после всех процедур браузер станет как-то неправильно работать, сделать восстановление до настроек по умолчанию. Для этого нужно зайти в окно «Свойства обозревателя» и нажать на кнопку «Сброс». Далее, поставить галочку рядом с «Удалить личные настройки» и снова нажать на кнопку «Сброс». Возможность отката до изначальной версии обозревателя спасает при любых неправильно измененных настройках.
Выберите «Internet Options» в выпадающем меню
Для изменения стартовой страницы в Internet Explorer необходимо выполнить несколько простых шагов. Одним из первых целей будет открытие настроек браузера. Чтобы это сделать, нужно найти выпадающее меню, в котором содержатся доступные опции и выбрать «Internet Options».
Последовательность действий может незначительно отличаться, в зависимости от версии браузера, но общая концепция остается неизменной.
-
В верхнем правом углу окна Internet Explorer расположена кнопка «Tools» (Инструменты). Нажмите на нее.
-
В открывшемся выпадающем меню прокрутите вниз и найдите пункт «Internet Options» (Варианты Интернета). Выделите его щелчком мыши.
После выбора «Internet Options» откроется окно с настройками браузера. Здесь можно изменить различные параметры, включая стартовую страницу.
В представленном окне «Internet Options» находится вкладка «General» (Общие). Она будет открыта автоматически при доступе к настройкам браузера.
На вкладке «General» пользователю предоставлены возможности такие, как указание стартовой страницы, изменение стиля отображения страниц и настройка времени хранения истории посещений веб-сайтов.
Как сделать аналог домашней страницы в Яндекс Браузере
Основная роль изначальной страницы браузера – это быстрый доступ к необходимому функционалу сайтов. Несмотря на отсутствие нужной функции, мы всё же можем ускорить доступ к некоторому материалу. В этом нам помогут следующие способы.
Способ 1: Фиксация вкладки
Пожалуй, это лучший метод сменить стартовую страницу Yandex browser. Мы можем закрепить абсолютно любую вкладку в веб-обозревателе в пару кликов. Что нам это даёт? Закреплённая вкладка не закрывается стандартными способами, до момента её открепления. Можем смело использовать инструмент «Закрыть другие вкладки», а наша закреплённая страница останется. Она всегда находится в крайней левой позиции по сравнению с прочими вкладками, но в то же самое время не мешает ими пользоваться, ведь имеет меньший размер и не перемещается.
Таким образом поменять стартовую страницу в браузере от Яндекса не слишком сложно:
- Открываем желаемую страницу в веб-обозревателе.
- Нажимаем на вкладку правой кнопкой мыши и выбираем пункт «Закрепить вкладку».
Для примера, можем сделать Гугл стартовой страницей в Яндекс браузере. Такой способ помогает достаточно комфортно пользоваться Google как после первого запуска браузера, так и во время его длительной эксплуатации.
Теперь эта вкладка всегда будет доступна всего за один клик, и она не исчезнет даже в случае экстренного закрытия браузера. Если данная вкладка когда-то станет неактуальной, жмём на неё ПКМ и выбираем «Открепить вкладку». После этого действия её можем закрыть любым удобным способом.
Способ 2: Установка автозапуска для любого сайта
Ещё одна альтернатива помогает вместе с браузером запустить нужный веб-сайт. Стандартные настройки подразумевают запуск страницы yandex.ru, при условии, что другие вкладки отсутствуют. Если изменить начальную страницу в Yandex веб-обозревателе этим методом, при каждом пуске браузера с ярлыка, будет открываться любой сайт, установленный нами. Запуск нашего веб-сайта не зависит от количества прочих страниц. Более того, таким же способом можем настроить автозапуск нескольких стартовых страниц в Яндекс браузере.
Всё, что нам для этого нужно – задать правильные ключи ярлыку:
- Открываем браузер, переходим на подходящий в роли изначальной страницы сайт и копируем его URL-адрес.
- Находим на рабочем столе ярлык Яндекс браузера, зажимаем кнопку Alt и жмём Enter.
- Добавляем скопированный URL в конец строки «Объект» разделив путь с адресом сайта через пробел.
- Нажимаем кнопку «Применить» и закрываем свойства ярлыка.
- Запускаем браузер через данный ярлык.
Если есть желание открыть сразу 2 или больше сайтов, вставляем ссылки на них через пробел между собой. Теперь указанные сайты начнутся открываться при каждом запуске браузера. Чтобы сменить домашнюю страницу в Яндекс веб-обозревателе, придётся также перейти в свойства ярлыка браузера и редактировать строку «Объект».
Способ 3: Использование расширения
К сожалению, нет дополнения в Google Extensions, которое бы позволяло устанавливать любой сайт первой страницей после открытия браузера. Зато есть расширение, способное заменить табло. После клика на него открывается вкладка дополнения с массой полезных виджетов, их можем настраивать по собственному усмотрению.
Самые полезные виджеты:
- Запланированные дела (стандартный органайзер);
- Gmail;
- Быстрые ссылки (доступ к самым полезным сайтам в один клик);
- Курс валют;
- Заметки;
- Календарь;
- Закладки;
- Новости;
- Быстрый перевод и прочее.
За счёт всего этого расширение может стать достойной альтернативой табло. Хоть этот способ и не позволяет полностью заменить стартовую страницу в Яндекс Браузере, но дарит массу полезных возможностей.
Что нужно делать:
- Переходим на страницу расширения «iChrome — Продуктивная домашняя страница».
- Нажимаем кнопку «Установить».
- Жмём на клавишу в уведомлении «Установить расширение».
- Нажимаем на зелёный значок дополнения, который расположен правее от «Умной строки».
Это функциональное расширение имеет и несколько минусов:
- Не открывается автоматически после закрытия вкладок, нужно всегда запускать вручную;
- Показывает рекламу, её не будет только в Pro-версии;
- В качестве поисковой системы используется Bing, которым мало кто пользуется.
В остальном это удобный органайзер для быстрого доступа к сайтам и другой базовой информации. Вполне может стать заменой традиционной домашней странице.
Почему меняется стартовая страница?
Все мы скачиваем и устанавливаем на свой ПК те или иные программы. Некоторые из них могут изменять настройки браузеров, в частности, менять стартовую страницу. Это не означает, что программа должна быть обязательно заражена вирусом, но тем не менее, изменения были внесены. С ними пользователь может быть категорически не согласен, особенно, если его не поставили об этом в известность.
Изменяться домашние вкладки могут также по вине вирусов.
Если вы не устанавливали никаких программ, запустите сканирование системы антивирусом. Вполне вероятно, что хотя бы один у вас окажется. После удаления вируса можно спокойно менять измененную стартовую вкладку (обычно это какая-либо реклама) на вашу прежнюю.
Как правило, стартовым сайтом делают Яндекс или любой другой поисковик. Это удобно – сразу можно вбивать запрос без лишних кликов.
В Windows 8 есть две версии IE. Одна из них классического вида, а вторая открывается с начального экрана. Стартовая страница изменяется сразу в двух обозревателях. Своего рода синхронизация.
Меняем стартовую страницу в Google Chrome
1. Также как и в первом примере нужно открыть настройки путем нажатия на кнопки «Настройка и управление Google Chrome» и выбора пункта «Настройки».
2. Для установки стартовой страницы Chrome существует три варианта:
- По умолчанию запускается страница быстрого доступа.
- Продолжается работа с того же места. Т.е. при запуске загружаются те же вкладки, которые были открыты при завершении работы браузера.
- Устанавливается любой сайт, который будет открываться при запуске Google Chrome.
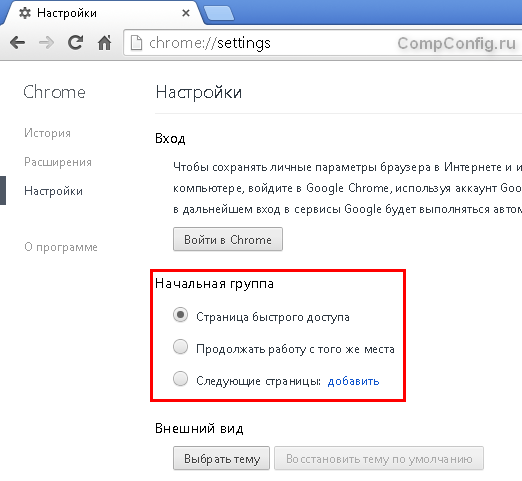
В данном примере произведем изменения, используя 3-й способ.
3. Нажмите на ссылку «добавить» напротив пункта «Следующие страницы». В результате должно отобразиться окно «Начальные страницы ». В этом окне можно ввести один или несколько сайтов, которые будут открываться на отдельных вкладках при запуске браузера.
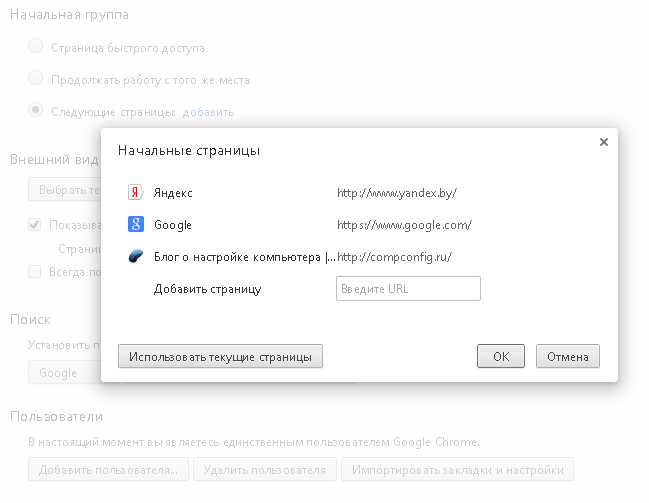 Также можно нажать кнопку «Использовать текущие страницы», которая добавит в список все открытые в данный момент в Google Chrome сайты.
Также можно нажать кнопку «Использовать текущие страницы», которая добавит в список все открытые в данный момент в Google Chrome сайты.
4. Вот и все. Теперь вы можете нажать кнопку «ОК» и проверить, как изменилась стартовая страница гугл хром при запуске.
В этом уроке я покажу где меняется стартовая страница Гугл Хром.
В последнем уроке по работе с браузером Гугл Хром мы разбирали экспресс панель. Почитать этот урок вы можете по вот этой ссылке. В этом простом уроке я расскажу вам как можно изменить стартовую страницу, которая будет загружаться сразу же после открытия браузера.
Первым делом открываем Гугл Хром и заходим в его настройки. Для этого в правом верхнем углу щелкаем по кнопке в виде трех полос, а далее в выпадающем меню выбираем пункт «Настройки».
Перед вами откроется новая вкладка с настройками. Нас интересует блок настроек «Начальная группа». Именно здесь настраивается страница, которая будет открываться сразу же после запуска Гугл Хром.
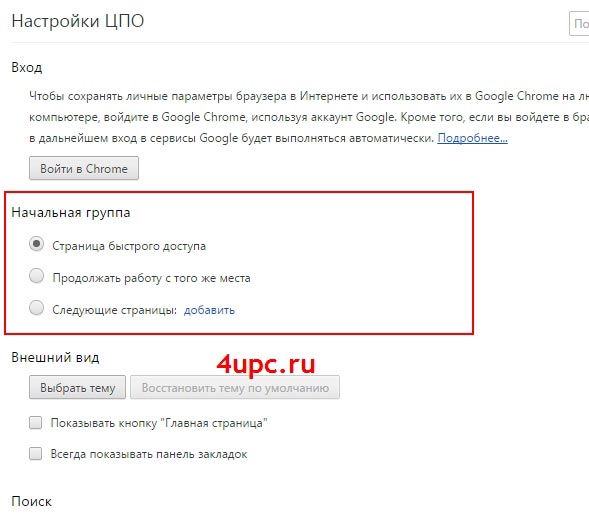
Первым пунктом идет «Страница быстрого доступа» — это страница со стандартными закладками Гугл Хром.
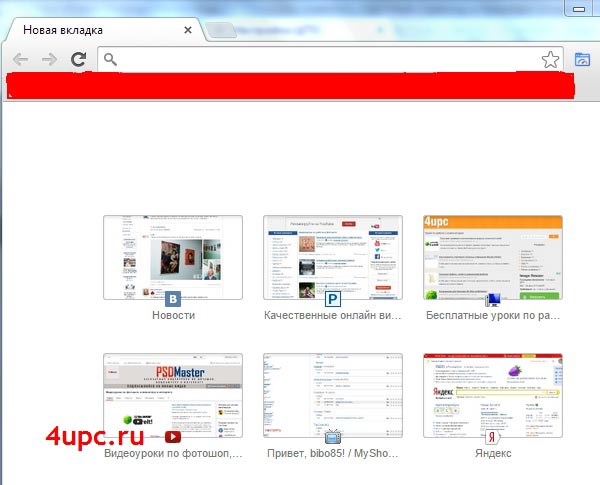
Пункт «Продолжить работу с того же места» означает, что будут загружены все те страницы, которые были открыты в момент закрытия программы. Пункт «Следующие страницы» позволяет добавить один или несколько сайтов в начальную загрузку Гугл Хром. Сделать это можно через ссылку «добавить».
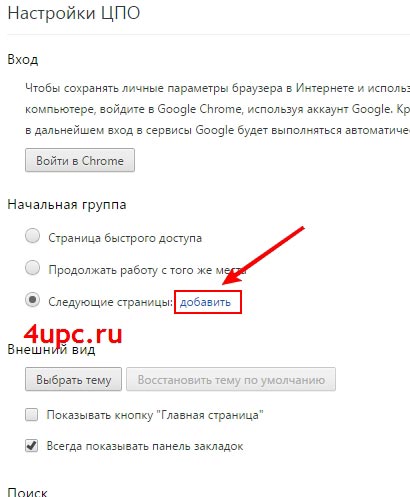
Перед вами откроется новое окно, в котором вы сможете добавить один или несколько адресов, которые будут открыты при запуске Google Chrome. Добавить адрес сайта вы можете через специальное поле. Также, адреса можно внести через кнопку «Использовать текущие страницы». Таким способом добавляются адреса, которые на данный момент у вас открыты в браузере. Для того, чтобы удалить страницу, достаточно просто навести на него курсор мыши и щелкнуть по иконке крестика справа от адреса. В конце, когда вы задали все нужные вам адреса необходимо нажать на кнопку «Ок».
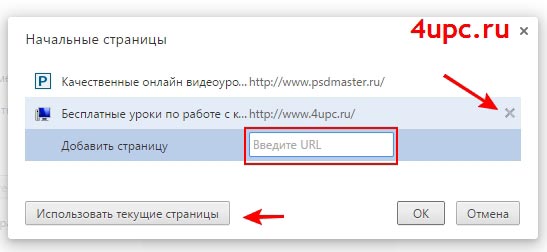
Теперь, как только вы запустите ваш Google Chrome, перед вами откроются именно те страницы, которые вы установили.
Новый ТОП-проект от надежного админа, РЕГИСТРИРУЙТЕСЬ!
Оставайтесь в курсе обновлений сайта, обязательно подписывайтесь на канал Youtube и группу
| Статьи |
Стартовая страница есть в большинстве браузеров. Пользователи выбирают в подобном качестве наиболее привычную и удобную поисковую систему. В России популярностью пользуется Яндекс. Поэтому пользователи делают его стартовой страничкой. Главное – правильно настроить компьютер.
Иногда пользователю не нравится стартовая страница, установленная в браузере по умолчанию. Поэтому приходится её менять. Один из вариантов – сделать Яндекс стартовой страницей. Тогда будет намного удобнее искать нужную информацию.

Стартовая страница представляет собой сайт, который загружается при каждом запуске браузера по умолчанию. Также она открывается, когда пользователь нажимает кнопку «Домой» или комбинации клавиш Alt+Home, либо Ctrl+пробел. В подобном качестве юзеры обычно используют:
- часто просматриваемые сайты;
- электронную почту;
- перечни ресурсов;
- ленты новостей;
- поисковые системы;
- антивирусные ресурсы;
- онлайн-переводчики;
- сервисы по отправке СМС.
Благодаря подобным страницам обывателю легче пользоваться Интернетом. Также существуют специальные страницы, содержащие ссылки на пользующиеся популярностью ресурсы. Их встраивают в загрузчики, например, Хром или Опера.
Однако домашняя страница – отличная мишень для вирусов, которые внедряют вместо неё рекламу или порнографию. Поэтому грамотные пользователи устанавливают антивирусы. Тогда виртуальная реальность будет комфортной и относительно безопасной.
Изменить домашнюю страницу
Вы можете настроить поисковую систему, любимый веб-сайт, социальный сайт в качестве домашней страницы, или вы можете установить его так, чтобы при запуске браузера открывалась пустая страница. Если вы хотите установить пустую страницу для открытия, вы должны использовать about: blank вместо URL-адреса.
Изменить домашнюю страницу в Internet Explorer
Запустите Internet Explorer, нажмите «Настройки» на в верхней правой части и выберите «Свойства обозревателя». На вкладке «Общие» вы увидите настройку для создания одной или нескольких вкладок главной страницы. Если вы хотите открыть один сайт, вам нужно ввести один URL-адрес, например, //www.thewindowsclub.com/. Если вы хотите открыть несколько вкладок, вам нужно набирать каждый URL-адрес на отдельной строке. Если вы хотите открыть пустую страницу, введите about: blank. Вы также можете использовать о: Вкладки, что совпадает с выбором Использовать новую вкладку или Текущую страницу, которая может быть открыта в вашем Internet Explorer.
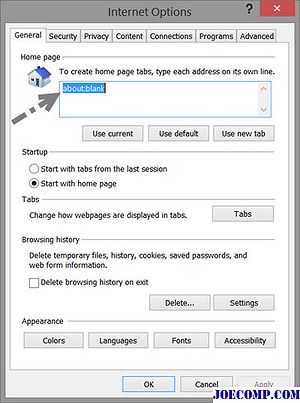
Как только вы это сделаете, нажмите «Применить / ОК. Если вы хотите, вы также можете заблокировать домашнюю страницу Internet Explorer, чтобы никто не смог ее изменить.
Установить домашнюю страницу в Firefox
Открыть Firefox и нажать «Открыть меню» в правом верхнем углу. Выберите «Параметры» и прямо под вкладкой «Общие» вы увидите «Параметры запуска». Вы можете использовать текущую страницу, которая может быть открыта в вашем браузере Firefox, кто-либо из ваших Закладок, или установил ее, чтобы открыть пустую страницу, используя примерно: blank.
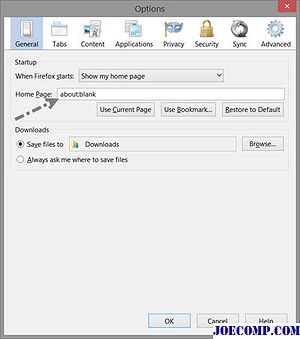
Нажмите «ОК» и выйдите.
Изменить домашнюю страницу в Chrome
В Chrome нажмите кнопку «Настроить» и нажмите кнопку «Google Chrome» в правом верхнем углу. Выберите «Настройки». Вы увидите эти опции в разделе «Вкл. Запуск». Вы можете выбрать:
- Открыть новую вкладку
- Продолжить, где вы остановились
- Открыть определенную страницу или набор страниц. Нажав на ссылку «Установить страницы», вы можете установить новую домашнюю страницу или страницы.
Добавить новый URL-адрес или выбрать текущую страницу и нажать «ОК» и выйти.
Установить домашнюю страницу в Opera
После того, как вы запустили Opera, в левом верхнем углу нажмите кнопку «Настроить» и «Управление Opera». В раскрывающемся меню выберите «Настройки». В разделе Включение при запуске вы увидите следующие параметры. Вы можете выбрать:
- Продолжить, где я остановился
- Открыть стартовую страницу
- Открыть определенную страницу или набор страниц
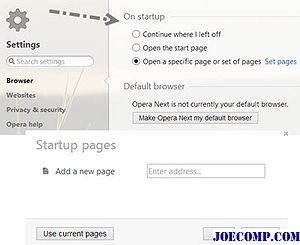
Нажав на ссылку «Установить страницы», вы сможете добавить новую страницу или использовать текущие страницы. После того, как вы установили свои предпочтения, нажмите «ОК» и выйдите.
Смена домашней страницы в браузере Edge
Чтобы изменить домашнюю страницу в браузере Edge в верхнем правом углу браузера, нажмите «Дополнительно» и выберите «Настройки». В разделе «Открыть» вы можете установить Edge для открытия с помощью начальной страницы, новой закладки, предыдущих страниц или конкретной страницы или страниц. Чтобы открыть Edge с пустой страницей, выберите последний параметр и введите примерно: blank в указанном месте.
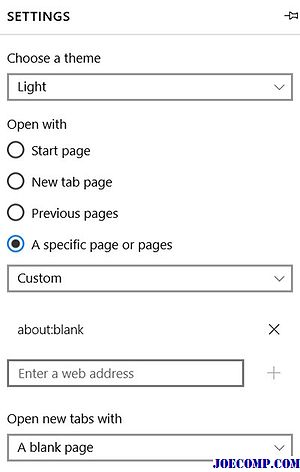
Установка нескольких домашних страниц в браузере
С помощью этой процедуры вы можете даже установить несколько домашних страниц в Internet Explorer, Firefox, Chrome или Opera. Просто введите URL-адрес в отдельных строках, т. Е.. один URL-адрес в одной строке — следующий URL-адрес в следующей строке. Это сообщение покажет вам, как установить несколько домашних страниц в браузере Edge.
Надеемся, что это поможет вам изменить домашнюю страницу в вашем браузере.
Используйте наш HomePage Maker для IE, Firefox, Chrome, Opera, чтобы настроить домашнюю страницу браузера. Проверьте, работает ли она в вашей версии браузера и ОС Windows.
В этом сообщении будет показано, как автоматически открывать определенные веб-сайты в нескольких вкладках при запуске браузера.
Выводы
Если вы являетесь поклонником сервисов «Яндекса» или же просто хотите получить быстрый доступ к некоторым функциям, то панель «Яндекса» с комплектом расширений станет отличным решением, которое сэкономит ваше время и позволит с комфортом продолжить работу в сети, не отвлекаясь на всевозможные мелочи вроде переключения трека или просмотра погоды на день. К тому же дополнение может повысить безопасность серфинга и поможет с работой на иностранных ресурсах. В общем, панель «Яндекса» — это самый простой и функциональный способ дать вашему браузеру новые возможности.
Ваш компьютер при заходе на страницы в интернете сохраняет всё: где, когда, что вы смотрели. Зачем? — спросите вы. Бывает, что страничка нечаянно была закрыта, не сохранена в избранном, а информация с неё вдруг понадобилась, а перерывать заново в поиске сотни страниц нет времени и желания. Проще намного найти её через список просмотренных страничек, который есть в каждом браузере . Также эта функция помогает проследить, узнать, куда заходили другие пользователи вашего компьютера, тем самым быстро найти нужную информацию, проконтролировать посещение сайтов детьми, подчинёнными сотрудниками. Давайте рассмотрим, где хранится информация, как посмотреть историю посещения сайтов.
Самые популярные браузеры для Windows
В популярнейших браузерах для открытия списка сайтов, куда были произведены заходы, существует сочетание клавиш: Ctrl+H либо Ctrl+Shift+H. Также открывается список с помощью встроенной функции.
Рассмотрим, как проверить историю посещения сайтов в отдельных браузерах, наиболее распространённых.
Google Chrome
Откройте Google Chrome . Возле адресной строки есть кнопка настроек. Нажав на неё, откроете меню, где вам следует выбрать пункт «История». Теперь можете посмотреть список адресов сайтов, расположенных по дате их просмотра. Зная, допустим, что на нужную страницу вы заходили вчера, вы легко её найдёте, не пересматривая ссылки, посещённые ранее и позднее.
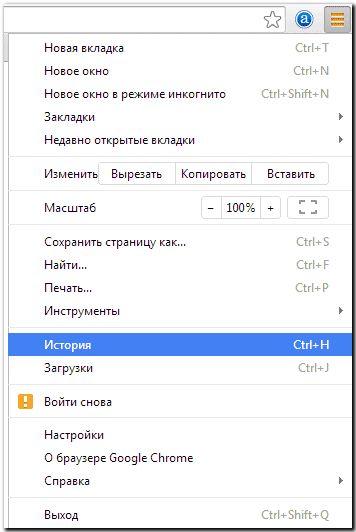
Firefox
Популярный браузер содержит информацию о просмотрах в «Журнале», в котором, чтобы проверить, кликните на «Показать весь журнал». Он находится в верхнем меню либо его можно вызвать, нажав левый Alt. В Firefox разделены ссылки по дате, причём слева есть список меню, в нём можно выбрать, за какой период просмотреть историю: сегодняшние посещения, вчерашние, за неделю, месяц.
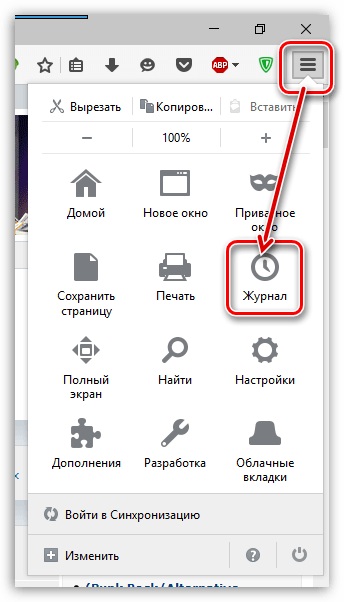
Журнал в Firefox
В Opera кликните на кнопку вверху слева, вызывая меню браузера. Там зайдите на пункт «История».
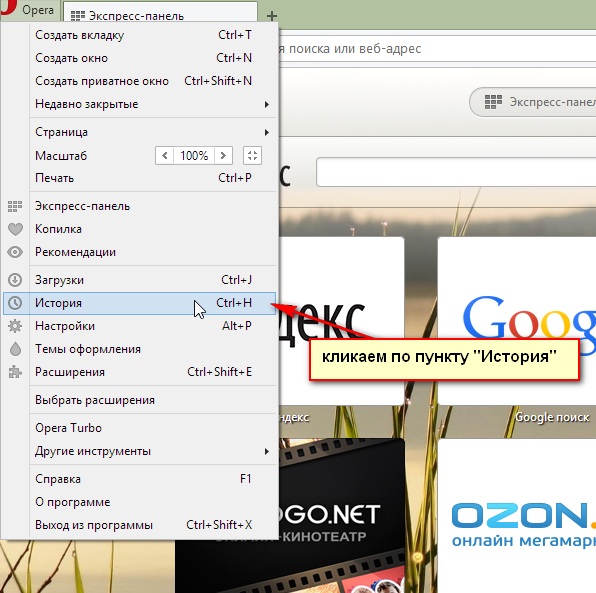
Яндекс
В Яндексе функции похожи на Chrome, также историю вы найдёте под значком настроек, расположенным вверху справа. Когда желаете посмотреть и проверить адреса, в списке кликните на «История» — «Менеджер истории».
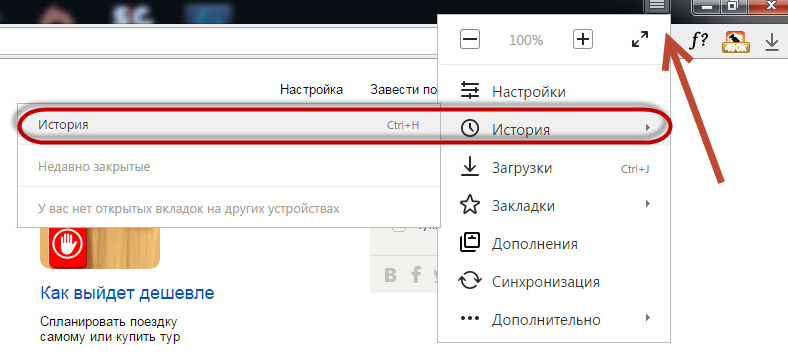
IE
В Internet Explorer для открытия информации о посещениях кликните на звёздочку на панели инструментов. В меню, появившемся после этого, выбираете «Журнал». Теперь можете посмотреть список сайтов, структурированный по дате.