Stopping Steam from Launching at Startup
By default, Steam runs in the background when you first start up your computer. This can be annoying if you don‘t want it running all the time.
Here is how to disable Steam‘s automatic startup behavior:
-
Launch Steam and access the Settings panel.
-
Select the Interface tab.
-
Uncheck the option for «Run Steam when my computer starts».
-
Click OK to apply the change.
Now Steam will stay closed when starting up your computer until you manually launch the program.
Alternatively, you can use Windows Task Manager:
-
Press Ctrl + Shift + Esc to open Task Manager.
-
Choose the Startup tab.
-
Right-click on Steam and select Disable to stop automatic startup.
This prevents Steam running silently the background when you boot your machine. The client will only launch when you explicitly start it.
Now let‘s explore other notification options you can disable.
Где скачать любую книгу бесплатно
Если Вы очень любите книги, и Вам знакомо:

А на многих сайтах электронная книга стоит около 200 р.
Невольно можно одеть пиратскую шляпу и сказать агрх!
Многие знают библиотеку флибуста. Однако, сейчас очень часто к ней доступ ограничивают.
Заходим на рутрекер, в поиске вбиваем «Флибуста» и скачиваем всю библиотеку со всеми книгами (да размер не маленький, больше 300гиг), но оно того стоит. В самой программе есть поиск и можно найти книгу по автору, названию и т.д.
Спасибо всем кто поддержит раздачу самой библиотеки.
Если отключат полностью флибусту, то у Вас всегда будет настоящая драгоценная коллекция книг.
*снял пиратскую шляпу»
п.с. конечно так как указано делать нельзя и книги лучше покупать!
Closing Thoughts on Managing Steam Notifications
Smooth, immersive gameplay requires minimizing external distractions. Steam‘s array of notifications and popups can break your concentration when gaming if left unchecked.
Thankfully, you have fine-grained control in Steam Settings to disable specific notification types or enable Do Not Disturb mode.
Find the right balance for your preferences. Keep useful alerts like friends and updates enabled, but disable immersion-breaking popups like achievements and screenshots.
With this guide, you can enjoy your Steam library in peace without constant notifications disrupting your flow. Mute popups to stay focused, then periodically check for relevant updates manually rather than getting bombarded.
Just take care not to disable critical notices like chat messages or trades if you still need to monitor those avenues while playing. Customize notifications so that Steam enhances your gaming experience rather than distracting you from it.
What notification settings do you use in Steam or other gaming platforms? Let me know if you have any other distraction-busting tips!
Why Steam Shows Notifications and Popups
With over 120 million monthly active users, Steam is by far the most popular digital PC gaming platform. Steam acts as an entire game management ecosystem – not just a storefront.
Some key facts about Steam:
- Over 30,000 games available, from AAA blockbusters to indie hits
- Peak concurrent user count of 26.9 million in April 2022
- Used by 90% of PC gamers worldwide
- Key component is the Steam client that manages game downloads, friends, chat, notifications, and more
Steam shows various popups and notifications to users for the following reasons:
-
Keep users engaged – Notifications about new games, sales, and friends‘ activity gives users reasons to keep using Steam regularly.
-
Drive sales – Notifying users about new releases, discounts, and deals stimulates more game purchases on the platform.
-
Build social connections – Activity from friends encourages social interactions like chatting and playing together.
-
Offer instant feedback – Popups for achievements, screenshots, etc. provide satisfying real-time feedback to users in-game.
-
Surface relevant updates – Information like game patches ensures users can keep games up-to-date.
However, these notifications can become annoying distractions if you just want uninterrupted gaming time. The good news is Steam gives you granular control over notifications.
Next, we‘ll explore how to disable common Steam popups.
Как отключить уведомления в Стиме: убираем звук в десктопном клиенте
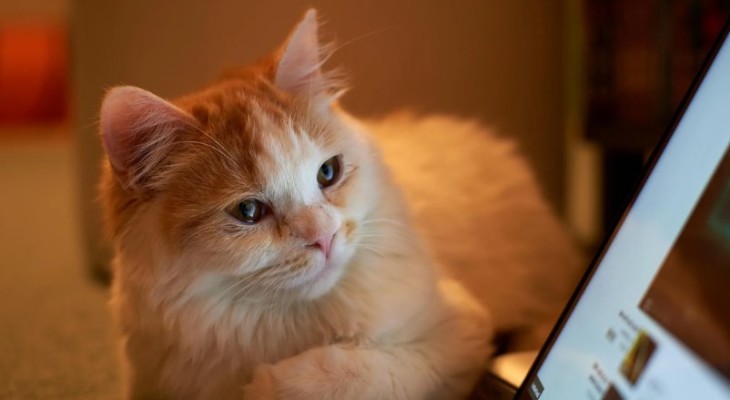
Не все знают, как отключить уведомления в Стиме – хотя это можно сделать очень легко и быстро! Сегодня откроем тайну для тех, кто не умел управлять оповещениями – поговорим о тонкостях настройки и вместе отрегулируем опцию так, как удобно именно вам.
Что нужно делать
Перед нами интересный вопрос – как отключить уведомления Steam? Прежде всего скажем, что такая возможность существует, разработчики учли пожелания пользователей и добавили в функционал десктопного приложения опцию настроек активности. Приступаем?
Работаем только в настольной версии клиента, браузер не понадобится. Открываем приложение, авторизуемся при необходимости и готовимся разобраться, как в Cтиме отключить уведомления о друзьях (и других событиях).
Найдите вкладку с именем пользователя на верхней панели и перейдите к разделу «Активность» ;
Нажмите на кнопку «Список друзей» наверху справа;
- Или сразу кликните по иконке «Друзья и чат» , она находится с правой стороны на нижней панели;
- В открывшемся окне наверху ищите шестеренку настроек;
Переходите через меню слева на вкладку с оповещениями. Не запутаетесь!
Теперь будем разбираться, как отключить уведомления в Cтиме о сообщениях и других событиях. Вы можете выбрать, хотите отключить всплывающее оповещение или звук, а может быть – оба параметра? Просто отметьте галочками соответствующие поля.
Вам доступно управление такими действиями:
- Когда друг заходит в игру
- Когда друг подключается к сети
- Когда я получаю личное сообщение
- Когда мне пишут в групповом чате
- События или объявления в группе
Дополнительная настройка – мигание окна при входящем сообщении. Можно выбрать один из вариантов: «Всегда», «Никогда» или «Только в свернутом виде».
Вы сами сможете догадаться, как включить уведомления в Cтиме – просто снимите расставленные ранее галочки, чтобы вернуть звуковые сигналы и всплывающие оповещения. Настраивать опцию можно бесконечное количество раз, внесенные изменения сохраняются автоматически.
Готов ответ на вопрос, как выключить уведомления в Стиме! Теперь вы можете управлять надоедливыми выскакивающими оповещениями – при необходимости их легко включить обратно, чтобы не упустить теоретически важную информацию!
Как настроить уведомления об играх?
1. Включите уведомления в настройках Steam
Первым шагом для настройки уведомлений об играх в Steam является включение этой функции в настройках вашего профиля. Для этого необходимо зайти в настройки Steam, выбрать раздел «Уведомления» и отметить галочкой пункт «Уведомления об играх».
2. Выберите тип уведомлений
Далее нужно выбрать, какие конкретно уведомления вы хотите получать. Это могут быть уведомления о новых выходах игр, об обновлениях уже имеющихся игр, о скидках и акциях на игры, об изменении цены и многое другое. Выберите нужные пункты в разделе «Типы уведомлений» в настройках Steam.
3. Настройте время уведомлений
Также необходимо настроить время получения уведомлений — это может быть время дня, когда вам удобно, а также указание периодичности — каждый день, каждую неделю и т.д. Выберите нужные пункты в разделе «Время и периодичность» в настройках Steam.
4. Создайте список отслеживаемых игр
Чтобы получать уведомления об определенных играх, необходимо добавить их в список отслеживаемых игр. Для этого зайдите в страницу нужной игры на сайте Steam, нажмите на кнопку «Добавить в список отслеживаемых» и следуйте указаниям.
5. Отключите нежелательные уведомления
Если вы получаете нежелательные уведомления, можно отключить их, зайдя в настройки Steam, выбрать раздел «Уведомления» и снять галочку напротив ненужного уведомления в разделе «Типы уведомлений».
Следуя этим простым шагам, вы сможете настроить уведомления об играх в Steam и не пропустите никаких важных событий в мире игр.
Overview of Steam Notification Types
Before looking at how to turn them off, let‘s summarize the different notification types Steam displays:
- Screenshot capture – Confirms when you take a screenshot using Steam overlay
- Game updates – Alerts about new patches, expansions, DLCs for your library
- Friend activity – Shows when friends come online, join games, broadcast, etc.
- New games – Notifies about new Steam game releases or upcoming titles
- Music changes – Popup when a new song plays in the Steam music player
- Achievements – Celebrates when you unlock in-game Steam achievements
- Chat/Group events – Updates for Steam chat messages, community events, etc.
- Sales/Deals – Highlights discounts and promotions on Steam store
- Broadcasts – Updates when someone you follow starts streaming gameplay
Next, let‘s see how to disable each one.
Как в Steam отключить оповещение для друзей о том что играешь?
Иногда охота поиграть в одиночестве, а друзья из Steam все время видят что я во что-то игра и зовут играть вместе. Обижаются, что я с ними не играю. Как отключить оповещения друзей о том что играешь?
комментировать
в избранное
10 ответов:
Smile dimas ik
7 лет назад
На самом деле все очень просто как оказалось, есть 2 варианта как отключить уведомление в Стиме. Первым вариантом есть то что вы можете поставить что вы «не в сети». Затем есть также настройки в самом стиме, где вам просто нужно убрать галочки. Подробно где это сделать и как, можете посмотреть вот это видео
автор вопроса выбрал этот ответ лучшим
в избранное ссылка отблагодарить
Monetka
а второй вариант? — 7 лет назад
комментировать
Снежн аяЗим а
4 года назад
Я в Стиме новичок. Честно, там очень непросто разобраться. Тем, кто уже привык, ориентироваться легко, я поначалу была как не в свей тарелке, да я и сейчас там себя чувствую именно так. Не моя стихия, хотя познакомиться с сервисом было любопытно. Если хочется там поиграть «в одиночестве», то стоит зайти во вкладку «Друзья», где просто установить «не в сети», тогда уведомления на протяжении именно этого сеанса приходить не будут.
Можно настроить уведомления желаемым образом. Для этого зайти в настройки, далее «друзья». В настройках можно снять все галочки, тогда оповещения будут отключены. Не так сложно.
комментировать
в избранное ссылка отблагодарить
4 года назад
Все достаточно просто, для этого, Вам нужно зайти во вкладку Друзья, и установить «не в сети». Пока Вы там, то есть в этом сеансе, то уведомления для ваших друзей что «Вы онлайн» отправляться не будут.
Только учитывайте следующее, что это Вы не на постоянку отключили свой типа «онлайн», а на время, на определённый сеанс.
Возможно, Ваши друзья тоже так поступают, как и Вы хотите поступить. С одной стороны одиночество это неплохо, но в меру. Поиграли сами, а потом снова в команду друзей и товарищей.
комментировать
в избранное ссылка отблагодарить
Точно в цель
4 года назад
Это сделать очень легко. Для этого перейдите в непосредственно в Steam, во вкладку «Друзья», выбираете «Не в сети». В таком случае назойливые уведомления о том, что Ваши друзья играют в какую-нибудь игру Вы получать больше не будете. Но это нужно делать каждый Ваш сеанс.
комментировать
в избранное ссылка отблагодарить
Элени я
4 года назад
В Steam можно отключить уведомления, это делается в настройках. Действительно, иногда хочется посидеть одному в свой игре, по настроению. А отключить можно легко, надо первым делом зайти в «друзья», наверху в выпадающем контекстном меню проставить «не в сети». На текущий сеанс можно не беспокоиться и спокойно поиграть самому, без друзей, их уведомлений не будет видно. Если надо, то можно настроить так, чтобы всегда без друзей, тоже в настройках, снять галочки там, где друзья.
Наоборот, можно пригласить друзей в игру, тогда они будут пользоваться игрой, попадая под своим логином. Это делается в меню собственного компьютера в клиенте Steam, потребуется включить «Family Library Sharing».
Почему нужно отключать уведомления Steam на рабочем столе?
Стим – один из самых популярных цифровых магазинов видеоигр и платформа для онлайн игр. Большинство игроков Steam активно пользуются уведомлениями в Steam, чтобы быть в курсе всех новостей, событий и обновлений своих любимых игр.
Однако, уведомления Steam на рабочем столе могут быть довольно назойливыми и отвлекающими. Они могут мигать, выскакивать и захламлять экран, что может раздражать пользователя и мешать ему сосредоточиться на работе или других делах.
Более того, постоянные уведомления могут быть причиной снижения производительности компьютера. Если игры в Steam автоматически обновляются, то процесс скачивания и установки обновлений может замедлить работу компьютера и интернет-соединения.
Отключение уведомлений Steam на рабочем столе поможет пользователю избавиться от этих некоторых негативных последствий:
- Больше концентрации – без постоянных уведомлений, пользователь сможет сосредоточиться на других важных делах и задачах без постоянных отвлечений.
- Ускорение работы компьютера – отключение автоматического скачивания и установки обновлений игр позволит компьютеру работать быстрее и не замедляться во время процесса.
Важно отметить, что отключение уведомлений Steam на рабочем столе не означает полное игнорирование всех новостей и обновлений в Steam. Пользователь по-прежнему может получать уведомления через клиент Steam или электронную почту, а также самостоятельно проверять наличие обновлений в интерфейсе Steam
Отключение отображения игровой активности
Если вы не хотите, чтобы остальные пользователи платформы Steam видели в какую игру вы играете, у вас есть несколько способов скрыть эту информацию.
1. Отключение отображения игровой активности в настройках профиля.
Для этого необходимо выполнить следующие шаги:
— Откройте клиент Steam и перейдите в свой профиль, нажав на свою учетную запись в верхнем правом углу экрана.
— В открывшемся меню выберите «Профиль».
— В окне профиля найдите раздел «Игровая активность» и нажмите на «Редактировать профиль».
— Найдите опцию «Показывать свою игровую активность» и снимите галочку рядом с ней.
— Нажмите на кнопку «Сохранить», чтобы применить изменения.
2. Использование режима «Невидимости».
Steam предлагает режим «Невидимости», в котором вы можете скрыть свою онлайн-активность и игровую активность от других пользователей. В этом режиме вы можете продолжать играть и использовать платформу Steam, но другие пользователи не будут видеть ваш статус и активность.
Для включения режима «Невидимости» выполните следующие действия:
— Откройте клиент Steam и перейдите в верхнем меню на «Steam».
— В выпадающем меню выберите «Настройки».
— В окне настроек выберите вкладку «Друзья» и найдите секцию «Приватность».
— В секции «Приватность» найдите опцию «Состояние активности» и выберите режим «Невидимость».
— Нажмите на кнопку «ОК», чтобы сохранить изменения.
Теперь ваша игровая активность будет скрыта от других пользователей Steam.
How to turn off Steam notifications
Seeing all the advertisements and other information on your profile can be pretty distracting. It’s a good thing though, that users have the ability to disable Steam notifications at any given time. You can turn off notifications about what your friends are doing, or when a screenshot is being taken and other game-related news. For more information on how to disable Steam notifications, see our detailed guide below.
Disable Steam ads and other notifications
If you don’t want to receive notifications regarding games and other ads, follow these easy steps to turn off this function on your account.
- Launch the Steam application.
- Sign in to your Steam account.
- Click Steam found at the top-left corner of the screen.
- Select Settings.
- Then select Interface from the list of options.
- On the right pane, uncheck the last box that shows Notify me about additions or changes to my games, new releases, and upcoming releases. As the box is unchecked, you will not receive any Steam notification moving forward.
- Click OK to disable Steam notifications completely.
Disable Steam notifications of friends
You can turn off Steam friends notifications with these steps:
- Open Steam and log in to your account.
- Go to the Friends tab located at the top-left of your screen or click Friends & Chat found at the lower right corner of the page.
- Select View Friends List.
- Press the Gear icon.
- On the Friends List Settings, select Notifications.
- Uncheck all the boxes you want to disable in order for you not to receive notifications for the following:
- When a friend joins a game
- When a friend comes online
- When I receive a direct chat message notification
- When I receive a chat room notification
- Group events and announcements
- Select Never from the options at the bottom.
Once you have completed the above steps, the Steam notifications relating to your friends will be permanently disabled.
Disable Screenshot Notifications
The screenshot notification appears after you take a snapshot after playing a game or while in-game. If you find the feature a bit annoying, you can disable the notifications by following the instruction outlined below:
- Open Steam.
- Click Steam on the top-left corner of the page.
- Select Settings.
- Select In-Game.
- On the right pane, uncheck these boxes found under When the screenshot is taken:
- Display a notification
- Play a sound
- Click OK to save the changes. With the boxes unchecked, you won’t receive any sound screenshot notifications when you use the screen capture feature while playing games on Steam.
Disable Music Notifications on Steam
Aside from turning off notifications related to games and friends on Steam, you can also disable alerts for the music being played on your account. Here’s how to do it:
- Launch Steam.
- Click Steam at the top left corner.
- Select Settings.
- Then select Music next.
- On the right pane under Display a notification, uncheck the box labeled as When a new track begins”.
Click OK.
OTHER INTERESTING ARTICLES YOU MAY LIKE:
- How To Fix A Discord API Error | Updated Solutions in 2024
- How To Fix A Failed To Load Steamui.dll Error on Steam
- 10 Solutions To YouTube Audio Renderer Error | Updated Fix
- 6 Solutions To Minecraft Port Forwarding Not Working Issue |
Уведомления могут занимать ценное место на экране
Уведомления, которые появляются на рабочем столе, могут быть полезными для получения информации о новых сообщениях, обновлениях игр или других событиях в Steam. Однако, иногда они могут занимать ценное место на экране и мешать вам работать или играть. Если вам нужно избавиться от этих уведомлений, есть несколько способов сделать это.
1. Отключение уведомлений через настройки Steam
- Запустите клиент Steam на вашем компьютере.
- Нажмите на «Steam» в верхнем меню, затем выберите «Параметры».
- В открывшемся окне выберите «Интерфейс» в левом меню.
- Снимите флажок рядом с пунктом «Показывать уведомления внутри игры».
- Нажмите кнопку «OK», чтобы сохранить изменения.
2. Изменение настроек уведомлений в Windows
- Откройте «Панель управления» на вашем компьютере.
- Выберите «Система и безопасность», затем «Система».
- На левой панели выберите «Уведомления о действиях».
- Измените настройки уведомлений по вашему усмотрению, например, отключите уведомления на рабочем столе или измените способ их отображения.
- Нажмите «Применить», чтобы сохранить изменения.
3. Использование программ третьих сторон
Если вы не хотите вносить изменения в настройки Steam или операционной системы, вы можете воспользоваться программами третьих сторон, которые помогут вам контролировать уведомления. Например, программы такие как «Quiet Hours», «Snarl» и «Toastify» предоставляют возможность настроить уведомления в Steam и других приложениях на вашем компьютере.
Выберите для себя наиболее удобный способ для отключения уведомлений Steam на рабочем столе и наслаждайтесь своей работой или игрой без помех!
Уведомления о событиях и обновлениях в Стиме
Если вы хотите полностью отключить уведомления Steam, вам потребуется выполнить следующие действия:
- Откройте Steam клиент на вашем компьютере.
- Перейдите в раздел «Настройки» в верхнем меню Steam.
- В открывшемся окне выберите вкладку «Интерфейс».
- Снимите флажок рядом с опцией «Показывать уведомления об обновлениях игр и новостях».
- Нажмите кнопку «ОК», чтобы сохранить изменения.
После выполнения этих действий, уведомления о событиях и обновлениях в Steam больше не будут отображаться на вашем компьютере.
Однако, если вам необходимо отключить уведомления только для конкретных игр или программ, вы можете воспользоваться следующей инструкцией:
- Откройте Steam клиент на вашем компьютере.
- Перейдите в раздел «Библиотека» и найдите игру или программу, для которой вы хотите отключить уведомления.
- Щелкните правой кнопкой мыши на названии игры или программы и выберите «Свойства» в контекстном меню.
- В открывшемся окне выберите вкладку «Обновления».
- Снимите флажок рядом с опцией «Проверять наличие обновлений для этой игры» или «Показывать уведомления об обновлениях для этой программы».
- Нажмите кнопку «Закрыть», чтобы сохранить изменения.
Теперь уведомления о событиях и обновлениях для выбранной игры или программы в Steam не будут вас беспокоить.
Отключение уведомлений в Steam может быть полезным, если вы хотите уменьшить отвлекающие факторы и сосредоточиться на работе или игре. Однако, имейте в виду, что вы можете пропустить важные обновления или новости, если полностью отключите уведомления.
Участие пользователя в бета-тестировании
Хроническое обновление бета-версии программы можно связать с постоянным процессом правки багов, усовершенствования алгоритмов. Программисты, как говорится, на ходу правят программный код. Это даёт им возможность поскорее избавить пользователей от возникающих ошибок. Их может быть много при использовании ещё «сырого» программного продукта. Если это не по душе пользователю, то лучше отключить обновление Стим. И это, к радости многих, сделать можно.
При запуске программы пользователь наверняка не уверен, в какой версии приложения будет работать. Эта ситуация типична в нескольких ситуациях. Например, когда одной учётной записью в Стиме пользуются несколько человек. Поэтому нужно сделать так, чтобы десктопный клиент об этом «знал». Это даст возможность оградить себя от назойливого обновления.
Для этого необходимо загрузить десктопную версию онлайн-платформы. Затем при необходимости авторизоваться в ней. Потом в главном меню кликнуть мышью на пункт «Steam» (1) и в появившемся меню перейти в «Настройки» приложения.
Стим имеет богатый набор настроек. В данном случае пользователя должен интересовать раздел «Аккаунт» (2), а в нём подраздел «Бета-тестирование». Уже на этом этапе видно, что в настоящий момент времени запущена бета-версия приложения (3). Для того чтобы отключить обновление Steam в рамках бета-тестирования и перейти в другую версию приложения, пользователю необходимо нажать на слово «Сменить…» (4):
Откроется новое окно, в котором пользователь должен кликнуть на кнопку выбора версии (1) и установить пункт «Отказаться» (2), то есть выйти из всех бета-программ, после чего нажать на «ОК».
Данное действие потребует от пользователя перезапуска системы. Нужно согласиться, иначе смена версии не произойдёт. После перезапуска можно продолжать пользоваться онлайн-платформой без назойливого частого обновления системы.
Преимущества отключения уведомлений в Steam
Steam — популярная игровая платформа, предлагающая пользователям различные функции и сервисы. Одной из таких функций являются уведомления, которые могут быть полезны для того, чтобы быть в курсе выхода игр, действий друзей и других событий в сообществе Steam. Однако отключение уведомлений в Steam имеет и свои преимущества.
Минимум отвлекающих факторов: Уведомления Steam иногда могут отвлекать, особенно когда вы находитесь в середине важной задачи или игровой сессии. Отключение этих уведомлений поможет вам сосредоточиться и не отвлекаться.
Повышение производительности: Работа уведомлений Steam в фоновом режиме может потреблять системные ресурсы, что может негативно сказаться на производительности компьютера
Отключив эти уведомления, можно освободить ресурсы и направить их на выполнение других задач или игр, что приведет к более плавной работе.
Улучшение конфиденциальности: Уведомления Steam могут раскрывать личную информацию, такую как ваш статус в сети, игры, в которые вы играете, и достижения. Отключение этих уведомлений поможет защитить вашу конфиденциальность, не позволяя другим лицам получать доступ к этой информации или отслеживать ее.
**Если вы являетесь участником нескольких сообществ Steam или имеете большое количество друзей, вы можете получать постоянный поток уведомлений. Отключение этих уведомлений поможет разгрузить интерфейс Steam, облегчив навигацию и поиск нужной информации.
Больший контроль над обновлениями: Уведомления Steam могут информировать вас об обновлениях игры, однако вы можете предпочесть самостоятельно управлять обновлениями и устанавливать их. Отключив эти уведомления, можно получить больше контроля над тем, когда и как обновлять игры.
Несмотря на преимущества отключения уведомлений Steam, важно отметить, что некоторые уведомления могут предоставлять ценную информацию и улучшать игровой процесс. Рекомендуется настраивать параметры уведомлений в соответствии со своими предпочтениями и потребностями
См. также:
- Iphone 14 или iphone 13: сравнение моделей и выбор лучшего
- Как увеличить скорость работы и освободить память на Android-телефоне
- Что делать, если вы забыли PIN-код родительского контроля Nintendo Switch в 2023 году
- Руководство по Samsung Galaxy Note 3, советы, рекомендации и инструкции — Ваш полный справочник
- 15 лучших сайтов и приложений для обмена фотографиями | {Название сайта}
- Как восстановить и проверить историю буфера обмена на Android
- Как исправить ошибку ‘Saints Row GPU driver has crashed’ на вашем компьютере
Как отключить уведомления в Стиме: убираем звук в десктопном клиенте
Работаем только в настольной версии клиента, браузер не понадобится. Открываем приложение, авторизуемся при необходимости и готовимся разобраться, как в Cтиме отключить уведомления о друзьях (и других событиях). Дополнительная настройка – мигание окна при входящем сообщении. Можно выбрать один из вариантов: «Всегда», «Никогда» или «Только в свернутом виде».
Не все знают, как отключить уведомления в Стиме хотя это можно сделать очень легко и быстро.
Теперь будем разбираться, как отключить уведомления в Cтиме о сообщениях и других событиях. Вы можете выбрать, хотите отключить всплывающее оповещение или звук, а может быть – оба параметра? Просто отметьте галочками соответствующие поля.
Дополнительная инфомация
- Когда друг заходит в игру
- Когда друг подключается к сети
- Когда я получаю личное сообщение
- Когда мне пишут в групповом чате
- События или объявления в группе
приложение, авторизуемся при необходимости и готовимся разобраться, как в Cтиме отключить уведомления о друзьях и других событиях.
Перед нами интересный вопрос – как отключить уведомления Steam? Прежде всего скажем, что такая возможность существует, разработчики учли пожелания пользователей и добавили в функционал десктопного приложения опцию настроек активности. Приступаем?
- Отображать уведомление, когда друзья присоединяются к игре.
- Отображать уведомления, когда любой друг приходит в онлайн.
- Отображать уведомления при получении сообщения.
- Отображать уведомления при получении сообщений чата.
Как Отписаться от Уведомлений Стим






![How to turn off steam notifications [updated 2023]](http://lakfol76.ru/wp-content/uploads/7/3/6/736f928133f1f2159068954b1117175e.jpeg)




















![How to turn off steam notifications [updated 2023]](http://lakfol76.ru/wp-content/uploads/e/d/0/ed02fcac7b7edf439c697ad5f027729a.jpeg)
