Как исправить ошибку BlueStacks «Не удалось связаться с серверами Google»
Проверка времени на компьютере
Если вы столкнулись с такой ошибкой, первое что нужно сделать — это проверить время и дату установленные на компьютере. Сделать это можно в нижней части экрана. После этого BlueStacks необходимо закрыть и войти заново.

Настройка антивируса
Довольно часто установленный на компьютере антивирус, в целях безопасности, может блокировать некоторые приложения или выход в интернет. Поэтому заходим в свою защиту, у меня это Eset Smart Security, и добавляем BlueStacks в список исключений. В моем антивирусе я захожу в «Настройки-Изменить исключения»
.
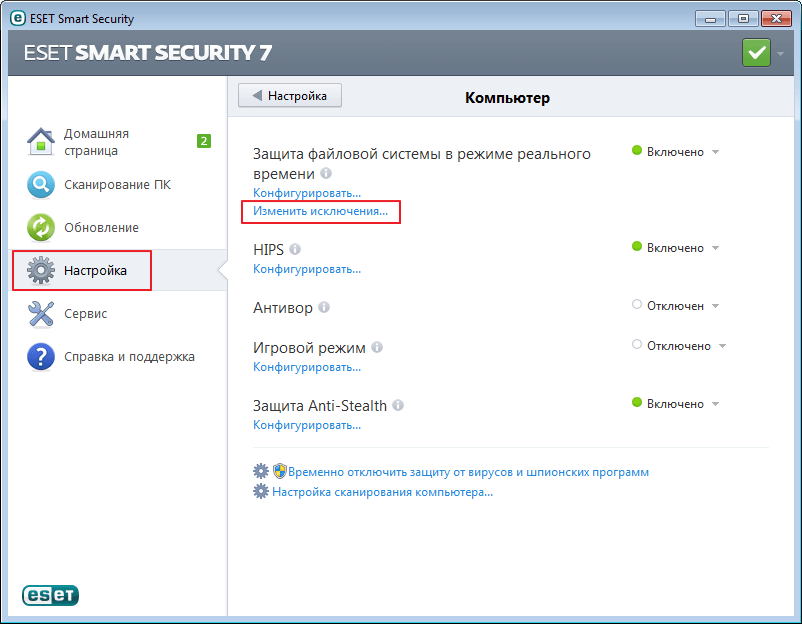
В дополнительном окне нажимаем кнопку «Добавить»
. Теперь в проводнике ищем нужную программу. После этого BlueStacks перезапускается.
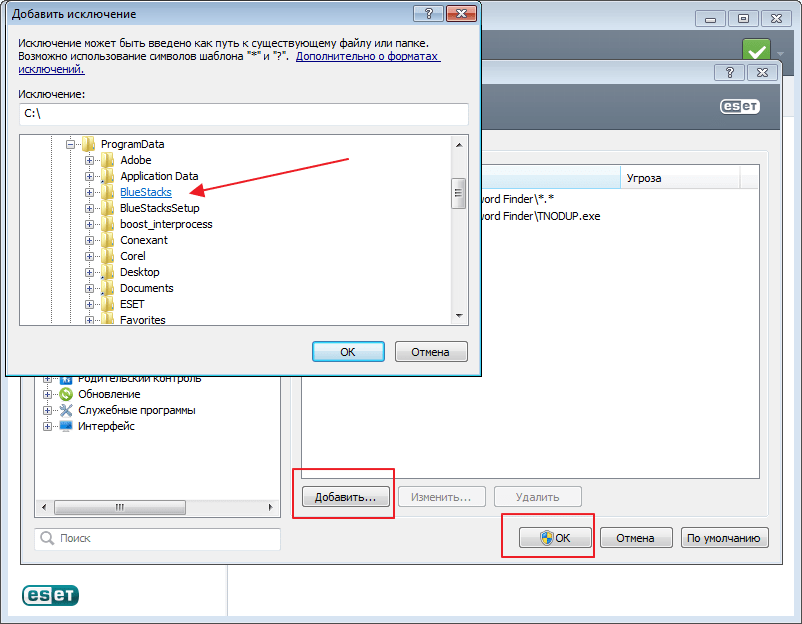
Настройка месторасположения
Иногда BlueStacks не может подключиться к серверам Google из-за отключенного месторасположения. Включить его можно зайдя в «Настройки»
.
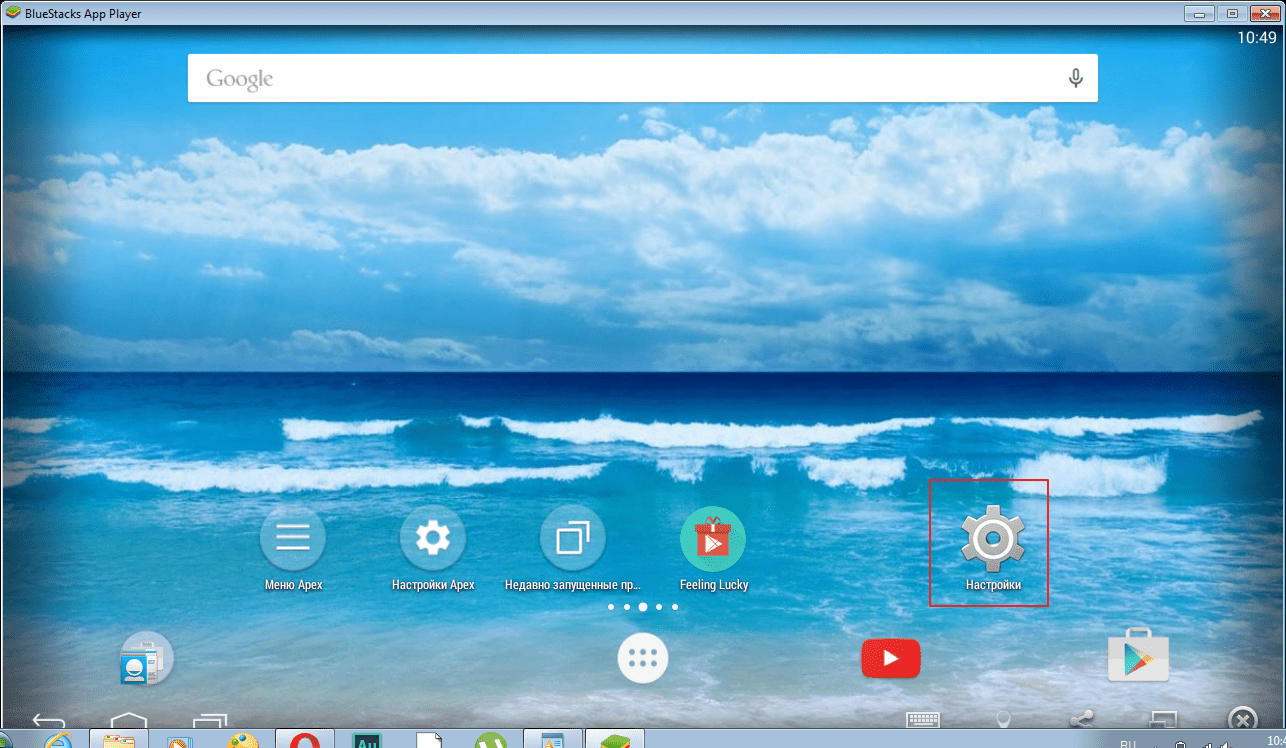
Здесь мы находим раздел «Месторасположение»
.
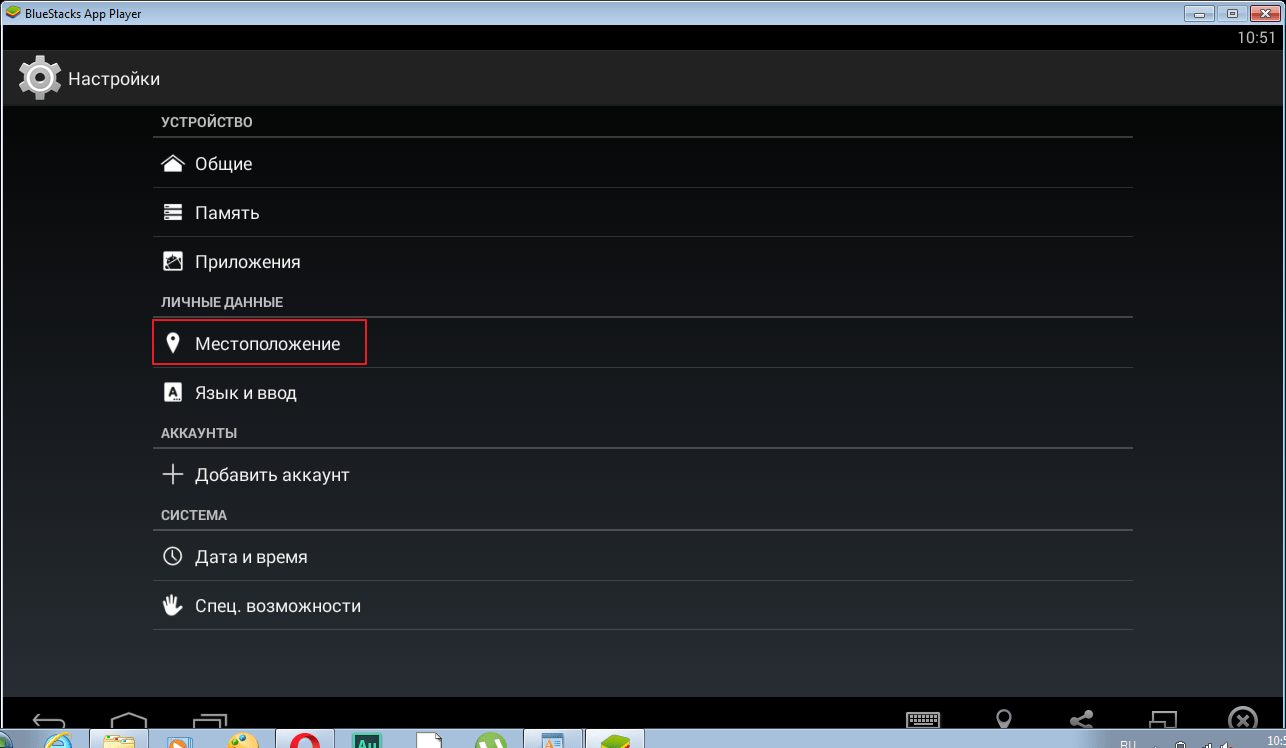
Теперь нам остается его включить при помощи специального ползунка. Проверяем исчезла ли ошибка.
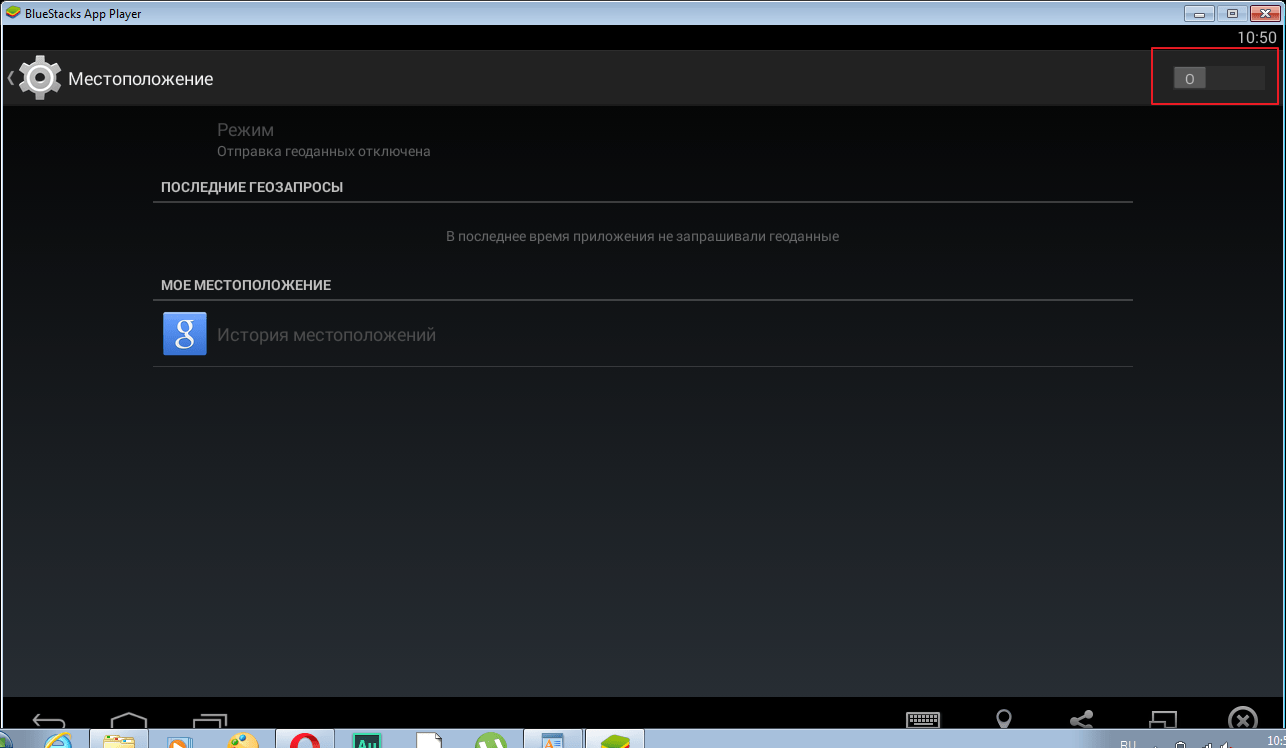
Синхронизация
Еще подобная проблема может возникнуть при отсутствии синхронизации или ее ошибке. Заходим в «Настройки-Аккаунты»
выбираем там совой аккаунт. Далее с помощью специального значка жмем «Синхронизировать»
. Перезапускаем приложение.
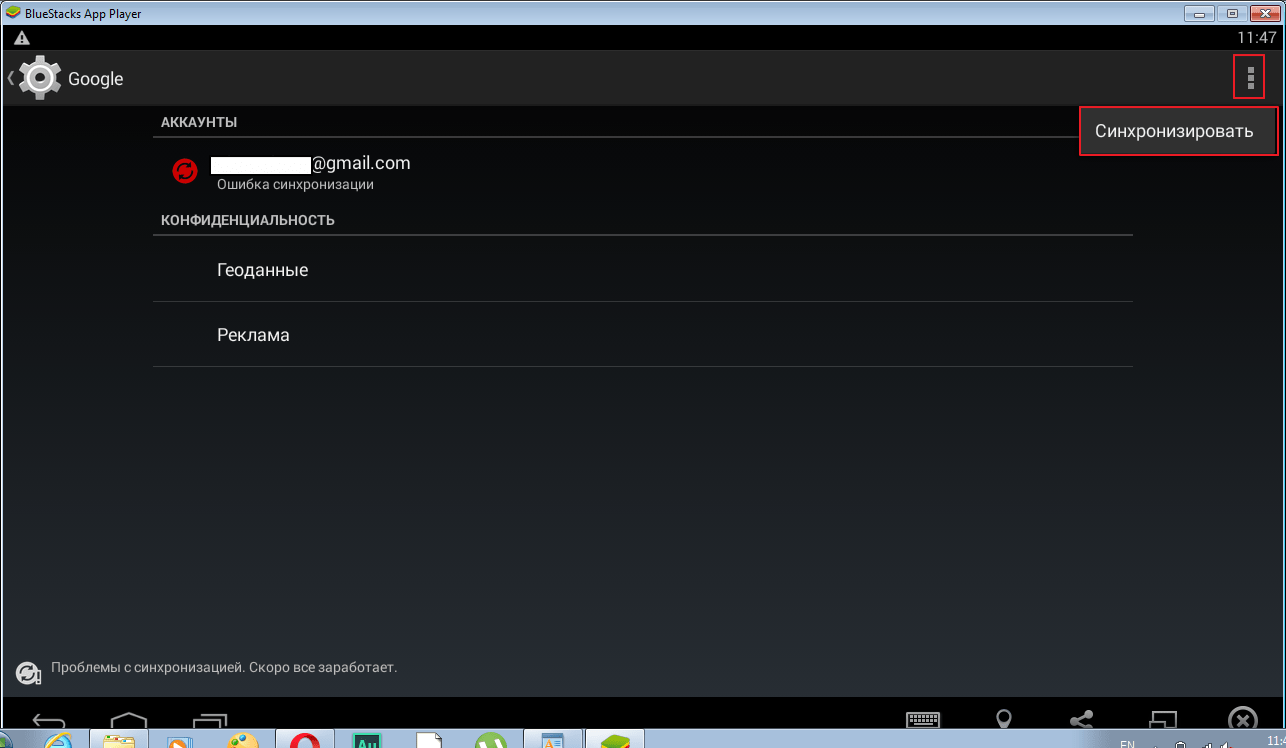
Вход через браузер
В процессе входа в свой аккаунт вы можете увидеть следующую надпись: «Не удалось выполнить вход в аккаунт»
.
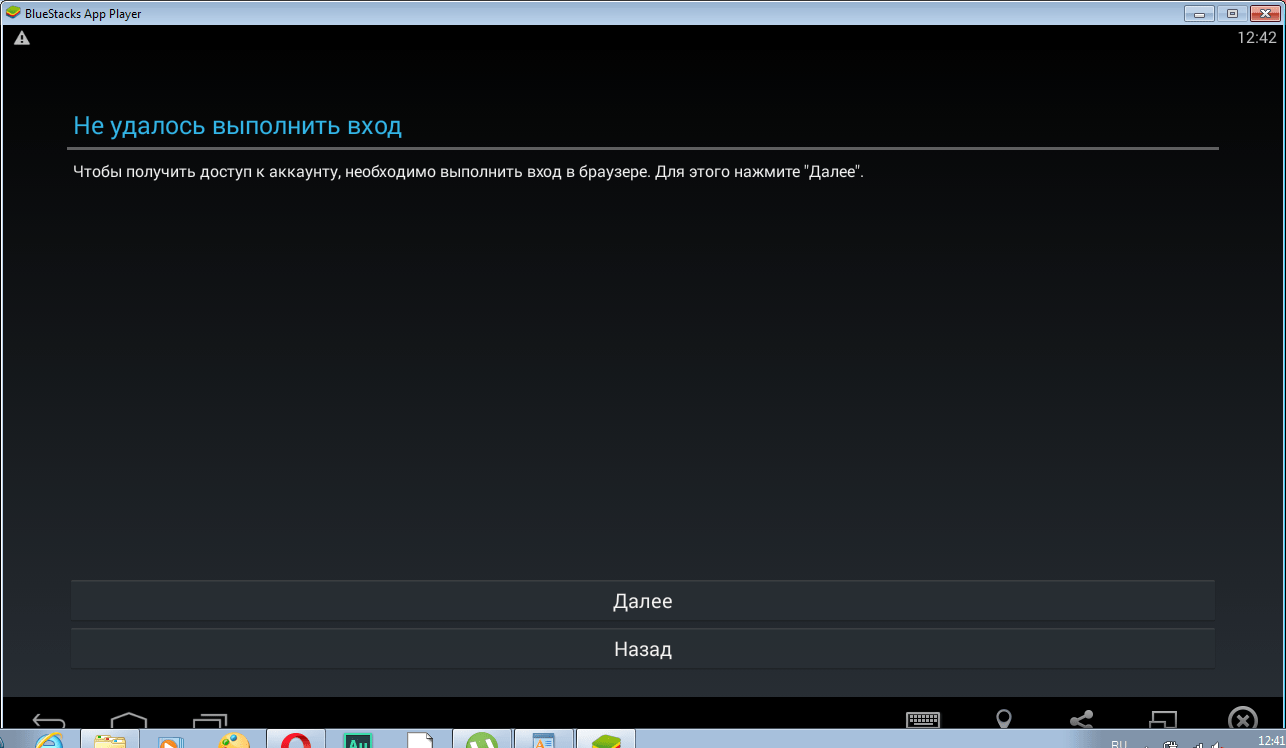
Чтобы решить проблему входа в сервисы Google необходимо восстановить свой пароль. Зайдя через браузер, высветится специальное окно для подтверждения данных. Здесь необходимо ввести номер телефона, получить смс и ввести его в специальное поле. После успешного входа в аккаунт, закрываем БлюСтакс и заходим заново. В большинстве случаев проблема исчезает.
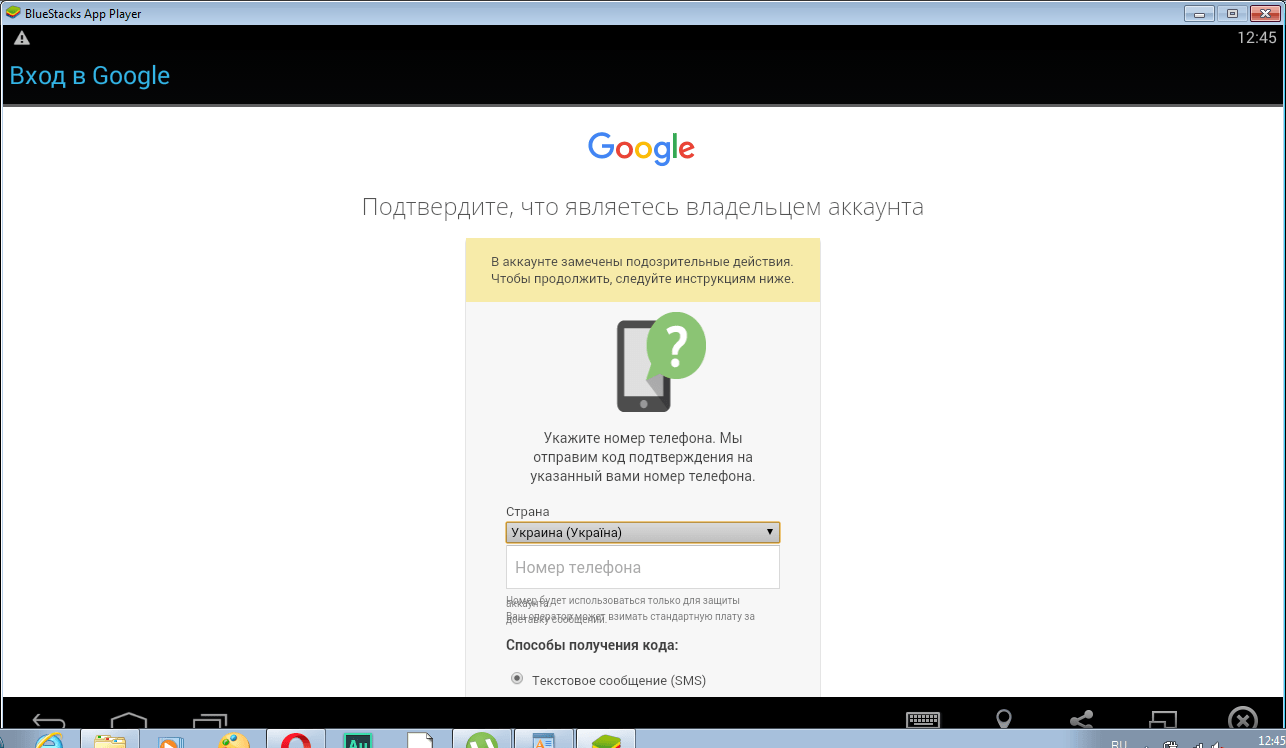
Очистка кеша
Еще одним способом решения проблемы, является очистка кеша. Заходим в «Настройки-Приложения-Play Market»
. Нажимаем «Очистить кеш»
. Снимаем галочки в синхронизации и перезапускаем BlueStacks.
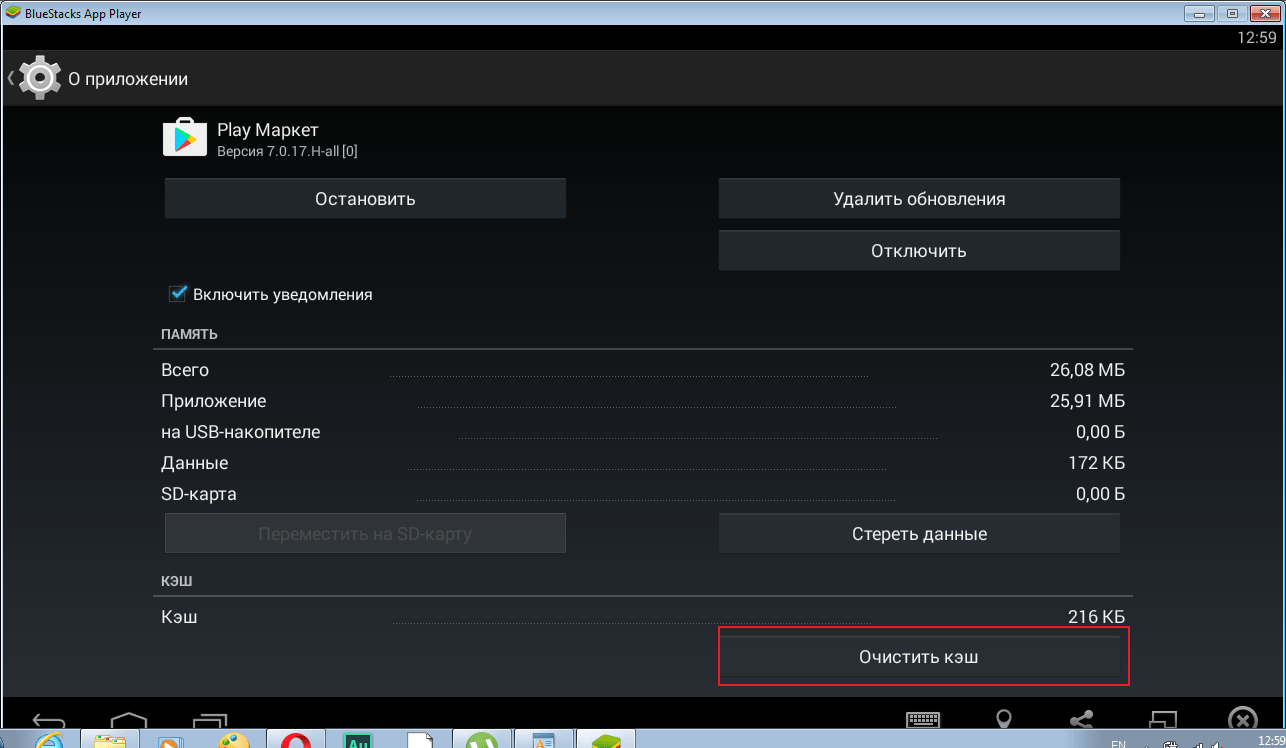
После всех проведенных манипуляций проблема должна исчезнуть. Когда у меня возникла подобная ситуация, мне помогла смена пароля, а затем чистка кеша Play Market.
Если вы не можете подключиться к сети в Windows 10, а диагностика сетей Windows сообщает что: «DNS-сервер не отвечает», вот как это исправить.
Одной из ошибок Windows 10, связанных с подключением к интернету, является ошибка: «DNS-сервер не отвечает». При попытке открыть любой сайт, вы увидите ошибку:
«Не удается найти DNS-адрес сервера» «Код ошибки: INET_E_RESOURCE_NOT_FOUND».
Проблема эта вызвана сбоем в работе DNS-сервера (Англ.Domain Name System — система доменных имён), который отвечает за перенаправленные IP-адреса на доменный адрес любого сайта.
Таким образом, если ваш компьютер не может связаться с DNS- сервером, на вашем устройстве не будет работать Интернет. В этой статье рассмотрим способы решения проблемы если вы не можете подключиться к сети, где DNS играет ключевую роль.
Недавно, на рабочем компьютере с Windows 10 Pro, я столкнулся с проблемой при подключении к Интернету. Чтобы устранить эту проблему, запустил Диагностику сетей Windows (Network Diagnostics), и Средство устранения неполадок сетевого адаптера, в обоих случаях результат диагностики был одинаковым:
- Не удается найти DNS-адрес сервера
- Windows не удается связаться с устройством или ресурсом (основной DNS-сервер).
- Устройство или ресурс не отвечает на запросы.
Поскольку средство устранения неполадок обнаружило проблему, но не смогло ее исправить, вам необходимо это сделать вручную. Если вы также столкнулись с этой проблемой, проверьте, помогут ли вам следующие рекомендации:
Сервисы Google Play: ошибки, встречающиеся чаще всего
Что делать, если ваш гаджет показывает «В приложении Google Play произошла ошибка»?
Все зависит от того, какая эта ошибка. Рассмотрим самые типичные из них и методы их решения.

Чаще всего возникает в результате плохого . Перезагрузите гаджет и .
Если проблема не исчезнет после перезагрузки устройства, попробуйте посетить магазин через мобильный Интернет. Можно также попытаться почистить данные Play Market.

Скорее всего, ваш Google-аккаунт либо удален, или «забанен».
Вам нужно удалить установленную учетную запись, после чего, сначала создать, затем –добавить новую.
Путь к удалению следующий: вначале выбираем Настройки
, затем вкладку Общие параметры
, следующий шаг – Учетные записи
, выбираем Google.

Чаще всего возникает, если одновременно обновляются приложение и непосредственно сервисы Google.
Оптимальный вариант решения – дождаться, пока обновится Google Play, после поставить на обновление само приложение.

При этой ошибке не получается скачать то, или иное приложение, либо же обновить его.
Может возникнуть при использовании нескольких аккаунтов на гаджете, или при попытке приобрести одни и те же приложения для двух или более аккаунтов.
Вначале удалите приложение на одном из ваших аккаунтов.
Если этот шаг не поможет – необходимо очистить историю поиска Google Play (путь следующий: выбираем пункт Настройки Play Market, затем нажимаем Очистить историю поиска).
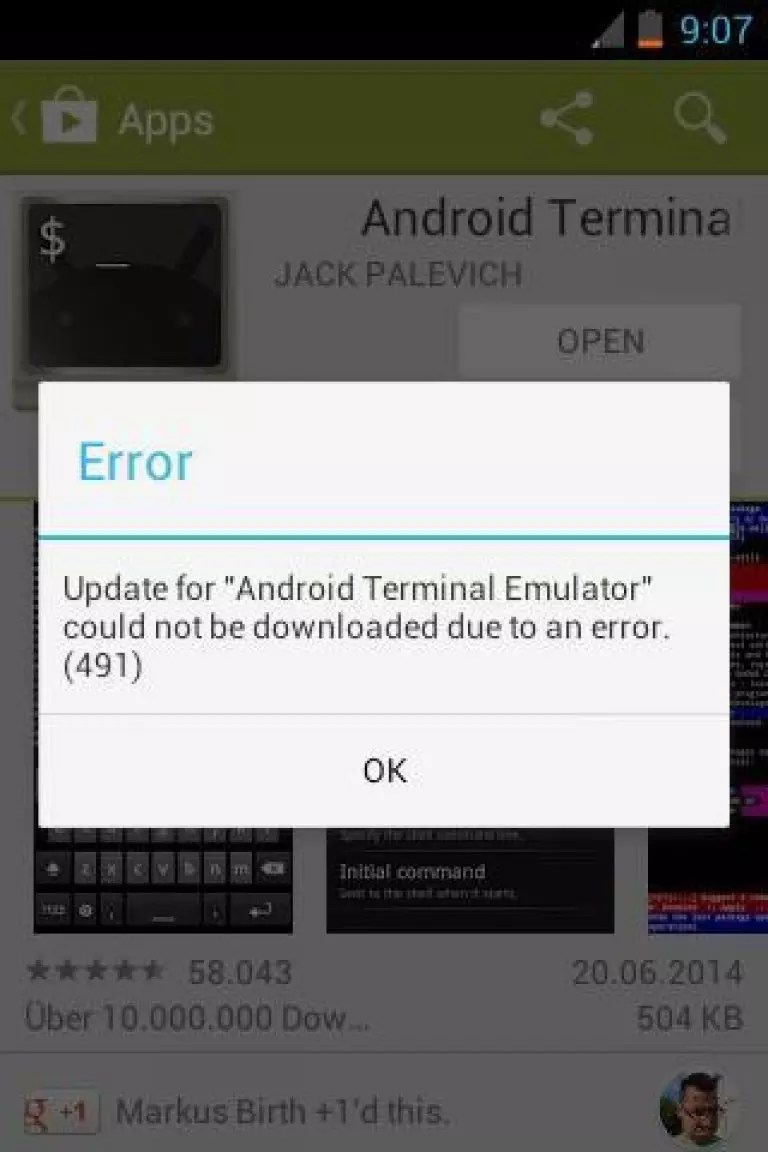
Подобные ошибки могут указывать на то, что то, или иное приложение не удается скачать из-за проблем с самим аккаунтом.
Как решить проблему: необходимо завести новый аккаунт, удалив перед этим старый.
Путь удаления следующий: Настройки
– Учетные записи
– удалить учетную запись (нерабочую). После чего необходимо перезагрузить гаджет, затем перейти в аккаунты. Теперь заходим во вновь созданную учетную запись.
После заходим в Настройки
, выбираем Учетные записи
, далее – Google, находим , нажимаем Все
, после – удаляем старые данные.
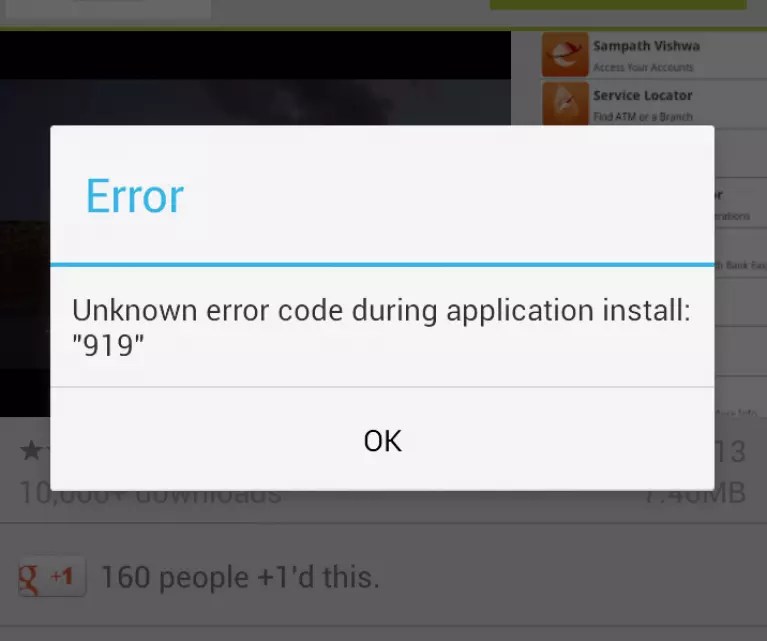
Одна из наиболее часто встречающихся ошибок. Указывает на недостаток места, куда скачивается и где устанавливается приложение.
Вначале надо освободить место путем удаления тех приложений, которые вам уже не нужны или же мультимедиа.
DF-BPA-09 Error Processing Purchase

Ошибка может возникнуть во время попытки приобретения приложения.
Для исправления необходимо идти по следующему пути: заходим в Настройки
, выбираем Приложения
, далее – кнопка Все
, следующим шагом выбираем Google Services Framework
, затем следует произвести очистку данных того приложения, которое не получается установить.
Error 941/927/504/495/413/406/110/rh01/rpc:aec:0
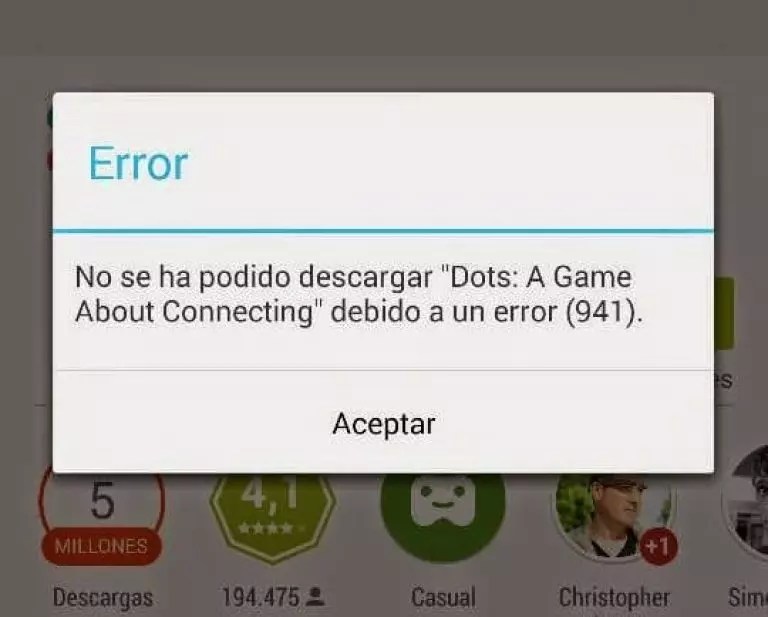
Такие ошибки могут возникнуть, когда вы пытаетесь скачать приложения с Google Play. Причины ошибок могут быть различными, способ преодоления универсален.
Вначале вам необходимо приступить к удалению всех данных установленного приложения Google Play.
Для этого необходимо зайти в Настройки
, далее выбираем Приложения
, переходим на вкладку Все
, после выбираем Google Play
, нажимаем Очистить данные и
.
Если этот способ оказался недейственным и ошибки все равно остаются, попробуйте полностью удалить свой аккаунт с гаджета, затем перезагрузите свое устройство и вновь попытайтесь войти в собственную .

При появлении этой ошибки переживать за свой гаджет или софт не стоит – проблема кроется в серверах компании Google, которые по каким-то, независящим от Вас причинам, стали недоступны на некоторое время.
Единственный метод решения возникшей проблемы – подождать некоторое время, пока работа серверов не будет восстановлена.
Почему именно BlueStacks, а не другие эмуляторы?
Чисто технически реализовать эмуляцию Android можно разными способами и при помощи разных программ. Но какие-то для этого подходят лучше, а какие-то хуже.
К примеру, для тестирования Android-приложений на компьютере подойдет среда разработки Android Studio, но ее тяжело настроить новичку. То же касается бесплатных виртуальных машин в духе VirtualBox, ведь для настройки эмуляции Android в них придется искать образ системы, вручную все оптимизировать, устанавливать и так далее.
BlueStacks входит в категорию упрощенных эмуляторов. Не нужно ничего изучать и настраивать. Нужно просто установить программу и она все сделает за вас. Останется разобраться непосредственно в самом Android.
BlueStacks — лучший из эмуляторов, потому что он универсален. Можно установить почти на любой компьютер. Он поддерживает больше всего аппаратных технологий для того, чтобы программы для Android быстро и плавно работали на других системах. У него удобный и интуитивно понятный интерфейс. Он работает наиболее стабильно в сравнении с большинством своих конкурентов. Он поддерживает наиболее свежую версию Android а также компонентов Google Play. Поэтому, используя BlueStacks, вы получите больше шансов опробовать свежее программное обеспечение и мобильные видеоигры.
Устранение проблемы
Вышеперечисленные причины говорят о том, на что стоит обратить внимание для решения возникшей проблемы. Но выяснить, какая причина актуальна в вашем случае, не получится, поэтому используйте все нижеописанные способы поочерёдно, пока не заработает интернет
Отключение антивируса
Отключите установленный на компьютере антивирус. Если это помогло решить проблему, то включите, так как оставлять систему без защиты нельзя, а после выполните следующие действия:
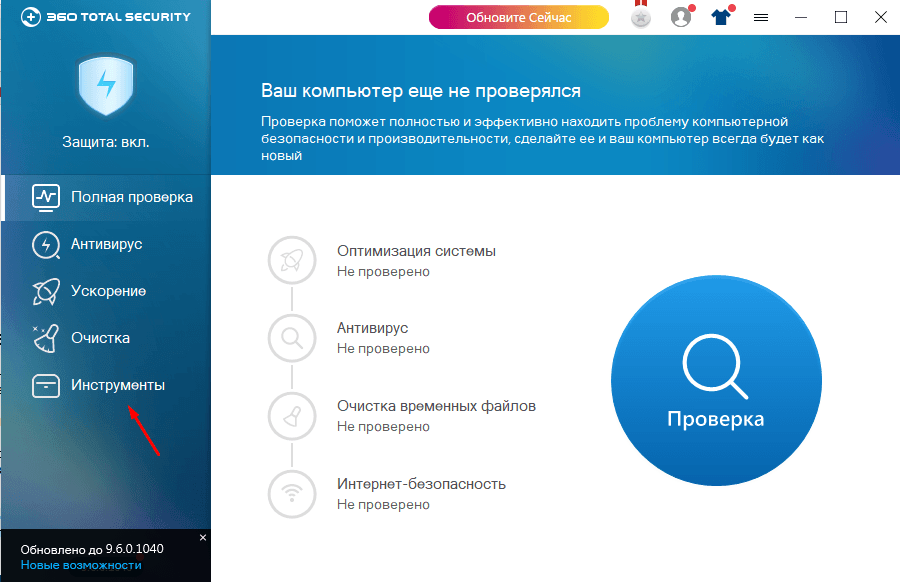
Дело в том, что проблема возникает не из-за самого антивируса, а из-за его дополнительной функции — Firewall, которая фильтрует интернет-трафик. Возможно, именно она блокирует доступ к DNS-серверам.
Если помогает только полное отключение антивируса, а деактивация одного брандмауэра — нет, то придётся заменить антивирус.
Чтобы перезапустить службы, выполните следующие действия:
- Вызовите окошко «Выполнить» комбинацией клавиш Win+R или при помощи системной поисковой строки. Выполните команду services.msc.
Выполняем команду services.msc
- Развернётся окошко со списком служб. Отыщите пункт «DNS-клиент» и кликните по кнопке «Запустить», если служба остановлена, или по кнопке «Перезапустить», если служба и так активна.
Перезапускаем службу «DNS-клиент»
- Перезагрузите компьютер.
Перезагружаем компьютер
- Проверьте, исчезла ли проблема. Если нет, то необходимо сбросить DNS-кэш. Для этого снова вызовите окно «Выполнить» и пропишите команду ipconfig/flushdns. Снова перезагрузите компьютер и проверьте, помогли ли данные действия.
Выполняем команду ipconfig/flushdns для сброса DNS-кэша
Изменение параметров DNS
Если серверы, используемые по умолчанию, починить не удаётся, то придётся использовать новые, например, Google Public DNS:
- В окошке «Выполнить» используйте команду ncpa.cpl, чтобы перейти к списку интернет-соединений.
Выполняем команду ncpa.cpl
- Выберите используемое вами подключение и откройте его свойства.
Открываем свойства подключения
- Выберите в списке протокол IPv4/TCP и кликните по кнопке «Свойства».
Открываем свойства протокола IPv4/TCP
- Выберите ручной способ получение адреса DNS-серверов и укажите в качестве основного сервера 8.8.8.8, а в качестве запасного — 8.8.4.4. Готово, сохраните изменения, перезагрузите компьютер и проверьте, пропала ли ошибка.
Перезапустите компьютер и проверьте, исправлена ли ошибка.
Обращение в техническую поддержку
Если ни один из вышеперечисленных способов не помог и проблема до сих пор актуальна, то обратитесь в поддержку своего оператора. Обычно сделать это можно разными способами: позвонить оператору, отправить письмо на электронную почту или обсудить проблему в онлайн-чате. Контакты службы поддержки ищите на официальном сайте оператора.
Сообщая о проблеме, стоит дословно назвать ошибку и рассказать, какие способы уже не помогли её решить. У вас могут спросить номер договора и паспортные данные для идентификации личности, поэтому имейте их при себе.
В большинстве случаев проблему с DNS-серверами можно исправить самостоятельно. Единственное исключение — ошибка возникла из-за неполадок на стороне оператора. В этом случае главное — уведомить компанию о наличие проблемы.
Одной из самых популярных на сегодняшний день операционных систем для мобильных устройств является «Андроид». Она имеет ряд огромных преимуществ перед своими конкурентами и является практически бесспорным лидером. Однако с относительно недавнего времени начали поступать сообщения о проблемах с одним из основных сервисов «Андроид»-устройств, а именно Google Play. При входе приложение начало выдавать ошибку: «Не удается установить надежное подключение». Помощь по системе, которую предоставляют поставщики, ничего не дает. Тогда как решать возникшую проблему?
Выполните полный сброс
Если все вышеописанное не помогает, остается только сбросить аппарат к заводским настройкам, то есть выполнить hard reset. Как это сделать, описано в нашей статье . Но лучше всего сдать девайс в ремонт, желательно, гарантийный. Пусть этим занимаются специалисты.
Почему не работает Плей Маркет на Андроиде и пишет подключение отсутствует? Иногда при попытке войти в Google Play Market (Гугл Плей Маркет) с устройства на ОС Android (смартфона или планшета) появляются проблемы, которые мешают войти в ваш аккаунт.
Что же делать, если вы не можете войти в свой аккаунт на Плей Маркете и появляется сообщение о том, что необходимо зайти в аккаунт?
Эта ситуация может произойти даже в том случае, если вы вводите свой логин и пароль и при этом на 100% уверены что он работает и правильный. Ошибка может возникать в множестве случаев и её причину сложно выяснить в каждом конкретном случае, но вот несколько способов которые могут помочь решить эту проблему. Если у вас не получается войти в гугл аккаунт, читайте дальше и смотрите видео!
Первое что необходимо сделать это очистить кэш Гугл Плей Маркета, для этого нужно перейти в Настройки — Приложения — Управление приложениями — Google Play, и нажать Удалить данные, Очистить кэш.
После проведения этих нехитрых действий — перезагрузите ваше устройство, планшет или смартфон и желательно вынуть из него батарею. Затем попробуйте снова войти в Google Play Market. Если это не помогло, двигаемся дальше.
Если у вас по-прежнему не получается войти в аккаунт Google Play, проделайте следующее:
Зайдите в Настройки — Приложения — Все и для Google Play Market, Google Services Framework и Сервисы Google Play остановите службы, удалите все данные, в том числе и обновления после чего снова очистите кэш. Далее нужно зайти в Настройки — Аккаунты — Google и в синхронизации убрать все галочки. Далее снова нужно перезагрузить смартфон или планшет на Android и вернуть галочки из предыдущего пункта обратно, затем снова перезагрузить. Теперь снова пытаемся войти в плей маркет.
Эти действия должны помочь в большинстве случаев если у вас не получается войти в Google Play Маркет со смартфона или планшета на Андроиде. Но если всё же вам это не помогло, тогда создайте архивную копию устройства и сбросьте ваш телефон, смартфон или планшет к заводским настройкам, а ещё лучше переустановить Android или обновить до последней версии.
Ещё одной популярной проблемой на Андроиде является блокировка доступа к устройству посредством графического ключа. Часто люди введя, создав пароль для ОС Андроид в виде графического ключа, символа, фигуры, забывают его. О том как разблокировать графический ключ Андроид, мы писали
Сегодня если у современного человека не заходит в плей маркет,
у него сразу возникает паника, ведь невозможно представить успешных и молодых людей без смартфона, планшета или компьютерного устройства. А все эти устройства бесполезны без приложений. Сегодня вся эта техника – это атрибуты нашей повседневной жизни, и как это часто бывает, любой предмет обихода рано или поздно устаревает или ломается. Все, что создает человек – не вечно, и даже виртуальные системы также дают сбой. Одним из наиболее популярных запросов среди обладателей устройств с Android системой, является тема: не могу зайти в Плей Маркет. Действительно, многомиллионная аудитория ежедневно сталкивается с различными сбоями в сервисах или работе техники, также часто встречаются ошибки Google Play , потому стоит углубиться в этот вопрос и узнать, в чем же собственно причина, по которой пользователь не может зайти в Play Market.
Меняем язык в BlueStacks
Сразу же стоит оговориться, что данный параметр не меняет язык приложений, которые вы устанавливаете или уже инсталлировали. Для изменения их языка используйте внутренние настройки, где обычно есть возможность установки нужного варианта.
Обратите внимание, что так вы не подмените свое местонахождение, поскольку при регистрации в Google вы уже указали страну проживания и менять ее нельзя. Потребуется создавать новый платежный профиль, что не входит в рамки этой статьи
Проще говоря, даже через включенный VPN Гугл по-прежнему будет предоставлять для вас информацию в соответствии с выбранным при регистрации регионом.
Способ 1: Смена языка меню Android в BlueStacks
При желании вы можете изменить только язык интерфейса настроек. Сам эмулятор продолжит работать на прежнем языке, и меняется он уже другим путем, об этом написано во втором способе.
- Запустите BlueStacks, внизу рабочего стола нажмите на иконку «Больше приложений».
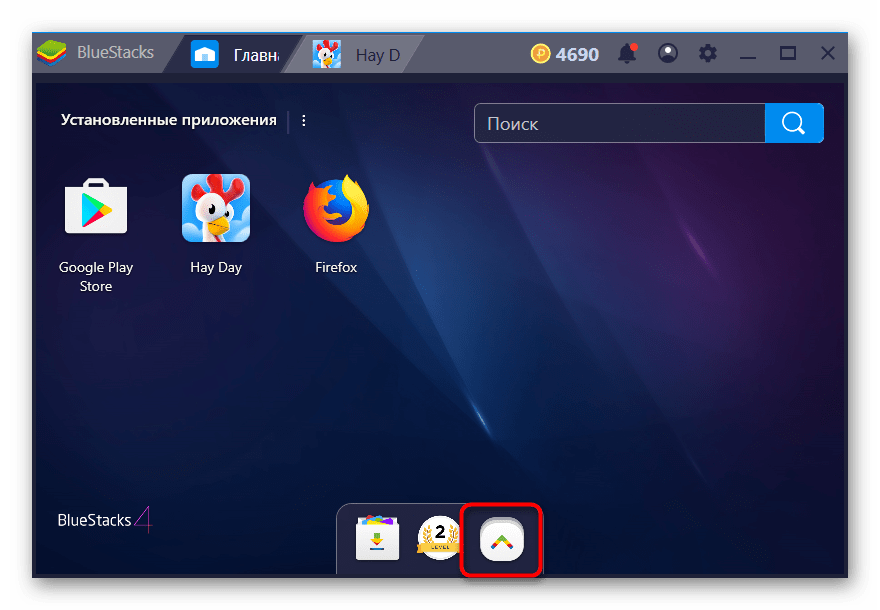
Из представленного списка выберите «Настройки Android».
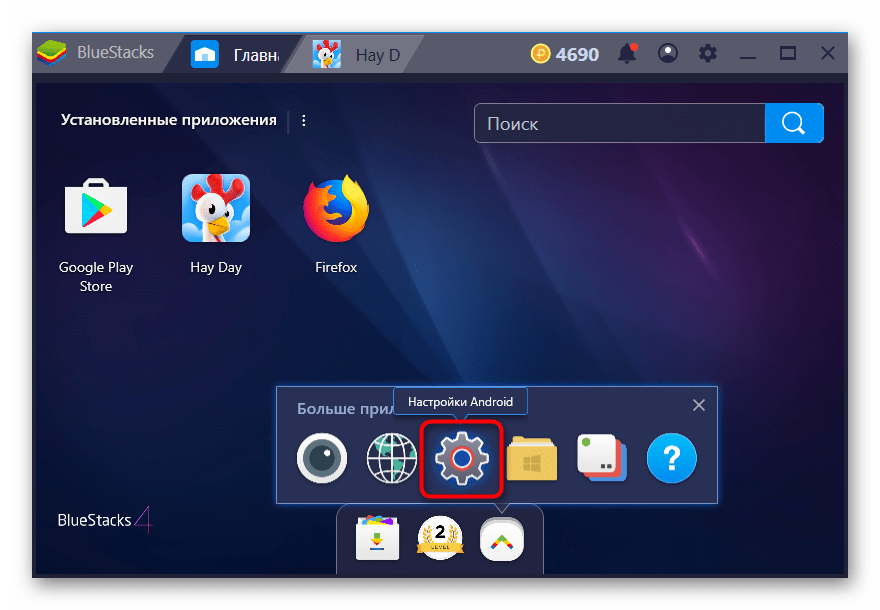
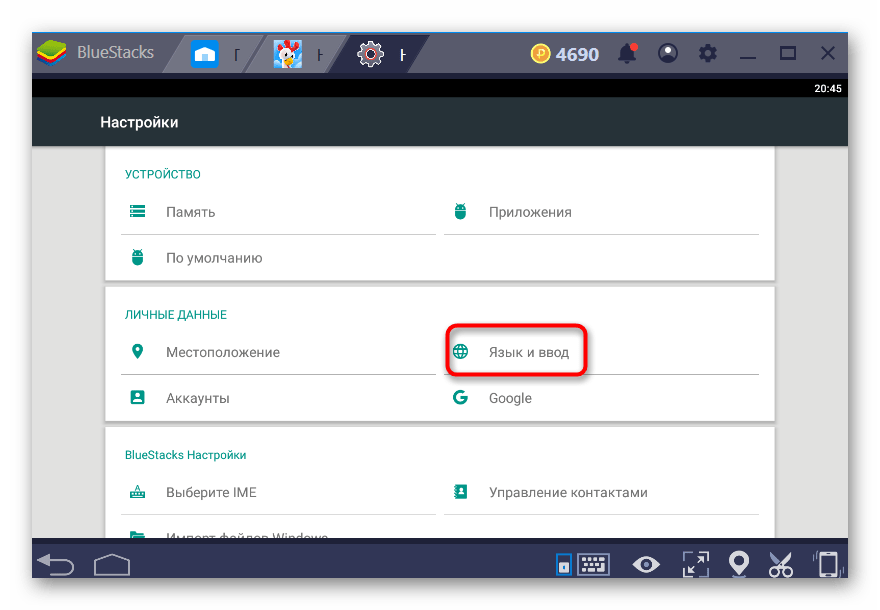
Сразу же переходите в первый пункт «Языки».
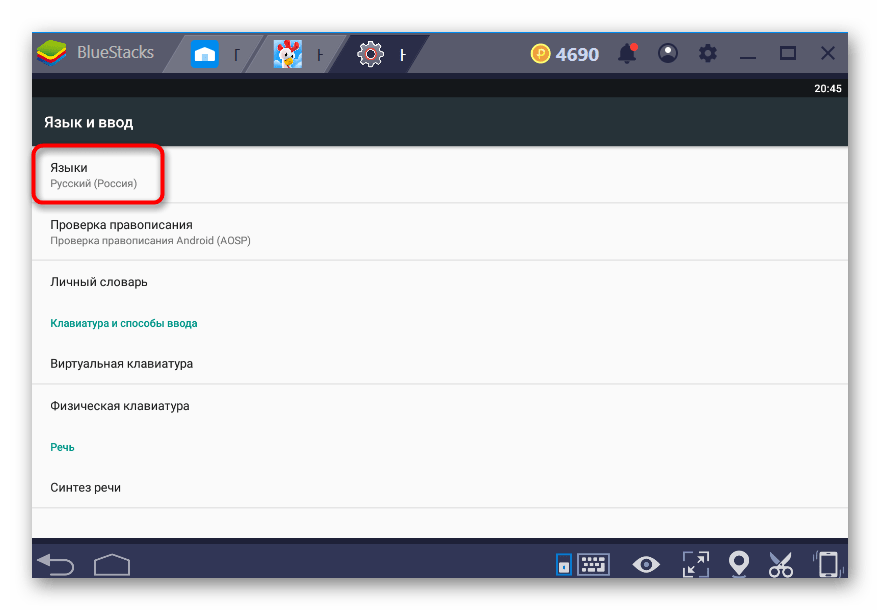
Здесь вы увидите список используемых языков.
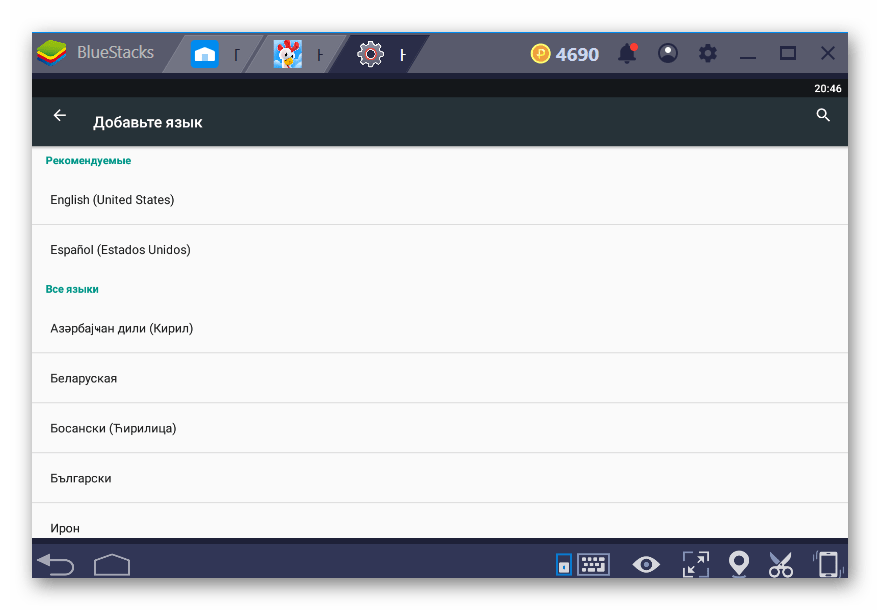
Чтобы воспользоваться новым, его необходимо добавить.
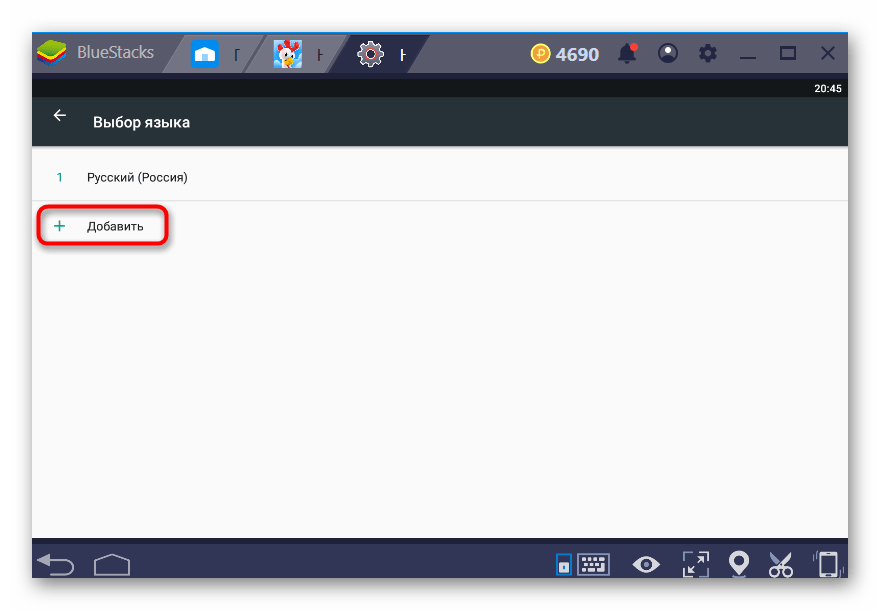
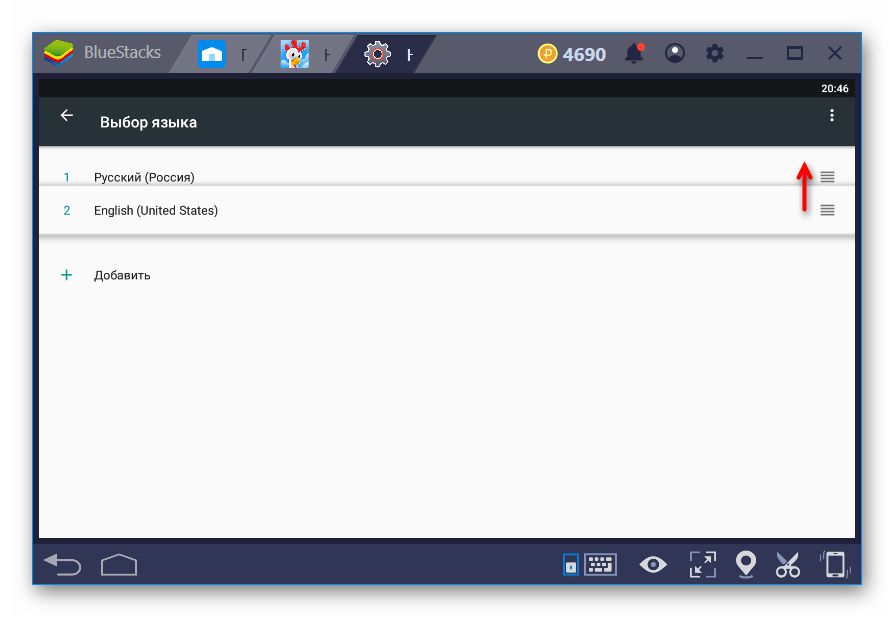
Интерфейс сразу же будет переведен. Однако может измениться и формат времени с 12-часового на 24-часовой или наоборот, в зависимости от того, что на что меняете.
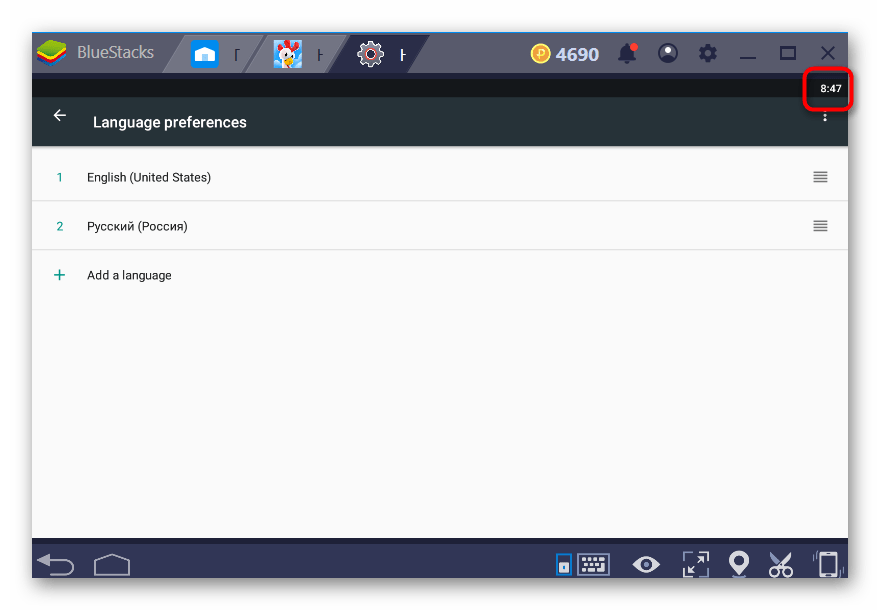
Изменение формата отображение времени
Если вас не устраивает обновленный временной формат, смените его, опять же, в настройках.
- Нажмите 2 раза кнопку «Назад» (внизу слева) для выхода в главное меню настроек и перейдите в раздел «Дата и время».
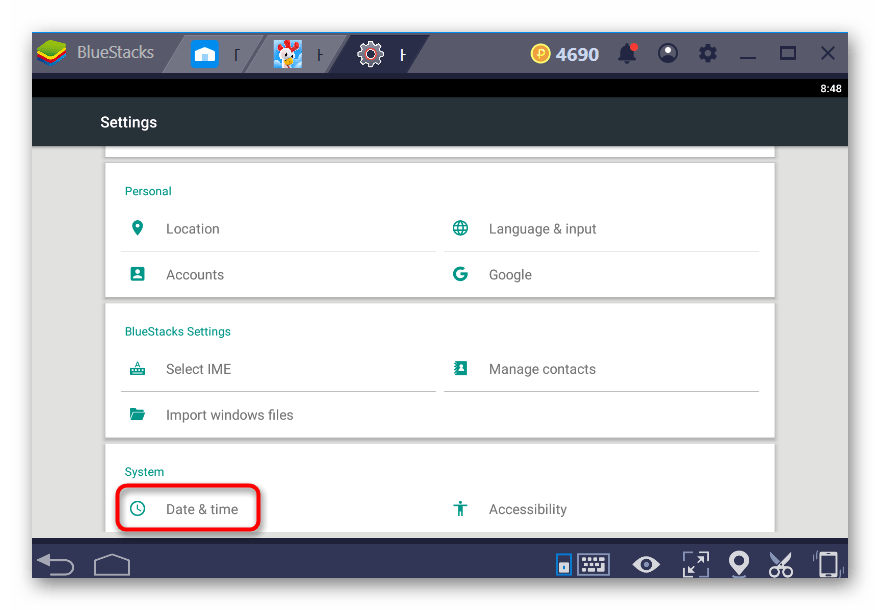
Переключите параметр «24-часовой формат» и удостоверьтесь, что время стало выглядеть по-прежнему.
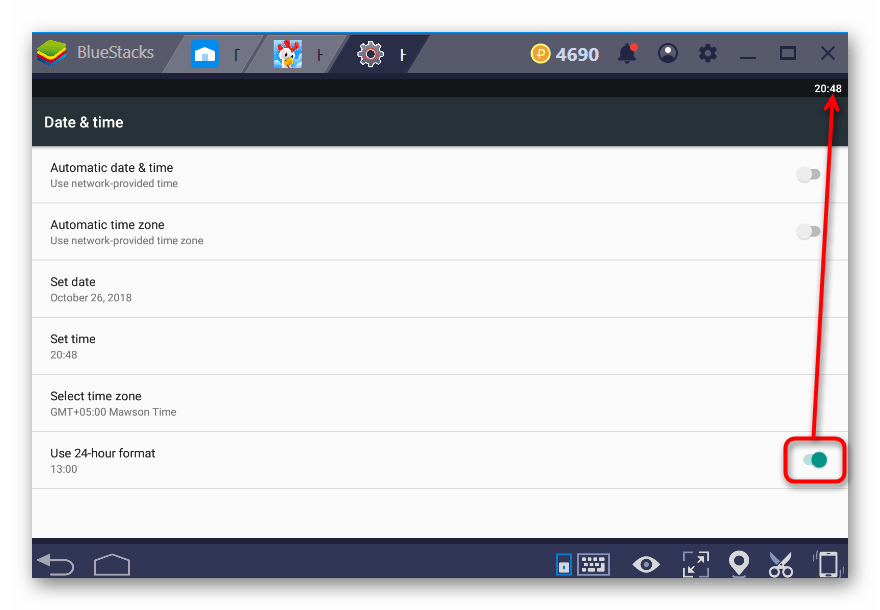
Добавление раскладки в виртуальную клавиатуру
Не все приложения поддерживают взаимодействие с физической клавиатурой, открывая вместо этого виртуальную. Кроме того, где-то пользователю и самому требуется использовать ее вместо физической. Например, вам нужен определенный язык, а включать его в настройках Windows не хочется. Добавить туда желаемую раскладку вы можете так же через меню настроек.
- Зайдите в соответствующий раздел в «Настройках Android» так, как это было описано в шагах 1-3 Способа 1.
- Из параметров выберите «Виртуальная клавиатура».
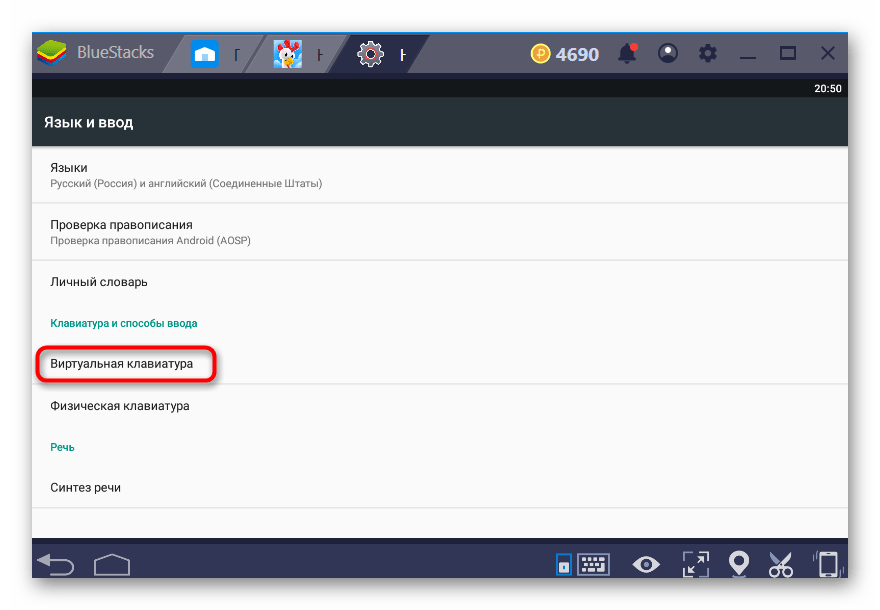
Перейдите в настройки используемой клавиатуры, кликнув по ней.
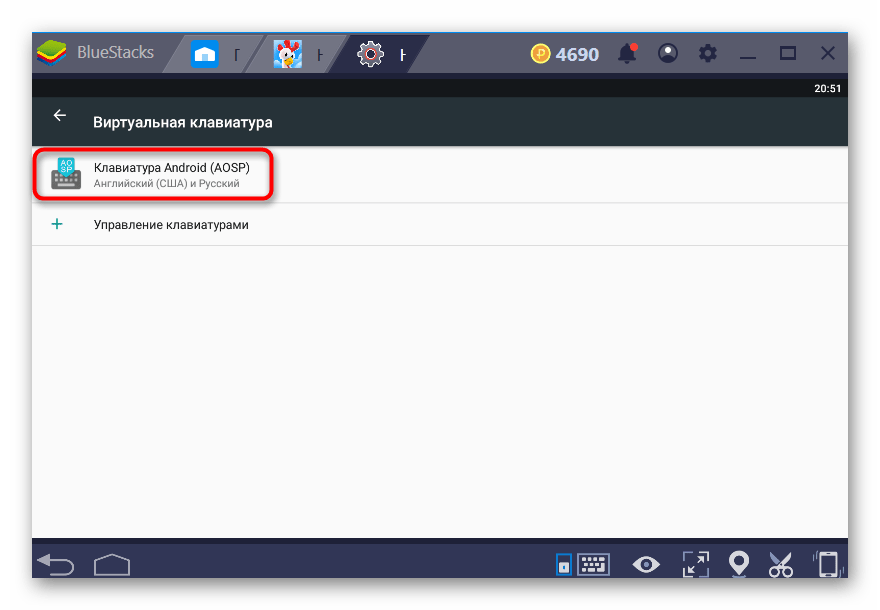
Выберите параметр «Язык».
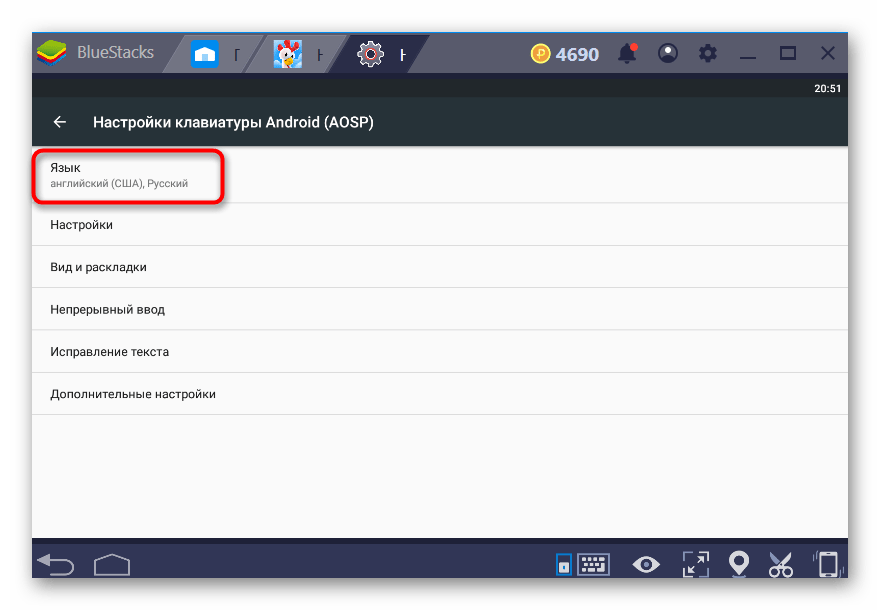
Первым делом отключите параметр «Языки системы».
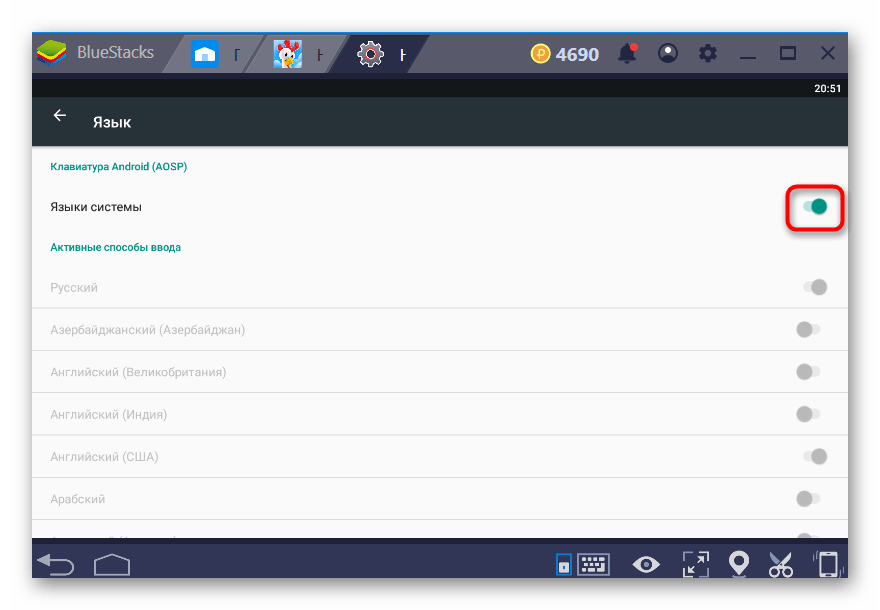
Теперь просто находите нужные языки и активируйте тумблер напротив их.
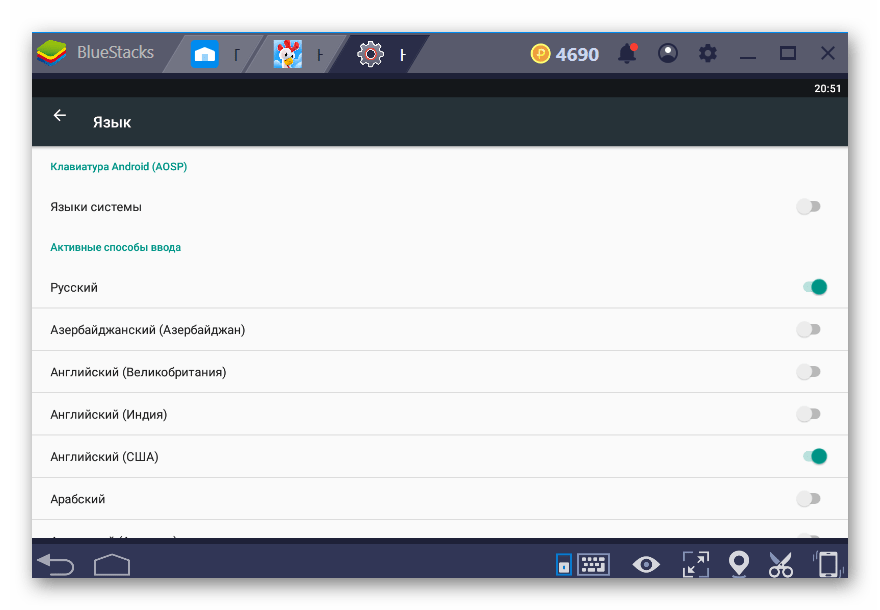
Менять языки при вводе с виртуальной клавиатуры можно известным вам методом — нажатием на значок глобуса.
Не забывайте, что изначально виртуальная клавиатура отключена, поэтому чтобы пользоваться ей, в меню «Языки и ввод» перейдите в «Физическая клавиатура».
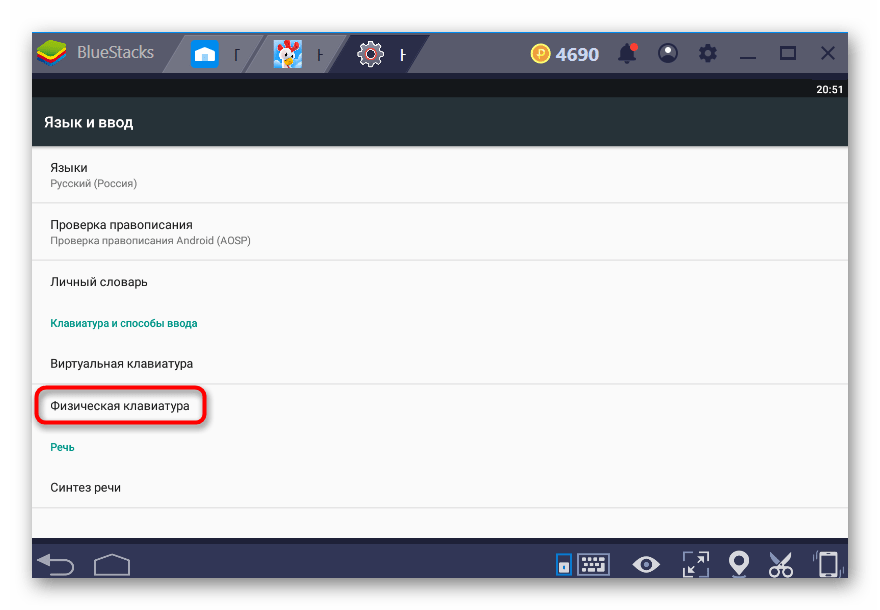
Активируйте здесь единственный доступный параметр.
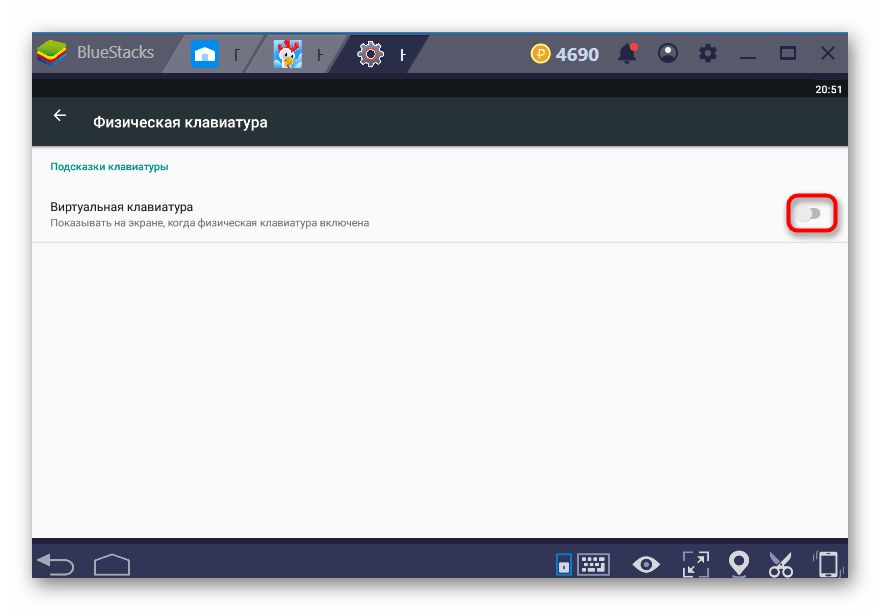
Способ 2: Смена языка интерфейса BlueStacks
Эта настройка меняет язык не только самого эмулятора, но и внутри Android, на котором он, собственно, и работает. То есть, этот способ включает в себя те, о которых шла речь выше.
- Откройте BlueStacks, в правом верхнем углу нажмите на иконку с шестеренкой и выберите «Настройки».
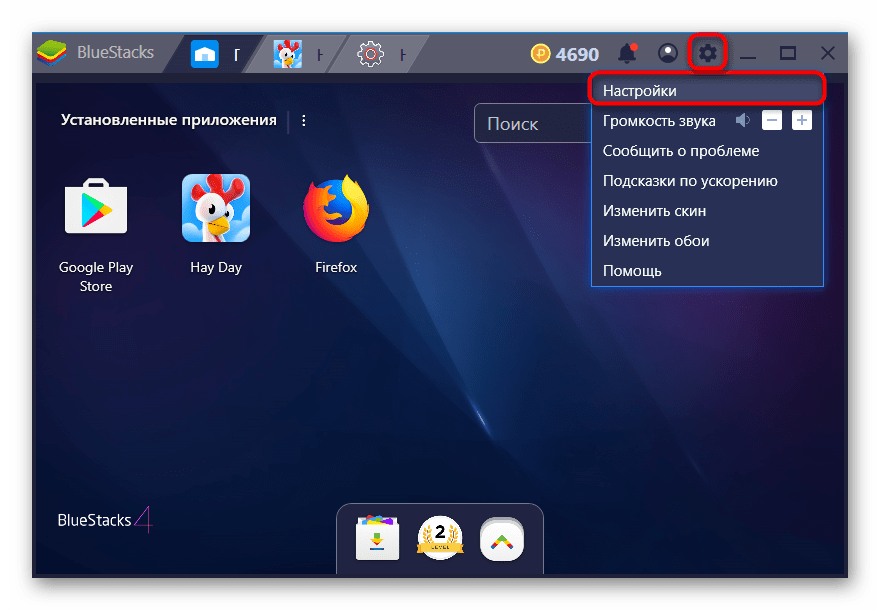
Переключитесь на вкладку «Параметры» и в правой части окна выберите подходящий язык. Пока что приложение переведено на полтора десятка самых распространенных, в будущем, скорее всего, список пополнится.
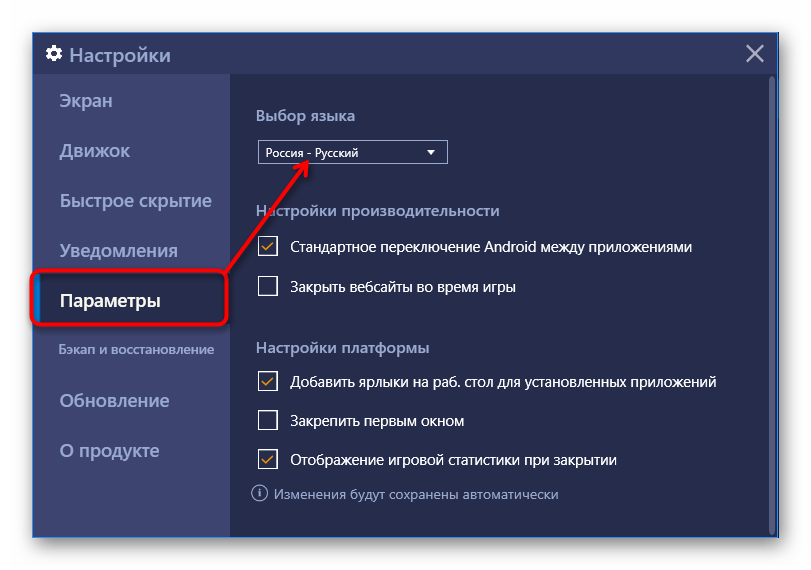
Указав нужный язык, вы сразу же увидите, что интерфейс был переведен.
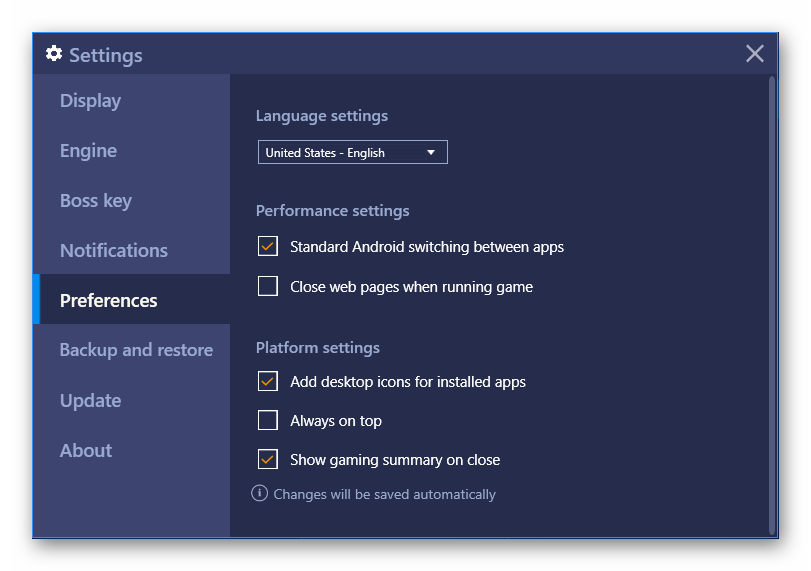
Стоит отметить, что интерфейс системных приложений Google изменится. Например, в Play Store меню будет на новом языке, но приложения и их реклама по-прежнему будут для страны, в которой вы находитесь.
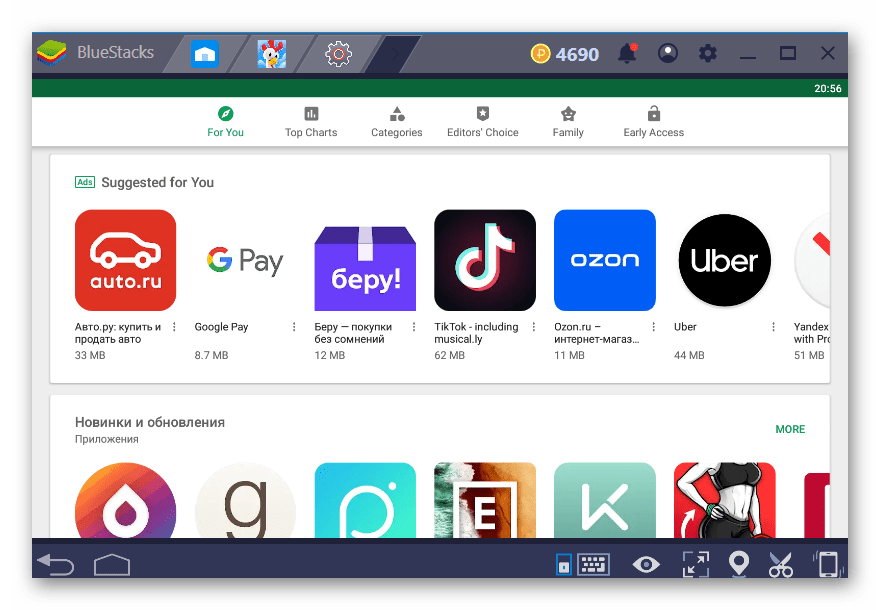
Теперь вы знаете, какими вариантами можно менять язык в эмуляторе BlueStacks.
Источник
Как еще можно исправить ошибку «не удалось связаться с серверами google»?
- 1. С помощью того же приложения очистите кэш, но не только сервиса «Google Play», а комплексно — всего устройства. Возможно, это поможет исправить не только эту ошибку, но и предотвратит появление новых.

- 2. Как и с ошибкой «RH-01» причина того, что смартфону или планшету с ОС андроид не удалось связаться с серверами гугл, часто кроется в отсутствии или неправильной работе «Google Services Framework»: или включите данную службу, или установите заново.
Кроме того, проверьте файл «GoogleContactsSyncAdapter.apk»: попробуйте обновить его или удалить, а впоследствии установить заново (но, соответственно, используя при этом сторонние устройства).
- 3. Возможно, на аккаунте установлена «Двухэтапная аутентификация». Для проверки необходимо авторизоваться на «gmail.com» на официальном сайте «google» зайти в раздел «Авторизация приложений и сайтов» и проверить, какие параметры установлены.

- 4. Возможно, установлена блокировка в файле «host» (находится он в директории /system/etc/). С помощью приложения (например, «Root Explorer») и используя «root» права, проверьте, что указано в файле после строки «127.0.0.1 localhost»: в идеале, если вы ничего самостоятельно не устанавливали, после данной строки быть ничего не должно.
- 5. Уберите в настройках беспроводной сети «Постоянную активную мобильную передачу»: особенно актуально для старых версий операционной системы.

- 6. Перед вводом личных данных в учётной записи в правом верхнем углу можно вызвать контекстное меню: здесь потребуется выбрать «Вход через браузер» или «Войти в браузере» — соответственно, для ввода данных вас перенаправят в браузер.
- 7. Сбросьте настройки на заводские и воспользуйтесь «Мастером первоначальной настройки».
- 8. В качестве последнего способа можно использовать сторонние приложения для создания или добавления аккаунта вручную: например, «Android /Add Account».
Таким образом, возможных решений ошибки «не удалось связаться с серверами google» достаточно много. В любом случае мы настоятельно рекомендуем удалить приложение «Freedom» и не использовать его в дальнейшем: рано или поздно данное приложение «приведёт» разного рода ошибки в ваше устройство. Кроме того следует хотя бы изредка, но чистить кэш устройства, поскольку закэшированные ошибки дадут о себе знать.
У некоторых юзеров при попытке воспользоваться Плей маркет появляется ошибка «Не удалось связаться с серверами Google». Из-за этого вход не выполнен, и скачать какое-либо приложение становится невозможным.
Разберем самые работающие способы решить проблему.
Предварительные настройки
Прежде чем начинать запуск приложения, желательно произвести начальные настройки. Это позволит выудить больше производительности и повысить качество картинки. Переход в меню настроек осуществляется так, как на картинке ниже.
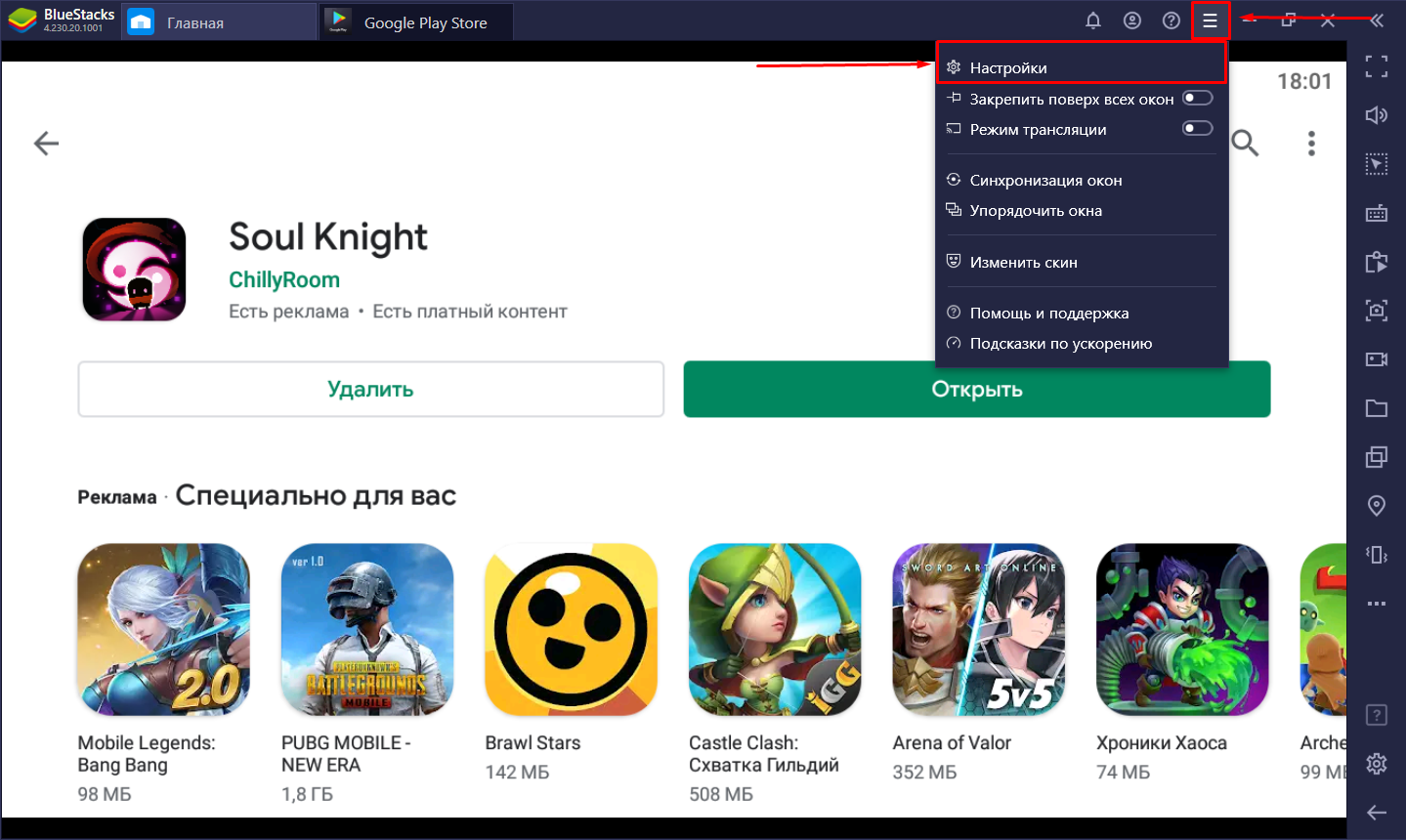
Попав в это меню, следует сразу перейти в раздел «Движок» и промотать в самый низ. Там есть ползунок, определяющий количество оперативной памяти, которую сможет использовать эмулятор. Имеется возможно выставить готовые настройки.
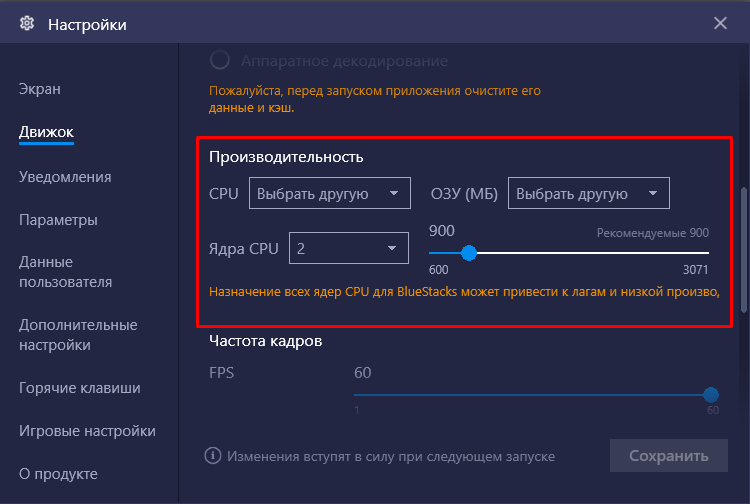
Количество CPU зависит от используемого процесса. Чем их больше, тем лучше, иначе игры могут страдать от недостатка производительности в случае со слабыми процессорами. Остальные параметры можно оставить по умолчанию. Переставлять их следует только при возникновении лагов или проблем с запуском приложений.
В разделе «Экран» нужно подобрать для него правильное разрешение. Некоторые приложения привередливо относятся к этому параметру. Можно довериться программе или самостоятельно указать нужные значения. Затем понадобится выбрать горизонтальную (эмуляция планшета) или вертикальную (эмуляция телефона) ориентацию.
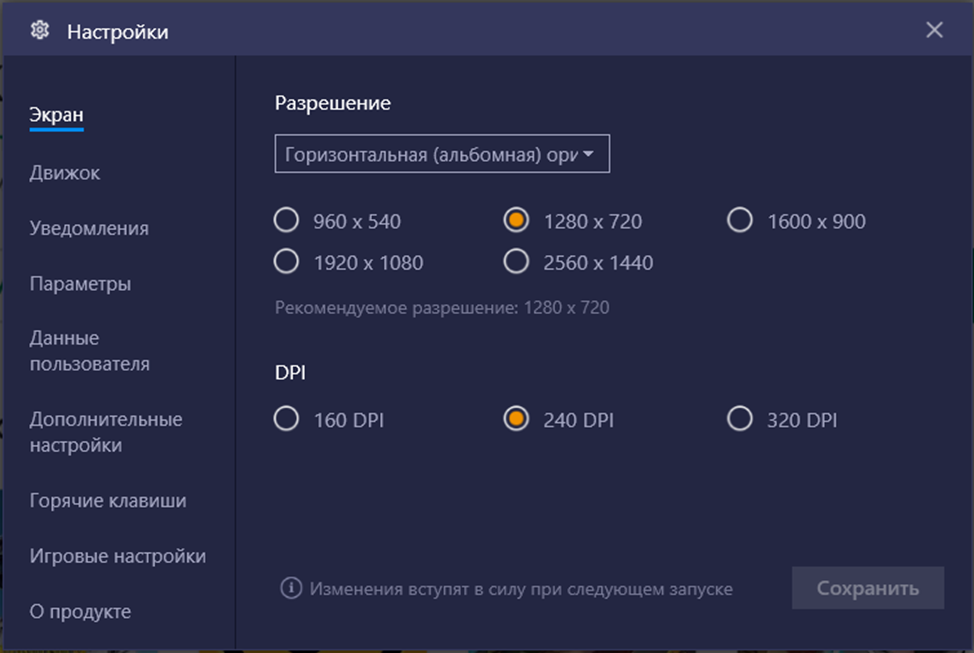
Параметр DPI отвечает за число пикселей на дюйм изображения. Это общее качество графики для любого приложения. Высокие значения параметра могут привести к проблемам с производительностью.
Выводы инсайдеров
Если вы хотите безопасно эмулировать приложения для Android, BlueStacks — лучший выбор. Он получен из законного источника и регулярно обновляется.
Когда его спросили, что он думает о BlueStacks в целом, Хэттер ответил: «У меня нет оснований полагать, что с этим что-то не так. Ничто не дало мне никаких указаний на то, что BlueStacks делает что-то нехорошее или пытается ввести пользователей в заблуждение».
Но он отметил, что вам по-прежнему необходимо помнить об основах кибербезопасности: загружайте BlueStacks только с официального сайта, не забывайте «делать домашнее задание» перед установкой чего-либо из Play Store и постоянно обновляйте все свое программное обеспечение.
Страница входа в bluestacks представлена ниже. Войдите на страницу входа в bluestacks одним щелчком мыши или найдите соответствующие полезные ссылки.
Последнее обновление: 25 января 2022 г.
Что делать, если я не могу войти/войти на…
Иногда у пользователя могут возникать проблемы со входом в систему при использовании BlueStacks. Пожалуйста, следуйте инструкциям, указанным ниже: 1) Закройте страницу единовременной настройки и перейдите в раздел «Мой BlueStacks» в разделе «Все приложения».
Почему в BlueStacks требуется вход через Google? — БлюСтэкс.
31 июля 2019 г. – Доступ к миллионам приложений/игр, доступных в Google Play Store и других сервисах Google, на BlueStacks. . Для многих игр для покупки в приложении требуется учетная запись Google. . Установите BlueStacks.
BlueStacks — лучший эмулятор Android для ПК
Мобильная игровая платформа Die schnellste Welt. Играйте в геймплей в новых играх с BlueStacks. Кроме того, первопроходец в области мобильных игр и ПК использует BlueStacks, поддерживающий игровую среду с включенными функциями.
Учетная запись BlueStacks
Активируйте месячную подписку BlueStacks Premium. Обменивайте крутые подарки и гаджеты Мы будем продолжать предлагать разнообразные подарки, которые время от времени будут меняться, например футболку BlueStacks, подарочную карту Google Play, .
Как добавить/удалить учетную запись в BlueStacks?
Теперь вам нужно добавить учетную запись, нажав «Войти», и завершить процесс входа, указав свой идентификатор электронной почты и пароль. Мы искренне ценим ваш выбор BlueStacks. Надеемся, вам понравится пользоваться им.
Bluestack — Не удается войти в игру с клавиатуры…
В BlueStacks я пытаюсь войти в 8 Ball Pool (от Miniclip), но не могу ввести текст. Клавиатура Android не отображается, и клавиатура моего компьютера не работает в этот момент входа в систему. Как я могу.
Безопасно ли входить в BlueStacks с помощью моего Google…
21.03.2015 · Я огляделся и нашел это компьютерное приложение под названием Blue Stacks, которое позволяет вам играть и использовать приложения Google Play на вашем ПК. Мне просто интересно, знает ли кто-нибудь, безопасно ли это s.
Я не могу войти в свою учетную запись Google на …
Я могу загружать приложения из других магазинов, но не могу войти в свою учетную запись Google, чтобы использовать Android Market/Play Store
Загрузить BlueStacks для ПК с Windows 10/7/8/XP/8.1 Ноутбук
Загрузите BlueStacks 4.30.50.1690 (последняя версия) отсюда. Скачайте BlueStacks для ПК с Windows 10/7/8/XP/8.1 Ноутбук. Получить BlueStacks в автономном режиме .
BlueStacks 4 — самая быстрая мобильная игровая платформа в мире. Поднимите свой игровой процесс на новый уровень с BlueStacks. BlueStacks — пионер мобильных игр на ПК.
Проигрыватель приложений BlueStacks 4.100.1.1003 — Скачать
BlueStacks App Player – это инструмент, который позволяет запускать Android. Плеер приложений BlueStacks. bluestacks-app, но после разрушения говорит, что последний . Войдите или зарегистрируйтесь .
BlueStacks — это лучший вариант для тех, кто хочет эмулировать телефоны или приложения Android на компьютерах Mac или Windows. Как правило, он используется геймерами для оптимизации игровой производительности на ПК. Однако некоторые пользователи борются с тем, что «требуется аутентификация, вам необходимо войти в учетную запись Google» в BlueStacks. Если у вас возникла та же проблема, мы поделимся с вами решениями!































