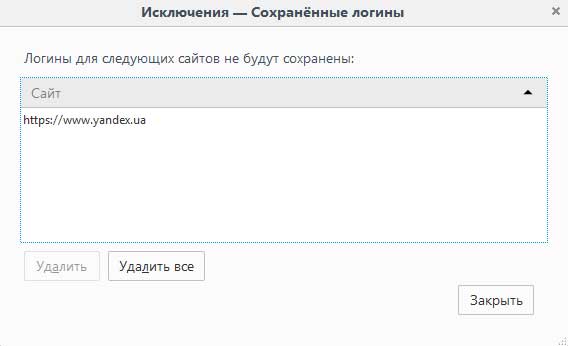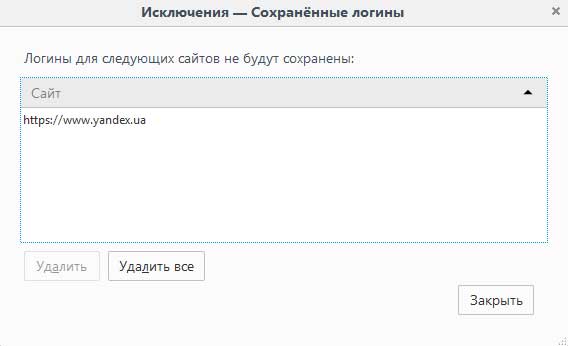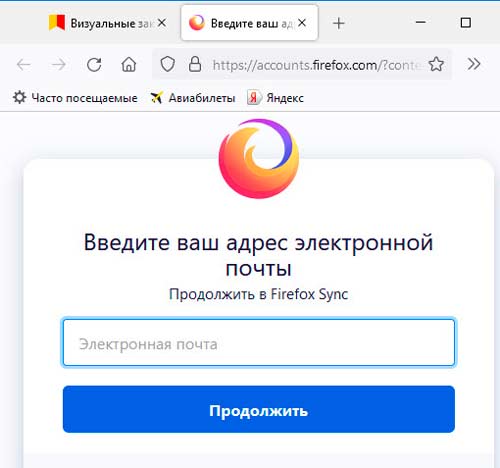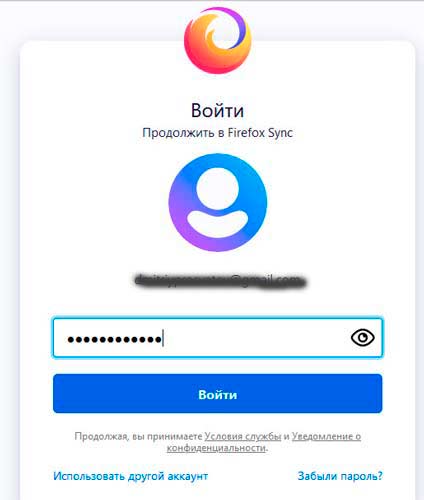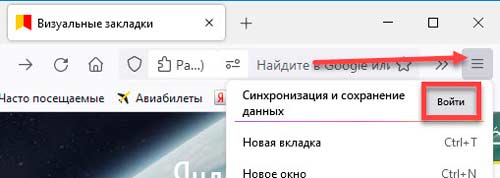Как экспортировать пароли из Firefox
Firefox может сохранять имена пользователей и пароли для веб-сайтов, что помогает освободить память и избавляет нас от необходимости каждый раз вводить пароль заново. Чтобы открыть список сохраненных паролей:
- Откройте меню Инструменты — Настройки.
- Перейдите в раздел «Конфиденциальность и безопасность» и прокрутите страницу до раздела «Логины и пароли».
- Нажмите на «Сохраненные логины».
- Вы увидите список всех учетных записей, в которые вы вошли с помощью Firefox. Вы можете увидеть пароль для каждого из них, нажав на значок глаза перед полем пароля.
Вы можете использовать бесплатный инструмент PasswordFox для резервного копирования или экспорта паролей из браузера.
- Скачайте последнюю версию PasswordFox и распакуйте архив в любое место на вашем жестком диске.
- Запустите файл passwordfox.exe. Инструмент не требует установки.
- Инструмент отображает все пароли, найденные в вашем профиле Firefox, в виде таблицы. Если данные не отображаются, укажите путь к папке профиля с помощью Select Folders.
- Теперь у вас есть возможность сохранить выбранные пароли в виде файлов различных форматов, например, в виде текстового или HTML файла, или даже в виде CSV файла для менеджера паролей KeePass.
Настройки Firefox для логинов и паролей
Если вы отключили функцию автозаполнения, Firefox не заполнит вашу регистрационную информацию. Чтобы изменить эту настройку:
- Нажмите кнопку , чтобы открыть панель меню.
- Щёлкните .
-
Нажмите на значок меню (три точки) и выберите .
В меню Настройки
Firefox, панель перейдите к разделу Логины и Пароли. - Установите галочку рядом с Запрашивать сохранение логинов и паролей для сайтов, чтобы увидеть подсказку.
- Установите галочку рядом с Автозаполнение логинов и паролей, чтобы не вводить их каждый раз.
Теперь, когда вы настроили Firefox на запоминание паролей, попытайтесь войти на сайт снова.
Сохранение паролей в Firefox
Если вы вводите пароль в веб-форму, но не видите сообщения с вопросом «хотите те ли вы, чтобы Firefox запомнил пароль», убедитесь, что настройка “Запоминать логины для сайтов
” включена в Настройки-> Защита-> Логины
.
Поставьте галочку возле пункта «Запоминать логины для сайтов
». Теперь, если вы зарегистрируетесь на каком-либо веб-ресурсе, браузер предложит вам сохранить пароль. Еще одна из причин, когда Firefox может не предлагать запомнить логин, – просмотр сайтов в «Приватном режиме
». Узнать об этом можно зайдя в Настройки -> Приватность -> История-> Firefox
.
Если у вас выбрано «не будет запоминать историю
», то ваш браузер не будет вам предлагать запоминание паролей.
Как узнать версию моего браузера мозила fire…
В самом верху открытого браузера (справа) /в зависимости от выбранной темы интерфейса браузера значки могут быть иными/…
У меня «грецкий орех».
…ищите значок «меню» — в открывшемся окошке ищете «открыть меню справка» щёлкаете… увидите фразу о firefox и снова жмите!
Перед вами всплывёт отдельное окно подсказки… Вот в нём и будет показана версия используемого вами браузера мозила-фаерфокс и иная ценная инфа к размышлению…
Что ж, давайте пока завершим шаше знакомство с браузером. Но непременно в следующих публикациях продолжим!
Online консультация по работе c сайтом на WordPress
А вот и самое главное: просто необходимо ознакомиться!
А, впрочем, вот ссылка, там всё подробно описано —Мозбекап
Но, коли хотите и пароли хранить в неприкасаемости (отдельно) то — вот вам здоровское решение: Как установить на компьютер менеджер паролей KeePass
А вот очень полезное расширение Установка и настройка RDS бара в инструментах браузера
Сохраняем пароли в браузере Мозилла Firefox
Метод 1: Сохранение пароля при входе в акк
Этот вариант станет подходящим в тех случаях, когда сохранение пароля требуется конкретно при первом либо следующих входах в учетную запись. По дефлоту опции рассматриваемого веб-обозревателя выставлены так, что при указании новых данных сразу возникает форма, позволяющая записать их.
- Войдите на нужный веб-сайт, заполните там форму для авторизации и войдите в собственный профиль.
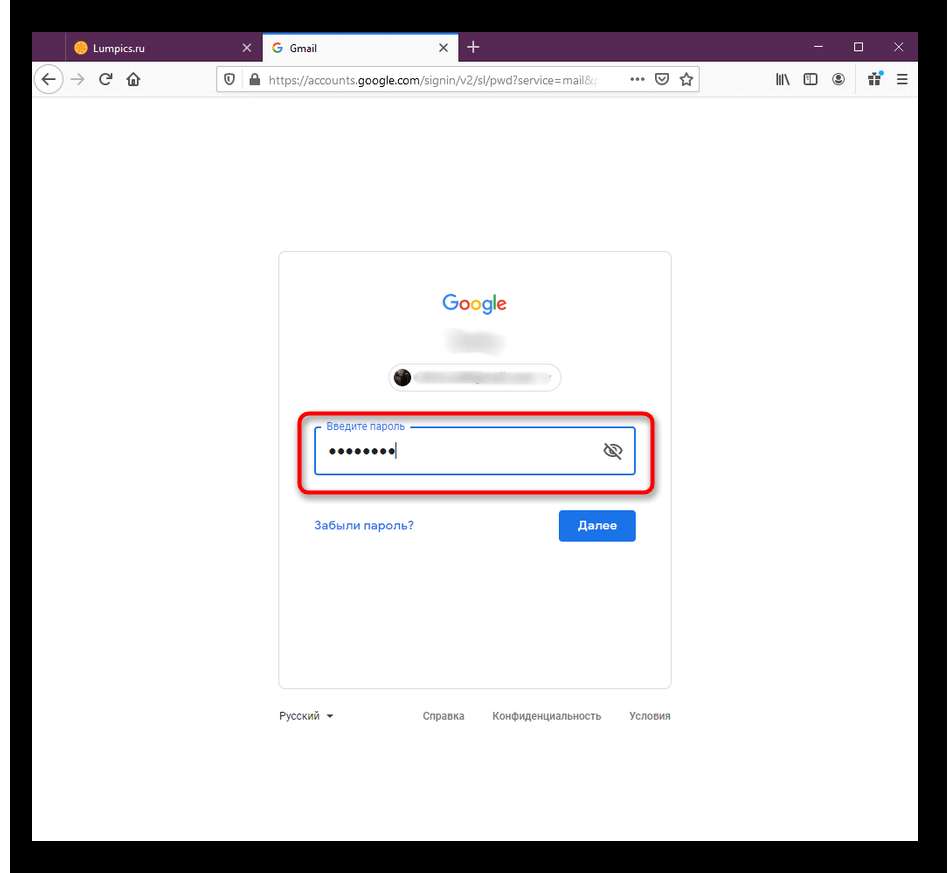
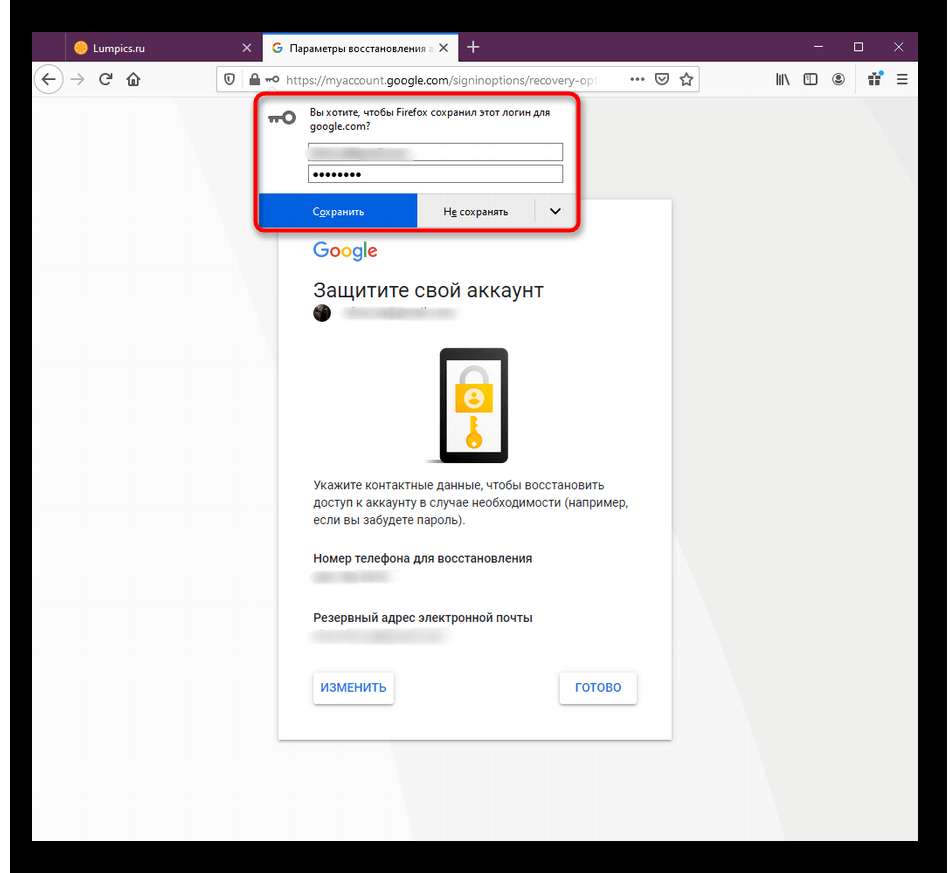
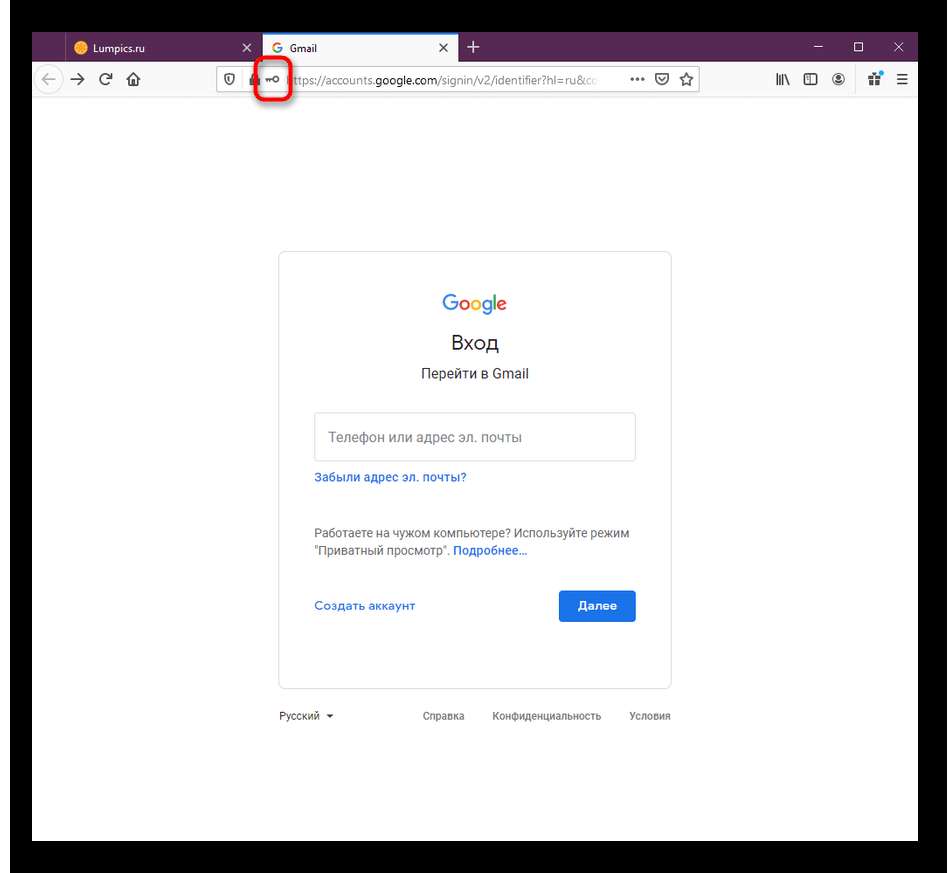
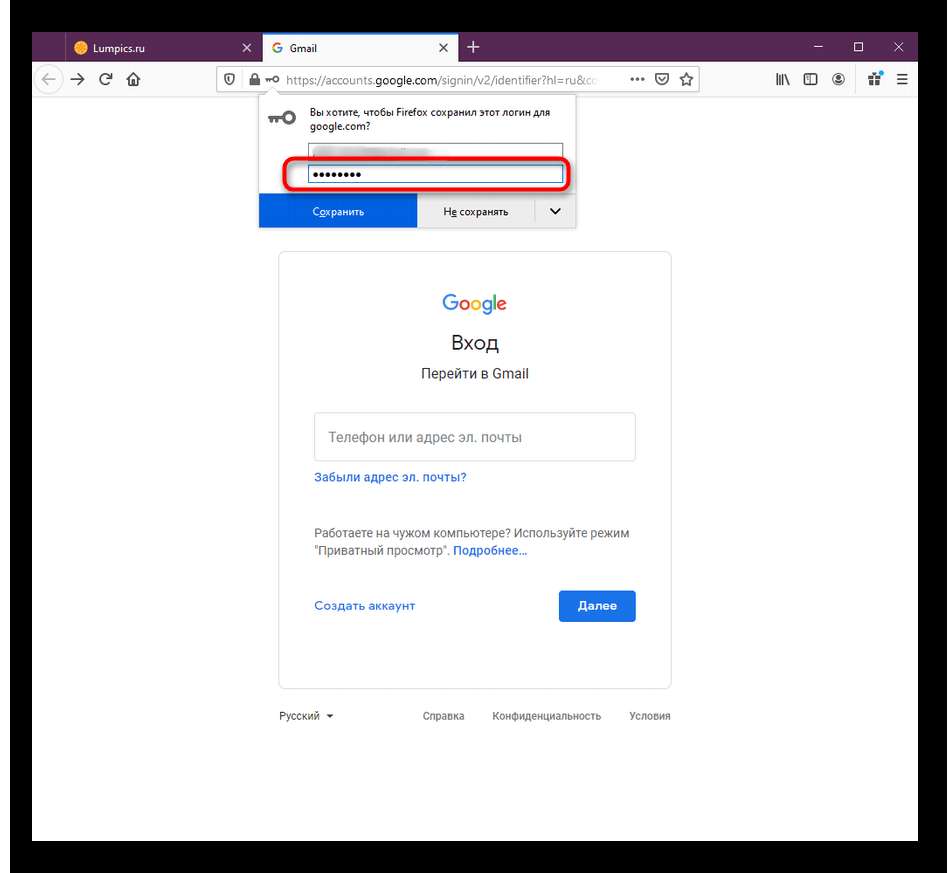
Если при отображении извещения вы нажмете «Не сохранять», то ключ не будет записан только на данный момент, а при последующих попытках входа эта же форма отобразится повторно. Тут находится и дополнительная функция, отменяющая сохранение на этом веб-сайте для всех следующих авторизаций. Если же форма не появилась, также вы не отыскали значка в виде ключа, придется без помощи других настроить сохранение так, как это будет показано в последующем способе.
Метод 2: Опции браузера
Для сохраненных паролей существует отдельный раздел в параметрах Мозилла Firefox, где пользователь может настроить функцию и без помощи других добавить хотимое количество записей, указав веб-сайт, имя профиля и сам пароль. Осуществляется это последующим образом:
- Нажмите на пиктограмму в виде 3-х горизонтальных линий, которая находится в правом верхнем углу браузера. При отображении контекстного меню вас интересует пункт «Настройки».
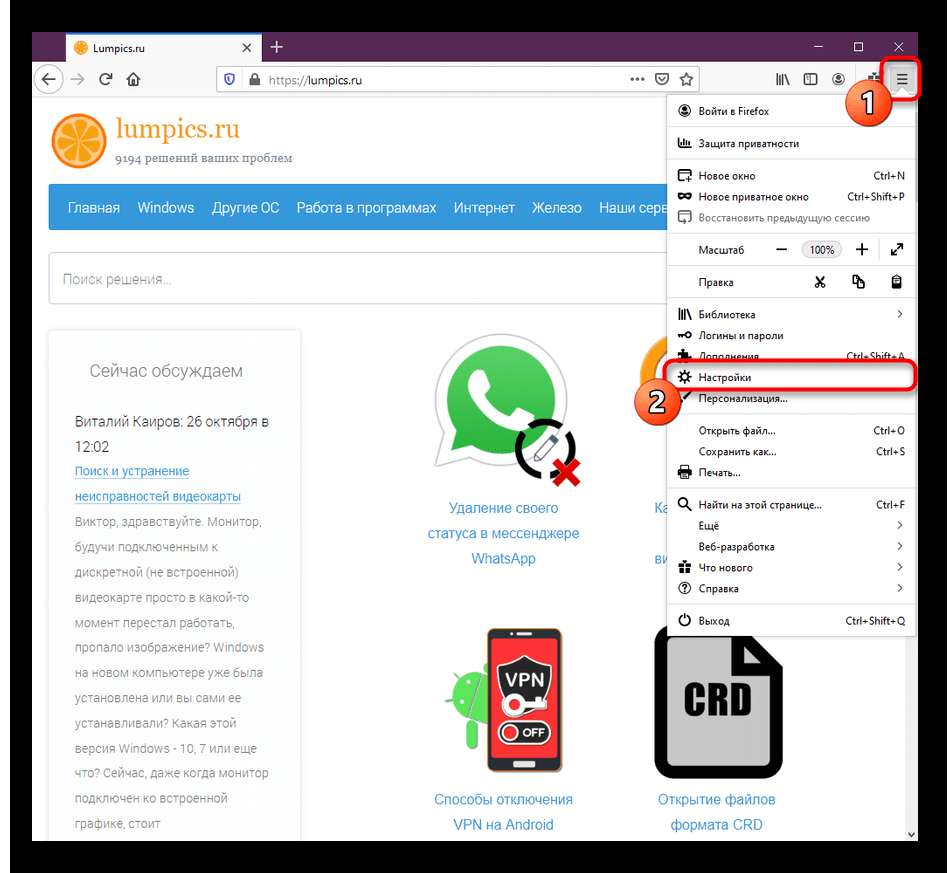
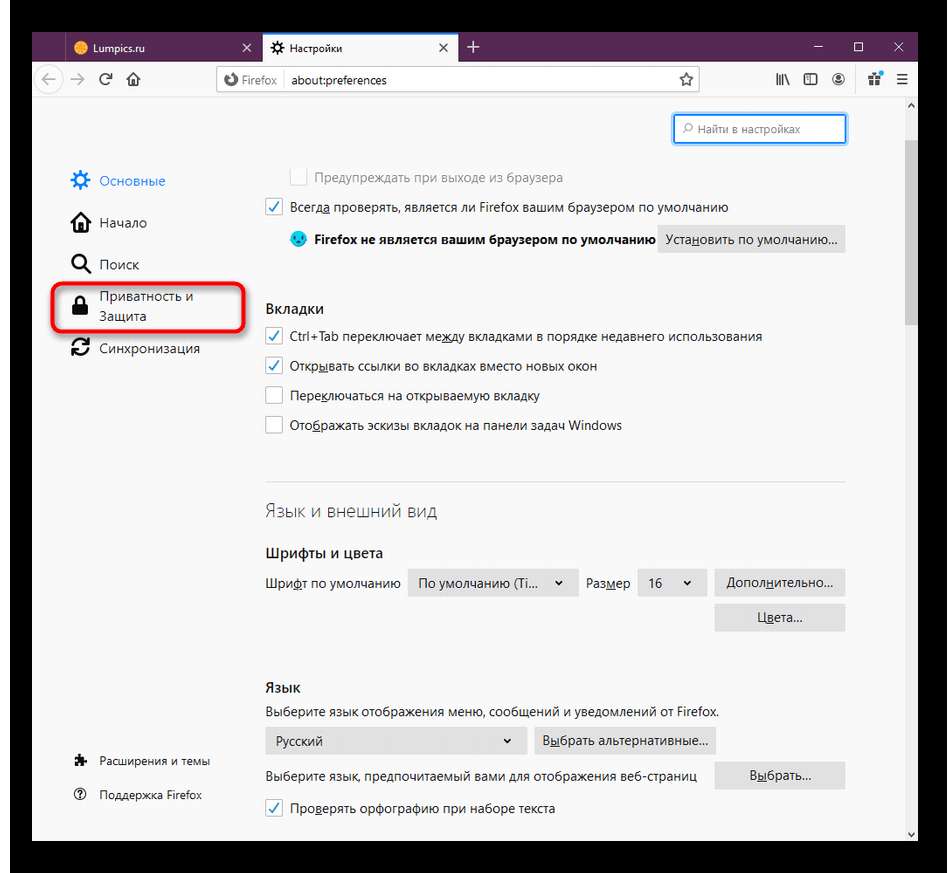
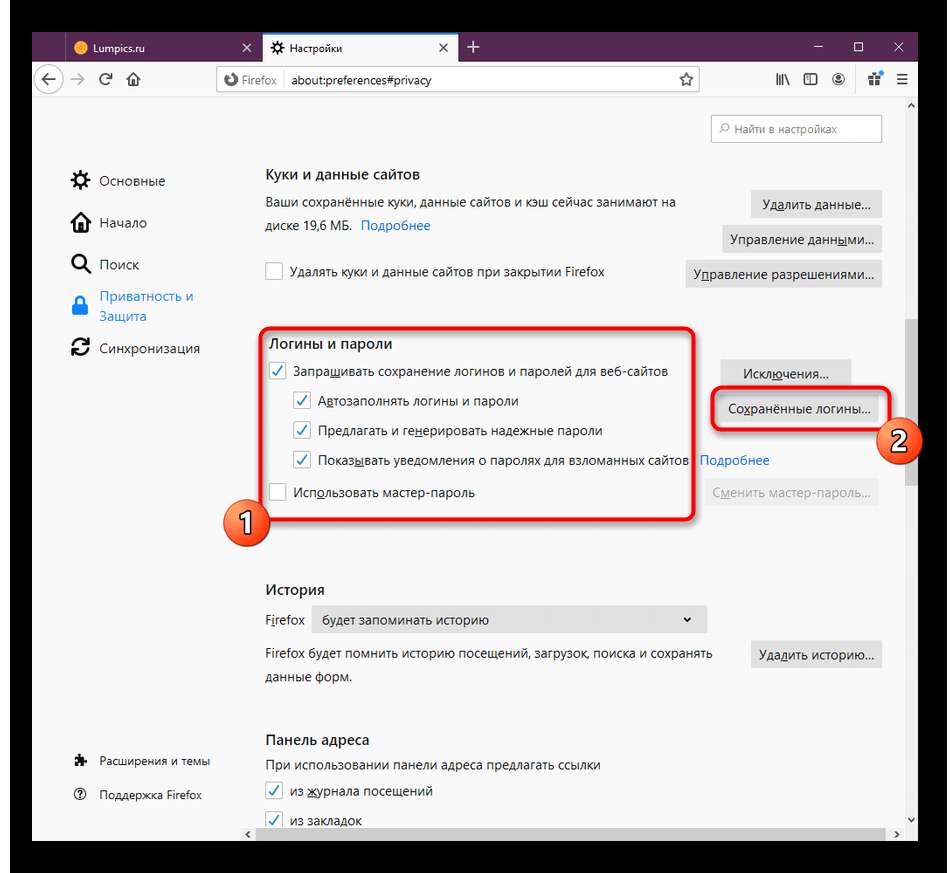
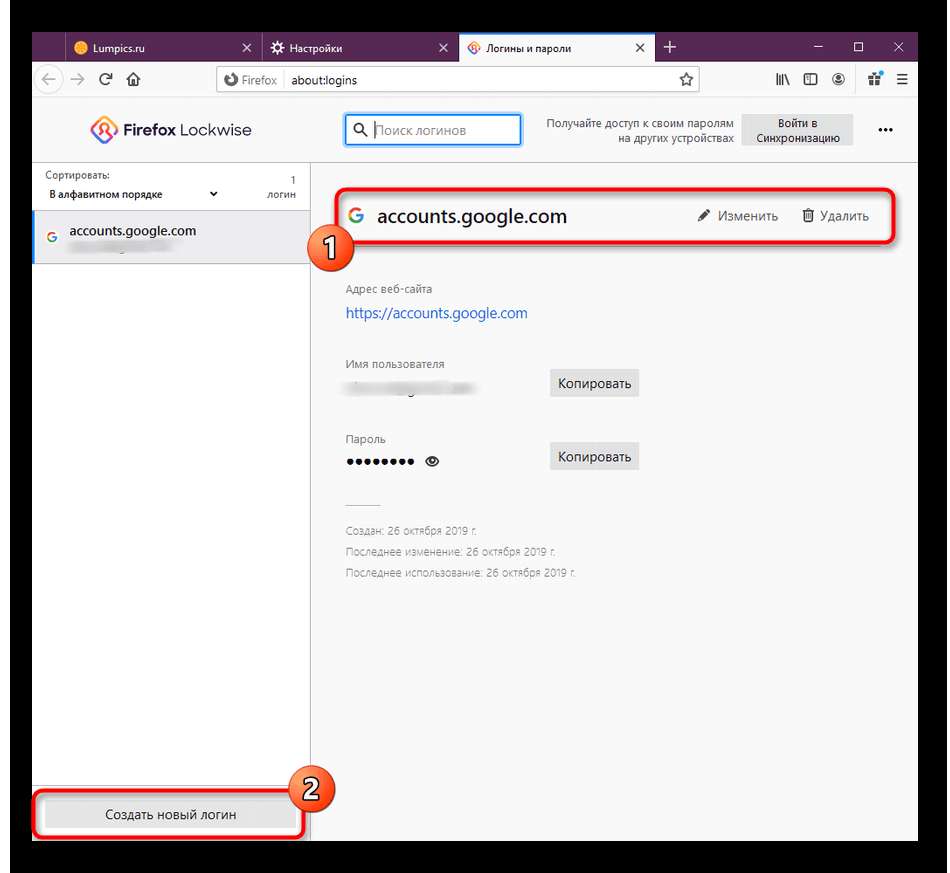
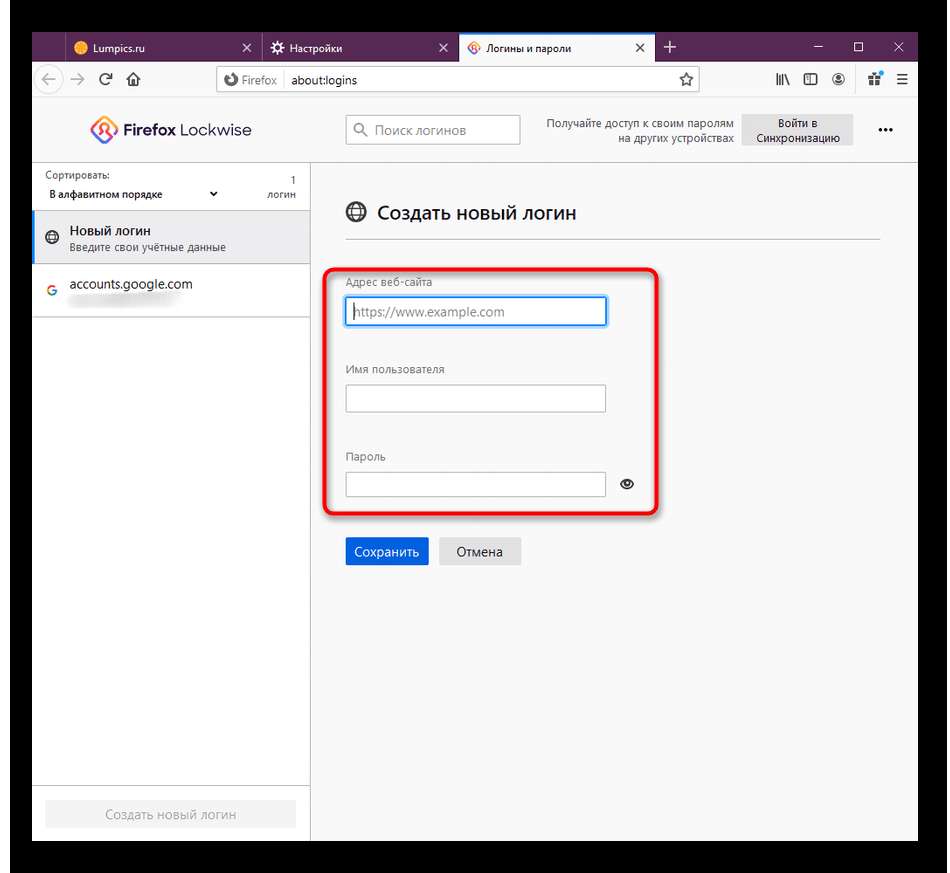
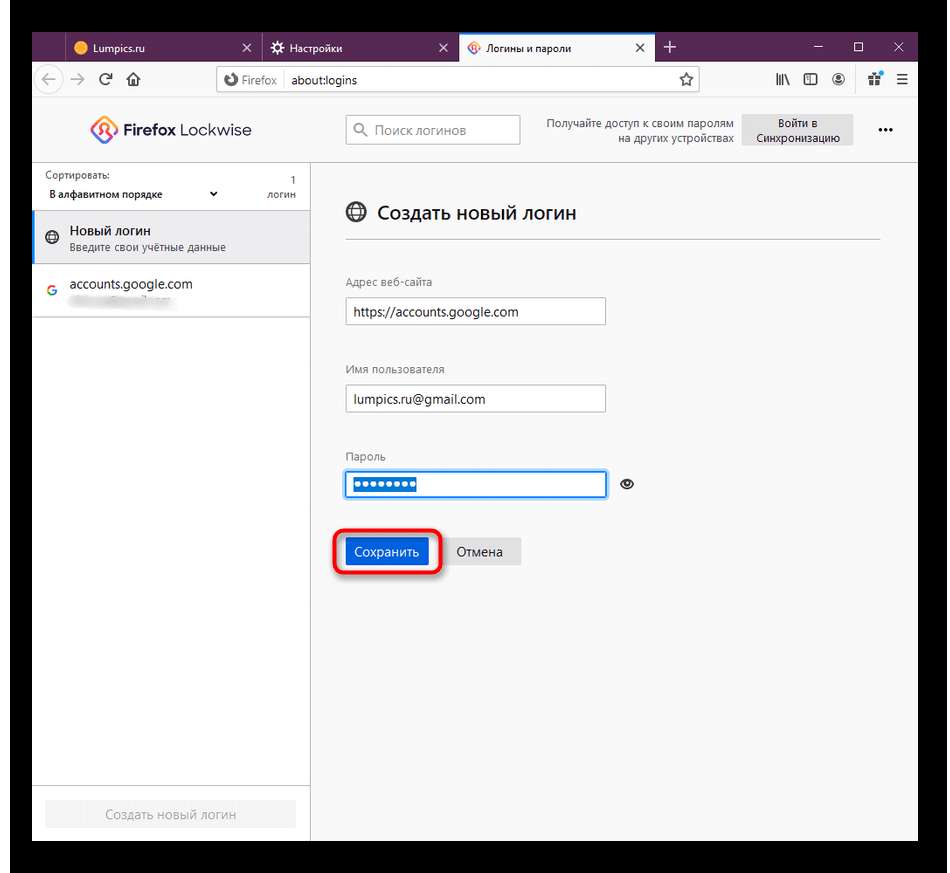
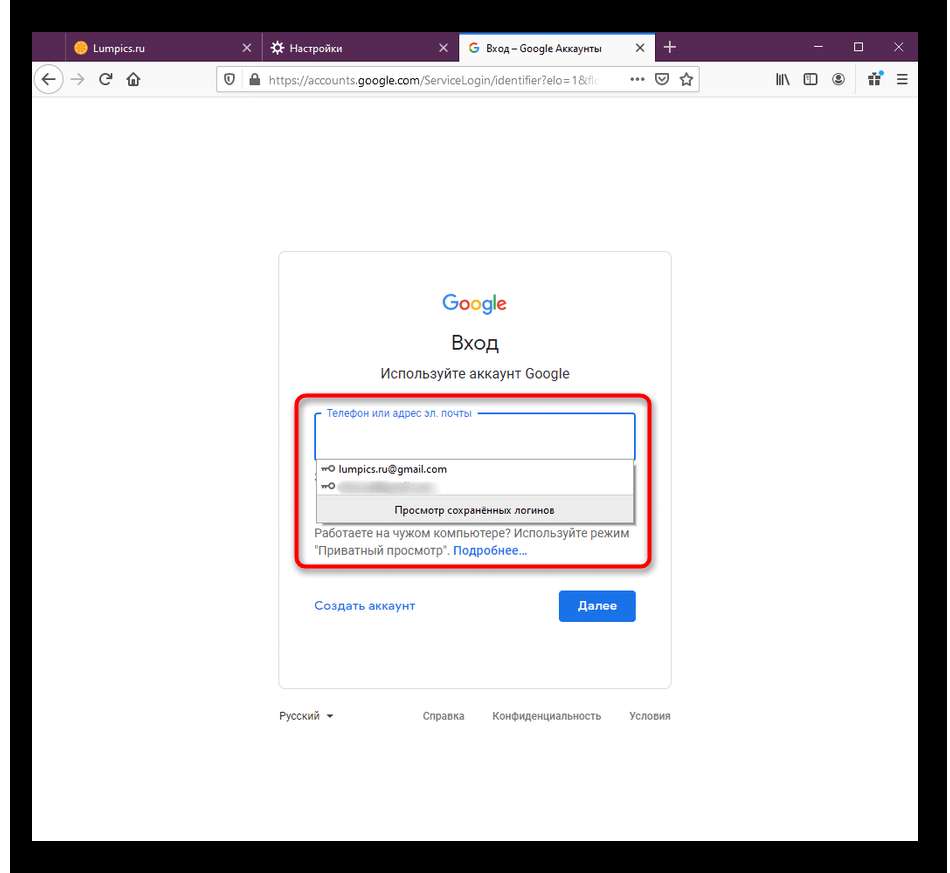
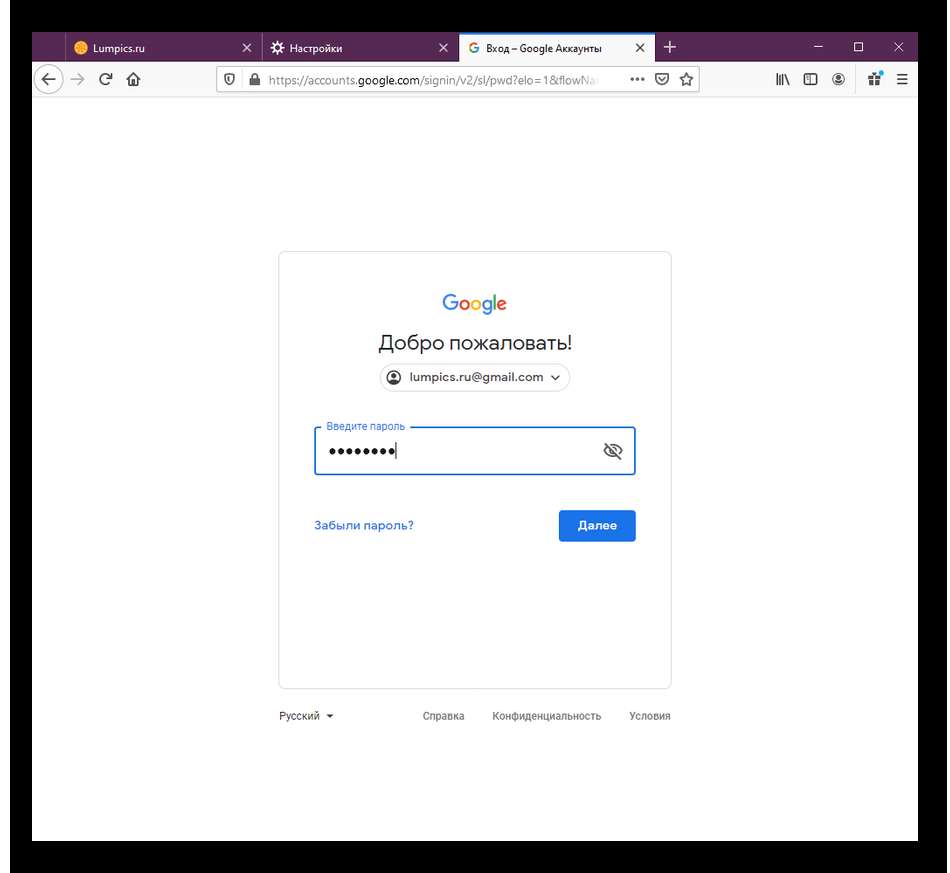
Видите ли, таковой способ будет хорошим в тех ситуациях, когда требуется сразу сохранить огромное количество паролей без подготовительной авторизации на каждом веб-сайте. Его минусом считается непременное и длительное наполнение всех строк, что отнимет определенное количество времени.
Метод 3: Внедрение синхронизации
Чуть раньше разработчиками рассматриваемого веб-обозревателя была выдумана разработка Firefox Lockwise. Она позволяет сделать один акк, который будет распространяться полностью на все фирменные веб-сервисы. В свою очередь пользователь получит возможность сохранения паролей, закладок и другой инфы, что будет переноситься при авторизации в Мозилла Firefox на каждом устройстве.
- Если вы уже сделали таковой акк и использовали его, довольно будет авторизоваться, чтоб все пароли импортировались в текущий веб-обозреватель. В неприятном случае придется проходить функцию регистрации. Для этого откройте меню браузера и перейдите в раздел «Логины и пароли».
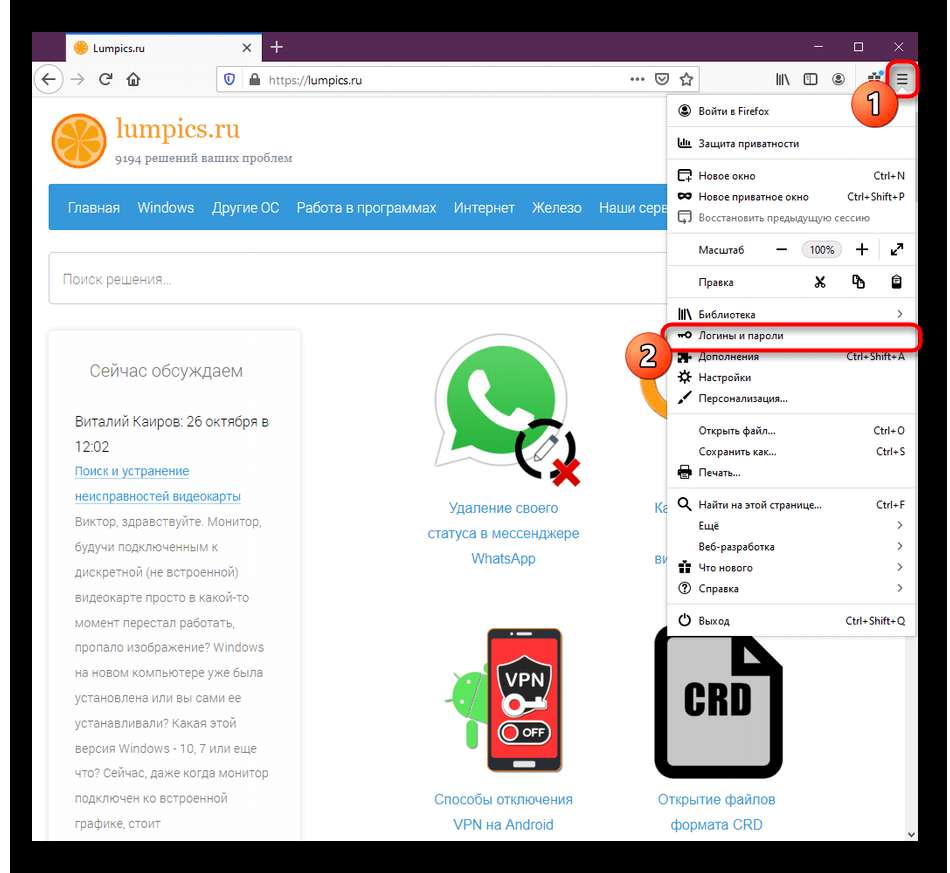
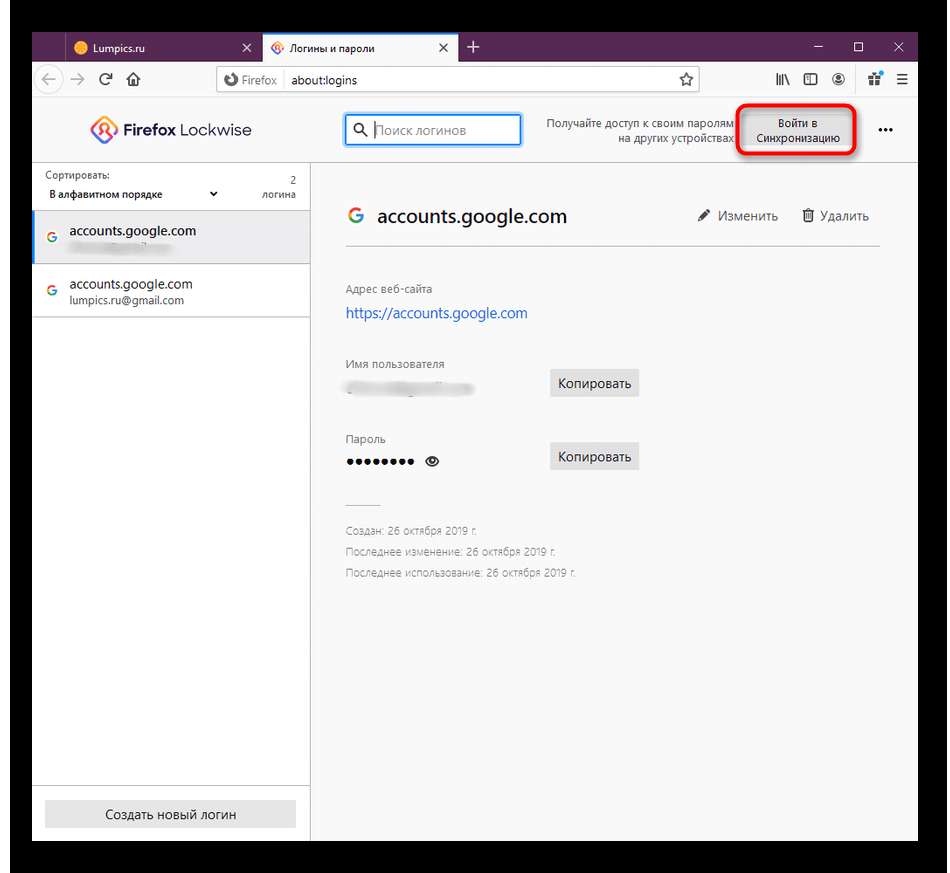
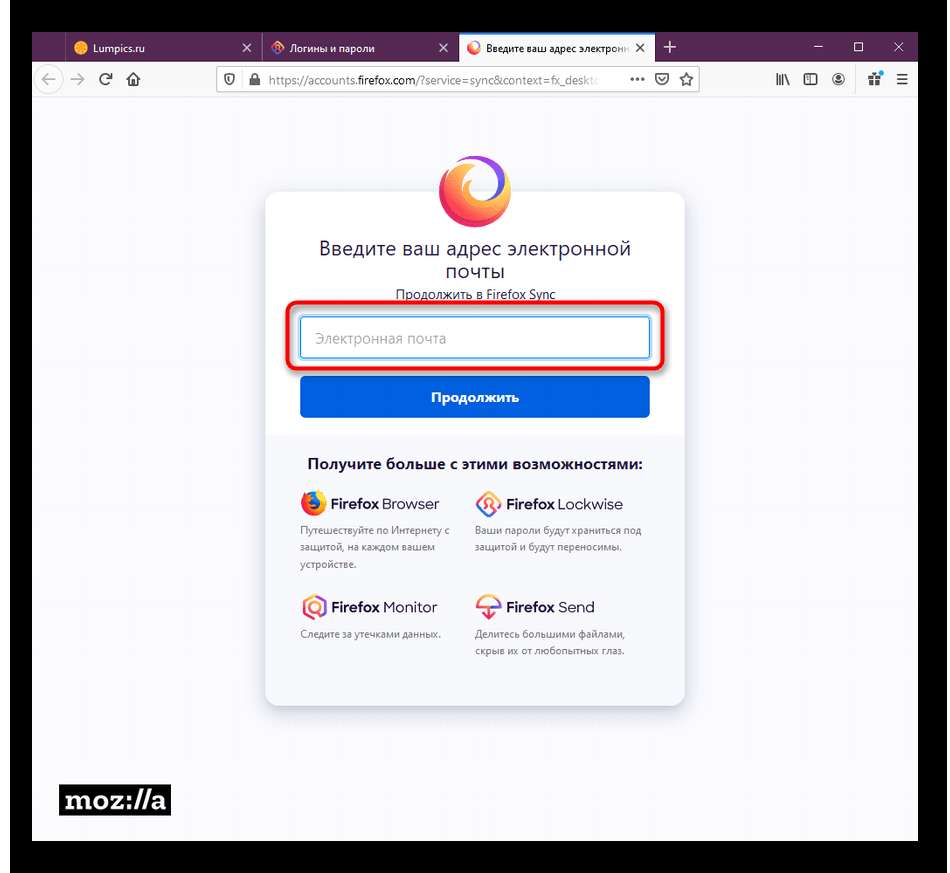
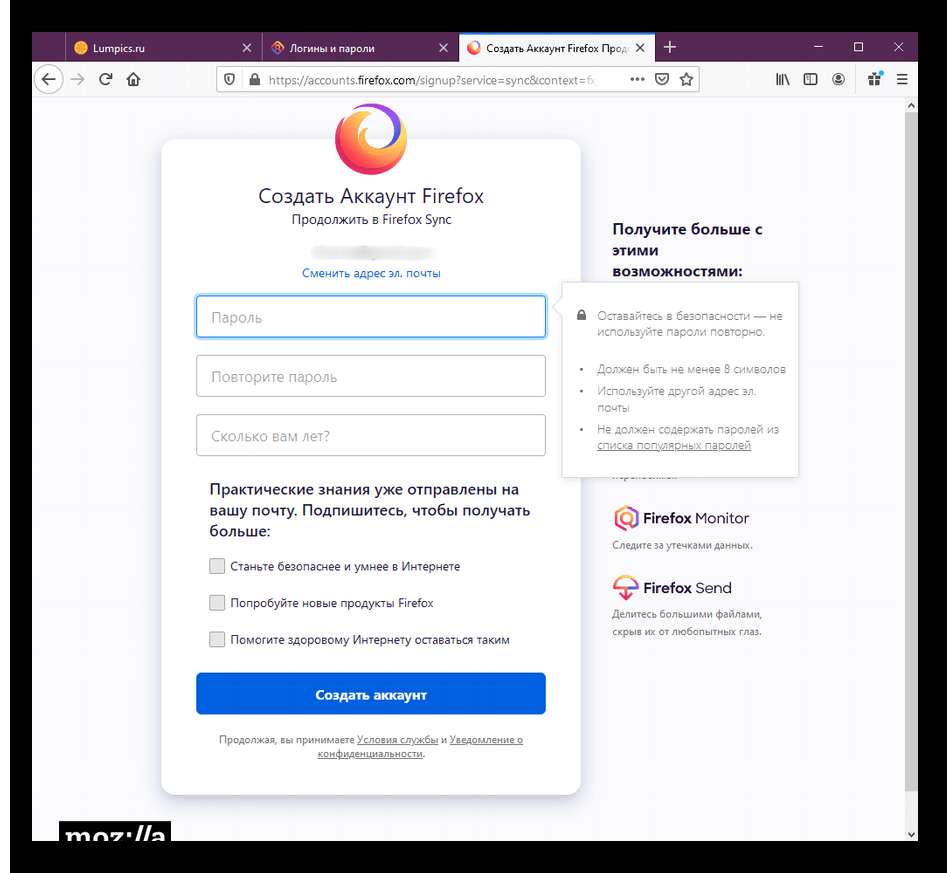
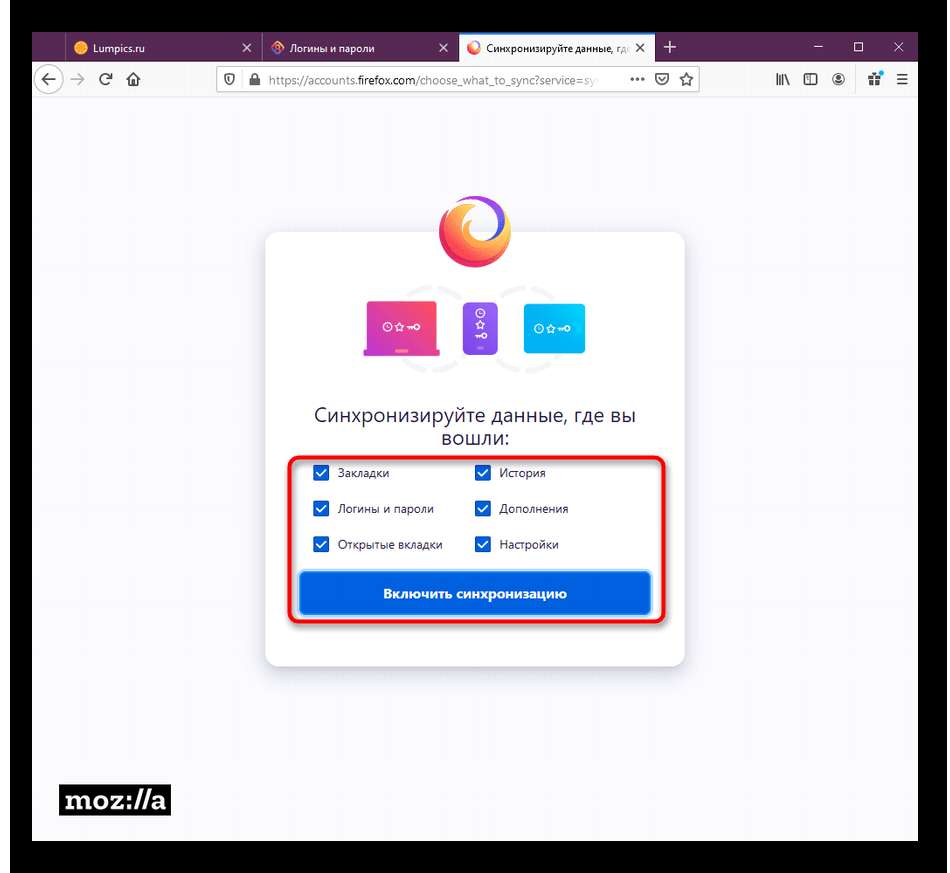
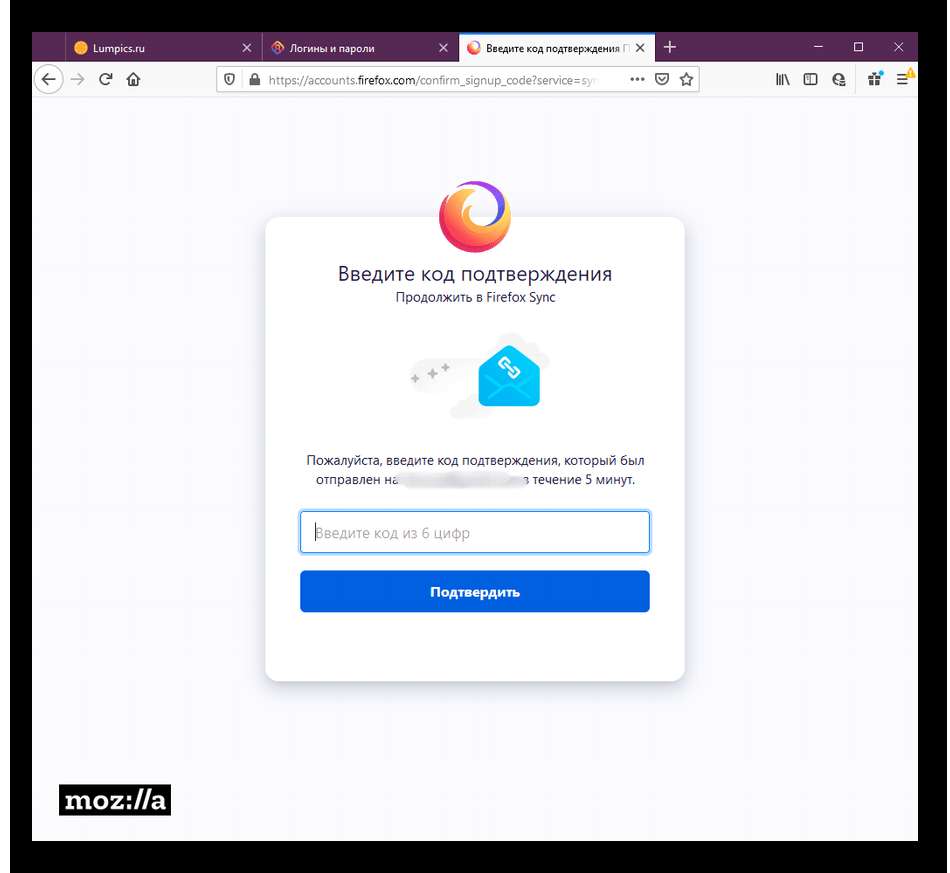
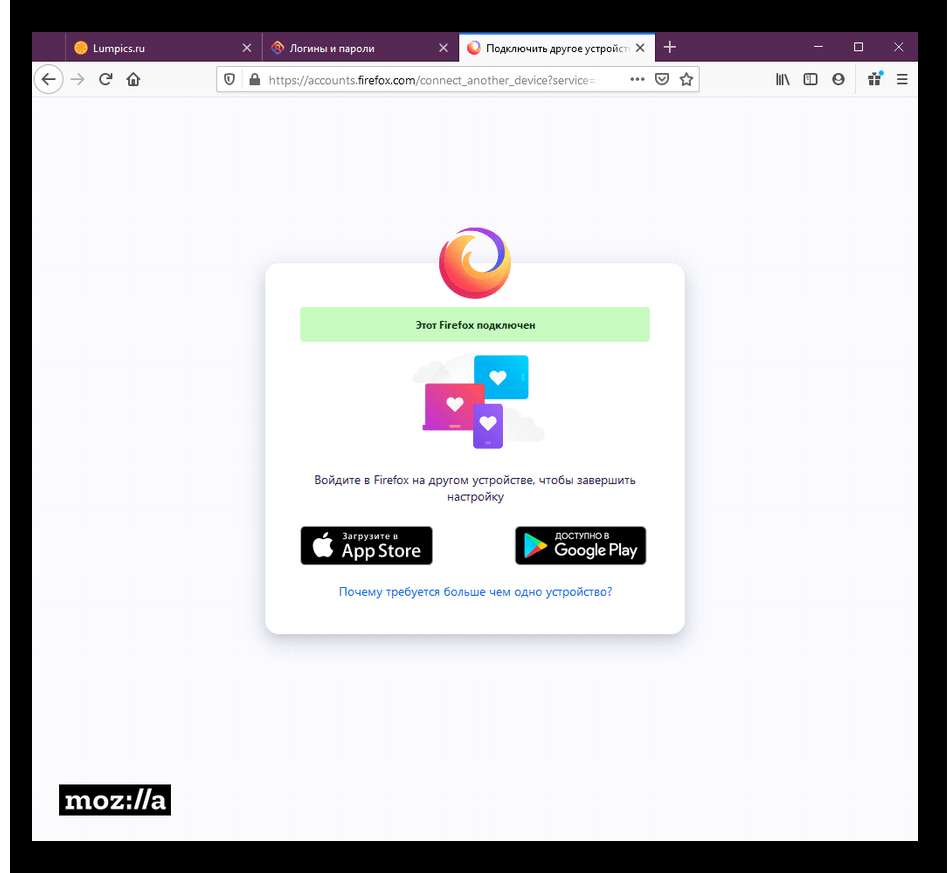
Рассмотренная только-только функция является очень комфортной в Мозилла Firefox. Если вы используете данный веб-обозреватель на неизменной базе, безотступно советуем сделать учетную запись, чтоб в дальнейшем упростить функцию импорта конфигурации в случае необходимости возвращения браузера к стандартным настройкам либо перехода на новое устройство.
Метод 4: Внедрение расширения
Далековато не все юзеры хотят воспользоваться встроенными способностями веб-обозревателя: они имеют малый уровень безопасности, пароли становится просто потерять, если сломается накопитель либо произойдет переустановка операционной системы без сохранения личных данных, их трудно перенести в другой браузер (допустим, в условный Гугл Chrome и повсевременно синхронизировать с ним). В качестве кандидатуры этому были сделаны особые расширения, являющиеся менеджерами паролей. Ранее на нашем веб-сайте мы уже ведали о таком решении, как LastPass. Это дополнение позволяет накрепко хранить не только лишь пароли, да и другую индивидуальную информацию: заметки, номера карт, паспортные данные и др для комфортного автозаполнения особых форм на веб-сайтах совершения платежей. Все эти сведения накрепко защищены зашифрованным ключом безопасности, который генерируется локально на компьютере юзера, а означает, эта информация не отчаливает на сервер разработчика и не может быть им получена. Для обеспечения безопасности в ЛастПасс предвидено внедрение мастера-пароля.
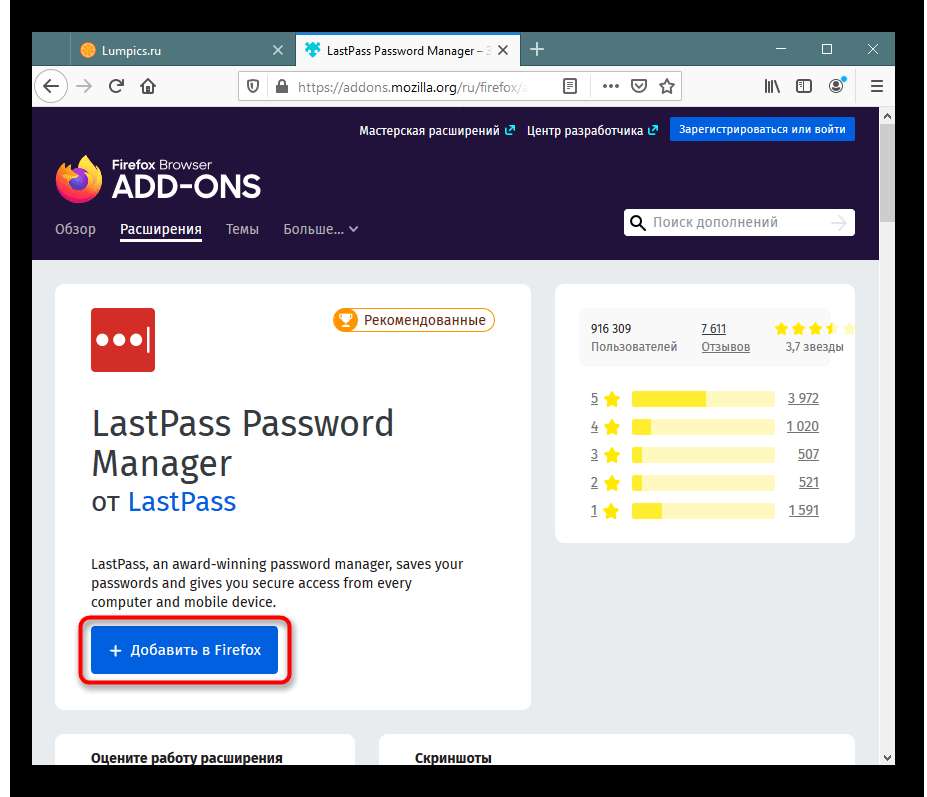
Из нынешних инструкций вы узнали о 4 способах сохранения паролей в браузере Мозилла Firefox. Видите ли, каждому юзеру получится отыскать себе подходящий вариант и без каких-то заморочек воплотить его.
Браузеры / Mozilla firefox
- 100
Где Мозила хранит пароли
Браузер сохранённые логины и пароли сохраняет на компьютере в файлах key3.db и logins.json. Эти файлы где Firefox хранит пароли можно найти по адресу C:\Users\Имя пользователя компьютером\AppData\Roaming\Mozilla\Firefox\Profiles\f66co4cu.default где последний набор из цифр и букв может быть у всех разный.
Всем привет Если вы пользуетесь браузером Mozilla Firefox, то вы наверно знаете что там можно сохранять пароли. Я покажу как эти пароли можно посмотреть, и логины в том числе. Но и покажу как удалить, ибо бывают такие ситуации, что нужно так бы сказать замести следы..
Но бывает так, что пароли нужно удалить по той причине, что вы не хотите чтобы кто-то потом воспользовался вашим паролем и логином. Ну, например если комп чужой. Так вот, это я к тому, что в таком случае лучше также удалить и куки… Ибо даже если нет сохраненных паролей, но есть куки, то при заходе на сайт даже не нужно будет вводить логин и пароль, там куки сами это все сделают…
Ну так вот. Я покажу как удалить пароли и куки в Mozilla Firefox! И у вас это точно получится! Итак, начинаем. Сперва открываем браузер и идем там в настройки:
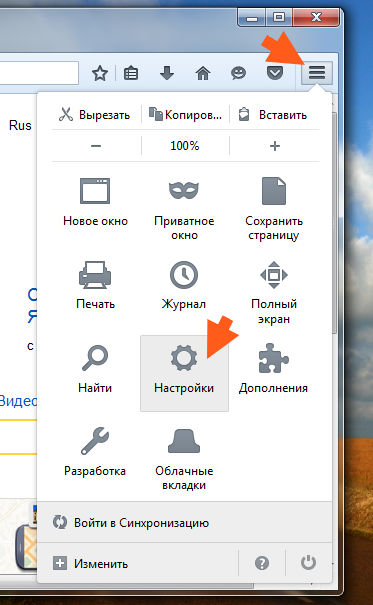
Теперь открываем слева раздел Защита, а там есть такая кнопка как Сохраненные логины, нажимаем ее:
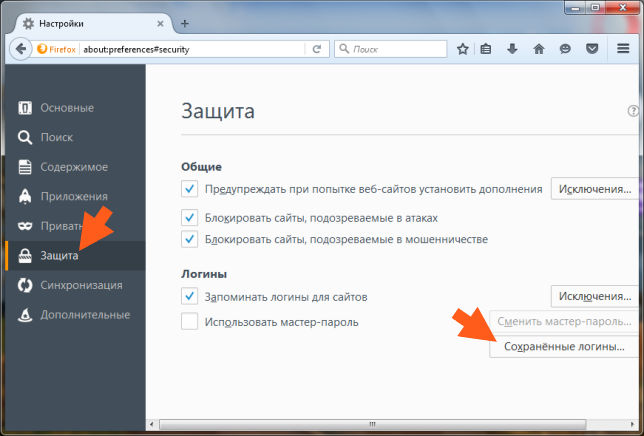
И потом появится окно Сохраненные логины, вот тут у вас будут все пароли и все логины от всех сайтов, которые в браузере Mozilla Firefox сохранены. Чтобы также и пароли отобразились, то нажмите вот на эту кнопку:
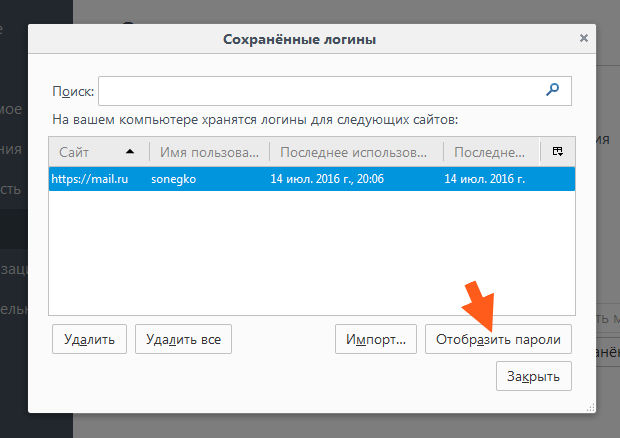
Потом будет такое сообщение, тут нажимаете Да:

В итоге теперь вы будете видеть и пароли:
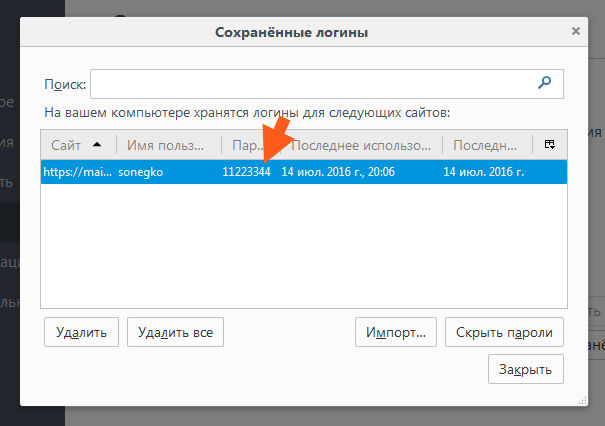
А теперь самое главное. Вот видите, вверху есть поле поиск? Вот туда вы можете написать какой-то сайт и нажать энтер и тогда будут отфильтрованы логины и пароли только по этому сайту! Потом их можно удалить, для этого выделите один или несколько и нажмите кнопку внизу Удалить, а можете вообще все удалить, для этого есть кнопка Удалить все, но будьте осторожны, сами понимаете то…
Ну что, я надеюсь вы поняли как удалить пароли в Mozilla Firefox?
Теперь то, что я еще хотел вам показать. Это как удалять куки. Что такое куки? Я скажу так, чтобы вы поняли, куки это такие специальные данные сайта, вот если вы зашли в почту, то чтобы потом вы снова не вводили логин и пароль, то для этого и используются куки. Еще раз. Это такие данные, которые сайт считывает с браузера, и если пользователь например пару часов уже заходил в почту, то сайт не предлагает снова вводить логин и пароль, ибо он берет сессию с куков. Ну как-то так, надеюсь понятно обьяснил.
Так что иногда куки также есть смысл очищать — или все или только определенного сайта.
Для этого на той же странице настроек переходим в раздел Приватность, где будет ссылка на удаление куков, вот она:
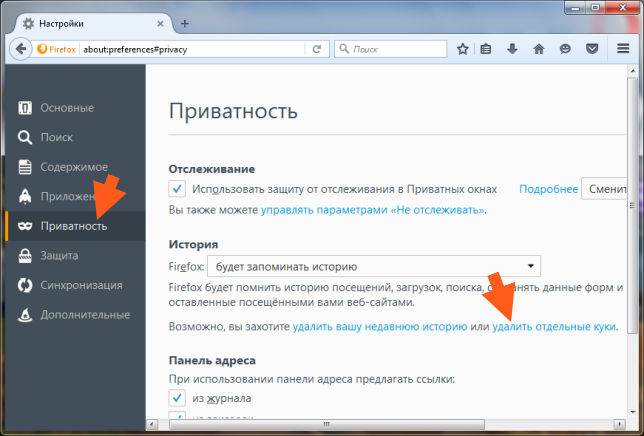
И тут также появится небольшое окно, где будут папки с куками. Чтобы удалить куки определенного сайта, его также нужно ввести вверху в поле и нажать энтер, после чего будут отображены только куки этого сайта. А дальше их стоит выделить и нажать кнопку Удалить выбранные:
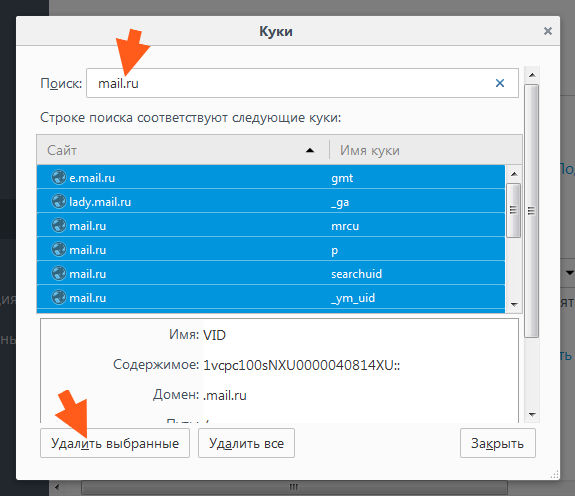
Вот когда вы точно удалите пароль и куки, то тогда можете спать спокойно. Но вообще я не знаю зачем вам это нужно, вариантов конечно может быть много…
В качестве бонуса я также покажу вам как узнать версию браузера Mozilla Firefox. Ну а что? Вдруг вам понадобится и такое узнать, тут все просто, открываете меню браузера и выбираете вот этот значок такой с вопросительным знаком.
Как удалить пароли в Мозиле: советы и рекомендации
Пароль — комбинация из цифр и букв — совместно с логином служит для идентификации пользователя при входе в компьютер, гаджет, на сайт. Одновременно он является защитой данных пользователя. Возникает вопрос о том как удалить историю и пароли в Мозиле или как удалить логины в Мозиле.
Правила информационной безопасности предполагают крайне ответственное отношение к паролям. Их не передают, не записывают в текстовом файле на компьютере, не размещают на видном месте (на стикере на мониторе).
Нежелательно так же сохранение их в браузере.Информация превратилась в одну из валют нашего мира. Исследуя даже неприметные с виду массивы данных об активности пользователя в сети можно составить его точный профиль, использовать личную информацию в корыстных целях.
Как сохраняются персональные данные
Сначала проясним как они сохраняются чтобы понять как удалить сохраненные пароли в Мозиле Фаерфокс.
Очень часто при входе на сайт, требующий персональных данных после их введения видим выпадающее окно с вопросом о их сохранении. Если нажимается «Да» эти значения автоматически записываются, и после захода в компьютер самостоятельно прогружают ресурс при его вызове. Password система больше не запрашивает. И ваши данные доступны всем.
После того, как браузер запомнил значения, слева сверху в адресной строке появится замочек.
Если кнопку Запомнить не нажимать или выбрать Не сейчас, сайт будет запрашивать password постоянно при вхождении.
Как найти пароли и логины
Для просмотра сохраненных своих данных в Мозилла нужно:
- нажать на три вертикальные черточки в правом верхнем углу ;
- в выпадающем окне выбрать Настройки;
- при заходе на панель Защита, нужно нажать Сохраненные логины;
- при нажатии на клавишу Отобразить пароли в нижнем правом углу открывшегося окна откроются записи для сайтов.
Уничтожение парольных записей в Мозилле
В предыдущих разделах показана нецелесообразность хранения персональны записей в теле просмоторщика и легкость к ним доступа при желании и некоторых навыках. И, при сбое или аварии системы личные записи будут потеряны, что нежелательно.
Итак, как удалить пароли в Мозиле? Последовательность шагов будет выглядеть так:
- запускаем браузер;
- нажимаем на три вертикальные черточки в углу окна;
- переходим по кнопке Настройки в меню Защита;
- жмем на кнопку Сохраненные логины;
- нажимаем Отобразить
- выбираем в мозиле Удалить пароли и логины в открывшемся окне;
- жмем целевую клавишу для стирания одной записи или Удалить все;
- Записи уничтожаются.
Мастер-пароль
Для безопасной работы с Мазила предполагается еще один инструмент защиты личных данных — Мастер-password. Это ключ на сохраненные системой персональные записи, который будет запрашиваться каждый раз при обращении к ресурсам, предполагающим их введение.
Для удаления его нужно сделать следующее:
- нажать на три черточки в углу браузера;
- через выпадающую вкладку зайдите в Настройки;
- пройти в Защита;
- в окне Мастер-пароль снять галочку;
- ввести информацию для подтверждения прав на редактирование;
- если он забыт, он восстанавливается через опцию Сброс;
- нажимаем кнопку для удаления
- подтверждаем действие клавишей Ок, чтобы сохранить изменения.
Уничтожение некоторых данных
К личным данным также можно отнести историю просмотров сайтов в браузере. Как удалить историю просмотров в Мозиле? Для этого нужно использовать уже рассмотренное меню Настройки с переходом на закладку Приватность. Переходим на строчку История и выбираем в открывшемся меню НЕ запоминать. Если требуется очистить ее то жмем на подсвеченную синим цветом строчку для удаления.
Создан быстрый и удобный веб-браузер!
Надоели вечно «тормозяшие» браузеры с кучей ненужных дополнений? Попробуйте Elements Browser
- Быстрый доступ к любимым сайтам.
- Доступ в социальные сети в любых условиях.
- Полностью настраиваемый ньютаб браузера.
- Защита от всевозможных вредоносных файлов и сайтов, их распространяющих.
- Высочайшая скорость загрузки страницы даже при плохой работе интернета.
Full Solutions to Fix ‘Firefox Won’t Remember Passwords’ Error
After knowing the reasons, you can chalk out the solutions easily to eliminate the error. If you cannot manage alone, follow the solutions we will present here. Try one after another until the error eliminates from the Firefox web browser.
Let’s start!
1. Save Passwords in Firefox Manually
Start the first troubleshoot to eliminate the error by writing the passwords manually in some files or Notes and keeping them safe. Manual writing will make you remember for a long time. Whenever you know that Firefox won’t remember the passwords, you immediately note them down before you also forget. Even when you autofill the form of the websites you have visited often, note down the ID credentials to avoid further issues.
2. Extract and Backup Passwords in Firefox Automatically
Another way to fix the error is to take help from a reliable tool that can save your passwords if Firefox won’t. EaseUS Key Finder tool is a trustworthy brand that can extract and backup vital data like passwords and rescue you in your critical time. A feature called Internet & Network helps you backup and extract the passwords from Firefox.
Apart from Firefox passwords, the tool is helpful to find out lost WiFi passwords, license codes, product keys, etc., crucial data that you need anytime. Most importantly, the EaseUS tool helps you keep the web browser user id and passwords if you are using several web browsers. Without remembering them, you can get access to any websites, web browsers, and accounts login access.
The tool offers many other benefits that you can avail yourself of once you install it on your desktop. Go to their official page, click on the Download button and let the tool backup all the passwords of the websites you have landed frequently.
Step 1. Click «Internet & Network» under Password.
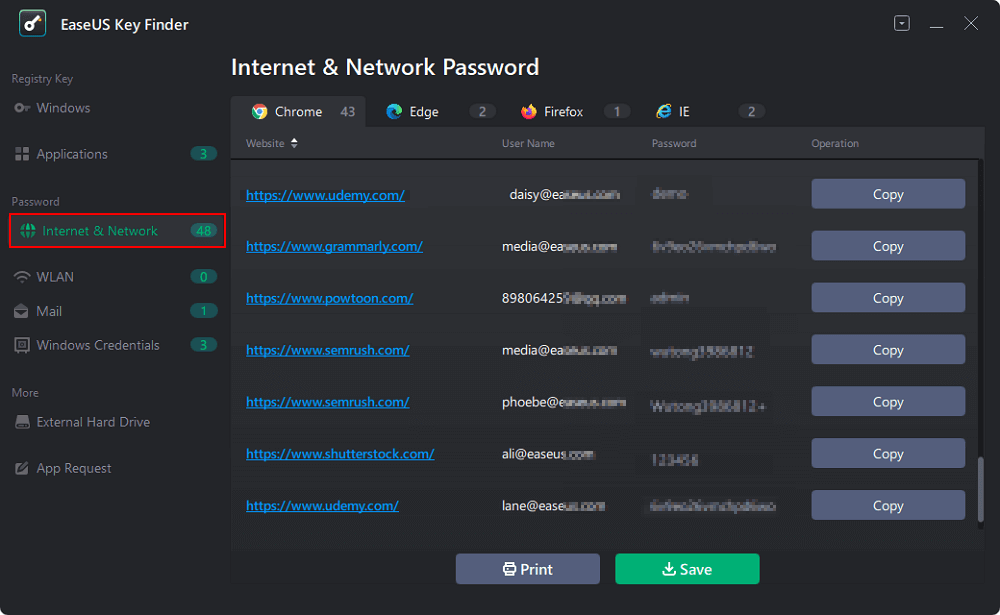
Step 2. Check Browser Accounts & Passwords of Chrome, Edge, Firefox, and IE.
«Copy» — Click it, then directly paste.
«Save» — Save as a PDF file.
«Print» — Connect Printer to print.
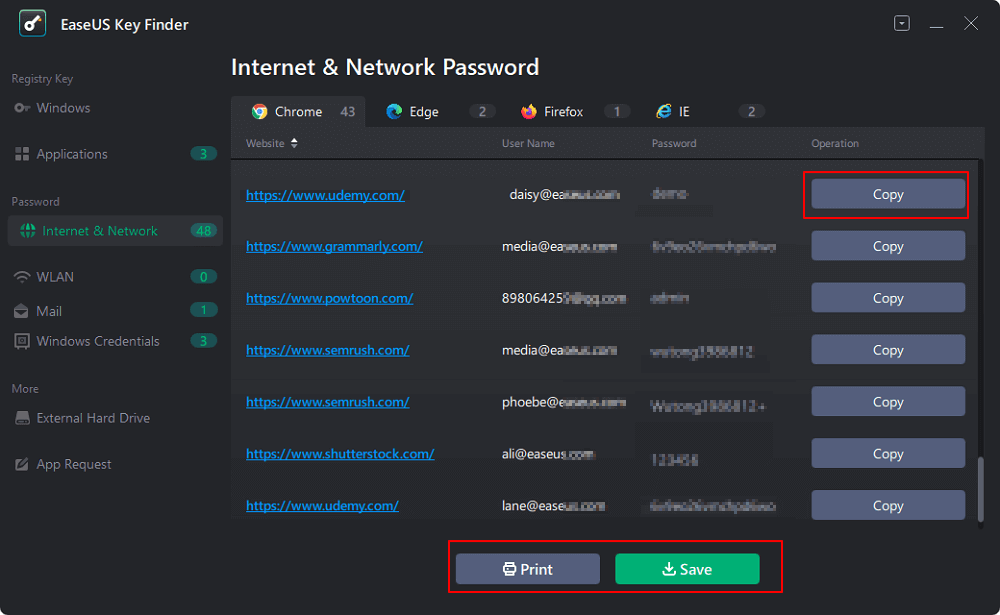
3. Configure Firefox Settings for Logins and Passwords
Firefox offers autofill form settings that store the login details automatically. Next time you open the Website, you can get the login access in auto mode. It’s an effective method to save your time as Firefox remembers the passwords and id. How can you enable the option in Settings? Let us show you. Follow the below method:
Step 1: Click on the Menu button — to open the menu panel.
Step 2: Tap on Passwords.
Step 3: Tap on the Firefox logins menu ( the three dots at the right corner); next, tap on Options.
Once you click the Privacy and Security panel will appear in the Login and Passwords section
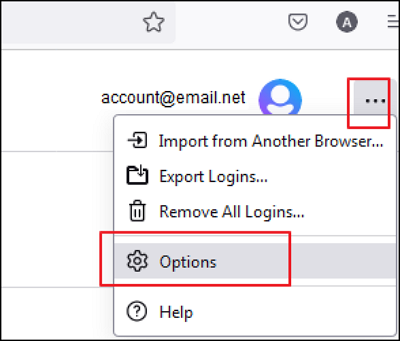
Step 4: Add the checkbox next to Ask to Save logins and passwords for websites
Step 5: Add the Checkbox next to Autofil logins and passwords, and you’re done.
Your id passwords will show automatically in the login box. You can access the websites and accounts without entering them manually.
To check whether your passwords are saved in auto logins mode, try to visit the Website and make sure you can smoothly enter into the site by following the steps aptly.
Как защитить пароли
Пользовательские пароли могут быть похищены вредоносными программами (стилерами), проникнувшими в систему. Firefox в отличие от других браузеров имеет довольно высокий уровень безопасности, предоставляя возможность задать менеджеру паролей мастер-пароль. Для этого в настройках браузера на вкладке «Защита» надо всего лишь установить флажок «Использовать мастер-пароль». Этот . Шкала уровня качества пароля укажет на его стойкость к взлому.
Ещё лучше вообще не использовать опцию сохранения пароля браузера, а вместо этого использовать специальные программы менеджеры паролей. Про которые мы писали в статье .
Мне кажется польза от функций сохранения паролей и автозаполнения форм довольно сомнительна. На мой взгляд, они могут принести пользователю больше проблем чем пользы поэтому я бы предпочел, чтобы браузеры не брали на себя заботу по запоминанию моих паролей.
Если вы не хотите каждый раз вводить пароль, когда заходите на какой-нибудь сайт, например, в любимую социальную сеть, вы можете сохранить пароль в браузере Mozilla Firefox, благо, сделать это очень просто.
Сразу хотелось бы сделать небольшое отступление. Я настоятельно не рекомендую сохранять пароли в браузере по той простой причине, что оттуда их может «увести» троян. И хорошо, если речь идет о пароле от социальной сети, но если это пароль от какого-нибудь интернет-кошелька, деньги с него могут перевести на другой счет. В общем, я свое мнение выразил, а стоит ли ему следовать, решать только вам.
Теперь о сохранении паролей. По умолчанию спрашивает вас о сохранении любого введенного пароля. Если этого не происходит, то необходимо включить сохранение паролей в настройках.
В меню нажмите на пункт «Инструменты», затем выберите «Настройки».
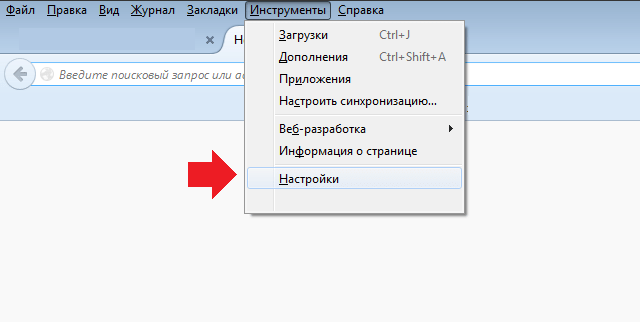
Откроется окно с настройками. В нем нужно выбрать пункт «Защита». Поставьте галочку рядом со словами «Запоминать пароли для сайтов».
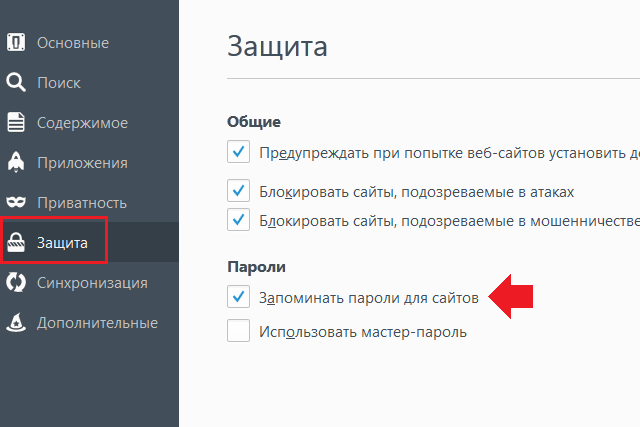
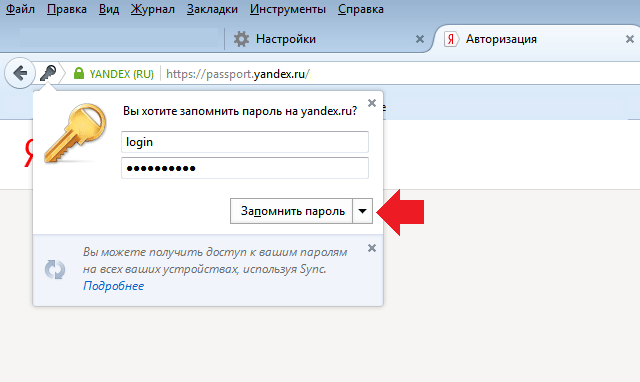
Для того, что бы отключить функцию запоминания паролей, вам необходимо будет снять галочку с пункта «Запоминать пароли для сайтов» в настройках.
Помните, что некоторые сайты не позволяют запоминать пароли. Сюда относятся, к примеру, сайты платежных систем. Это сделано для безопасности пользователей.
К вашим аккаунтам на веб страницах. Используя сохранение пароля в Мозиле вы сможете быстрее открыть ваш аккаунт так как вам не нужно будет вручную каждый раз вписывать пароль, а браузер автоматически заполнит соответствующее поле и вам останется только войти в свой аккаунт. Пароль на Mozilla Firefox можно запомнить, удалить и отобразить. В браузере пароли находятся в зашифрованном виде и поэтому через интернет их не увидеть, а увидеть их сможет только тот человек который пользуется непосредственно вашим компьютером.
Удаление сохраненных паролей из браузера в CCleaner
Вы можете удалить сохраненные пароли из браузера с помощью одной из программ для очистки и оптимизации компьютера. Давайте посмотрим, как это можно будет сделать при помощи бесплатной программы CCleaner.
В окне программы CCleaner, во вкладке «Очистка», в разделах «Windows» и «Приложения», вам нужно будет поставить флажки напротив пунктов «Cookie-файлы» и «Сохранённые пароли», в тех браузерах, откуда вам нужно будет удалить сохраненные пароли.
После активации пункта «Сохранённые пароли» откроется окно с предупреждением о том, что при выборе этого параметра, все сохраненные пароли будут утеряны.
Далее нажмите в этом окне программы на кнопку «Анализ», а после его завершения, на кнопку «Очистка».
После завершения очистки, в одном браузере, или в нескольких браузерах, в зависимости от выбранных настроек, все сохраненные пароли будут удалены с вашего компьютера.
голоса
Рейтинг статьи
Сохранение паролей в Яндекс.Браузере
По умолчанию в браузере включена функция сохранения паролей. Однако если она у вас вдруг отключена, то браузер не будет предлагать сохранять пароли. Чтобы снова включить эту возможность, зайдите в «Настройки»:
В нижней части страницы нажмите на кнопку «Показать дополнительные настройки»:
В блоке «Пароли и формы» установите галочку рядом с пунктом «Предлагать сохранять пароли для сайтов», а также рядом с «Включить автозаполнение форм одним кликом».
Теперь каждый раз, когда вы будете входить на сайт впервые, либо после очистки браузера, в верхней части окна будет появляться предложение сохранить пароль:
Выберите «Сохранить», чтобы браузер запомнил данные, и в следующий раз вы не останавливались на шаге авторизации.
Сохранение нескольких паролей для одного сайта
Допустим, у вас есть несколько учетных записей от одного сайта. Это может быть два или более профиля в социальной сети или два почтовых ящика одного хостинга. В случае, если вы ввели данные от первой учетной записи, сохранили их в Яндексе, вышли из учетной записи и то же самое сделали с данными второй учетной записи, то браузер предложит сделать выбор. В поле с логином вы будете видеть список ваших сохраненных логинов, и когда вы выберите нужный, то браузер автоматически подставит в поле с паролем сохраненный ранее пароль.
Синхронизация
Если вы включите авторизацию своей учетной записи Яндекс, то все сохраненные пароли окажутся в надежном зашифрованном облачном хранилище. И когда вы авторизуетесь в Яндекс.Браузере на другом компьютере или смартфоне, все ваши сохраненные пароли тоже будут доступны. Таким образом, вы сможете сохранять пароли на нескольких компьютерах сразу и быстро заходить на все сайты, где вы уже зарегистрированы.
Как видите, сохранять пароли очень просто, а главное, удобно. Но не забывайте, что если вы очищаете Яндекс.Браузер, то приготовьтесь к тому, что заходить на сайту нужно будет заново. В случае, если вы очистите куки, то сперва вам придется заново авторизовываться — автозаполнение форм уже подставит сохраненные логин и пароль, и вам нужно будет нажать кнопку входа. А если вы очистите пароли, то их придется сохранять заново. Поэтому будьте внимательны, когда очищаете браузер от временных файлов. Это касается как очистки браузера через настройки, так и при помощи сторонних программ, например, CCleaner.
Опишите, что у вас не получилось. Наши специалисты постараются ответить максимально быстро.
Как сохранить пароли в Мозиле Mozilla Firefox (Mozilla Firefox)
Вопрос как сохранить пароли в Мозиле возникает у огромного количества пользователей. На самом деле данная процедура не представляет никакой сложности и осуществляется буквально в несколько шагов. Сперва необходимо зайти в настройки браузера и в блоке «Защита» найти там соответствующий пункт под названием «Запоминать пароли для сайтов».
Эта функция включена по умолчанию, однако в некоторых случаях требуется её ручное подтверждение. Подтверждаем изменение настроек и переходим на сайт с нашим аккаунтом.
В поле для входа вводим свои регистрационные данные и проходим процедуру входа на свой личный аккаунт. После верификации пароля в правом верхнем углу браузера появится всплывающее окно, предлагающее пользователю запомнить введенный пароль. Нажимаем на данную кнопку и данные для входа автоматически вводятся в соответствующую базу. Для того, чтобы убедиться в успешности запоминания, проведем несложную процедуру проверки – выйдем из нашего аккаунта и попробуем зайти вновь. Вот и всё: Мозилла сама автоматически заполняет поле ввода пароля из сохраненных данных.
Как защититься
Если вы наконец-то осознали всю серьезность ситуации и важность надежного хранения паролей, то я могу вам посоветовать программу RoboForm. Она помогает придумывать всегда разные пароли, а значит мошенникам будет сложнее добраться до важной информации о вас

Просто представьте, сначала один шифр из 12 символов, затем второй из 20, далее третий. При том каждый из них будет состоять из цифр, строчных и заглавных букв, в общем, все как надо.
В отличие от браузеров, эта программа хранит пароли в особой, засекреченной папке на компьютере, до которого не так просто добраться. Чтобы открыть саму утилиту, опять же, необходимо знать еще один шифр. В общем, это целая масса неудобств, которая заставит любого хакера задуматься, а стоит ли вообще тратить время на человека, который так обеспокоен собственной безопасностью.
Не бывает дверей, которые невозможно открыть, но для некоторых нужны настолько серьезные знания, что лишь несколько человек в мире будут способны обойти систему. Что же касается самого пользователя, то для него работа облегчается в разы.
Так как РобоФорм
можно установить на телефон, планшет и любое другое устройство, то у вас всегда будет доступ к самым важным сайтам. Вы может быть уже и позабыли о том, что когда-то где-то регистрироваться, но машина никогда не позабудет об этом.

РобоФорм не раз выручал и меня, когда клиент звонил через год с просьбой подсказать данные по . Представляете сколько заняло бы времени восстановление аккаунта.
РобоФорм еще и упрощает работу с формами. Знаете, иногда приходится вставлять данные карты, номера телефонов, адрес проживания и так далее. Один раз вбив эту информацию, она навсегда сохранится и в следующий раз, когда на сайте вас попросят указать индекс или что-то еще, то прога автоматически подставит нужные данные. Это очень удобно.
Есть функция запоминания и хранения логина и пароля учетных записей от различных веб-ресурсов, пользующиеся у пользователя особой популярностью, а также их автоматическое заполнение при каждом следующем посещении любимых сайтов. Сейчас разберём несколько действий на тему паролей в Мозиле.
Как запомнить пароль в Мозиле
Открываем интернет-сайт, требующий входа в учетную запись, заполняем данные об имени пользователя и пароль. Входим в учетную запись.
Затем, браузер Mozilla автоматически спросит у вас «Вы хотите, чтобы Firefox запомнил этот логин?». Если вам это необходимо нажимаем кнопочку «Запомнить», если нет, можно проигнорировать сообщение и просто закрыть появившееся окошко. Рядом с кнопкой «Запомнить» есть стрелочка вниз, если на неё нажать, появятся два дополнительных действия «Никогда не запоминать пароль для этого сайта» и «Не сейчас».
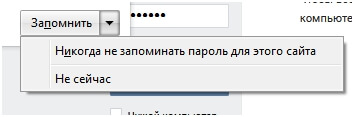
При нажатии на пункт «Не сейчас» диалоговое окно закроется, но его всегда можно открыть снова, кликнув на значок в виде ключика находящийся слева от строчки поиска.
Где хранятся пароли в Firefox
Входные данные для различных интернет-сайтов хранятся в особой папке, которая называется «Профиль». Эта папка находится отдельно от файлов поисковой системы Мозила Фаерфокс. Таким образом предотвращается потеря важных данных при неполадках с веб-браузером. Отсюда следует, что если вы удалите ваш интернет-обозреватель, то сохраненные пароли никуда не пропадут.
В левой части окна выбираем пункт «Защита». В открывшемся окне видим два подпункта «Общие» и «Логины». В подпункте «Логины» справа есть кнопка «Сохраненные логины…», нажимаем на неё.
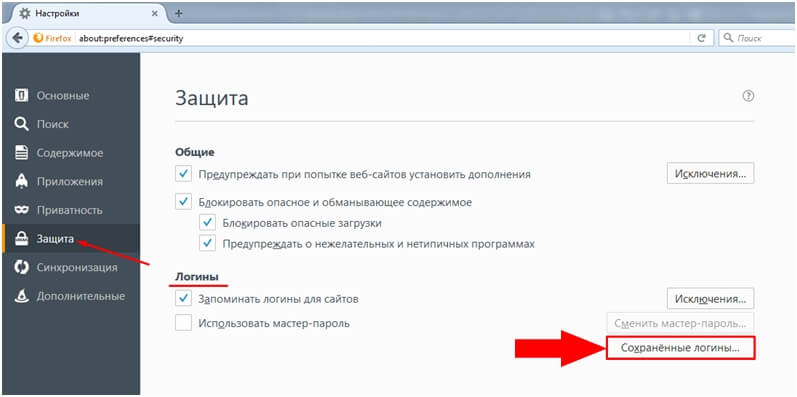
Откроется новое окно «Сохраненные логины», где можно увидеть перечень сайтов и имен пользователей, а также последние изменения. Для просмотра паролей необходимо нажать на кнопку «Отобразить пароли».
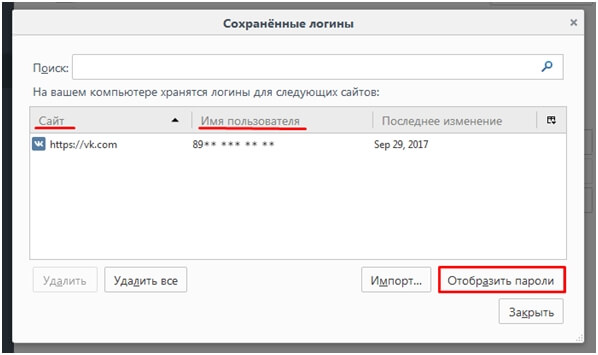
Появиться окошко с запросом на подтверждение показа паролей, выбираем «Да».
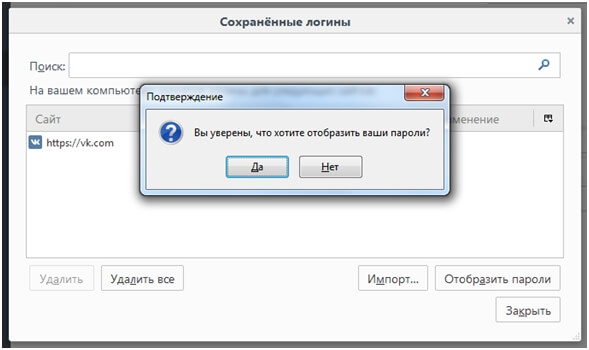
Теперь вы видите адрес сайта, имя пользователя и пароль для входа на указанный сайт.
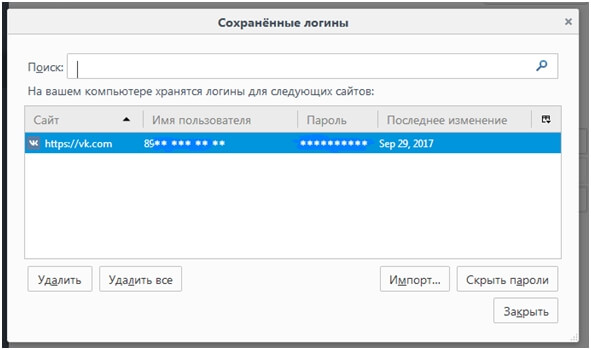
Как удалить пароли в Mozilla Firefox
Если пользователю необходимо по какой-либо причине удалить данные логина и пароля, нужно в окне «Сохраненные логины» выбрать Сайт, для которого нужно удалить пароль и нажать кнопку «Удалить» в нижней левой части окна или кнопка «Удалить всё», чтобы сразу удалить пароли для всех сайтов.
Каждый пользователь интернета регулярно пользуется определенным количеством ресурсов: социальные сети, файловые обменники, блоги и многое другое. На большинстве таких сайтов полный функционал открывается лишь после прохождения процедуры регистрации. Таким образом, пользователь любого браузера уже после недолгого пользования интернетом начинает накапливать пароли от своих аккаунтов.
Уместить их все в голове бывает проблематично, поэтому в данной статье я постараюсь объяснить, как воспользоваться встроенной в Мозиллу функцией сохранения паролей в специальную базу данных.
как настроить визуальный интерфейс браузера фаерфокс
Вот эта интересна подтема!
Касаемо тех, которые любят чтобы всё было ни только функционально, но и красиво.
В верхнем меню, которое теперь у вас есть, выбираем вкладку «инструменты» и в выпавшем окошке выбираем «дополнения». Кликаем!..
…Вас перебросит во вновь открывшуюся вкладку браузера… На этой страничке тысячи всевозможных расширений и дополнений… Всё это изучите сами в дальнейшем, а пока:
Вот тут и начнём колдовать, меняя наши театральные декорации…
В правой колонке (в самом низу) можно перейти и взглянуть на полный перечень вариантов интерфейса mozilla firefox. Так же в «вариантах» колонки можно отыскать «популярные темы» «избранные»…
Ознакомьтесь…
Как только определитесь с визуальным дополнением для браузера, жмите «Добавить в Firefox» — начнётся спорая загрузка, после чего система браузера попросит её перезагрузки. Перезагружаем (без этого расширение не вступит в силу».
Всё! Теперь у вас новенький Фаерфокс имеет своё лицо.
Что!? немного попривыкли?? Тогда я по-быстренькому пробегусь по полезным функциям нашего наилюбимейшего браузера.
Если Мозила не сохраняет пароли сайтов
Значит, подобные страницы добавлены в исключения. Для того чтобы добавить сайт в исключения (его логин и пароль больше никогда не сохранится в браузере), достаточно, просто при запросе на его запоминание нажать на стрелочку возле слова «Запомнить» и из выпавшего меню выбрать пункт «Никогда не запоминать пароль для этого сайта».
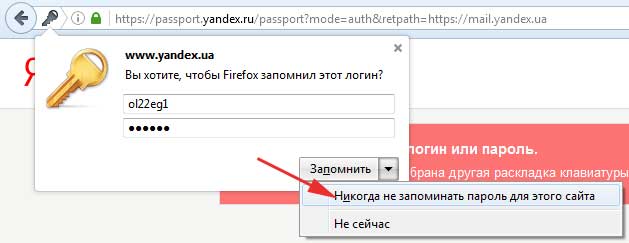
Чтобы проверить, действительно ли он находится в данном списке, и удалить его оттуда, выполняем следующие действия.
Идем по уже знакомому нам пути, нажимаем на настройки и переходим в раздел «Защита», находим подраздел «Логины» и нажимаем на кнопку «Исключения».
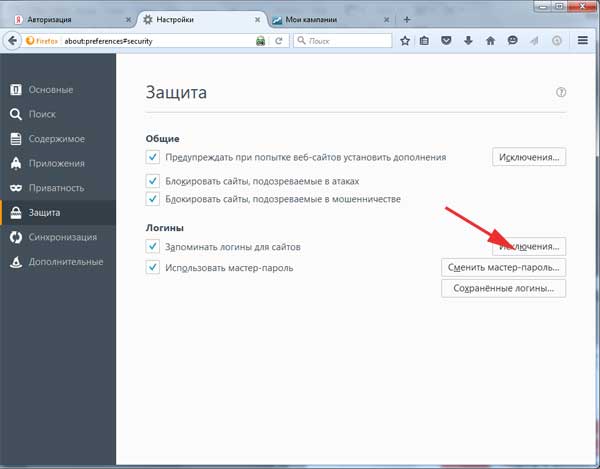
Находим в списке искомые нами адреса. Если хотите удалить некоторые из них, то выделите и нажмите на соответствующую кнопку: