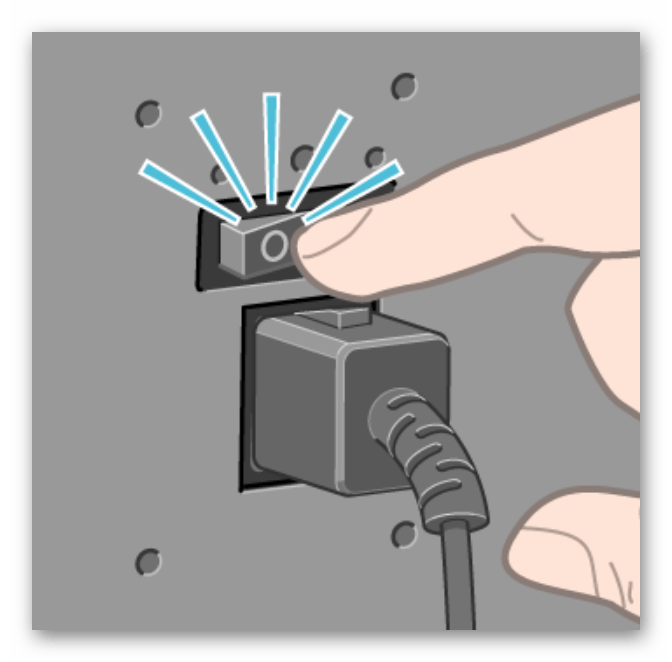Как сделать перезагрузку принтера Canon? Простые инструкции
Перезагрузка принтера Canon может быть необходима, если устройство не отвечает на команды или возникли проблемы с печатью. В этом разделе описаны простые инструкции о том, как правильно перезагрузить принтер Canon.
Вот шаги, которые помогут вам выполнить перезагрузку принтера Canon:
| Шаг 1: | Убедитесь, что принтер Canon включен. |
| Шаг 2: | Нажмите кнопку питания на принтере и удерживайте ее несколько секунд. |
| Шаг 3: | Выключите принтер Canon, отсоединив его от источника питания. |
| Шаг 4: | Подождите несколько минут, чтобы дать принтеру отдохнуть. |
| Шаг 5: | Подключите принтер Canon обратно к источнику питания и включите его. |
| Шаг 6: | Дождитесь, пока принтер Canon полностью загрузится. |
После выполнения этих шагов принтер Canon должен перезагрузиться. Убедитесь, что принтер подключен к компьютеру и проверьте его работу, попробовав выполнить печать тестовой страницы или других документов.
Если проблемы с принтером Canon сохраняются, обратитесь за помощью к специалисту или обратитесь в сервисный центр.
Как исправить «Приостановку» принтера
Состояние техники, когда принтер простаивает, даже не пытаясь пустить файл в печать, способно нарушить любые планы пользователя. А потому нужно действовать сразу, обратившись к следующему алгоритму:
- Отключите прибор от источника питания, а также проверьте подключение к компьютеру. После этого попробуйте снова выполнить операцию.
- Обязательно изучите информацию об уровне чернил и внимательно осмотрите картридж на предмет засора. То же самое нужно делать с лотком, куда загружается бумага.
- Откройте окно «Выполнить» комбинацией клавиш «Win» + «R».
Введите запрос «control printers» и нажмите кнопку «ОК».
- Найдите в списке свой принтер и дважды кликните по его названию ЛКМ.
- Откройте ярлык «Показать очередь печати».
- Удалите все содержимое из очереди, чтобы тем самым сбросить выполнение операции.
- Во вкладке «Принтер» открывшегося окна отключите галочки «Работать автономно» и «Приостановить печать».
Попробуйте снова запустить файл в работу.
- Если не помогает, то повторите операцию, но при помощи другого приложения.
- Откройте утилиту «Установка и удаление программ», а затем удалите софт, связанный с принтером.
- Зайдите на сайт производителя оборудования и скачайте свежие драйверы. Установите их на свой ПК.
- Повторите попытку отправить файл в печать.
На заметку. Можно сэкономить время, обновив драйверы оборудования через Диспетчер устройств. Во вкладке с устройствами печати должен высветиться ваш принтер.
Не исключено, что вам удастся решить проблему на первом или втором шаге. Но и другие действия тоже стоит рассмотреть, поскольку никто не застрахован от повторения неприятной ситуации в будущем.
Когда перезагрузить принтер?
Перезагрузка принтера может быть необходима в следующих случаях:
| Проблема | Рекомендуемая перезагрузка |
| Принтер не отвечает на команды | Перезагрузите принтер, отключив его от электрической сети на несколько минут, затем снова подключите. |
| Принтер неправильно печатает | Перезагрузите принтер и компьютер, чтобы обновить связь между ними. |
| Принтер останавливается во время печати | Попробуйте перезагрузить принтер, чтобы сбросить временные настройки и продолжить печать. |
| Принтер не распознает картриджи или проблемы с чернилами | Перезагрузите принтер, чтобы обновить информацию о картриджах и чернилах. |
| Принтер выдает ошибки или предупреждения | Попробуйте перезагрузить принтер, чтобы сбросить ошибки и предупреждения. |
Перезагрузка принтера часто помогает решить простые проблемы печати и восстановить нормальную работу устройства.
Когда следует перезагрузить принтер
Перезагрузка принтера может быть необходима в следующих случаях:
| Ситуация | Почему перезагрузка может помочь |
| Принтер не отвечает | Перезагрузка может восстановить связь и исправить ошибку |
| Принтер завис | Перезагрузка позволяет очистить память и сбросить ошибки |
| Ошибка печати | Перезагрузка может исправить временные проблемы и позволить продолжить печать |
| Снижение качества печати | Перезагрузка может помочь сбросить настройки и улучшить качество печати |
| Проблемы с подключением | Перезагрузка может восстановить соединение и устранить проблемы с подключением |
Помните, что перезагрузка принтера должна проводиться только в случае необходимости. Если проблема сохраняется после перезагрузки, возможно требуется другое решение или обращение к специалисту.
Как устранить ошибку на принтере HP
Методика устранение ошибок на принтере HP напрямую зависит от типа ошибки, информация о которой может отображаться на панели вашего принтера. Тем не менее, универсальным средством для решения проблемы с принтером HP является использование утилиты «HP Print and Scan Doctor», которую необходимо скачать и запустить на вашем ПК. После запуска выберите опцию автоматического поиска неисправностей с их последующим устранением.
Также в решении ошибок со сбоем принтера HP может помочь:
- Переустановка драйвера принтера. Перед установкой драйвера необходимо удалить ваш принтер в разделе «Устройства и принтеры» (Панель управления – Устройства и принтеры). Наведите курсор мышки на ваш принтер, кликните правой клавишей мышки, и выберите «Удалить». Затем перезагрузите ПК, и установите новый драйвер (можно скачать с сайта HP https://support.hp.com/kz-ru );
- Вход в систему с другой учётной записью;
- Отключение принтера с последующим включением. Для этого отключите устройство с помощью клавиши выключения, подождите минуту, и затем вновь включите ваш принтер. Такая процедура может помочь в устранении ошибки инициализации принтера;
-
Сброс настроек принтера. Выключите устройство, затем нажмите на левую часть кнопки «Item» и кнопки «Value», включите принтер. Дождитесь появления уведомления «Reset Maintenance Count» и отпустите указанные кнопки.
Панель управления с 2-строчным ЖК-экраном
При работе с принтерами, оснащенными панелью управления с 2-строчным ЖК-экраном и кнопками, выполните следующие действия.
2-строчный ЖК-экран с панелью клавиатуры
Найдите модель используемого принтера среди представленных ниже вариантов, а затем следуйте приведенным инструкциям, чтобы восстановить заводские значения по умолчанию.
Модели M304-M305, M404-M405 и M454 (dn и nw)
Выполните следующие действия, чтобы восстановить заводские значения по умолчанию на принтерах моделей LaserJet Pro M304, M305, M404, M405 и M454 (dn и nw).
Откройте меню Настройка .
С помощью клавиш со стрелками влево и вправо перейдите к меню Обслуживание принтера .
Перейдите к меню Восстановить , затем нажмите кнопку OK .
Перейдите к пункту Восстановить заводские значения по умолчанию , затем нажмите OK .
Принтер будет автоматически перезагружен.
Все прочие панели управления с 2-строчным ЖК-экраном
Выполните следующие действия, чтобы обновить микропрограмму на принтерах LaserJet Pro, оснащенных панелью управления с 2-строчным ЖК-экраном (кроме моделей M304, M305, M404, M405, M454dn и M454nw).
Используйте кнопки со стрелками и кнопку OK , чтобы найти и открыть меню Обслуживание .
Установите флажок Восстановить настройки по умолчанию , затем нажмите OK .
Сбросить принтер Epson до заводских настроек:
Если вы используете принтер Epson для своей работы, и он показывает предупреждающее сообщение, например «требуется техническое обслуживание принтера», хотя он работает без сбоев. В такой ситуации вам необходимо перезагрузить систему. В этом блоге я поделюсь с вами несколькими простыми способами сброса настроек принтера Epson до заводских.
Прежде чем мы перейдем к методам сброса настроек, давайте обсудим некоторые особенности принтера Epson, которые сделали его самым рекомендуемым принтером в мире.
Методология сброса настроек принтера Epson до заводских настроек-
В этом разделе блога мы обсудим некоторые простые методы, которые помогут вам восстановить заводские настройки принтера Epson.
Способ 1. С помощью панели управления
Чтобы восстановить заводские настройки принтера Epson с помощью этого метода, вам просто нужно следовать приведенным ниже инструкциям:
Шаг 1) Нажмите кнопку «Домой» на вашем принтере, затем перейдите к его настройке. После этого нажмите на главное меню этой настройки.
Шаг 2) С помощью кнопок навигации (влево и вправо) попробуйте запустить меню настроек. Затем нажмите кнопку «ОК».
Шаг 3. Теперь снова используйте эту кнопку навигации и найдите параметр «восстановление по умолчанию». Как только вы найдете его, нажмите кнопку «ОК».
Шаг 4. Пришло время использовать кнопку навигации сверху вниз для поиска настроек «восстановления сети». Найдя его, нажмите кнопку «ОК».
Шаг 5) Выключите принтер и снова включите его.
Следовательно, вы успешно сбросили настройки принтера до заводских.
Метод 2. С помощью кнопки сброса на принтере Epson
Все модели принтеров имеют кнопку сброса настроек на задней панели корпуса принтера. Ниже приведена пошаговая процедура восстановления заводских настроек принтера Epson.
Шаг 1) С помощью кнопки питания выключите принтер.
Шаг 2) Нажмите кнопку сброса на задней панели принтера. Вы можете сделать это с помощью любой остроконечной булавки.
Шаг 3) Включите принтер. Убедитесь, что вы нажимаете кнопку сброса принтера еще не менее 5 секунд.
Шаг 4) Как только вы распечатаете страницу с предупреждением, уберите руку с кнопки сброса. После этого в течение нескольких секунд вы получите еще одну распечатку, которая будет состоять из IP-адреса по умолчанию.
Шаг 5) Используйте этот распечатанный IP-адрес для перенастройки компьютера с принтером.
Этот метод занимает меньше времени, меньше минуты для восстановления заводских настроек принтера, и также используется очень часто.
Способ 3. С помощью программы настройки Epson
Этот метод полезен в ситуациях, когда кнопка принтера не работает. Чтобы перезагрузить принтер с помощью этого метода, вам нужно запастись терпением. Шаги, которые необходимо выполнить для сброса настроек принтера Epson до заводских, приведены ниже.
Шаг 1) Загрузите последнюю версию программы настройки Epson для принтера Epson. После этого установите его в своей системе.
Шаг 2) Откройте загруженную программу.
Шаг 3) Нажмите кнопку выбора, чтобы сделать все необходимые выборы.
Шаг 4) Теперь выберите режим и номер порта принтера, который должен быть подключен к компьютеру.
Шаг 5) Нажмите Enter на кнопке ОК.
Шаг 6) На экране появится окно с опцией «Настройка и обслуживание». Выберите подушечку для отработанных чернил для раздела обслуживания.
Шаг 7) Нажмите Enter на кнопке «ОК».
Шаг 8. Перейдите в правый нижний угол и нажмите кнопку инициализации.
Шаг 9) Нажмите кнопку «Готово».
Шаг 10) Перезагрузите принтер.
Следовательно, сброс настроек выполнен успешно.
Ключевые характеристики принтера Epson-
Некоторые преимущества использования этого принтера заключаются в следующем.
- Разрешение распечатки 5760 * 1440 dpi.
- Скорость печати составляет около 27 страниц в минуту для черно-белых и 15 страниц в минуту для цветных.
- Для печати требуется настоящая бутылка чернил.
- Он обеспечивает технологию струйной печати по требованию.
- Высокоскоростное соединение через доллар США – 2,0.
- Лучшее из них заключается в том, что он также обеспечивает сверхвысокую производительность и возможность печати без полей с разрешением 4R.
Есть много других функций, но я обсудил важную.
Вывод-
Я надеюсь, что метод сброса настроек принтера Epson до заводских настроек окажется для вас полезным.
-
Как вставить картридж в принтер
-
Сканеру не удалось завершить сканирование. Убедитесь, что функция сканирования включена на устройстве
-
Как увеличить скорость печати принтера epson lx 350
-
Элитный опасный сканер fss как перейти в режим
- Что видит сканер на станции?
Вариант 1: Штатная перезагрузка устройства
Штатная перезагрузка заключается в нажатии или удержании кнопки включения, когда принтер находится в активном состоянии. Так он выключается по окончании операции или сразу же, если выключение является аварийным. Через несколько секунд пользователь может снова нажать ту же кнопку для возобновления работы оборудования. В большинстве случаев эта кнопка находится рядом с дисплеем или выведена отдельно, если он отсутствует. Стандартную иллюстрацию вы видите ниже, поэтому без труда сможете отыскать требуемую кнопку и нажать ее.

Некоторые модели обладают дополнительным переключателем питания, и его тоже можно использовать для перезагрузки принтера. Это применимо, когда стандартное выключение оказывается неэффективным или техника зависла окончательно и не отзывается на нажатия. Учитывайте, что в таком случае питание полностью перестает поступать и происходит моментальное завершение работы девайса. Это приводит к блокировке бумаги внутри и остановке печатающих головок в текущем положении без возвращения на стартовое.
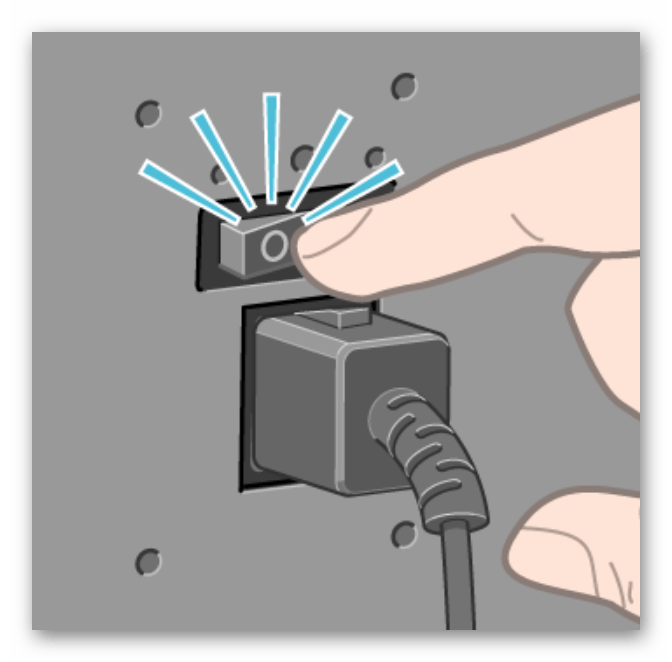
Подробнее: Очистка очереди печати в Windows 10
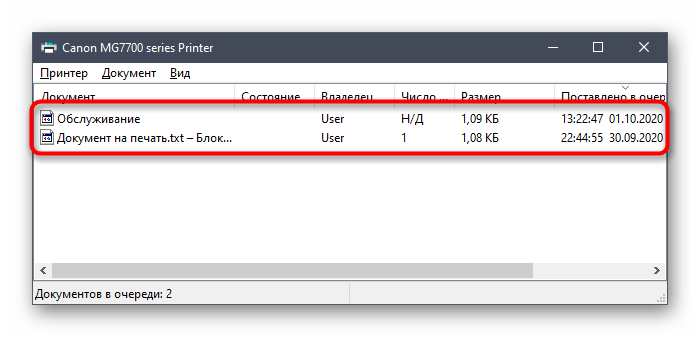
Извлечение застрявшей бумаги
Еще одна ситуация, возникающая при резком завершении работы принтера — застревание бумаги. Это случается, когда печать была остановлена на половине или же появились технические неполадки. После перезагрузки застрявшую бумагу нужно извлечь, чтобы продолжить нормальное функционирование печатающего устройства. Для большинства моделей принцип извлечения остается практически неизменным, и узнать детальнее о нем вы можете далее.
Подробнее: Решение проблемы с застрявшей в принтере бумагой
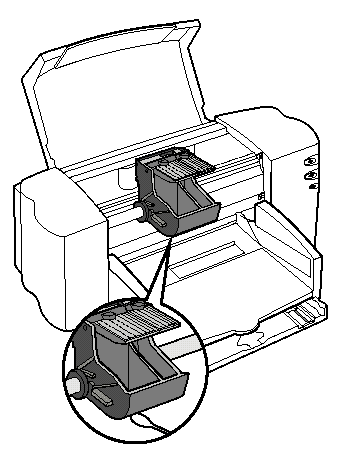
Вариант 2: Перезагрузка после заправки картриджа
Одно из обязательных действий после заправки или замены принтерного картриджа — сброс текущих значений программных счетчиков, что чаще всего и называют перезагрузкой. Это подразумевает возвращение устройства в исходное состояние, чтобы оно начало корректный отсчет распечатанных страниц и затраченной краски уже после проведенных манипуляций. Если вы заправляете или меняете картридж дома, соответственно, действие по перезагрузке тоже придется осуществить самостоятельно. О том, как это производится на примере моделей от Canon, рассказывает другой наш автор в материале ниже.
Подробнее: Перезагрузка принтеров Canon после заправки картриджа
Сброс картриджей и памперса
Самый простой способ сброса датчиков уровней чернил в картриджах и заполненности памперса в любых принтерах — использование специальных сервисных утилит. В работе с печатающими машинами производства Epson хорошо зарекомендовали себя программы SSC Service Utility и PrintHelp. Приведем инструкции по использованию обеих утилит.
Для сброса уровня чернил и памперса при помощи утилиты SSC Service Utility:
Работа с утилитой PrintHelp:
Следует иметь в виду, что для сброса памперса через приложение PrintHelp для некоторых моделей принтеров Epson понадобится специальный ключ. Его придется приобрести на сайте разработчика утилиты либо найти бесплатный экземпляр в интернете на одном из многочисленных форумов.
Сброс уровня чернил на принтерах Epson
Как обнулить счетчики чернил и продолжить работу с принтером Epson? Вот один из самых простых методов, предлагаемых специалистами, позволяющий обнулить чернила за короткое время.
Если на устройствах печати со встроенной СНПЧ заканчивается счетчик чернил, не отчаивайтесь: существует несколько проверенных способов обнулить уровни. Для первых программных обеспечений L-серии требовалось ввести в программу управления печати принтера коды сброса, которые находились на оригинальных баночках с чернилами. Сейчас можно найти нужные коды в интернете.
В устройствах без экрана при окончании чернил на панели управления загорается индикатор капля.
Для того, чтобы сбросить уровень, достаточно просто нажать кнопку отмены печати. Для систематизации и усовершенствования работы принтера также можно использовать полезную программу Print Help. Установив ее на свой компьютер, помимо сброса можно посмотреть остаток чернил, а еще обнулить счетчик отработки. Для того, чтобы сделать это вам необходимо приобрести специальный ключ.
Перед обнулением счетчиков обязательно долейте чернил в емкости донора, чтобы избежать завоздушивания печатающей головки и выхода ее из строя. Уже через несколько секунд принтер будет готов к работе. При этом печать возобновится с места остановки, что позволит избежать брак при работе.
Описанный алгоритм применим к абсолютному большинству принтеров Epson. Работа принтера будет продолжать до очередного израсходования 7 мл чернил. Затем операцию можно повторить, и ваш принтер снова будет исправно печатать.
Как перезагрузить принтер: основные этапы
Перезагрузка принтера может быть необходима в случае возникновения неполадок или проблем с его работой. Чтобы выполнить перезагрузку корректно и эффективно, следуйте следующим основным этапам:
1. Отключите принтер от источника питания.
Прежде всего, убедитесь, что принтер полностью выключен, а затем отсоедините его от розетки или разъема питания. Это позволит предотвратить возможные повреждения устройства во время перезагрузки.
2. Выньте кабель USB или сетевой кабель.
Если у вас подключен принтер через кабель USB, отсоедините его от компьютера. Если принтер подключен к локальной сети через сетевой кабель, отключите его от роутера или сетевого коммутатора. Это позволит изолировать принтер от остальных устройств и облегчить его перезагрузку.
3. Подождите несколько минут.
Дайте принтеру немного времени, чтобы полностью выключиться и остыть после отключения от источника питания. Обычно достаточно ожидать около 2-3 минут. За это время внутренняя память принтера будет сброшена, что поможет устранить возможные прошлые ошибки и проблемы.
4. Подключите принтер обратно к источнику питания.
Возьмите сетевой кабель или вставьте вилку в розетку так, чтобы принтер вновь получил питание. Убедитесь, что кабель подключен надежно и прочно, чтобы избежать разрыва питания во время работы устройства.
5. Подключите кабель USB или сетевой кабель обратно.
Теперь, когда принтер вновь получил питание, можно подключить его обратно к компьютеру или локальной сети. Проверьте, что кабель надежно вставлен в порт на принтере и компьютере или в сетевой коммутатор для сетевого подключения.
6. Включите принтер.
Наконец, нажмите кнопку включения на принтере, чтобы запустить его работу. Дождитесь, пока принтер полностью загрузится и готов к использованию. Обычно на экране или панели управления принтера появляется информация о состоянии загрузки.
После выполнения всех перечисленных этапов принтер будет перезагружен и готов к работе. Если проблемы с его функционированием остаются, то возможно потребуется обратиться к специалисту или производителю принтера для получения дополнительной помощи и решения проблемы.
Остановка через командную строку
Командная строка с правами админа открывается через диспетчер задач. В Windows 10 через поиск возле «Пуска» есть кнопка поиска. Вводим в поиск cmd и запускаем строку как администратор.
Рассмотрим первый вариант.
- Для запуска диспетчера зажимаете комбинацию Alt+Ctrl+Del или Ctrl+Shift+Esc.
- В меню «Файл» кликаете на «Запустить новую задачу».
- Прописываете «cmd».
- Возле фразы «Создать задачу с правами администратора» ставите галочку.
- Нажимаете Enter или OK.
Вводите в окно поочерёдно каждую команду:
- net stop spooler;
- del%systmroot%\system32\spool\printers\*.shd – удаляет с директории Printers файлы .shd;
- del%systmroot%\system32\spool\printers\*.spl – очищает папку от документов формата .spl;
- net star spool.
Первая и последняя команды останавливают и запускают диспетчер печати соответственно.
Зачем нужно перезагружать принтер?
Необходимость в перезагрузке может наступить из-за разных причин. Это и отказ печати, загрузка на печать после замятия бумаги и её удаления. Необходимость перезагрузки устройства после заправки картриджа. Подобные причины можно перечислять практически до бесконечности.
В самом элементарном случае, достаточно нажать на кнопку устройства и оно перезапустится, но иногда это не получается сделать и устройство продолжает отказываться работать как нужно. А иначе говоря вовсе не работает.
Если уж случилось такое, что принтер отказался печатать, то прежде всего обратите внимание на следующие моменты:
- подключено ли устройство к электросети, к компьютеру;
- все ли драйвера установлены;
- если печать идёт на сетевое устройство, настроена ли локальная сеть;
Если всё, что перечислено в полном порядке, очень может быть, что аппарат отказался работать, так как в его очереди на печать скопилось большое количество документов. Это довольно частый случай и он всегда приводит к отказу печати.
Причина, которая к этому приводит досконально неизвестна, но решается всё очень просто. Требуется просто очистить очередь печати.
Для этого нужно перейти в «панель управления», там найти «Принтеры», отыскать установленное устройство и в нём зайти в «Просмотр очереди печати». Там Вы увидите кучу всякого хлама — именно он и является причиной отказа.
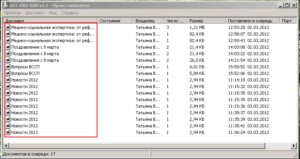
Дальше нужно проделать следующие действия:
- Принтер следует на некоторое время отключить от питания.
- Компьютер нужно перезагрузить.
- Если после того, как ПК был перезагружен в очереди печати всё ещё остались файлы, тогда нужно выделить документ или документы и правой кнопкой мыши вызываем меню, в котором выбираем пункт «Отменить».
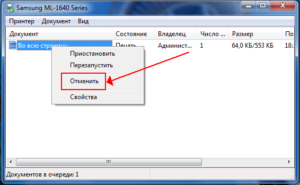
После того как всё будет очищено, работа должна возобновиться.