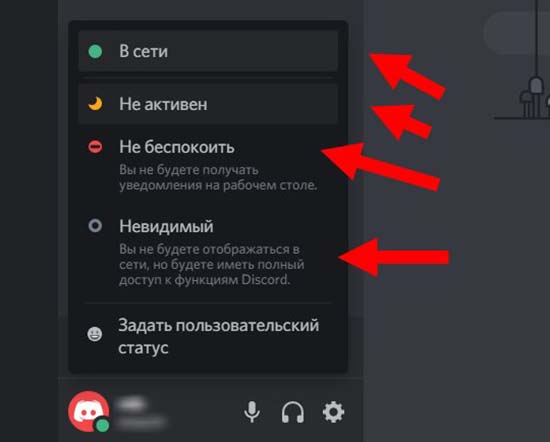How to Change Status on Discord?
Sometimes, when you’re busy with something that needs your full attention, or you’re going to be AFK (away from keyboard) for a while. You need to pick the right online status to display so that your friends aren’t wasting time trying to get your attention.
- From your desktop app, select your profile picture in the bottom left.
- Then from the popup menu, select:
- Online – When you’re active on Discord and available
- Idle – When you’re away and unavailable
- Do not disturb – To stop being disturbed by desktop notifications, and
- Invisible – To hide from the online user’s list, you can still chat and play when invisible.
- Select one of the available options that match your desired status.
- To revert to Online or another status, follow the same steps.
You can create a custom message by selecting Set a custom message at the bottom of the status options. Enter your message and add a discord or your own emoji. You can set a time if you want the message to disappear after an amount of time. Your updated message will display to everyone on all the Discord servers you’ve joined.
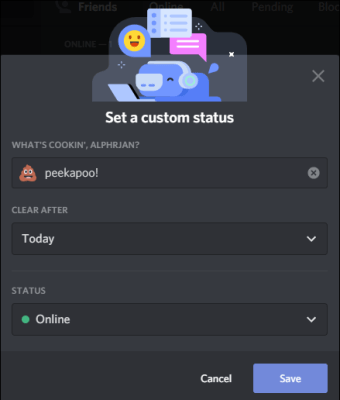
You can change your status whenever you want. Unless you have set a manual status, your status will sometimes update automatically, e.g., change to “Idle” when you haven’t touched your keyboard for some time.
Статусы Дискорда и их виды
Следующий вопрос, требующий изучения — виды статусов, которые доступны пользователям Дискорд. Рассмотрим каждый из вариантов подробнее:
- Онлайн (Online). Устанавливается по умолчанию и показывает, что человек находится в программе и подключен к Интернету. Отображается в виде зеленого кружочка возле аватара. Пользователь получает уведомления, может общаться в Дискорде и отображается в перечне участников.
- Не активен (Idle). Позволяет выполнять те же действия, что и при нахождении Онлайн. Человеку приходят уведомления, и он может использовать приложение в стандартном режиме. Дискорд-статус устанавливается автоматически или вручную. Первый вариант имеет место, когда пользователь в течение длительного времени ничего не делает. Иными словами, нет движения мышкой или набора текста. Как только происходит какое-то движение, происходит автоматическое изменение на Онлайн.
Если поставить Не активен вручную, такой status будет действовать неопределенное время (до очередного внесения изменений). Цвет индикатора для Idle — желтый (оранжевый) в виде луны.
- Не беспокоить (Do Not Disturb). При выборе этого варианта возле профиля пользователя Дискорд появляется кружок красного цвета. В таком режиме все уведомления на рабочем столе отключаются. По факту, человек находится внутри программы, но для других пользователей его нет. Применяется в том случае, когда вы хотите избежать контакта с другими участниками приложения. Символ режима — красный кружок с полоской внутри (напоминает знак «кирпич» в ПДД).
- Невидимый (Invisible). Такой статус Дискорд позволяет «спрятаться» от других участников программы. Для них пользователь находится вне сети, но на самом деле он может общаться, получать сообщения и уведомления, играть или выполнять иные действия. Открыт доступ ко всем опциям Discord в обычном режиме. Цвет индикатора при включении такого статуса — серый, а внутри кружка находится улыбающееся лицо.
- Пользовательский статус. В новых версиях приложения можно установить Custom Status для Discord. Такая опция появилась после недавних обновлений. Ее особенность состоит в возможности добавления разных эмоций в виде эмодзи, а также написание текста к профилю Дискорд. Подробнее о настройках поговорим ниже.
Выше рассмотрены основные статусы, которые можно поменять в программе. Но существует еще два режима, которые нельзя установить, но они могут появляться в автоматическом режиме. Рассмотрим их подробнее:
- Стрим. Такой статус может устанавливаться только для той учетной записи, которая интегрирована с «учеткой» Дискорд. Он работает по такому же принципу, как и Не беспокоить. Значок имеет вид фиолетового индикатора в аккаунте.
- Не в сети. Отображается другим участникам в том случае, когда пропадает подключение к Интернету. Опция показывает, что на данный момент связи с человеком нет. Как правило, она устанавливается в автоматическом режиме, но можно задать ее и вручную (для этого ставится статус невидимки).
Как видно из сказанного, в Дискорд доступно четыре status, которые можно выставить в ручном режиме, и еще два устанавливаются автоматически с учетом сложившейся ситуации.
Отключение показа активности игры в Дискорде
Игровая активность в Дискорде позволяет другим пользователям видеть, во что вы играете в данный момент. Однако, если вы хотите сохранить приватность и не хотите, чтобы другие видели вашу игровую активность, есть несколько способов отключить ее.
Способ 1: Отключение показа активности в настройках Дискорда
Шаг 1: Откройте Дискорд и нажмите на иконку «Настройки» в левом нижнем углу экрана.
Шаг 2: В левой панели выберите вкладку «Игровая активность».
Шаг 3: В правой части окна вы увидите раздел «Автоматически отображать активность в играх». С помощью выключателя отключите эту функцию.
Шаг 4: После выполнения этих действий, ваша игровая активность больше не будет показываться другим пользователям Дискорда.
Способ 2: Настройка игровой активности в самой игре
Некоторые игры, такие как Steam, имеют собственные настройки отображения игровой активности. Чтобы отключить показ активности в Дискорде, вам необходимо выполнить следующие действия в самой игре:
Шаг 1: Откройте игру, в которой хотите отключить показ активности.
Шаг 2: Перейдите в настройки игры и найдите раздел «Настройки активности» или «Настройки профиля».
Шаг 3: В этом разделе вы должны найти опцию, позволяющую отключить показ активности внутри игры. Выключите эту опцию.
Шаг 4: После внесения изменений в настройках игры, они автоматически применятся к активности, отображаемой в Дискорде.
Следуя этим способам, вы сможете отключить показ активности игры в Дискорде и сохранить свою приватность. Помните, что другие пользователи все равно будут видеть, что вы находитесь в Дискорде, но не увидят, во что именно вы играете.
Вариант 1: Программа для ПК
Программа Discord для компьютера все еще значительно популярнее мобильного приложения по совершенно разным причинам, поэтому сначала поговорим о смене статуса именно в этой версии мессенджера. Затронем тему как статуса активности, так игрового и пользовательского, чтобы каждый смог найти подходящую для себя инструкцию.
Изменение статуса активности
Статус активности позволит другим пользователям не только видеть, находитесь ли вы сейчас в сети или отошли от компьютера, но и пригодится в тех случаях, когда не хотите, чтобы кто-то беспокоил своими сообщениями или вообще знал, чем вы занимаетесь. Разработчики Discord позволили в любой момент менять этот тип статуса и сделали для этого специальный удобный список.
- Нажмите по значку со своей аватаркой, чтобы открыть этот самый список.
- В нем вы увидите доступные статусы и сможете ознакомиться с описанием каждого. Соответственно, «В сети» показывает, что вы сейчас запустили Дискорд и готовы общаться, «Не активен» — временно отошли от рабочего места, «Не беспокоить» — позволяет не получать уведомления, а о «Невидимый» поговорим немного позже.
- После выбора статуса вы увидите, как он отображается возле изображения профиля в личных сообщениях или среди списка участников сервера.
- Устанавливать «Невидимый» статус полезно в тех ситуациях, когда вы не хотите ограничивать себя в функциональности мессенджера, например, используя оверлей при запуске игры, но и не желаете, чтобы кто-то видел вашу активность. Устанавливайте и снимайте этот статус по необходимости, не беспокоясь о том, что другие юзеры видят какую-либо информацию о вас.
Смена пользовательского статуса
Пользовательский статус — небольшое выражение или всего несколько слов с эмодзи, которые отображаются под вашей аватаркой и видны для других участников Дискорда. Разработчики ввели такую функцию, чтобы каждый мог поделиться своим настроением или написать что-то веселое. Если появилась необходимость изменить пользовательский статус, выполните следующие действия:
- Снова нажмите по значку своей аватарки, но на этот раз из списка выберите последний пункт, который и является пользовательским статусом.
- Поставьте курсор в поле ввода и введите новый статус.
- Откройте выпадающее меню, чтобы указать, через какой промежуток времени удалить это сообщение или оставить его навсегда. Не забудьте кликнуть по «Сохранить» для применения изменений.
Статус игровой активности
Третий тип статусов в Discord — игровая активность. Он выводится всем онлайн-друзьям в тот момент, как только вами запускается одно из поддерживаемых приложений, и позволяет им узнать, во что вы играете и как долго. Если этот статус отключен, его можно включить или настроить индивидуальное отображение для всех запускаемых игр.
- На следующем скриншоте вы видите пример того, как статус игровой активности отображается после клика по аватарке пользователя в списке участников сервера.
- Для настройки игровой активности щелкните по кнопке в виде шестеренки, отвечающей за переход в параметры учетной записи и приложения.
- В блоке «Gaming settings» отыщите «Игровую активность».
- Пункт «Отображать в статусе игру, в которую вы сейчас играете» позволяет отключить или включить эту функцию.
- В «Добавленных играх» отображаются все приложения, которые запускались ранее при активном Дискорде.
- Используйте кнопки справа, если желаете отключить или включить игровую активность для определенного приложения.
Что это такое
Перед тем как сделать статус в Дискорде, разберитесь, что это такое, и как его правильно установить в приложении. Простыми словами, status — текущее состояние, которое отображается возле имени пользователя внизу рабочего интерфейса, показывает уровень активности или занятости (состояние на конкретный момент времени).
Наличие статусов Дискорда помогает ориентироваться в состоянии других участников и показывает, есть ли возможность связаться с ними. Глянув на индикатор, человеку проще разобраться, кто из пользователей доступен в конкретный момент, а к кому нет смысла обращаться. При этом каждый участник вправе сам изменить status, или же он меняется в автоматическом режиме.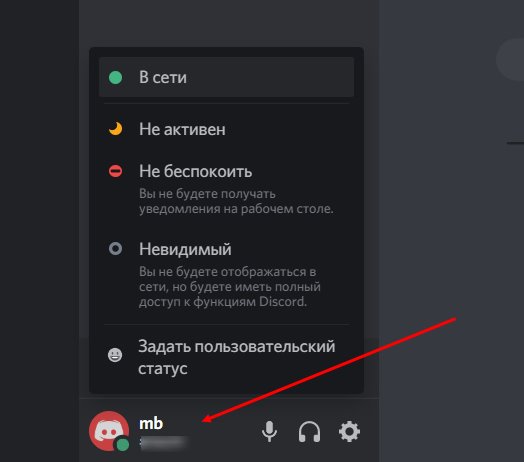
На компьютере
Conclusion
Playing multiplayer games while voice-chatting with other mates on Discord has really become a trend these days. I know you are as well a hardcore gamer that’s why you’re reading this article till here.
If you ever wanted to fool your friends by displaying a fake game-playing status, you can use our method to do the same. Trust me, these two methods will work for you 100%.
We guided you for both PC and mobile app users. This was our guide on how to set a custom playing status on Discord. If you have any queries, drop them in the comments below. For more amazing Discord Tutorials, stay tuned with The Discord Guide!
Статусы
Онлайн
Онлайн режим является статусом по умолчанию. Вы получаете уведомления, можете использовать Discord и нормально отображаться в списке участников. У вас также будет зеленый кружок на картинке вашего профиля.
Не активен
Статус «Не активен» действует так же, как и статус «В сети». Уведомления приходят нормально, и вы можете использовать Discord в обычном режиме. Статус «Не активен» также устанавливается автоматически, если не было никакого движения мыши или набора текста в течение заданного промежутка времени, пока он был подключен к сети. Когда в окне снова появится движение мыши, вы вернетесь в режим онлайн, если статус «Не активен» не был установлен вручную. В гостях отображается как желтый индикатор состояния в вашем профиле.
Не беспокоить
Не беспокоить (также известный как DND) отключает все настольные и push-уведомления, даже из упоминаний. Не беспокоить отображается в виде красного индикатора состояния в вашем профиле.
Стрим
Статус стриминга может быть установлен только для учетной записи, интегрированной с вашей учетной записью Discord. Он работает так же, как «Не беспокоить», и отображается в виде фиолетового индикатора состояния в вашем профиле.
Невидимый
Невидимка позволяет использовать Discord в обычном режиме при отображении в невидимом. Люди будут думать что вас попросту нет в сети. Однако индикатор набора будет по-прежнему будет вас отображать. Невидимый статус отображается в профиле серым индикатором состояния.
Не в сети
Этот статус применяется к вашей учетной записи, как только каждый подключенный клиент теряет соединение. Это не может быть применено вручную(зато есть невидимый режим).
Пользовательский статус
Этот статус был добавлен в недавнем обновлении. В этом статусе пользователь может добавить эмодзи перед текстом и сам текст. Также, если у вас есть подписка Discord Nitro, вы можете вставить в статус пользовательский эмодзи.
- https://discordgid.ru/status/
- https://lumpics.ru/how-to-make-a-changing-status-in-discord/
- https://sergoot.ru/statuses-in-discord
- https://xn--d1aaliume.xn--d1ababe6aj1ada0j.xn--p1acf/faq/statusy-v-discord
- https://discord.fandom.com/ru/wiki/статус_пользователя
Как убрать пользовательский статус в Дискорде?
Статус в Дискорде можно и убирать, если пользователю перестал нравиться, или необходимость отпала. Можно дождаться, когда время действия статуса закончится, или вручную удалить статус, чтобы посторонние пользователи не могли просматривать.
Для того, чтобы удалить статус в мессенджере Дискорд, следует:
- Следует войти в программу Дискорд, и найти картинку персонального профиля.
- После того, как изображение, которое должно стоять в левой части, найдено, следует нажать на значок.
- Со статусом будет отображаться значок в виде крестика.
Если нажать на крестик, то статус удалится, и не будет возможности восстановить пользовательский статус.
-
Статусы про детство со смыслом
-
Как изменить статус в инстаграме на личный аккаунт
-
Статус про травму ноги
-
Сохраняйте свои статусы они
- Кто ты по статусу ревва
Как изменить статус в Discord
Смена состояния из базовых опций доступна всем пользователям, независимо от того, какой у них профиль – стандартный, или с дополнительной опцией Nitro. Смена статуса выполняется вручную, и для этого следует выполнить следующее:
- Откройте Дискорд, и авторизуйтесь.
- В нижней части экрана найдите свой ник, правой кнопкой мыши кликните по аватарке.
- В выпавшем списке выберите один из четырех статусов.
- Он установится сразу же после его отметки.
В Discord существуют еще и дополнительные режимы, например, Оверлей (Overlay) позволяет вести беседы в голосовом чате, оставаясь в игре. Такая опция незаменима во время командных игр, и помогает общаться с другими игроками.
Вводная информация
Статус – это специальный значок напротив ника пользователя, которым он информирует товарищей о текущем уровне активности, занятости.
Разработчики для этих нужд предлагают четыре типа символов:
- Онлайн – после захода в систему, она автоматически присуждаем вам зеленый значок. Это говорит о бурной деятельности, готовности к общению.
- Не активен – устанавливается вручную и говорит о том, что человек длительное время не предпринимал активных действий в сети.
- Не беспокоить – режим автоматически блокирует системные push-уведомления, говорит о занятости пользователя.
- Невидимый – для друзей человек оффлайн, что развязывает руки для активного времяпровождения в голосовых чатах и текстовых каналах.
Чтобы вы отображались «Не в сети» в Дискорде, нужно поставить последний вариант.
При желании пользователь может настроить собственный статус.
Шаг 3: Настройка меняющегося статуса
Получение авторизационного токена
Авторизационный токен необходим плагину, чтобы совершать автоматические действия смены статуса. Для его получения понадобится консоль разработчика и уже заданный обычный статус.
- Нажмите по своей аватарке для открытия меню действий со статусами.
Добавление статусов для изменения
Остается только выбрать время, через которое будут меняться статусы, и вписать их необходимое количество, что происходит следующим образом:
- В меню настройки плагина установите задержку в миллисекундах. Впишите задержку не менее 3000, чтобы избежать возможного получения блокировки аккаунта.
Дополнительные способы скрыть активность игры в Дискорде
Если вы хотите скрыть активность игры в Дискорде, вы можете воспользоваться не только основными настройками программы, но и дополнительными методами. Эти способы помогут вам оставаться незамеченным, даже если вы ведете активную игровую деятельность.
| Способ | Описание |
|---|---|
| Использование режима невидимки | Основной способ скрыть вашу активность игры в Дискорде — это использование режима невидимки. В этом режиме ваш статус будет в офлайне, и другие пользователи не увидят, во что вы играете. |
| Настройка активности игры | В настройках активности игры можно выбрать «Нет игры» или «Пользовательская активность». Это также поможет скрыть вашу текущую игровую деятельность от других пользователей. |
| Использование сторонних программ | Если вы хотите быть еще более незаметным, вы можете воспользоваться сторонними программами, которые позволяют скрыть вашу активность игры в Дискорде. Некоторые из таких программ могут предложить дополнительные функции и возможности. |
| Установка необычного статуса | Если вы не хотите полностью скрывать активность игры, но все же хотите оставаться относительно незамеченным, вы можете установить необычный статус, который не обнаружит вашу реальную игровую деятельность. |
| Создание другого аккаунта | Если вы хотите абсолютно скрыть вашу активность игры, вы можете создать другой аккаунт в Дискорде и использовать его только для игр. Таким образом, вас не смогут проследить и узнать, во что именно вы играете. |
Используя эти дополнительные способы, вы сможете быть еще более незаметным в Дискорде и сохранить приватность вашей игровой деятельности.
Часть 3: Как изменить статус Discord на Windows/Mac?
Изменить статус Discord на компьютерах с Windows/Mac очень просто, а интерфейс Discord для систем Mac и Windows одинаков. Таким образом, нет необходимости использовать какие-либо отдельные шаги. Если вы прочитали содержание выше, возможно, вы уже знаете, как изменить статус в Discord.
Шаг 1: Запустите приложение Discord на вашем Mac или Windows и войдите в свою учетную запись.
Шаг 2: Перейдите в левый нижний угол экрана и щелкните значок профиля, показывающий статус вашей учетной записи.
Шаг 3:Далее нажмите на опцию «Установить статус»! На этот раз вы увидите четыре предустановленных статуса на выбор, за исключением параметра «Пользовательский статус». Все, что вам нужно сделать, это выбрать предпочтительный вариант, чтобы продолжить.
Какие есть виды статусов в Discord?
В мессенджере Дискорд выделяют четыре статус, и пользователи могут выбирать статус в зависимости от ситуации и условий, чтобы собеседники не мешали, или понимали, что сейчас неудачное время для связи. Статусы, которые можно установить в мессенджере Дискорд:
Онлайн. В программу статус онлайн считается тем, который устанавливается по умолчанию. Статус выглядит, как кружок зеленого цвета, который прикрепляется к картинки персонального профиля. Статус говорит о том, что пользователь вошел в программу, и готов сотрудничать.
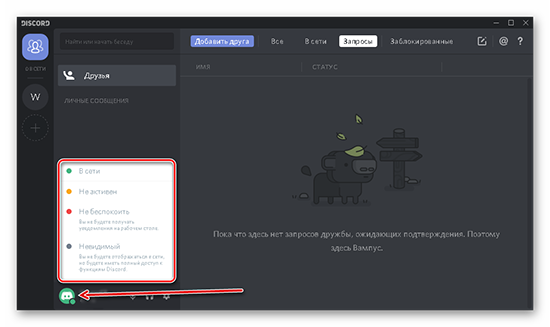
Не активен. Если пользователь установил статус о неактивности, то уведомления приходят в стандартном режиме, и пользователь может свободно применять доступные опции и инструменты. Статус можно и не устанавливать, поскольку выходит автоматическим характером, если пользователь не производит действий в течение указанного периода времени, например, не движет мышкой, или не печатает текст. Если пользователь начал производить действия, то статут меняется автоматически с не активен на онлайн.
Не беспокоить. Статус необходим для того, чтобы уведомления не приходили пользователю. Увидеть статут можно в персональном профиле, и будет значиться в виде индикатора красного цвета.
Стрим. Подобный вариант статуса может быть установлен для учетной записи, которая прошла интеграцию с персональной записью к Дискорде. Функционал стрима идентичен с статусом «не беспокоить», но выглядит, как индикатор фиолетового цвета.
Невидимый. При этом, пользователь может применять доступные опции и инструменты в программе, но посторонние пользователи не могут увидеть действия пользователя, и думают, что клиента программы нет в сети. Статус невидимки отображается в сером оттенке.
Не в сети. Статус не может быть установлен, присваивается автоматически, когда пользователь выходит из платформы.
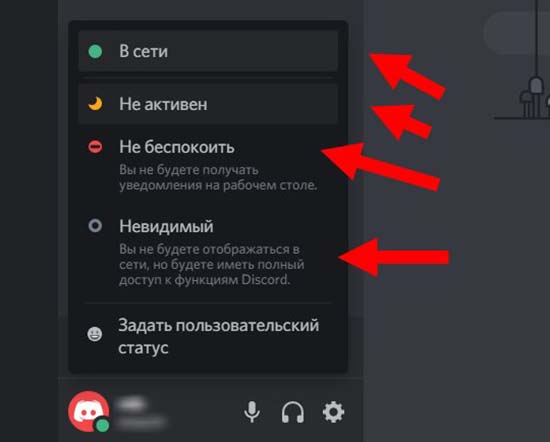
Пользовательский статус. Опция разрешает пользователям устанавливать статус в зависимости от предпочтений. В пользовательский статус модно добавить текст или эмоджи. Список эмоджи можно расширить, если подписаться на Discord Nitro.
Вариант 2: Дополнительные плагины
Дискорд поддерживает дополнительные плагины, предназначенные для решения общей функциональности программы. Два из них позволяют поставить анимированный и меняющийся пользовательский статус, выполнив для этого всего несколько простых действий. В следующих разделах речь пойдет как раз об этих плагинах и вы сможете подобрать подходящий.
Анимированный статус
Поговорим о двух разновидностях пользовательских статусов. Анимированный вариант подразумевает быструю сменяемость символов или смайликов и сложен в реализации ввиду надобности использования дополнительных средств, подвергая риску аккаунт из-за того, что алгоритмы Discord не всегда корректно воспринимают изменения, вносимые сторонними плагинами. Впрочем, всю необходимую информацию по этому поводу вы можете узнать в соответствующем руководстве, нажав по расположенному далее заголовку.
Меняющийся статус
1. Для начала находим и скачаем расширение «BetterDiscord» Установка: Agree>Install BandagedBD>Тыкаем галочку Install To Stable>Install Теперь это расширение видно в Настройках Дискодра (скрин 1) 2. Качаем плагин .js. Ссылка не реклама, взята у ютубера DmitriyM
4. Закидываем скачанный файл .js в открывшуюся папочку
5. Включаем сам плагин в настройках дискорда (видно на скрине 1) Всё, у нас запущен плагин, но перед тем как его подключить в действие надо сделать пару движений 6. Выходим из настроек дискорда на главную страницу и нажимаем на сочетание клавиш Ctrl+Shift+I Далее, меняем на любой себе статус и переходим во вкладку Network>science и берем данные со строки autorizathion. То бишь код авторизации, снова удаляем статус профиля.
7. Возвращаемся к настройкам плагина (Plugins>Settings) и вставляем данные кода авторизации в диалоговое окно.
Time Per Keyframe — это время, через которое будет обновляться статус в миллисекундах, разработчик советует ставить не меньше 2000 миллисекунд (2 секунды), я поставил оптимально 2,1 секунда. Animation — это сам текст, который будет анимироваться в статусе. Можете ставить что угодно, главное в кавычках, к примеру: «Youtube» «Музыка» «Дипломная работа» «Dota2ру»
Всем спасибо за внимание, котаны, если кому-то пригодилось — пишите, не пригодилось — всему миру не угодишь
Строго не судите за оформление темы, делаю впервые такого плана, если будет интересно вам подобные *штучки-дрючки*, то буду улучшать оформление
Как изменить статус в Дискорде на смартфоне и компьютере — подробный разбор

Как изменить статус в Дискорде на стандартный или поставить пользовательскую надпись? Подготовили подробный гайд – он уже ждёт вас ниже!
Что это
Хорошая новость в том, что мы знаем, как поставить статус в Дискорде на компьютере – в десктопной и браузерной версиях, а также через мобильное приложение! Вы всегда можете поделиться с друзьями своим текущим настроением, состоянием, мыслями и делами. Очень удобно!
На компьютере
Давайте же поговорим о том, как сделать статус в Дискорде – начнём с компьютера, инструкцию можно использовать при работе в браузере или десктопном приложении.
Первое, о чем стоит упомянуть – стандартные варианты, которые есть в мессенджере. Пользователь может выбрать одно из следующих отображений:
- В сети. Обычный зелёный огонёк, сигнализирующий о том, что вы доступны и открыты к общению.
- Неактивен . Жёлтый полумесяц. Говорит о том, что вы не будете отвечать на входящие, так как отошли от компьютера (например).
- Не беспокоить . Красный значок «Стоп», предупреждающий, что входящие пока прочитаны не будут. Кроме того, вы не будете получать никаких уведомлений на рабочий стол.
- Невидимый . Вы не будете отображаться в сети (онлайн), но при этом сможете пользоваться всеми функциями мессенджера.
Достаточно широкий встроенный функционал, не правда ли? А как поменять статус в Дискорде и поставить одно из значений выше?
- Нажмите на свой аватар – он снизу слева;
- Появится небольшое меню, где можно выбрать понравившуюся иконку.
Менять значение можно неограниченное количество раз! Управляйте профилем так, как вам нравится.
Чуть ниже вы увидите иконку «Задать пользовательский…» Это отличная возможность не просто добавить статус в Дискорде, но придумать его самостоятельно!
Смело нажимайте на эту кнопку. Откроется новое окно, где мы будем редактировать описание!
Сначала кликните на смайлик слева – откроется огромный выбор встроенных эмодзи, вы можете кликнуть на любое, чтобы поставить его перед основным текстом. Поверьте, вам будет сложно оторваться.
Теперь о том, как написать статус в Дискорде. Именно в строке «Как жизнь?» вы можете ввести собственный текст. Постарайтесь выразить мысли ёмко и чётко, не забывайте о том, что статус должен выглядеть симпатично.
Если вам не понравился результат, жмите на крестик справа и начинайте сначала!
Вы можете поделиться с друзьями моментами своей жизни. Например, показать, во что играете. Прочитайте о том, как включить демонстрацию экрана в Дискорде.
2. «Удалить через…»
В этой строке появится выпадающее меню, где можно выбрать, когда ваша пользовательская надпись будет удалена. Доступны такие варианты:
- никогда (вы вручную сможете сделать надпись под ником в Дискорде и замените её, когда захотите);
- сегодня (будет удалено по истечение текущих суток);
- через 4 часа;
- через час;
- через полчаса.
А в этом разделе ещё немного о том, как сменить статус в Дискорде! Можно выбрать одно из значений, о которых говорилось выше.
Когда закончите редактирование, просто жмите на кнопку «Сохранить» . Ура!
Несколько слов о том, как убрать статус в Дискорде, если он вам надоел. Во-первых, вы можете поставить автоматическое удаление (о нем мы уже рассказали) и надпись исчезнет сама через установленный промежуток времени.
Если хочется стереть текст вручную, снова нажмите на аватар и кликните по крестику, который появится напротив. Готово!
На смартфоне
Попробуем сделать то же самое в мобильном приложении? Инструкция ещё проще:
- Нажмите на аватар снизу справа;
- Откроется меню настроек – первая же строка «Задать статус» , кликаем по ней;
Выбираем одно из четырёх встроенных значений или жмём «Пользовательский» ;
Иконка смайлика позволяет выбрать эмодзи, далее заполняем текстовое поле;
Выбираем промежуток для удаления и кликаем «Сохранить» , чтобы изменения вступили в силу.
Вот и все – как и обещали, максимально просто и быстро. Можете управлять своим профилем, добавлять забавные и интересные (а также информативные) надписи. Поверьте, эта опция вам точно пригодится!
А ещё есть несколько полезных статей о проблемах в Дискорде. Например, когда Дискорд не видит игру в демонстрации экрана.
Скрытие игр в Steam и статус с информацией о текущей игре
Новые настройки доступны в настройках конфиденциальности нашего профиля. Чтобы использовать это, вы должны запустить Steam и войти в свою учетную запись. Затем в окне Steam нажмите на вкладку с вашим Ником и выберите из раскрывающегося списка опцию «Профиль».
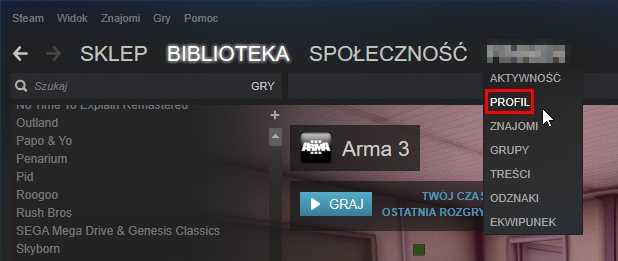
Появится предварительный просмотр нашего профиля. В правом верхнем углу вы найдете кнопку «Изменить профиль». Нажмите его, чтобы ввести настройки. В настройках профиля мы можем изменить ваши данные и псевдоним. Однако нас интересуют параметры конфиденциальности, поэтому перейдите на вкладку «Настройки конфиденциальности».
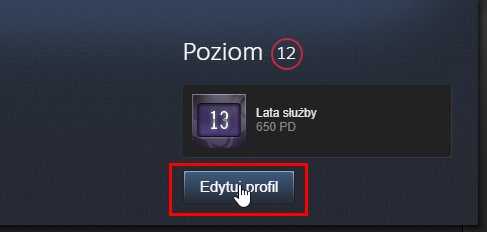
Здесь вы найдете список опций, чья видимость может быть изменена для публики, только для друзей и частных лиц. Частный вариант делает эти элементы видимыми только для вас.
Как изменить статус в Discord
Discord — это платформа для общения геймеров. Изменение статуса в Discord является одной из многих полезных функций этой социальной сети. Статус в Discord — это сообщение, которое отображается под вашим именем в списке онлайн-пользователей. Он может отображаться в разных цветах и с разными значками.
Чтобы изменить статус в Discord, следуйте этим простым шагам:
- Откройте панель настроек Discord, нажав на шестеренку внизу экрана.
- После этого выберите вкладку «Статус».
- Выберите один из четырех видов статуса, доступных в Discord: «Онлайн», «Не беспокоить», «Невидимый» и «Нет на месте».
- Задайте текст, который вы хотите отображать при выбранном статусе (также есть возможность выбрать существующий статус).
- Выберите цвет и иконку статуса.
- Нажмите на кнопку «Сохранить изменения», чтобы применить новый статус.
Изменять статус в Discord можно в любое время, и это поможет вашим друзьям и сообществу знать, что вы заняты или готовы к общению. Но помните, что настройки статуса в Discord доступны только для пользователей, которые входят в ваш список друзей или активных сообществ. Поэтому будьте осторожны и аккуратны, когда вы отображаете свой статус в Discord.
Что такое статус и основные варианты в Discord
По этим терминов понимается значок, отображаемый в нижнем правом углу ника пользователя. Он указывает на состояние участника в данный момент времени. Унифицированные значки помогают другим пользователям сориентироваться, кто может в настоящее время вступить в беседу, а кого не стоит беспокоить.
Разработчики предложили пользователям четыре основных статуса. Эти состояния отмечены определенным символом, надписью и означают следующее:
- Online — отображен на никнейме зеленым кружком, и это заявление о готовности общаться. Он выставляется в автоматическом режиме.
- Idle (или Отсутствует) — изображен оранжевым цветом, и выставить его можно только вручную. Признак длительного отсутствия в стали активности.
- Не беспокоить. Сигнал красного цвета, при котором система блокирует все уведомления в адрес участника.
- Невидимка. Серый кружок на нике обозначает для других «Не в сети». Но сам пользователь может вести активную переписку, или звонить, при этом оставаясь невидимым для всех.