Статусы Дискорда и их виды
Следующий вопрос, требующий изучения — виды статусов, которые доступны пользователям Дискорд. Рассмотрим каждый из вариантов подробнее:
- Онлайн (Online). Устанавливается по умолчанию и показывает, что человек находится в программе и подключен к Интернету. Отображается в виде зеленого кружочка возле аватара. Пользователь получает уведомления, может общаться в Дискорде и отображается в перечне участников.
- Не активен (Idle). Позволяет выполнять те же действия, что и при нахождении Онлайн. Человеку приходят уведомления, и он может использовать приложение в стандартном режиме. Дискорд-статус устанавливается автоматически или вручную. Первый вариант имеет место, когда пользователь в течение длительного времени ничего не делает. Иными словами, нет движения мышкой или набора текста. Как только происходит какое-то движение, происходит автоматическое изменение на Онлайн.
Если поставить Не активен вручную, такой status будет действовать неопределенное время (до очередного внесения изменений). Цвет индикатора для Idle — желтый (оранжевый) в виде луны.
- Не беспокоить (Do Not Disturb). При выборе этого варианта возле профиля пользователя Дискорд появляется кружок красного цвета. В таком режиме все уведомления на рабочем столе отключаются. По факту, человек находится внутри программы, но для других пользователей его нет. Применяется в том случае, когда вы хотите избежать контакта с другими участниками приложения. Символ режима — красный кружок с полоской внутри (напоминает знак «кирпич» в ПДД).
- Невидимый (Invisible). Такой статус Дискорд позволяет «спрятаться» от других участников программы. Для них пользователь находится вне сети, но на самом деле он может общаться, получать сообщения и уведомления, играть или выполнять иные действия. Открыт доступ ко всем опциям Discord в обычном режиме. Цвет индикатора при включении такого статуса — серый, а внутри кружка находится улыбающееся лицо.
- Пользовательский статус. В новых версиях приложения можно установить Custom Status для Discord. Такая опция появилась после недавних обновлений. Ее особенность состоит в возможности добавления разных эмоций в виде эмодзи, а также написание текста к профилю Дискорд. Подробнее о настройках поговорим ниже.
Выше рассмотрены основные статусы, которые можно поменять в программе. Но существует еще два режима, которые нельзя установить, но они могут появляться в автоматическом режиме. Рассмотрим их подробнее:
- Стрим. Такой статус может устанавливаться только для той учетной записи, которая интегрирована с «учеткой» Дискорд. Он работает по такому же принципу, как и Не беспокоить. Значок имеет вид фиолетового индикатора в аккаунте.
- Не в сети. Отображается другим участникам в том случае, когда пропадает подключение к Интернету. Опция показывает, что на данный момент связи с человеком нет. Как правило, она устанавливается в автоматическом режиме, но можно задать ее и вручную (для этого ставится статус невидимки).
Как видно из сказанного, в Дискорд доступно четыре status, которые можно выставить в ручном режиме, и еще два устанавливаются автоматически с учетом сложившейся ситуации.
How To Hide What Game You Are Playing On Discord On PC?
To hide what game you’re playing on Discord:
- Click on the cog icon in the bottom left corner of Discord (User Settings)
- Scroll down to “Activity Settings” on the left pane of Discord
- Click “Activity Privacy” and disable “Display current activity as a status message”
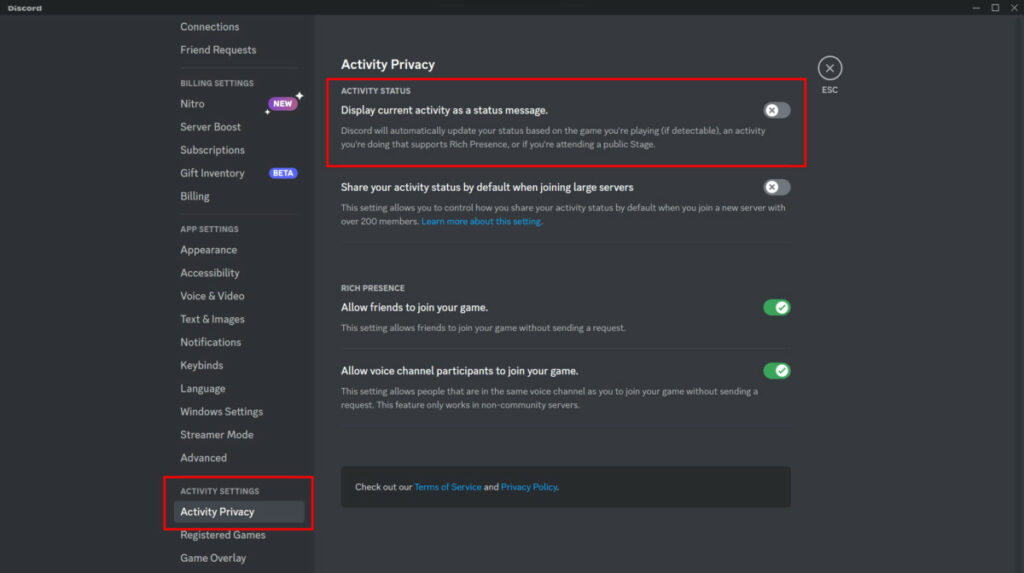
From the Activity Privacy section of your settings, disable the option to display your current activity as a status message.
After your activity status is disabled, Discord will not display what game you’re playing and you can remain completely incognito.
You can also set your account to “Offline” if you do not want to display any statuses at all. You can do this by clicking your profile picture and then clicking the grey “Invisible” button.
If you stay online, though, you can set up a custom status and let your friends / server companions know that you’re online.
Важные моменты и рекомендации
Когда вы хотите скрыть информацию о том, во что вы играете в Дискорде, стоит учесть несколько важных моментов и рекомендаций:
1. Доступность настроек конфиденциальности
Убедитесь, что вы знакомы с настройками конфиденциальности в Дискорде. Они позволяют вам контролировать видимость своей активности, включая игры, которые вы играете. Откройте раздел «Настройки конфиденциальности» в настройках профиля, чтобы установить нужные параметры.
2. Настройка статуса активности
У Дискорда есть функция статуса активности, которая отображает информацию о том, во что вы играете. Чтобы скрыть эту информацию, выберите в настройках профиля опцию «Нет» или «Не показывать статус активности». Это поможет сохранить вашу приватность.
3. Режим невидимости
Если вы хотите быть полностью невидимым для других пользователей, вы можете выбрать режим невидимости в настройках статуса. В этом режиме вы будете отображаться в оффлайн-статусе, и другие люди не увидят, что вы в сети и играете в какую-либо игру.
4. Ограничение информации для определенных групп пользователей
Если вам не хочется скрывать все свои игры от всех, вы можете ограничить видимость информации только для определенных групп друзей или серверов. В настройках конфиденциальности вы можете выбрать, кому позволить видеть информацию о вашей активности, а кому — скрыть.
Следуя этим важным моментам и рекомендациям, вы сможете легко скрыть информацию о том, во что вы играете в Дискорде и сохранить свою приватность.
Слабый интернет
Низкая скорость соединения – это последняя причина, по которой программа не показывает демонстрацию игры. К сожалению, глобально повлиять на скорость интернета практически невозможно. На заметку, для стрима требуется стабильное и качественное интернет соединение, поэтому мобильный интернет с ограниченным трафиком – главная причина проблем с трансляцией. Помимо этого, рекомендуется отключить или закрыть приложения, которые потребляют интернет, поскольку даже при работе в трее социальные, сети, мессенджеры, онлайн игры расходуют интернет трафик, что негативно сказывается на качестве трансляции.
При игре в приложения на мобильном телефоне Discord не захватывает их, поэтому и не выводит в статус. Актуальной настройку отключения отображения игр можно считать только для юзеров, играющих в них на ПК, соответственно, использующих для этого десктопную версию Дискорда. Давайте разберемся с тем, как быстро деактивировать эту встроенную в программу функцию.
- Запустите Дискорд и нажмите по значку шестеренки напротив строки со своим аккаунтом.
Дополнительно рассмотрим ситуацию, когда под отключением отображения игры подразумевается и ее оверлей. Для этого в настройках есть отдельный пункт, позволяющий все так же быстро избавиться и от внутриигрового экрана, появляющегося каждый раз при поступлении уведомлений или разговоре с кем-то по голосовому каналу.
- Снова перейдите в настройки своего профиля, используя для этого соответствующую кнопку.
Как выключить отображение игр в Discord
Как в Дискорде отключить отображение игр? Войдите в программу, а далее жмите на символ шестеренки слева внизу. Найдите пункт Игровая активность и уберите отметку в интересующем пункте. Также в настройках можно перейти в раздел Оверлей и отключить эту опцию. Ниже подробно рассмотрим, как выключить отображение игр на разных устройствах — компьютере / ноутбуке или мобильном телефоне / планшете разными методами.
Как отключить отображение игр в Дискорд
Играя в приложение на смартфоне Discord не захватывает программное обеспечение и не показывает статус. По-иному обстоит ситуация, когда человек пользуется Дискорд на компьютере или ноутбуке. В таком случае используется десктопный вариант софта. Ниже рассмотрим особенности выключения для каждого из вариантов.
На ПК
Для начала рассмотрим, как отключить в Discord отображение игры, ведь такая потребность возникает чаще всего.
Вариант №1
Самый простой путь — выключить опцию через настройки. Алгоритм действий следующий:
- Войдите в Дискорд и жмите на символ шестеренки внизу.
- Найдите в списке пункт Игровая активность и перейдите в него.
- Отыщите пункт, предусматривающий отображение в статусе текущей игры, а после переведите тумблер в левую сторону.
До внесения изменений остальные участники могли видеть активное приложение при просмотре статуса. Выполнение рассмотренных выше шагов позволяет отключить опцию в Дискорд и тем самым сохранить конфиденциальность в этом плане.
Вариант №2
Иногда вопрос, как отключить отображение игр в Discord, касается оверлея. Для изменения этого параметра в настройках предусмотрен специальный пункт, позволяющий деактивировать внутренний дисплей, возникающий при поступлении уведомлений или общении по голосовому каналу.
- Зайдите в настройки по рассмотренному выше алгоритму.
- Перейдите в категорию Оверлей.
- Выключите его. В этом случае запрет будет действовать для всего софта, и отображение игр будет отключено. На этом же этапе можно установить горячую кнопку, позволяющую управлять оверлеем во время игры.
Если требуется отключить одно или группу программ, к примеру, Spotify и другой софт, зайдите в Игровую активность, а там жмите по выделенному значку и деактивируйте оверлей для определенного софта. Для других приложений настройки не меняются.
Вариант №3
Еще один способ, как в Дискорд отключить отображение игр — активировать режим невидимки. Для этого сделайте следующее:
- Войдите в программу Discord на ПК / ноутбуке.
- Жмите на свой аватар слева внизу.
- Выберите пункт Невидимый. В таком случае программа не будет вас показывать в сети, но остальные функции остаются доступными в обычном режиме.
На телефоне
Выше мы указали, что Дискорд не захватывает игры на дисплее смартфона. Но это не мешает отключить их отображение для корректной работы на компьютере / ноутбуке. Для этого сделайте следующее:
- Зайдите в приложение Дискорд на смартфоне.
- Жмите на символ аватарки справа внизу.
- Зайдите в пункт игровая активность.
- Переместите тумблер в левую сторону. Здесь указывается, что эта опция относится только к компьютеру и не имеет отношения к мобильному устройству.
Как и в случае для ПК, на телефоне также можно отключить отображение игр с помощью изменения статуса. Для этого сделайте следующее:
- Войдите в программу на смартфоне.
- Жмите по символу профиля.
- Кликните на пункт Задать статус.
- Выберите вариант Невидимый.
Теперь вы знаете, что делать для достижения поставленной цели и почему не отображается игра в Дискорде. Причиной может быть выключение этой опции, деактивация оверлея или включение режима невидимки. В комментарии расскажите, как вы справились с решением этой задачи, и какие трудности возникали.
Сбились настройки
Вторая по регулярности причина из-за которой не транслируется игра в Дискорде – это сбитые пользовательские настройки. В настройках программы имеются несколько параметров, включение или выключение которых привод к проблемам с трансляцией экрана.
Например, забыв, включить «режим стримера» пользователь может не надеяться на воспроизведение картинки. Еще одна причина – неправильная область захвата экрана из-за чего программа не способна корректно отобразить картинку, поскольку человек неправильно указал область трансляции. Чаще всего подобная проблема встречается при включенном режиме «вид окна» Попробуйте выбрать другой режим.
Риски использования невидимого имени

Discord не имеет правил против невидимого имени на платформе, поэтому вы не рискуете заблокировать всю свою учетную запись. Тем не менее, большинство серверов сообщества, как правило, имеют правила против такой практики, чтобы гарантировать надлежащую ответственность в будущем, если что-то пойдет не так. Следовательно, существует небольшой риск нарушения определенных правил сообщества и блокировки доступа к определенным серверам, на которые вы подписаны. Мы рекомендуем ознакомиться с принципами вашего сообщества, прежде чем вносить это изменение. Кроме того, вы также можете связаться с модераторами сообщества, чтобы уведомить их об изменении, чтобы еще больше снизить риск блокировки на сервере Discord.
Как стать невидимкой в Discord?
Дабы поменять статус, на телефоне и ПК элементарно нажать левой кнопкой мышки на свой авик в программе. В деле, как правило. Появитесь онлайн с зеленоватым круг у аватара. Как правило, автоматом переключается в режим простоя, в случае если ушли от клавиатуры на некое время, впрочем, сможете в ручном режиме выставить, если выберете во всплывшем окне. В отличие от самодействующей замены предоставленного статуса, установив вручную режим ожидания, позволяет оставаться в предоставленном статусе на неограниченный срок.
Далее увидите на выбор статус во всплывшем окошке. Их станет 4 варианта на выбор.
Don’t Show the Game You’re Playing in Individual Discord Servers
Now, there’s a possibility that you only want to disable the game activity feature on select servers and not across the platform. Well, you can do that easily and stop showing what game you’re playing on that particular server. Your friends and users on other servers you have joined will still be able to see your current activity.
If this interests you, here’s how you can hide the game you’re playing from your Discord status on individual servers:
1. Go to the server for which you wish to disable your activity status and click on the server’s name at the top left.

2. From the dropdown menu that opens, click the “Privacy Settings” option.

3. Now, much like we did in the first section, disable the “Activity Status” toggle. This will stop sharing what game you’re playing on the selected server. Your activity will be visible everywhere else in the chat app.

Статусы в Discord
Под статусом понимают специальный значок в правом нижнем углу ника пользователя, указывающий о настоящем состоянии конкретного участника сервера, канала. Зачем же в программе необходимы такие символы?
Унифицированные значки разработаны для того, чтобы участники чата могли ориентироваться, кто в данный момент времени сможет поддержать беседу, а кого лучше не отвлекать.
Теперь давайте более подробно поговорим о статусах, предложенных нам разработчиками Discord:
- Online На нике обозначается в виде зеленого кружочка. Говорит о том, что пользователь сейчас не занят и может поддержать беседу в чате. При входе в систему, статус Online выставляется автоматически.
- Idle — режим простоя, изображается кружочком оранжевого цвета. Указывает на то, что пользователь на протяжении длительного не подавал никаких знаков своей активности. Его можно установить только вручную. Единственным отличием этого статуса от описанного выше является длительность отсутствия.
- Do not Disturb — статус Не беспокоить, обозначается красным кружком. При установлении этого режима система сразу же блокирует всяческие уведомления от мессенджера и сигнализирует остальным участникам чата о том, что этот человек занят и его не нужно беспокоить.
- Invisible — режим Невидимка, кружочек серого цвета. Характеризуется полной работоспособностью и активностью пользователя при создании видимости режима Не в сети. Такой статус позволяет вести переписку, созваниваться с другими пользователями, оставаясь невидимым.
Как в Дискорде можно скрыть свою активность и отключить отображение игр
Мессенджер Discord – одно из самых популярных приложений для геймеров. Программа работает быстро даже на слабых компьютерах, имеет специальную функцию — оверлей (текстовый чат поверх картинки), а также умеет показывать игры, которые запускают друзья. В клиенте Дискорда можно как отключить отображение о запуске игры, так и поменять название, которое будет показываться в статусе пользователя.
Как выключить отображение игры?
Сервис автоматически сканирует запущенные приложения и выводит их название рядом с никнеймом пользователя. Происходит так с играми для компьютера и консоли XBOX. В параметрах можно настроить, какие игры будут транслироваться в статус и на главную страницу, изменить их названия, а также полностью отключить такой вид оповещения.
С компьютера
В браузерной версии отсутствует необходимая вкладка настроек, поэтому скрыть этот параметр можно только через десктопный клиент. Для этого нужно открыть приложение и перейти в настройки:
Нажать на иконку шестеренки рядом с именем пользователя.
- Перейти в пункт «Игровая активность».
- Отключить опцию с помощью рычажка.
Вверху этой вкладки показывается последняя открытая программа: ее можно убрать из списка «Добавленные» и, таким образом, ее название не будет показываться друзьям. После отключения трансляции в статус Дискорд все равно будет определять открытые программы. Однако другие пользователи не смогут видеть запущенные вами игры, ни в статусе, ни на основной вкладке.
На мобильном устройстве
Дискорд для Андроида не умеет «захватывать» открытые приложения. Поэтому на смартфоне нельзя добавить отображение игровой активности пользователя, только настроить трансляцию запущенных программ с ПК или ноутбука.
- Запустите Discord.
- Перейдите в настройки (три точки в верхнем левом углу).
- Найдите необходимую вкладку.
- Отключите функцию «Отображать в статусе игру, в которую вы сейчас играете».
Вместо трансляции названия открытой игры можно установить пользовательский статус. Сделать это можно в параметрах профиля: кликните по соответствующему пункту, нажмите «Set custom status», затем введите желаемую надпись.
Статус «Невидимый»
В Дискорде доступно несколько типов статусов:
- «Онлайн»;
- «Не активен»;
- «Не беспокоить»;
- «Невидимка».
Первый устанавливаются по умолчанию, когда пользователь подключается к сервису. Не активен – когда человек отошел от компьютера и не трогает мышь и клавиатуру. В этих двух режимах уведомления приходят со звуковым оповещением, а рядом с никнеймом показываются зеленая и желтая точки соответственно.
Если установлен режим «Не беспокоить», рядом с именем отображается красный индикатор состояния, а уведомления на Рабочий стол не приходят.
«Невидимка» – режим, в котором пользователь отображается так, как если бы он был не в сети: индикатор горит серым, не показывается набор сообщений в чате, а также не транслируется название запущенной игры.
Установить «невидимый» статус можно через настройки профиля:
- Кликнуть по аватарке пользователя.
- В появившемся списке выбрать нужную опцию.
- Настройка применится автоматически.
Аналогичным способом это делается в браузерной и мобильной версиях сервиса.
Режим «Невидимый» не ограничивает возможности пользователя. При его активации можно продолжать общение в текстовых чатах и на голосовых серверах. Однако другие пользователи будут думать, что вы не в сети, и не будут отвлекать от дел.
Любой статус отображается одновременно с пользовательским статусом, в котором можно написать все что угодно, в том числе и смайлики (доступны с подпиской Nitro).
Как сменить название отображаемой игры?
В настройках Дискорда можно добавить любую игру или программу. Чтобы это сделать, необходимо открыть пункт «Игровая активность» и на время отключить трансляцию в статус:
Кликнуть мышкой по надписи «Добавить».
- Выбрать необходимое приложение.
- Приложение появится в списке «Добавленные игры».
Изменить имя добавленной программы.
При соблюдении этих действий серый прямоугольник вверху окна станет зеленым, и на нем отобразится желаемое название.
Перед этими действиями необходимо запустить программу. Дискорд предлагает добавлять игры только из списка уже запущенных приложений. Указывать место расположения .exe файлов, как, например, требует Steam, не нужно.
Важно! Данный способ не работает с играми, скачанными из Steam, Epic Games и других магазинов. Discord не позволяет менять их название, так как они официально подтверждены
Можно добавить любое приложение, в том числе и браузер, а затем переименовать его. Таким способом можно получить смешной статус формата «играет в игру *любой текст*». Такая надпись под ником будет показана в списках друзей, а также в списках участников сервера.
Основополагающие понятия
Discord — программный продукт, дающий возможность свободно общаться пользователям с разных уголков мира. Система предусматривает два вида межличностного взаимодействия: голосовая связь (с использованием записывающего устройства) и текстовые сообщения (применяется данная Богом моторика конечностей).
Организационная структура состоит из серверной реализации и зависимого элемента — канала. Последние используются, как площадка для проведения внеочередных конференций или военных советов перед виртуальным побоищем.
Развитая система статусов и знаков дает возможность понять степень занятости участника, его «вкусовые» предпочтения и продолжительность вышеназванного времяпровождения.
Рассмотрим варианты добавления и смены игровых «ролей» более подробно.
Отключаем опцию
Многие пользователи задаются вопросом, как скрыть в Дискорде, во что играешь, не включая статус «Невидимый». Возможность есть – поговорим о том, как работает встроенная опция, позволяющая убрать отображение названия из статуса игрока.
Подробно поговорим о том, что стоит делать. Инструкция ниже:
- Откройте приложение и авторизуйтесь при необходимости;
- Нажмите на шестеренку настроек – она находится снизу слева;
- Перейдите к разделу «Настройки приложения» и найдите вкладку «Игровая активность» ;
- В списке «Добавленные» вы увидите перечень программ, внесенных в библиотеку мессенджера;
- Найдите строку «Отображать в статусе, во что вы сейчас играете»;
Отключите тумблер, стоящий напротив (он приобретет серый цвет).
Готово! Вы разобрались, как скрыть игру в Дискорде. Приложение, которое открыто в текущий момент, всегда отображается в верхней части экрана в разделе «Игровая активность», оно подсвечено зеленым. Если вы отключите функцию отображения, оно по-прежнему будет выноситься в верхнюю часть страницы – но исчезнет из общей видимости.
Вы узнали, как убрать отображение в игре в Discord – уверены, эта информация пригодится активным пользователям. Опцию можно настраивать неограниченное количество раз, активировать и деактивировать по усмотрению.
-
Milk paint что это
-
Как удалить айклауд на айфоне 5 через компьютер
-
Набрать текст в текстовом документе ms word по заданному образцу
-
Как почистить историю браузера на телефоне редми
- 1с excel ширина колонки по содержимому
Как отключить игровую активность в Discord
Мессенджер Discord не в последнюю очередь предназначен для геймеров и имеет специальные функции для этой прослойки пользователей. Одной из них является отображение в статусе запущенной игры. Благодаря этому вы видите, кто из друзей или участников группы во что сейчас играет. Работает это и в обратном порядке – остальные пользователи по умолчанию видят, какая игра и какое время запущена у вас. Если вы хотите отключить отображение игровой активности, выберите один из двух следующих методов.
Способ 1: Включение «Невидимки»
«Невидимка» – особый статус в Дискорде, который позволяет вам не отображаться в сети, но при этом использовать все доступные функции данного мессенджера. Конечно, при этом другие юзеры не будут видеть вашу игровую активность. Используйте этот вариант, если хотите отключить отображение игр только на определенное время, а затем снова вернуть настройки по умолчанию.
Нажмите по значку со своей аватаркой внизу, чтобы вызвать меню управления пользовательскими статусами.
В списке отыщите «Невидимый». Если не знаете, как работает эта функция, прочитайте ее описание, хоть я выше и рассказал все необходимое.
После активации вы будете перемещены в статус «Не в сети», но при этом можете отправлять сообщения, подключаться к трансляциям и выполнять привычные действия. Можете играть в любую игру и не беспокоиться о том, что она отобразится в статусе игровой активности.
После того как вы поиграете и захотите снова отображаться в сети, вызовите то же самое меню управления пользовательскими статусами и переведите текущий статус в необходимое положение.
Способ 2: Управление пользовательскими настройками
Теперь перейдем непосредственно к настройкам учетной записи. Да, переходить к ним постоянно, когда нужно отключить слежение за игровой активностью, – неудобно. Поэтому чаще всего пользователи отключают настройку всего один раз и просто забывают про нее. Впрочем, вы самостоятельно можете решить, когда включать игровую активность, а когда не отображать данный статус.
Для этого справа на панели управления нажмите кнопку в виде шестеренки.
Откроется окно пользовательских настроек, где на панели слева понадобится выбрать пункт «Статус активности».
Отключите соответствующий параметр, изменив состояние переключателя. Теперь игры не будут отображаться в вашем статусе, можете не беспокоиться по этому поводу.
Кстати, ниже есть список со всеми добавленными играми (в которые вы играли при запущенном Дискорде). Для каждой из них можно отключить оверлей, если это тоже подразумевается при изменении настроек.
Для управления общим оверлеем перейдите в раздел «Игровой оверлей» и отключите данную функцию. Это нужно в тех ситуациях, когда вам в принципе не нужны никакие дополнительные опции от Discord во время игр.
Как я уже и сказал выше, ничего не мешает вам вернуться в упомянутое меню в любой момент и активировать игровой статус, но для постоянного переключения все же лучше просто переходить в невидимый режим или закрывать Дискорд (а не просто сворачивать в трей) во время игры.
Если речь идет о мобильном приложении мессенджера, дела там обстоят точно так же, однако это требуется только в единичных случаях, поскольку игровой оверлей там отсутствует и игры чаще всего просто не захватываются, чтобы отображаться в статусе. Поэтому детально останавливаться на этом в рамках данной статьи не будем. Предоставленной информации должно быть вполне достаточно, чтобы справиться с поставленной задачей.
Как отключить зону отдыха в дискорде
Discord (DiscordApp) — Русскоязычное сообщество запись закреплена
Добавлены простые настройки серверов. Получился почти что Discord 2. Стоит признать, новичкам наше приложение может показаться устрашающим. Попытаться всей учебной группой создать сервер — всё равно что пойти в незнакомый лес без карты и компаса, проплутать там целый день и в итоге оказаться где-нибудь совсем не там — например, в настройках пользователя. Поэтому мы добавили следующее:
Упрощённый процесс адаптации: Мы переделали приветственную экскурсию по Discord и добавили больше подсказок, чтобы осваивать приложение было не так сложно.
Упрощённые приватные каналы: Теперь можно быстро переключить текстовый канал в приватный и настроить права доступа.
Улучшенная программа обновления Discord для Windows. Она не тратила время попусту. Теперь она сильнее и быстрее на зависть остальным приложениям на вашем компьютере…
Добавлена поддержка нескольких голосовых регионов на одном сервере. Раньше можно было задать только один регион для всего сервера. Теперь собственный регион можно назначить каждому голосовому каналу.* По умолчанию во всех голосовых каналах действует автоматический выбор региона. Регион будет определяться по первому пользователю, подключившемуся к пустому голосовому каналу. Администраторы могут сменить регион голосового канала, зайдя в настройки голосового канала > «Обзор» > «Назначение региона».
Кстати, варить яйца рекомендуется не больше десяти минут, дольше уже вредно. Теперь вы знаете, как быстро приготовить себе завтрак.
Добавлены права на использование слэш-команд. Владельцам серверов рекомендуется включить эти права на своих каналах. Они потребуются ботам, использующим слэш-команды.
Меню «Приложения» в Windows
Данный способ пользуется популярностью в качестве альтернативного метода. Для начала рекомендуется ознакомиться с универсальным меню «Приложения» в Windows 10. Программа разрешает вносить коррективы в управление автоматической загрузкой, оперативно отключая неиспользуемый софт, а также включить Дискорд при необходимости:
- открыть пусковое меню, нажать на изображение шестеренки, чтобы перейти в меню параметров;
- кликнуть на приложения;
- выбрать пункт автозагрузки и переместить ползунов в сторону отключения автоматического запуска.
Чтобы проверить, сработал ли данный метод, рекомендуется перезапустить ПК. Если действия выполнены верно, программа Дискорда не начнет работать автоматически.
Способ 1: Полное отключение игрового оверлея
- Запустите Дискорд и перейдите в настройки личного профиля, нажав по шестеренке справа от имени пользователя.
Перед выходом сохраните изменения и запустите одну из игр, проверив, как теперь поведет себя Дискорд.
Подтвердите отключение
Перед окончательным отключением показа игры в Дискорде, рекомендуется убедиться в своем выборе. Это даст возможность вам взвесить все «за» и «против» и быть уверенным в своем решении.
При отключении показа игры, другие пользователи Дискорда больше не будут видеть, в какую игру вы играете в данный момент. Ваш статус будет отображаться без указания игры.
Отключение показа игры в Дискорде может привести к умалчиванию вашего активного статуса, что может быть полезным, если вы не хотите, чтобы другие пользователи видели, что вы онлайн.
Если вы уверены в своем решении, чтобы отключить показ игры в Дискорде, следуйте инструкциям, представленным выше. Убедитесь, что вы сделали все правильно, чтобы избежать недоразумений. После отключения показа игры вы можете всегда вернуться и включить его снова, используя те же самые шаги.
Будьте внимательны и продолжайте наслаждаться общением с друзьями в Дискорде!




























