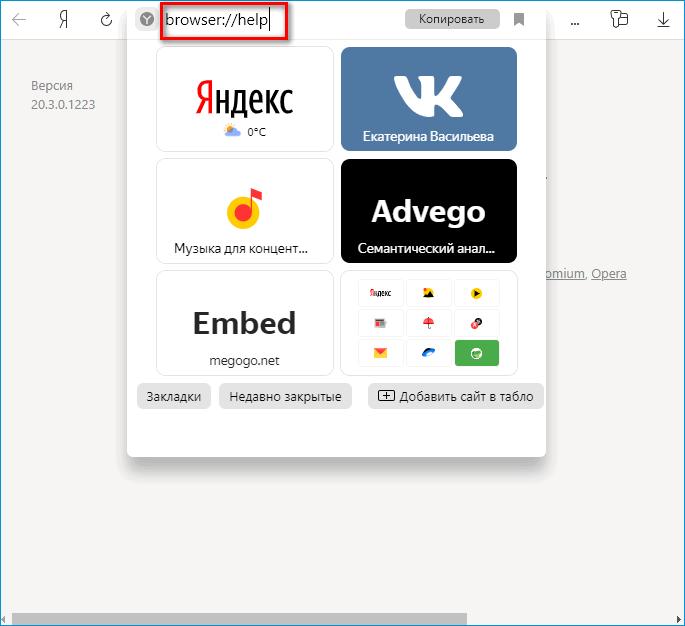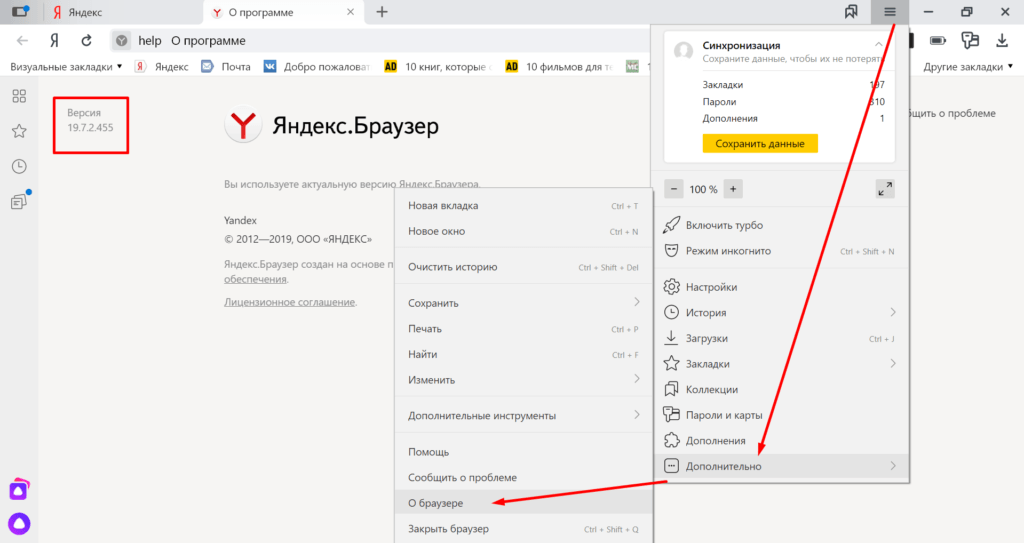Как проверить
Возможностей посмотреть данные о Google Chrome предостаточно. Некоторые просты и состоят из пары действий, остальные – сложнее. Обращаться к ним стоит в ситуациях, когда обозреватель не запускается или закрывается с ошибкой по неизвестным причинам.
На ПК или ноутбуке
Узнать сведения о версии Chrome на компьютерах удобнее, чем в смартфоне. Всего существует не менее шести способов. Рекомендуется рассмотреть каждый из них, от простого к сложному.
Через меню «Справка»
После запуска браузера в правом верхнем углу необходимо нажать на кнопку с тремя вертикально расположенными точками. В отобразившемся контекстном меню навести курсор на пункт «Справка» и выбрать «О браузере».
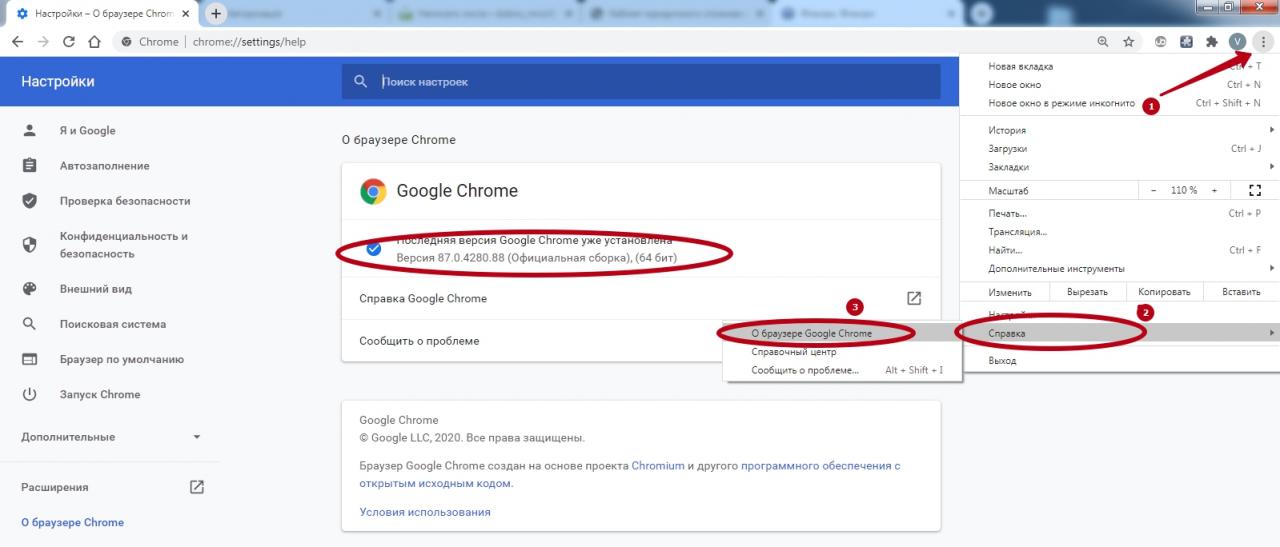
Используем быструю ссылку Version
Если в адресную строку добавить комбинацию chrome://version/, а затем нажать на Enter, то в новой открывшейся вкладке в Chrome появятся подробности о браузере. Более детально Вы сможете узнать об: обновлениях, операционной системе, поддерживаемых версиях JavaScript и Flash.
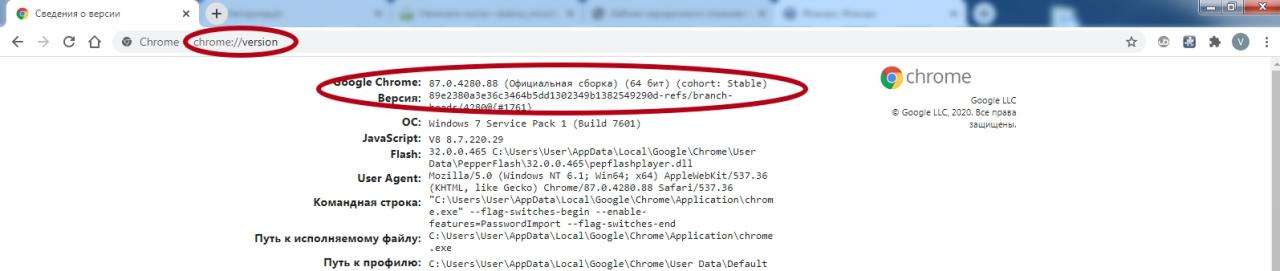
Страница технической информации
Альтернативный способ узнать данные о сборке – набрать chrome://system/ в адресной строке. Результат сходный, но информация иная. Это данные о прокси, расширениях, плагинах, обнаруженных ошибках при работе, используемом оборудовании. Сведения можно разворачивать и сворачивать, а итоги диагностики обновлять с помощью F5.
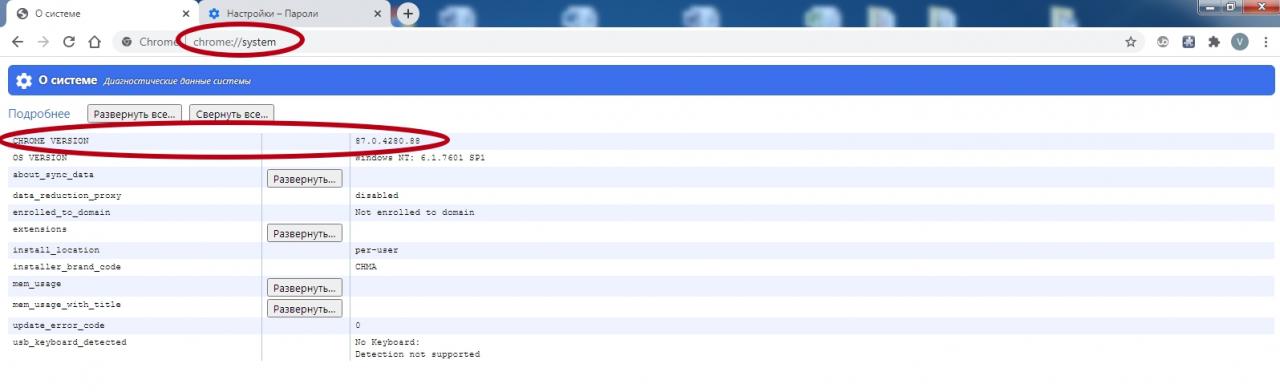
Панель управления
В «Панели управления» ОС Windows есть раздел «Программы и компоненты». Он предназначен для удаления, изменения и восстановления софта, установленного на компьютер. В нем же можно узнать информация о ПО: дата добавления в систему, занимаемое пространство на жестком диске, версия текущей сборки.
Перейти в меню быстро поможет команда appwiz.cpl, которую необходимо ввести в текстовую строку окна «Выполнить» (Win + R).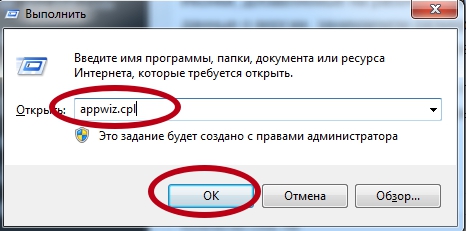
Данные о Chrome появятся в правой части интерфейса. Если ПО много, следует воспользоваться поиском для перехода к браузеру.
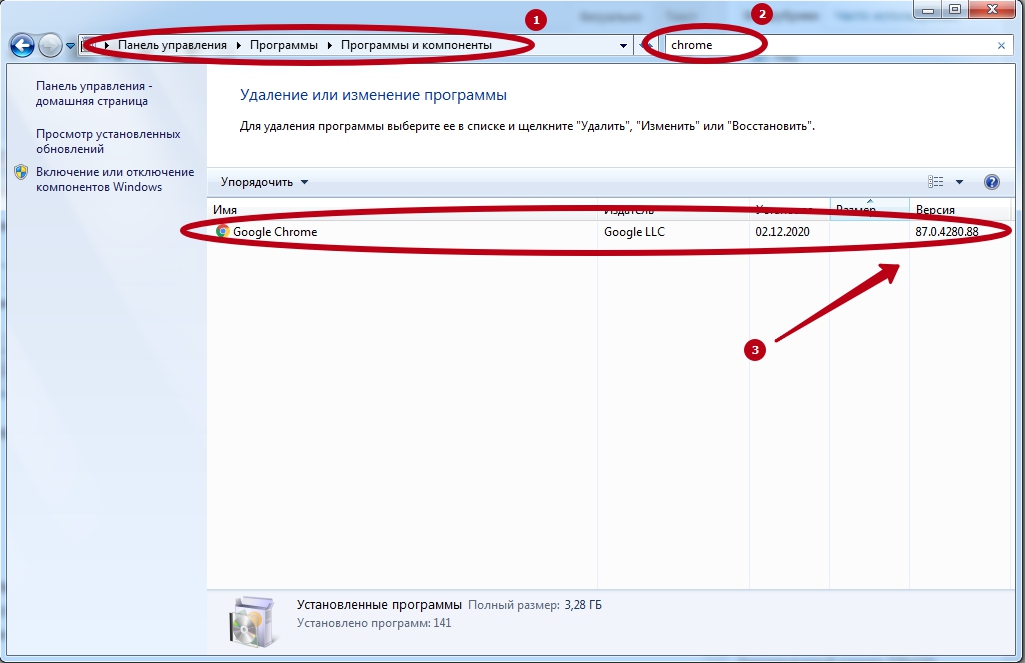
Ярлык запуска браузера
Иконки, добавляемые на рабочий стол в процессе установки ПО, содержат массу полезной информации, включая размер и расположение папки, данные о версии, дате последнего обновления. Отображаются перечисленные сведения в «Свойствах», вызываемых через контекстное меню при клике правой кнопки мыши по ярлыку.
Если данные не отобразились, то предстоит проделать дополнительные действия. Сначала перейти в рабочую папку (скопировать и вставить в строку «Проводника» адрес, на который ссылается ярлык), а затем кликнуть на исполняемый файл и вновь открыть «Свойства».
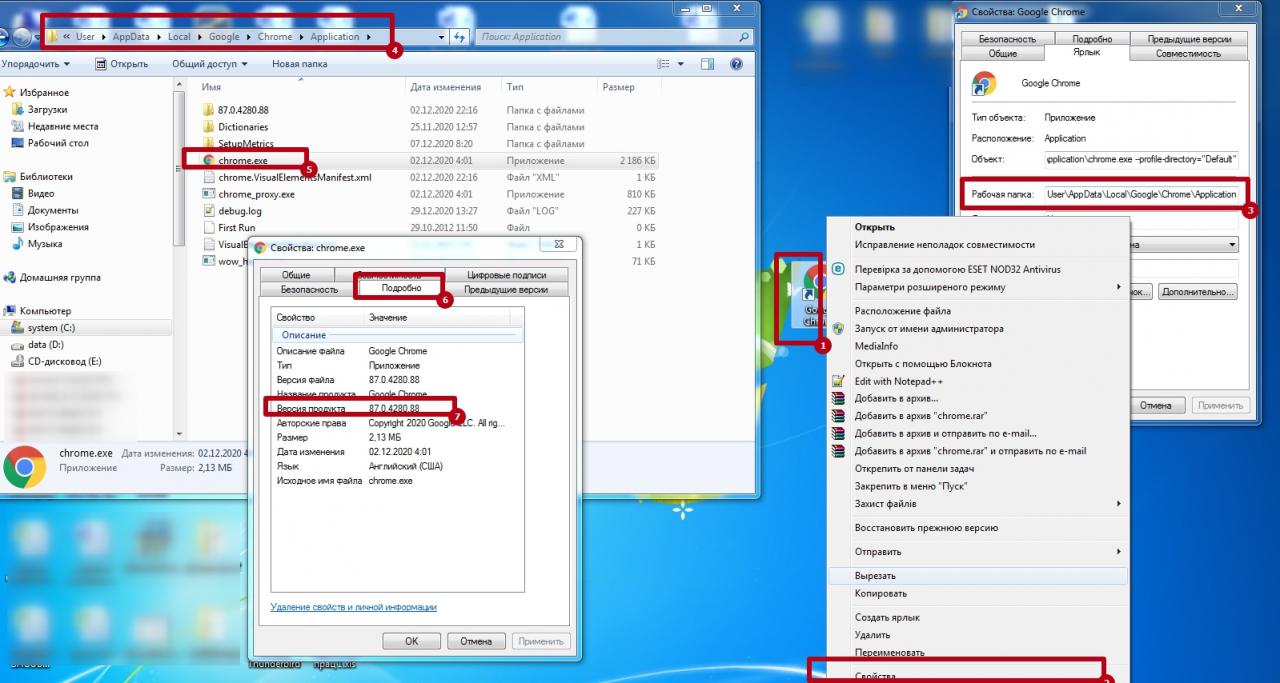
Реестр Windows
В появившемся каталоге необходимо перейти по пути «HKEY_LOCAL_MACHINE\SOFTWARE\Microsoft\Windows\CurrentVersion\Uninstall» и найти записи, связанные с Google Chrome. Если информация не обнаружена, то нужно воспользоваться поиском (Ctrl + F) и ввести название браузера. В открывшейся папке отыскать ключ «Display Version», где указано значение версии.
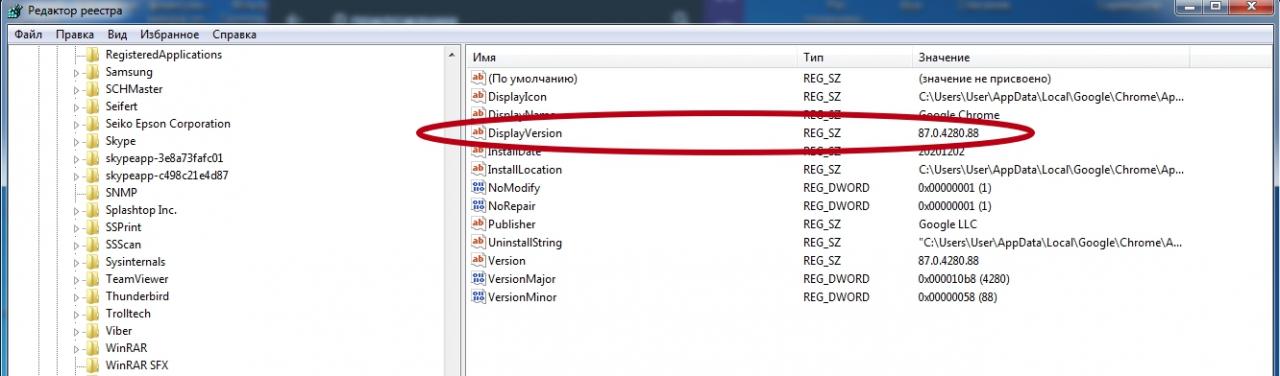
На смартфоне или планшете с Android или iOS
На мобильных операционных системах для Chrome информацию о версии браузера просматривают преимущественно перед установкой обновлений для отслеживания списка нововведений.
Используем раздел «О браузере»
В «Настройках» браузера на iOS и Android под пунктами «Контроль трафика» или «Скачанные файлы» (в зависимости от операционной системы) предусмотрен тематический раздел «Google Chrome». В нем находятся лицензионные соглашения и правила, а чуть ниже легко узнать текущую версию программного обеспечения.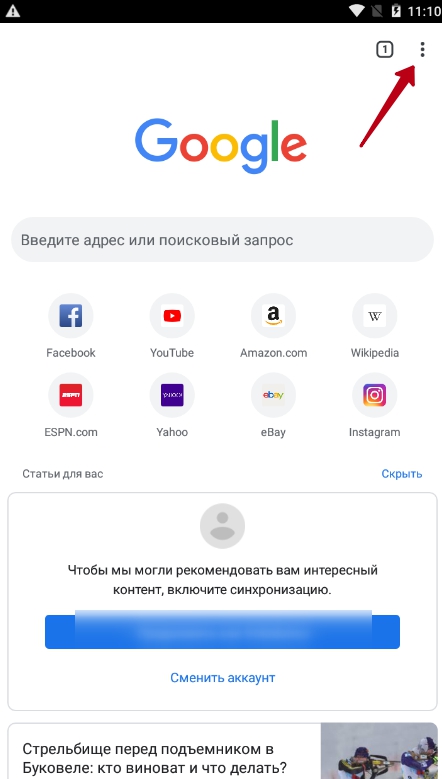
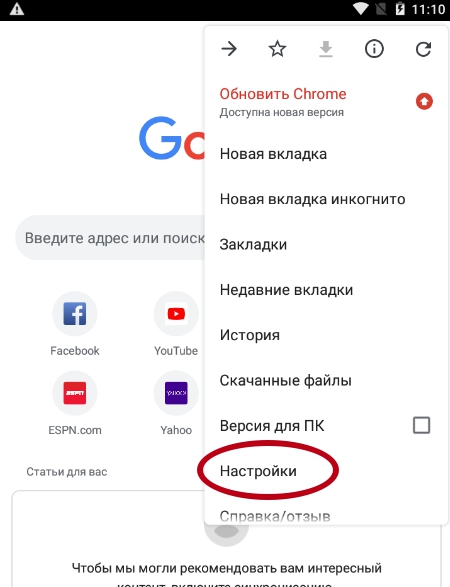
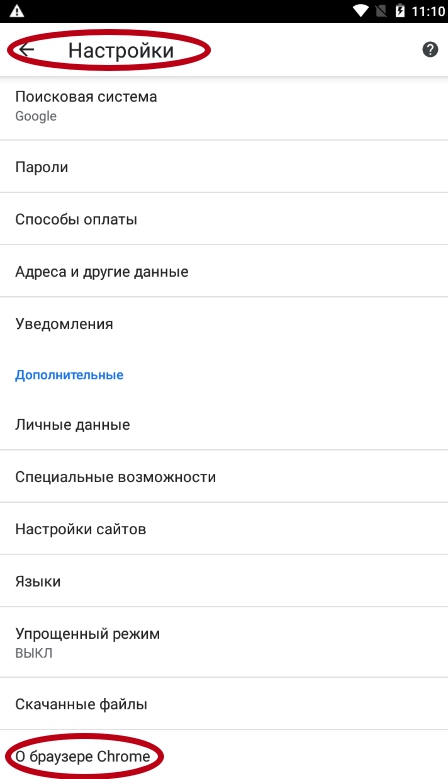
Ссылка chrome://version/
Страница с технической информацией о браузере доступна на мобильных операционных системах iOS и Android и вызывается уже знакомым способом. В адресную строку нужно добавить ссылку «chrome://version/» (без кавычек). Затем следует нажать на кнопку «Go» или «Ввод» и дождаться загрузки данных о браузере. Информация о версии ПО появится сверху. Там же отобразится статус сборки и разрядность системы.
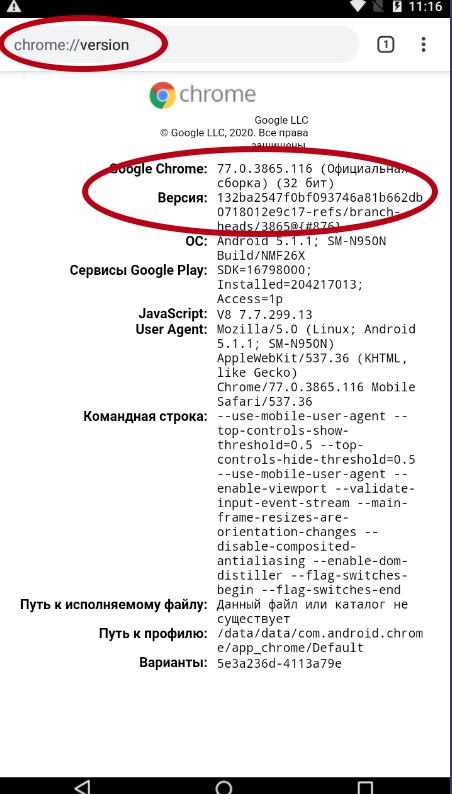
Данные приложений
Нужная информация указывается возле значка программы в списке приложений телефона. Найти ее можно через настройки устройства.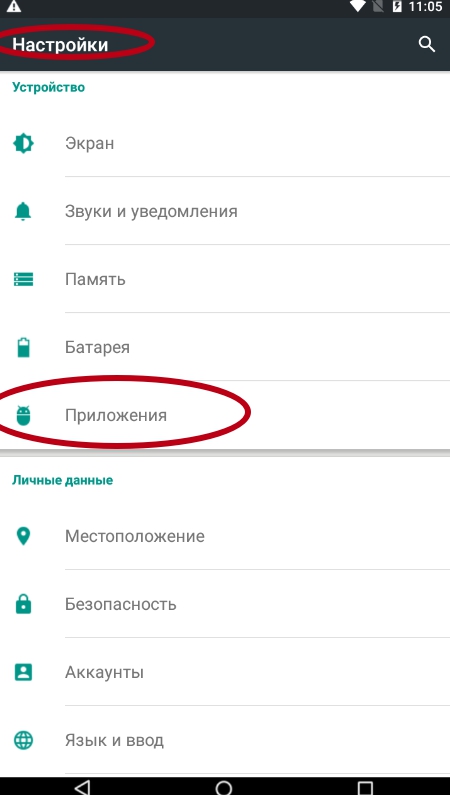
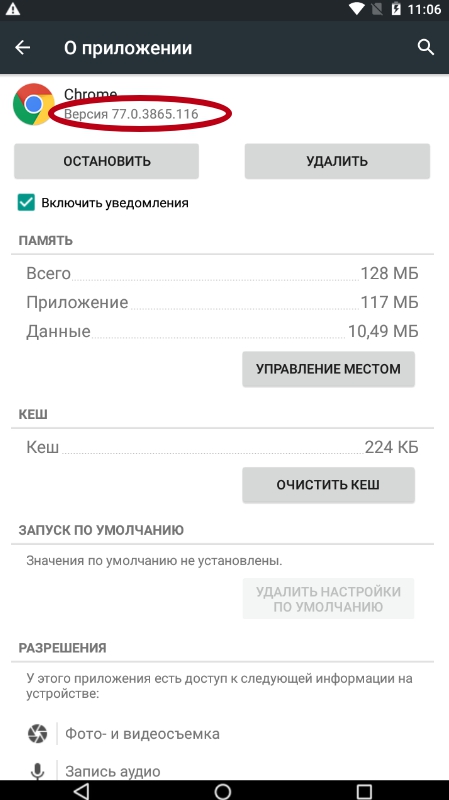
Посмотреть номер версии на компьютере
Также данные есть в параметрах операционной системы.
В разделе «О браузере»
Как его открыть:
- Щелкнуть по трем линиям справа вверху, чтобы перейти в меню. Навести стрелку на последний пункт «Дополнительно».
- Кликнуть по разделу «О браузере».
- Откроется страница – в левом верхнем углу будет отображаться номер версии. Справа будет фраза «Вы пользуетесь актуальной версией».
Чтобы перейти на страницу «О браузере», также достаточно скопировать в Умную строку адрес browser://help.
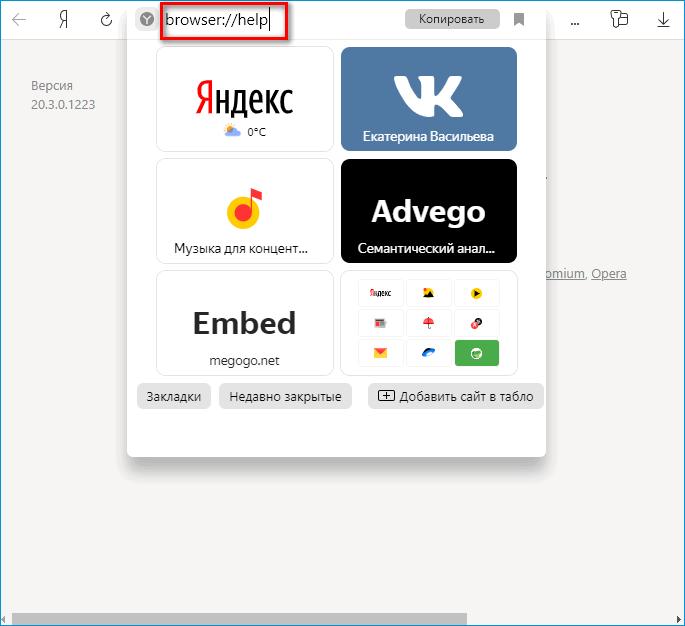
Через «Панель управления»
Если на ПК стоит Windows 7 или ниже, посмотреть версию браузера в системном окне «Панель управления»:
- Открыть меню «Пуск». Кликнуть по «Панель управления» в списке справа.
- Справа поставить «Мелкие значки». Открыть ссылку «Программы и компоненты».
- В перечне отыскать строку Yandex. Версия будет отображена в последнем столбце «Версия».
В окне «Параметры Windows»
Если на компьютере установлена Windows 10, нужно перейти в окно «Параметры»:
- Зайти в меню «Пуск». Нажать на иконку в виде шестеренки. Либо зажать комбинацию клавиш Windows + I.
- Перейти в раздел «Приложения».
- В первом пункте «Приложения и возможности» отыскать Yandex ближе к концу списка. Раскрыть пункт – сразу появится номер текущей версии обозревателя.
В «Проводнике Windows»
Этот способ подходит для всех версий ОС. Внутри папки, где хранятся все файлы Яндекса на ПК, находится каталог с названием текущей версии. Как его открыть:
- Щелкнуть по ярлыку правой кнопкой мышки.
- Выбрать последний пункт «Свойства».
- В блоке «Ярлык» нажать на кнопку «Расположение файлов».
Откроется страница в «Проводнике», в которой будет искомая папка с номером – это и есть текущая редакция приложения.
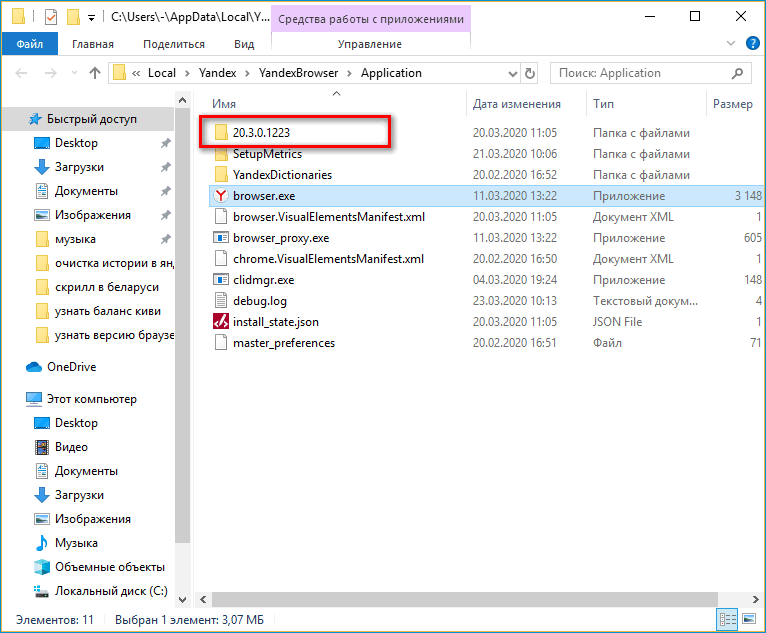
Особенности обновления браузера
Компьютерные и мобильные версии Google Chrome различаются по структуре, интерфейсу и функционалу, а также по способу загрузки обновлений:
- Компьютерная программа. Апдейт браузера на ПК с Windows, MacOS, Linux выполняется автоматически в фоновом режиме или перед его запуском. Отказываться от него разработчики не рекомендуют, а потому параметр, связанный с автообновлением, скрыт в «Экспертных настройках». Запретить загрузку актуальных версий веб-обозревателя также способна принудительная блокировка доступа сервисам Google к интернету.
- Мобильное приложение. На iOS и Android обновления загружаются вручную из магазинов App Store и Play Market. Или самостоятельно, если в настройках операционных систем активирована автоматическая установка последних версий ПО.
Как найти браузер на ПК?
Если вы не можете запустить браузер из-за того, что на рабочем столе или панели задач Windows 10 отсутствует ярлык, то можете воспользоваться поиском в меню «Пуск». Если вы знаете название, то просто впишите его в поисковой строке и запустите нужный файл.
Теперь вы знаете, где посмотреть, какой браузер установлен на компьютере. Как видите, сделать это очень просто стандартными средствами и без малейших навыков использования ПК.
Во-первых, разные браузеры по передают в интернет разные данные о себе и компьютере. Они более болтливы, другие — менее. А есть и такие, которые могут передавать о себе ложную информацию, представляясь кем либо другим. Вы можете открыть эту страницу в нескольких браузерах и посмотреть, кем каждый из них представляется в сети интернет..html
Во-вторых, если вы в серьез озаботились своей безопасностью в интернете и пользуетесь анонимайзерами или открываете сайты в режиме «Инкогнито» своего любимого браузера, то вы можете с помощью этой страницы проверить, насколько ваши действия действительно анонимны в интернете, а какую информацию вы все еще выставляете для всеобщего обозрения.
В-третьих, даже несмотря на то, что вы можете заставить свой браузер отдавать поддельные данные о себе и компьютере, вас все равно можно идентифицировать по совокупности передаваемых данных. Чем более уникален этот набор и чем по большему количеству параметров он отличается от основной массы пользователей интернета, тем вероятнее можно предположить, что вы — это именно вы. Стопроцентной точности такой эвристический алгорим не дает, но в половине случаев угадывает, особенно, если у применяющего его есть доступ к большому количеству данных.
В любом случае, не стоит переживать. Большая часть показанной здесь информации имеет технический характер и браузеры обязаны ее передавать для успешной работы. Это абсолютно нормально и так и должно быть.
Mozilla FireFox, чтобы уточнить версию этого программного продукта, надо раскрыть в меню раздел «Справка» и щелкнуть самый нижний пункт («О Mozilla Firefox»). Откроется отдельное вертикальное окошко, в котором указание точной версии из трех разделенных точкой чисел помещено под крупной надписью Firefox.
В меню Opera тоже надо открывать раздел «Справка» и щелкать в нем нижний пункт («О программе»). Но здесь, в отличие от всех остальных браузеров, отдельного окна при этом не выскакивает — открывается обычная , большую часть которой занимают списки разного рода хранилищ, созданных браузером в вашем . В самом начале этого списка есть и отдельная секция, которая так и названа — «Информация о версии». Номера версий Opera представляют собой два разделенных точкой числа.
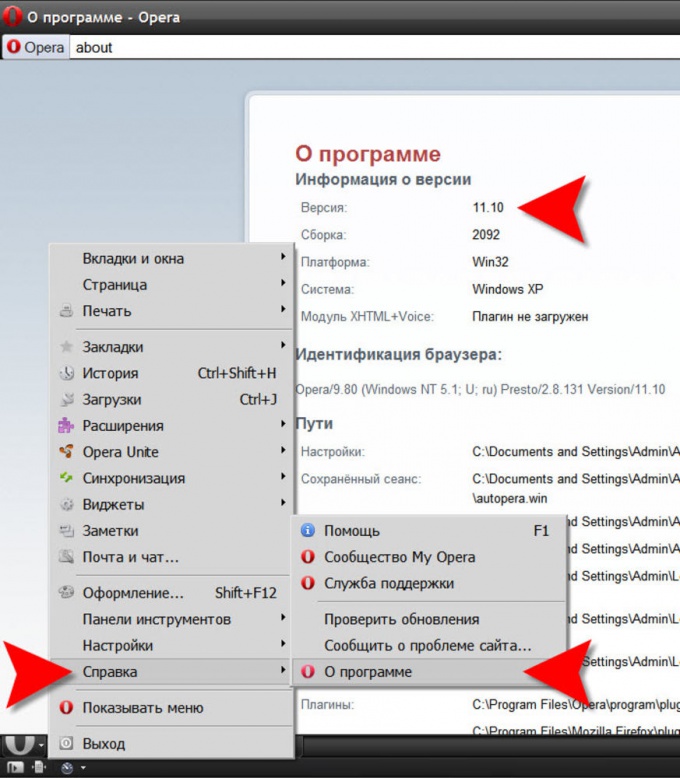
В обозревателе Internet Explorer, открыв все тот же раздел меню с названием «Справка», и щелкнув последний в списке пункт «О программе», вы увидите окно с суровым напоминанием о соблюдении авторских прав. Кроме этого текста здесь есть и не менее серьезный код, обозначающий версию обозревателя. В нем точкой разделены целых четыре числа, одно из которых уже перевалило четырехзначный рубеж.
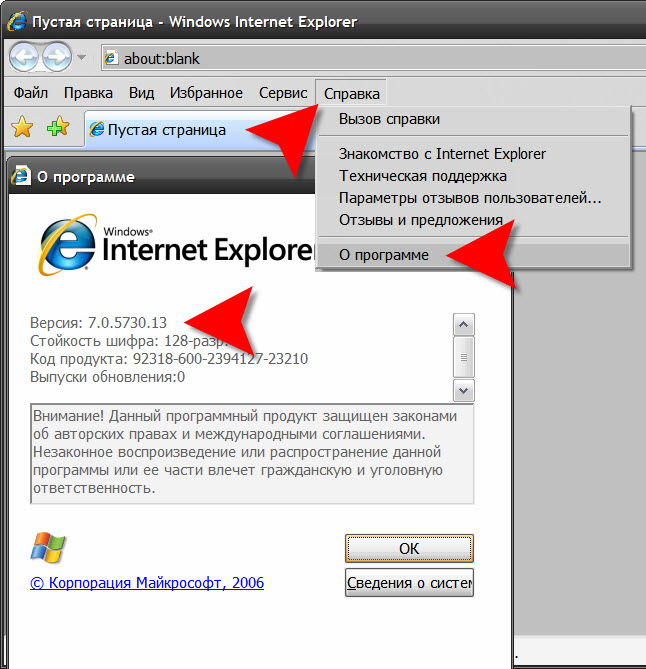
В Google Chrome, кроме не менее серьезного кода используемой версии (четыре разделенных точками числа), есть и указание самой последней из доступных для установки модификаций. Чтобы увидеть отдельное окно со всей этой информацией вам надо открыть меню щелчком по пиктограмме с гаечным ключом справа вверху в окне браузера
, и выбрать пункт «О Google Chrome».
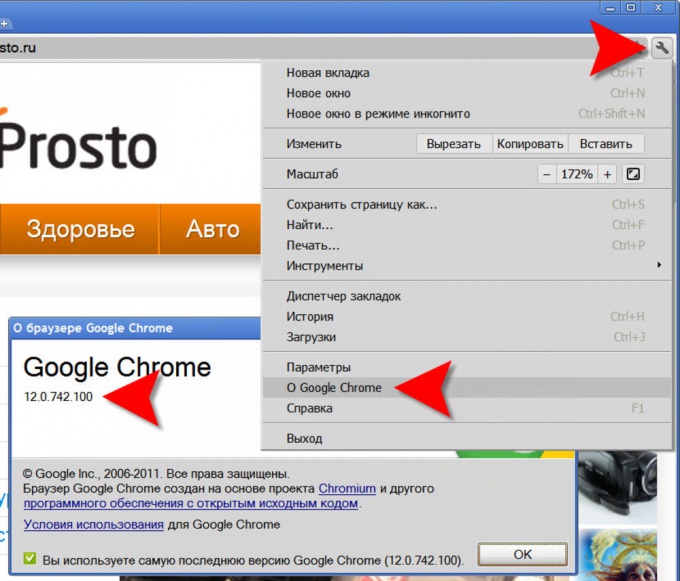
В браузере Apple Safari на всякий случай предусмотрено два пути открытия окошка с информацией о версии. Один из них аналогичен методике браузера Chrome — надо щелкнуть в том же месте размещенную пиктограмму (здесь на ней нарисована шестеренка) и выбрать пункт «О программе Safari». Другой очень схож с Mozilla и IE — надо раскрыть в меню раздел «Справка» и щелкнуть нижний пункт («О программе Safari»). Apple придумала самое длинное обозначение версии: кроме трех чисел, разделенных точкой, есть еще и дополнение из трех чисел в скобках.
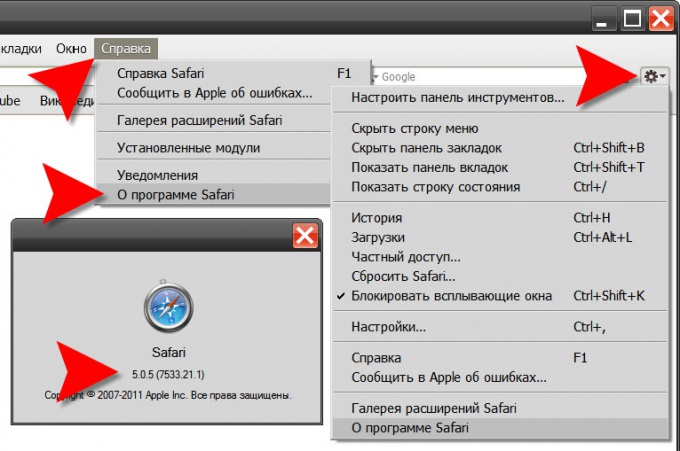
Как узнать и изменить User Agent
Чтобы узнать User Agent браузера во время использования ПК или мобильного устройства, не нужно искать какие-то файлы или изучать конфигурации, переходя на страницы по специальным ссылкам. Для выполнения поставленной задачи существуют специальные инструменты, встраиваемые в популярные онлайн-сервисы, которые занимаются сбором и предоставлением определенной информации. Например, известный сайт 2IP, который предназначен для проверки сетевого адреса пользователя, может вывести на экран и текущий User Agent.
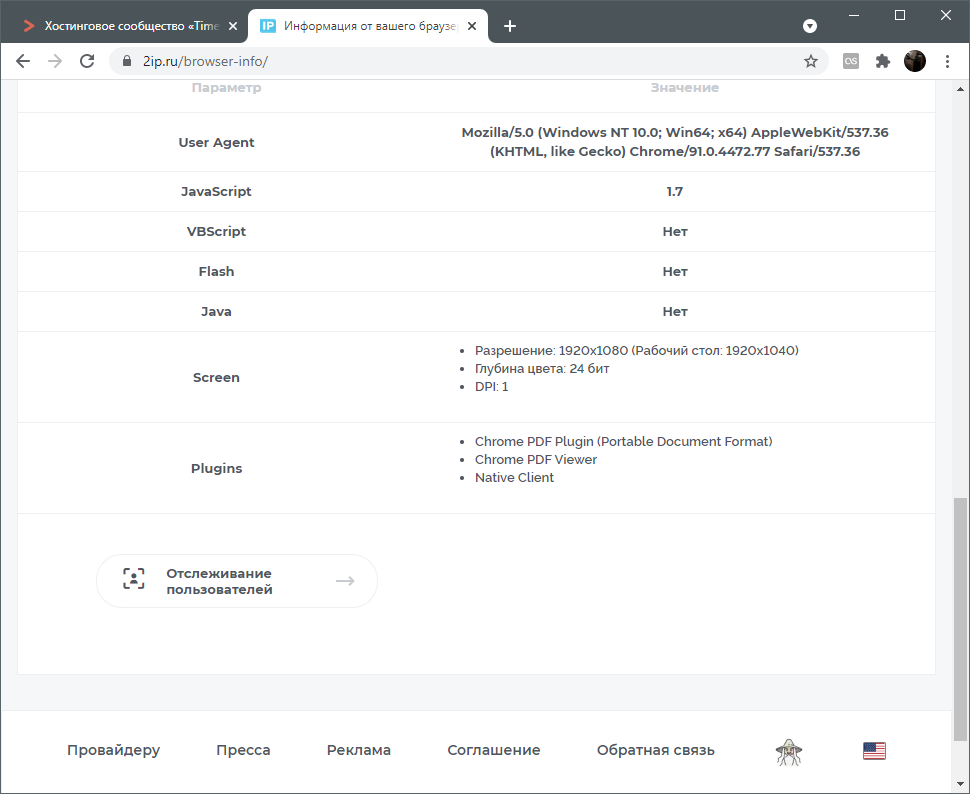
Вам нужно только перейти на соответствующую страницу выбранного онлайн-сервиса и прокрутить ее немного вниз, если в первых строках нет необходимой информации. Кстати, если конфигурация браузера была изменена вручную специально для того, чтобы блокировать правильный UA, он не определится при помощи онлайн-сервиса.
Изменение User agent может потребоваться веб-дизайнерам, проверяющим работоспособность сайта на разных устройствах (не надо устанавливать кучу разных браузеров и использовать смартфоны с различными диагоналями – поставили плагин с подменой User agent и переключаетесь между доступными «устройствами»), и пользователям, желающим скрыть информацию о своем ПК и браузере, поскольку благодаря данному программному механизму происходит какой-никакой сбор информации.
Принцип изменения агента пользователя в разных веб-обозревателях отличается, но почти всегда универсальным методом будет использование User-Agent Switcher.
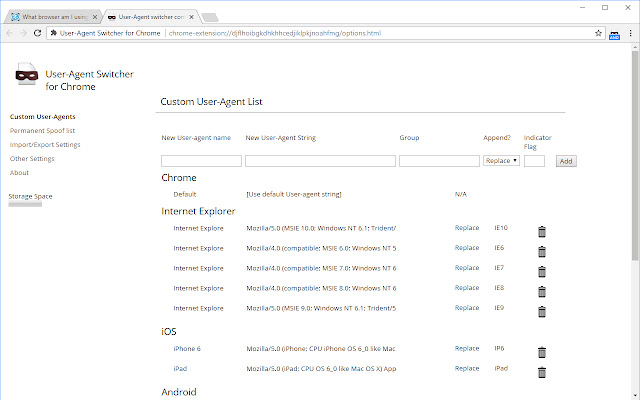
Установите это расширение, откройте главное меню и измените данные в строке на необходимые. Существуют и другие плагины такого рода, которые вы без проблем можете отыскать в магазине расширений используемого браузера.
Уточним, что для Chrome можно использовать более простой метод, связанный с изменением свойств объекта. Для этого щелкните правой кнопкой мышки по ярлыку, который вы используете для запуска программы, из контекстного меню перейдите в его свойства и в поле со ссылкой на объект добавьте:
--user-agent="сюда вписываете User agent"
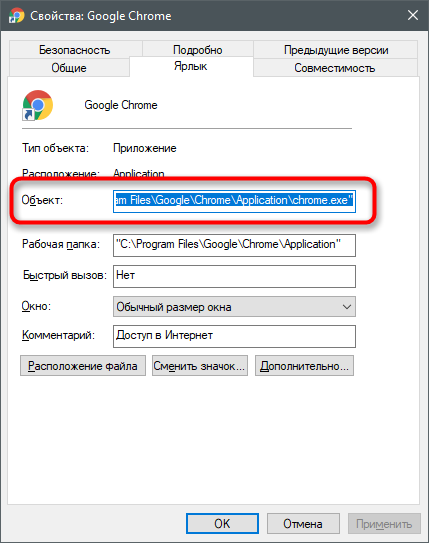
В этой статье вы узнали, что User agent – крайне полезная функция, которая позволяет с комфортом использовать любые браузеры и другие средства просмотра веб-страниц, не задумываюсь о том, что какой-то сайт может не открыться из-за проблем с совместимостью или его внешний вид не адаптируется под используемое устройство.
Об обновлении браузера
Ранее мы сказали, что проверять версию браузера целесообразно, если вы хотите его обновить до более нового релиза. Однако если говорить о компьютерной версии, то в ее интерфейсе автообновление является встроенной функцией, то есть Гугл Хром автоматически устанавливает новую версию, сразу после ее выхода. И что самое интересное, отключить в настройках данную опцию никак нельзя, только если прибегать к хитростям программирования. Такое положение дел связано с тем, что разработчики компании Google настоятельно рекомендуют использовать только последнюю версию программы, ввиду ее повышенного уровня безопасности работы в интернете.
Что касается мобильной версии, то здесь ситуация отличается. Автоматическое обновление происходит только в случае, если у вас выставлены соответствующие настройки на телефоне или в магазине приложений. А если вы их отключили, то тогда инструкция о просмотре сведений версии программы придется как нельзя кстати, после чего вы сможете произвести ручное обновление через Play Market или App Store.
Какая самая последняя версия Яндекс браузера
На открывшейся странице, над кнопкой «Скачать», будет указан набор цифр. Если они совпадают с вашими, тогда можете не переживать, а если нет, то стоит обновить данный веб-обозреватель.
О том, Вы можете прочесть в отдельной статье.
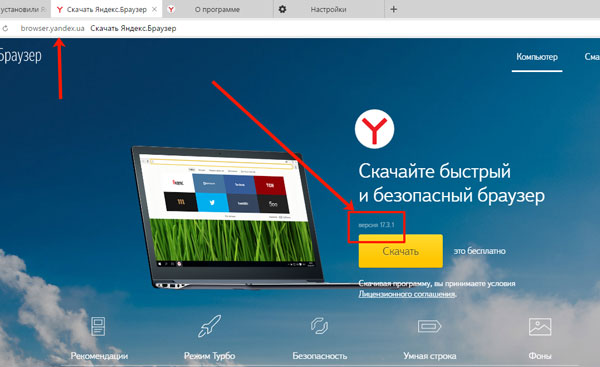
На этом все. Теперь Вы знаете, как посмотреть, какой версии Яндекс браузер установлен на Вашем устройстве.
class=»eliadunit»>
Все мы давно привыкли к интернету и сайтам. Мы редко задумываемся, как это работает, пока не случится что-то неприятное. Когда в очередной раз на компьютере знакомого поселился вирус, и он не мог выйти в интернет, я задала ему обычный вопрос «а какой у тебя браузер?», коим повергла его в шок. Для него и для вас, уважаемые чайники, я хочу рассказать подробно о том, что же такое браузер и как узнать, какой браузер установлен на вашем компьютере.
Итак, мы путешествуем по интернету и просматриваем сайты при помощи специальных программ. Их то и называют браузерами, веб браузерами или веб обозревателями. Некоторые браузеры имеются в операционной системе по умолчанию, другие мы сами можем скачать из интернета и установить на свой компьютер. Самые распространенные браузеры у пользователей нашей необъятной страны: Internet Explorer, Mozilla Firefox, Opera и Google Chrome. Кстати, браузеры – совершенно бесплатные программы. Поэтому, если вдруг где-нибудь вы встретите платный браузер, знайте – это чистой воды мошенничество.
Браузер Internet Explorer – детище всемирно известной компании Microsoft, которой принадлежит не менее известная и установленная на большинстве компьютеров операционная система Windows. Когда-то практически все выходили в интернет через этот браузер, пока его не потеснили конкуренты.
Самая последняя версия Internet Explorer на момент написания данной статьи – девятая. Ее всегда можно бесплатно загрузить с официального сайта компании — http://www.microsoft.com/rus/windows/internet-explorer/. На ПК Internet Explorer обычно устанавливается в папку C:\Program Files\Internet Explorer. Узнать данный браузер на своем компьютере можно по иконке с синей буквой «е» и желтым овалом вокруг нее.
Mozilla Firefox – браузер с открытым кодом, разрабатываемый Mozilla Corporation и добровольцами по всему миру. Занимает второе место по популярности после Internet Explorer, но позиционируется как более безопасный и удобный браузер, поддерживающий множество дополнений.
Самая последняя версия Mozilla Firefox на момент написания данной статьи – 4.0.1. Ее всегда можно бесплатно загрузить с официального сайта — http://www.mozilla-europe.org/ru/firefox/. На ПК Mozilla Firefox обычно устанавливается в папку C:\Program Files\Mozilla Firefox. Этот браузер трудно перепутать с другими программами благодаря запоминающемуся образу огненного лиса, обхватившего земной шар.
Браузер Opera выпускается компанией Opera Software и позиционируется, как быстрый и безопасный браузер, имеющий современный интерфейс и расширенный функционал, в том числе встроенный почтовый клиент Opera Mail. Из всех рассматриваемых нами браузеров это единственная программа, которая поддерживает эскизы открытых вкладок и настраиваемую экспресс панель, на которую можно поместить любимые сайты.
Самая последняя версия Opera на момент написания данной статьи – 11.01. Ее всегда можно бесплатно загрузить с официального сайта — http://www.opera.com/browser/download/. На ПК Opera обычно устанавливается в папку C:\Program Files\Opera. Обнаружить данный браузер на компьютере можно по иконке с красной буквой «О».
Google Chrome – быстрый, производительный браузер без лишних настроек от всемирно известной компании Google. По сравнению с другими героями нашего рассказа, этот браузер появился совсем недавно – в 2008 году, но уже сумел завоевать популярность у пользователей благодаря высокой скорости, безопасности и нетребовательности к ресурсам компьютера.
Самая последняя сборка Google Chrome на момент написания данной статьи – 11.0. Ее всегда можно бесплатно загрузить с официального сайта компании — http://www.google.com/chrome/. На ПК Google Chrome обычно устанавливается в папку C:\Users\имя_пользователя\AppData\Local\Google. Найти данный браузер на компьютере вам поможет красочная иконка в виде желто-красно-зеленого круга с синим центром.
Теперь, когда вы знаете, как выглядят самые распространенные браузеры и где они обосновались на вашем компьютере, без труда сможете их вычислить или даже переустановить в случае возникновения проблем, загрузив самую свежую версию с указанных в статье официальных сайтов разработчиков.
(Google Chrome, Internet Explorer, Opera, Firefox)
Зачем стоит узнать версию Яндекс браузера
Даже за последний год разработки веб-обозревателя от Яндекса в нём произошло много изменений:
- Появилась возможность быстро и безопасно оплачивать покупки на сайтах с помощью банковской карты. Раньше эта система была недоработанной и имела уязвимости;
- Яндекс браузер научился переводить тексты с разных языков в автоматическом режиме в разы лучше, чем ещё год назад;
- Появилась боковая панель для быстрого доступа к базовому функционалу веб-обозревателя;
- Пользователи получили выбор между тёмной и светлой темой оформления. Полноценный ночной режим создаёт меньше нагрузки на глаза человека в мало освещённых помещениях и в тёмное время суток;
- Внедрены: новый и безопасный менеджер паролей, продвинутая система фильтрации от назойливой рекламы, первая в мире функция защиты от майнинга криптовалюты на компьютерах пользователей, защита от фишинга;
- Экономия заряда на ноутбуках и смартфонах достигается за счёт «Упрощённого режима» и технологии «Hibernate»;
- Видео с YouTube и прочих сервисов выносится в отдельное маленькое окно, позволяя смотреть ролики и продолжать сёрфинг.
Есть ещё много других функций, появившихся в текущей версии Яндекс браузера, которых не было ещё годом ранее. Получить все перечисленные преимущества могут только те пользователи, которые имеют самую новую редакцию веб-обозревателя на сегодняшний день.
Примечание! Все версии Yandex браузера делятся на 2 группы: бета и релиз. Бета-версия – незавершённый вариант веб-обозревателя. Это означает, что программа сейчас проходит этап открытого тестирования. Разработчики уже проверили все функции в закрытой среде (для этого есть тестировщики ПО), но не уверены, что всё работает абсолютно стабильно на всех ПК. При установке бета-версии браузера открывается доступ к новейшим технологиям, но выше риски сбоев. Лучше устанавливать те редакции приложения, которые прошли все стадии тестирования, они доступны на официальной странице для загрузки.
Подводя итоги, актуальное издание браузера от Яндекса самое функциональное, быстрое, безопасное и экономное в отношении системных ресурсов. Лучше всегда устанавливать новую версию веб-обозревателя.
Как быстро отвечает специалист
После отправки сообщения, на указанную почту поступает отчет о регистрации. Это не ответ, такое письмо говорит о том, что обращение было обработано и отправлено специалистам в технический отдел.
Ответ может поступить через несколько часов или даже суток. Это зависит от загруженности специалистов и от сложности проблемы. Технический отдел тщательно рассматривает каждое обращение и дает полный ответ.
clock
Рекомендации по обращению в техподдержку Яндекс
Техподдержка Яндекс.Браузера принимает все обращения. Каждое письмо проходит проверку, затем передается в технический отдел. Как правильно составить обращение, чтобы быстро получить развернутый ответ:
- пишите на родном языке, старайтесь избегать ошибок;
- максимально точно опишите проблему, предоставьте уточняющие скриншоты;
- не допустите ошибок при вводе адреса электронной почты;
- если придет уточняющий вопрос, ответьте на него четко и по делу.
planchette task
Зачем нужно знать версию сборки браузера
Информацию о версии необходимо будет узнать в следующих случаях:
- Разработчикам для отладки софта и плагинов, запускаемых в браузере.
- Для загрузки расширений из сторонних источников.
- Для использования бета-сборок Chrome с неофициальным функционалом.
Часто встречаются и те, кто по привычке принудительно отказывается от обновлений и пользуется браузером как есть. Некоторые старые релизы лучше экономили трафик, отображали меньше рекламы, предлагали редкие настройки для интерфейса. Тем, кто предпочитает их использовать, приходится хотя бы иногда смотреть новости Google о выходе обновлений, так как в определенный момент поддержка некоторых версий обязательно прекратится.
Способы обращения в службу поддержки Яндекса
В каждом сервисе и приложении компании предусмотрен свой способ связи с сервисной службой. Существует общая страница, объединяющая все платформы – это Яндекс.Справка. Чтобы вопрос решился максимально быстро, рекомендуется обращаться именно через эту страницу. Потребуется выбрать сервис, с которым вы работаете, перейти в раздел «Служба поддержки» и написать о проблеме. Где-то действовать придется иначе, и об этом речь пойдет далее.
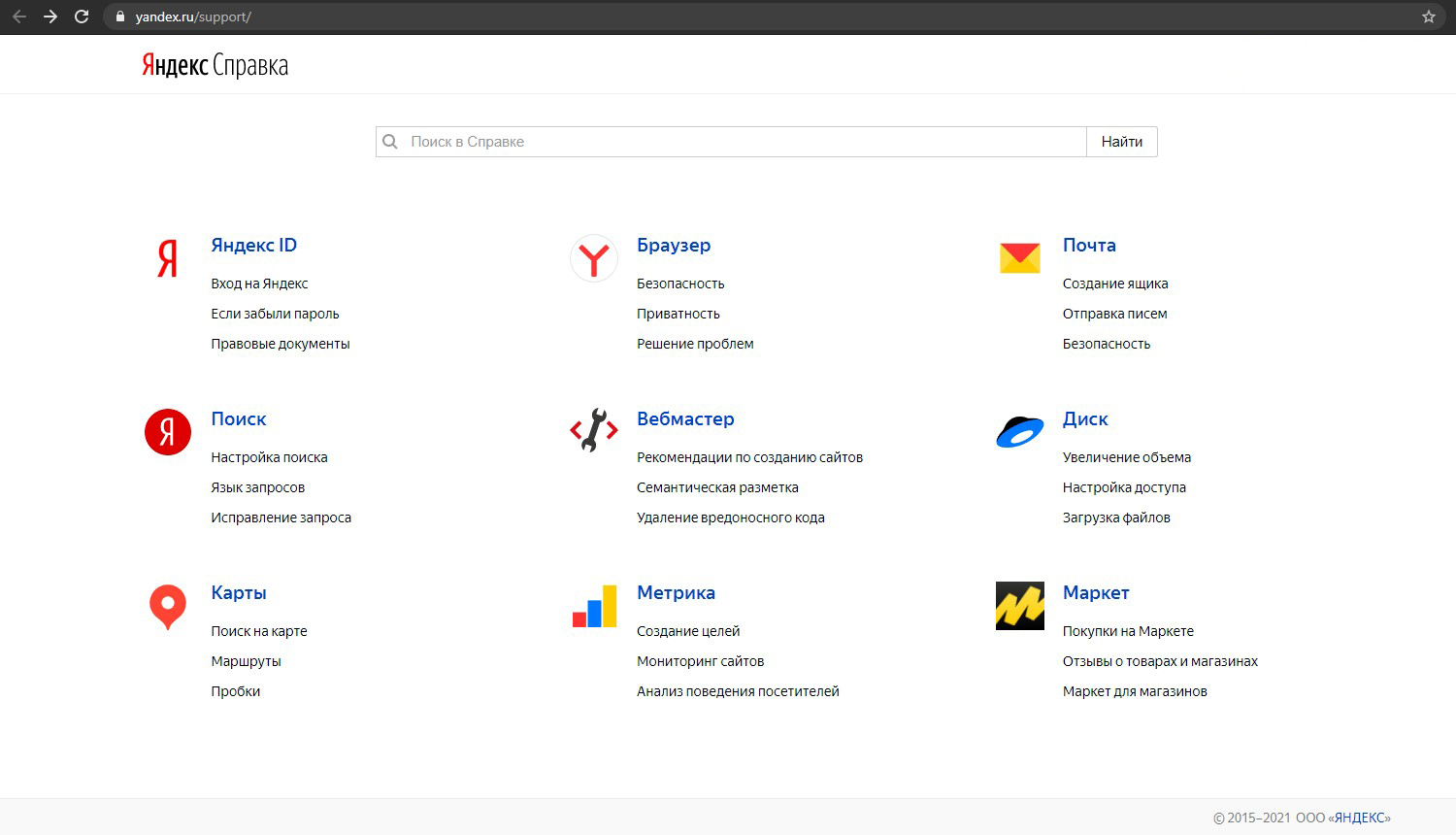
Главная страница Яндекса
Обратиться в техподдержку можно напрямую с главной страницы Яндекса. Для этого надо нажать на иконку с изображением письма в нижней части страницы.
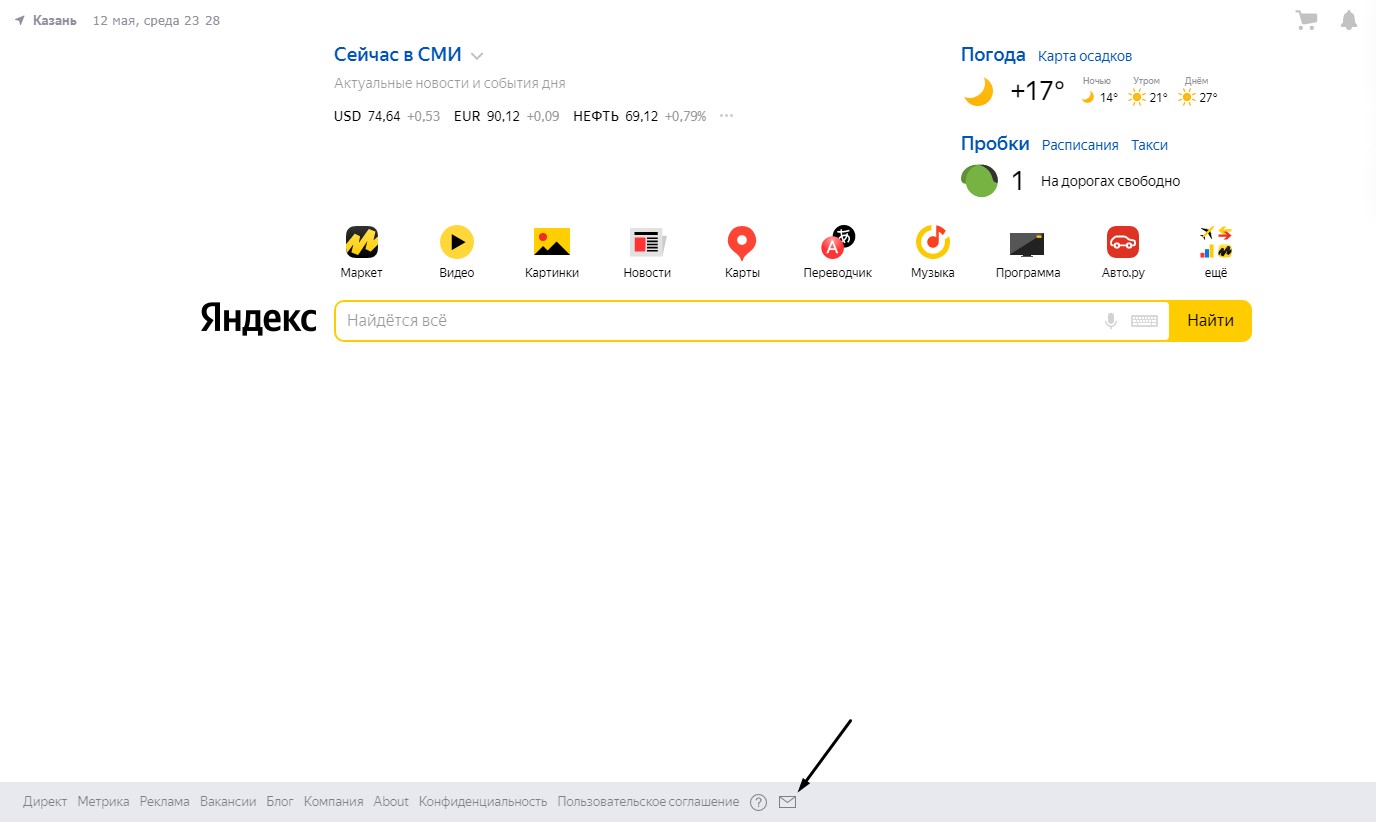 После этого откроется сайт службы поддержки, где потребуется указать характер проблемы и описать ее. Причем вопрос обязательно должен касаться главной страницы или элементов, расположенных на ней.
После этого откроется сайт службы поддержки, где потребуется указать характер проблемы и описать ее. Причем вопрос обязательно должен касаться главной страницы или элементов, расположенных на ней.
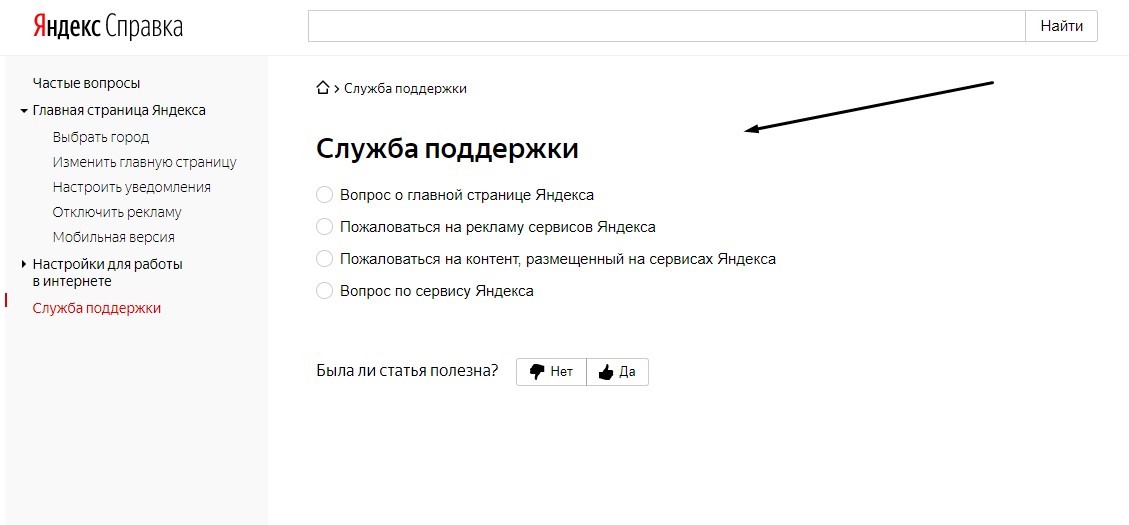
Яндекс.Маркет
Для обращения в техслужбу Яндекс.Маркета потребуется открыть основную страницу сервиса. Если вы покупатель, надо перейти в самую нижнюю ее часть, а затем в пункт «Обратная связь». Для продавцов и магазинов есть отдельные вкладки, соответственно, по ним и следует переходить.
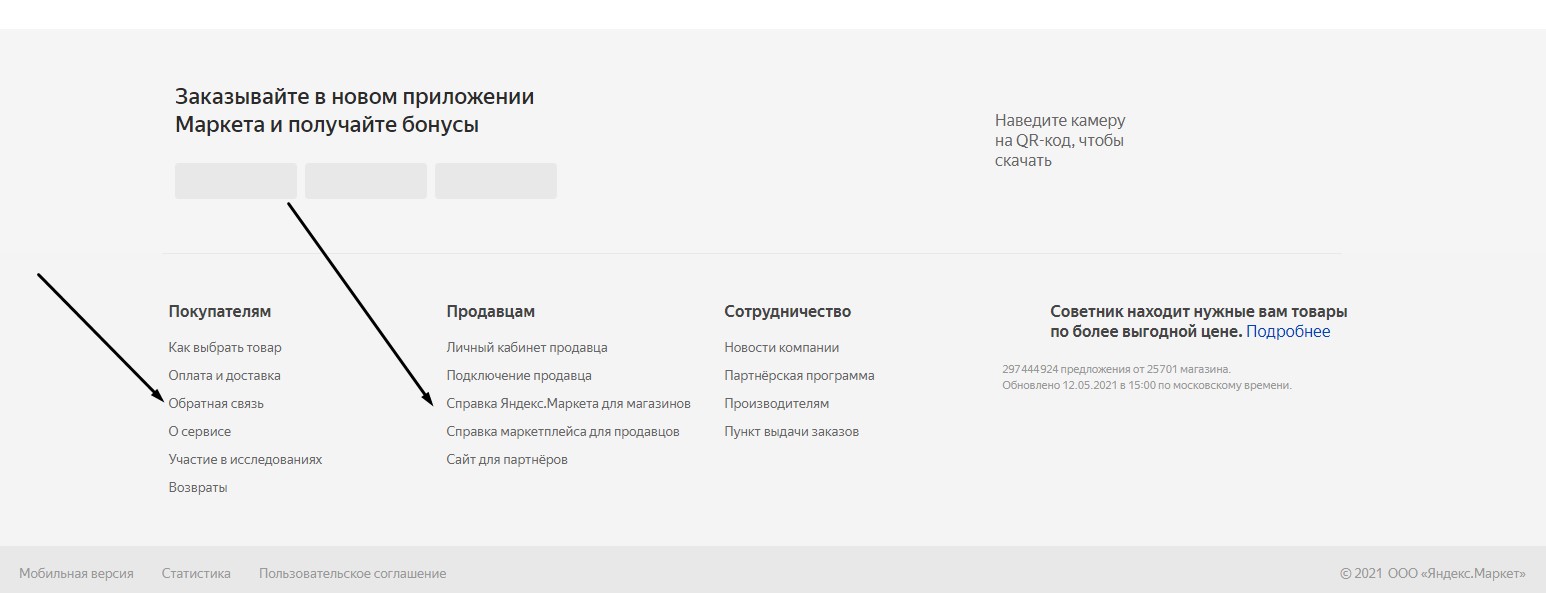
В приложении все иначе – сначала необходимо перейти в раздел «Профиль», а потом в «Сообщить о проблеме». В новом окне описываете всю суть, можно даже приложить несколько фотографий к обращению.
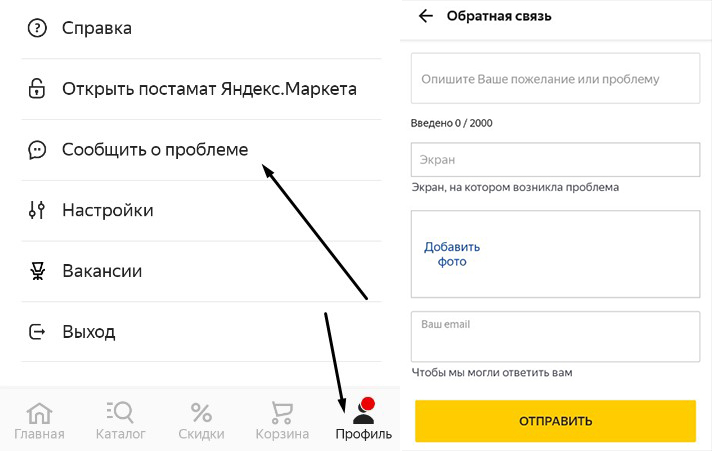
Яндекс.Музыка
В музыкальном сервисе тоже предусмотрены отдельные способы обращения. В первую очередь это, конечно же, страница Справки. Но есть и другой способ – открыть свойства профиля и перейти в «Чат с поддержкой». В результате будет осуществлен переход в Яндекс.Мессенджер и открыт соответствующий чат.
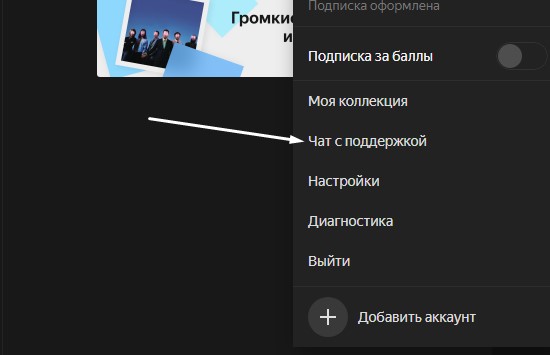
В приложении все работает несколько иначе. Для начала надо открыть раздел «Настройки», там перейти пункт «Написать разработчикам», указать тему сообщения и приступить к подробному описанию.
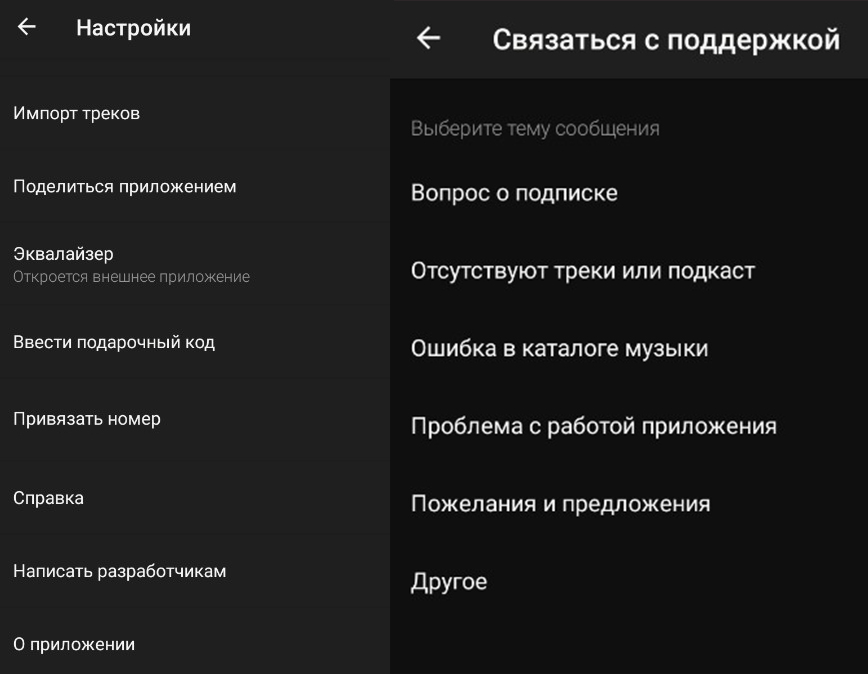
Яндекс.Плюс
Обратиться в техподдержку компании по поводу подписки можно опять-таки со стартовой страницы, причем как с авторизацией в аккаунте Яндекса, так и без такового. Универсальный способ – прокрутить сайт до самого низа и открыть раздел «Служба поддержки» или же нажать на иконку «Поддержка» для общения со специалистом в Мессенджере.
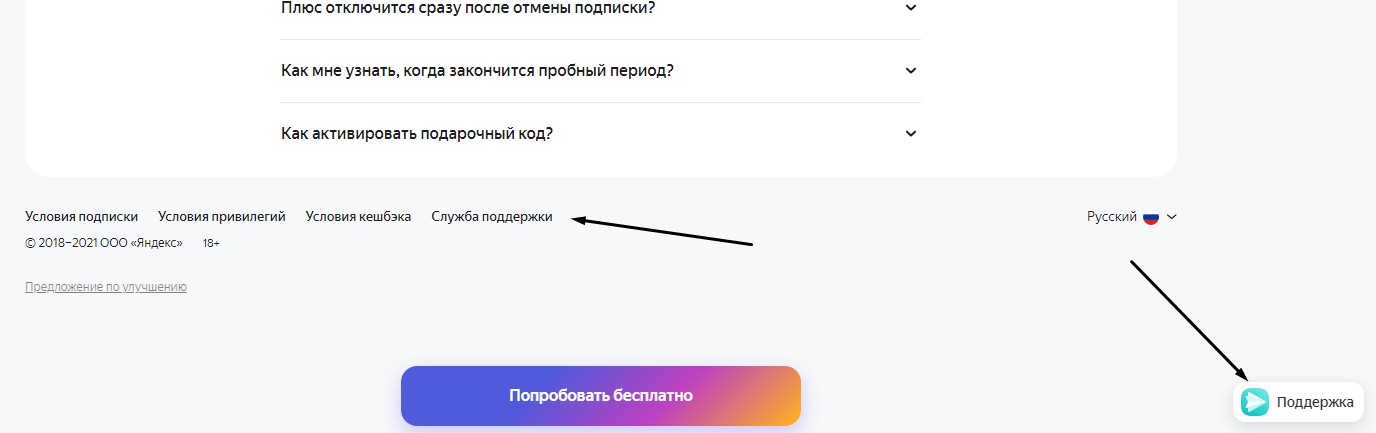
Если подписка активна, можно в разделе управления нажать на кнопку «Поговорить с поддержкой». После этого вы перейдете на страницу Справки, выберете тип проблемы и узнаете, как ее решить.
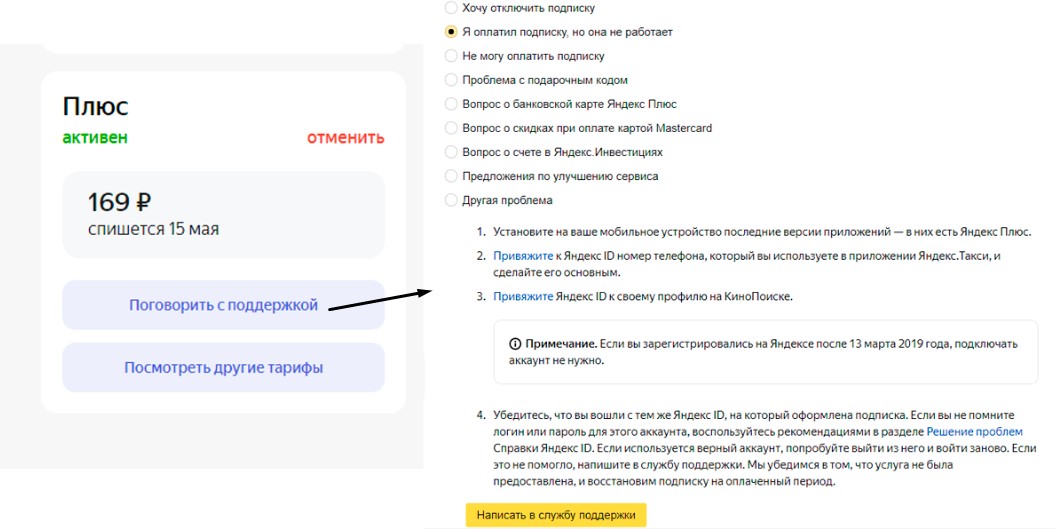
Яндекс.Почта
Чтобы попасть на страницу технического обслуживания этого приложения, необходимо открыть сервис почты и в нижней части перейти к службе поддержки. Далее загрузится раздел с часто задаваемыми вопросами, вам же понадобится в боковом меню открыть нужную категорию. Далее указываете характер проблемы, описываете ее подробно и отправляете запрос на обработку.
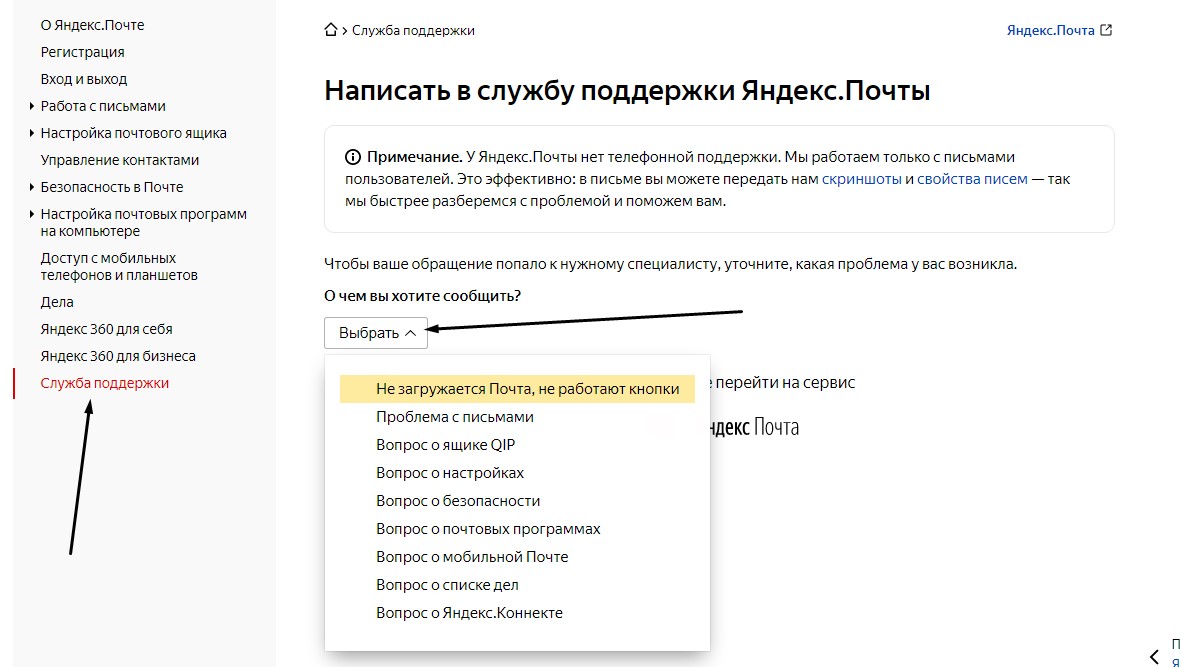
Яндекс.Go
У сервиса такси и доставки технический раздел тоже реализован нестандартно. Да, перейти можно все тем же способом – открыть одноименную ссылку в подвале страницы. Далее вас перенаправит на страницу поддержки. Выбираете категорию вопроса, добавляете описание и отправляете сообщение сотруднику. Обработка будет осуществлена в максимально короткие сроки.
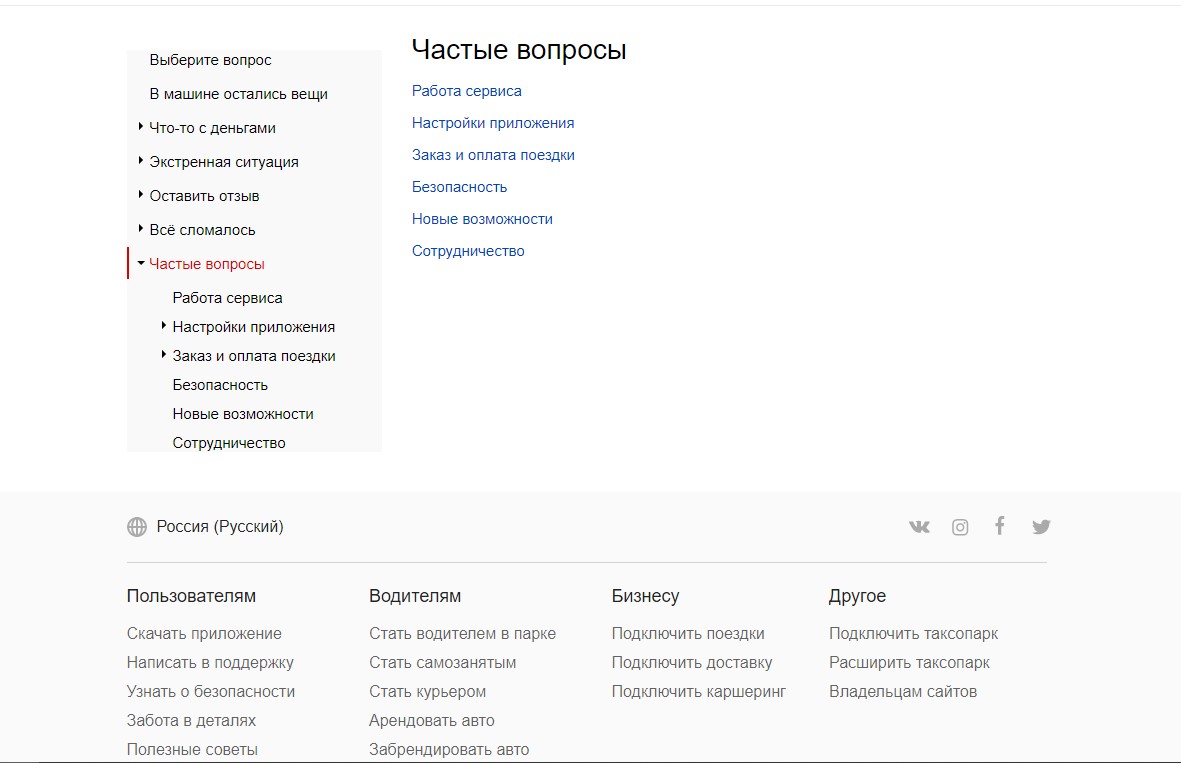
Открыть поддержку в мобильном приложении тоже не составит труда. В таком случае надо всего лишь развернуть меню и перейти в одноименный раздел. Затем выбираете последний оформленный заказ и переходите в «Помощь». Категории проблем будут там абсолютно те же, что указаны выше.
Путь обращения в техподдержку Дзена куда более витиеват. Для начала понадобится перейти в Дзен, потом открыть раздел «О сервисе», а там уже в самом низу выбрать категорию «Помощь».
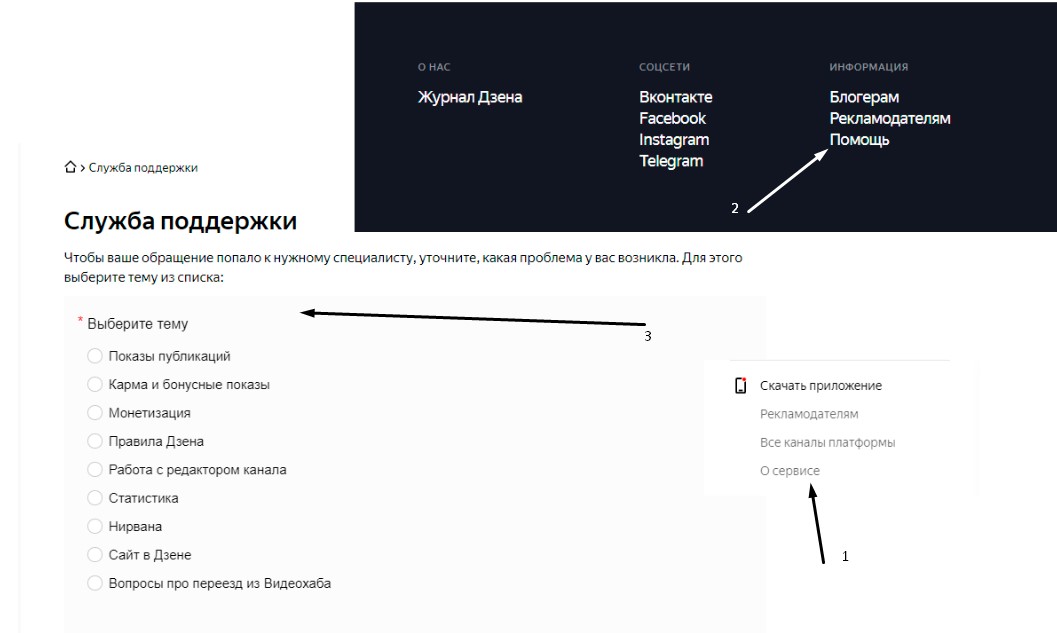
Яндекс.Вебмастер
Чтобы попасть в раздел службы поддержки Яндекс.Вебмастера, нужно перейти со стартовой страницы данного сервиса в раздел «Обратная связь». Он располагается, конечно же, в самом низу. Далее в справочнике вы сможете выбрать тему и изложить суть проблемы непосредственно специалисту сервиса.
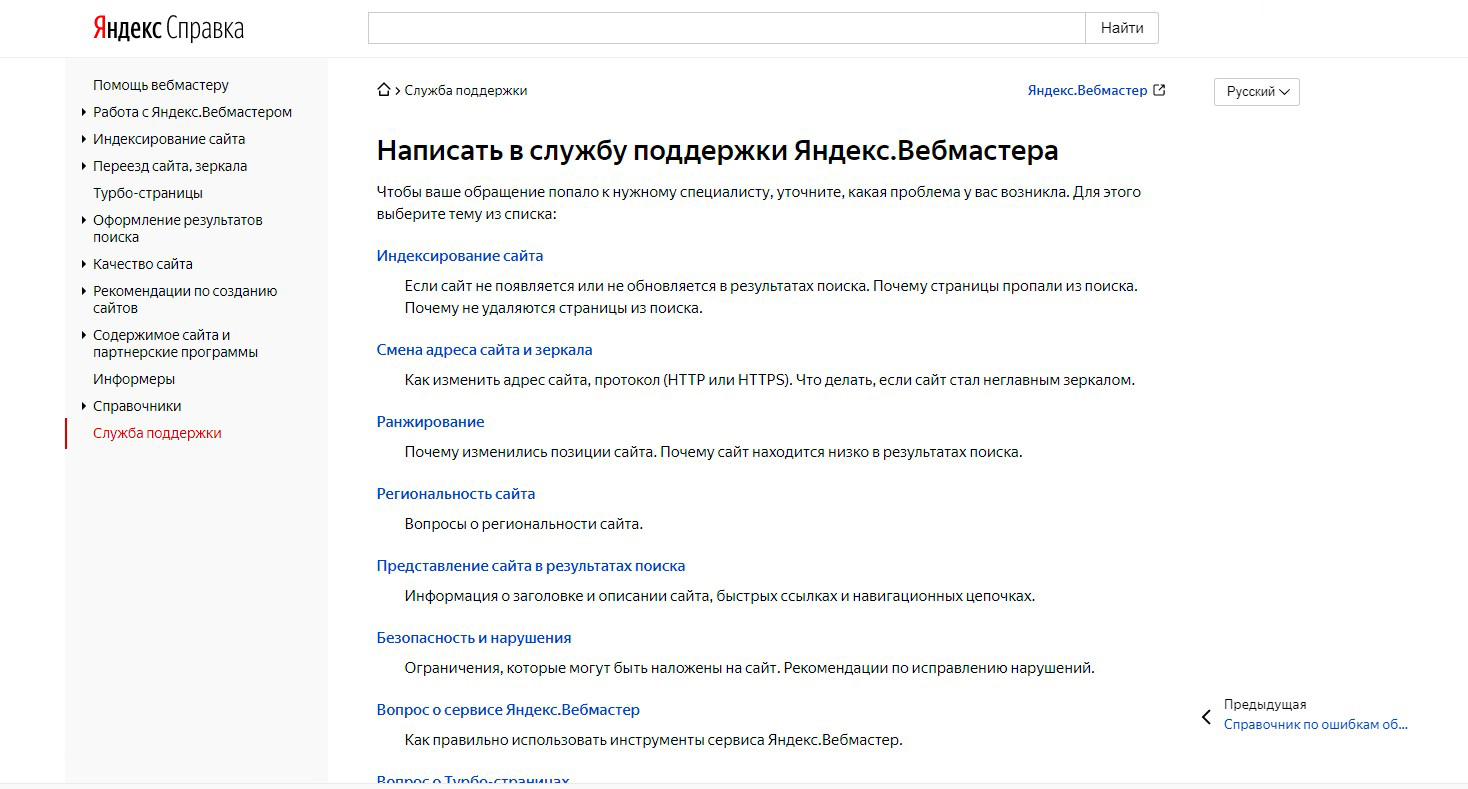
Яндекс.Директ
Способ решения проблемы в Директе практически не отличается от предыдущих – со стартовой страницы открываете раздел «Обратная связь» и конкретизируете тему сообщения. Но тут еще есть возможность связаться со специалистом по телефону. Все номера указаны в соответствующем разделе, у всех городов и регионов они отличаются. Есть даже контакты для тех, кто хочет обратиться с проблемой из СНГ. Вопрос можно решить как со стороны клиента, так и рекламного агентства.
Как узнать версию Яндекс.браузера на компьютере
Проверка в настройках браузера
Если сейчас на вашем компьютере запущен Яндекс.Браузер, то самый удобный способ узнать его версию — посмотреть в настройках.
- Открываем главное меню.
- Раскрываем раздел «Дополнительно».
- Нажимаем на пункт «О браузере». Попасть на эту страницу можно также через адресную строку, введя в ней browser://help.
Появится окно, в котором должно быть указано, что вы используете актуальную версию Яндекс.Браузера. Номер сборки можно увидеть в левом верхнем углу. Если есть обновления, которые вы не устанавливали, то вместо сообщения об использовании актуальной версии вы увидите ссылку на скачивание апдейта.
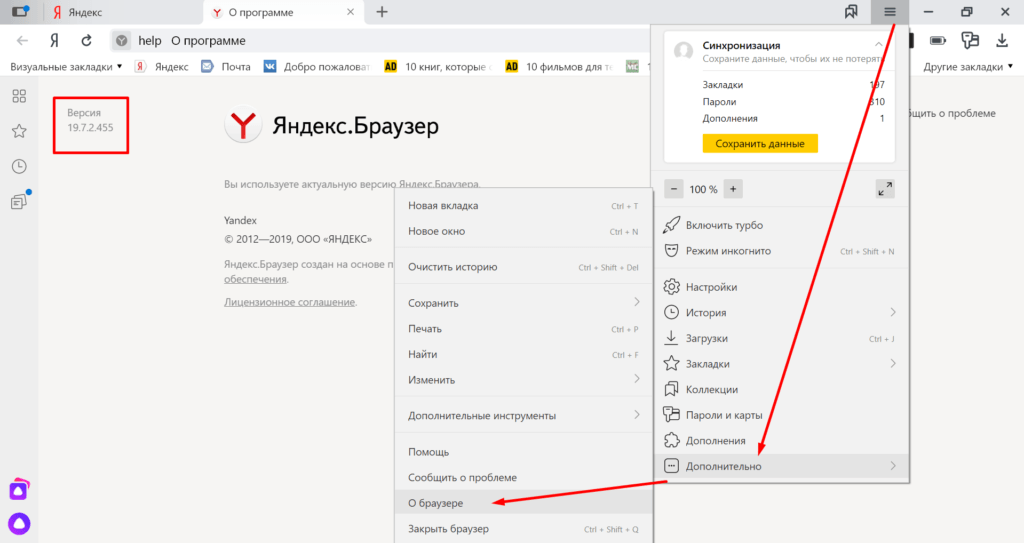
Проще всего найти информацию о версии в самом браузере
Если запустить браузер не получается, то посмотреть его версию можно через системные инструменты управления. На Windows 10 это «Параметры» и «Панель управления», а на более ранних версиях — только «Панель управления».
Через Параметры
Сначала разберёмся с «Параметрами Windows 10»:
- Открываем меню «Пуск» и переходим в «Параметры Windows 10» или используем сочетание Win+I.
- Заходим в раздел «Приложения».
- В списке установленных программ находим Yandex и выделяем его, чтобы посмотреть номер версии в подписи.
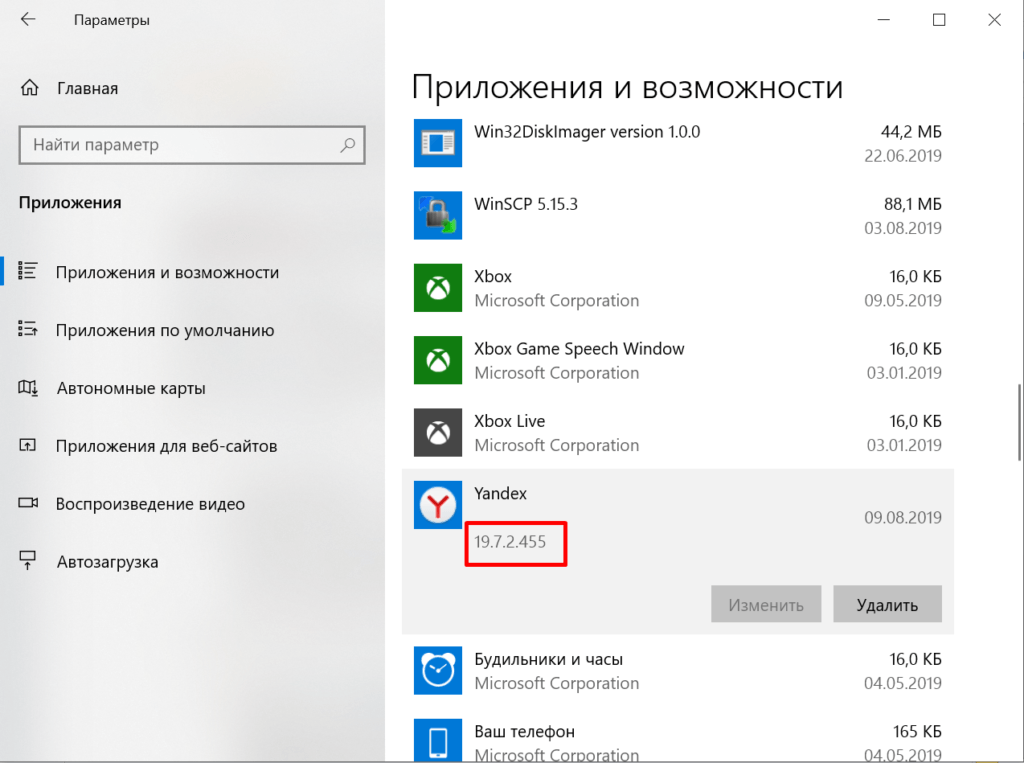
Перед удалением можно посмотреть, какая версия программы была установлена
Через Панель управления
Посмотреть версию браузера через «Панель управления» ничуть не сложнее:
- Открываем «Панель управления».
- Переходим в раздел «Программы» и запускаем инструмент «Удаление».
- Выделяем в списке установленных приложений браузер и смотрим номер версии, которая появляется внизу.
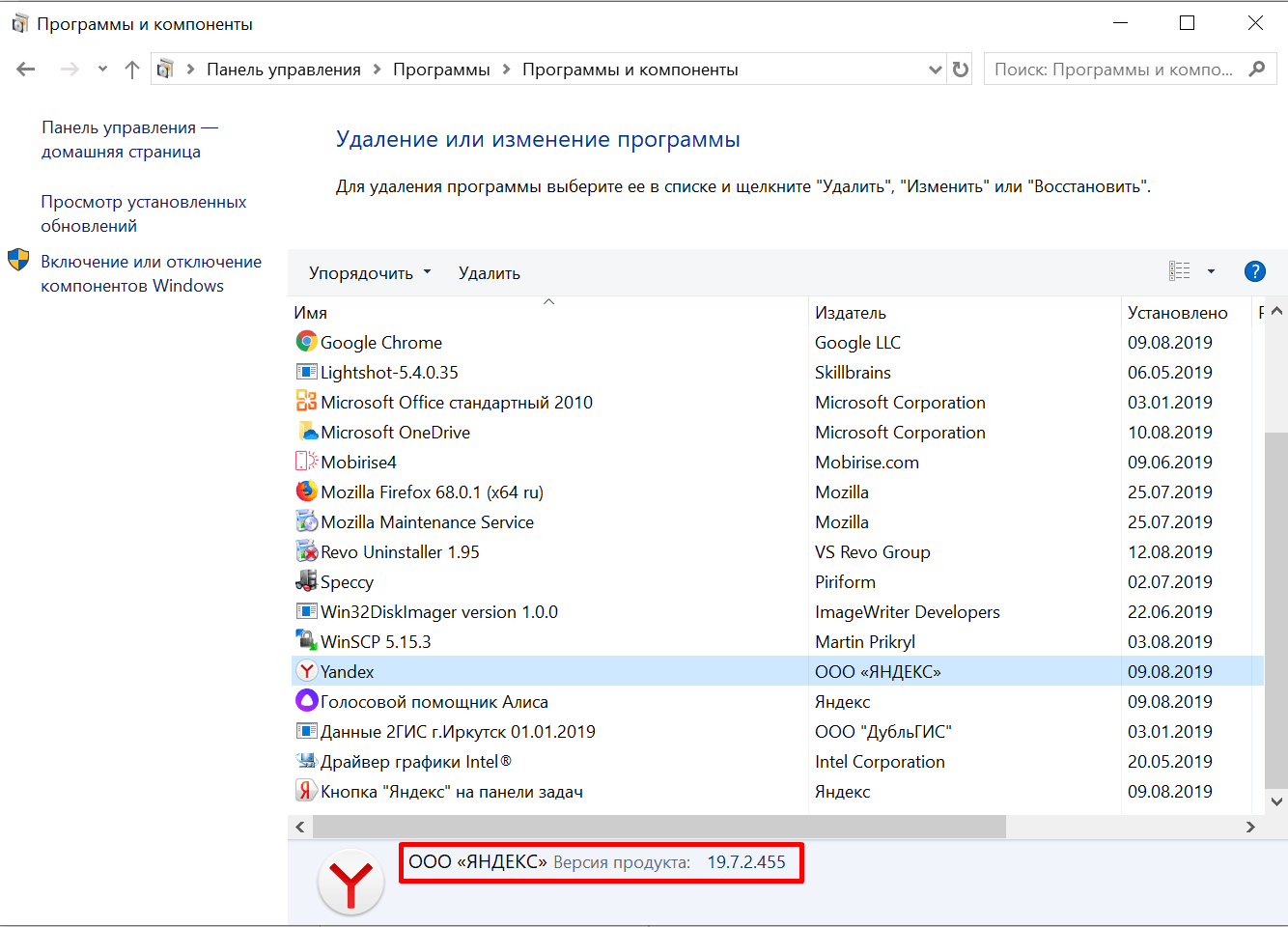
В «Панели управления» отображается та же информация, что и в «Параметрах Windows 10»
Версия браузера также указывается в утилитах для деинсталляции от сторонних производителей. Например, у меня установлено чистящее приложение CCleaner, в инструментах которого есть режим удаления программ. В списке есть Яндекс.Браузер, в столбе Version у которого отображается номер сборки.