Перенос закладок копированием соответствующих файлов
Существует также очень простой способ переноса между разными версиями приложений всех созданных ранее закладок. Для его реализации нужно будет:
-
Запустить сам браузер и перейти в «Меню».
Запускаем Opera браузер и переходим в «Меню»
-
Открыть подпункт «О программе».
Открываем подпункт «О программе»
-
Перейти в директорию, указанную в графе «Профиль».
Переходим в директорию, указанную в графе «Профиль»
- Все обнаруженные файлы с названием «Bookmarks» необходимо скопировать и перенести в абсолютно аналогичную директорию, в такую же папку, но только в другую версию браузера.
«Opera» уделяет безопасности много внимания. Именно поэтому все данные проходят глубокую процедуру шифрования, чтобы злоумышленникам не удалось их похитить. Благодаря этому без опаски можно проводить данную процедуру в любое время. Перенос закладок особенно актуален для тех, кому нужно в разных местах и при использовании различных устройств обладать доступом к сохраненной ранее информации.
Mozilla Firefox
Экспорт паролей из Mozilla Firefox возможен в отдельный файл XML. Чтобы сделать это:
- Откройте браузер и нажмите на иконку с тремя полосками.
- Выберите подзаголовок «Дополнения» — нужно включить расширение Password Exporter.
- Введите название в «Поиск» и нажмите кнопку «Установить».
- Дождитесь завершения процесса и перезапустите браузер.
- Теперь снова зайдите в «Настройки» «Firefox».
- В списке слева найдите пункт «Защита» — «Импорт/экспорт паролей».
- Выберите «Экспорт».
- Укажите папку, в которую нужно сохранить документ и подтвердите операцию.
В Mozilla Firefox можно импортировать пароли из Google Chrome и других браузеров напрямую, либо из файла. Вначале попробуем первый вариант:
- Откройте «Firefox» и нажмите уже знакомый нам значок для перехода в меню.
- Выберите раздел «Закладки», разверните все.
- Нажмите кнопку «Импорт» и уточните, что хотите перенести данные из другого браузера.
- Укажите название предыдущего серфера.
- Нажмите кнопку для запуска процесса импорта.
Если у вас сохранён документ с паролями, то можно перенести их оттуда:
- Здесь мы предпринимаем все действия, описанные выше, где мы говорили об экспорте паролей, и доходим до пункта 7.
- Теперь вместо «Экспорта» жмем «Импорт».
- Указываем путь к файлу с данными.
Обратите внимание, что при записи XML-документа нельзя вносить в него кириллические буквы – они будут перекодированы в бессмысленные символы
Перенос закладок с другого компьютера
Как не странно, но перенести закладки на другой экземпляр Оперы гораздо труднее, чем сделать это из других браузеров. Через интерфейс программы выполнить данную процедуру невозможно. Поэтому придется копировать файл закладок вручную, или производить изменения в нем с помощью текстового редактора.
В новых версиях программы Opera чаще всего файл закладок расположен по адресу C:\Users\\AppData\Roaming\Opera Software\Opera Stable. Открываем данную директорию с помощью любого файлового менеджера, и ищем файл Bookmarks. Файлов с таким наименованием может быть в папке несколько, но нам нужен файл, у которого отсутствует расширение.
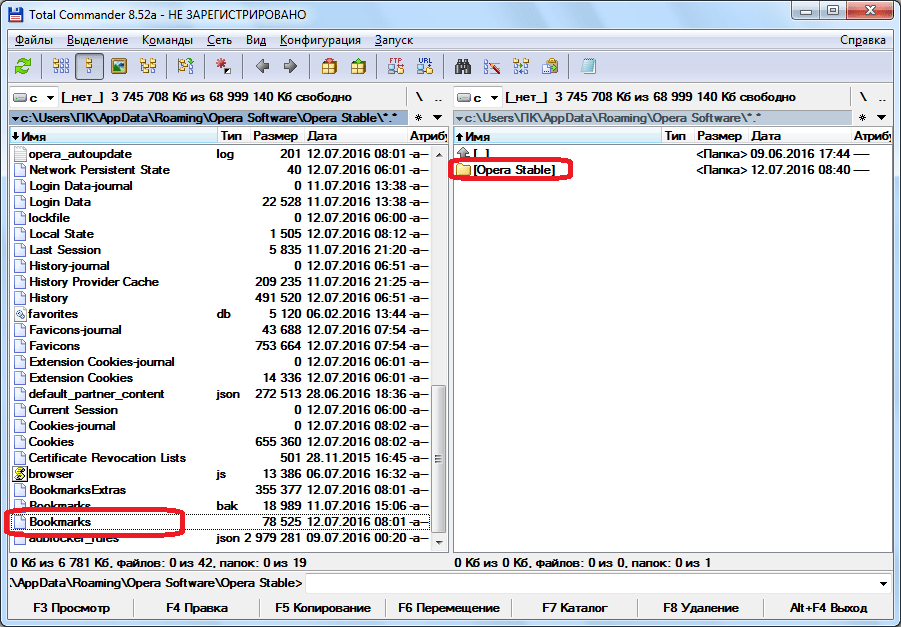
После того, как мы нашли файл, производим его копирование на флешку или другой съемный носитель. Затем, после переустановки системы, и установки новой Оперы, копируем файл Bookmarks с заменой в ту же директорию, откуда мы его взяли.
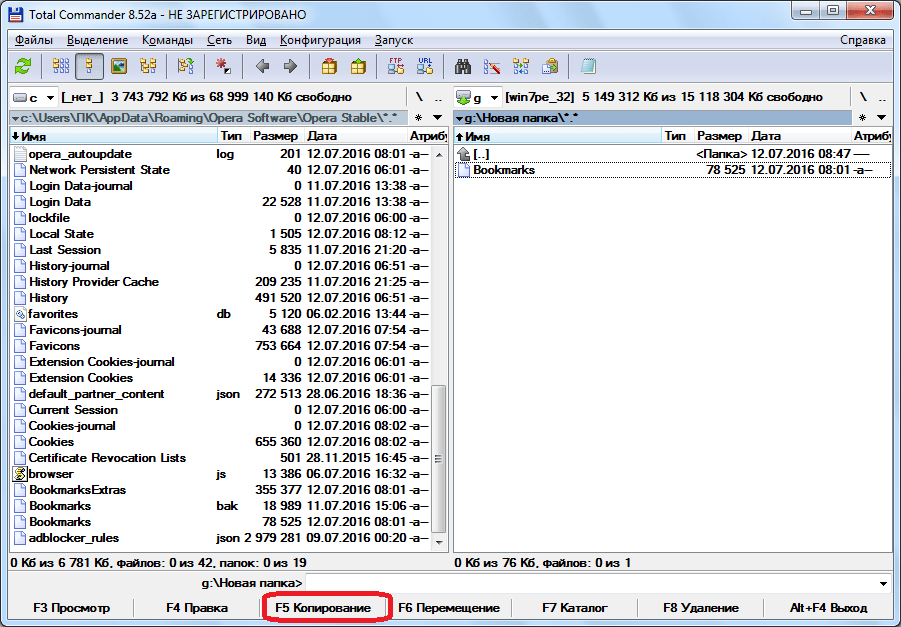
Таким образом, при переустановке операционной системы все ваши закладки сохранятся.
Аналогичным способом можно переносить закладки между браузерами Опера, расположенными на разных компьютерах. Только нужно учесть, что все закладки, которые ранее были установлены в браузере, заменятся на импортируемые. Чтобы этого не произошло, можно с помощью любого текстового редактора (например, Блокнота) открыть файл закладок, и скопировать его содержимое. Затем открыть файл Bookmarks браузера, в который мы собираемся импортировать закладки, и добавить скопированное содержимое в него.
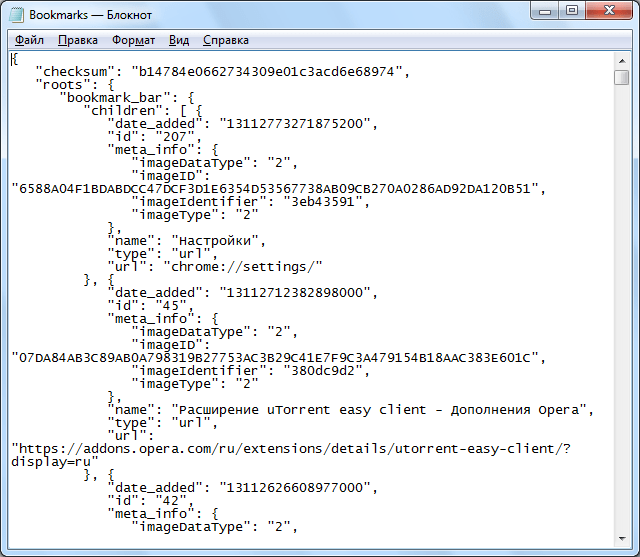
Как сохранить пароли в Opera
Большое число пользователей для повседневной работы в Интернете выбирают браузер Опера. Он способен сжимать данные, благодаря чему существенно увеличивается скорость загрузки страниц сайтов, а это особенно актуально для тех, у кого недорогие тарифы подключения к сети.
Плюс Opera – это проверенное временем качество. Браузер известен всем опытным юзерам, которые помнят еще самые первые его версии. Программа пользуется высоким спросом и сегодня, поэтому для многих вопрос, как сохранить пароль в Опера, также один из первостепенных.
Способ 1
Как и в случае с Google Chrome сохранять пароли в Opera не сложно. Первым делом необходимо включить отображение скрытых файлов и папок способом, описанным выше. Дальше следует отправиться по пути, где хранятся интересующая нас информация. Что касается данного браузера, то логины и прочие важные данные, требующие сохранности, находятся на локальном диске C в папке «Пользователи».
Полностью адрес выглядит так:
Заходим в «Мой Компьютер», дальше переходим в диск С, выбираем папку «Пользователи» и переходим в каталог с именем вашей учетной записи
Здесь еще необходимо обратить внимание, что в зависимости от версии браузера папка может иметь различные названия, но, как правило, либо Opera, либо Opera Stable (начиная с 15-ой версии). Содержимое будет также отличаться
В ранних версиях нас интересуют следующие файлы:
- wand.dat – здесь хранятся пароли, сохраненные пользователем на сайтах;
- speeddial.ini – в этом файле настройки экспресс-панели;
- bookmarks.adr – файл с закладками.
Скопируйте файлы на флешку, не оставляйте их на рабочем столе или жестком диске, если собираетесь формировать жесткий диск.
Что касается последних версий Opera, то добравшись до конечного места назначения, скопируйте следующий файл:
Не будут лишними и следующие файлы:
- bookmarks – сохраненные закладки. В папке находятся два файла bookmarks, один с из них с расширением .bak, сохраните оба;
- stash – сайты, ранее сохраненные в копилке;
- cookies – cookies с посещаемых ранее пользователем сайтов;
- favorites – настройки экспресс-панели.
Однако первым делом следует сохранить файл под названием Login Data. Он является своеобразной копией логинов и паролей для входа на различные интернет-ресурсы. Как только система переустановлена и браузер инициализирован, необходимо перейти по этому же адресу и скопировать Login Data в новый каталог.
Предварительно включите отображение скрытых файлов, чтобы добраться до нужного адреса. Дальше просто согласитесь на замену файлов, нажав «Переместить с заменой». Перезапустите Опера, и вы увидите, что прежние настройки вернулись. Теперь, как и прежде, система будет автоматически подставлять личные данные в формы, где они ранее были сохранены.
В браузере предусмотрен функционал, благодаря которому происходит автоматическое запоминание введенных данных. С ними можно ознакомиться с любой момент, если перейти в «Настройки» > «Безопасность» > «Показать все пароли».
Дальше на экране откроется список с необходимой информацией. Но следует быть внимательным и осторожным, так как в случае получения несанкционированного доступа к вашему компьютеру третьему лицу не составит особого труда подсмотреть логины и пароли в браузере и воспользоваться ими
Поэтому не забывайте о дополнительных мерах предосторожности, например, экран блокировки, пин-код, разблокировка по лицу или отпечатку пальца
Способ 2
Есть еще один способ проделать эту же работу, но с меньшими временными и физическими усилиями. Способ копирования конкретного файла с кодами существовал всегда, но сейчас в основном юзеры используют синхронизацию. Чтобы данные начали синхронизироваться, необходимо создать учетную запись. Если уже есть – хорошо, если же нет, то создайте.
Порядок действий будет таким:
1. Открываем браузер.
2. Переходим в раздел «Меню».
3. Находим подраздел «Синхронизация».
4. Система предложит быстро и удобно создать учетную запись.
5. В случае если ранее она была создана, вводим свой логин и пароль.
6. Дальше жмем либо «Синхронизация», либо «Выбрать синхронизируемые данные».
Если вы выбрали настройки синхронизации, то отметьте все данные, включая историю, пароли и прочее. Сделав все правильно, вы заметите возле адресной строки иконку пользователя вместе с зеленой галочкой. Это значит, что синхронизация данных включена и работает.
How to Export and Import Bookmarks in Chrome on an iPhone
Much like with Android devices, the exporting features don’t exist on the iOS version of Google Chrome. Of course, all your bookmarks remain in sync with your desktop or laptop computer. This allows you to choose which set of bookmarks you’d like to use on your mobile device.
To switch between different bookmark sets, follow the steps below.
- Open Chrome on your iPhone.
- Tap the menu icon in the upper right corner of the screen. It is the one that looks like three vertical dots.
- Now tap Bookmarks.
- This opens the list of the bookmarks you have saved on your iPhone. Tap the back arrow in the upper left corner of the screen.
- Now you can choose bookmarks from the Chrome browsers on your other devices. Simply tap any of the bookmark folders to load that set.
Импорт и экспорт закладок в браузере Opera
С помощью закладок вы можете сохранять часто используемые и важный страницы, чтобы в любой момент быстро перейти к ним с помощью специального интерфейса.
Экспорт и импорт будет полезен в случае, если вы хотите переустановить систему (или сменить рабочий компьютер) и забрать все сохраненные данные с собой, либо если вы переходите на Опера с другого веб-обозревателя.
В данной статье приведена подробная инструкция, как экспортировать ваши данные в HTML-файл и импортировать закладки в Opera.
Импорт закладок из другого браузера
Если ранее вы пользовались другой программой для работы в сети Интернет, наверняка на ней остались ваши закладки и избранные страницы, которые вы бы хотели перенести в Opera. Если вы еще не удалили предыдущий веб-обозреватель, все эти файлы можно легко перенести с помощью встроенного интерфейса Опера.
Чтобы перенести свои закладки, следуйте пошаговой инструкции:
- Запустите браузер Опера.
- Нажмите на кнопку «Opera» с изображением логотипа программы, чтобы вызвать ниспадающее меню быстрого доступа. Данная кнопка расположена в левой части окна, немного выше кнопки «Назад» («Back»).
- В открывшемся ниспадающем списке необходимо выбрать пункт «Options» («Настройки»). Вы также можете открыть страничку конфигураций, одновременно нажав на клавиши Alt и P (З в русской раскладке). Комбинация будет работать при любом установленном языке ввода и при включенном режиме Caps Lock.
- Среди представленных элементов, вам требуется отыскать раздел с название «Default Browser» («Браузер по умолчанию»).
- Нажмите на кнопку «Import bookmarks and settings» («Импортировать закладки и настройки»).
- Из ниспадающего перечня выберите браузер, в котором сохранены ваши закладки.
- Установите галку напротив пункта «Favorites/Bookmarks» («Избранное и закладки»). Если вам нужно перенести и остальные элементы – отметьте и их тоже.
- Кликните по кнопке «Import» («Импорт») и подождите некоторое время.
- Нажмите «Done» («Готово») в открывшемся всплывающем окне.
Вы также можете воспользоваться данным сервисом через панель управления Opera. Для этого наведите курсор на раздел «More Tools» («Другие инструменты») и выберите пункт «Import» («Импорт»).
HTML файл
Вы также можете экспортировать ваши данные в файл формата HTML. Его можно разместить на облачном хранилище или на флешке, чтобы впоследствии всегда иметь доступ к своим закладкам с любого компьютера.
К сожалению, в текущей версии Опера нет встроенных инструментов, которыми можно экспортировать закладки. Для этой цель вам понадобиться установить расширение Bookmarks Import & Export.
Выгрузка из файла
Теперь, когда вы произвели экспорт в файл HTML, хранящий все ваши закладки, вы можете использовать его, чтобы переносить данные на новые браузеры, или в качестве резервной копии. Рекомендуется сохранить его копию в надежном месте, чтобы вы смогли восстановить свою персональную информацию в случае каких-либо сбоев.
Выгрузить свои закладки в браузер Опера можно двумя способами: с помощью стандартного интерфейса и через установленный плагин Bookmarks Import & Export.
Процесс переноса данных с файла посредством инструмента Опера идентичен импорту с других обозревателей. Откройте меню переноса, как написано выше и вместо другой программы выберите пункт «HTML-file» («HTML-файл»), и укажите месторасположение вашей резервной копии.
Перенос закладок из браузера Opera
Закладки из Opera переносятся в другие браузеры с помощью специального расширения Bookmarks Import & Export. Осуществляется перенос по следующей схеме:
В аналогичный браузер Opera
- На компьютере заходим в папку с закладками, расположенную по адресу: C:\Users\Имя_Пользователя\AppData\Roaming\Opera Software\Opera Stable.
- Из этой папки копируем файлы bookmarks и bookmarks.bak в аналогичную папку с другим браузером Opera.
Перенос закладок кнопкой «Поделиться»
С помощью кнопки «Поделиться» можно переносить и просматривать закладки не только на браузерах Opera, но и любых других. Для этого:
- В папке «Закладки» выбираем нужную папку для переноса.
- Нажимаем кнопку «Поделиться» (в правой части окна просмотра закладок).
- Браузер создаёт ссылку, которую можно отправить пользователю по email или другим способом. Просматривать ссылку получатели могут через любой браузер. Интересно, что отображаться закладки будут так же, как и в Opera – в виде галереи с крупными иконками.
- Если получатель — пользователь Opera, он сможет не только просмотреть, но и сразу импортировать закладки в свой браузер.
- Закладки, которыми уже поделились, появляются в папке «Мои общие элементы» в левой панели окна «Закладки».
Срок действия ссылки на закладки составляет 14 дней. Если нужно продлить его, переходим в «Мои общие элементы» в левой панели закладок. Просто наводим курсор на нужную коллекцию закладок и нажимаем на галочку в правой части строки. Затем выбираем «Продлить срок общего контента».
Импорт закладок в Opera из другого браузера
- Заходим в главное меню Opera, пункт «Другие инструменты».
- Выбираем пункт «Импорт закладок и настроек».
- В появившемся окне выбираем название браузера, из которого переносим закладки и настройки.
- Ставим галочку в пункт «Закладки».
- Закладки из другого браузера появляются в папке «Закладки» – «Импортированные закладки» — «Импортировано из …».
Как синхронизировать закладки и многое другое в Opera?
Когда вы переключаетесь между несколькими устройствами, вам нет необходимости беспокоиться о том, что вы можете потерять из виду ту или иную интересную веб-страницу.
C функцией синхронизации в браузерах Opera вы можете видеть ваши закладки, экспресс-панель, открывать вкладки с любого компьютера, а также с Android или iOS-девайса!
Прошел почти год с того момента, как мы представили синхронизацию в наших новых браузерах, и в одном из предыдущих постов мы рассказывали, как можно синхронизировать закладки в Opera. Сегодня мы хотели бы ответить на некоторые наиболее частые вопросы о синхронизации.
Что именно синхронизируется между моими устройствами?
С учетной записью в Opera вы можете синхронизировать ваши закладки, вкладки, экспресс-панель и многое другое!
В Opera для компьютеров:
Вы можете синхронизировать ваши закладки, историю, вкладки и экспресс-панель между вашим компьютером и мобильными устройствами. В дополнение, вы можете синхронизировать ваши настройки и пароли между компьютерами.
На Android:
В Opera для Android вы можете синхронизировать ваши закладки, вкладки, экспресс-панель и историю браузера.
В Opera Mini для Android можно синхронизировать закладки, открытые вкладки и экспресс-панель.
На iOS:
Если вы используете Opera Mini на iPhone или iPad, вы сможете синхронизировать закладки, вкладки и экспресс-панель.
Можно ли импортировать закладки из Chrome / Safari / Firefox ?
Да, конечно. В вашем компьютере вы можете легко импортировать ваши закладки и другие данные со всех основных браузеров, включая Opera 12. Вот, как вы можете это сделать:
- Зайдите в настройки Opera и выберите раздел Браузер.
- В строке Браузер по умолчанию кликните на Импорт закладок и настроек.
- Выберите браузер, с которого вы хотели бы произвести импорт, и нажмите Импортировать.
Вот и все! Вы найдете импортированные закладки в специальной папке Импортированные закладки в разделе закладок. Эта папка видна только в Opera для компьютеров, но как только вы переместите ваши импортированные закладки в Мои папки или Несортированные закладки, вы сможете просматривать их с любого устройства.
Как насчет Opera Link?
К сожалению, функция Opera Link была закрыта в декабре 2015 года. Так что убедитесь, что у вас установлена последняя версия браузера, чтобы начать синхронизировать!
Как я могу сохранить закладки, синхронизированные со старой учетной записью Opera Link?
- Скачайте Opera 12.
- Импортируйте закладки Opera Link в Opera 12.
- Нажмите Файл > Импорт и экспорт > Экспортировать закладки Opera.
- Открыть/импортировать файл с закладками в самую последнюю версию Opera.
- Войдите в учетную запись и синхронизируйте
Вы можете найти ваши синхронизированные вкладки с помощью менеджера вкладок в браузере Opera.
Возможна ли синхронизация в режиме реального времени?
Ваши действия на одном устройстве синхронизируются с вашим другим устройством за считанные секунды!
Если закладки синхронизируются между всеми устройствами, то экспресс-панель и вкладки синхронизируются с каждым отдельным устройством. Это позволяет вам иметь разные экспресс-панели и открытые вкладки на вашем компьютере и телефоне. Но вы по-прежнему можете открывать их с других ваших устройств. История вашего браузера синхронизируется между компьютером и Opera для Android, тогда как сохраненные пароли синхронизируются только между компьютерами.
Закладки в обозревателе Опера: как перенести
Автор Ирина Лунева Дата Сен 16, 2016 Обновить Оперу просто. Нужно скачать обновления на свой компьютер или найти полную более новую версию и переустановить браузер.
В первом случае, при установке обновлений, не страдают сохраненные сайты, хэши и другая информация в браузере.
Но если Вы переустанавливаете браузер – меняете на другой или оставляете тот же, потребуется перенести сохранения ресурсы
Работа с сохраненными адресами
Найти сохраненные адреса в этой программе можно с помощью свойств обозревателя через экспресс панель или поле в верхней части экрана.
В случае с панелью сохраненных адресов, нужно открыть главное меню щелчком на одноименную кнопку и выбрать в списке соответствующий пункт
Экспресс – панель выводится на стартовый экран каждый раз, когда Вы открываете новую вкладку.
Перейти на сервис можно кликом на изображение логотипа сохраненного ресурса
Еще один вариант стартовой экспресс – панели расположен в верхней части окна обозревателя в виде строки, в которую автоматически переносятся логотипы часто посещаемых страниц
Иногда поле быстрого доступа к сайтам изменяется или исчезает, кроме того, с нее можно случайно удалить какой либо сайт. Для того чтобы восстановить экспресс панель в Опере, зайдите в основное меню и перейдите в списке на необходимый пункт.
Открыв новую вкладку, Вы увидите, что поле снова появилось, в нем стоит знак Плюс и уведомление о том, что сюда можно добавить сохранение.
Сделать закладки в программе можно двумя способами – с помощью экспресс – панели или главного меню.
Чтобы добавить ресурс в экспресс – доступ просто перейдите на сайт и нажмите на знак плюс на поле в верхней части экрана
Программа спрашивает, сохранить ли адрес сайта. Нажмите Сохранить.
Откроется список, в котором нужно выбрать Добавить
Через главные свойства сохранять ссылки на ресурсы дольше и сложнее. Перейдите в меню и выберите в нем соответствующий пункт.
Появится небольшое окошко, в котором появится уведомление о добавлении ссылки сайта в базу обозревателя. Можно открыть «Мои закладки» на Яндексе или любом другом сайте.
- Запустите программу;
- В верхнем левом углу нажмите кнопку с названием программы;
- В выпавшем списке выберите Настройки;
- После этого выбирайте Импорт и экспорт;
рис.1. Теперь нажмите Экспортировать в HTMLрис.2. Перенесите закладки на рабочий стол или в другое удобное место
После того, как HTML сохранился, найдите его в папке. Теперь Вы можете восстановить «Мои закладки» в любом браузере. В зависимости от типа обозревателя веб – страниц, процесс перенесения файла может отличаться.
Как перенести закладки из оперы в оперу
Экспорт закладок из Оперы в другой браузер невозможен без ряда дополнительных действий. Конечно, можно скопировать все ссылки в Блокнот вручную, но если их много, то процесс займет не один час. Приходится прибегать к другим методам, в частности, в HTML – копированию. Для его осуществления повторите алгоритм:
- В верхнем углу программы слева находится одноименная кнопка, в которой находятся все настройки в Опере. Нажмите на нее;
- В выпавшем списке выбирайте «Управление»;
- Откроется окно с настраиваемыми параметрами. Вызвать его можно в любой момент одновременным зажатием клавиш Shifi+Ctrl+B;
- В открывшемся окне найдите подраздел Файл и нажмите на него;
- Развернется список, из которого нужно выбрать пункт «Экспортировать»;
- После щелчка на строку, откроется привычный Проводник Виндовс, в котором Вы укажете путь к папке, в который сохраняться экспортированные материалы;
- Определите имя для файла. Формат не меняйте. Подтвердите;
В папке появится содержимое с заданным Вами именем и разрешением .adr. В последствии, после переустановки браузера, его содержимое нужно будет импортировать обратно в обозреватель. Импорт закладок из Оперы старой, в новую, осуществляется так:
- Запустите программу;
- Нажмите кнопку вверху экрана справа;
рис.1. Перейдите по пути Закладки — Управление
Нажмите на вкладку «Файл»;
рис.2. В открывшемся окне выбирайте ИмпортИнтересная особенность браузера в том, что в ранних версиях присутствовала возможность быстро импортировать закладки в опере
Теперь эта функция пропала (стала неактивной) и приходится пользоваться методом, описанным выше.
Теперь вы знаете, как перенести закладки из Оперы.
Как экспортировать закладки в формате «HTML» из «Opera»
Для всех, кому нужно перенести все сохраненные ранее данные в совершенно другой браузер, понадобится первичное создание соответствующего файла. Созданный документ с необходимыми сведениями можно найти в папке с приложением, а оттуда скопировать в практически любой современный интерфейс для посещения всемирной паутины. Чтобы успешно перенести необходимые ранее закрепленные сайты или какую-либо информацию из «Оперы», юзеру необходимо:
- Загрузить в используемый браузер верифицированное расширение «Opera Bookmarks Import & Export» с официального сайта с дополнениями для приложения. Расширение «Opera Bookmarks Import & Export»
- Установить загруженное программное обеспечение в браузер.
- В правом верхнем углу рабочей области приложения нажать на появившуюся иконку для запуска дополнения. Нажимаем на появившуюся иконку для запуска дополнения
- При помощи области «Export» пользователь может сформировать и автоматически загрузить документ с подготовленными закладками. Нажимаем «Export» чтобы загрузить документ с подготовленными закладками
- В стандартной папке со всеми загрузками отобразится новый документ «Bookmarks» с расширением «.html». Чтобы перенести данные, нужно зайти в «Настройки» необходимого браузера, выбрать «Закладки», «Импортировать закладки и настройки», и после всего этого всего лишь просто указать правильный путь к подготовленным данным.
Данный вариант переноса является самым оптимальным, так как занимает меньше времени на его реализацию. Чтобы получить желаемый результат, необходимо четко следовать алгоритму действий.
Примечание! Почти во всех существующих браузерах в настройках и параметрах можно найти активацию процесса импорта необходимых данных, ранее зарезервированных в другом подобном приложении
Это позволит всегда и в абсолютно любом удобном месте оставаться с важной информацией любому пользователю
Как экспортировать закладки из Яндекс Браузера
Сейчас вы узнаете, как перенести закладки в Яндекс Браузер. Мы сохраним файл закладок Яндекс Браузера на компьютере, чтобы использовать его в другом интернет-обозревателе.
Экспорт закладок из Яндекс браузера проходит следующим образом:
- Запустите на компьютере браузер Яндекс.
- Щелкните по значку «Избранное» (две закладки) в правом верхнем углу окна программы.
- В раскрывшемся меню «Избранное» нажмите справа вверху на три вертикальные точки.
- В открывшемся меню выберите «Открыть диспетчер закладок».
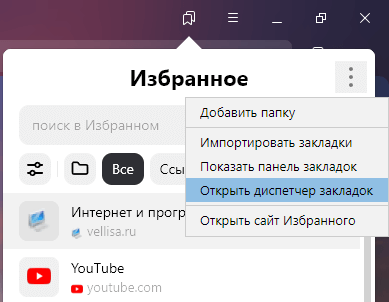
- На странице «Избранное» во вкладке «Панель закладок» щелкните справа по значку «Меню страницы» (три вертикальных точки).
- В выпадающем меню нажмите на пункт «Экспорт закладок в файл HTML».
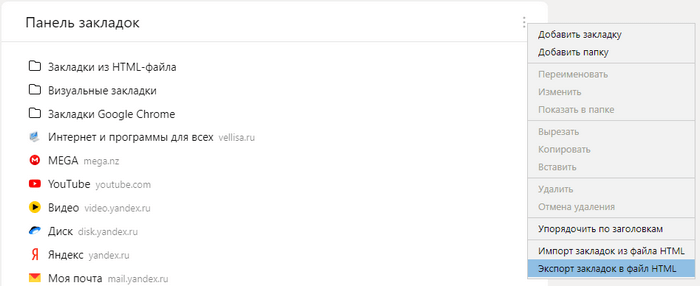
- В окне «Сохранение» выберите место, где вам нужно хранить HTML файл закладок Яндекс Браузера, и нажмите «Сохранить».
Теперь мы посмотрим, как импортировать закладки в Яндекс Браузер:
- В окне Яндекс браузера нажмите на значок «Избранное» в виде двух закладок.
- В меню «Избранное» щелкните по трем точкам вверху справа.
- В открывшемся меню выберите «Открыть диспетчер закладок».
- В разделе «Избранное» нажмите на «Меню страницы» (три точки справа вверху).
- В раскрывшемся меню выберите «Импорт закладок из файла HTML».
- В окне «Открытие» выберите на компьютере соответствующий файл, чтобы провести импорт закладок в Яндекс Браузер.
Как установить пароль на браузер
Из Хрома в другие браузеры
Также есть возможность быстро импортировать их в другие браузеры:
- через файл;
- напрямую;
- автоматически.
Гугл-хром сохраняет список сохраненных страниц в обычном html-документе. Его можно запустить в другой программе (Фаерфокс, Опера, Интернет Эксплорер, Майкрософт Эдж и др.) и открыть любую ссылку.
В браузере Гугл Хром, сохраненные страницы хранятся в обычном html-документе, который можно открыть в любом другом браузере
Но можно загрузить весь список на панель закладок нового браузера, чтобы иметь к ним доступ быстро и удобно, как в Хроме.
Из Chrome в Firefox
Шаг 1. Выберите иконку с четырьмя штрихами, щелкнув по ней левым кликом мыши, затем по строке «Закладки».
Выбираем иконку с четырьмя штрихами, щелкнув по ней левой кнопкой мыши, затем по пункту «Закладки»
Шаг 2. Выберите пункт «Показать все закладки».
Выбираем пункт «Показать все закладки»
Шаг 3. Щелкните левым кликом мыши по строке «Импорт и резервные копии». В выпадающем списке выберите импорт из браузера или из файла.
Щелкаем левой кнопкой мыши по строке «Импорт и резервные копии», выбираем подходящий вариант импорта из другого браузера или из файла
Левой кнопкой мышки выделяем файл с закладками, нажимаем «Открыть»
Если выбрали импорт из браузера:
-
Отметьте браузер, щелкните «Далее».
-
Поставьте галочку левым щелчком мышки напротив пункта с подходящим пользователем, щелкните «Далее».
-
Оставьте галочку на пункте «Закладки», по желанию можно оставить и на других пунктах, щелкните «Далее».
-
После завершения кликните «Готово».
Список страниц появится в библиотеке Фаерфокса.
Список импортируемых закладок из Гугл Хрома в библиотеке Фаерфокса
Из Chrome в Opera
Шаг 1. Перейдите в «Меню» → «Закладки» → «Импорт закладок и настроек», щелкнув по логотипу Опера левым кликом мышки.
Переходим в «Меню», далее «Закладки», затем «Импорт закладок и настроек», щелкнув по логотипу Опера левой кнопкой мышки
Шаг 2. Выберите место импорта из списка, отмечаем галочкой источник данных «Избранное/закладки», щелкните по опции «Импортировать».
Из списка, выбираем место импорта, отмечаем галочкой источник данных «Избранное-закладки», нажимаем на кнопку «Импортировать»
Щелкаем по кнопке «Выберите файл»
Выделяем файл левым щелчком мышки, нажимаем кнопку «Открыть»
Шаг 3. Дождитесь завершения операции, и при желании включите отображение панели в Опере. Нажмите «Готово».
Нажимаем «Готово»
Из Chrome в IE
Шаг 1. Щелкните левой кнопкой мышки по иконке в виде звездочки, обозначающей «Просмотр избранного».
Щелкаем левой кнопкой мышки по иконке в виде звездочки «Просмотр Избранного»
Шаг 2. Далее кликните левым щелчком мыши по кнопке «Добавить в избранное» → «Импорт и экспорт».
Кликаем левым щелчком мыши по кнопке «Добавить в избранное», затем «Импорт и экспорт»
Шаг 2. Выберите источник импорта – браузер или файл, отметив соответствующий пункт галочкой. Нажмите «Далее».
Отмечаем галочкой источник импорта – браузер или файл, жмем по кнопке «Далее»
Шаг 3. Отметьте пункт «Избранное», нажмите «Далее».
Отмечаем галочкой «Избранное», жмем «Далее»
Шаг 4. Щелкните левой кнопкой мышки по кнопке «Обзор», откройте файл с закладками, нажмите «Далее».
Нажимаем кнопку «Обзор», выбираем файл-html, нажимаем «Далее»
Шаг 5. Выделите папку «Панель избранного», нажмите «Импорт».
Выделяем папку «Панель избранного», нажимаем «Импорт»
Шаг 6. Нажмите «Готово».
Нажимаем «Готово»
Просматривайте сохраненный список через «Просмотр Избранного».
Просматриваем сохраненный список через «Просмотр избранного»
Из Chrome в Edge
Шаг 1. Откройте иконку с тремя точками левой кнопкой мышки, щелкните по пункту «Избранное».
Открываем иконку с тремя точками левой кнопкой мышки, щелкаем по пункту «Избранное»
Шаг 2. Выберите «Импорт избранного».
Выбираем «Импорт избранного»
Шаг 3. В открывшемся окне выберите импорт из Хрома или из файла, нажмите на кнопку «Импортировать» в соответствующем разделе.
Выбираем импорт из Хрома или из файла, нажимаем по кнопке «Импортировать» или «Импорт из файла»
Как переместить или скопировать закладку из Оперы в другую папку
- Откройте браузер Опера и перейдите к закладкам. Это можно сделать, щелкнув на кнопке с изображением сердечка в правом верхнем углу браузера.
- Найдите нужную вам закладку в списке. Вы можете использовать поиск или просмотреть закладки вручную.
- Когда вы нашли нужную закладку, щелкните правой кнопкой мыши по ней. В появившемся контекстном меню выберите опцию «Переместить в» или «Копировать в».
- После выбора опции «Переместить в» или «Копировать в» откроется диалоговое окно с папками закладок. Выберите папку, в которую вы хотите перенести или скопировать закладку.
- После выбора папки закладки будут перемещены или скопированы в новую папку. Вы можете проверить результат, открыв папку с закладками и проверив наличие закладки в нужном месте.
Теперь вы знаете, как переместить или скопировать закладку из Оперы в другую папку. Этот простой процесс поможет вам организовать ваши закладки и сохранить их в удобном для вас порядке. Если вам нужно импортировать закладки из Оперы в другой браузер, вы можете воспользоваться другими методами, например, экспортом закладок в формате HTML.
Как импортировать и сохранить закладки в Опере
Чтобы импортировать закладки из Оперы, следуйте этим простым шагам:
1. Откройте Оперу и найдите меню
Первым шагом является открытие Оперы и нахождение меню. Обычно оно располагается в верхнем левом углу браузера. Нажмите на иконку меню, чтобы открыть выпадающий список.
2. Перейдите в раздел «Закладки» и выберите «Управление закладками»
Внутри выпадающего списка найдите раздел «Закладки». Наведите курсор на этот раздел и далее выберите «Управление закладками».
3. Выберите пункт «Экспортировать закладки»
После открытия «Управления закладками» найдите кнопку «Экспортировать закладки». Нажмите на нее, чтобы перейти к процессу экспорта ваших закладок.
4. Укажите место сохранения и формат файла
При экспорте закладок вас попросят указать место сохранения файла и формат, в котором будут сохранены ваши закладки. Выберите удобное для вас место и укажите формат «.html» для сохранения ваших закладок в формате HTML.
5. Нажмите «Сохранить» и сделайте импорт в другой браузер
После того как вы выбрали место и формат сохранения, нажмите кнопку «Сохранить». Теперь вы можете использовать этот файл для импорта в другой браузер. Откройте браузер, в который вы хотите импортировать закладки, найдите функцию импорта и выберите сохраненный файл с закладками. Таким образом вы сможете перенести ваши закладки из Оперы в другой браузер.
Теперь вы знаете, как переместить, скопировать или импортировать закладки из Оперы. Следуя этим шагам, вы сможете легко сохранить свои закладки и перенести их в другой браузер или папку.
Как импортировать или копировать закладки в Опере
Если у вас возникла необходимость импортировать или скопировать закладки в браузере Opera, вы можете это сделать несколькими способами:
- Использование встроенной функции экспорта и импорта закладок.
- Ручное копирование и перемещение закладок между папками или браузерами.
Давайте рассмотрим каждый способ подробнее.
Использование встроенной функции экспорта и импорта закладок
- Откройте браузер Opera.
- Нажмите на иконку «Меню», в правом верхнем углу окна браузера.
- В выпадающем меню выберите пункт «Закладки» и затем «Управление закладками».
- В окне управления закладками выберите пункт «Импортировать и экспортировать» в верхней части окна.
- В появившемся меню выберите «Экспортировать закладки…».
- Выберите путь и имя файла, в который вы хотите сохранить экспортированные закладки, и нажмите «ОК».
- Выберите формат экспорта, например, HTML или CSV, и нажмите «Экспортировать».
- Закройте окно управления закладками.
Ручное копирование и перемещение закладок
- Откройте браузер Opera.
- Нажмите на иконку «Меню», в правом верхнем углу окна браузера.
- В выпадающем меню выберите пункт «Закладки» и затем «Управление закладками».
- В окне управления закладками найдите закладку, которую вы хотите скопировать или переместить.
- Нажмите правой кнопкой мыши на закладке и выберите соответствующую опцию в контекстном меню.
- Для копирования закладки выберите «Копировать», а затем выберите папку, в которую вы хотите скопировать закладку.
- Для перемещения закладки выберите «Переместить в», а затем выберите папку, в которую вы хотите переместить закладку.
- Закройте окно управления закладками.
Теперь вы знаете, как экспортировать или скопировать закладки в браузере Opera, а также переместить их между папками. Эти методы позволят вам сохранить и организовать свои закладки в браузере Opera в удобном для вас формате.
Выводы статьи
В некоторых случаях пользователям необходимо сохранить закладки из текущего браузера, чтобы добавить их в другой интернет-обозреватель. Этот метод также подходит и для переноса закладок на другой компьютер.
Во всех популярных браузерах имеется функционал для экспорта и импорта закладок, сохраненных в HTML-файле. Используйте инструкции этой статьи в браузерах Google Chrome, Яндекс Браузер, Mozilla Firefox, Microsoft Edge, Opera.
Как перенести закладки браузера (видео)
Похожие публикации:
- Как включить темный режим в браузере
- Как отключить фоновый режим Microsoft Edge — 5 способов
- Ваше подключение не является приватным: как исправить
- Как исправить ошибку ERR_HTTP2_PROTOCOL_ERROR
- Как удалить историю браузера на ПК

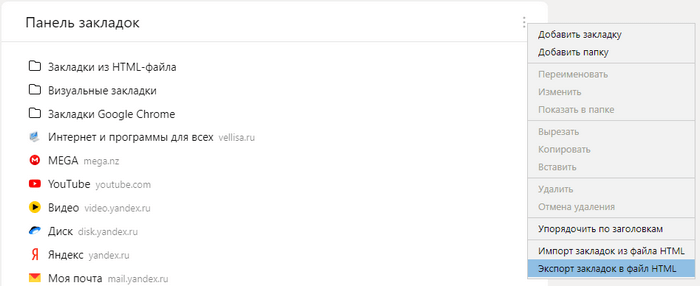










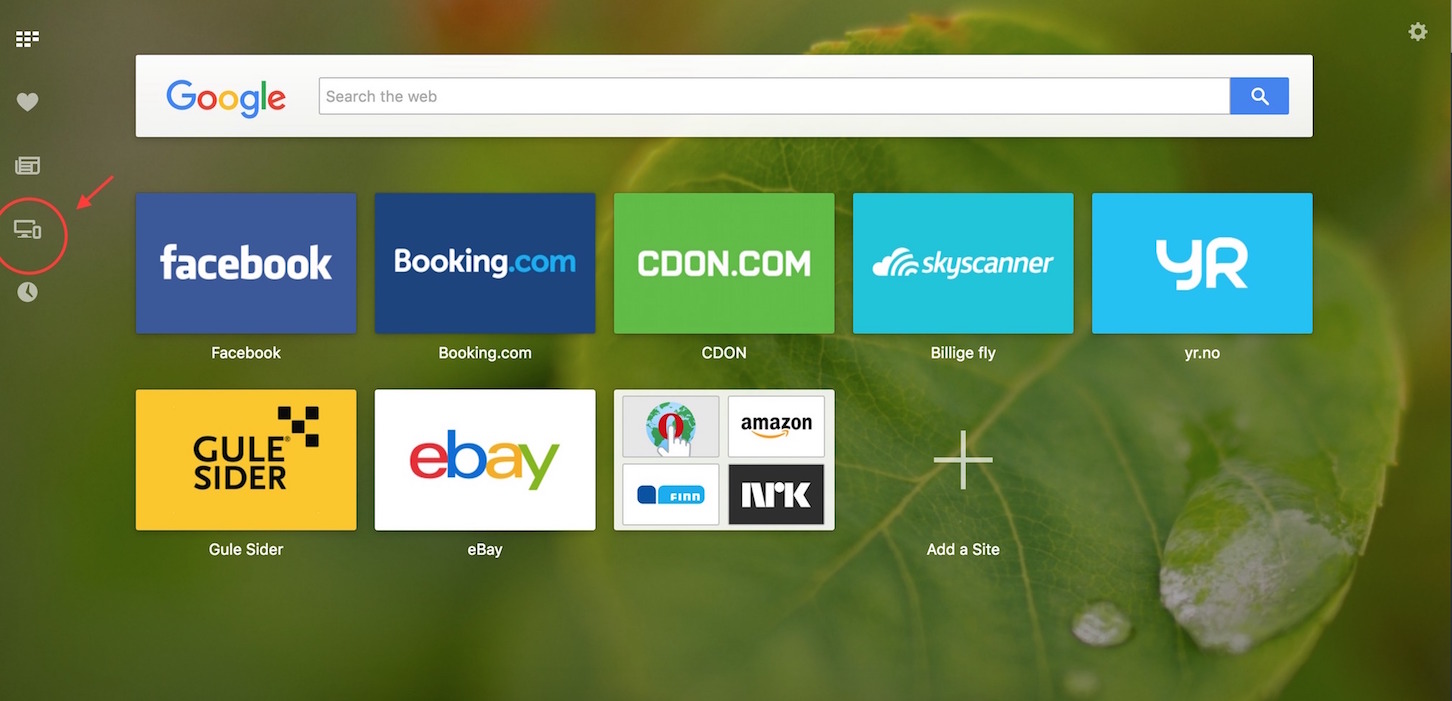









![(2019) как сохранить закладки в опере (opera) [инструкция]](http://lakfol76.ru/wp-content/uploads/6/2/3/6235ff60aed2940fa4dfae81b5bdb9e9.png)






