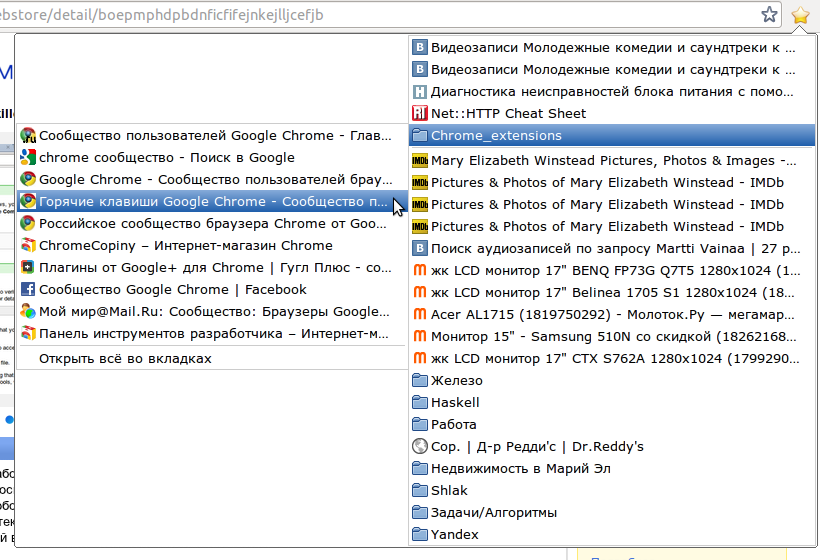Как найти и удалить одинаковые закладки в Chrome
Сделать это можно в ручную пересмотрев и перепроверив закладки в папке:. Но намного легче сделать это с помощью расширения.
Поиск одинаковых и битых закладок с Bookmarks Clean Up
Bookmarks Clean Up — расширение для браузера Google Chrome, которое предназначено для поиска битых и одинаковых закладок браузера Google Chrome. Дополнение Bookmarks Clean Up может находить одинаковые закладки как в ручную, так и в автоматическом режиме. Последнее значительно облегчает поиск и удаление одинаковых и битых закладок Chrome.
Установка расширения проста. Дополнение требует разрешений для чтения и изменения закладок, а также для чтения и изменения данных на всех посещенных веб-сайтах. Второе разрешение требуется для компонента проверки неработающей ссылки расширения, поскольку он используется для проверки того, загружается ли страница и не возвращает ли ошибки.
Перед началом работы и прежде чем запускать какие-либо операции расширение предлагает создать резервную копию закладок (здравый совет, учитывая, что восстановить удаленные закладки в браузере Chrome невозможно).
Для резервного копирования закладок в Chrome выполните следующие действия:
- Откройте менеджер закладок в браузере, загрузив этот URL-адрес в адресную строку: chrome://bookmarks/
- Выберите «Меню»> «Экспорт закладок».
- Выберите место для хранения закладок.
Расширение отображает все доступные параметры интерфейса, когда вы активируете его, нажав на значок расширения на главной панели инструментов Chrome.
Предусмотрены следующие параметры:
- Поиск одинаковых закладок.
- Удаление пустых папок.
- Слияние папок закладок.
- Поиск нерабочих адресов.
Удаление пустых папок удаляет все папки закладок без каких-либо закладок, а слияние дубликатов папок объединяет папки и закладки, которые они содержат.
Поиск одинаковых закладок проверяет все закладки, чтобы найти закладки, которые являются одинаковыми. Все найденные одинаковые закладки отображаются в группах.
Предусмотрены опции для удаления выбранных записей закладок или удаления дубликатов закладок навалом.
Поиск нерабочих ссылок проверяет, что закладки указывают на доступные ресурсы. В нем перечислены все закладки, которые возвращают коды ошибок, такие как 403 или 404, и предоставляют те же возможности для удаления некоторых или всех из них.
Клик мышкой по настройкам открывает настройки для неработающей проверки ссылок. Вы можете установить максимальное количество одновременных запросов, задержку между запросами и время ожидания запроса.
Bookmarks Clean Up — полезное расширение браузера Google Chrome для поиска дубликатов и сломанных закладок в браузере. Альтернативой для Chrome является давнее расширение Bookmark Scanner, которое поддерживает аналогичные функции.
Расширение Bookmarks killer для Google Chrome
Представляем очередной авторский обзор расширения в рамках нашей акции.
Приветствую всех читателей Хром.РФ! Chrome Hackathon & Contest 2011 уже отгремел, но на нем (Питерский GTUG) я приступил к созданию своего первого расширения для Chrome. Над его названием я не долго думал – назвал Bookmarks Killer. Так как с помощью него можно разобраться со своими закладками. Совсем недавно, я выложил первый публичный релиз в Chrome Web Store.
Коротко о Bookmarks killer
Расширения для удобной работы с закладками Chrome. Позволяет быстро найти и воспользоваться нужной закладкой, ориентируясь по ярлыкам.
Немного о конкурентах. Сходства и различия.
Было бы трудно поверить если бы у BookmarksKiller не было конкурентов. При простом поиске по запросу “bookmarks” Вы могли бы найти такие расширения, как:
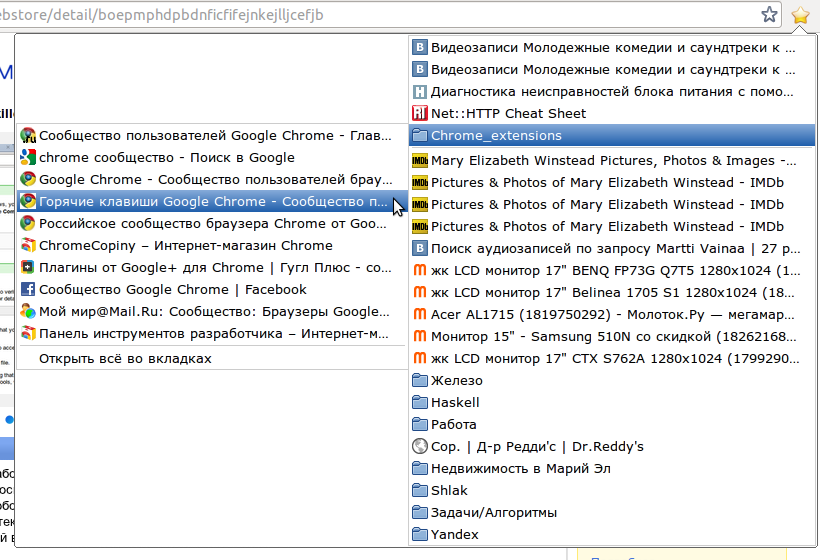
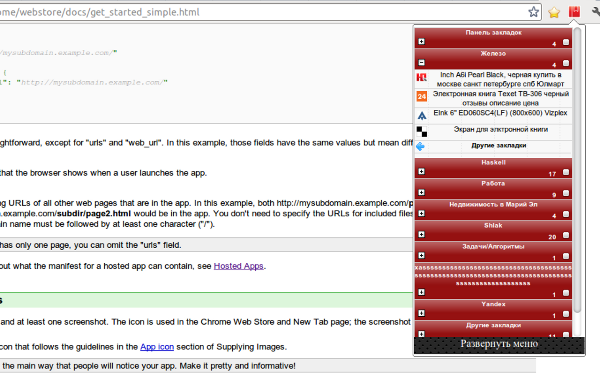
В обоих расширениях Neat Bookmarks и Bookmarks Menu используется древовидная структура закладок известная ещё со времени Проводника Windows. При проектирование собственного интерфейса Bookmarks killer, я постарался отойти от уже классического варианта представления в виде дерева к интерфейсу “гармошки”. В таком интерфейсе каждая папка является ярлыком, в котором имеется закладки относящиеся к одной директории, закладки на поддиректории и закладка на родительскую директорию. Как результат имеется возможность сократить количество кликов для перехода к нужной закладке. Да, следует признать, что кому то такой интерфейс может не понравиться, но в своем расширение я показываю каким он мог бы быть. И даже если вы любите путешествовать в глубь по иерархии как в Проводнике, то это вы тоже сможете сделать. Потому что в каждом ярлыке есть закладки на родительские и дочерние ярлыки/директории. При переходе по ним Вы просто будите пролистываться к ним. Надеюсь привыкание к такому интерфейсу не займёт много времени.
Базовые возможности
Клик левой клавишей мыши по каждой закладке приведет к открытию страницу в новом табе Chrome.
Клик по закладке на дочернию или родительскую папку приведет к сворачиванию текущего открытого ярлыка, переходу и разворачиванию того ярлыка по чьей закладке был совершен клик (Как-то коряво написал. Лучше попробуйте, чтобы понять).
Правый клик мыши по обычной закладки приведет к появлению контекстного меню, в котором можно выполнить следующие операции:
- Открыть закладку в новом табе Хрома;
- Открыть закладку в новом окне;
- Открыть закладку в окне инкогнито;
- Удалить закладку;
- Редактировать закладку. Здесь можно как поменять заголовок и url закладки, так и переместить её в другую папку (Данная возможность отсутствует у Neat Bookmarks и Bookmarks Menu!).
Дополнительные возможности
Для того чтобы была возможность почистить ненужные закладки – имеется возможность удаления нескольких закладок сразу. В данном случае иконки закладок играют роль чекбоксов, с помощью которых можно отметить закладку на удаление или снять
Осторожно, таким образом можно удалить все свои закладки! Поэтому возможность удаления множества закладок спрятана в меню, а перед удалением будет производится запрос на подтверждение
Дальнейшие планы
Реализовать поиск в закладках.
Добавить интернационализацию и перевести на английский.
Добавить контекстное меню к ярлыкам с возможностью открытия всех закладок и переименования.
Установить расширение Bookmarks killer с Chrome Web Store.
Файл bookmarks
Иногда в результате системных сбоев вышеописанные методы могут не работать. Если вы не можете убрать ненужные закладки с помощью предусмотренных разработчиком инструментов – можно попросту удалить отвечающий за них служебный файл. Нет причин беспокоиться за корректность работы Гугл Хром после подобных действий – этот файл будет автоматически создан сразу после запуска обозревателя.
Располагается нужный вам файл в служебной директории Google Chrome. Вам необходимо перейти на свой системный жесткий диск, открыть папку «Пользователи» и перейти в свой личный каталог. Далее перейдите по адресу «AppData\Local\Google\Chrome\User Data\Default». Именно в директории «Default» находятся 2 служебных файла с именами «bookmarks». Удалите их и перезапустите Гугл Хром.
Следует заметить, что визуальные вкладки к этому файлу отношения не имеют и подобным способом не удаляются.
Где в Яндексе находятся закладки?
Как убрать закладки в Гугл Хром
Есть масса методов, позволяющих почистить закладки в Гугл Хром, из-за чего сложно понять, когда и какой способ будет лучшим. Получить полное представление помогут достоинства и недостатки методов.
Способ 1: через сайт
Это несложный метод, позволяющий удалить несколько или все закладки в Гугл Хром в режиме онлайн.
Инструкция:
- Переходим на страницу с закладками Google.
- Авторизуемся в своем аккаунте, в том же, с которым включена синхронизация в браузере.
- Возле каждого элемента есть кнопка «Удалить», нажимаем на нее.
Плюсы:
- Можно удалять закладки, не имея физического доступа к компьютеру.
- Легко выполнять.
- Можем деинсталлировать сразу все записи кнопкой «Удалить все».
Минусы:
- Обязательно должна быть активирована синхронизация.
- Нужен выход в интернет.
Способ 2: с панели закладок
Это лучшее решение, позволяющее быстро удалить закладки в Гугл Хром. Метод требует выборочную очистку. С одной стороны, это плюс, так как позволяет перебрать нужные, бесполезные ссылки и сразу их удалить. С другой – для удаления большого списка придется потратить немало времени.
Как просто очистить пару закладок в Гугл Хроме:
- Нажимаем Ctrl + Shift + B для включения отображения панели закладок (если она выключена).
- Щелкаем правой кнопкой мыши по элементу и выбираем «Удалить».
Плюсы:
- Удаление происходит сразу.
- Не нужно открывать дополнительные страницы.
- Легко сразу проверить работает ссылка или нет.
Минусы:
- Нельзя отформатировать сразу пару ссылок.
- Панель не всегда отображает все избранное.
Способ 3: при помощи «Диспетчера закладок»
Специальный инструмент для управления закладками позволяет их не только создавать и редактировать, но также и удалять.
Как деинсталлировать ссылки с избранного в браузере Chrome:
- Нажимаем на кнопку меню (правый угол), выбираем «Закладки», а затем – «Диспетчер закладок».
- Кликаем по трем точкам возле любого элемента.
- Жмем на опцию «Удалить».
Плюсы:
- Исчерпывающая информация о закладке.
- Можем сразу создать или изменить некорректный элемент.
- Удобно пользоваться при большом количестве избранного, так как есть поиск по закладкам.
Минусы:
- Можем удалять только по одному.
- Нужно отвлекаться от «серфинга» в сети.
Способ 4: кнопкой на сайте
Существует способ сразу убрать ссылку на сайт с закладок всего за 2 клика, но он требует, чтобы мы перешли на эту страницу. Находясь на веб-портале, добавленном в избранное, нужно лишь щелкнуть по изображению звезды в правой области адресной строки и нажать по кнопке «Удалить».
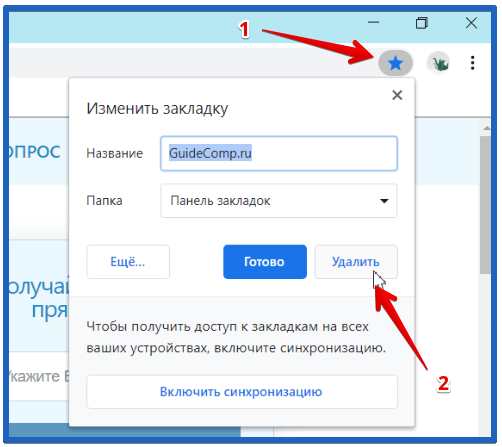
Плюсы:
- Самый быстрый способ для одиночного удаления.
- Лучшим образом подходит для очистки битых ссылок.
Минусы:
Придется очищать по одному сайту.
Способ 5: вручную деинсталлировать файл с закладками
Если закладки не нужны вовсе, можем просто удалить файл и полностью избавиться от всех ссылок в избранном.
Как это сделать:
- Переходим на ПК по пути C:\Users\ИМЯ ПК\AppData\Local\Google\Chrome\User Data\Default.
- Выделяем файлы bookmarks и bookmarks.backup.
- Жмем на клавишу «Del» на клавиатуре (браузер должен быть закрыт).
Плюсы:
- Удаляет все закладки.
- Достаточно минуты времени.
Минусы:
- Путь может отличаться от указанного выше.
- Не позволяет оставить хоть какие-то закладки.
Это все простые методы, позволяющие отформатировать избранное или частично удалить закладки. Их более чем достаточно, поэтому необходимость в более сложных способах все равно отсутствует.
Способ удаления
Избавиться от этого надоедливого расширения возможно, главное строго действовать инструкции. Данная задача потребует выполнения нескольких манипуляций.
Открываем управления дополнениями
Первым делом потребуется открыть вкладку, отвечающую за управление дополнениями.
Делаем все в таком порядке:
- открываем браузер;
- нажимаем на яркую оранжевую кнопку с надписью Firefox;
- в результате откроется список возможных вариантов. Выбираем в меню пункт «дополнения». Он находится напротив значка, который выглядит как кусочек синего пазла;
Описанную операцию можно выполнить гораздо проще: одновременно нажать Shift+Ctrl+A. Вообще, стоит знать основные сочетания горячих клавиш, ибо они значительно упрощают работу.
Убираем закладки
Итак, перед нами открылось окно, показывающее информацию обо всех расширениях, интегрированных в браузер. При этом рядом с каждым из них находится две кнопки «удалить» и «отключить».
Если нажать на клавишу «отключить», то расширение деактивируется. Казалось бы, зачем его тогда удалять? Дело в том, что такое программное обеспечение зачастую настроено на принудительную работу. То есть, с большой долей вероятности, после перезапуска компьютера, расширение вновь включится.
Поэтому лучше всего прибегнуть к наиболее радикальному решению. Это позволит полностью избавиться от ненужного дополнения.
Делаем следующее:
Заметив интересную страницу в интернете, мы сразу же добавляем ее парой кликов в закладки. Но интерес со временем пропадает, а ненужные закладки остаются.
браузер (Opera, Mozilla Firefox или др.) с сохраненными закладками.
Инструкция
Каждый день, передвигаясь по просторам интернета, мы сохраняем в памяти своего браузера порой десятки адресов понравившихся нам страниц. Но мы редко задумываемся, что при этом сами себе осложняем жизнь — ведь многие закладки могут и не пригодиться, зато они затрудняют доступ к важным, по которым мы переходим на нужные страницы ежедневно. Но когда встает вопрос об удалении закладок, некоторые пользователи теряются. На деле этот процесс оказывается совсем несложным.
Двойным кликом мыши по ярлыку на рабочем столе откройте браузер на своем компьютере. Запуск браузера можно осуществлять и из меню «Пуск». Откройте его, выберите «Все программы» и найдите в списке нужный браузер.
В запущенном браузере вверху страницы находится панель управления («файл», «правка», «вид», «журнал», «закладки», «инструменты», «справка»). Выберите пункт «Закладки».
При этом перед вами появится перечень закладок, сделанных вами на этом компьютере в данном браузере. Не пытайтесь удалять лишние закладки прямо из списка — это невозможно.
Сверху перечня закладок находится подпункт «Управление закладками». Выберите его. Появится «Библиотека» с меню слева.
В «Библиотеке» выберите «Меню закладок». При этом в поле справа для вас откроются все закладки, сохраненные на данном компьютере. Выделяя закладку, можно узнать подробную информацию о каждой из них.
Выделите одним кликом левой кнопки мыши ненужную закладку, которую вы хотите удалить. Кликнув по ней правой кнопкой, вы открываете меню для данной закладки, в котором есть пункт «Удалить». Нажмите на него, и закладка исчезнет из списков.
Также закладки можно удалять при помощи клавиатуры, используя клавишу Delete, которая располагается в верхнем правом углу. Выделите закладку, кликнув по ней один раз левой кнопки мыши, и нажмите на Del. Закладка удалена.
Инструкция
В браузерах Internet Explorer, Mozilla Firefox и Opera зайдите в меню «Закладки» и выберите пункт «Управление закладками». Если не хотите для этого пользоваться мышью, щелкните на клавиатуре сочетание Ctrl+Shift+B (при любой раскладке, русской или английской).В браузере Safari зайдите в меню «Инструменты» (шестеренка справа) и выберите пункт «Показать панель закладок».В браузере Google Chrome в настройках (гаечный ключ справа) найдите пункт «Диспетчер закладок». В появившемся диалоговом окне или на открывшейся странице откройте папку со ссылкой, которую хотите удалить, затем щелкните курсором по самой ссылке один раз.
Нажмите правую кнопку мыши и в новом меню выберите команду «Удалить». Затем закройте окошко.
закладки на моем компьютере
Как упоминалось в одной из статей на нашем сайте, пользователи Яндекс Браузера, могут добавить понравившуюся страницу в закладки, чтобы иметь возможность открыть её в два клика в дальнейшем. Но что делать, если закладок накопилось неприлично много или часть из них – устарела? Правильно – необходимо удалить закладки, которые посчитаете лишними.
Способов удаления, в Яндекс Браузере, несколько, и каждый мы рассмотрим в подробностях.
Как вернуть случайно удаленные закладки
Если нужная ссылка была случайно удалена, ее можно восстановить из папки Temp. Там Windows сохраняет временные файлы, недавно измененные пользователем. По умолчанию эта папка находится на диске C.
- Перейдите в папку с временными файлами.
- Найдите файл «bookmarks».
- Затем щелкните по нему правой кнопкой мыши.
- В выпавшем меню нажмите на пункт «Восстановить прежнюю сессию».
- Запустите браузер и проверьте наличие закладок в «Диспетчере».
Помните, что компьютер сохраняет данные по работе от предыдущего запуска Google Chrome. Если закладки были удалены давно, то этот способ не поможет. Чтобы восстановить нужную закладку, придется вручную искать ее в истории браузера.
Практически любой пользователь в интернете для удобного посещения любимых сайтов создает закладки. Они выступают отдельным функционалом браузера, которыми можно управлять и при этом быстро переходить на часто посещаемые страницы. Но, несмотря на то, что Google Chrome не ограничивает своих пользователей в количестве сохраненных закладок, иногда их скапливается так много, что браузер просто переполнен ненужной информацией. В результате чего возникает необходимость удалить лишние закладки. Как это правильно сделать и можно ли их восстановить в будущем?
Как удалить все закладки в браузере Google Chrome
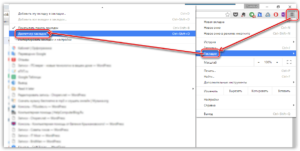
Закладки используются пользователями для облегчения работы с интернет-сайтами. Многие пользователи часто добавляют в список избранных огромное количество страниц, необходимо в которых с течением времени пропадает.
В этом случае они начинают просто занимать лишнее место на панели среди более важных и актуальных элементов.
В данной статье подробно описывается, как можно удалить все ненужные обычные и визуальные закладки в веб-обозревателе Google Chrome.
Контекстное меню Гугл Хром
Наиболее примитивный способ удалить обычные закладки – с помощью контекстного меню на панели Google Chrome. Для того чтобы сделать это, вам потребуется:
- Запустить интернет-обозреватель Гугл Хром.
- Открыть новую страницу, чтобы отобразилась панель закладок (в случае, если вы ее закрепили, в этом нет нужды).
- ПКМ кликнуть по любому ненужному объекту.
- В ниспадающем контекстном меню выбрать действие «Удалить» («Delete»).
Таким образом вы можете достаточно быстро удалить все существующие закладки.
Менеджер закладок
В случае если вы за время работы с Гугл Хром успели добавить значительное количество избранных страничек, удаление их поодиночке может занять довольно много времени. В этом случае вы можете воспользоваться специальным менеджером для работы с закладками, который встроен разработчикам и Google Chrome. Для этого пользователям понадобится выполнить следующее:
- Запустите веб-браузер Гугл Хром.
- С помощью специального значка, изображающего 3 горизонтальные полоски на светло-сером фоне, необходимо вызвать панель быстрого доступа к основным функциям браузера.
- В открывшемся ниспадающем меню наведите курсор на пункт «Bookmarks» («Закладки»).
- Из представленных действий требуется выбрать «Менеджер» («Bookmarks Manager»).
- Откроется новая страничка, на которой располагаются все сохраненные в Google Chrome закладки. Чтобы удалить их – выделите курсором мыши и щелкните по ним ПКМ.
- В контекстном меню выберите пункт «Удалить» («Delete»).
Стоит помнить, что помимо стандартной панели, закладки могут находиться и в других директориях. С помощью меню в левой части страницы можно открывать директории и описанным выше способом их очищать.
Файл bookmarks
Иногда в результате системных сбоев вышеописанные методы могут не работать. Если вы не можете убрать ненужные закладки с помощью предусмотренных разработчиком инструментов – можно попросту удалить отвечающий за них служебный файл. Нет причин беспокоиться за корректность работы Гугл Хром после подобных действий – этот файл будет автоматически создан сразу после запуска обозревателя.
Располагается нужный вам файл в служебной директории Google Chrome. Вам необходимо перейти на свой системный жесткий диск, открыть папку «Пользователи» и перейти в свой личный каталог. Далее перейдите по адресу «AppData\Local\Google\Chrome\User Data\Default». Именно в директории «Default» находятся 2 служебных файла с именами «bookmarks». Удалите их и перезапустите Гугл Хром.
Следует заметить, что визуальные вкладки к этому файлу отношения не имеют и подобным способом не удаляются.
Визуальные закладки в Хроме
Стандартные визуальные закладки в хроме разработчиками не предусмотрены. Поэтому пользователи для реализации экспресс-панелей пользуются сторонними программами – плагинами. Каждое из расширений имеет свой собственный интерфейс, но, зачастую, управление в них достаточно похожее.
Попробуйте навести курсор на визуальные вкладки, особенно на их верхние правые углы. Скорее всего, в углу объекта появится значок крестика или мусорной корзины, щелчком по которому можно удалить ненужный элемент.
Если вы решили перестать пользоваться конкретным приложением, вы можете просто отключить его от браузера, и тем самым убрать все визуальные закладки. Чтобы выключить плагин, выполните следующее:
- Включите Google Chrome.
- С помощью соответствующей кнопки вызовите панель управления программой.
- Перейдите в раздел «Settings» («Настройки»).
- С помощью навигационного меню в левой части окна откройте категорию «Extensions» («Расширения»).
- Отыщите среди списка установленных плагинов свою экспресс-панель.
- Если вы хотите временно отключить визуальные вкладки – уберите установленную отметку «Enable». Если вы больше не собираетесь пользоваться данным приложением, кликните по значку в виде мусорной корзины, чтобы удалить его.
Статья была полезна? Поддержите проект – поделитесь в соцсетях: 4,87
Предотвращение накопления слишком многих закладок
Сохранение закладок в браузере удобно для быстрого доступа к веб-страницам, но с течением времени их количество может значительно увеличиться. Любопытные статьи, полезные ресурсы и интересные веб-сайты могут привести к накоплению большого количества закладок, которые впоследствии могут быть трудно организовать и управлять. Вот несколько полезных советов о том, как предотвратить накопление слишком многих закладок.
1. Категоризируйте закладки: Создайте разные папки или категории для разделения закладок по темам или интересам. Например, вы можете создать папки для работы, личного использования, учебы и развлечений. Это поможет вам легче находить нужные закладки и сохранять их в соответствующих папках.
2. Придерживайтесь минимализма: Вместо того, чтобы сохранять каждую интересную статью или ресурс, задумайтесь, действительно ли они вам пригодятся в будущем. Проверьте свои закладки периодически и удалите те, которые больше не нужны или устарели. Также старайтесь сохранять только наиболее полезные и релевантные закладки.
4. Вести систематическую очистку: Периодически проводите очистку своих закладок, удаляя те, которые больше не актуальны или вам не нужны. Также пересмотрите свои категории и папки, чтобы убедиться, что они актуальны и отражают ваши текущие интересы.
Удаление старых и неактуальных закладок поможет вам организовать и эффективно использовать свою коллекцию закладок, предотвращая накопление слишком многих и бесполезных записей.
Как удалить закладки Вконтакте через мобильное приложение
- Принцип остается примерно тем же, что и в полной версии сайта. Авторизуйтесь в приложении и откройте меню, нажав на три точки в верхнем левом углу.
- В меню выберите пункт «Закладки».
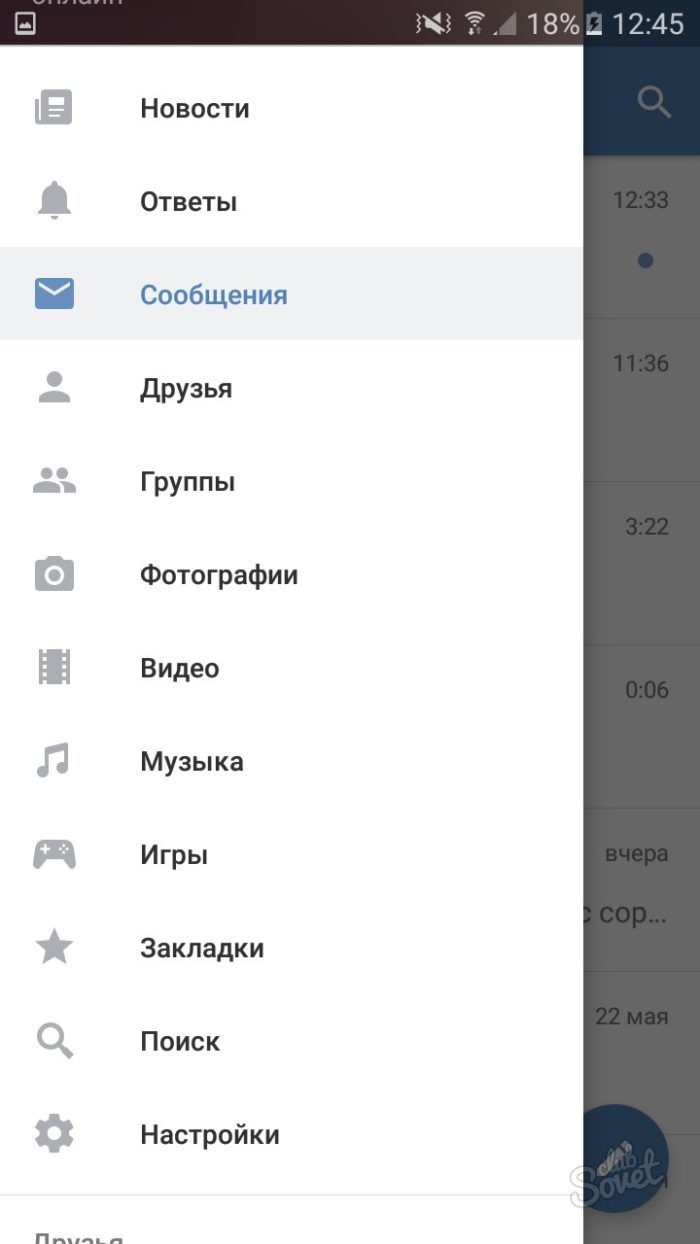
Здесь вам тоже доступны закладки, рассортированные по категориям. Выберите любую из них. Чтобы удалить людей, вам нужно нажать на крестик справа от имени.
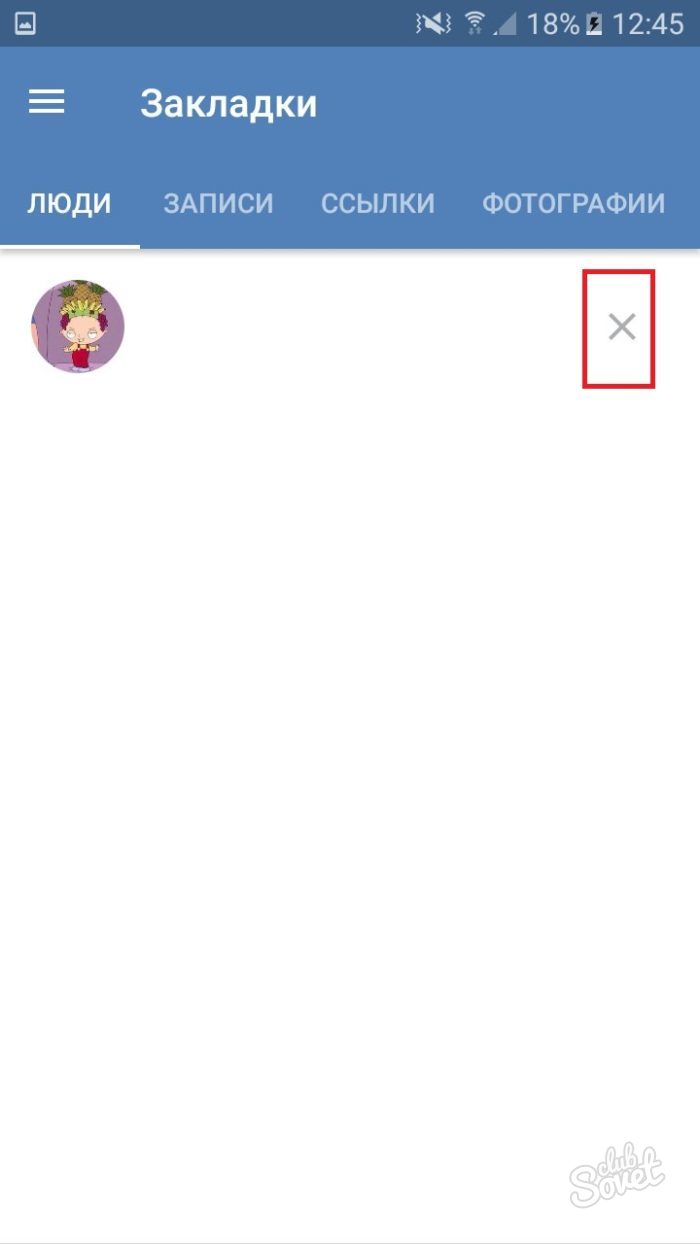
Сообщества и ссылки стираются точно таким же способом.
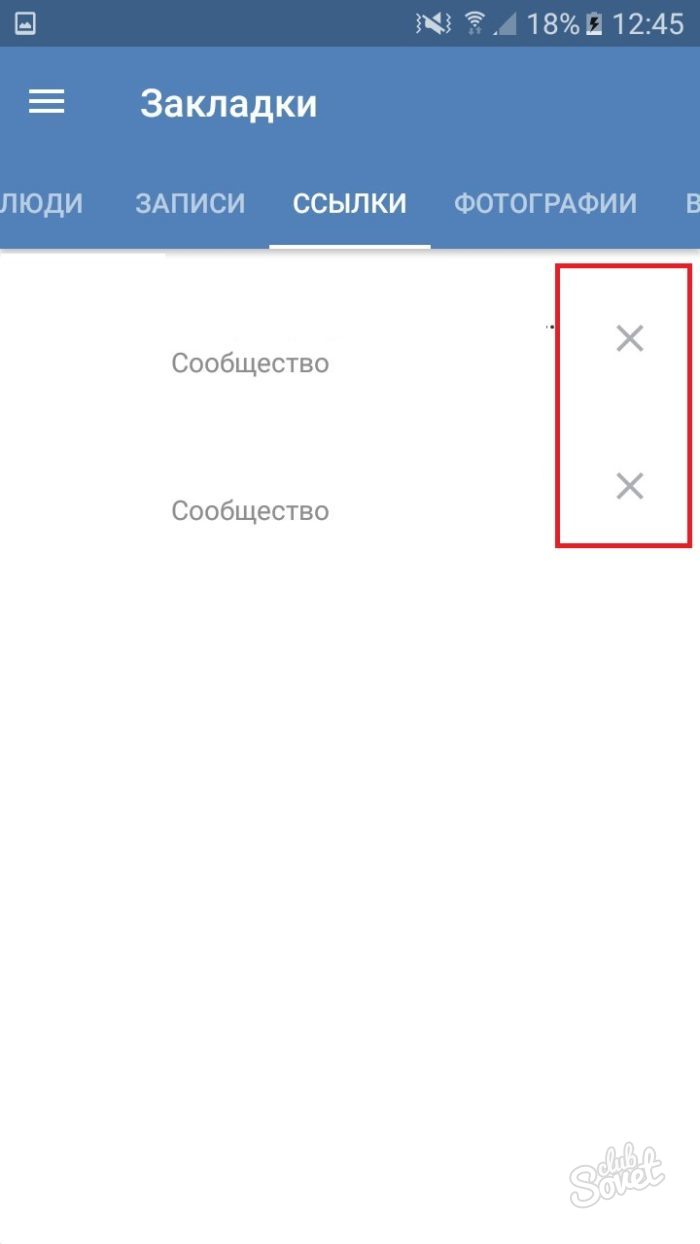
Фотографии, записи и видео удаляются иначе: вам нужно убрать свой лайк с этих элементов, и они пропадут из этого раздела.

Функция «Закладки» в соцсети Вконтакте позволяет не упускать из виду понравившийся контент, полезные ссылки, группы и других пользователей. Сделал метку, поставил лайк — и готово: объект отправился в закладки. Там его уже найти будет намного легче, чем в той же новостной ленте, внутренней поисковой системе ВК или на других страницах.
Безусловно, со временем интересы владельца аккаунта меняются — информация, сохранённая в закладках, теряет свою актуальность. Дело доходит до «уборки»: что-то нужно убрать, а что-то оставить (ещё пригодится!)
Из этой статьи вы узнаете, как можно удалить закладки В контакте, а также как отключить/включить непосредственно саму функцию.
Если в главном меню на вашей странице не отображается пункт «Закладки», сделайте следующее:
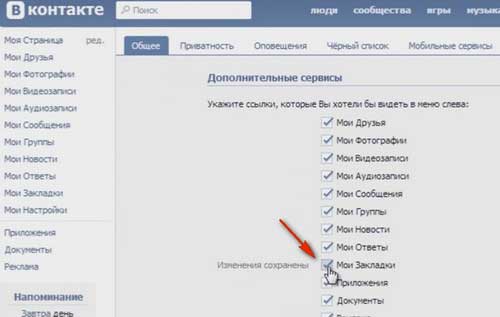
2. На вкладке «Общее» установите галочку напротив «Мои Закладки».
3. Перейдите на главную страницу (где ава и лента событий) либо обновите страницу нажатием клавиши «F5». В меню должна появиться опция.
Как удалить все закладки в Google Chrome — краткая инструкция
Пользователи браузера Гугл Хром могут добавлять все самое интересное (нужные интернет-ресурсы, полезные страницы и т. д.) к себе в закладки. Это удобно, так как их можно будет просмотреть в любое время. А когда «сохраненки» будут не нужны или их накопится слишком много, достаточно выполнить чистку. В этой статье вы узнаете, как удалить все закладки из Chrome.
Инструкция
Начнем с самого простого способа удаления. Для этого необходимо:
- Открыть сам браузер.
- Далее левой клавишей мыши нажать на три вертикальные точки вверху страницы.
- Этим вы откроете основное меню Хрома, где нужно навести курсор на пункт «Закладки».
- В отобразившемся подсписке нажмите на «Диспетчер…».На эту же страницу выйдет попасть, если использовать сочетание клавиш Ctrl + Shift + O.
-
Кликаем ЛКМ по иконке вызова меню напротив нежеланной избранной страницы.
- Теперь выбираем пункт «Удалить».
Другой способ: выделение закладки левой клавишей мыши и нажатие Delete на клавиатуре. Именно так можно выполнять данную операцию до тех пор, пока все лишние страницы не сотрутся. Но это все долго и мучительно.
Также мы можете оперативно почистить всю страницу избранного. Для этого:
- Вновь перейдите в «Диспетчер закладок» описанным ранее способом.
- Нажмите сочетание Ctrl + A, чтобы выделить все сохраненные интернет-ресурсы.
- Кликните по опции чистки, размещенной сверху.
- Закройте текущую страницу.
Дополнение
В более старых инструкциях по этой теме вы можете найти способ удаления всех закладок путем стирания файла bookmarks из каталога, где хранятся пользовательская информация и различные данные интернет-обозревателя Chrome. Но сейчас такой метод перестал быть актуальным, поэтому мы не рекомендуем им пользоваться.
Выше представлены несколько способов того, как почистить закладки в браузере Гугл Хром. Первый подходит для частичной чистки, а второй – для полной. Так что они подходят для различных ситуаций.
Как сделать закладку в Яндекс.Браузере?
Сохранять ссылки на нужные страницы можно несколькими способами. Причем никаких проблем в этом случае не возникнет даже у начинающих пользователей. Однако сначала рекомендуем обновить Яндекс.Браузер — и только после этого приступать к дальнейшей работе.
Через значок в «Умной строке»
Очень простой и понятный способ. Для начала необходимо открыть страницу, которую в дальнейшем нужно поместить в закладки. Дальнейший алгоритм следующий:
Нажать на значок закладки в правом углу «Умной строки».
Откроется дополнительное окно, где нужно нажать кнопку «Готово».
Убедиться в сохранении закладки можно с помощью открытия новой вкладки. Под строкой поискового запроса будет расположена кнопка с сохраненной страницей.
Через меню закладок
Еще один простой метод сохранения страницы для последующего быстрого доступа. Правила действия в этом случае следующие:
Сначала нужно открыть необходимую страницу. Затем нажать кнопку настроек Яндекс.Браузера.
После этого нужно перевести курсор на «Закладки» и в появившемся окне выбрать опцию «Создать закладку».
Для проверки открываем новую вкладку. Сохраненная закладка должна располагаться под строкой поискового запроса.
С помощью «горячих» кнопок
Самый простой способ сохранения нужной закладки. Алгоритм действия в таком случае практически элементарный:
- Пользователю необходимо открыть нужную страницу.
- После этого следует нажать комбинацию клавиш Ctrl + D.
Импорт закладок с другого браузера
Возможности Яндекс.Браузера позволяют импортировать закладки и с других программ. Алгоритм действий простой:
Сначала необходимо открыть новую вкладку и нажать кнопку настроек Яндекс.Браузера. Затем следует навести курсор на кнопку «Закладки» и в открывшемся меню нажать на раздел «Импортировать закладки».
В появившемся окне выбрать браузер, из которого будет осуществляться перенос закладок, и подтвердить действие.
Как очистить закладки ещё быстрее?
Данную процедуру можно провести еще быстрее, если страница открыта. В таком случае нажмите звездочку, расположенную непосредственно в конце адресной строки и кнопку «Удалить». Так вы сможете сразу же убрать нежелательную страницу из списка.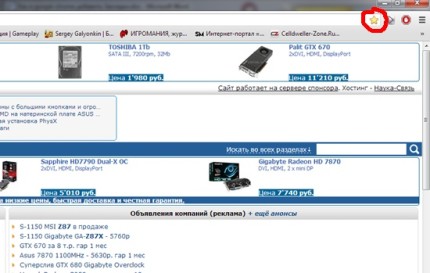
Иногда, чтобы данные изменения отображались в вашем браузере, необходима его перезагрузка. После ее выполнения, вы увидите обновленный список закладок, в котором больше не будет сайтов, уже не актуальных для вашей работы в сети. Проверить это можно, открыв данную панель. Как это сделать, вы можете прочитать выше. Удаление лишних сохраненных сайтов просто необходимо проводить время от времени для обеспечения вашей эффективной работы в интернете.
Возможности визуальных закладок в Mozilla довольно слабы, поэтому многие пользователи решаются на установку сторонних продуктов. Зачастую это происходит не по их прямому желанию. Дело в том, что Яндекс сотрудничает со многими it-компаниями и есть вероятность появления закладок во время инсталляции какого-либо ПО.
Благодаря стараниям разработчиков, в отсутствии должной информации, это перерастает в очень сложную задачу. Впрочем, при её наличии, с этим справится абсолютной любой пользователь.
Удаление закладок с помощью Chrome Sync
Чтобы удалить все закладки с помощью Chrome Sync, выполните следующие действия:
- Откройте браузер Google Chrome на компьютере или мобильном устройстве.
- Нажмите на значок с тремя точками в правом верхнем углу окна браузера, чтобы открыть меню.
- Выберите пункт меню «Настройки».
- Пролистайте страницу вниз и нажмите на ссылку «Расширенные».
- Пролистайте страницу вниз до раздела «Синхронизация и Google-службы».
- Нажмите на ссылку «Управление данными синхронизации».
- В открывшемся окне найдите раздел «Закладки».
- Нажмите на кнопку «Очистить данные».
- Подтвердите удаление закладок, выбрав опцию «ОК».
Обратите внимание, что данное действие удалит все закладки не только на текущем устройстве, но и на всех остальных, где активна функция Chrome Sync. После выполнения этих шагов все ваши закладки будут удалены одновременно на всех устройствах, где вы используете браузер Google Chrome с функцией синхронизации
После выполнения этих шагов все ваши закладки будут удалены одновременно на всех устройствах, где вы используете браузер Google Chrome с функцией синхронизации.