С помощью официального приложения (требуется Root)
Если имеется мобильник с Root-правами, инсталляция рекавери будет еще проще.
- Загрузите официальное приложение TWRP из магазина Google Play.
- Запустите его и соглашайтесь с Условиями.
- Нажмите на «Установка TWRP» («TWRP Flash»).
- Выберите смартфон и подходящую для него сборку TWRP.
- Это загрузит документ — образ системы восстановления на телефон.
- Когда закачка будет завершена, вернитесь назад и клацните на «Выбрать файл для прошивки» («Select a file to flash»).
- Отметьте закачанный образ.
- Нажмите «Flash to Recovery».
Как видите, таким методом вы смогли накатить ТВРП еще быстрее, и не пришлось это делать через компьютер.
Прошивка Android через CWM Recovery и TWRP
Эти операции имеют примерно такой же алгоритм. Может использоваться ПК, можно обойтись и без него. В первом случае можно прошить телефон через рекавери-меню с флешки, на которую предварительно скопирован дистрибутив в формате .zip.
Во втором – архив переносится на внешнюю карту памяти и устанавливается непосредственно с нее. Архив с прошивкой рекомендуется искать на проверенных сайтах.
Детальная инструкция
Порядок действий:
- Перевести мобильное устройство в режим Recovery.
- Очистить внутреннюю память и кэш – сделать так называемый вайп. Для этого в меню режима нужно выбрать пункты Wipе dаta/Fаctory rеset и Wipе cachе partition.
- Выбрать раздел Instаll и указать путь к файлу.
- После прошивки перезагрузить мобильное устройство, нажав на Reboot system now.
Процесс установки TWRP рековери
Разблокировка гаджета и проверка совместимости
Разблокируйте загрузчик (booloader) на гаджете. TWRP с вашим гаджетом должен быть совместим. Проверить совместимость можно на ресурсе: twrp.me.
Для процесса инсталляции потребуется иметь установленный на ПК Android Debug Bridge (ADB) и драйверы для вашего гаджета, которые требуются при подключении по интерфейсу USB. Для подстраховки можете создать для девайса резервную копию.
Активируем отладку по USB
Переходим в «Настройки», жмем «О телефоне». Теперь листаем меню вниз до появления строки «Номер сборки», жмем на него семь раз. Отобразится сообщение, что вы выбрали режим разработчика.
После возвращения на главную страницу меню «Настройки» будет доступна новая вкладка «Для разработчиков». Включаем этот пункт («OEM Unlocking»).
Потом активируем «Отладку по USB». При необходимости указываем ПИН-код или пароль.
После выполнения этих операций гаджет соединяем с ПК. Когда девайс предложит «Включить отладку по USB», соглашаемся с этим.
Скачиваем TWRP
На сайте будут указаны важные данные про гаджет. Перейдя во вкладку «Download Links» выполняем скачивание образа утилиты. Чтобы быстрее выполнить команду установки, файл требуется переименовать в twrp.img и перенести в папку, в которой инсталлирован ADB.
Переходим в режим загрузчика
Для выполнения инсталляции TWRP recovery на гаджете требуется перейти в режим загрузчика. В разных устройствах используется отдельная комбинация для входа в режим загрузчика.
Самый распространенный метод: задать в течение 10 секунд клавишу включения и кнопку громкость меньше, потом отпускаем их. После выполнения входа в искомый режим отобразится окно, как на скриншоте ниже.
Устанавливаем TWRP
Выполняем подключение гаджета к ПК по кабелю USB. На девайсе должна отобразиться надпись, что он подключен.
На ПК открываем папку с установленным ADB, жмем «Shift+правую кнопку мыши». В отобразившемся окне следует указать «Открыть окно команд», после чего выполняем запуск команды: fastboot devices.
Пользователю требуется выполнить команду для возврата гаджету серийного номера, демонстрируя, что он уже распознан. В ситуации, когда не получается обнаружить серийный номер, требуется возвратиться к первому шагу и все перепроверить.
При правильном распознании девайса начинаем инсталляцию TWRP. Вводим и выполняем команду «fastboot flash recovery twrp.img». При правильной установке система выдаст в командной строке соответствующее сообщение.
Загружаем TWRP в режиме восстановления
Выполняем отключение от ПК своего гаджета, жмем «Громкость меньше», переходим в раздел «Рековери». Жмем кнопку «Громкость больше» или «Питание», для его активации. После этого произойдет загрузка девайса в TWRP.
При запросе пароля от TWRP требуется указать ПИН-код или пароль, которым выполняется разблокировка гаджета. Это требуется для получения доступа к памяти. (Читайте Забыл графический ключ (пароль) Android для разблокировки экрана).
Утилита может функционировать в «Read Only» режиме. Данный рабочий режим позволяет удалить все изменения путем выполнения перезагрузки.
При отсутствии уверенности жмите «Keep Read Only». Выполнив 3-й и 4-й шаг этой инструкции, вы сможете переустановить утилиту.
После завершения установки отобразиться главное окно TWRP. Там есть опции для создания резервной или выполнения других полезных опций.
Обновление или перепрошивка Android с помощью ADB sideload
Этот вариант следует использовать, когда в стоковом рекавери нет пункта перепрошивки ОС и не работает обновление «по воздуху». Делается это следующим образом:
Перед тем как начать работу с adb, необходимо скачать базовые драйверы.
- Затем скачивается Android SDK Platform и распаковывается в корневой каталог системного диска.
- Затем аппарат переводится в режим рекавери (для этого при выключенном телефоне следует одновременно нажать Power и Vol+ или Power и Vol-). Перед подключением нужно инсталлировать ADB драйвера.
- В меню кастомного рекавери выбирите пункт «Apply update from ADB». Когда появится надпись «Now send the package adb», нужно подключить телефон к компьютеру через USB.
Следующим шагом нужно запустить терминал (cmd) Windows, после чего в ней нужно перейти в каталог с распакованным adb.
Затем запускается команда «adb sideload filename.zip» — вместо filename вы должны указать имя файла прошивки!
После нажмите на клавишу Enter — запустится процесс инсталляции новой версии операционной системы с Flash-карты. Таким образом можно устанавливать на телефон как обновления, так и полноценный стоковые прошивки.
Подготовка к установке
Прошивка устройства через TWRP требует некоторой подготовки перед началом процедуры.
Вот несколько шагов, которые вы должны выполнить, чтобы гарантировать успешную установку:
Создайте резервную копию данных: перед прошивкой важно сохранить копию всех ваших личных данных. Это поможет вам избежать потери информации в случае возникновения проблем.
Убедитесь, что у вас есть правильная прошивка: перед установкой img-файла, убедитесь, что у вас есть правильная версия прошивки для вашего устройства
Использование неправильной версии может привести к непредсказуемым последствиям.
Зарядите устройство: перед началом процедуры прошивки убедитесь, что ваше устройство полностью заряжено. Недостаточный уровень заряда может привести к сбоям в процессе установки.
Отключите функцию Find My Device: если на вашем устройстве включена функция Find My Device, отключите ее перед началом процедуры. Это предотвратит возможные проблемы с прошивкой.
Установите TWRP: перед установкой img-файла, убедитесь, что на вашем устройстве уже установлен TWRP recovery. Воспользуйтесь соответствующей инструкцией, если TWRP еще не установлен.
После выполнения этих шагов вы будете готовы к процессу установки img-файла через TWRP.
↑ Что такое TWRP и зачем оно нужно?
Есть опция установки, которая позволяет прошивать файлы ZIP. Это дает возможность устанавливать моды, ПЗУ и пользовательские ядра, а еще некоторые приложения. Также существует вариант резервного копирования, предназначенный для простого и быстрого создания резервных копий памяти NAND. И также есть опция Mount, которая дает доступ к различным разделам. В дополнение к вышесказанному предлагается опция Advanced с дополнительными настройками, такими как файловый менеджер, возможность управления модами MultiROM, резервное копирование журнала активности и доступ к командной консоли ADB. И без доступа к этому разделу есть Wipe, чтобы выполнить сброс к заводским настройкам или полный сброс и очистить кеш, и Dalvik, Restore, чтобы восстановить резервную копию NAND, Settings для настройки пользовательского восстановления и Reboot, чтобы перезагрузить смартфон.
Это довольно универсальная утилита. Она несет в себе множество функций, таких как:
- Резервное копирование системы;
- Очистка разделов;
- Восстановление;
- Кроме того, он также служит основой для установку других модификаций прошивок.
Расширенные настройки в TWRP
В разделе Advanced TWRP есть несколько опций, которые могут быть использованы.
Исправить разрешения
Разрешения на исправление можно использовать, если вы сталкиваетесь с большим количеством проблем приложений, таких как частые сбои (и мы имеем в виду частые – это не решит случайное закрытие приложения).
Исправление разрешений занимает всего пару минут, и никаких минусов в этом нет.
ADB Sideload
ADB Sideload позволяет подключить телефон к настольному компьютеру и загружать приложения через ADB, который доступен через Android SDK. Обычно это используется, если вы заменяете системный файл настроенной версией.
Файловый менеджер
Диспетчер файлов, как следует из его названия, является инструментом для доступа к файлам, хранящимся на вашем устройстве Android.
Процесс установки TWRP рековери
Разблокировка гаджета и проверка совместимости
Разблокируйте загрузчик (booloader) на гаджете. TWRP с вашим гаджетом должен быть совместим. Проверить совместимость можно на ресурсе: twrp.me.
Для процесса инсталляции потребуется иметь установленный на ПК Android Debug Bridge (ADB) и драйверы для вашего гаджета, которые требуются при подключении по интерфейсу USB. Для подстраховки можете создать для девайса резервную копию.
Активируем отладку по USB
Переходим в «Настройки», жмем «О телефоне». Теперь листаем меню вниз до появления строки «Номер сборки», жмем на него семь раз. Отобразится сообщение, что вы выбрали режим разработчика.
После возвращения на главную страницу меню «Настройки» будет доступна новая вкладка «Для разработчиков». Включаем этот пункт («OEM Unlocking»).
Потом активируем «Отладку по USB». При необходимости указываем ПИН-код или пароль.
После выполнения этих операций гаджет соединяем с ПК. Когда девайс предложит «Включить отладку по USB», соглашаемся с этим.
Скачиваем TWRP
На сайте будут указаны важные данные про гаджет. Перейдя во вкладку «Download Links» выполняем скачивание образа утилиты. Чтобы быстрее выполнить команду установки, файл требуется переименовать в twrp.img и перенести в папку, в которой инсталлирован ADB.
Переходим в режим загрузчика
Для выполнения инсталляции TWRP recovery на гаджете требуется перейти в режим загрузчика. В разных устройствах используется отдельная комбинация для входа в режим загрузчика.
Самый распространенный метод: задать в течение 10 секунд клавишу включения и кнопку громкость меньше, потом отпускаем их. После выполнения входа в искомый режим отобразится окно, как на скриншоте ниже.
Устанавливаем TWRP
Выполняем подключение гаджета к ПК по кабелю USB. На девайсе должна отобразиться надпись, что он подключен.
На ПК открываем папку с установленным ADB, жмем «Shift+правую кнопку мыши». В отобразившемся окне следует указать «Открыть окно команд», после чего выполняем запуск команды: fastboot devices.
Пользователю требуется выполнить команду для возврата гаджету серийного номера, демонстрируя, что он уже распознан. В ситуации, когда не получается обнаружить серийный номер, требуется возвратиться к первому шагу и все перепроверить.
При правильном распознании девайса начинаем инсталляцию TWRP. Вводим и выполняем команду «fastboot flash recovery twrp.img». При правильной установке система выдаст в командной строке соответствующее сообщение.
Загружаем TWRP в режиме восстановления
Выполняем отключение от ПК своего гаджета, жмем «Громкость меньше», переходим в раздел «Рековери». Жмем кнопку «Громкость больше» или «Питание», для его активации. После этого произойдет загрузка девайса в TWRP.
При запросе пароля от TWRP требуется указать ПИН-код или пароль, которым выполняется разблокировка гаджета. Это требуется для получения доступа к памяти. (Читайте Забыл графический ключ (пароль) Android для разблокировки экрана).
Утилита может функционировать в «Read Only» режиме. Данный рабочий режим позволяет удалить все изменения путем выполнения перезагрузки.
При отсутствии уверенности жмите «Keep Read Only». Выполнив 3-й и 4-й шаг этой инструкции, вы сможете переустановить утилиту.
После завершения установки отобразиться главное окно TWRP. Там есть опции для создания резервной компании «Nandroid» или выполнения других полезных опций.
Вход в рекавери
Особенностью данного режима является вход и навигация, которые осуществляются с помощью механических кнопок управления на предварительно включенном устройстве. Две или три клавиши нажимаются одновременно и удерживаются до входа в режим.
Какие именно клавиши – зависит от производителя, а иногда и модели, о чем можно узнать в прилагаемой к ней инструкции. Как правило, используются следующие вариации:
- кнопка громкости (на уменьшение, увеличение или обе сразу);
- кнопка питания;
- кнопка Home.

Устройство откликается вибрацией, а на экране появляется характерный для Android «зеленый человечек». Передвигаться по меню можно клавишами громкости, а подтверждать выбор кнопкой питания. Список возможностей режима зависит от его типа.

Пункты меню TWRP
Открыв утилиту, вы увидите интерфейс, как на скриншоте ниже.
Описание меню:
- Install.
- Wipe.
- Backup.
- Restore.
- Mount.
- Advanced.
- Reboot.
Теперь более подробно рассмотрим каждое меню.
Install
Здесь можно устанавливать прошивки (miui, cyanogenmod и др.), патчи (изменение интерфейса, рут права). Жмем на «Install», чтобы перейти в менеджер файлов, чтобы выбрать нужную папку с имеющимися данными.
Для инсталляции патча прошивки (ZIP обновление) просто жмем на файл. Отобразится меню, где потребуется выполнить подтверждение операции архивного обновления.
Выполняем обновления путем свайпа на право.
В появившемся окне будут такие значки:
- Add More Zips – инсталляция дополнительного обновления архива ZIP.
- Clear Zip Queue – отмена обновления ZIP, выполненного ранее.
WIPE
Выполняются разные сбросы в Андроид разделах. Вайп по умолчанию доступен в /cache и /data.
Опция Advanced Wipe отвечает за активацию дополнительного функционала.
Backup
Раздел для создания срезов (резервных копий) текущего состояния Андроид гаджета. У пользователя имеется возможность выполнить настройку, какие конкретные разделы требуется сохранить.
Для сжатия бэкапа выбирайте опцию «enable compression», валидация доступна для активации «skip MD5 generation during backup».
Найти бэкапы можно по пути SdCard/TWRP/BACKUPS. Оттуда они доступны для копирования на ПК, чтобы при появлении проблемы снова восстановить устройство.
Предоставляется возможность выполнить восстановление из созданных ранее копий в TWRP.
Mount
Можно выполнить отсоединение или подключение в Андроид разделов. Это может потребоваться, чтобы использовать разные патчи, которые требуют выполнения монтажа раздела. Еще в этом меню можно выполнять подключение гаджета в виде флеш накопителя, для этого используется опция «Mount USB Storage (USB OTG)».
Settings
Здесь объединены настройки из разных разделов меню:
- Язык интерфейса.
- Указание яркости экрана, часового пояса и др.
- Верификация бэкапа.
- Пропуск верификации.
- Опция для форматирования выбранного раздела.
- Для обновлений ZIP выполнение проверки подписи.
Advanced
- Fix Permsissions – работа с инсталлированием файлов, установкой каталогов, предоставлением прав доступа.
- Copy Logo to SD – публикация на micro SD ошибок проводимых действий.
- Partition Sd Card – с целью переноса программ можно карту памяти разбить на необходимые разделы.
- Terminal Comand – функция терминала.
- File Manager – обычный файловый менеджер.
- ADB SIDELOAD – выполнение sideload с компьютером.
- Reload Theme – запуск перезагрузки темы TWRP.
Reboot
- Download/Bootloader – запуск перезагрузки в Bootloader режиме.
- System – выполнение просто перезарузки (выполняется запуск обычного рабочего режима Андроид).
- Recovery – выполняется пользователем обратная перезагрузка в рековери меню.
Fastboot: инструкция по прошивке телефона
Многие прошивки нужно устанавливать с ПК при помощи утилиты Fastbоot, перезагрузив мобильный девайс в одноименный режим. Программа входит в Andrоid SDK Platform Tools. Кроме того понадобятся драйверы.
Далее скачиваем архив с необходимой прошивкой и разархивируем его в папке «platform-tools», в которой распологается «ADB» и «fastboot». Должно получится приблизительно так (у нас необходимые компоненты находятся в отдельной папке «adb»).
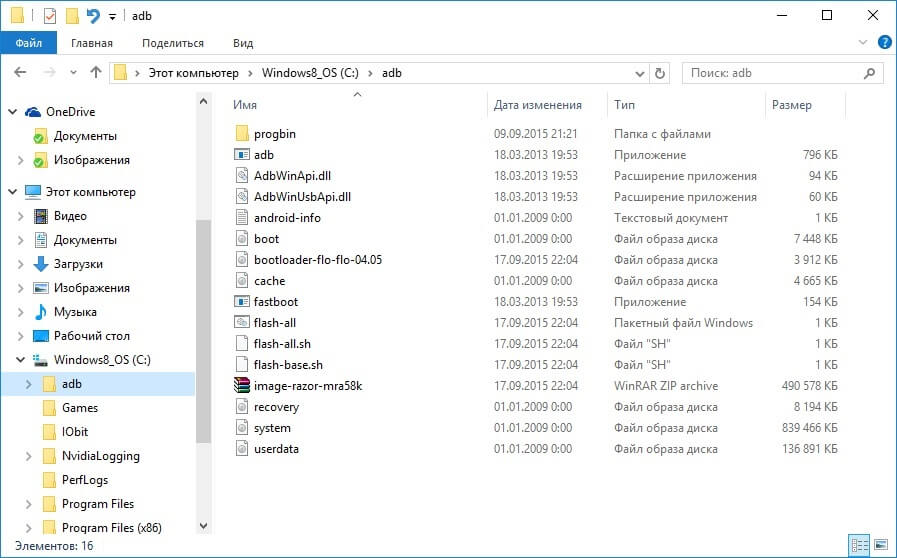
Далее подключаем Andrоid к ПК по USB и переводим девайс либо планшет в fаstboot mode. Проще всего это сделать будет так:
- Включаем отладку по USB
- На ПК переходим в командную строку
- Последовательно вводим команды и после каждой жмем «Enter»:
Например, он распологается в «C:\Program Files (x86)\Android\android-sdk\platform-tools». Тогда путь будет таким:

Затем Andrоid гаджет перезагрузится в режим fastbоot.
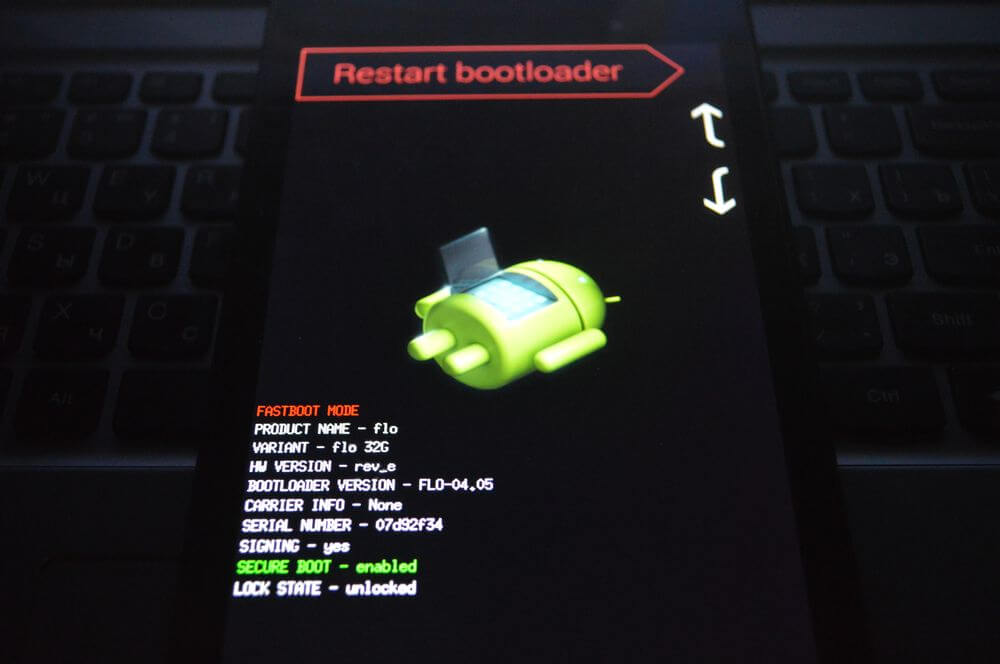
Перед тем как прошить какой-либо из разделов системы, сначала его необходимо отформатировать, чтобы не было проблем в работе. Для этого используйте команды (так же после ввода каждой команды нажимайте «Enter»):
После очистки разделов их можно прошивать. Вводите команды (их количество может быть и больше – все зависит от наличия определенных файлов в той или иной прошивке, ниже будут набор основных):
«Imya-fayla.img» — это название файла прошивки. Например, поскольку в нашем случае шьется Recоvery и его образ так и называется «recovery.img», мы вводим:
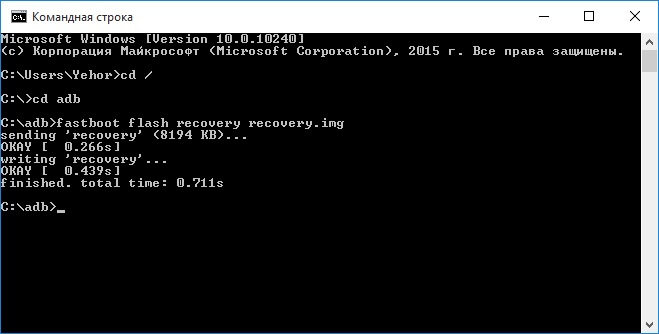
Обычно прошивку можно установить все целиком, то есть прошить файлы сразу все. Для этого в папке с файлами прошивки должен быть «flash-all.bat». Если он есть, тогда просто введите эту команду:
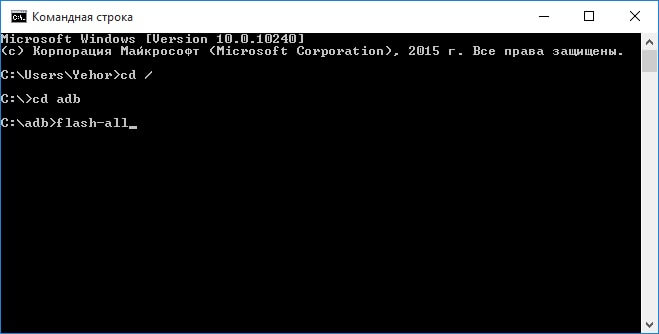
В итоге в конце вы увидите сообщение об успешном окончании прошивки.
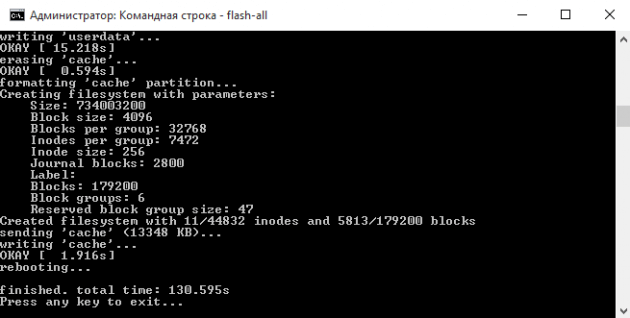
Можно загружать систему. Для этого необходимо выйти из fastboot mode на самом девайсе или при помощи ПК. Во втором случае нужно будет ввести еще одну команду:
Расшифровка и устранение ошибок TWRP
Нередко при работе с TWRP у пользователей возникают различные ошибки. Все они сведены в таблицу ниже и для каждой ошибки предложен вариант устранения.
Код ошибки
Причины возникновения
Устранение
Error 6
Файл updater-script в архиве с прошивкой создан в неправильном формате.
Необходимо открыть указанный файл через стандартный «Блокнот» или «NotePad++», сменить его формат на Unix и пересохранить.
Error 7
Прошивка подобрана неправильно и не соответствует устройству, на которое должна производиться установка.
1. Скачать правильный файл прошивки с официального сайта
Важно при этом проверить версию устройства, поскольку, к примеру, Xiaomi Redmi Note 3 имеет модификацию Pro, что делает прошивку от первого устройства несовместимой со вторым.2. Если же прошивка точно правильная, то нужно открыть в режиме редактирования файл updater-script и удалить в нем первые строки со списком устройств, для которых предназначена данная прошивка.
Error 0
В архиве с прошивкой отсутствует один из файлов.
Нужно перезагрузить архив или добавить нужные файлы.
Error 255
Неподходящим является файл updater-binary.
По аналогии с предыдущим пунктом: нужно заменить указанный файл.
How to Flash Custom ROM using TWRP Recovery
Without wasting any time, let’s begin the installation process.
Disclaimer
This process will void your phone’s warranty and wipe off the data. Besides, you will no longer receive the official Stock firmware update. Moreover, flashing a custom ROM is a risky process.
Your device might end up in a boot loop or bricked condition. That being said, we want to make you aware of the risks involved in installing custom firmware. If you still want to give it a try, then proceed to the instructions given below.
Warning
Make sure that you are flashing the correct custom ROM on your Android phone. Do NOT move ahead if the firmware is incompatible with your device model number.
Requirements
- At first, charge your Android phone to a minimum of 50%.
- Since this process will delete your phone data, it is better to take a complete Android backup.
- Unlock your device bootloader before moving ahead.
- Also, enable USB debugging and OEM Unlock, and Advance reboot mode.
- Finally, root your Android phone and flash the latest TWRP Recovery.
1. Download Custom ROM on Android
- Firstly, download the custom ROM zip package file on your mobile.
- Make sure to download the right firmware that is compatible with your device model number.
2. Boot Android phone into Recovery
- Switch off your Android device.
- Now, restart it into TWRP recovery mode.

- Every device has different ways to boot into recovery.
- You can either Google it or use the Recovery reboot app from Play Store.
3. Create Nandroid backup with TWRP
- As soon as you land into recovery, take a Nandroid backup of your current system.
- This is important because if something goes wrong, you can easily restore the saved version.
4. Wipe Data and Cache Partitions
Tap the Wipe button present on the main screen.

On the next screen, swipe right to begin the factory reset process.
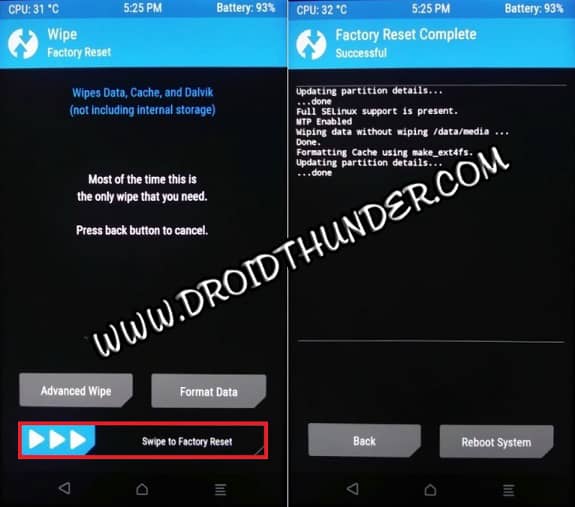
- Note that this step will delete your entire phone data. Hence backup before doing it.
- Next, go back to the main screen and again press the Wipe button.
- This time click on the Advanced Wipe option.
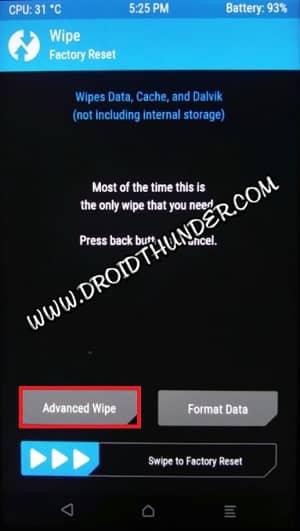
On the next screen, check the Dalvik/ART cache, System, Data, and cache partitions.
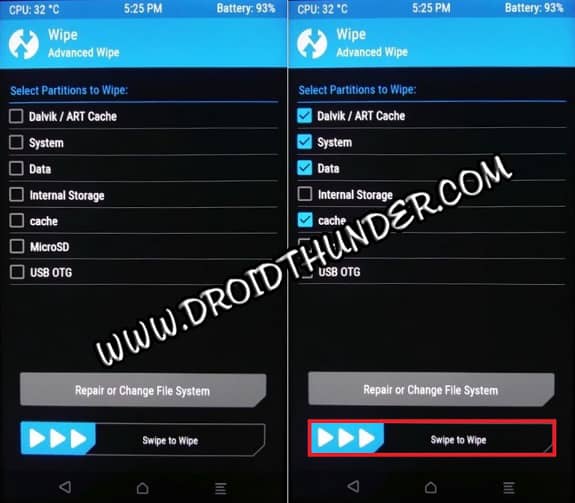
Finally, swipe right to start the partition wiping process.
5. Install Custom ROM with TWRP
- Let’s begin the actual Android ROM installation process.
- For doing so, click on the Install button and select the downloaded custom ROM zip package file.
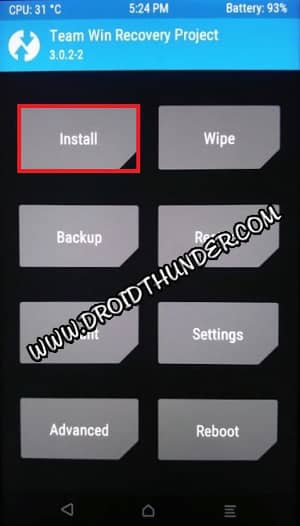
Next, swipe right to confirm the flash.
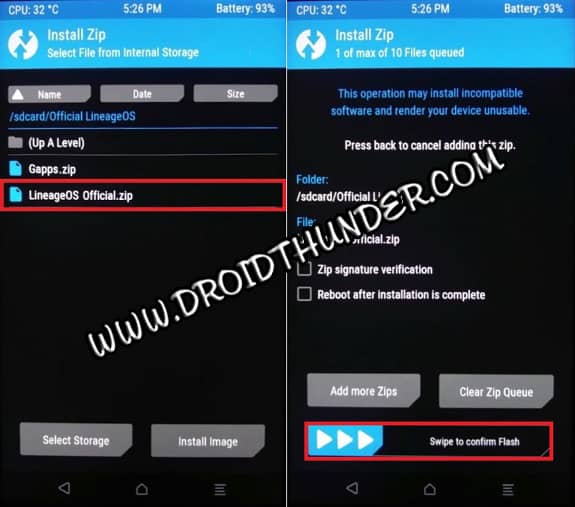
This will start the actual installation process.
6. Finishing the flashing process
- The process will take a few minutes to complete successfully.
- As soon as it finishes, a successful message will appear in the recovery.
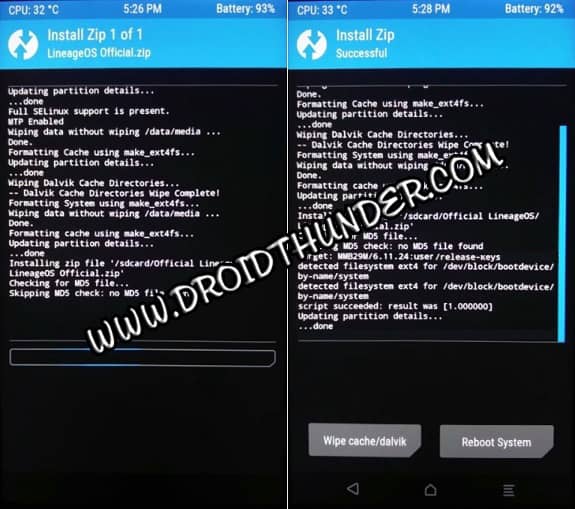
Similarly, you can install GApps (Google Apps) using TWRP.
7. Restart your Android device
Navigate to the Reboot > System option and restart your phone.
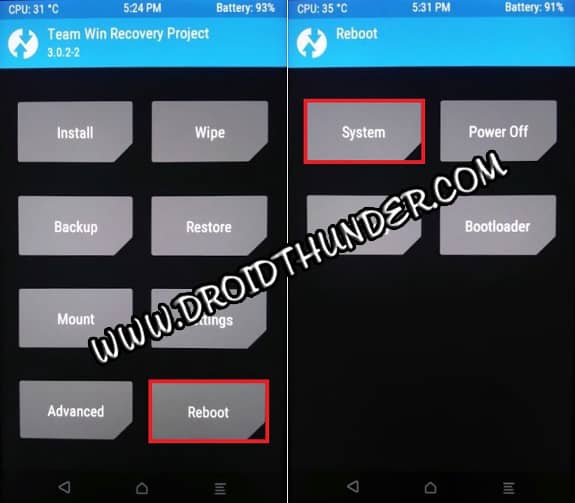
- In case, if you face the boot loop issue, just wipe data/cache partitions from the recovery.
- Besides, note that the first boot will take more time to start than usual.
Перепрошивка, замена системных файлов, установка обновлений, модификаций на устройства Android при помощи TWRP
формате zip
Далее выполняем следующее
:1. Загружаемся в TWRP recovery;2. Выбираем функцию «Install»;3. Выбираем внутреннюю (Use internal storage) или внешнюю память (Use external SD), в зависимости от того куда мы скопировали нужные нам файлы.4. Находим и выбираем файл, который требуется установить.5. Если у вас есть файл md5 вместе с Zip, то можно активировать проверку сумм (Force MD5 check on all Zips), в противном случае не делаем этого;6. Запускаем установку, протянув слайдер слева на право.
Можно выбрать сразу 10 файлов zip, которые последовательно будут установлены. По окончании процесса установка выполнена.Когда процесс завершится рекомендуется очистить кеш и dalvik кеш.






























