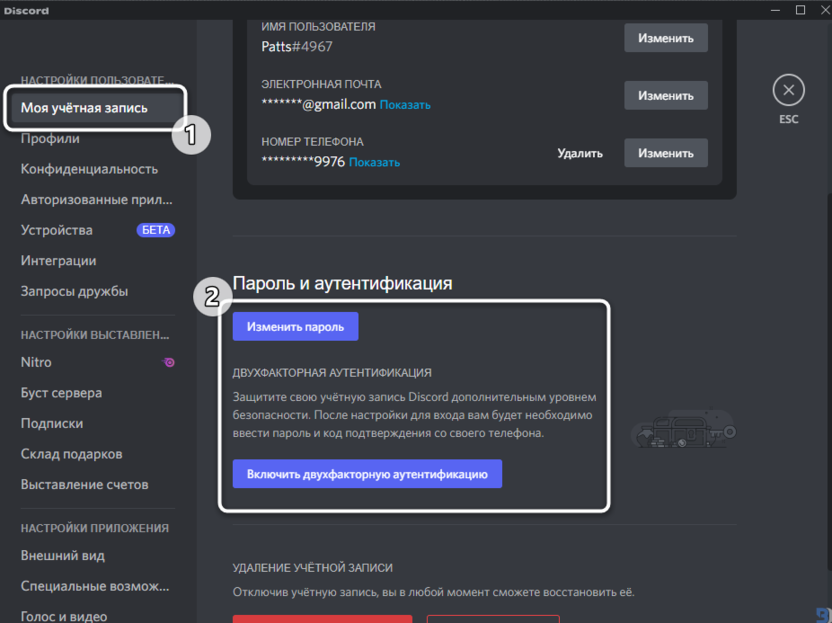Выход из сервера в Дискорде
Если вы не хотите покидать канал Discord, вы можете выйти из него. При этом диалоговое окно будет закрыто, как и при общении через популярную программу Skype или аналогичную программу другого игрока. Однако в этом случае будут приходить уведомления о новых мессенджерах. Это вызывает некоторые неудобства при посещении бесед с ботами в них.
Обратите внимание, что администратор оставляет за собой право удалить личное сообщество после его создания с помощью функции удаления. Это означает, что ни один участник не сможет войти в систему снова
Это происходит в основном потому, что меня нет в базе данных, но я постоянно вхожу в систему.
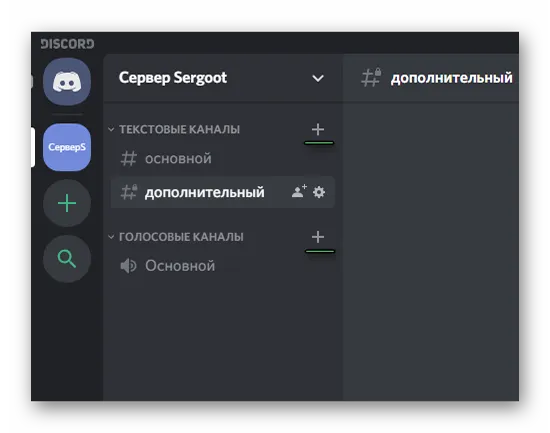
Как войти
Есть три способа выполнить вход в систему Дискорда через веб-обозреватель. Давайте каждый разберём с подробностями.
Способ №1: авторизация
Для тех, кто ранее регистрировался на компьютере или телефоне, все действия по входу сводятся к минимуму. Всего-то требуется:
1. Открыть главнейшую страницу официального сайта – https://discordapp.com. И, конечно, в браузере.
2. Нажать кнопочку «Вход», которая находится в панели вверху справа.
4. Кликнуть мышкой по надписи «Вход».
И опа! Всё на дисплее по горизонтали и вертикали ваше, родное. Ваша учётка Дискорд: сервера (свои и подключенные), контакты, непрочитанные сообщения, уведомления и пр. Пожалуйста, пользуйтесь.
Примечание. Приглашение загрузить приложение (вверху страницы) можно удалить: клик по крестику справа.
Способ №2: вход по никнейму (без регистрации, авторизации)
Для товарищей, жаждущих пошариться в браузерной версии без особых обязательств, – ну так, заглянуть, что да как – этот способ самое то. Главная фишка – возможность попасть в систему налегке. Не нужно указывать логин и пароль, и регистрироваться не нужно. Только одно «НО»: такой доступ только на онлайн-сессию; закроется браузер, очистятся данные – и всё. Если образно – это, как бы, экскурсия с упрощённым профилем.
Вход делается так:
1. На офсайте, в панели под меню, нажимается кнопка «Открыть Discord в браузере».
2. Вводится никнейм. Какой только хотите, но чтобы он соответствовал правилам сервиса. Что-нибудь вполне приличное латинскими буквами, ну и можно цифры какие-нибудь добавить, если требуется.
3. Капча. Этот пункт может быть, а может и нет. Но если вдруг появится блок «Я не робот», особо нервничать не стоит. Если хотите, это цифровая бюрократия. Требуется доказательство того, что вы человек. Щёлкаете мышкой окошко возле надписи и выполняете задание (выбор картинок – каких именно, сообщат).
4. Хоть и аккаунт ненадолго, а всё-таки сервер создать свой можно. Впрочем, выбор за вами. В панели «Добро пожаловать… » сделайте выбор: «Пропустить» – идём дальше, «Начать» – создаём сервер.
Если согласились, добавьте данные для сервера: его название и регион. Потом жмите «Готово».
5. Когда система запросит ввод логина и пароля – смело игнорируйте. Данных никаких вводить не нужно, а просто кликните мышкой вне панели ввода, по фону.
В принципе, больше ничего не нужно. Увидите интерфейс профиля, значит, вам удалось проникнуть в мессенджер только под ником.
Способ №3: регистрация
Самая обычная процедура создания аккаунта. И очень, похожа, на способ №2, кроме ответственного этапа ввода авторизационных данных.
1. Необходимо перейти на офсайт.
2. Кликнуть кнопку «Открыть в браузере… ».
3. Ввести никнейм.
4. После того как открывается панель «Добро пожаловать… », желательно выбрать «Начать» (рекомендуется, но не обязательно). А потом ввести атрибуты своего сервера.
6. Нажать кнопку «Присвоить учётную запись».
Кульминация операции: профиль открыт – можно пользоваться; данные для авторизации тоже есть (для входа используйте способ №1, описанный выше).
Популярные игровые группы:
 |
Rabbit Group
Хотим пригласить вас на игровой сервер «Rabbit Group». Мы очень рады новым друзьям! Здесь вы найдете игроков в любую игру, а помимо этого можете попасть на стрим к нашим администраторам и приобрести новые приятные знакомства! |
Присоединиться |
|
Team SOK Игровой сервер |Стримы | Общение и совместные игры! У нас весело! |
Присоединиться | |
|
Дружба Общение! Игровой сервер вы всегда сможете найти компанию для дружба общения и игр, Dota 2 , CS GO, PLAYERUNKNOWN’S BATTLEGROUNDS )) |
Присоединиться | |
| StarlightНовый, развивающийся сервер на платформе Discord с тематикой Star Wars. Да прибудет с вами сила! | Присоединиться | |
| #КРЫМ_НАШ Мы обычные простые люди, которые случайно захватили Крым. Мы не боимся хохлов, мы их ебем! Steam: //steamcommunity.com/groups/KPbIM_HALLI/ | Присоединиться | |
| Discord EntertainmentNew server | Присоединиться | |
| Steam VKRussian Steam community | Присоединиться | |
| |LAMPØTA|Тебе одиноко, хочешь проводить весело вечера? Не можешь найти интересное аниме, а также место, где будет лампово? Тогда заходи к нам! | Присоединиться | |
| World games)Хороший развивающийся игровой сервер, для совместного общения и друзей. | Присоединиться | |
| #Joned?Voice??Игровой сервер, создан для корператива с друзьями, и приятного общения | Присоединиться | |
| UzGameУютный сервер где общаются игроки, стримеры, меломаны, умные. Добро пожаловать! С тобой будет еще веселее!!!!! | Присоединиться | |
| RUS-FryazinoПриходи к НАМ и именно тут Ты найдешь много новых друзей и единомышленников!!! Наша команда ждет ВАС!!! | Присоединиться | |
| ►СВЕРХКОНФА►Хотим пригласить вас на игровой дискорд сервер «►СВЕРХКОНФА». Мы очень рады новым друзьям! Здесь вы быстро найдете игроков в любую игру, а помимо этого приобрести новые приятные знакомства! ^_^ | Присоединиться | |
| Evo-ForeverА вы знаете чей Крым? Заходи, узнаешь) И да у нас также проводятся розыгрышы | Присоединиться | |
| OldManTV | YouTubeИгровой сервер YouTube канала OldManTV | Общение и совместные игры! У нас весело! | Присоединиться | |
| PozitivWorldЕкарный бобай, ЖМИ! Здесь есть всё, что тебе нужно. Ну или почти всё… | Присоединиться | |
| TOP — Dead By DaylightИгра Dead By Daylight. Русскоязычный канал (300+ участников). TOP — Dead By Daylight Discord канал! Надоело играть самому? Найди себе команду или товарища! Добро пожаловать | Присоединиться | |
| 6-ой отделУ нас поддерживаются любые темы, постоянная активность, немного психологии и типологий (админы шарят за теорию) и собственный чат ВК | Присоединиться | |
| ПризмаНачинающий сервер дискорд для общения. Зацени) | Присоединиться |
Дискорд сервера: понятие, особенности и предназначение
Канал можно создать на любом сервере Дискорд. Он предназначен для группового общения неограниченного количества людей, которые находятся на сервере создателя канала. Это чат с расширенными функциями. Они бывают двух видов:
- текстовые;
- голосовые.
На каждом канале можно устанавливать уровни доступа к нему с помощью Ролей. Каждой Роли присваивается любое произвольное название и устанавливается определенный перечень прав, который ограничивает возможности участника. Роли позволяют разделить общую массу пользователей на группы, что облегчает поиск нужного собеседника из всех участников чата.
В отличие от текстового, каждый голосовой канал можно унифицировать с помощью иконки. Это значительно облегчает навигацию и визуальное восприятие каналов. Чтобы обозначить его иконкой, нужно просто скопировать один из символов Emoji и вставить его рядом с названием.
Discord группы
Групповая переписка (группа) – один из элементов меню, доступных в разделе «Список друзей». Ее преимущество заключается в том, что для онлайн-общения в Discord не нужно создавать специальный сервер и рассылать приглашения с присоединением к голосовым или текстовым каналам. Но использовать групповой чат можно, только если количество собеседников меньше или равно 10.
Чтобы создать Discord группу, нужно:
- Добавить пользователей в Список друзей.
- В Списке друзей нажать кнопку для создания групповой переписки в правом верхнем углу страницы.
- В появившемся окне выбрать пользователей, которых нужно добавить в чат.
Добавить собеседников в группу может каждый участник чата. Но исключить из него кого-либо может только ее инициатор. Еще одно отличие группы от канала – в группе все участники имеют равные права, на канале же есть определенная иерархия, которую устанавливает его создатель.
Как пользоваться программой Дискорд
Попадая на более или менее развитый сервер вас может шокировать обилие информации, но боятся не стоит. В этой статье мы подробно расскажем, как начать пользоваться Discord на компьютере и не запутаться в изобилии функций и возможностей.
Интерфейс программы
Интерфейс программы разделен на 4 вертикальных блока. Четвертый блок иногда скрыт — нажимаем на иконку «Список участников», чтобы развернуть его. Этот блок содержит список всех пользователей данного сервера, у которых включен Discord. Основное окно чата не сильно отличается от других подобных программ. Второй слева блок содержит доступные голосовые и текстовые каналы. Простым кликом левой кнопки мыши по ним можно перемещаться. Чтобы выйти из голосовой комнаты нужно нажать на кнопку «Отключиться». Текстовые чаты помечены решеткой, а голосовые динамиком.
Чуть ниже есть кнопки для отключения микрофона и наушников. А кликнув на свою аватарку, вы можете указать статус. Нажав на шестеренку, вы попадаете в личные настройки. В самом верху этой колонки мы видим название сервера, нажав на него выпадает список различных настроек.
В левой колонке отображаются все сервера, на которых вы зарегистрированы. Если вам придет личное сообщение, то в этой колонке появляется аватарка человека, написавшего вам. Кликнув по ней, вы попадаете в личную переписку. Самая верхняя кнопка с изображением логотипа Discord называется «Главная» перекидывает вас также в личные сообщения.
В разделе «Друзья» отображается весь список ваших друзей. В верхней части главного окна есть переключатели, с помощью которых вы можете отсортировать список друзей: «В сети», «Все», «Ожидающие подтверждения» и «Заблокированные». Кнопка «Добавить в друзья» предоставляет возможность добавить друга — напишите его ник и дискриминатор (четыре цифры с решеткой) и нажмите «Отправить запрос дружбы». Кликнув на кнопку «Новая группа личных сообщений» вы можете объединить до 10 друзей и общаться всем вместе.
Звонки
В Discord вы можете звонить друг другу совершенно бесплатно. Кроме того во время звонка есть возможность расшарить свой рабочий стол. Отличная функция, благодаря которой можно помочь справиться с проблемой другу. При наличии веб-камеры вам также будут доступны видеозвонки.
Система ролей
Система ролей позволяет разделять участников по группам. Помимо обычных ролей у вас есть возможность получить роль с названием конкретной игры. Если кто-то захочет в нее поиграть вы получите уведомление. Делается это простым вводом команды в игровом чате.
Форматирование текста.
Иногда бывает очень нужно выделить какой то участок текста жирным или курсивом, чтобы акцентировать на нем внимание. Функция форматирования позволяет сделать ваше сообщение красивым
Поиск друзей для совместных игр
Написав заявку в игровой чат, и зайдя в голосовую комнату, вы сможете общаться с другими игроками с помощью микрофона. В голосовых комнатах можно убавить или увеличить звук конкретного участника. При этом можно использовать активацию микрофона по голосу (включено по умолчанию) или назначить специальную кнопку.
В программе есть отличная система игрового оверлея, благодаря которой видно, кто говорит и позволяет сделать голос, слишком надоедливого, игрока тише или совсем его заглушить, даже не заходя в Discord.
Можно создавать своих или использовать уже готовых и бесплатных ботов. Например использовать бота, который будет отвечать за порядок в чатах, или чтобы включал музыку с Ютуба в игровых комнатах.
Система оповещений
Есть несколько способов оповестить нужных участников — они получат всплывающее сообщение в области уведомлений на ПК со звуковым сигналом. Однако если адресат, которому вы пишете заглушил сервер, то оповещение он не получит.
Чтобы оповестить конкретного пользователя введите в поле для сообщения символ @ и в появившемся списке участников выберите пользователя. Или кликните на его ник и правой кнопкой мыши в контекстном меню выберите «Упомянуть». При клике левой клавишей мыши на нике конкретного пользователя появится окно с полем для ввода сообщения. Написав здесь необходимый текст, и кликнув Enter, сообщение уйдет ему в личку. Кликнув на кнопку «Упоминания» можно проверить не упоминал ли вас кто.
Настройка
После установки следует настроить голосовой ввод и создать сервер (комнату для общения) или присоединиться к уже имеющемуся.
Для начала настроим звуковые параметры:
Нажимаем на значок шестеренки и переходим на вкладку «Голос». В качестве устройства ввода выбираем микрофон, вывода — динамики. Здесь можно отрегулировать громкость, изменить внешний вид программы, выбрать язык.
Обратите внимание на важный момент. По умолчанию установлен голосовой ввод
Это неудобно, если на одном канале много пользователей. Настройку желательно изменить на Push to talk, указав кнопку, после нажатия на которую можно говорить.
Как сохранить приватность в Discord
От назойливых сообщений и уведомлений избавились. Теперь давайте разберемся, что о вас знает Discord и что могут узнать другие пользователи. Возможно, часть этой информации вы хотели бы оставить при себе.
Как отключить персонализацию в Discord
Разработчики Discord не скрывают, что собирают данные о вас и ваших привычках, чтобы улучшать работу программы. Если вам это не очень нравится, можно ограничить сбор и использование данных мессенджером. Для этого:
Откройте раздел Конфиденциальность.
Найдите секцию Как мы используем ваши данные и отключите опции:Использование данных для улучшения Discord
Использование данных для персонализации опыта использования Discord
Разрешить Discord отслеживать использование экранного диктора
Обратите внимание: этого пункта нет в Android-версии мессенджера.
Как узнать, какие данные собирает Discord
Учтите, что Discord в любом случае будет собирать информацию о вас. Чтобы посмотреть, какие данные хранит мессенджер, и скачать их на случай блокировки аккаунта, можно запросить у мессенджера файл с архивом личных сведений. Для этого:
- Откройте раздел Конфиденциальность.
- Нажмите кнопку Запросить данные в нижней части экрана.
- На iPhone или в десктопной версии нажмите Запросить мои данные.
- Нажмите ОK.
Ссылка на архив через некоторое время придет на вашу электронную почту.
Как скрыть личную информацию от других сервисов
Помимо самого мессенджера вашими данными могут интересоваться сторонние сервисы, которые вы подключили к Discord. А мессенджер, в свою очередь, может кое-что подсмотреть у них. Если такой обмен вам не по нраву, откройте раздел Интеграции и отвяжите аккаунты сервисов, с которыми вы не хотите делиться информацией из Discord.
Заодно в десктопной версии отключите опцию Автоматически обнаруживать учетные записи с других платформ на этом компьютере. Мессенджеру вовсе не обязательно знать, где еще вы зарегистрированы.
Как скрыть лишнюю информацию от посторонних
Не всем на сервере нужно знать, во что вы играете прямо сейчас. И не всем зрителям стримов нужно знать все подробности вашего профиля. Чтобы посторонние не увидели лишнего:
- В разделе Игровая активность отключите опцию Отображать в статусе игру, в которую вы сейчас играете.
- В разделе Режим стримера проверьте, включена ли опция Скрывать личную информацию. Она делает ваши данные недоступными для зрителей стрима.
- В том же разделе Режим стримера убедитесь, что включена опция Скрыть ссылки-приглашения. В этом случае тролли со стрима не набегут на ваш сервер в Discord.
голоса
Рейтинг статьи
АФК каналы
В Discord есть несколько интересных и очень полезных функций. Один из них можно назвать комнатой AFK. Благодаря этой функции можно автоматически переводить пользователя на голосовой канал AFK, если он отсутствует в течение определенного периода времени. Вы можете установить этот интервал самостоятельно.
Для начала вам необходимо войти в приложение с профилем администратора. Рядом с именем сервера появится символ «A». Это необходимо, поскольку только администратор сервера может создать канал AFK. Настройки задаются по пути Server Admin — Server Properties. Чтобы установить время отсутствия пользователя (тайм-аут), необходимо зайти на вкладку «Бездействие пользователя». Устанавливаем Action = Move to channel. Далее необходимо указать канал, на который будут переводиться пользователи по истечении периода тайм-аута.
Настройки уведомлений сервера
У каждого сервера свои настройки уведомлений. Перейдите к желаемому серверу и щелкните стрелку рядом с именем сервера. Отсюда перейдите в Настройки уведомлений.
Есть три варианта настройки уведомлений:
- Все сообщения: вы будете получать уведомление каждый раз, когда на сервер отправляется новое сообщение. Это идеально подходит для небольших частных серверов с небольшим количеством участников. Этот вариант недоступен для крупных общедоступных серверов с тысячами участников.
- Только @mentions: вы будете получать уведомление каждый раз, когда будет отправлено сообщение, в котором прямо упоминается ваше имя пользователя.
- Примечание: вы не будете получать никаких уведомлений с этого сервера.
Вы можете временно отключить звук любого сервера, нажав кнопку «Выключить».
Кроме того, вы можете установить уведомления для каждого канала на сервере. Просто кликните сервер правой кнопкой мыши и выберите «Настройки уведомлений». Если есть определенный канал, который вы хотите отслеживать, просто выберите «Все сообщения».
Обзор новой функции «Устройства» в Discord
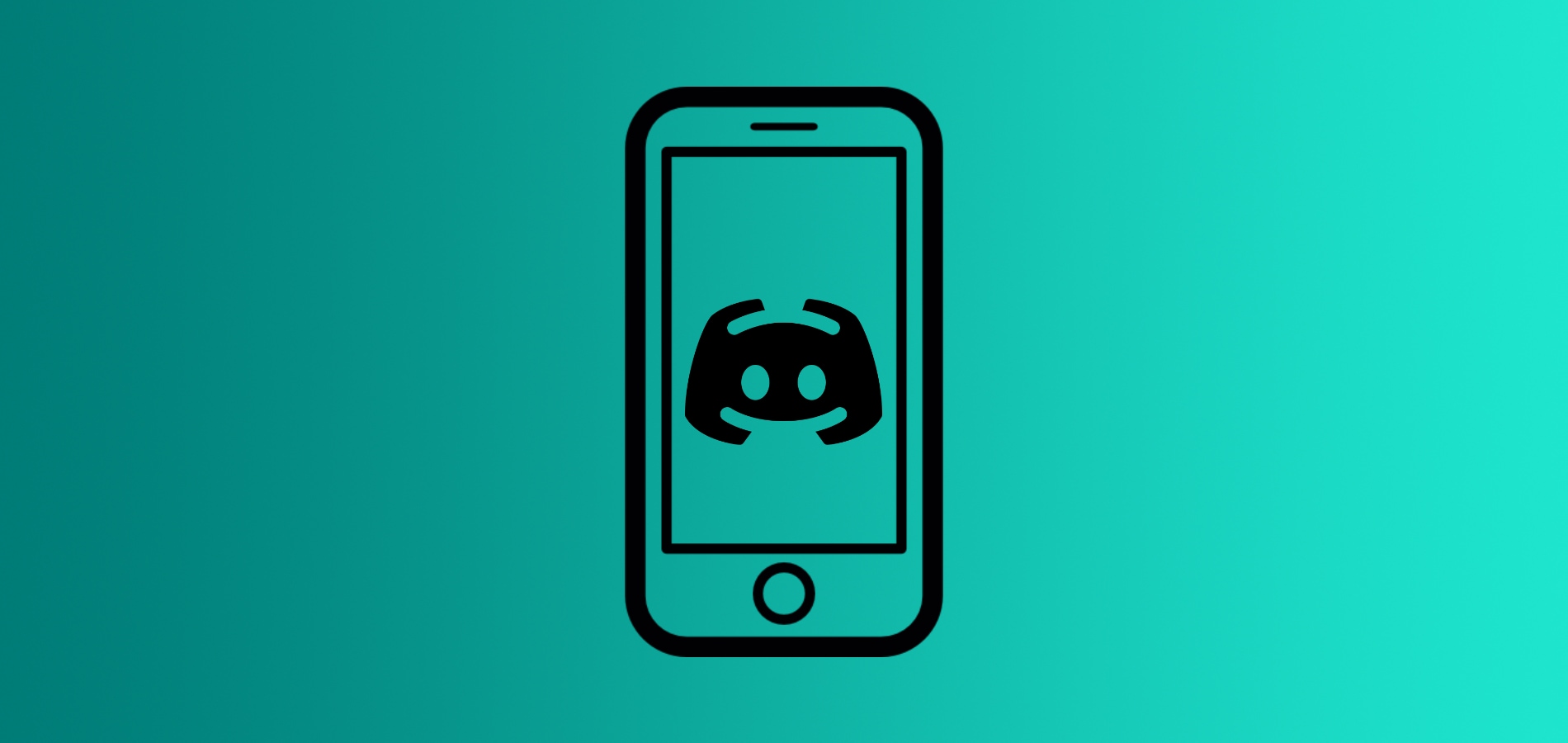
Мессенджер Discord не имеет никаких ограничений в плане количества устройств, с которых пользователь может выполнить авторизацию в личном аккаунте. Это могут быть как десктопные версии программы, так и мобильное приложение или даже вход через браузер. Ранее нельзя было отслеживать текущие сеансы и понять, имеет ли какое-то устройство, кроме текущего, доступ к профилю. С введением функции «Устройства» все поменялось, поэтому далее хочу рассказать о ней более детально.
Поиск раздела в настройках и просмотр текущего устройства
Сейчас функция «Устройства» находится в бета-версии, поэтому ее конечный вид может немного измениться, но принцип действий останется практически таким же. Давайте сначала разберемся с тем, как вообще найти соответствующий раздел в настройках и посмотреть текущее устройство, с которого выполнена авторизация.
На нижней панели, где отображается ваш статус и имя, нажмите по кнопке с шестеренкой для открытия меню настроек.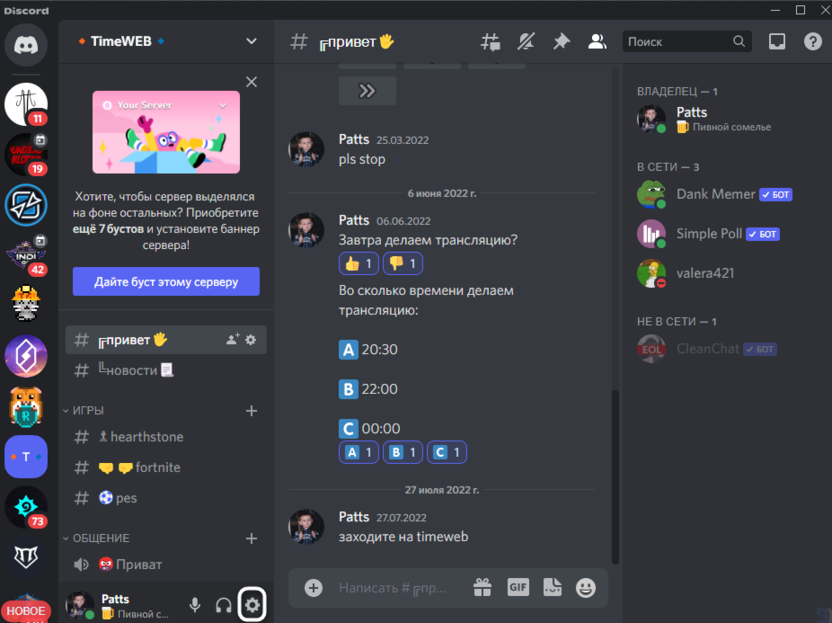
Обратите внимание на список разделов и выберите среди них «Устройства». Посмотрите на раздел «Текущее устройство», где отображается используемая операционная система, версия мессенджера и локация, с которой выполнен вход
Этой информации уже достаточно для того, чтобы понять, насколько корректно сейчас работает новая функция
Посмотрите на раздел «Текущее устройство», где отображается используемая операционная система, версия мессенджера и локация, с которой выполнен вход. Этой информации уже достаточно для того, чтобы понять, насколько корректно сейчас работает новая функция.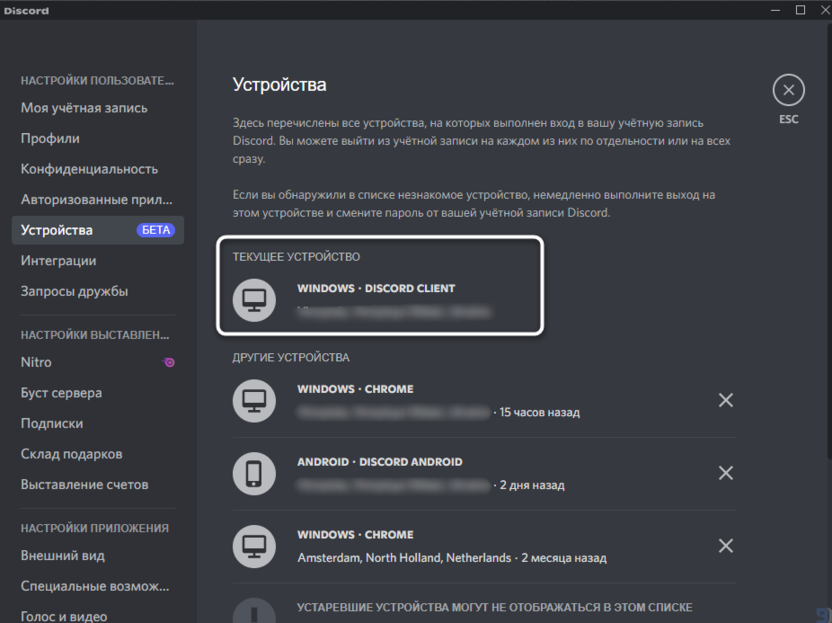
Узнать текущее устройство, конечно, хорошо, но куда полезнее ознакомиться со списком всех логинов, чтобы найти среди них несанкционированный или уже ненужный, и завершить их, выполнив выход в несколько нажатий.
Просмотр списка всех авторизованных устройств
Список всех подключенных устройств отображает ту же информацию, показывая время входа, операционную систему, тип клиента и место. Так вы сможете определить, какие из девайсов являются вашими, а в какие был выполнен вход путем взлома. Такой список предоставляют многие социальные сети и мессенджеры, поэтому вы наверняка уже где-то видели похожую функцию.
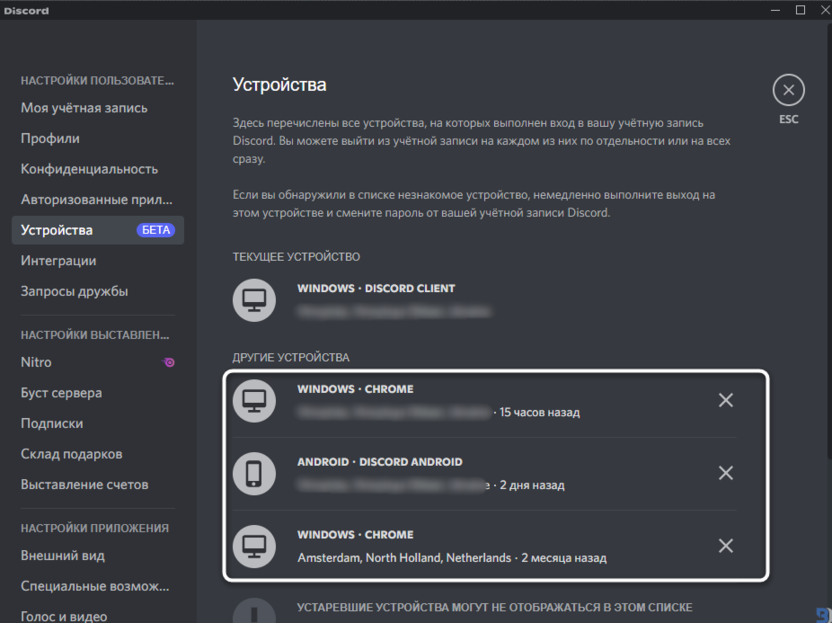
Обратите внимание на то, что пока что Discord ограничен в отображении информации по старым устройствам, что, скорее всего, связано с отсутствием информации в логах до того момента, как эта функция была внедрена
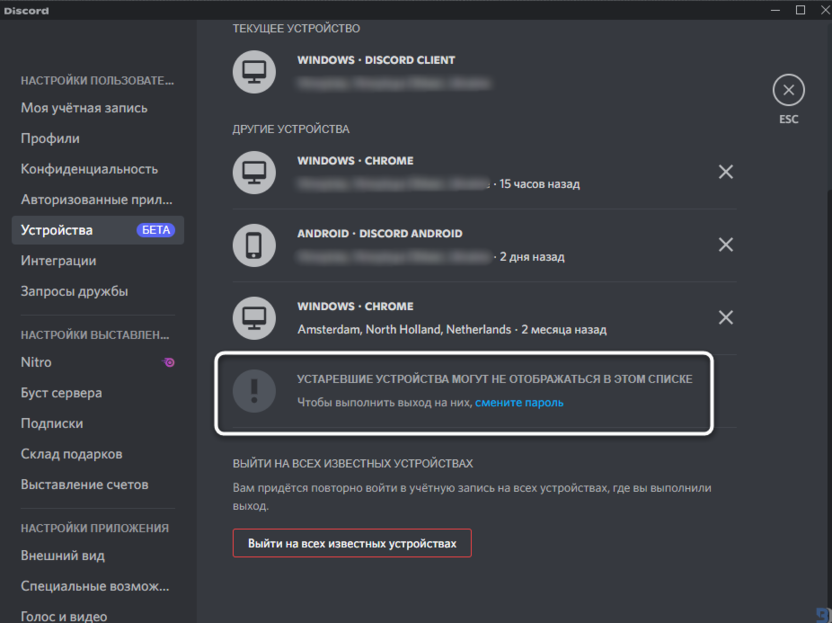
В этом же сообщении вы получите сведения о том, что для выхода со всех устаревших устройств понадобится сменить пароль учетной записи, но об этом я еще расскажу немного позже.
Выход из авторизованных устройств
Теперь давайте рассмотрим самую интересную особенность функции, ради которой, собственно, она и была введена разработчиками. Сначала выйдем из какого-нибудь другого устройства, которое отображается в списке. Для этого нажмите по крестику справа от него.
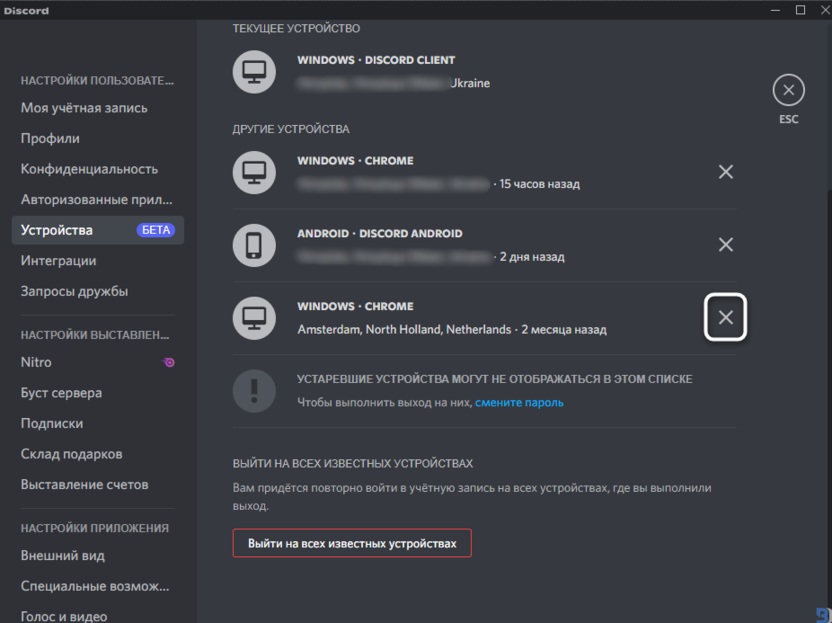
Подтвердите действие, введя текущий пароль от учетной записи. Больше никаких манипуляций выполнять не придется, и через несколько секунд вы увидите, как выбранное устройство пропало из списка.
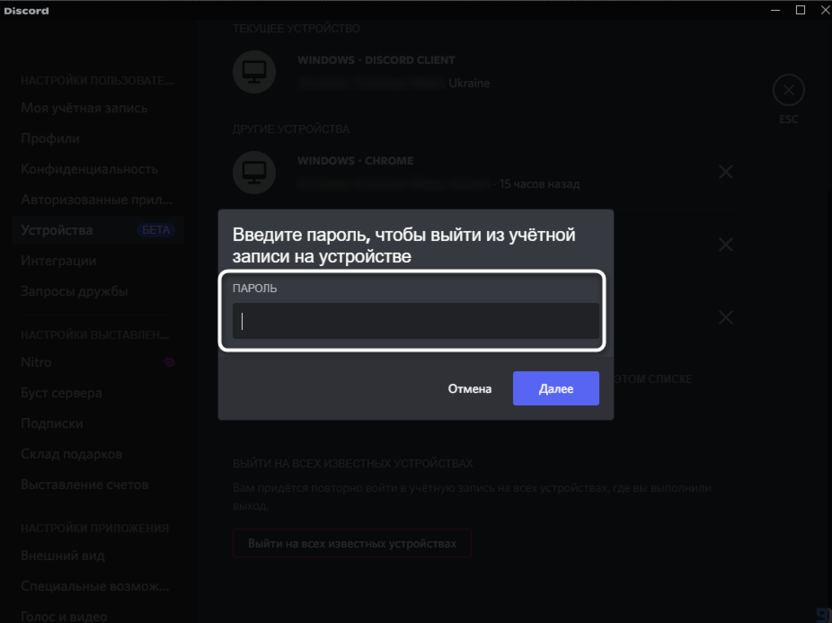
Вместо этого можно использовать кнопку «Выйти на всех известных устройствах», если нужно завершить сеансы во всех местах, которые отображаются в списке выше. Пароль понадобится ввести всего один раз, после чего программа автоматически выполнит выход.
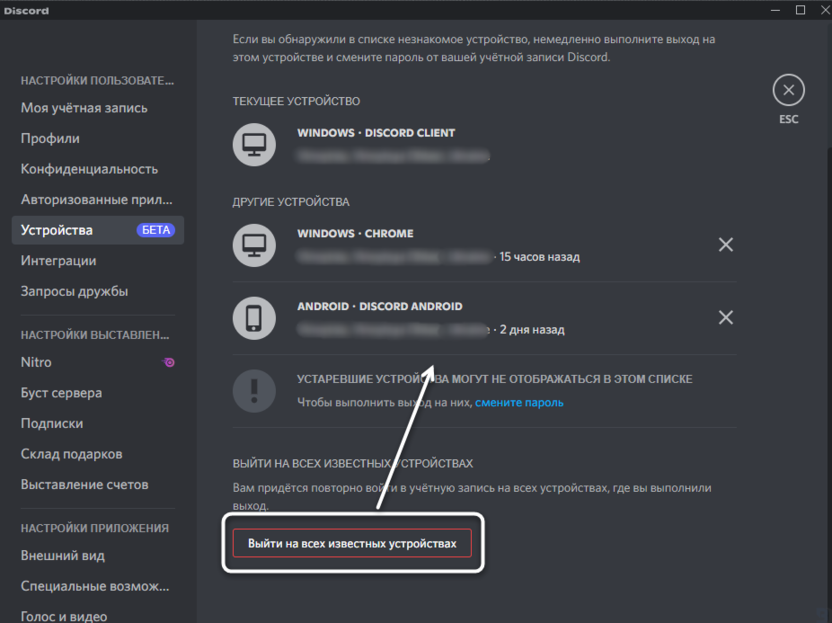
Как уже было сказано выше, не все девайсы отображаются в известных, поэтому выход из них возможен только путем смены пароля. Для этого в настройках выберите раздел «Моя учетная запись» и нажмите кнопку «Изменить пароль». В появившемся окне укажите текущий и новый пароль, после чего подтвердите действие.
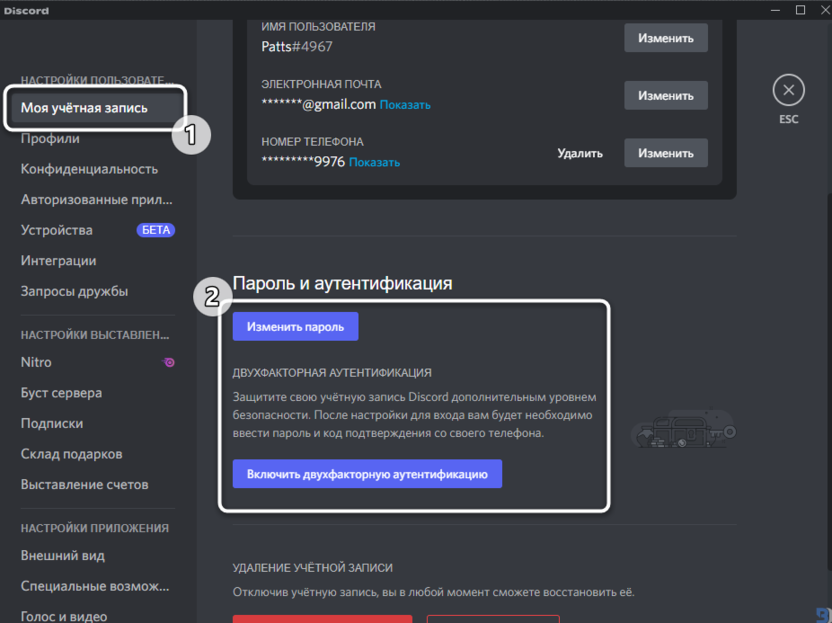
Это приведет к автоматическому выходу со всех авторизаций, которые есть у вашего аккаунта. Учитывайте, что теперь вам придется самому выполнить вход во всех местах, где нужен Discord.
Единственный недостаток, который я заметил при разборе данной функции, – отсутствие ее в мобильном приложении, что может немного усложнить процедуру управления безопасностью аккаунта, ведь не у всех есть доступ к компьютеру. Однако мне кажется, что в ближайших обновлениях эта возможность появится и на мобильных девайсах.
При удалении сессий, вход в которые был выполнен через браузер, учитывайте, что в самом веб-обозревателе могли сохраниться доступы. Если не уверены в безопасности аккаунта, лучше на всякий случай сменить пароль.
Как зарегистрироваться в Discord
Прежде чем пройти поцедуру регистрации в Дискорд, нужно выполнить скачивание программы. Это делается на официальном сайте:
Найти ресурс можно и в магазинах Apple и Google. Скачать программу можно для любых операционных систем, а также как для ПК, так и для мобильного.
Программа discord представлена для русских пользователей, поэтому с установкой не возникает сложностей. После установки программы нужно пройти процедуру регистрации с добавлением нового аккаунта.С компьютера
Для загрузки установочного дистрибутива Дискорд на ПК, можно воспользоваться ссылкой, которая размещена на сайте.
Затем следует выбрать версию инсталлятора в зависимости от применяемой операционной системы.
С браузера
Если все надписи на иностранном языке, нужно кликнуть по пункту «языки» и выбрать русский.
После этого следует активировать клавишу «вход» и вкладку «зарегистрироваться».
Затем нужно пройти подтверждение «я не робот».
При завершении регистрации выходит блок с приглашением для последующей настройки сервера. В этом окне нужно найти «начать».
Затем сервер следует назвать, подобрать регион и нажать на «готово». После этого следует скопировать ссылку для отправления друзьям.
При формировании учетной записи следует ввести следующие данные:
- Электронный адрес.
- Имя участника, которое будет демонстрироваться при общении с другими участниками.
- Продумать и ввести определенный пароль.
- Выполнить повтор пароля.
Регистрация без электронной почты
Если нет желания использовать электронную почту, можно воспользоваться веб-версией. Здесь нужно ввести любой ник и пройти проверку для роботов. Но в приложении для ПК или мобильного так сделать не получится.
Зарегистрироваться в Дискорде с телефона
Рассмотрим, как зарегистрироваться на примере ОС Андроид. Нужно перейти в Google Play.И задать запрос discord.
Затем следует открыть страницу для скачивания и нажать «установить».
После этого нужно нажать «открыть».
В панели приветствия нужно нажать войти, а затем ввести логин и пароль.
Он-лайн статусы
Благодаря выставленным статусам можно, не спрашивая, определить степень занятости своего коллеги. Разнообразие статусов Дискорд радует:
Нажав на свою иконку, можно выбрать один из дефолтных.
Но можно прописать статус вручную, что более точно опишет, чем вы заняты в этот час.
Дополнить статус помогают смайлики, коих здесь пруд пруди.
Посмотреть статус пользователя можно, нажав на его иконку.
Кстати, можно создать специальный AFK канал, в котором будет отключен микрофон и возможность чатиться. Это тоже своего рода статус, говорящий что пользователя нет за компьютером в данным момент.
На компьютере
После регистрации в приложении можно приступать к добавлению друзей. Человек, которого нужно включить в список контактов, должен быть зарегистрированным пользователем Discord.
Далее рассмотрим три варианта того, как добавить друга в Дискорде.
Первый вариант подразумевает использование тега Дискорда. Для данного способа понадобятся три составляющих:
- имя пользователя;
- специальный значок “#”;
- номер пользователя.
СПРАВКА! Имя и номер пользователя отображаются на главной странице мессенджера в левом нижнем углу.
Для приглашения человека в друзья необходимо сделать следующее:
1. На главной странице приложения выбрать пункт «Друзья».
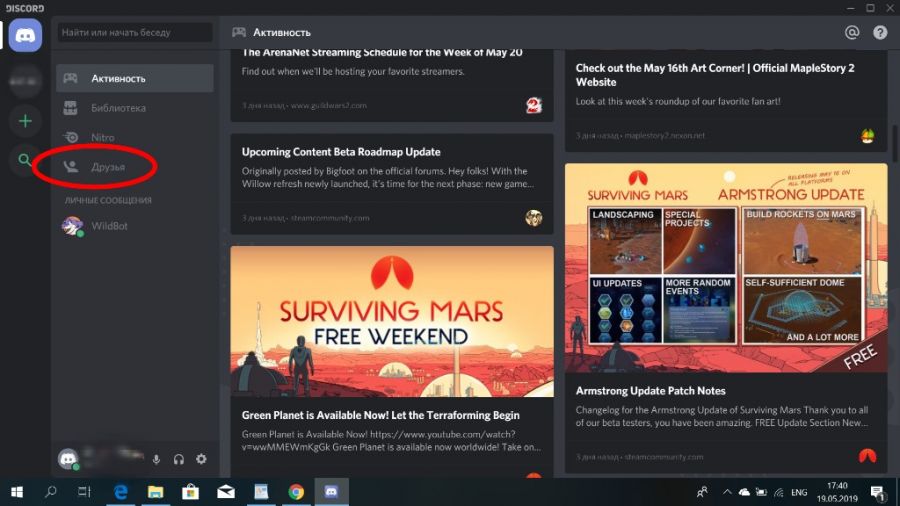
2. В верхней строчке кликните на команду “Добавить друга”.
3. В открывшемся окне появится строка, в которую нужно вписать ник человека, символ “#”, а также присвоенный при регистрации номер пользователя.
4. После введения данных приглашаемого человека нажмите “Добавить в друзья”.
ВАЖНО! Для успешной отправки запроса на дружбу между ником человека, символом “#” и номером пользователя не должно быть пробелов. Буквы в имени человека должны быть правильного размера – большие должны быть большими, маленькие – маленькими. Для примера: OlegM13#7777
Для примера: OlegM13#7777.
Если всё было сделано правильно, тогда вы увидите зеленый текст уведомления об успешной отправке запроса. В случае ошибки, уведомление красного цвета порекомендует проверить правильность написания данных.
Так при помощи 4 простых шагов отправляется запрос на добавление в друзья. Остается дождаться подтверждения со стороны того, кому отправлено приглашение.
Чтобы принять приглашение, пользователю нужно сделать следующее:
- На главной странице в разделе “Друзья” войти в пункт “Запросы”.
- Кликнуть на строку с полученным приглашением.
- В открывшемся окне нажать на кнопку “Принять”.
Вот и всё! Человек, которому вы отправили запрос, теперь входит в список ваших контактов.
Пригласить друга в Discord можно из числа людей, с которыми вы переписывались в личных сообщениях. Второй и третий способы приглашения относятся к таким пользователям.
Второй способ отправки запроса на дружбу требует выполнения следующих шагов:
- Открыть главную страницу приложения.
- Под надписью “Личные сообщения” найдите контакт, которому нужно отправить приглашение, и нажмите на него правой клавишей мыши.
- Из контекстного меню выберите “Профиль”.
- Жмите “Добавить в друзья”.
Выбранному контакту остается только подтвердить своё согласие на дружбу с вами.
Третий способ добавлять в друзья на один шаг быстрее предыдущего. Просто сделайте следующее:
- Откройте на ПК Дискорд на главной странице.
- Кликните правой клавишей мыши на контакт из списка тех, с кем вы вели переписку.
- В появившемся окне выберите пункт “Добавить в друзья”.
Дело сделано! Ждите подтверждения и дружите с тем, кого пригласили.
Создав собственный сервер, вы можете пригласить в него своих друзей и знакомых. Подключенные пользователи получают возможность участвовать в голосовом и текстовом чатах с другими участниками группы. Пригласить человека на сервер очень просто. Мы рассмотрим три способа.
Первый способ:
- Откройте ваш сервер, нажав на его иконку, которая находится в столбике с левой стороны.
- Кликните на строку (не иконку) с названием сервера.
- Из контекстного меню выбираем пункт “Пригласить людей”.
- В открывшемся окне будет ссылка-приглашение. Кликните на кнопку “Копировать”.
- Отправьте ссылку тому, кого хотите пригласить.
Второй способ:
- Войдите в сервер, нажав на кнопку с его изображением.
- Под строкой с названием сервера должен находиться призыв пригласить участников. Под этим призывом будет кнопка “Пригласить людей”. Кликните на неё.
- В окне со ссылкой-приглашением жмите “Копировать”.
- Отправьте ссылку нужному человеку.
СПРАВКА! Ссылку-приглашение не обязательно отправлять на Дискорд – её можно переслать на любой мессенджер, установленный у получателя.
Третий способ:
- Откройте главную страницу мессенджера.
- Кликните на пункт “Друзья”.
- Нажмите правой клавишей мыши на друга, которому необходимо отправить запрос.
- В контекстном меню наведите курсор на пункт “Пригласить на сервер”.
- Из списка серверов выберите тот, куда хотите пригласить друга.
Запрос будет отправлен получателю. Чтобы принять запрос, получателю нужно войти в Discord и в принятом сообщении нажать на кнопку “Вступить”.