Возможные неполадки микрофона
Среди пользователей часто встречается проблема «невидимости» устройства ввода. Причины возникновения зависят от индивидуальных особенностей рассматриваемой системы, однако есть несколько универсальных методов решения проблемы:
- Проверьте надежность подключения микрофона в соответствующем разъеме.
- Через Панель управления проверьте активный статус устройства ввода.
- Откройте настройки Discord и сравните имеющееся звукозаписывающее оборудование с подключенным.
- Убедитесь, что значок микрофона, напротив вашего никнейма, не перечеркнут красными линиями (это свидетельствует об ошибке работы с устройством).
Дальнейшие действия направлены на точечную настройку с помощью системных или программных средств. Если проблема, когда Дискорд не видит микрофон, не исчезла, убедитесь в его работоспособности на базе других программ.
Advanced solutions to Discord microphone input detection problems
Reset voice settings on Discord
According to users who have experienced Discord not detecting mic before, this solution is definitely a shoo-in. If you are still with us not hurrying back to an unfinished game session, follow this step-by-step:
- Click on the User Settings located in the bottom-left corner of Discord.
- Underneath the header App Settings, click on Voice & Video.
- Scroll down to the bottom where you see a red text in a box Reset Voice Settings and click on it.
Click on Reset Voice Settings to delete every mic-related setting you set by any chance on Discord
- Confirm it by hitting Okay.
Confirm Reset Voice Settings by clicking Okay
- Reconnect your mic and check if it helped you solving the Discord not detecting mic problem.
Try automatic input sensitivity
When automatic input sensitivity is disabled that can present itself as a mic input detection issue. In this scenario, it can happen that the manual sensitivity slider might be moved too far to the right and your voice level constantly stays below that, which means that your mic never activates on Discord. By enabling automatic input sensitivity, you let Discord decide the right sensitivity level to capture your voice properly.
Here is how to enable this feature:
- Click on User Settings at the bottom-left corner.
Then, under App Settings, choose Voice & Video.
Scroll down until you see the Input Sensitivity header and switch the toggle On next to Automatically determine input sensitivity.
Toggle the Automatically determine input sensitivity on on Discord and see if it lights up in green when you talk
Start talking and see if the grey bar below the toggle lights up in green as on the picture above. If it is, that means that Discord is finally transmitting your voice, so it should have helped you solve the Discord not detecting mic problem. If it not, move on to the next method listed below.
Try Push to Talk
Even tough changing the Input mode from Voice Activity to Push to Talk will require you to press and keep pressing a button you set on your keyboard when you want to talk, it can be a solution to Discord not detecting mic issue. It is a bit uncomfortable, but we suggest you give it a try. If you just cannot get used to it or it hinders you to play smoothly, you can still find another solution from this collection later.
Note: Using Push to Talk will not affect your computer performance at all.
To enable Push to Talk:
- Navigate yourself to User Settings
Choose Voice & Video on the left, under the section App Settings.
Tick the empty box next to Push to Talk to activate it.
You will see the Input Sensitivity bar change to Shortcut. Click on the Record Keybind button.
Tick the box to activate Push Talk on Discord
- When you see a box below Shortcut with a red border and a Stop Recording button in it, click any mouse or keyboard button you would like to be your push talk key. You will see the chosen key appear in that box. Until you don’t stop recording, you can change your mind and push another key instead of the existing one. We recommend you choose a keybind close to the movement keys (WASD) if you are a gamer.
When you Record Keybind, a red-bordered box appears. That is when you have to select your “push to talk” button from the keyboard.
- Click Stop Recording after you have chosen your keybind and you are good to go.
Now, do a test to see if push to talk helped you solve the Discord not detecting mic problem.
Update your audio driver
If the more simple solutions didn’t help you, there could be a problem with your audio driver. An out of date driver or simply a corrupted file can result in mic input detection issues. To get the proper audio driver for your computer, you can manually or automatically update it. It depends on what you would prefer.
To manually update the audio driver
There are several types of audio drivers, so we cannot list you a step-by-step instruction to all of them. You should visit the manufacturer’s website for your audio card and look for the latest driver to download. Before downloading, make sure that the driver you chose is compatible with the Windows version you have on your PC.
Automatically update the audio driver
If you have no idea about what type of audio device you have, you can try updating it automatically with a driver updater software. These applications are designed to scan your system, detect all available devices, and then find the latest drivers for your devices – like your audio card – that are compatible with the type and version of Windows you are using.
There are many driver updater tools on the market, both paid and free. Do your research and choose the one that fits your needs the best.
First troubleshooting steps to solve microphone input detection problems in Discord
If you are presented with a mic input problem in Discord, don’t worry. With the help of this article you will be able to nail down the source of the issue and solve it quickly to get back to the conversation you have started with your friends.
Test your mic input in Discord
This step will not solve the problem in itself. Your should perform this check to confirm that the issue is indeed with Discord not detecting your mic input.
Open your Discord app, then:
- Go to User Settings. You can find it nearly at the left-bottom of the app with a gear logo that is usually meant to show the settings in every app.
Go to User Settings
- Select Voice & Video and do a Mic Test. Click on the light purple button with the text Let’s Check and check if you can hear your voice when Discord plays it back to you.
Select Voice & Video
Do a Mic Test to check if you still have Discord not detecting mic issue
If you can hear yourself that means that the problem is not related to your mic input. Try thinking about other possible causes. (Maybe others have muted you on their end accidentally?)
However, if you cannot hear anything during this test, follow the methods below that we have collected to solve Discord mic input detection issues.
Make sure Discord is using the correct microphone
Before we dive deep into microphone troubleshooting, check if Discord is using the correct mic. If a wrong device selected – perhaps your webcam mic farther away from you – it can end up not detecting anything from your speech.
Here is how to check the selected input device in Discord:
- Go to User Settings by clicking the cogwheel icon located in the bottom on the left corner.
In User Settings find the header called App Settings, then click Voice & Video.
Here you can see a capitalized label Input Device. Click on the drop-down menu and select your preferred microphone as the input device.
Select your mic’s name from Input Device
- Make sure that the Input Volume slider, that you can find directly below the Input Device drop-down menu, is fully maxed out. It should be in that position by default, but if it’s not, drag it to the maximum.
Check if the Input Volume is on its maximum
Now check if it helped you solve the Discord not detecting mic problem.
What if you couldn’t find your device in the drop-down menu because your microphone’s name wasn’t there?
Don’t worry, there is a high chance that you haven’t allowed Discord to use your microphone, so it had no options to offer you to choose from. Simply follow the steps in the method below to allow Discord to use your mic.
Allow Discord to use your mic
This method ensures that you have the proper settings enabled in Windows to let Discord access your microphone. Here is how you can do it:
- Type “settings” into Windows Search and hit Enter
- Select the Privacy option.
Select Privacy from Windows Settings
- Under the header App permissions, choose Microphone.
Select Microphone from App permissions
- Here you can see a paragraph about Allowing apps to access your microphone. Make sure that the toggle switch is turned On. (If it is not turned on, no matter what you try setting in Discord, it will not work because will actively block apps from accessing the mic.)
Turn on the toggle to allow Discord to access your microphone
Now Discord should be able to detect your mic but if for any reason it still doesn’t get any input, go back to the first method again. If the issue still remains after that, move on to the next troubleshooting method.
Quick solutions to solve Discord mic input issues
If you are looking for a rapid solution because you are playing and talking to your friends right now and do not really have a lot of time to fix the issue properly, try these methods below. It doesn’t mean that these will not solve Discord not detecting mic forever, but there is a chance that these fixes will only work temporarily and you will again run into mic input detection issues again eventually.
Log out of Discord and close the app completely
Maybe it wasn’t the mic that caused the issue. If you are a desktop user, try to completely shut down Discord. Before you quit the app, however, log out by clicking on the well-known small cogwheel icon named User Settings and select the Log out option at the very bottom of the scrolling menu on the left.
After you have logged out and completely closed Discord, relaunch the application and log in again. Now check if this has solved the mic input detection problem.
Disconnect your audio from your computer
Close Discord and unplug your audio/mic jack or USB, or disconnect your mic from Bluetooth. The point is that whatever type of audio/microphone you use, prevent it from connecting to your PC. Once disconnected, wait a few seconds, then plug it in or connect it again, then re-open Discord and check if it helped you solve the mic problem.
Restart your computer
Restarting your computer can solve many kind of problems, even though it is not a proven “works-for-all” cure for everything. It is worth a try as it is a simple exercise. Shut down your PC, and if you want to be a hundred percent sure you are rebooting the whole system, unplug your modem/router as well in order to clear the memory and let the capacitors run out of the current. For the purpose of literally restarting the entire system, wait a few minutes between unplugging and plugging in the router/modem.
Plug everything in, push the start button on your PC and check if clearing the accumulated memory helped you solve the Discord not detecting mic problem.
Run Discord as Administrator
If nothing has helped so far, open Discord as an administrator.
Note: Discord uses UDP (User Datagram Protocol) to send data to other Discord users. UDP is one of the basic protocols of the internet, designed for applications to be able to send short messages quickly to other hosts on an IP (Internet Protocol) network. Shortly, it is responsible for your friends getting what you send, in this case, your voice. Perhaps Discord app might not have the proper privileges to send your voice packages across the internet. To make sure this is not the source of the issue, try running Discord as an administrator.
Running Discord as an administrator is very simple. Before you open it, right-click on the desktop icon and choose the option “Run as administrator”.
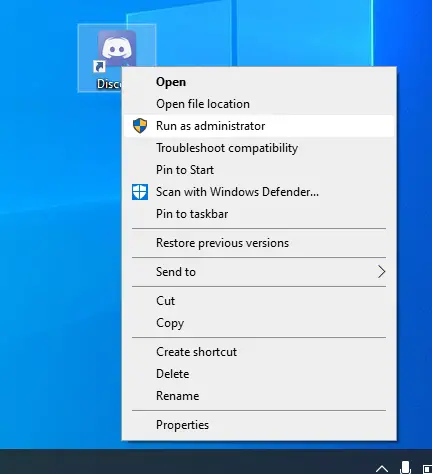 Run the desktop version of Discord as an admin
Run the desktop version of Discord as an admin
Now the only thing left is to check if this helped you solve the microphone input issue.
Предоставьте разрешение Discord Mic в браузере.
Если вы хотите использовать Discord в своих браузерах, вам также рекомендуется проверить разрешение микрофона на уровне браузера для Discord. Давайте посмотрим, как это сделать в Safari и Chrome.
Сафари
Если вы используете Discord в Safari, выполните следующие действия, чтобы разрешить использование микрофона для Discord.
1. Открыть Discord в Safari и войдите в свою учетную запись.
2. Щелкните правой кнопкой мыши URL-адрес И нажмите Настройки для discord.com .
3. Теперь нажмите на вопрос рядом с Микрофон .
4. Нажмите Разрешать Чтобы разрешить разрешение микрофона для Discord.
روم
Если вы используете Discord в Chrome, выполните следующие действия, чтобы разрешить использование микрофона для Discord.
1. Открыть Discord на хроме и Щелкните здесь, чтобы узнать подробности в ваш аккаунт.
2. Нажмите Код блокировки в адресной строке.
3. Теперь включите переключатель рядом с Микрофон Чтобы разрешить Discord использовать ваш микрофон через Chrome.
Основополагающие понятия
Discord — программа, возложившая на свои плечи задачи мессенджера. Здесь пользователю могут общаться наедине, в групповых чатах, обсуждать мировую ситуацию или стратегию на очередную баталию.
Разработчики выделяют несколько основополагающих принципов, которым следует их детище:
- Максимальная свобода действий для участников проекта.
- Отсутствие рекламных баннеров, доната.
- Защита персональных данных от злоумышленников, DDoS-атак.
- Поощрение открытого общения и развития межличностного взаимодействия между людьми.
Discord позволяет высказать собственное мнение без опасений о последующем преследовании или ущемлении прав. Многие геймеры используют вышеназванное приложение для кооперации на полях сражений, где слаженная работа команды влияет на исход противостояния.
Настройка
Переходим к точечной настройке микрофона в Дискорде. Пошаговая инструкция расскажет об основных конфигурациях, предусмотренных системой. Итак:
- Запускаем Discord и кликаем на значке в виде шестеренки (на одной строке с никнеймом учетной записи).
- В открывшемся окне пользовательских настроек выбираем пункт «Голос и видео».
- Здесь видим начальные параметры: «Громкость микрофона», которому отвечает устройство ввода, и «Громкость звука», что влияет на воспроизведения голосового сообщения собеседника.Для проверки текущего значения наведи курсор на ползунок. Примечательно, что значение в 50% соответствует 100% записи или воспроизведения звука. Тем самым сохраняется возможность удвоить вышеназванные параметры.
- В блоке «Устройство ввода» отображает ваш микрофон, дефолтная конфигурация которого предусматривает автоматический поиск доступных вариантов. Пользователь выбирает предпочтительный или оставляет пункт без изменений.
- «Устройство вывода» — наушники или колонки, воспроизводящие голосовое сообщение. Здесь также можно выбрать предпочтительный вариант.
- Способ активации записывающего устройства — система предусматривает инициализацию микрофона по факту начала разговора или после нажатия кнопки. Задается соответствующим полем.
- Функция Push-to-Talk реализует задержку после активации горячей клавиши, к которой привязано устройство ввода. Если ползунок установлен на максимальное значение, то ваш голос услышат через две секунду после нажатия кнопки.
- Подтверждаем внесенные изменения и проверяем работоспособность микрофона.Кодек Opus предназначен для проверки микрофона в Дискорде на предмет шумоподавления, эхоподавления и усиления. По желанию устанавливаются автоматические настройки.
Блок «Проверка голоса» отвечает за автоматическое уведомление при возникновении проблем с устройством ввода. Пользователь видит соответствующее сообщение и оперативно вносит необходимые изменения в параметры программы. Проверить микрофон в Дискорд никогда не было так просто!
Изменение параметров системы
Дополнительные возможности предусматривает ОС семейства Microsoft Windows. Рассмотрим их в виде пошаговой инструкции:
- Кликаем ПКМ на значке динамики в трее панели задач, в контекстном меню выбираем пункт «Записывающие устройства».
- Видим наш микрофон, который имеет активный/пассивный статус. Для пользовательской настройки выделяем его и кликаем на кнопку «Свойства».
- Очередная рабочая область имеет несколько вкладок: «Общие» — здесь можно включить или отключить устройство, показан управляющий контроллер и драйвер. «Прослушать» предназначается для проверки работоспособности микрофона, внесения изменений в управление питанием. Пункт «Уровни» показывает текущее значение громкости, а также параметры усиления. Вкладка «Улучшения» отвечает за выбор звуковых эффектов, могущих улучшить качество воспроизводимых и передаваемых звуков.
Уменьшите чувствительность аудиовхода
Как и Discord на Mac, Discord на мобильных устройствах также имеет ту же функцию управления чувствительностью входного звука. Таким образом, если включена автоматическая чувствительность или установлен слишком высокий порог, ваш голос не дойдет до ваших друзей или аудитории в Discord. Вот простые шаги, чтобы отключить автоматическую чувствительность и уменьшить предел чувствительности на iPhone.
1. Откройте Дискорд и перейдите в Вкладка профиля .
2. Прокрутите вниз и коснитесь звук в разделе «Настройки приложения».
3. Выключите тумблер с надписью Авто чувствительность .
4. Тянуть скользящий чувствительность к осталось уменьшить лимит.




















![В discord не работает микрофон, как исправить? - [решено]](http://lakfol76.ru/wp-content/uploads/4/a/a/4aadb938cfd1fdecd81f83fc3c0d5ace.png)






![Микрофон discord не работает на windows 10 [краткое руководство] - исправлять 2024](http://lakfol76.ru/wp-content/uploads/7/0/3/703f00809ea4e917d4f645d2c7c4784f.jpeg)

