Как найти свой комментарий на YouTube
Комментарии чаще всего ищутся с целью их удалить, так как ваше мнение могло измениться, вы оставили комментарий по ошибке или для удаления есть какая-то другая причина. Также частенько пользователи ищут свои комментарии, чтобы посмотреть ответы на него и/или количество оценок. Оценивать на YouTube можно не только видео, но и комментарии других пользователей.
Всего существует несколько способов найти ваш комментарий, о которых мы говорим ниже.
Вариант 1: Через «Комментарии»
Если вы пользуетесь YouTube, будучи авторизованными в сервисе, то вся история вашей активности записывается в специальный раздел. Её можете просмотреть только вы. Там быстро можно найти не только те видео, которые вы смотрели, но и комментарии к ним, если вы таковые оставляли.
Делается это по следующему принципу:
В левой части интерфейса сайта обратите внимание на пункт «История». Перейдите в него.
Откроется список видео, которые просмотрели за всё время существования вашего аккаунта
Обратите внимание на правую часть интерфейса. Здесь вам нужно нажать на переключатель у пункта «Комментарии».
Теперь на странице отображены все ваши комментарии.
Однако комментариев может быть слишком много, а вам требуется найти какой-то конкретный. В таком случае вместо того, чтобы долго скролить страницу можно воспользоваться встроенным в браузер поиском. Он вызывается комбинацией клавиш Ctrl+F.
В поисковую строку пропишите несколько слов/фраз из своего комментария или название видео, к которому данный комментарий был оставлен.
Этот вариант наиболее простой и срабатывает практически всегда. Единственным исключением может быть только тот факт, что вы оставляли слишком много комментариев. Тогда наиболее ранние могут не отображаться.
Вариант 2: Через «Историю»
Этот способ во многом похож на предыдущий, но здесь вы ищите комментарий на вкладке с самим видео, а не в отдельном разделе. Инструкция к этому варианту выглядит следующим образом:
- Выполните авторизацию в своём аккаунте на YouTube и перейдите во вкладку «История». Как это сделать было написано выше.
- Среди списка видео найдите то, к которому вы ищите свой комментарий. Для удобства вы также можете воспользоваться поиском по странице, который вызывается с помощью комбинации клавиш Ctrl+F.
Впишите в строку название того видео, комментарий к которому вам требуется найти.
Теперь перейдите на страницу этого видео.
Далее снова вызовите поиск по странице. Сюда нужно вписать либо текст/его часть вашего комментария, либо имя вашего аккаунта.
Возможно, что изначально вам не будет показано никаких комментариев. Проблема вызвана скорее всего тем, что комментариев слишком много, а ваш ушёл вниз и не загрузился на странице. Чтобы его найти, придётся подгрузить ещё комментариев, нажав на кнопку «Показать ещё».
Делайте так до тех пор, пока не найдёте свой комментарий.
Вариант 3: Оповещения
Этот вариант поиска рекомендуется использовать в том случае, если вы оставляли свой комментарий недавно и/или на него отвечали другие пользователи, лайкали его и т.д.
Список действий следующий:
- В верхней части окна нажмите на иконку колокольчика.
- Среди списка предложенных видео и других оповещений найдите свой комментарий.
Нажмите на него, чтобы перейти к тому видео, на который вы его оставили, а также просмотреть сам комментарий.
Этот способ пускай и выглядит более простым в исполнении, но с его помощью можно найти только недавние свои комментарии и то только те, на которые была какая-либо ответная активность.
В ходе данной статьи было рассмотрено несколько способов по поиску комментариев на сайте YouTube. Надеемся, что они были вам полезными. Оставляйте свои комментарии к нашей статье, если у вас есть какие-то вопросы или идеи.
Найдите раздел «Библиотека»
Если вы хотите просмотреть свои комментарии на YouTube с телефона, вы можете воспользоваться разделом «Библиотека». Чтобы найти этот раздел, следуйте указанным ниже инструкциям:
1. Откройте приложение YouTube на своем телефоне.
Сначала откройте приложение YouTube, которое должно быть установлено на вашем телефоне. Вы можете найти его на главном экране или в списке всех приложений.
2. Перейдите в свой аккаунт.
После открытия приложения YouTube вам нужно перейти в свой аккаунт. Нажмите на иконку аккаунта в правом нижнем углу экрана, чтобы открыть боковое меню.
3. Выберите «Библиотека».
В боковом меню найдите и нажмите на пункт «Библиотека». Этот пункт находится примерно посередине списка, под разделом «История».
4. Просмотрите свои комментарии.
После выбора «Библиотеки» вы будете перенаправлены на страницу, где можно просмотреть различные разделы, включая «Комментарии». Нажмите на «Комментарии», чтобы просмотреть все ваши комментарии на YouTube с телефона.
Используя этот метод, вы сможете легко найти и просмотреть свои комментарии на YouTube прямо с телефона. Не забывайте, что для успешного поиска в разделе «Библиотека» вы должны быть авторизованы в своей учетной записи Google или YouTube.
Быстрый способ просмотра своих комментариев на Ютубе
Для множества пользователей со всего мира YouTube уже давно стал частью повседневной жизни. В данном видеосервисе люди имеют возможность делиться своими впечатлениями в отзывах под видеороликами
Поэтому важно знать, как найти именно свой пост из сотни других отзывов. В данном материале будет рассмотрен вопрос, как посмотреть свои комментарии на Ютубе
Просмотр своих комментариев на Ютубе
Наверняка, всем когда-нибудь хотелось просмотреть свои отзывы и узнать, какие ответы оставляли под ними другие пользователи. Для этого мы рассмотрим первый из двух имеющихся способов на данный момент, который можно осуществить посредством экспорта данных с аккаунта Google на ПК.
Следуйте руководству, представленному ниже:
- Войдите в Google Аккаунт.
- На вкладке “Главная”, перейдите в раздел “Управляйте данными Google”.
- Нажмите на кнопку “Скачайте свои данные”.
- Кликните по кнопке “Ваши Архивы”, затем “Создать Архивы”.
- Нажмите далее.
- В формате файлов установите ZIP.
- Нажмите кнопку создать архив, и после ожидайте завершения процесса.
- После того как файл будет готов, его можно загрузить.
- После загрузки архива откройте папку “Записи”, там и будут ваши комментарии.
Таким образом вы сможете скачать все ваши отзывы к различным видео на ваш ПК, которые будут сосредоточены в одной папке в виде ссылок.
Просмотр ответов на комментарии на ютубе
Перейдем к просмотру ответов пользователей на оставленные вами высказывания под видеороликами
Для того, чтобы просмотреть ответы, вам нужно обратить внимание на иконку колокольчика в правом верхнем углу страницы. Если вы нажмете на колокольчик, то у вас откроется меню уведомлений как на изображении
Также есть альтернативный способ, он заключается в том, что вы вручную отыскиваете ролик, в котором оставляли свой отзыв и среди всех сообщений ищете свой, а уже там, просматриваете ответы на ваше высказывание. Найдя свой пост, на который пользователи давали свои ответы, следует развернуть список для осуществления общения с тем или иным человеком.
Просмотр комментариев на Ютубе с телефона
Для просмотра сообщений со своего смартфона на видеосервисе YouTube, рекомендуем вам установить официальное приложение для Android. В нем вы сможете с легкостью отвечать на сообщения других пользователей, направленных вам
Обратите внимание на нижнюю панель приложения, перейдите во вкладку “Входящие”, а затем просмотрите меню уведомления как на изображении:
Нахождение своих комментариев на Ютубе других пользователей
Процедуру по нахождению своих отзывов под видеороликами на других каналах можно произвести аналогично первому руководству из данного материала. Однако можно поступить и другим образом
Для того, чтобы найти свое сообщение, зайдите в меню “История”, после чего обратите внимание на колонку в правой части страницы в которой установите значение “Комментарии” как на изображении:
Для чего нужен поиск своих комментариев на Ютубе
Основной причиной того, что пользователи не могут найти отзывы и уведомления в YouTube, является периодическое обновление сайта, после которого пропадает прежняя навигация по ресурсу. А также немаловажный фактор – это неопытность при использовании функционала данного видеосервиса новичками. Стоит отметить, найти отзыв можно также и для того, чтобы его в дальнейшем удалить.
Ютубовские изменения
Крайними новшествами ютуб облегчил порядок написания и просмотра комментариев. Для пользователя открылись определенные возможности:
- над перечнем начали появляться уведомления от автора ролика, известных людей и просмотрщиков. Они позволяют оперативно находить интересную информацию из общего потока высказывания;
- добавился выбор пользователей, способных просматривать комменты через компьютер или мобильный телефон. Доступ к такой функции получили все авторы видеороликов. В число сторонних просмотрщиков входят избранные зрители либо люди своего круга;
- появились новые инструменты, с помощью которых проверяются и одобряются оставленные комменты. Автор видео может блокировать определенные слова, чтобы экономить время на последующей модерации.
Smart YouTube TV
YouTube клиент для медиа-приставок на базе Android. Удобное управление с обычного пульта, не требует Google-сервисы, вся аналитика — отключена. Отлично смотрится на ТВ-экране. Есть поддержка 4k. Нет рекламы. Вообще нет никакой рекламы!
Возможности
- поддержка 4К
- нет зависимости от Google-сервисов
- прекрасно выглядит на экране ТВ
- поддержка “родного” пульта управления
- локализованная клавиатура для поиска
- без рекламы
- поддержка всех языков
Всё было хорошо, но сейчас и это приложение начинает устаревать и перестаёт работать на многих ТВ, на которых ещё совсем недавно оно отлично работало. На смену ему приходит новое приложение от того же автора.
Просмотр комментариев через компьютер
Когда автор соглашается на комментирование, зрители могут добавлять отзывы, перечитывать имеющиеся сообщения, писать ответы, давать оценку мнениям. Широта функционала позволяет комфортно пользоваться сервисом на любом гаджете.
Как смотреть комменты в приложении YouTube? Для этого необходимо перейти к ролику и пролистать его вниз, где под видео находятся отзывы. Здесь можно поделиться мнением и ответить на вопрос другого человека, объединять ответы, формируя из них ветки. Просмотреть чужой комментарий сможет любой желающий с перспективой принять участие в обсуждениях.
Действия подобного рода наказываются, читатель вправе подать жалобу, а автор может удалить коммент навсегда.
История
Желающие могут просматривать все сообщения, используя раздел «история», где находится закрепленный комментарий. Чтобы уточнить интересующую вас информацию, войдите в историю комментов, нажав на текст, откройте страничку с отзывами. Если видео, под которым оставляли сообщение, удалено, записи в истории вы не увидите. На вопрос, «почему не могу прочитать комментарии в ютубе?», отвечаем сразу – вероятно, в связи с допущенными нарушениями отзыв был удален.
Как поделиться
Зная, как зайти в комментарии в ютубе, можно делиться чужими сообщениями с другими пользователями. Необходимо нажать временную метку, чтобы в адресной строчке высветилась ссылка. Копируем ее и пересылаем любым возможным способом – через соцсети или по электронной почте
Сортировка
Если вы смотрите канал на ютубе на компьютере и знаете, где читают комментарии, порядок их отображения можно поменять, воспользовавшись одним из способов:
- на первое место выводим популярные. В этом случае просматриваются отзывы, набравшие больше всего лайков либо ответов от зрителей. Занимаясь продвижением, на такие сообщения ориентируются в первую очередь. Аналогичный принцип работает, как только вы решите смотреть комментарии на ютубе через телефон;
- сначала просмотр новых. Отличительная особенность от предыдущего варианта – отображение в первую очередь «свежих» сообщений, после которых размещаются более старые комментарии. Такой вариант подходит пользователям, решившим контролировать отзывы прочих участников и изучать новые мнения.
Просматриваем чужие ответы
Мы разобрались, где искать комментарии к видеосюжетам и каким образом их просматривать. Но иногда возникает необходимость перечитать отзывы на конкретный коммент. Найти их можно через специальную строчку, нажав кнопки CTRL и F и введя слово или фразу для поиска.
Если интересуют ответы на оставленное вами мнение, действуйте таким образом:
- войдите в раздел «просмотренные»;
- откройте «историю» просмотров;
- найдите «комментарии»;
- нажатием известных клавиш выберите нужный и откройте ответы к нему.
Есть еще один несложный способ – нажимаем на колокольчик, символизирующий оповещения. Именно сюда приходит уведомление на каждый ответ.
О прочих настройках в комментариях
Есть и другие настройки комментариев, которые могут быть полезны владельцу канала. О них также расскажу.
Обидные, неадекватные и спамные комментарии можно удалять, как со страницы просмотра видео, к которому они оставлены, так и через Творческую студию своего канала.
В первом случае, опять же, нажимаем на значок в виде трех точек рядом с комментарием и выбираем нужное действие.

Если вы выбираете действие «Заблокировать пользователя»
, то он попадает в отдельный список и все новые комментарии этого человека будут автоматически скрыты. Находится данный список в «Творческой студии» – раздел «Сообщество» – «Настройки сообщества». Кстати, есть возможность разбанивать пользователей из этого списка.
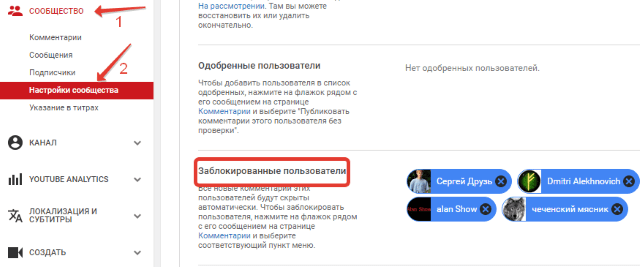
В этом же разделе вы можете назначать модераторов
(указав ссылку на канал пользователя). Этот человек сможет удалять комментарии под вашими видео. При этом удаленные им комментарии сохраняются во вкладке «На рассмотрении» (Раздел «Сообщество» – «Комментарии»), откуда вы уже сможете удалить их окончательно или восстановить, если коммент был удален случайно.

Под списком заблокированных пользователей есть блок «Черный список»
. В нем вы можете указать перечень «неугодных» слов и фраз, комментарии с которыми будут отправляться на проверку, прежде чем станут видны всем зрителям. В список также можно внести комментарии со ссылками, добавив в него слово “*ссылки*”или “*links*”.

Ниже отображаются «Настройки по умолчанию»
, которые также можно менять.
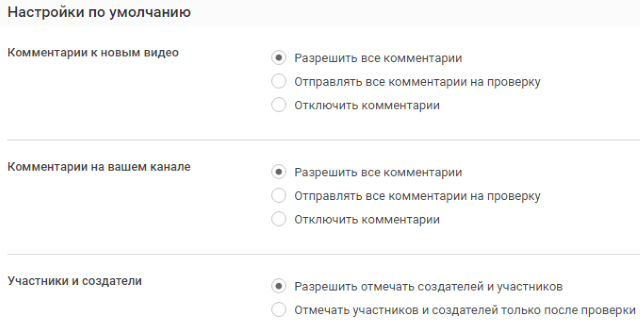
Фильтровать комментарии
, отвечать на них и др., вы можете из подраздела «Комментарии» в разделе «Сообщество». Здесь есть три вкладки:
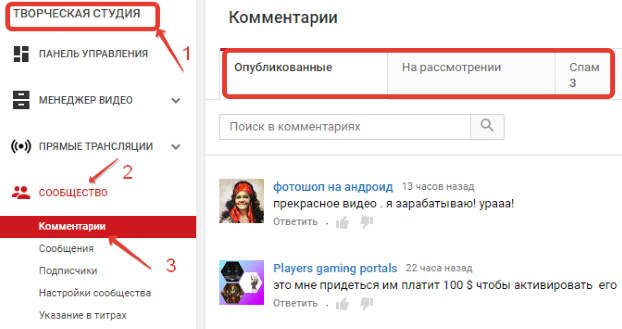
Пожаловаться – комментарий помечается как спам или сообщение с недопустимым содержанием. Это сигнал Ютубу в принятии мер к определенному пользователю.
Заблокировать (человек попадает в отдельный список, об этом было выше).
Публиковать комментарии этого пользователя без проверки (такой человек также попадает в отдельный список «Одобренные пользователи» в «Настройках сообщества», его комментарии будут отображаться сразу).
И назначить модератором (об этом тоже уже говорила).
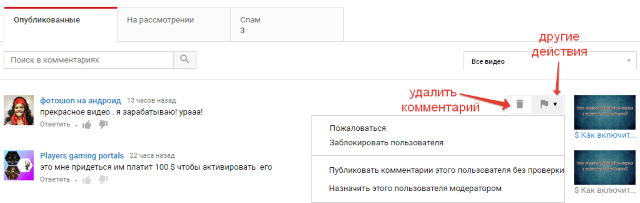
2. На рассмотрении
– сюда попадают комментарии зрителей, если в настройках вы указали – «Отправлять комментарии на проверку» перед публикацией, а также комментарии со словами из черного списка. Здесь их можно одобрить, скрыть и др.
3. «Спам»
– здесь оказываются комментарии, которые были помечены как спам, или Ютуб автоматически определил их как спамные. Такое бывает, когда в комментарии есть ссылки, один и тот же коммент дублируется несколько раз, этот пользователь оставляет много однотипных комментариев на разных каналах, короткие комментарии – «спасибо автору» и др. Из папки «Спам» комментарии можно одобрить, удалить, пожаловаться, либо заблокировать пользователя.
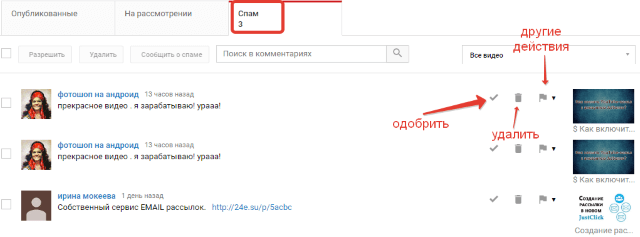
При публикации или редактировании отдельного видео, вы также можете задать некоторые настройки комментариев. Для этого переключитесь на вкладку «Расширенные настройки».
Здесь вы можете отключить комментарии под видео
, просто сняв галочку напротив пункта «Разрешить комментарии». Настроить показ комментариев для зрителей – все или только одобренные. А также упорядочить отображение – сначала популярные, или новые. При внесении изменений в настройки видео не забудьте их сохранить!
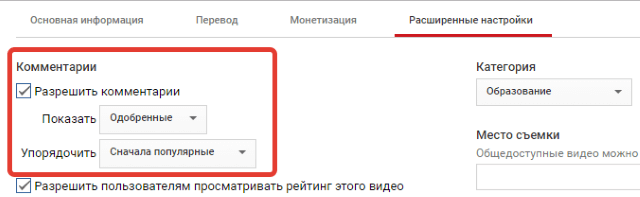
И также есть возможность настроить вкладку «Обсуждение» на главной странице канала
. В ней отображаются комментарии, оставленные к вашему каналу. Чтобы ее включить, нужно нажать на шестеренку рядом с кнопкой «Подписаться».
В появившемся окне напротив вкладки «Обсуждение» передвиньте ползунок вправо, чтобы он стал синим. И настройте показ комментариев – сразу или сначала отправлять на утверждение. Нажмите «Сохранить».
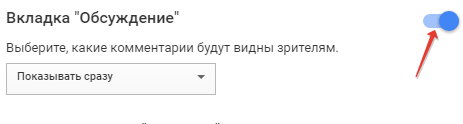
И на десерт…
Выделение комментариев
Например:
Чтобы выделить текст жирным, перед и после поставьте значки: *ваш текст
*
Для курсива используйте нижнее подчеркивание: _ваш текст
_
Для зачеркивания используйте дефисы: -ваш текст-
Пока доступны эти основные варианты форматирования. Кстати, они же работают и в Гугл плюс.
Друзья, в статье я рассмотрела основные настройки комментариев, которые будут полезны владельцу Ютуб-канала. Используйте их по назначению. Если у вас есть вопросы, буду рада на них ответить.
Спасибо за внимание!
Для многих людей Youtube стал частью повседневной жизни, они не представляют себе дня без того, чтобы не посмотреть свои любимые каналы.
Комментариев к одному ролику бывают сотни и даже тысячи. Надо знать то, как как найти свои комментарии на «Ютубе», чтобы ознакомиться с тем, кто и что написал.
Комментарии под чужими видео
Вы должны быть подписаны на каналы аналогичной тематики, чтобы:
- Узнавать новое в интересной вам теме;
- Заимствовать идеи для новых роликов;
- Комментировать видео, как только они опубликованы.
Старайтесь оставить свой отзыв под недавно опубликованными видео, когда комментариев под ними мало и есть шанс, что ваше мнение увидит большое число зрителей. Не стоит делать примитивные отписки «для галочки» типа: «Ok», «Спасибо», Афтор жжёт» и т.д.
Оставьте развёрнутый отзыв, который даёт зрителям дополнительную информацию о том, что они видели в ролике. Замечательно, если вам удастся вовлечь автора или зрителей в полемику, но не в поток взаимных оскорблений.
Отвечайте на комменты зрителей также развёрнуто и аргументированно. Ваш отзыв, под которым соберётся много ответов, Ютуб будет отображать наверху ленты комментариев. Представьте, сколько зрителей увидят его, если ролик наберёт несколько миллионов просмотров!
Ведь около каждого вашего текста будет написано название вашего канала. Если оно «говорящее» и показывает тематику вашего канала, например. «Приключения на байдарке«, то часть зрителей перейдёт на ваш канал, потому что их интересует эта тема.
Часть зрителей, прочитав ваши комменты, решит, что ваши видео должны быть не менее интересны, чем ваши тексты, и также перейдёт на канал.
Некоторые комментаторы перейдут на канал, чтобы лично высказать вам своё мнение.
В любом случае вы получите заинтересованных посетителей, часть которых стает вашими подписчиками.
Как найти и посмотреть свои комментарии на Youtube
Комментарии на Youtube – отличный способ делиться своим мнением и общаться с авторами видео и другими пользователями видеохостинга. Если вы активно используете Ютуб, наверняка у вас накопилось множество комментариев, и вам было бы интересно их посмотреть. Такая функция позволила бы отслеживать свою активность или находить ролики, вызывающие определенные эмоции при просмотре.
Мы расскажем, как посмотреть свои комментарии на Ютубе.
Как найти свои комментарии
В сети описано множество способов просмотра оставленных вами комментариев, но не все они эффективны. К примеру, многие советуют просматривать записи при помощи раздела “Творческая студия” на личной странице Ютуба, но в разделе отображаются только опубликованные вами ролики. Посмотреть при помощи Google Plus не выйдет – сервис не имеет отношения к действиям на видеохостинге. В уведомлениях (иконка в виде колокольчика в верхней части экрана)будут отображаться комментарии с наличием ответа.
Реально работающих способов не так уж много, но они надежны и помогают в большинстве случае найти нужную запись.
- Через поисковые системы. Откройте главную страницу и введите в строку поиска site:youtube.com ваш логин или часть комментария на ютубе. В результатах поиска появятся записи с упоминанием вашего логина.
- Этот способ самый простой и очевидный, но немногие знают о его существовании. На сайте имеется целый раздел, где хранятся все записи, оставленные под своими и чужими роликами. Войдите в свой аккаунт и зайдите в раздел “Просмотренные” (кнопка находится в самом низу страницы или на гид-панели в правой части экрана).
Здесь вы увидите строку действий, нам понадобится вкладка «Комментарии».
Откроется список всех комментариев, оставленных вами. Отыщите нужный вам и жмите на кнопку в виде трех точек справа от каждого из них – откроется контекстное меню, и вы сможете выбрать действия: изменить запись или удалить её.
С помощью приложений
Если вы пользуетесь мобильной версией Youtube, то знаете, что вкладка “творческая студия” отсутствует в мобильном приложении. Для использования студии с телефона потребуется скачать дополнительно приложение с одноименным названием.
В нем необходимо авторизоваться, синхронизировав со своим аккаунтом на Ютубе. В приложении вы увидите меню творческой студии, в том числе и вкладку “комментарии” – повторите действия, описанные выше, и найдите свои записи.
Как найти ответ на свой комментарий
Специально для этой цели существует раздел Оповещения. Зайдя туда вы сможете просматривать ответы других пользователей на ваши комментарии, а также их оценку авторами видео – расположены оповещения в хронологическом порядке. При появлении ответа на вашу запись возле колокольчика будет появляться индикатора красного цвета (в мобильном приложении – возле значка-конвертика внизу экрана).
В упомянутом выше разделе вы сможете увидеть лайк от автора видео. Оценки другими пользователями нигде не отображаются – для их просмотра вам нужно зайти на страницу видео и открыть свою запись под ним.
Как посмотреть комментарии на Ютубе с телефона
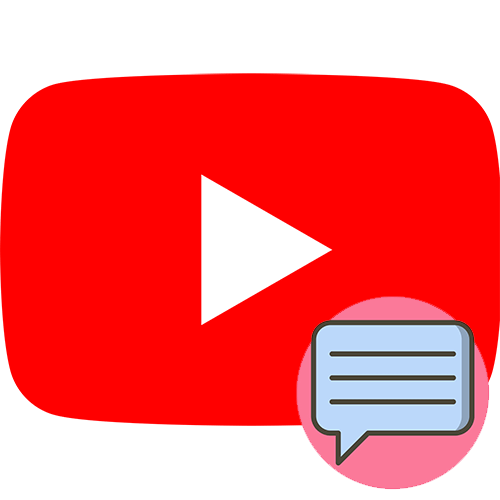
Смотрим комментарии на YouTube со смартфона
В мобильном приложении доступно большинство из того, что есть в полноценной версии для компьютеров, поэтому никаких проблем с функциональными возможностями точно не возникнет, а это очень большой плюс для любого продвинутого пользователя и даже новичка. Можно подписываться на понравившиеся каналы блогеров, оставлять комментарии и читать их. Единственный минус — отсутствует возможность просмотра истории комментариев, оставленных на протяжении всего использования этого сервиса. Данная функция имеется только у ПК-версии сайта, мобильная версия и приложения позволяют лишь только читать комментарии, оставленные зрителями под роликами. При этом не имеет значения, чье это видео — ваше или другого автора. Авторам канала удастся модерировать комментарии через
«Творческую студию» только с компьютера или через браузер с мобильного устройства, предварительно включив отображение полной версии сайта.
Процесс чтения комментариев не зависит от используемой операционной системы, поэтому обладателям устройств на Android и iOS остается выполнить одинаковые действия. Мы покажем, как это сделать, на примере Андроид.
Скачать YouTube для Android / Скачать YouTube для iPhone
- Находим приложение Ютуб на телефоне и открываем него.
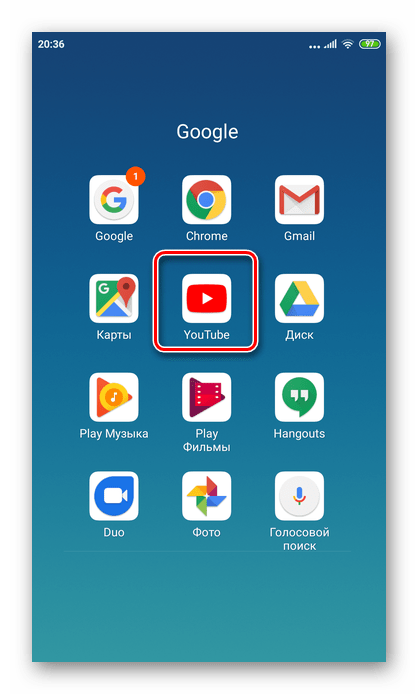
Выбираем любое видео, под которым хотели бы прочесть комментарии.
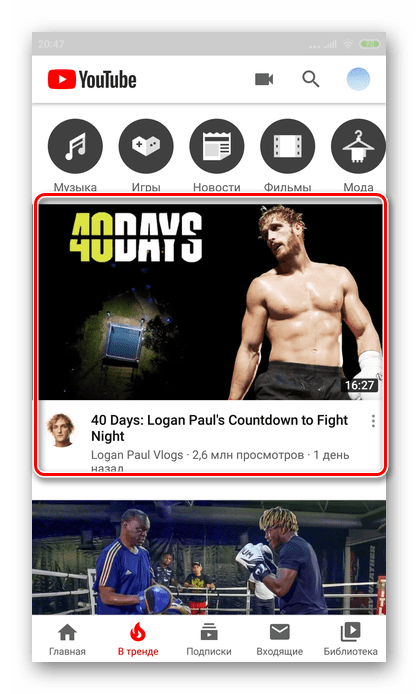
Прокручиваем страницу с открытым видео в самый низ до появления раздела «Комментарии». Перед этим будет отображен список похожих роликов, которые можно спокойно пропустить. По желанию все оставленные записи можно отсортировать по новизне и популярности.
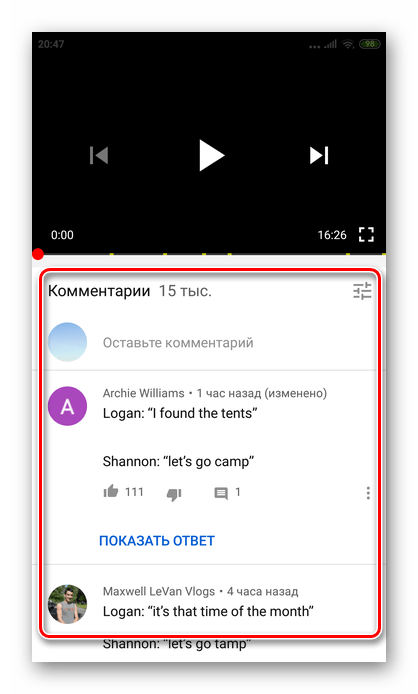
Для просмотра ответов на комментарий нажмите кнопку «Показать ответы» (или «Показать ответ»). Если на компьютере ветка с перепиской просто разворачивается вниз, в приложении вместо этого поверх открывается страница с записями комментаторов. Ее всегда можно закрыть на крестик в правом углу блока с комментами, чтобы вернуться к остальному списку сообщений.
Для просмотра записей с мобильной версии сайта Ютуб на телефоне действия аналогичны.
Следует учесть, что если вы будете читать комментарии на телефоне во время просмотра видео, ваш просмотр не засчитается. Авторы контента рекомендуют своим подписчикам или просто зрителям ставить видео на паузу и читать, что написали другие пользователи. Это даст возможность создателю ролика получить дополнительные средства за монетизацию, а также повысить активность. Комментарии позволяют понять общее настроение зрителей от просмотра ролика, а также предоставляют обратную связь для подписчиков и автора контента. По правилам хостинга владелец канала может устанавливать различные фильтры на комментарии, которые будут блокировать сообщения, содержащие определенные слова и выражения.
Мы рады, что смогли помочь Вам в решении проблемы.
Как оставить комментарий на Ютубе со смартфона на Андроид
Для начала рассмотрим ситуацию, если у вас в распоряжении смартфон с ОС Андроид
Перед тем как оставить запись, обратите внимание на доступность видео для комментирования. Здесь возможно три варианта доступа:
- Открытый. Чтобы написать на Ютубе комментарий на телефоне, требуется перейти к интересующему видео, нажать на кнопку Оставить комментарий, ввести текст и добавить его. Оставленные отзывы будут видны всем пользователям. При этом личные комменты в таком режиме закрыты.
Если человек намерен ответить на уже сделанную запись, требуется нажать на кнопку Ответить под записью, ввести сообщение и нажать на кнопку форматирования.
Также в распоряжении пользователей телефона с Андроид ряд дополнительных фишек на Ютубе. Выделим основные:
- Возможность форматирования шрифт путем следующих команд — -перечеркнутый текст-, *жирный шрифт*, _курсив_.
- Добавление ссылки, которая просто вставляется после комментария в виде стандартного URL.
- Оценка отзыва другого пользователя. Эта функция доступна в разделе Сообщество или на странице просмотра. Чтобы поставить «сердечко», необходимо войти в аккаунт, перейти в раздел сообщество, найти запись и нажать на символ сердца рядом с ней. Возле комментария в Ютубе на телефоне появляется аватар пользователя с небольшим сердечком красного цвета внизу. Если создатель видео не выключил уведомления, ему приходит эта информация.
- Прикрепление. Выше мы рассмотрели, как можно оставлять коммент в Ютубе с телефона, но при желании его можно прикрепить. Для этого войдите в свой профиль, откройте видео и перейдите в раздел Комментарии. Далее кликните три точки и жмите Прикрепить. Если ранее запись уже была закреплена, она заменяется. В дальнейшем можно в любой момент открепить отзыв, и тогда он будет показываться в первоначальной позиции. Для подтверждения выбора жмите на кнопку Прикрепить. При этом появляется фраза Комментарий закреплен пользователем. Рядом с ней указывается название канала.
- Оценка. Сегодня в Ютуб можно не только оставить комментарий с телефона на Андроиде, но и оценить его. Для этого найдите нужное мнение и кликните значок Нравится или Не нравится. Если вы выявили отзыв, который нарушает правила Ютуб, на него можно оставить жалобу. При этом авторы могут править комменты или назначать для модерации других людей.
В дальнейшем всегда можно удалить или изменить коммент. Для этого требуется нажать три точки и выбрать нужное действие. О том, как отключить субтитры мы расскажем здесь.
View the YouTube Desktop Site from Your iPhone
Just like Android phones, iPhones also have a lot of browser options. From Safari to Chrome, you can easily view the desktop version of YouTube on your iPhone.
Let’s review your options.
View YouTube Desktop Site Using Safari on iPhone
If you prefer Apple’s default browser, you can follow these steps to view YouTube in the desktop version:
- Open “Safari” and type “youtube.com” exactly as shown but without quotes in the “address bar.” Safari may ask you if you want to open this in the app, which you do not.
- Tap on the “aA” icon in the upper left-hand corner of the address bar.
- Select “Request Desktop Website.”
- Safari will automatically provide you with the desktop view.
Finding the menu option in Safari is a bit more challenging, so the instructions above should help you open the Desktop version quickly.
View YouTube Desktop Site Using Firefox on iOS
Firefox is a little more straightforward to navigate. If you need to access the desktop version of YouTube, do this:
- Open “Firefox.” Visit “YouTube.com” and tap the “horizontal ellipsis” (three horizontal dots) in the upper right-hand corner.
- Tap on “Request Desktop Site.”
Like the other browsers, the YouTube desktop version will automatically revert to the desktop site.
View YouTube Desktop Site Using Chrome on iOS
As with Android, you can repeat the above process on almost any website, including Chrome.
Here’s how to do it:
- Open the iPhone “Chrome” browser (not the Google app), then type “youtube.com” exactly as shown but without quotes into the “address bar.” Tap “Go” to visit the webpage.
- Tap on the “Share” icon in the upper right-hand corner of the Chrome app.
- Scroll down and select “Request Desktop Site.”
If you’re running an older version of Chrome, the following steps may work better for you:
- Open up Chrome on your iPhone.
- Select the three-dot menu icon in the lower right-hand corner.
- Check the “Desktop site” box.
- Navigate to your website as usual.
The same applies to Opera Mini, Dolphin, Firefox Focus, or any alternatives you may have installed. All will have similar options to select the desktop site from the menu.
Before requesting the desktop site, be aware of the benefits of the mobile version. For example, mobile sites are streamlined and scaled back to reduce data consumption and resources and load much faster. They are also typically optimized for smaller screens.
That’s fine if the site doesn’t compromise the browsing experience and gives mobile users as close to the desktop experience as possible. However, that scenario isn’t always the case. There isn’t enough screen real estate for YouTube to emulate the desktop experience in a way that works well enough to satisfy Google. Users, on the other hand, have other ideas.
Most phones and browsers can support the desktop version of a site, especially YouTube.com. You only need a reliable and trustworthy browser; the developers did all the hard work for you.
Как найти свои комментарии на «Ютубе» у других пользователей?
- Перейти на YouTube, войдите в свою учетную запись и перейдите к каналу, на котором разместили комментарий.
- Можно быстро найти каналы в поле «Подписки» слева.
- Перейти на вкладку «Обзор видео» под названием канала, а затем нажмите ссылку «Комментарии», чтобы просмотреть все комментарии к каналу.
- Найти ссылку на комментарий «Ютуб». В правом верхнем углу найти появляется маленький значок «X».
- Кликните значок «X», чтобы удалить навсегда комментарий с канала.
- Переместитесь в правый верхний угол на главной своего канала
- Коснитесь изображения авы. Кликните на знак винтика.
- В данной подкатегории, слева, вы увидите надпись «Оповещения». В этой области перемотайте страницу вниз. Отметьте галочкой рубрику, где Ютуб предлагает отправку уведомлений. Как только кто-то из пользователей пришлет вам ответ, оповещение придет на почту в Гугле.
Как посмотреть комментарии на Ютубе с телефона
Если не терпится узнать, кто написал вам на Ютубе, а доступа к ПК нет, тогда можно посмотреть комментарии с телефона . Откройте Ютуб, отыскав его в Сафари или в другом браузере. Перейдите в свой кабинет и отыщите то видео, комментарии к которому вас интересуют. Чтобы увидеть все ответы нужно пролистать всю страничку.
Под роликами, которые Ютуб разместил под вашим, располагаются комментарии. Вначале идет общее число записей. Рядом с ним есть стрелочка. Коснитесь ее, чтобы увидеть какой- либо конкретный ответ. Здесь вы также можете оставить свою запись под ответом, или же удалить ненужные комменты.
Вы можете просматривать обсуждения и добавлять свои отзывы в разделе комментариев к видео на вкладке «Обсуждение» на канале (если владелец канала включил вкладу Обсуждение).
Восстановить комментарии на ютубе невозможно. Наверное какой-то вирус.




























