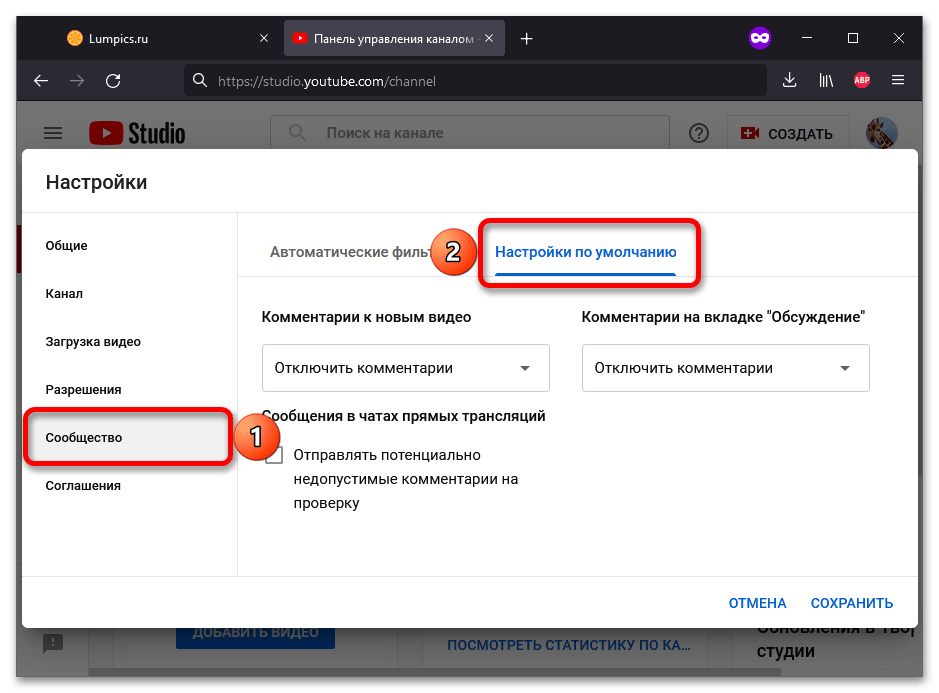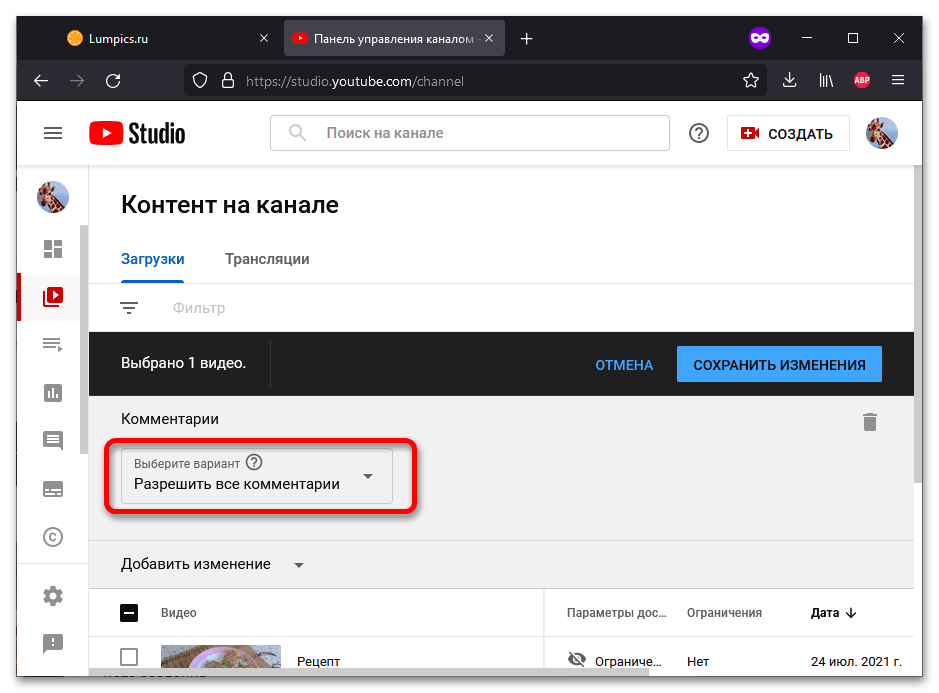Что дают комментарии на YouTube
Отзывы, оставленные в интернете, дают возможность каждому желающему высказать свое мнение об авторе и его творчестве, оценить музыку или видео. На оставленный коммент реагирует сам автор или любой другой зритель, которому интересен тот же контент. Это приводит к оживленному общению. В обсуждениях иногда разворачиваются ожесточенные эмоциональные споры.
Для участников дискуссии такое общение выполняет социальную функцию
Также пристальное внимание комментариям как средству обратной связи с аудиторией уделяют авторы роликов. Когда разворачивается общение, повышается количество просмотров, обсуждение видео сопутствует его популярности, а значит, Ютуб может добавить его в список рекомендованных для просмотра роликов
Автору это приносит только бонусы.
Как посмотреть комментарии
Сайт даёт возможность отслеживать комментарии под видео. Однако для того, чтобы увидеть соответствующие сообщения необходимо знать, как правильно их искать.
Свои
Если зайти в свой аккаунт, затем в Библиотеку и историю просмотра, то там можно увидеть вкладку «Комментарии». На ней можно увидеть свои комментарии о роликах, высказанные ранее.
Чужие
Для того чтобы найти комментарии другого человека на Ютубе, удобно воспользоваться поиском Google. В поисковом поле надо указать фразу «site:youtube.com» и логин пользователя, сообщения которого надо найти. В результате будут найдены все его комментарии.
Что такое гугл формы и как ими пользоваться – создаем анкету или опросник
Как написать сообщение пользователю
Как вы уже поняли, написать сообщение пользователю из ютуба вы сможете лишь через сторонние сайты. Ниже будут представлены способы, как отправить сообщение ютуб пользователю через различные социальные сети, если они указаны у него в профиле.
С телефона
Чтобы написать сообщение пользователю в ютубе через телефон, необходимо будет воспользоваться следующим алгоритмом действий:
Запускаете мобильное приложение Youtube на своем устройстве. Находите там нужного пользователя и переходите на его канал. Вверху экрана будет находиться название канала, а чуть ниже будет специальная строка с основными разделами профиля. Находите там графу «О канале» и кликаете по ней один раз.
Перед вами откроется страница с основной информацией о канале. Синим цветом на данной странице будут выделены все представленные ссылки. В моем случае, это будет три ссылки. Вам нужно будет нажать по любой из приведенных ссылок.
Как вы это сделаете, вылезет окошко с выбором приложения, через которое будет открыта ссылка. Щелкайте один раз по подходящему вам варианту.
Допустим, открылась страница данного пользователя ютуба, но в другой социальной сети – Вконтакте. Чтобы написать сообщение, вам необходимо будет авторизоваться в открывшейся социальной сети. После этого кликайте по характерной строчке для написания сообщения.
Допустим, что вам первый открывшейся вариант не подошел. Тогда, возвращайтесь на предыдущую страницу с ютубом и попробуйте другие ссылки.
По второй ссылке меня перекинуло на профиль данного ютуб пользователя в Instagramm. В этой социальной сети тоже можно отправлять личные сообщения, но нужно для начала войти в свой аккаунт
Как вы это сделаете, можете смело писать сообщения пользователю.
Стоит обратить внимание и на само описание канала. Случается так, что пользователю канала оставляет там что-то помогающее с ним связаться
С компьютера
Если вы хотите написать сообщение пользователю ютуба через персональный компьютер, то вам понадобится выполнить такой ряд действий:
Открываете в ютубе канал того пользователя, которому хотите написать сообщение. Изначально, канал будет открыт на главной странице. Вам необходимо будет перейти в раздел «О канале». Для этого, кликайте левой кнопкой мышки по строке с характерной подписью.
Перед вами откроется новая страница, которую нужно будет пролистнуть в самый низ. Там будет находиться раздел «Ссылки». Выбираете любую из представленных там ссылок, если они вообще там есть, и кликаете по ней левой кнопкой мышки.
Допустим, в моем случае открылась социальная сеть ВКонтакте. Данная ссылка привела меню в группу рассматриваемого пользователю в ютубе. В таком случае, можно будет щелкнуть левой кнопкой мышки по строке «написать сообщение» и отправить ему то, что вы хотите. Вероятно, он это увидит и ответит вам.
Если вам не подходит открывшийся вариант, то можно попробовать и другие ссылки из представленного раздела на сайте. Для этого, возвращаемся на предыдущую страницу в ютубе и кликаем левой кнопкой мышки по другой ссылке.
В этот раз открылся инстраграмм аккаунт пользователя из YouTube
Если вы авторизуетесь в собственном аккаунте данной социальной сети, то сможете отправлять личные сообщения нужному человеку.
Выше был представлен способ, как найти адрес для связи
Но, нам достаточно будет вернуть на предыдущую страницу ютуба. Там вы сможете заметить адрес электронной почты данного пользователя ютуба.
Нужно будет лишь вставить адрес электронной почты, который представлен в описании к каналу пользователя и написать необходимый текст. После чего, отправляете письмо и дожидаетесь ответа.
Благодаря сегодняшней инструкции, вы узнали, что в самом ютубе нельзя отправлять личные сообщения пользователям. Но, вы так же узнали, что существует несколько хитростей, которые могут вам помочь связаться с нужным человеком из ютуба
Важно заметить, что написать пользователю ютуба вы сможете как с персонального компьютера, так и с телефона
Вариант 1: Компьютер
На ПК можно отредактировать настройки сразу нескольких загрузок или только одной.
Способ 1: Массовое изменение
Настройки, выставленные по инструкции ниже, будут применяться по умолчанию при загрузке новых видео.
- Нажмите картинку канала и откройте «Творческую студию».
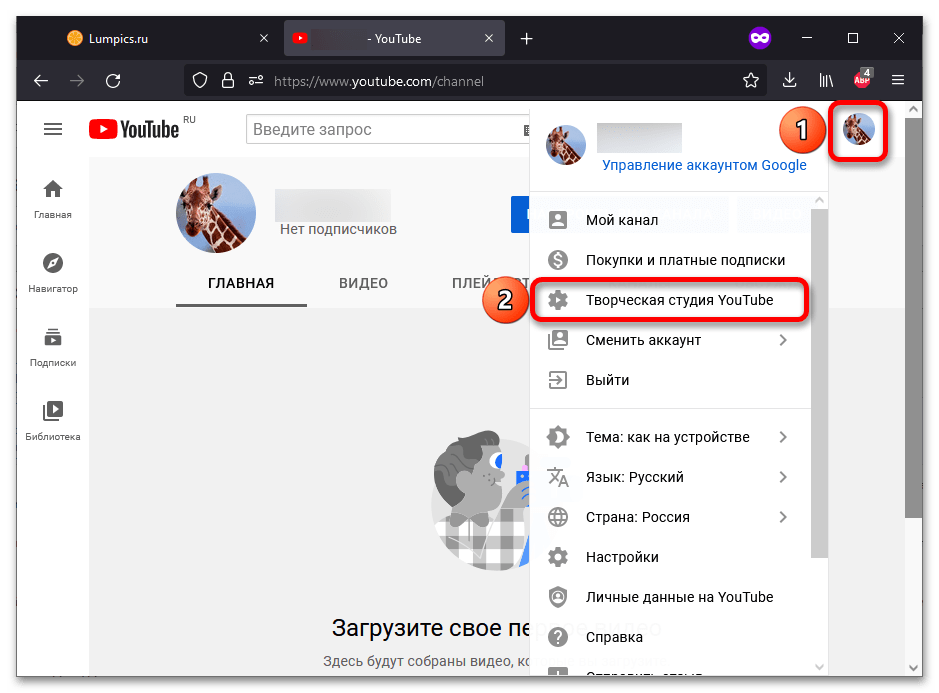
В боковом меню кликните кнопку «Настройки», имеющую значок шестерёнки.
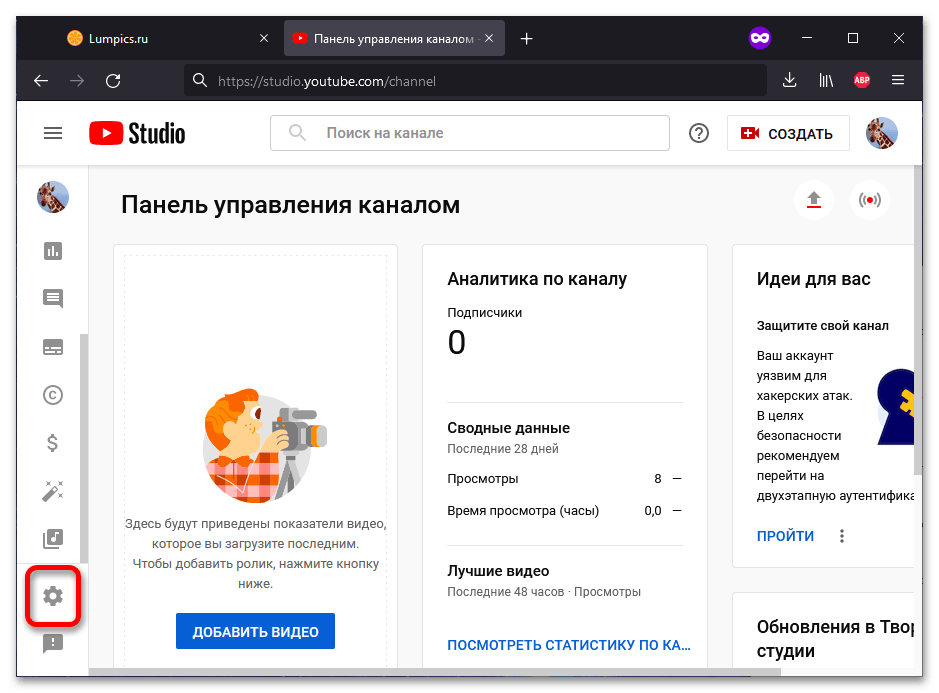
Перейдите в раздел «Сообщество» и откройте вкладку «Настройки по умолчанию».
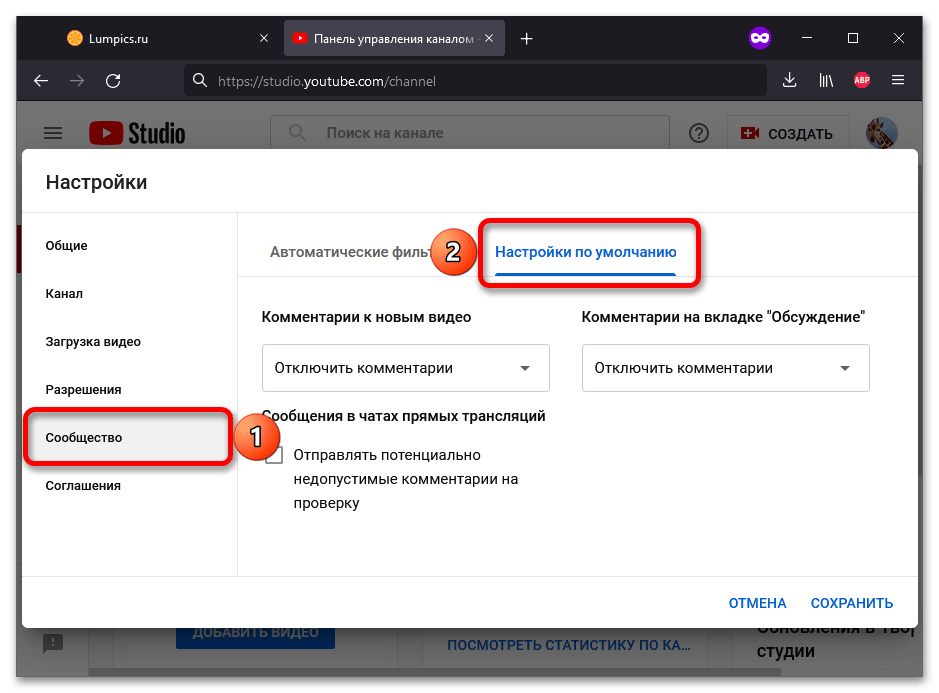
В списке «Комментарии к новым видео» выберите любой из трёх первых вариантов. Например, можно включить принудительную отправку спама и прочих нежелательных сообщений на модерацию.
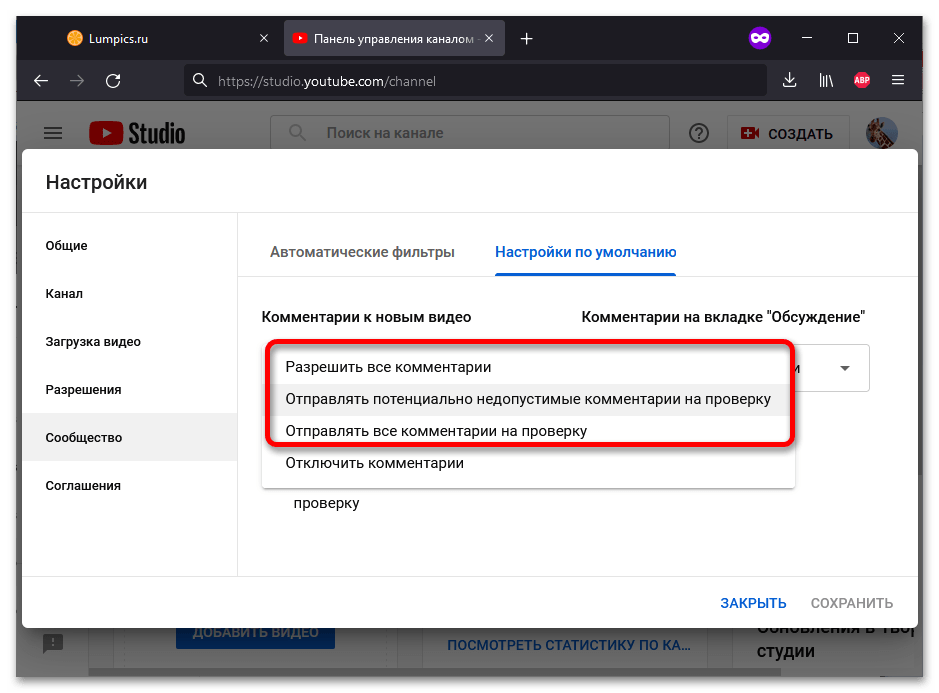
Аналогичным образом проделайте действия, связанные с обсуждением канала. Настройка для прямых эфиров производится иначе — чат отключить нельзя, но можно поставить флажок для ручной проверки подозрительных сообщений. Закончив, нажмите «Сохранить».
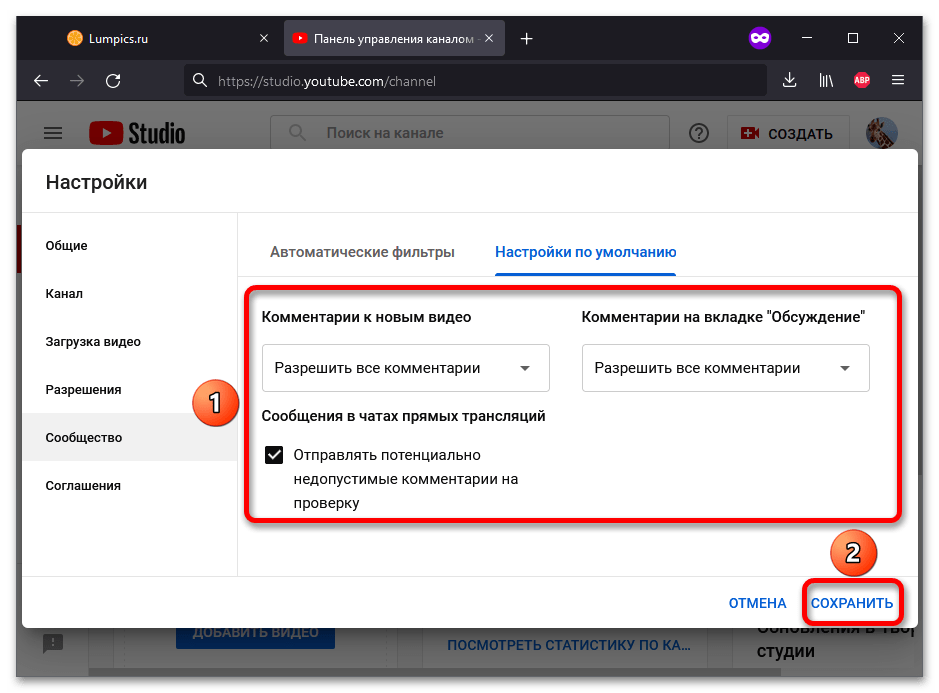
Способ 2: Редактирование видео
YouTube даёт владельцам каналов возможность разрешать зрителям комментирование не только всех видеороликов, но и лишь некоторых из них.
- Кликните изображение своего профиля, а затем — «Творческая студия YouTube».
Перейдите во вкладку «Контент» (вторая кнопка сверху в боковом меню).
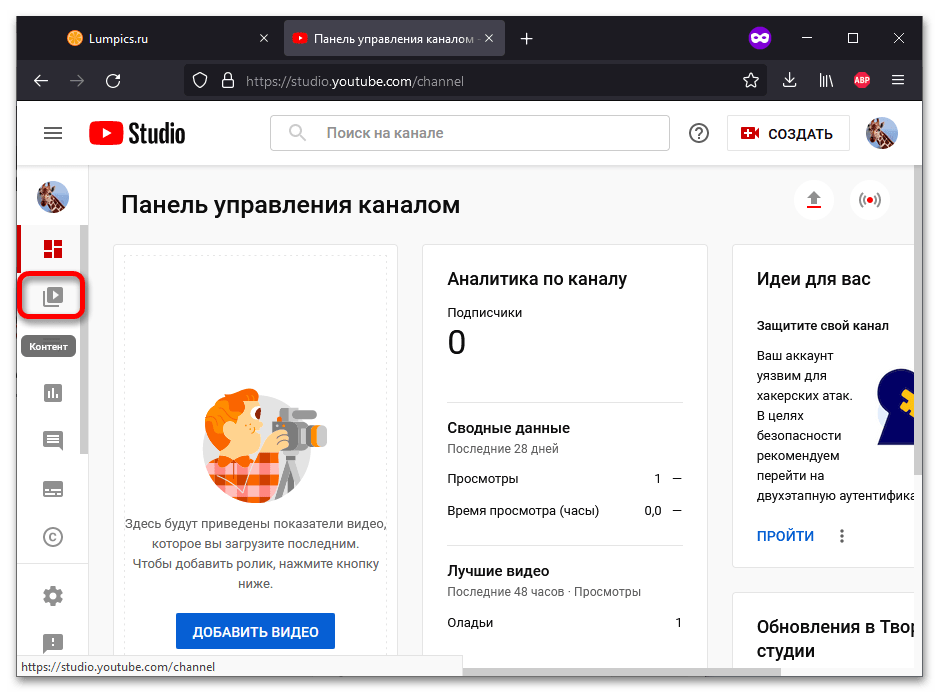
Используя флажки, отметьте видео, параметры комментирования которых следует изменить. Кроме того, можно выбрать все ролики, поставив галочку в самой верхней форме. После этого кликните «Изменить».
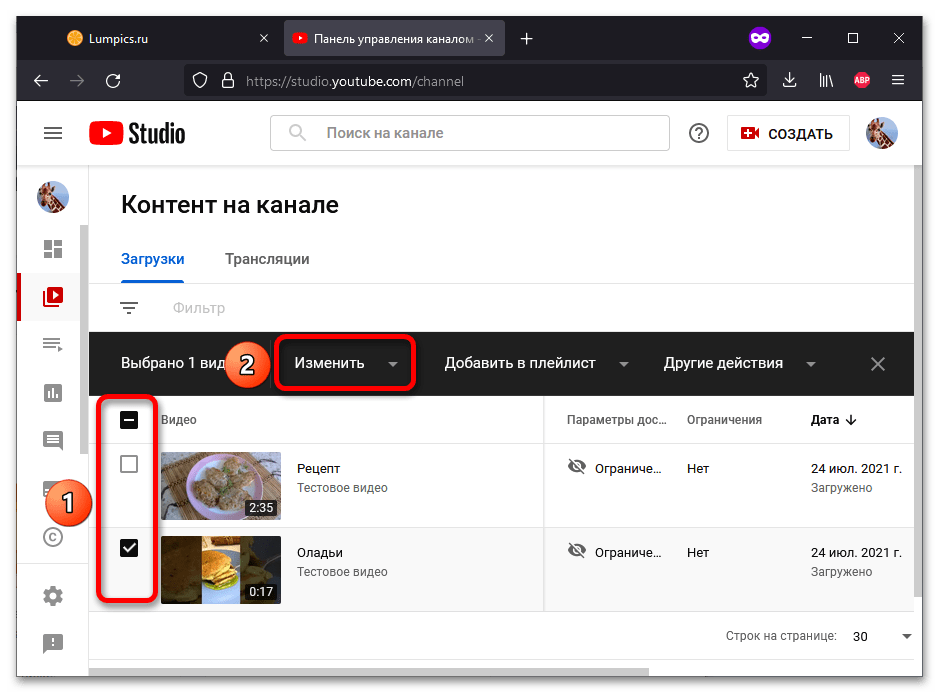
Выберите настройку «Комментарии».
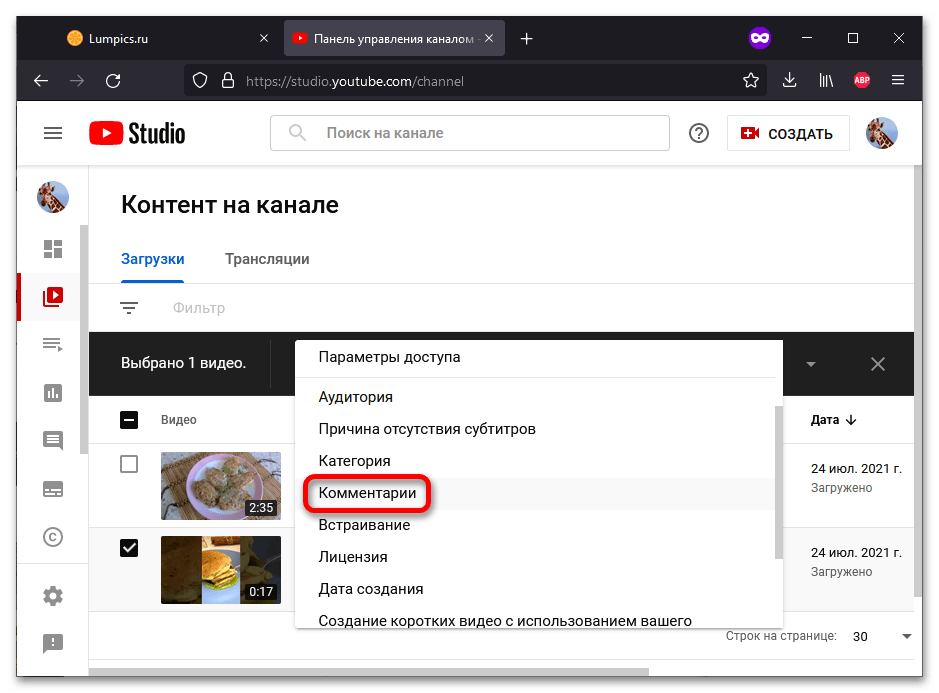
Откройте выпадающий список, чтобы увидеть больше поддерживаемых значений.
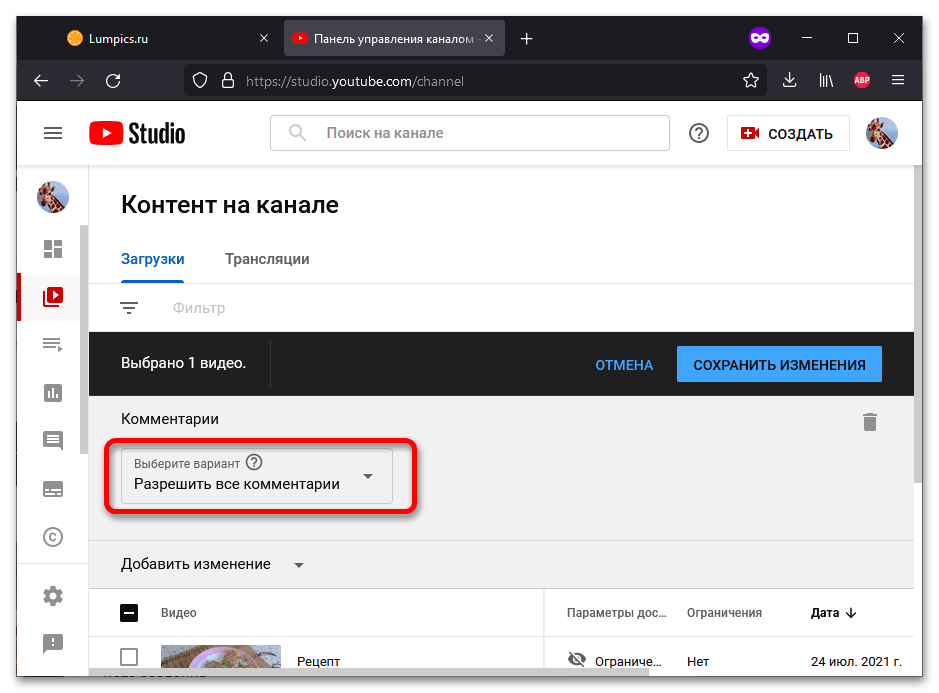
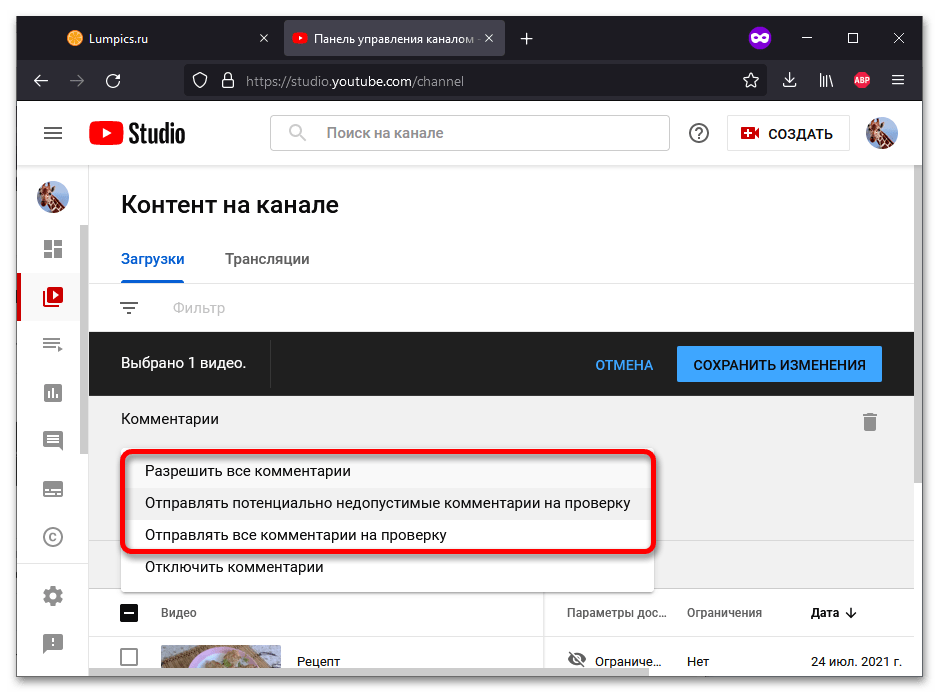
Примените новые настройки, щёлкнув «Сохранить изменения».
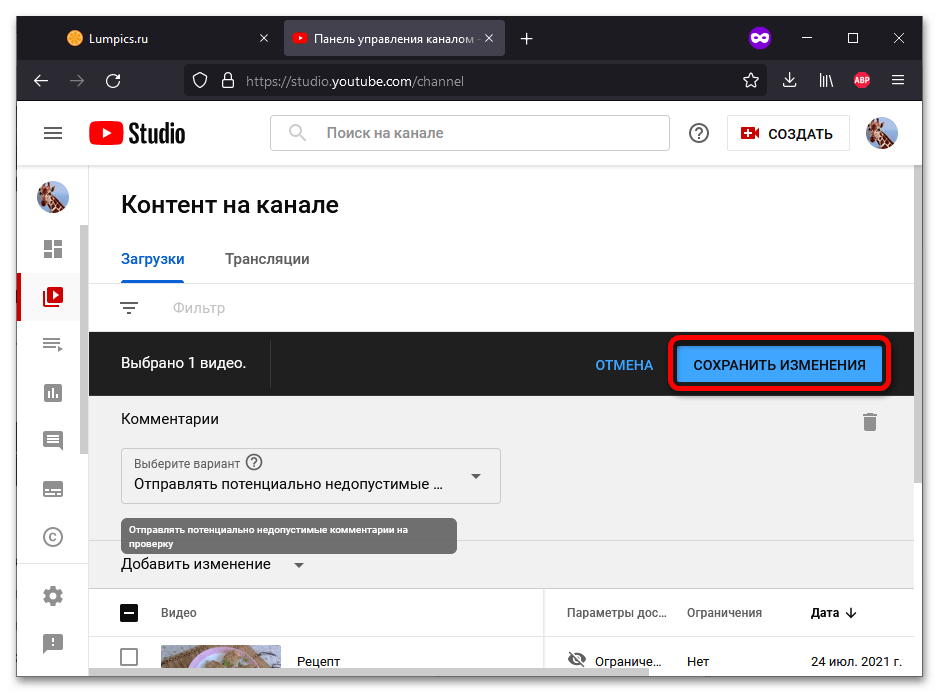
Поставьте галочку «Я осознаю последствия этого действия» и воспользуйтесь кнопкой с тем же названием, что и на предыдущем шаге.
Как отреагировал YouTube
Первой реакцией команды YouTube стало отключение комментариев на десятках миллионов подозрительных видео. Это затронуло не только простых пользователей, которые держали на ютубе видео детей в качестве личного архива, а и огромное количество каналов блогеров с детским контентом.
Креаторы, соблюдающие Принципы сообщества YouTube, запротестовали. С отключенные комментариями у них исчезла возможности общаться со своей аудиторией, а также серьезно пострадала монетизация творчества в целом.
Ютуб пытался объяснить свои действия и дать решение ситуации, даже опубликовал статью на своем блоге и в Сообществе.
С этого момента комментарии на детских каналах будут отключены и включить комментарии под видео заново можно будет только при условии тщательной модерации. По крайней мере, так было раньше.
Пока ситуация ждала решения, через пару месяцев в сторону YouTube прилетает новое обвинение и штраф на 170 млн долларов – за незаконный сбор данных о детях до 13 лет. Собранная информация использовалась для дальнейшей рекламы несовершеннолетним каких-либо товаров или услуг через инструменты Google, что напрямую нарушает закон о конфиденциальности детей в интернете COPPA.П
После этого с января 2020 года для детского контента в YouTube отключены не только комментарии, но и другие “некоторые функции”. Если быть честной, то отключено теперь почти все, кроме самой загрузки видео на YouTube и каких-то базовых настроек роликов и канала.
Ссылаясь на статью Справки YouTube, на уровне видео могут быть недоступны:
- автовоспроизведение на главной странице;
- подсказки и конечные заставки;
- логотип канала;
- спонсорство;
- комментарии;
- кнопку “Внести пожертвование”;
- отметки “Нравится” и “Не нравится” в сервисе YouTube Music;
- чат и пожертвования в нем;
- продажа билетов и сувенирной продукции;
- уведомления;
- персонализированная реклама;
- воспроизведение в мини-проигрывателе;
- Суперчат и суперстикеры;
- возможность добавить ролик в обычный плейлист или плейлист “Смотреть позже”.
На уровне канала могут быть недоступны:
- спонсорство;
- уведомления;
- записи;
- сюжеты.
Кроме того, теперь АВТОРЫ ОБЯЗАНЫ указывать назначение своих роликов при загрузке каждого видео, чтобы было понятно, кто их может смотреть – а именно “для детей” или “не для детей”:
Такое разделение помогает Ютубу модерировать активность канала. В случае не указания такой информации или указания недостоверных данных Ютюб может наказать канал блокировками видео или наложением штрафных санкций.
Как комментировать видео
Пошаговая инструкция упростит понимание, как под видео на Ютубе оставлять комментарии. Для этого следует прокрутить страницу, на которой размещен ролик, вниз, до поля для ввода отзыва.
Нажав в нем левой кнопкой мыши, напишитесвои мысли по поводу увиденного. Когда изложите все, что хотели, останется только щелкнуть по кнопке «Оставить комментарий».
Алгоритм действий
Алгоритм действий
Если возникают сложности с тем, как написать комментарий в Ютубе, вероятно, есть какие-то проблемы со входом в аккаунт. Следуйте алгоритму, чтобы быстро разобраться в причинах.
Проверьте, точно ли вы вошли в свою учетную запись. Если ее нет, то придется зарегистрироваться на сайте
Без собственного аккаунта прокомментировать видео на Ютубе не получится.
Обратите внимание, что учетная запись может быть старой. Если ваш канал был создан до 2009 года, придется его связать с текущей учетной записью
Так же придется поступить, если вы не заходили на свой аккаунт с 2011 года. Перейдите на страницу, на которой существует возможность заявить о своих правах на канал, не связанный с Google-аккаунтом. Далее нужно следовать инструкциям сервиса.
Когда вы решаете написать комментарий в YouTube под роликом, который смотрите, то поставьте его на паузу. В этом случае страница не запустит автоматически следующий ролик, пока вы пишете текст. Если этого не сделать, можно случайно оставить отзыв под совсем другим видео.
Если вы по ошибке написали коммент в Ютуб не под тем видео, то сначала удалите его. Затем нажмите кнопку «Назад», чтобы вернуться к нужному вам ролику.
Блок для комментов расположен под основной информацией. Чтобы его найти, нужно прокрутить страницу вниз. Если его нет, значит, возможность оставить отзыв на Ютубе под роликом закрыта его создателем.
Написав текст, нажмите на «Оставить комментарий». Точно так же следует действовать, когда пишите отзыв с мобильного телефона.
Если в последний момент вы передумали писать комменты на Ютубе, можете нажать кнопку «Отмена». Она расположена слева от синей кнопки для отправки отзыва.
На сайте все сообщения расположены в обратном хронологическом порядке. Сначала самые новые. Прокручивая страницу вниз, вы можете увидеть, что раньше писали по этому поводу. Если на какой-то комментарий оставляют ответ, он поднимается вверх.
Если ролик в открытом доступе
Открытый доступ
В зависимости от того, как настроено размещенное видео, комментировать его может быть невозможно. Ролики могут находиться в открытом или ограниченном доступе.
Когда автор добавил видео в открытый доступ, комментарии видны всем без исключения. Любой зарегистрированный пользователь может присоединиться к обсуждению.
Обратите внимание, если вы решите оставить комментарий на Ютубе через аккаунт G Suite, он будет виден остальным. Чтобы оставить комментарии на YouTube под видео, находящимся в открытом доступе, достаточно найти соответствующее поле, ввести текст и нажать кнопку «Оставить комментарий»
Чтобы оставить комментарии на YouTube под видео, находящимся в открытом доступе, достаточно найти соответствующее поле, ввести текст и нажать кнопку «Оставить комментарий».
При этом личные сообщения под видео, находящимся в открытом доступе, будут недоступны.
Если доступ ограничен
Ограниченный доступ
Если у вас есть ссылка на видео, то вы имеете право участвовать в обсуждении ролика и просматривать его. Для всех остальных пользователей эти функции будут недоступны. В таком случае для просмотра не требуется вход в Google-аккаунт. Смотреть записи смогут только пользователи, которым автор предоставит ссылку. Им потребуется ввести необходимый URL.
Чтобы пригласить к просмотру, можно отправить ссылку кому-нибудь еще. Этот контент не будет отображаться в списке ваших видеозаписей, в поиске он появится только при том условии, что он будет добавлен в общий плейлист. В противном случае ролик так и останется доступен ограниченному количеству пользователей. Только они смогут просматривать его и писать комментарии под видео.
Как отвечать на комментарии на YouTube
Если пользователь YouTube пытается установить связь с вашим брендом, не оставляйте его в подвешенном состоянии!
Чтобы ответить на свои комментарии, вернитесь на страницу своей студии YouTube и выберите Комментарии в меню слева. Здесь вы сможете просматривать комментарии, оставленные другими пользователями на вашем канале.
В зависимости от настроек комментариев на YouTube вы увидите общедоступные комментарии в Опубликовано вкладка или неопубликованные комментарии в Держал для Рассмотрение таб.
Если вы хотите ответить на комментарии в последнем разделе, вы должны сначала подтвердить свое одобрение.
Обратите внимание, что комментарии, которые удерживаются или находятся на рассмотрении, могут ожидать утверждения только в течение 60 дней. После этого они будут удалены
У вас есть несколько вариантов ответа:
1. Воспользуйтесь функцией умного ответа.
Если вы спешите и думаете, что ответы YouTube могут сказать это лучше, чем вы, просто нажмите на один из немногих предложенных вариантов, например «Спасибо!». Коротко, мило и по делу.
2. Ударьте Отвечать чтобы ввести исходное сообщение.
3. Вы также можете использовать большой палец вверх, палец вниз или значок в виде сердца, чтобы общаться с комментаторами и подтверждать их.
У вас также есть возможность посетить страницу отдельного видео на YouTube и нажать Отвечать кнопку, чтобы ответить прямо оттуда.
Если вы используете потоки Moyens I/O, вы также можете ставить отметку «Нравится», комментировать и отвечать в «Моих видео», в потоках поиска и плейлистов.
Чтобы ответить, просто введите свой ответ в поле для ввода под комментарием.
YouTube
Удаление комментариев на персональном компьютере
Невзирая на активность в использовании интернетовских приложений, многие предпочитают для работы ПК. Объясняется это комфортом во время просмотров и обширными управленческими способностями. Предлагаем разобраться, как удалить свои и чужие комментарии в ютубе на компьютере.
Избавляемся от своего комментария
Удаление собственного комментария на YouTube сложностей не вызывает. Для этого пользуются одной из имеющихся методик:
- записи стираются под конкретным видеосюжетом. Помня, для какого ролика вы оставили коммент, находим его. Проверяем свой комментарий, отображенный вверху списка. Для удаления ненужного сообщения нажимаем значок с тремя точками, в открывшемся меню кликаем «удалить». Удостоверяемся в том, что комментарий исчез полностью;
- оперативный поиск видеоролика. Сложнее убирать текст под видеосюжетами, когда сообщения оставлялись под многими роликами. В таком случае рекомендуется отыскать все комментарии и стереть их одновременно. Перед тем, как удалить все комменты с ютуба, кликаем по аватарке, в контекстном меню находим пункт «творческая студия», пролистываем окошко вниз, выбираем раздел «история», кликаем по нему, чтобы справа открылись типы данных. Находим позицию «комментарии», ставим метку. Как только указанные действия выполнены, появятся все комменты, оставленные вами ранее. Нажимаем значок с тремя точками возле каждого сообщения, выбираем пункт «удалить».
Стираем чужое сообщение
Теперь посмотрим, как удалить чужой комментарий в ютубе. Алгоритм действий в этом случае выглядит следующим образом:
- открываем браузерный сайт;
- указываем данные электронной почты и секретный пароль;
- находим комментарий, не нравящийся вам своим содержанием. Для перехода к нужному видеоролику, под которым требуется удалить комментарий, используем поисковую систему;
- кликаем по кнопке с тремя точками, расположенной возле коммента, выбранного для удаления;
- нажимаем клавишу «пожаловаться», ждем, пока откроется окошко с любым вариантом. Система самостоятельно указывает на нежелательные рекламные вставки либо спам, имеющуюся в контенте порнографию, высказывания дискриминационного характера, угрозы либо оскорбления. Для последнего случая в обязательном порядке указывается тип угрозы;
- определяемся с выбором варианта.
- нажимаем клавишу «сообщить», оставляем жалобу и удаляем комментарий.
Удаление чужих комментариев к вашим видео
Как и при удалении ваших комментариев, удалить комментарии других людей к вашему видео также просто. Просто откройте видео, к которому есть комментарий. Найдя комментарий, щелкните меню с тремя точками и нажмите Удалить, чтобы удалить этот комментарий.
Если вам не нравятся комментарии какого-либо конкретного человека, вы можете нажать «скрыть пользователя из канала». Это приведет к теневому бану пользователя, то есть, пока он сможет комментировать ваше видео, никто, кроме них, не сможет это увидеть. Так что вы можете спрятаться, чтобы они не знали, что вы скрываетесь.
Вы можете получить еще больший контроль, перейдя в YouTube Studio > Настройки> Сообщество> и добавьте фильтры комментариев. Вы можете заблокировать определенные слова, заблокировать определенных людей или одобрить только определенных людей.
Если вы хотите заблокировать комментарии к определенному видео, то в YouTube Studio, откройте это конкретное видео> дополнительные параметры и прокрутите вниз. В разделе комментариев и оценок измените параметр видимости комментариев с «Разрешить все комментарии» на «Отключить комментарии» или «Оставить комментарии для просмотра».
Невозможно заблокировать комментарии ко всем видео, вам нужно открыть каждое видео и изменить настройки на данный момент.
Подведение итогов
При удалении комментариев автоматически удаляются и его ответы, но при удалении ответов не будут удалены следующие ответы, в которых вы отметили вас. За исключением того, что у вас есть полный контроль над комментариями и видео, хотя это немного сложно.
Также читайте: Как подключить YouTube Music к Google Maps в Android и iOS
Программы для Windows, мобильные приложения, игры — ВСЁ БЕСПЛАТНО, в нашем закрытом телеграмм канале — Подписывайтесь:)
Как ответить на комментарий другого пользователя
Если начать листать страницу с видео еще дальше (ниже поля для ввода комментария), то вы обнаружите те самые комментарии. В данном примере их почти 6000.
Список этот бывает до бесконечности долгий. Листая его и читая сообщения, оставленные людьми, вы можете захотеть ответить кому-то, и это сделать очень просто. Рассмотрим на примере.
Допустим, вы хотите ответить на комментарий пользователя с никнеймом aleefun chanel. Для этого рядом с его сообщением нажмите на ссылку «Ответить», чтобы появилась форма для ввода сообщения. Как и в прошлый раз, введите свое изречение и нажмите кнопку «Ответить».
Вот и все, как видно, делается это очень просто, не сложнее, чем оставить комментарий под роликом. Пользователю, на чье сообщение вы ответили, придет уведомление о ваших действиях, и он сможет поддержать диалог, ответив уже на ваше обращение.
Как удалить все свои комментарии на YouTube
Согласитесь, мы все сделали несколько смущающих комментариев к видео на YouTube, которыми мы не гордимся, когда вырастаем. К сожалению, YouTube не предоставляет простой способ массового удаления всех ваших комментариев, к счастью, есть обходной путь, который не требует, чтобы вы удаляли все свои комментарии один за другим вручную. Посмотрим как.
Читайте: Как скачать собственные видео с YouTube в формате 4K
Удаление ваших комментариев на YouTube
Прежде чем мы начнем, давайте посмотрим, как официально удалить ваш комментарий на YouTube. Просто откройте YouTube, нажмите «История» на боковой панели и выберите вариант комментария в качестве типа истории. В качестве альтернативы вы можете использовать это ссылка для прямого открытия страницы комментариев.
Здесь вы можете просмотреть все свои комментарии и ответы. Найдите комментарий или ответ, который хотите удалить> щелкните меню с тремя точками> и выберите вариант удаления. Вот и все, ваш комментарий, а также ответы на него будут удалены.
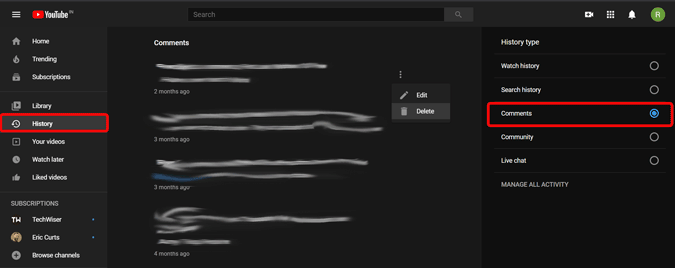
Но нет возможности массового удаления ваших комментариев на YouTube.
Удаление всех ваших комментариев на YouTube
Если вы хотите удалить все комментарии, вам необходимо временно скрыть свой канал. Он скроет название вашего канала, видео, лайки, плейлисты и подписки, чтобы их могли увидеть другие. Вы можете повторно включить их позже, когда процесс будет завершен. Скрытие вашего канала не влияет ни на один из сервисов Google или даже YouTube. Но в отличие от других изменений, ваши комментарии будут удалены без возможности восстановления, чего мы и хотели.
Чтобы скрыть канал открытым YouTube, нажмите на изображение профиля в правом верхнем углу> нажмите «Настройки»> «Дополнительные настройки»> «Удалить канал»> введите свой пароль Google и нажмите «Я хочу скрыть свой канал».
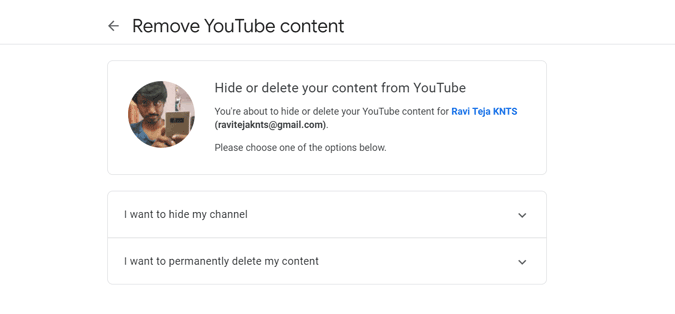
Как только вы нажмете на него, Google покажет вам, что произойдет, когда вы скроете канал. Выберите все опции и нажмите кнопку СКРЫТЬ МОЙ КАНАЛ, а затем снова нажмите СКРЫТЬ МОЙ КОНТЕНТ во всплывающем окне. Вот и все, что ваш канал будет скрыт.
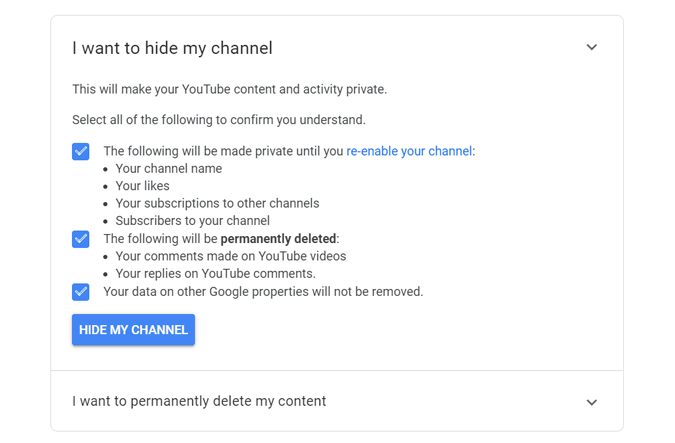
Вам нужно дать Google от нескольких минут до нескольких часов времени, чтобы удалить все ваши комментарии. Вы можете проверить это из Комментарии вариант. В отличие от других изменений, YouTube рассматривает возможность удаления комментариев навсегда, поскольку скрытие и отображение комментариев усложняют платформу.
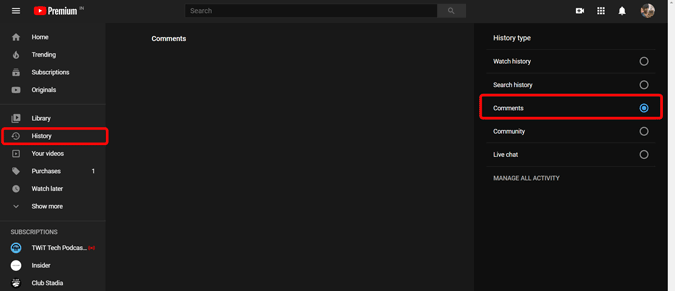
Как только все ваши комментарии будут удалены, вы можете открыть YouTube, нажмите на фото профиля> Настройки и в Раздел вашего канала YouTube, нажмите «Создать канал». Теперь просто нажмите «Создать канал» во всплывающем окне. Вы можете увидеть опцию «Использовать название компании или другое имя», не нажимайте на нее, поскольку вы не хотите создавать новый канал.
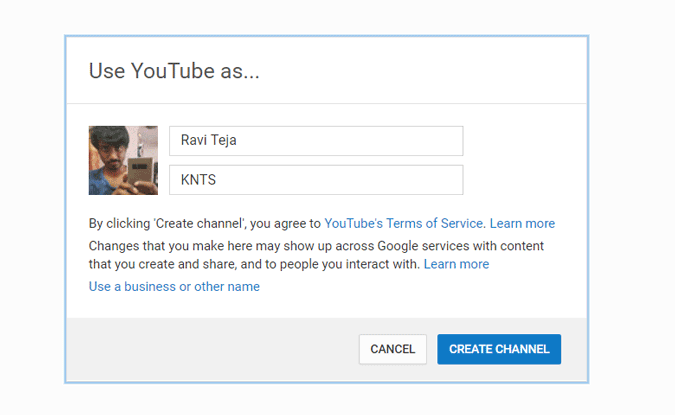
И вот, вы вернулись в нормальное состояние, и все ваши комментарии будут удалены. Он должен снова сделать все ваши видео общедоступными, в противном случае вы можете легко сделать их общедоступными из Студии YouTube.
Удаление чужих комментариев к вашим видео
Как и при удалении ваших комментариев, удалить комментарии других людей к вашему видео также просто. Просто откройте видео, к которому есть комментарий. Найдя комментарий, щелкните меню с тремя точками и нажмите Удалить, чтобы удалить этот комментарий.
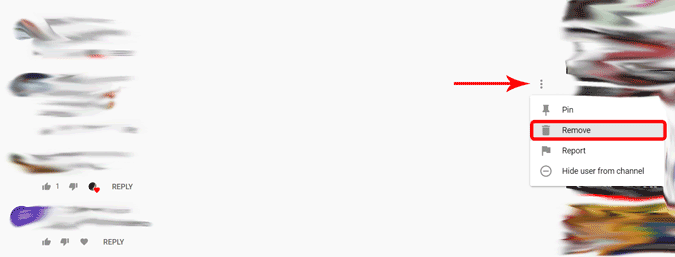
Если вам не нравятся комментарии какого-либо конкретного человека, вы можете нажать «скрыть пользователя из канала». Это приведет к теневому бану пользователя, то есть, пока он сможет комментировать ваше видео, никто, кроме них, не сможет это увидеть. Так что вы можете спрятаться, чтобы они не знали, что вы скрываетесь.
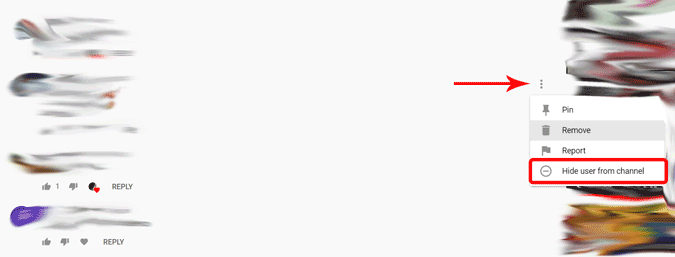
Вы можете получить еще больший контроль, перейдя в YouTube Studio > Настройки> Сообщество> и добавьте фильтры комментариев. Вы можете заблокировать определенные слова, заблокировать определенных людей или одобрить только определенных людей.
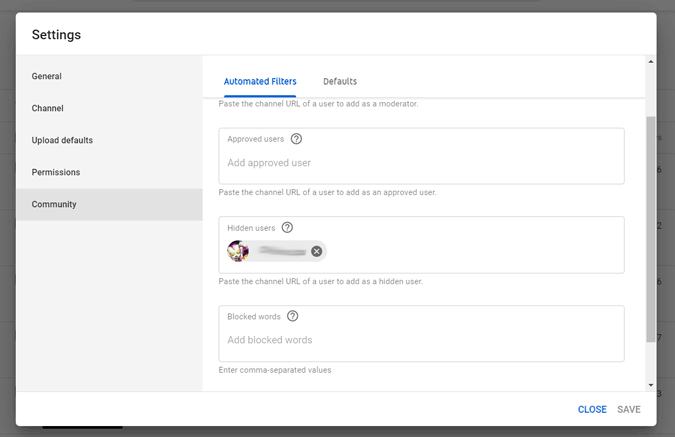
Если вы хотите заблокировать комментарии к определенному видео, то в YouTube Studio, откройте это конкретное видео> дополнительные параметры и прокрутите вниз. В разделе комментариев и оценок измените параметр видимости комментариев с «Разрешить все комментарии» на «Отключить комментарии» или «Оставить комментарии для просмотра».
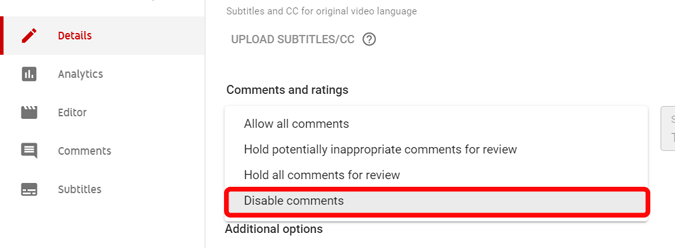
Невозможно заблокировать комментарии ко всем видео, вам нужно открыть каждое видео и изменить настройки на данный момент.
Подведение итогов
При удалении комментариев автоматически удаляются и его ответы, но при удалении ответов не будут удалены следующие ответы, в которых вы отметили вас. За исключением того, что у вас есть полный контроль над комментариями и видео, хотя это немного сложно.
Также читайте: Как подключить YouTube Music к Google Maps в Android и iOS
Как написать ответ
Перед тем, как писать свой комментарий, имеет смысл ознакомиться с тем, что пишут другие. Для этого нужно пролистать описание видео под роликом. Далее расположено поле для сообщений, а ниже него находятся уже сделанные комментарии. Вверху есть кнопки, с помощью которых их можно упорядочить.
Удобно расположить сообщения в соответствии с популярностью. При этом своё отношения можно выразить, поставив лайк/дизлайк или ответить на чужое сообщение.
При отправке сообщения необходимо указать, для кого будет доступна информация о высказанном мнении. Здесь по умолчанию установлено, что это делается для всех. При этом каждый, кто придёт на канал комментатора, увидит высказанное им мнение.
Есть возможность ограничить круг таких лиц. Для этого надо нажать кнопку, которая находится слева от «Отправить». Тогда откроется поле, где нужно будет перечислить тех, кто узнает о комментировании. Для этого через запятую указывают их адреса электронной почты.
С компьютера
Чтобы ответить на чужой комментарий с компьютера, нужно выполнить следующие действия:
- Перейти к ролику, который нужно прокомментировать.
- Упорядочить сообщения нужным образом.
- Перечитать уже оставленные комментарии и найти тот, о котором хотелось бы высказать своё мнение.
- Под ним имеется кнопка «Ответить». Если нажать на неё левой кнопкой мыши, то откроется поле для ввода.
- Теперь нужно набрать текст и подтвердить ввод.
После этого можно будет увидеть, как только что введённый текст сохранился в ленте под роликом.
С телефона
Отыскав нужный ролик нужно пройти ниже, промотав список рекомендованных релевантных видео. После их окончания можно будет увидеть поле для ввода. Необходимо опуститься ещё немного ниже. Затем начнётся лента комментариев. Она может включать в себя сотни сообщений. Просмотрев ленту, можно найти нужное, под ним имеется кнопка «Ответить».
После прикосновения к ней откроется поле для ввода. Затем тапают место, где будет размещаться текст. При этом откроется экранная клавиатура, с помощью которой будет набираться сообщение. После того, как ввод будет подтверждён, введённый комментарий появится в ленте.