Отправляем голосовое сообщение в Одноклассниках
Выясним, каким же образом посылать голосовую почту в Одноклассниках. Единственное, что требуется — это наличие исправного микрофона в любой конфигурации, подключенного к компьютеру. Звуковые сообщения, отправленные вами, хранятся на серверах mail.ru, и адресат может прослушать их в любой момент.
Способ 1: Полная версия сайта
Попробуем отправить аудиомесседж своему другу на сайте Одноклассников. Для этого нужно выполнить несколько простых действий.
- Заходим на сайт odnoklassniki.ru, авторизуемся, включаем микрофон, на верхней панели сайта нажимаем на значок «Сообщения».
Можно ли прочитать сообщения в Одноклассниках удалённые или чужие
Давайте выясним, можно ли прочитать удаленные сообщения в Одноклассниках. Случается, какое-то отдельное письмо или всю переписку полностью вы стёрли сами, а лишь потом поняли, что зря. Администрация сайта предупреждает, что перед операцией по удалению надо подумать, а стоит ли это делать. Ведь уничтоженные послания восстановлению не подлежат.
Хотя есть один выход. Допустим, вы уничтожили сообщение или весь чат с другом. Но они, скорее всего, остались на его странице. Тогда попросите переслать ещё раз удалённые вами письма.
Иногда переписку можно потерять просто по рассеянности. Вы обнаружили, что исчез диалог с кем-то из друзей. А может, вы когда-то скрыли его сами. Попробуйте, отменить эту опцию, а потом перегрузить страницу, написать и отослать новое сообщение. Переписка должна вновь появиться.
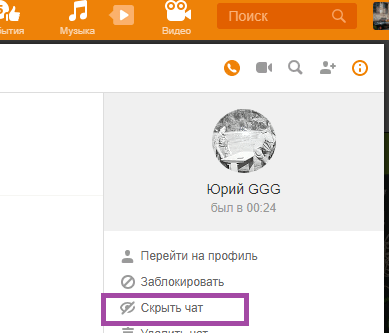
Если фокус не удался, значит, проблемы у вашего собеседника. Возможно, его профиль заблокировала администрация. Тогда переписка появится после восстановления страницы. Или ваш друг сам удалил свой аккаунт. В таком случае диалог потерян навсегда.
Теперь поговорим о том, как прочитать чужие сообщения в Одноклассниках. Не будем касаться этической стороны вопроса. Всё знают, что чтение чужих писем — дурной тон. Но если нечаянно предоставляется такая возможность, редкий человек не воспользуется ею.
Прочитать переписку, не принадлежащую вам, без установки вредоносного программного обеспечения можно, только если вы знаете логин и пароль интересного вам пользователя. Также достаточно будет логина от Одноклассников и пароля от электронной почты. Тогда можно войти через неё, запросив процедуру восстановления идентификационных данных (пароля). Ещё один вариант для шпионажа за перепиской представится, если человек случайно или намеренно не вышел из своего профиля.
Есть и другой легальный и безвредный способ подсматривать за тем, что делают в интернете ваши близкие. Если они выходят в сеть с доступного вам компьютера, можно установить там программу, которая будет запоминать всё, что напечатано на клавиатуре. В том числе и данные для идентификации для страниц, куда заходит пользователь. Punto Switcher, принадлежащая Яндексу, является одной из таких программ. Она может вести дневник. Авторы задумывали эту функцию для восстановления утраченной информации после сбоя в работе компьютера. Но сейчас для неё нашли новое применение. Скачать Punto Switcher можно бесплатно с официального сайта.
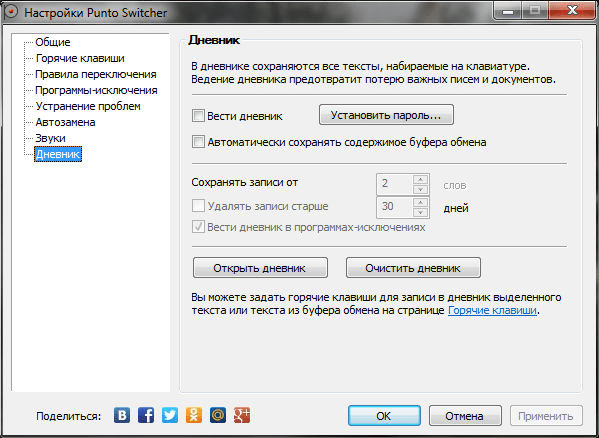
После установки нужно войти в программные настройки, отметить предложение «Вести дневник», и нажать на сохранение. А в пункте «Сохранять записи от», где стоит цифра 2, выбрать 1. Это необходимо, чтобы дневник сохранял логины и пароли. Чтобы посмотреть информацию надо нажать кнопку «Открыть дневник». Просмотрев записи, их можно удалить. На сегодня это один из самых безопасных и легальных способов, помогающий зайти в чужую переписку в Одноклассниках. Есть и другие программы подобные Punto Switcher.
Мы рассказали, как работает почтовая служба в Одноклассниках, рассмотрели различные варианты для отправки сообщений, в том числе в видео- и аудио форматах и узнали, можно ли прочитать удалённые и чужие письма. Но пользователи в Одноклассниках ещё обмениваются фотографиями, подарками или открытками
, как это сделать, читайте в нашей статье.
В социальной сети «Одноклассники» так много интересных и полезных функций, что просто нереально узнать сразу обо всех. Вы можете посылать своим друзьям различные музыкальные композиции, сражаться в одном клане, вместе участвуя в одной игре, просматривать различные видеоролики или даже фильмы, а потом обсуждать их между собой. Но, конечно, ничто не сможет заменить голоса близкого человека, его звучания и интонаций… Но, оказывается, здесь возможно и это! Мы расскажем вам, как отправить голосовое сообщение в «Одноклассниках» любому человеку, а также о том, как его можно послушать, если вам пришлют его в ответ!
Как прослушать отправленные сообщения
Все отправленные и полученные аудиосообщения хранятся на сервере Одноклассников. Так что вы в любой момент и с любого устройства можете найти и прослушать любую запись в переписке. Для прослушивания просто нажмите на значок воспроизведения нужного аудиофайла.
Со стороны свой голос всегда слышится по-другому. Так что если после прослушивания вы решили сделать перезапись, то можете удалить отправленное сообщение у себя и у собеседника и отправить аудиозапись заново.
Редактировать аудиозапись непосредственно в Одноклассниках, к сожалению, нельзя. Есть только возможность перезаписи. Но при желании вы можете скачать любое аудиосообщение на компьютер или телефон точно так же, как скачиваете музыку из Одноклассников. После скачивания вы сможете делать с аудиофайлом все то же, что можете делать с обычной песней. При желании и умении работать в аудиоредакторе можно добавить к речи музыку или обработать голос. Также вы вправе добавить скачанный файл к себе в аудиозаписи на ОК или прикрепить его к своей публикации.
Как послать голосовое сообщение с компьютера?
- Заходим на страницу пользователя, которому предназначено голосовое сообщение
- Слева от аватара друга, расположена кнопка «написать».
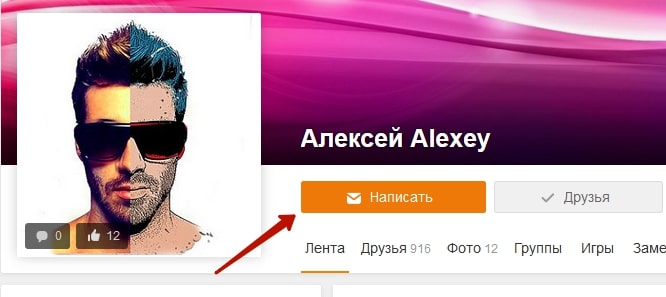
Нажимаем на скрепку в правом нижнем углу окна диалога.
В выпадающем окне выбираем строку: «аудиосообщение»
(ВАЖНО: Если голосовое сообщение отправляется впервые -требуется установить флеш-плеер и вточности следовать всплывающим инструкциям).
- Если все действия выполнены верно, откроется маленькое окно чёрного цвета с изображением белого микрофона и отсчётом времени записи.
- После окончания записи необходимо нажать на кнопку «стоп».
Как только сообщение готово, система предложит вам 3 варианта: Отправить, Перезаписать или выйти
СПРАВКА: Вы можете прослушать звук в сообщении и если есть необходимость — перезаписать. Также вы можете отменить отправку, нажав на кнопку «Выйти» (После нажатия на данную кнопку войс будет удалён).
Как писать сообщение самому себе
Этот метод может быть полезен, если вы хотите сохранить полезную информацию. Например, сохраните фотографию или напишите сообщение, чтобы отправить его другому пользователю в будущем.
Таким образом, нет возможности отправить сообщение самому себе в одноклассниках, однако мы можем создать пустой чат только с нами. Для этого необходимо сделать следующее:
- Откройте одноклассники и перейдите в раздел с сообщениями.
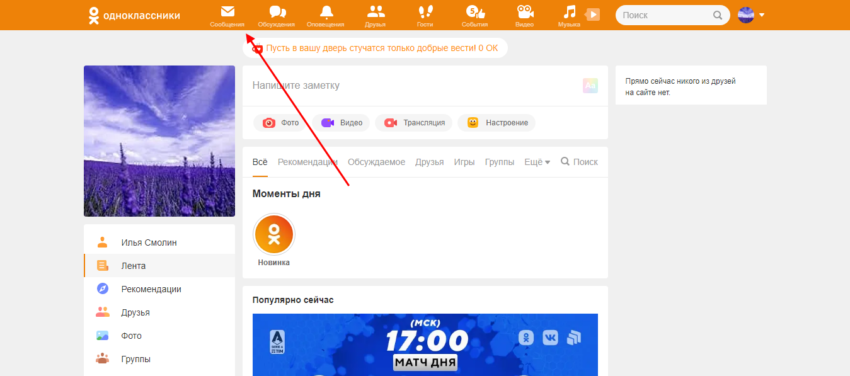
- Там мы нажимаем на кнопку в виде больше, расположенную в верхней части отображаемого окна.
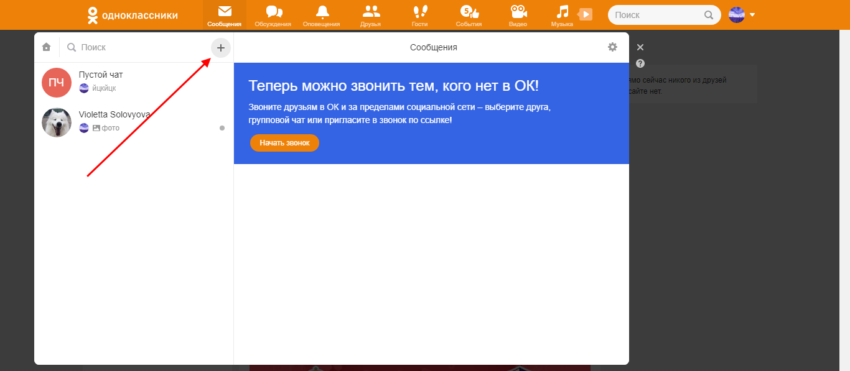
- Далее выбираем функцию «Создать чат».
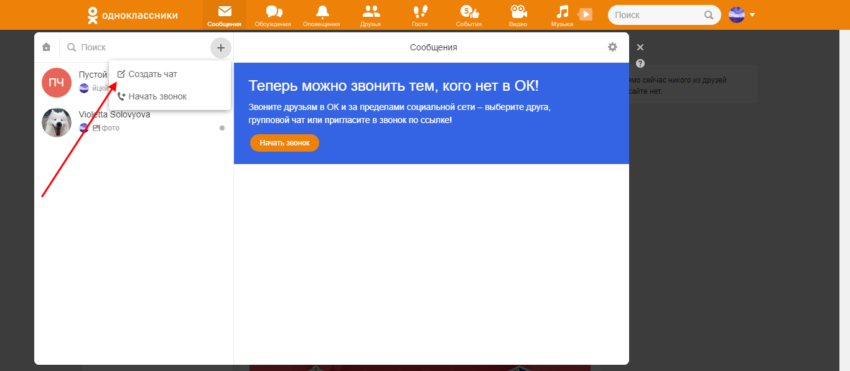
- И последнее действие — нажать на «Создать пустой чат».
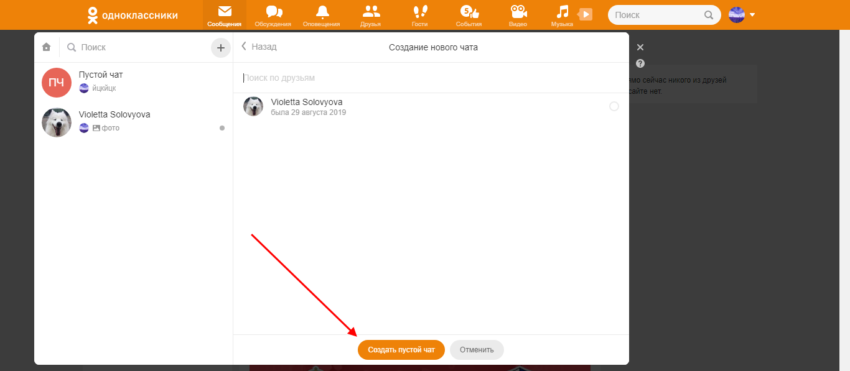
- В результате будет создан пустой чат, в котором можно оставлять сообщения; никто другой не сможет их прочитать.
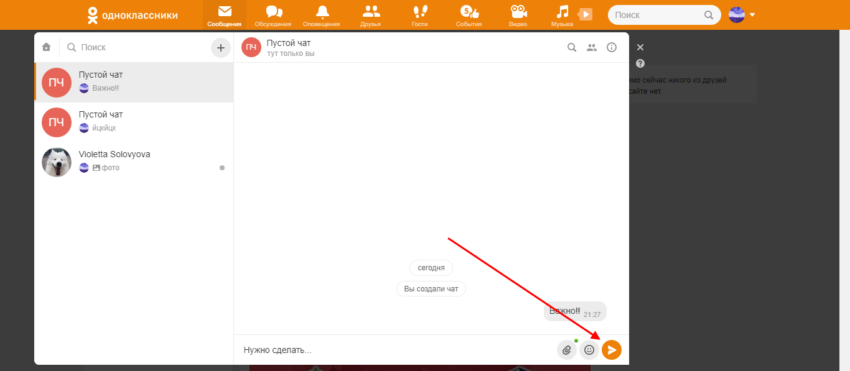
Как отправить сообщение в Одноклассниках другу
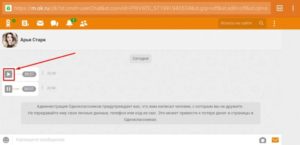
Здравствуйте, друзья! Если вы недавно зарегистрировались в социальной сети и только начинаете с ней знакомство, тогда данная статья для вас. Сейчас мы научимся отправлять текстовые и ые сообщения другим пользователям, а также разберемся, как написать его другу с помощью мобильного приложения.
Обратите внимание, что во время переписки, полученное письмо сопровождается определенным звуком. Если Вам он будет мешать, то можете прочесть статью: как отключить или включить звук сообщения в Одноклассниках
Способ 1
Если хотите написать человеку, который есть в списке ваших друзей, откройте свою страничку в Одноклассниках. Дальше кликните по кнопочке «Сообщения», которая находится в верхнем меню.
У вас откроется диалоговое окошко, в котором с левой стороны будет отображаться список пользователей, с которыми вы уже вели переписку, а посредине увидите сам диалог.
Если еще ни с кем не переписывались, тогда в окошке будут отображаться все друзья. Кликните по тому пользователю, которому хотите написать.
Если раньше вы уже переписывались с нужным человеком, найдите его в списке слева и нажмите по нему, чтобы открыть переписку.
Если в столбце слева нужного человека не нашли, кликните по кнопочке «Создать переписку». В выпадающем списке выберите нужного и жмите «Добавить».
После того, как выберите один из описанных пунктов, посредине в окошке откроется окно с диалогом. Введите текст в нижнее поле, где написано «Написать», и нажмите на кнопочку в виде письма. Вот так легко мы отправили письмо другу в Одноклассниках.
Способ 2
Открыть окно с перепиской можно и другим способом. В своем профиле, нажимайте на кнопочку «Друзья», находится она сразу под вашим именем.
Откроется список всех ваших друзей. Выберите нужного и наведите на него курсор мышки, чтобы открыть всплывающее меню. Дальше жмите на пункт «Написать сообщение».
После этого откроется уже знакомое нам окно с диалогом. Напишите что-нибудь в нижнем поле и отправьте его.
Способ 3
Если находитесь на страничке человека, которому хотите написать, то обратите внимание на меню под его аватаркой. Там будет пункт «Написать сообщение»
Кликните по нему.
Теперь введите нужный текст и нажмите на кнопочку в виде письма, чтобы отправить его другу.
Отправка ых сообщений в Одноклассниках
Для того чтобы написать ое сообщение в Одноклассниках, перейдите на страничку со своим профилем в данной социальной сети и откройте окно с диалогом, как было описано выше.
В среднем окне у вас должна быть открыта переписка с тем человеком, которому собираетесь что-то отправить.
Теперь в поле, где нужно вводить текст, справа найдите скрепочку и нажмите на нее. Из открывшегося меню выберите «сообщение».
Чтобы данное окошко больше не появлялось, и можно было сразу начинать надиктовывать текст, поставьте галочку в поле «Запомнить».
Должна появиться надпись, что микрофон настроен. Нажимайте «Продолжить».
Пока будете нажимать на эти кнопки, запись уже начнется, и когда человек получит ее, вначале у него будет тишина и кликанья мышкой. Чтобы вы при этом не говорили, ваш голос записан не будет.
Кликнув «Продолжить», начните говорить тот текст, который должен будет услышать ваш друг. Когда закончите, можете сразу его «Отправить», или нажмите на кнопочку «Стоп».
Обратите внимание, ая запись по длительности может быть не больше трех минут. Внизу увидите отсчет времени
Выбрав второй вариант, у вас будет возможность или «Выйти» из данного режима, сообщение при этом сохранено не будет, или «Перезаписать» его. Для отправки записанного, нужно нажать на соответствующую кнопочку.
Голосовое сообщение другу в Одноклассниках будет отправлено. В диалоге сможете нажать на кнопочку Воспроизведения и сами прослушать его.
Как отправить сообщение с телефона
Если вам нужно написать сообщение в Одноклассниках другу с помощью мобильной версии, зайдите в приложение. Дальше в нижнем меню нажмите на кнопочку «Сообщения».
На вкладке «Переписки» будут отображаться все друзья, с которыми вы уже вели диалог. Найдите нужного человека в списке и жмите по нему.
Если другу, которому хотите написать, вы еще ни разу ничего не отправляли, перейдите на вкладку «Друзья», найдите его в списке и нажмите по нему.
Как видите, отправить сообщение другу в Одноклассниках совсем не сложно. Причем использовать можно как браузер на компьютере, так и мобильное приложение.
Как отправить голосовое сообщение в Одноклассниках
Уже прошло несколько лет, как разработчики Одноклассников расширили функционал и добавили в список возможностей – отправку аудиосообщения. Прочитав инструкцию, вы узнаете, как отправить голосовое сообщение в Одноклассниках с телефона.
Отправка голосового сообщения с компьютера
Если с человеком ранее не было переписки — зайдите к нему на страничку и под фото профиля кликайте «Написать сообщение». Если переписка с пользователем уже есть, просто зайдите в нее. Справа от поля для набора сообщений нажмите левой клавишей мышки на значок в виде скрепки (1). В открывшемся окне жмем слово «Аудиосообщение» (2), рядом со значком микрофона.
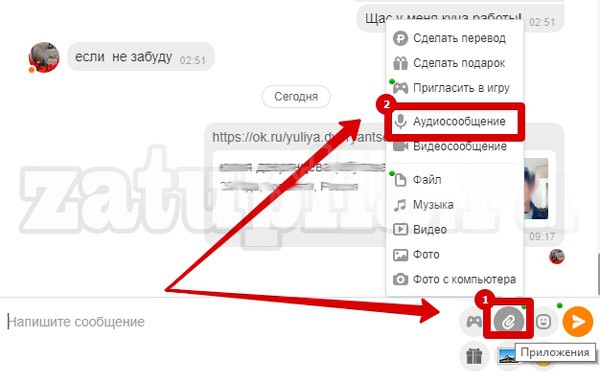
На запросы системы – об установке или обновлении необходимых для записи аудиосообщения программ – отвечаем «разрешить».
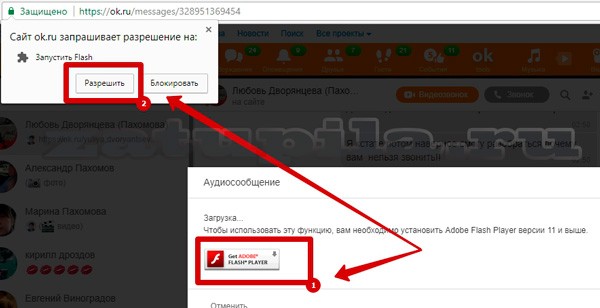
Также придется поставить галочку о разрешении доступа к камере и записывающему устройству.
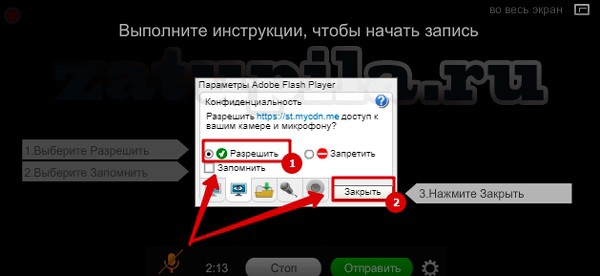
Возможно, в флеш-плеере появится слово «Ошибка». Попробуйте подключить микрофон заново, проверьте настройки, либо переключите гарнитуру в другой вход.
Когда все будет настроено, можно записывать сообщение. Для этого жмите зеленую кнопку со словом «Продолжить». Наговорите текст сообщения в микрофон. По завершении процесса нажимаем кнопку «Стоп».
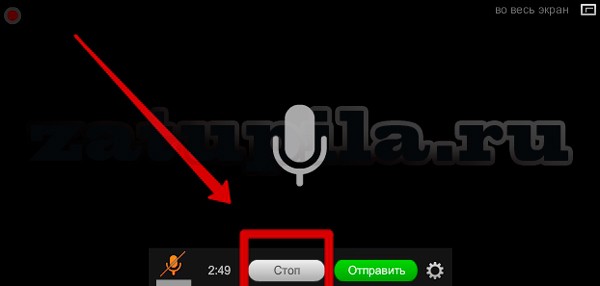
Система предложит вам три варианта действий:
- перезаписать – необходимо для повторной записи;
- отправить — позволяет послать аудиосообщение;
- выйти – отменяет отправку записи голоса.
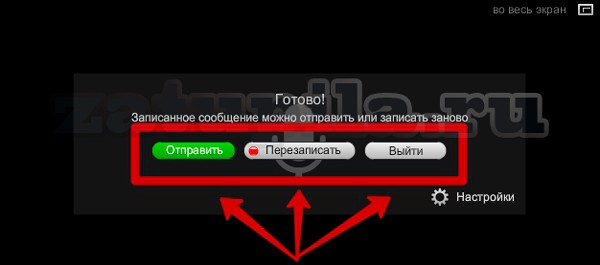
После нажатия «Отправить», голосовой файл уйдет к собеседнику. Можно увидеть аудиосообщение в окне диалогов, прослушать его.
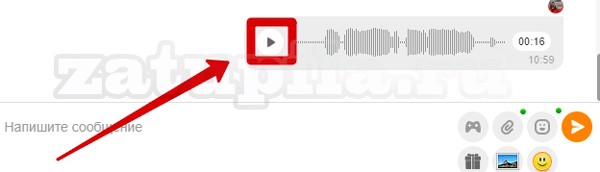
Отправка голосового сообщения с телефона
Воспользоваться функцией отправки аудиосообщения с мобильных устройств можно при наличии официального приложения — «Одноклассники». В противном случае, можете скачать его из магазина приложений для мобильных устройств. Сделать это можно абсолютно бесплатно.
Запускаем и авторизуемся в «Одноклассниках». Заходим в переписку с другом, которому хотите отправить голосовое сообщение. Справа внизу видим две иконки, выбираем микрофон.
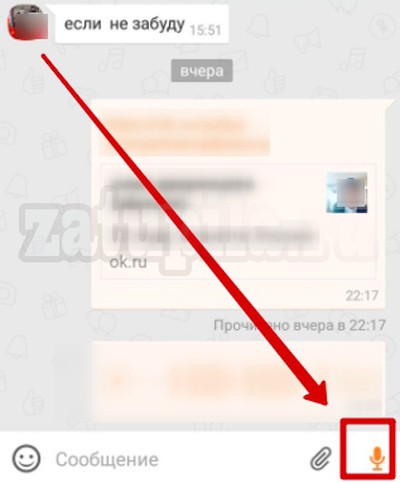
Осталось только записать то, что вы хотели, зажимаем значок микрофона, держим и говорим. Отпускаем значок микрофона после завершения записи. Готовая запись еще не отправлена и находится в поле для набора сообщений. Есть возможность прослушивания записанного (нажмите слева на кружок с треугольником).
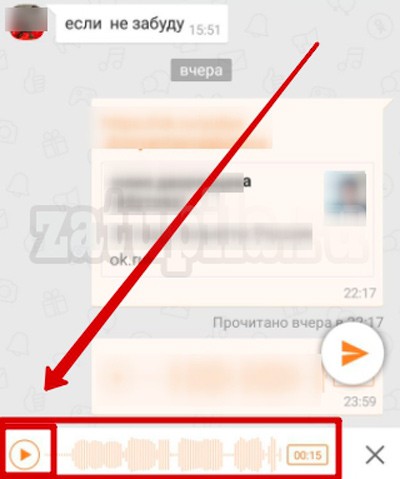
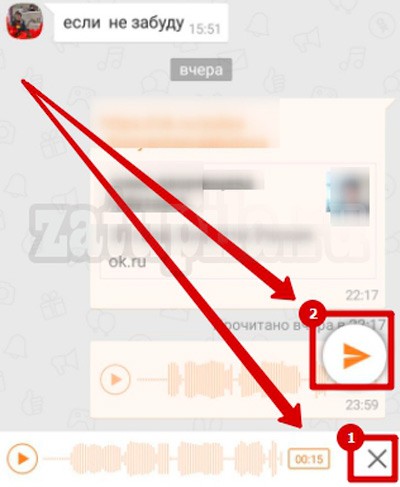
Как прослушать аудиосообщение
Возможно, голосовая запись пришла к вам. Никаких сложностей воспроизведения – нет. Способы прослушивания на ПК и мобильных устройствах — идентичны. Заходим в сообщение. Слева в списке адресатов нажимаем по имени отправителя. В поле сообщений отобразиться информация, полученная от пользователя. Голосовое сообщение будет отличаться наличием кнопки – треугольника в квадрате. Щелкните по ней – воспроизведение начнется.
Голосовые сообщения – очень удобная функция, позволяющая упростить процесс общения и сделать его более живым, даже если собеседников разделяют тысячи километров.
Как в Одноклассники добавить сообщение голосом и отправить его
Одноклассники стараются поспевать за быстро развивающимся интернет-сообществом. Не так давно раздел «Сообщения» обогатился новой функцией. Она позволяет отправлять друзьям голосовое сообщение в Одноклассниках. А можно самостоятельно записать и видео. Успешно решить эту задачку очень легко, главное, чтобы под рукой было оборудование для съёмки и записи.
Открываем чат с адресатом, обращение к которому вы хотите отослать;
Нажимаем на символ «Скрепка» в правой стороне окна для сообщения;
Выбираем, что вам подходит «Аудиосообщение» или «Видеосообщение»;
Тому, кто записывает голосовое или визуальное послание в первый раз, предложат настроить AdobeFlashPlayer; надо будет нажать в меню кнопку «Разрешить» (Allow); далее поставить отметить «Запомнить» (Remember) и закрыть окно настройки;
Перед записью не забудьте включить видеокамеру и (или) микрофон, проверить громкость звука;
После того, как всё в полной готовности, жмём на кнопку «Записать» и говорим;
Чтобы остановить запись нажимаем на кнопку «Стоп»;
Теперь отправляем сообщение или перезаписываем его, а, возможно, и удаляем.
Если в Одноклассники добавить сообщение вы всё же решились, ваш адресат, зайдя в диалог, услышит или даже увидит ваше послание.
А может, вместо голосового сообщения вы хотите порадовать собеседника хорошей песней. Тогда читайте наши инструкции, как добавить музыку в Одноклассники с компьютера и телефона
. А если композиция редкая полезно будет узнать, как скачать музыку
из фонотеки этой социальной сети.
Инструкция по записи и пересылке аудиосообщений
Сложности в том, чтобы создать и отослать звуковое сообщение другу, нет никакой. Естественно, для этого понадобится микрофон, пускай он даже встроен в наушники. Звуковые файлы можно пересылать любым пользователям OK.ru, даже если их нет в вашем списке друзей или люди находятся офлайн.
Выбираем диалог с человеком, которому следует послать аудиосообщение.
Кликаем по иконке скрепки, размещенной правее от текстовой формы для ввода текста.
В выпавшем меню кликаем по пункту «Аудиосообщение».
Если же используете браузер на движке Chromium, при появлении такого предложения придется обновить сам web-обозреватель. Также возможно, что расширение для блокировки рекламы или сам web-обозреватель запросит разрешения на использование Flash Player на данной странице – его необходимо дать.
При постоянном использовании функции следует кликнуть по иконке «Доступ к камере и микрофону», расположенной правее от адресно-поисковой строки, и перенести чекбокс к первой опции «Всегда предоставлять доступ ok.ru к камере/микрофону».
При появлении ошибки с предложением выйти из режима записи или повторить ее еще раз убедитесь в исправности микрофона и проверьте, включен ли он.
Если это не помогло, кликаем по пункту меню «Настройки». Из списка в левой колонке выбираем текущий микрофон, если выбранное устройство по умолчанию выдает ошибку записи, и жмем «Закрыть». Затем кликаем «Перезаписать», чтобы повторно записать аудио. При необходимости прервать текущую запись и удалить ее кликаем «Стоп».
Жмем «Отправить», если запись произошла удачно, или перезаписываем ее в случае необходимости.
Вследствие этого аудиофайл будет отправлен другу.
Увы, но редактировать полученную запись (к примеру, обрезать неудачное начало или окончание) нельзя. Прослушать аудиофайл можно только после отправки в окне диалога.
Как разблокировать микрофон в Яндексе? Проблемы с показом экрана и изображением с камеры
Микрофон или камера недоступны
Приложению Meet требуется разрешение на использование микрофона и камеры в Chrome. При первом подключении к видеовстрече Meet запросит у вас разрешение на доступ к микрофону и камере, однако впоследствии эти настройки можно изменить.
Например, если у приложения Meet нет доступа к камере, нажмите на значок камеры в адресной строке и выберите Разрешать всегда.
Собеседникам не видно меня во время встречи
Если во время видеовстречи Google Meet собеседники вас не видят, убедитесь, что камера включена, а компьютер и браузер имеют к ней доступ.
Как разрешить доступ к камере на компьютерах с macOS Mojave и более поздних версий
На компьютерах под управлением macOS Mojave (10.14) и более поздних версий необходимо разрешить веб-браузерам Chrome или Firefox доступ к камере. Пока вы этого не сделаете, Meet не будет передавать видео с устройства.
- Нажмите Системные настройкиБезопасность и конфиденциальность.
- Выберите КонфиденциальностьКамера.
- Установите флажок для браузера, используемого при проведении видеовстреч Meet (Google Chrome или Firefox).
Как разрешить Google Chrome доступ к камере
На компьютерах с браузером Chrome необходимо разрешить ему доступ к камере.
- Введите chrome://settings/content/camera в адресной строке Chrome.
- Отключите настройку Запрашивать разрешение на доступ.
- Если в разделе Разрешить указан адрес https://meet.google.com:443, удалите его.
- Обновите страницу Google Meet и разрешите доступ к камере при появлении соответствующего запроса.
Другие варианты, как разблокировать микрофон в Яндексе
- Убедитесь, что камера подключена к компьютеру, включена, направлена на вас и ее ничто не заслоняет.
- Проверьте, работает ли камера в других приложениях, например FaceTime в macOS или «Камера» в Windows 10.
- Закройте все приложения, которые могут использовать камеру, а затем перезагрузите Google Meet.
- Перезапустите компьютер или браузер Google Chrome.
Не удается показать участникам встречи экран своего компьютера или отдельное окно
Если вам не удается показать участникам видеовстречи Google Meet экран своего компьютера или отдельное окно, разрешите браузеру запись видео с экрана.
На компьютерах Apple Mac с macOS Catalina (10.15) и более поздних версий разрешите браузеру Firefox или Chrome запись видео с экрана:
- Нажмите Системные настройки Безопасность и конфиденциальность.
- Выберите Конфиденциальность.
- В левой части страницы нажмите Запись видео с экрана.
- Справа установите флажок Google Chrome или Firefox.
Почему я вижу окно встречи, когда выступаю в роли докладчика?
Если вы выступаете в роли докладчика на видеовстрече, не открывайте окно или вкладку встречи. Вместо этого откройте, например, окно с документом, который вы хотите показать собеседникам.
Если вы откроете окно встречи, может возникнуть эффект «бесконечного зеркала» (появится множество одинаковых окон).
Как написать сообщение в Одноклассниках, используя компьютер
- Заходим на страничку в Одноклассниках.
- Находим будущего собеседника во вкладке «Друзья» либо через поиск (строка поиска находится в правом верхнем углу страницы, а как искать людей мы писали ).
- Заходим к нему на страницу, под фотографией профиля находится кнопка «Написать сообщение».
Появится окошко чата. Внизу находится строка ввода текста с надписью «Напишите сообщение».
Для отправки послания нажимаем круглую оранжевую кнопку со стрелочкой. При наведении курсора, появляется надпись «Отправить» или изображение стрелочки.
Дополнительные функции
Одноклассники предоставляют возможность отправки в личных сообщениях различных файлов ( , фото и видео). Для этого предусмотрена кнопка с изображением скрепки. Нажав на неё, вы сможете выбрать необходимый файл.
Можно украсить послание стикером, смайликом или открыткой. Это делается при помощи кнопки со смайлом. Если есть желание выделить часть текста цветным шрифтом, находим изображение карандаша. При нажатии на него появиться доступная палитра.
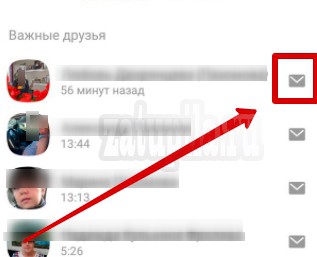
Внизу открывшегося чата находиться окошко ввода текста. Кнопки аналогичны компьютерной версии. Добавление различных файлов, смайлов и стикеров для отправки другу доступно и здесь.
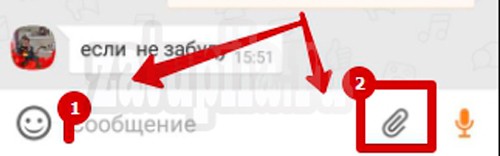
Отправка голосовых сообщений в Одноклассниках
В среднем окне у вас должна быть открыта переписка с тем человеком, которому собираетесь что-то отправить.
Теперь в поле, где нужно вводить текст, справа найдите скрепочку и нажмите на нее. Из открывшегося меню выберите «Аудиосообщение».
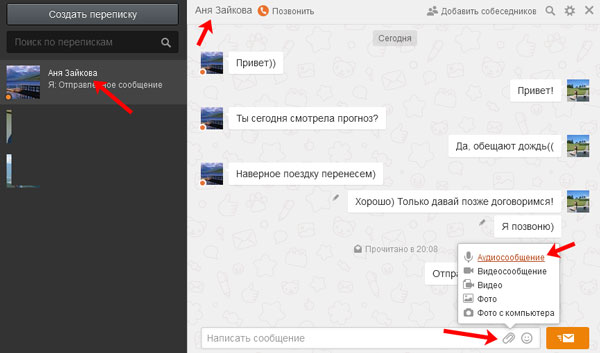
Чтобы началась запись, нужно разрешить доступ к микрофону, нажмите на соответствующую кнопочку. Потом кликните закрыть.
Чтобы данное окошко больше не появлялось, и можно было сразу начинать надиктовывать текст, поставьте галочку в поле «Запомнить».
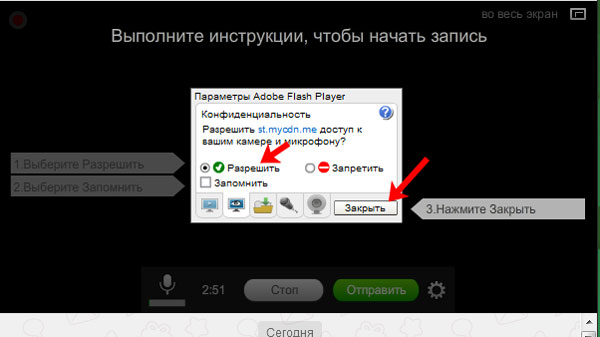
Должна появиться надпись, что микрофон настроен. Нажимайте «Продолжить».
Пока будете нажимать на эти кнопки, запись уже начнется, и когда человек получит ее, вначале у него будет тишина и кликанья мышкой. Чтобы вы при этом не говорили, ваш голос записан не будет.
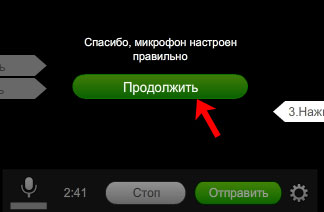
Кликнув «Продолжить», начните говорить тот текст, который должен будет услышать ваш друг. Когда закончите, можете сразу его «Отправить», или нажмите на кнопочку «Стоп».
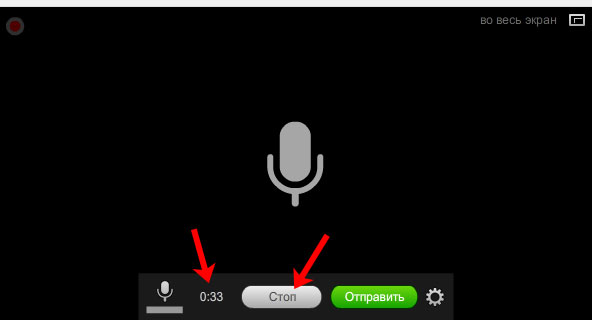
Выбрав второй вариант, у вас будет возможность или «Выйти» из данного режима, сообщение при этом сохранено не будет, или «Перезаписать» его. Для отправки записанного, нужно нажать на соответствующую кнопочку.
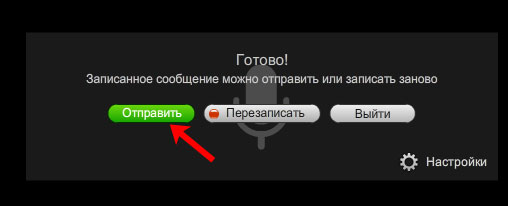

Видео и звуковые сообщения в Одноклассниках
В личной переписке есть еще возможность отправить готовые видео- или аудио файл, также можно записать видео обращение или наговорить аудио сообщение, которое человек получит через диалоговое окно и сможет там же просмотреть или прослушать его.
Чтобы отправить мультимедийный файл, сделайте следующее:
- Внизу диалогового окна слева нажмите на значок со скрепкой и выберите нужное действие.
- При выборе пунктов «видео сообщение» или «аудио сообщение» появится черное окно с настройками и инструкциями, куда нужно нажать, чтобы записать сообщение. Делайте все по ней.
- В завершение нажмите кнопку записи, далее на стоп и отправьте сообщение.
Подробности о действиях с видео можно прочитать в .
Как прочитать сообщение в Одноклассниках
Как только вам придут новые письма, вы получите уведомления об этом, а также рядом со значком конвертика появится цифра, означающая количество сообщений, которые были получены. Даже если вы на другой вкладке браузера, соцсеть «пропиликает» о том, что вам письмо. Нажмите на конвертик и сможете их прочитать, снова оказавшись на странице с диалогами.
Как восстановить сообщения в Одноклассниках
Если вы новичок на сайте, первое время вы можете совершать ошибки. Например, в диалоговом окне есть всплывающие кнопки-инструменты справа от сообщений. Одна из них – удалить. Если вы случайно удалите послание, знайте – восстановить его весьма проблематично
Не беда, если там не было ничего существенного, а если было что-то важное, и вернуть нужно обязательно, помочь сможет только служба поддержки, да и то не во всех случаях
Как отправить видео сообщение в Одноклассниках;
С телефона
В мобильной версии функция отправки голосовых сообщений отсутствует. Так что если вы по какой-то причине до сих пор не используете официальное мобильное приложение “Одноклассники”, то это отличный повод его установить. Тем более что отправка голосовых уведомлений в приложении – одно удовольствие.
Итак, для отправки аудиосообщения запустите приложение и откройте беседу с нужным человеком. В правой нижней части экрана находится значок микрофона, тапните на него. Перед первой отправкой голосового сообщения необходимо будет разрешить приложению записывать аудио.
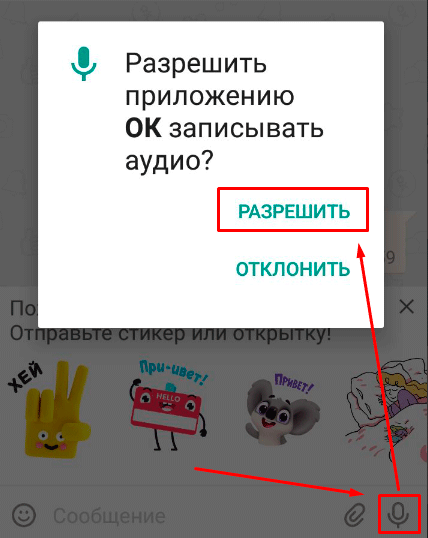
Теперь, когда у приложения есть все необходимые права, вы можете использовать один из двух вариантов записи.
- Нажмите на значок микрофона и удерживайте его, попутно надиктовывая текст послания. Уберите палец после того, как скажете все, что хотели.
- Выполните быстрое нажатие на микрофон и начните говорить. Для завершения звукозаписи повторно нажмите на значок микрофона.
Звукозапись нельзя поставить на паузу, но есть другие весьма полезные функции, которые вы можете использовать после окончания записи.
- Прослушать аудиозапись перед отправкой. Для этого нажмите на значок “Play” в левой части экрана.
- Удалить записанное сообщение. За эту функцию отвечает серый крестик в правой части экрана.
- Отправить аудиозапись собеседнику. Для этого существует круглая кнопка с изображением самолетика. После ее нажатия аудиосообщение сразу появится в окне беседы.
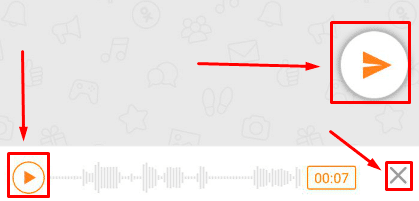
Как прослушать аудиосообщение
Возможно, голосовая запись пришла к вам. Никаких сложностей воспроизведения – нет. Способы прослушивания на ПК и мобильных устройствах — идентичны. Заходим в сообщение. Слева в списке адресатов нажимаем по имени отправителя. В поле сообщений отобразиться информация, полученная от пользователя. Голосовое сообщение будет отличаться наличием кнопки – треугольника в квадрате. Щелкните по ней – воспроизведение начнется.
Голосовые сообщения – очень удобная функция, позволяющая упростить процесс общения и сделать его более живым, даже если собеседников разделяют тысячи километров.
Как отправить голосовое сообщение в «Одноклассниках» с телефона?
В открывшемся окне диалога нужно выбрать значок диктофона.
После этого может появиться новое окно с вопросом о том, позволяет ли пользователь получить доступ к микрофону для приложения. Здесь нужно выбрать «Разрешить».
После начала записи пользователь увидит временную шкалу и текущее состояние записи. Чтобы приостановить ее, нужно снова нажать на значок с диктофоном.
Далее можно прослушать свою запись перед отправкой, выбрав значок воспроизведения слева. Если выбрать крестик справа, запись удалится. Для отправки сообщения нужно нажать на соответствующий значок с правой стороны.
Отправленное сообщение выглядит следующим образом. Чтобы прослушать его, нужно просто нажать на кнопку воспроизведения.
Чтобы отправить аудиосообщение кому-либо из друзей, можно просто перейти в раздел с «Сообщениями» в нижнем меню и вверху выбрать «Друзья».
После выбора нужного друга пользователь попадает на страницу диалога с ним, где он может послать свое аудиосообщение по принципу, описанному выше.
Видео
В Одноклассниках есть полезная функция – аудиосообщения. Вы всегда можете ею воспользоваться, чтобы всегда оставаться на связи с друзьями и близкими.
Если нет возможности напечатать текстовое сообщение, то вы всегда можете наговорить все, что хотите в микрофон телефона или компьютера.
Отправлять аудиосообщение можно в любой момент, не отрываясь от основных занятий, например, уборки дома, вождения или другой работы.
Если вы хотите записать аудиосообщение с телефона, то вам ничего больше не понадобится – просто найдите опцию и начните говорить. Затем вам останется только отправить послание.
Если вы хотите записать аудиосообщение с компьютера, то вам понадобится микрофон. Если микрофона нет, то у вас ничего не получится. Убедитесь, что у вас подключен микрофон и тогда можно приступать к инструкции.
Как записать?
Несмотря на относительную простоту отправки сообщений, у некоторых не сразу получается передать информацию подобным методом. Запись может прерываться или по окончанию операции становится понятно, что вообще ничего не записалось. Чтобы избежать подобных ошибок, перед тем как отправить, стоит соблюдать следующие рекомендации:
- Наговаривать текст нужно только после нажатия на отвечающую за этот процесс кнопку;
- Активация с компьютера ее не должна прекращаться до тех пор, пока текст не будет полностью записан;
- Стоит позаботиться о том, что слова прослушивались ясно и четко. Не нужно торопиться, собеседник не видит артикуляцию и жесты, восприятие на слух.
Если процесс записи выполнен качественно, система проинформирует пользователя. При наличии определенных ошибок, аудио на телефоне есть возможность перезаписать и отправить в правильном и обновленном виде.
Отправка голосового сообщения с компьютера
Если с человеком ранее не было переписки — зайдите к нему на страничку и под фото профиля кликайте «Написать сообщение». Если переписка с пользователем уже есть, просто зайдите в нее. Справа от поля для набора сообщений нажмите левой клавишей мышки на значок в виде скрепки (1). В открывшемся окне жмем слово «Аудиосообщение» (2), рядом со значком микрофона.
На запросы системы – об установке или обновлении необходимых для записи аудиосообщения программ – отвечаем «разрешить».
Также придется поставить галочку о разрешении доступа к камере и записывающему устройству.
Возможно, в флеш-плеере появится слово «Ошибка». Попробуйте подключить микрофон заново, проверьте настройки, либо переключите гарнитуру в другой вход.
Когда все будет настроено, можно записывать сообщение. Для этого жмите зеленую кнопку со словом «Продолжить».
Наговорите текст сообщения в микрофон. По завершении процесса нажимаем кнопку «Стоп».
Система предложит вам три варианта действий:
- перезаписать – необходимо для повторной записи;
- отправить — позволяет послать аудиосообщение;
- выйти – отменяет отправку записи голоса.
После нажатия «Отправить», голосовой файл уйдет к собеседнику. Можно увидеть аудиосообщение в окне диалогов, прослушать его.
Заключение
Выясним, каким же образом посылать голосовую почту в Одноклассниках. Единственное, что требуется — это наличие исправного микрофона в любой конфигурации, подключенного к компьютеру. Звуковые сообщения, отправленные вами, хранятся на серверах mail.ru, и адресат может прослушать их в любой момент.
Способ 1: Полная версия сайта
Попробуем отправить аудиомесседж своему другу на сайте Одноклассников. Для этого нужно выполнить несколько простых действий.
- Заходим на сайт odnoklassniki.ru, авторизуемся, включаем микрофон, на верхней панели сайта нажимаем на значок «Сообщения»
.
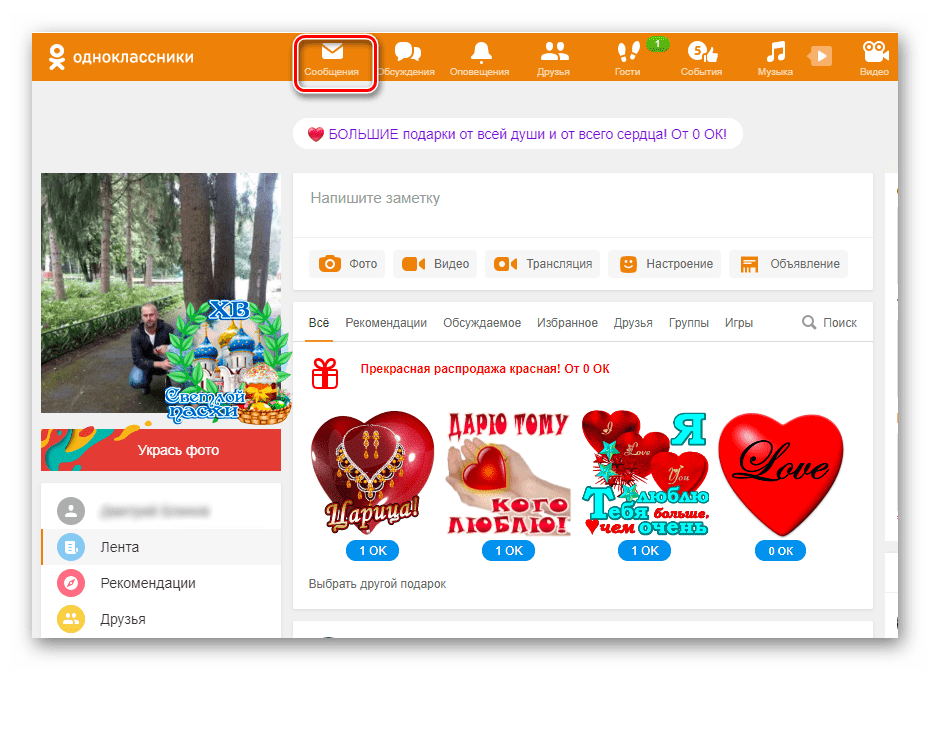
В окне «Сообщения»
в левом столбце находим пользователя, которому нужно отправить аудиопослание. Можно воспользоваться строкой поиска. Кликаем ЛКМ по аватарке будущего адресата.
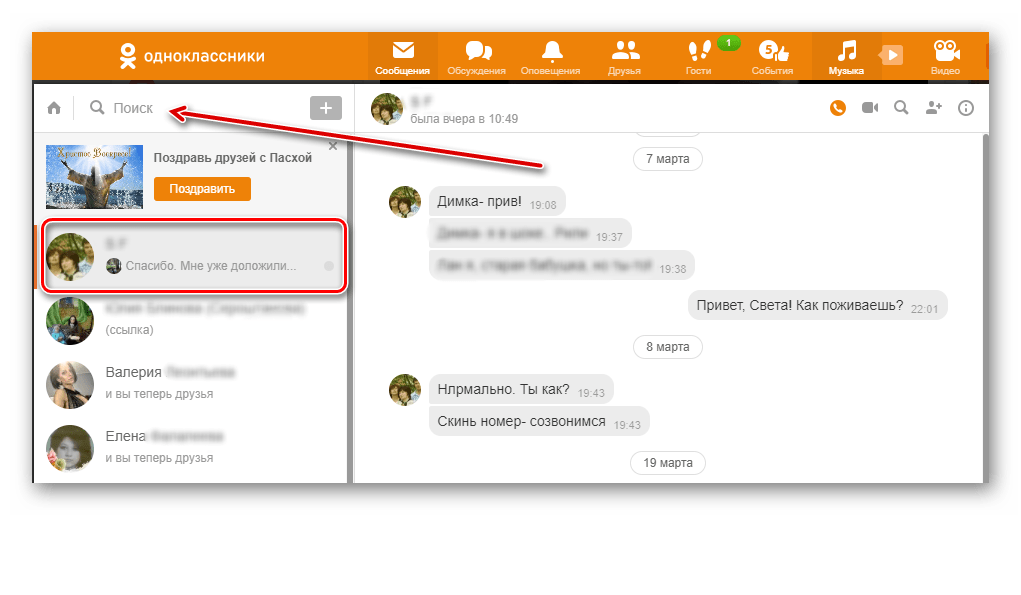
В нижней правой части окна для диалогов видим маленький значок с изображением скрепки «Приложения»
. Нажимаем его.
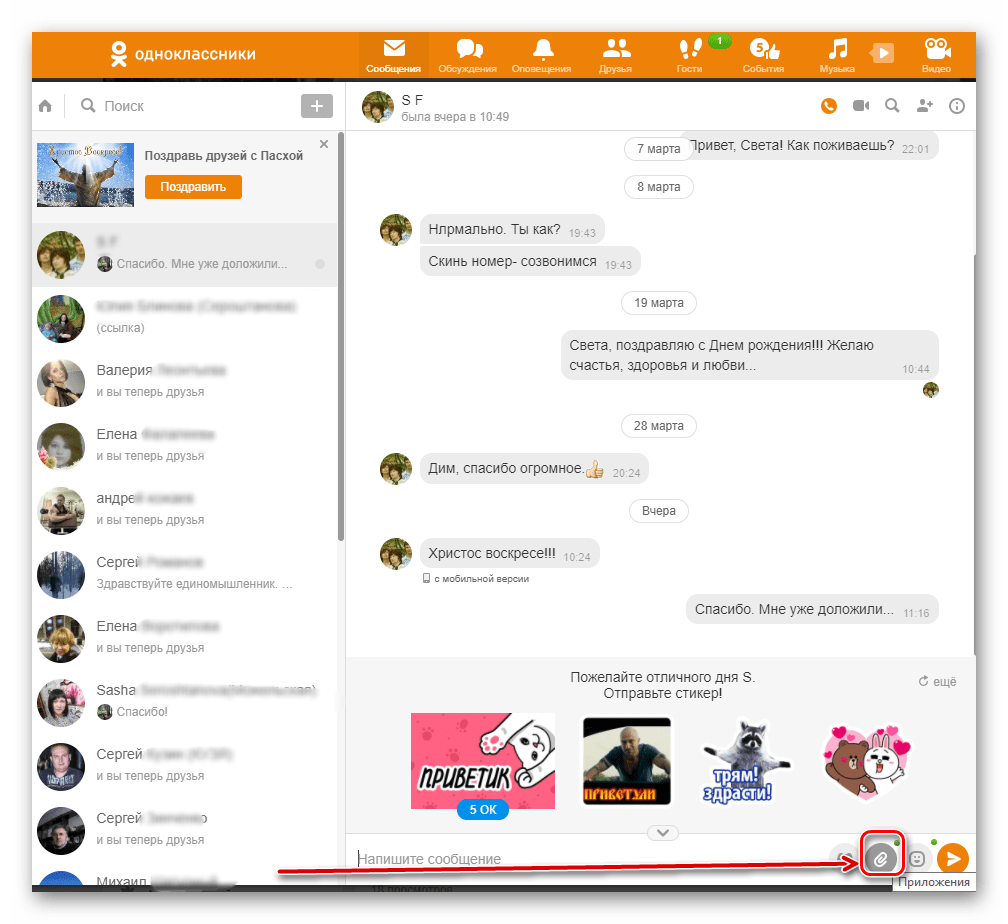
В выпавшем меню щелкаем на «Аудиосообщение»
.
Система может предложить установить или обновить версию Adobe Flash Player. Безоговорочно соглашаемся.
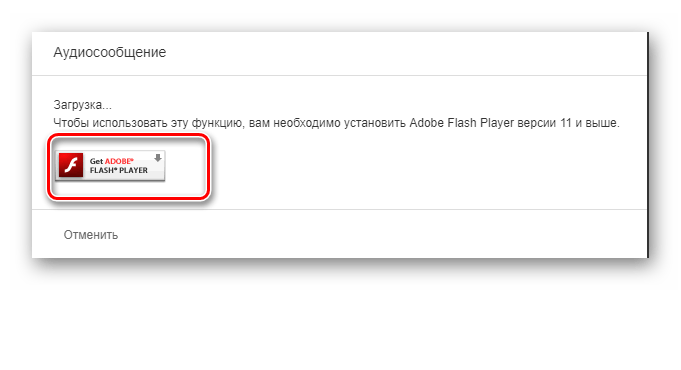
При установке плеера обращаем внимание на предлагаемое дополнительное антивирусное ПО и снимаем галки в полях, если оно не нужно.
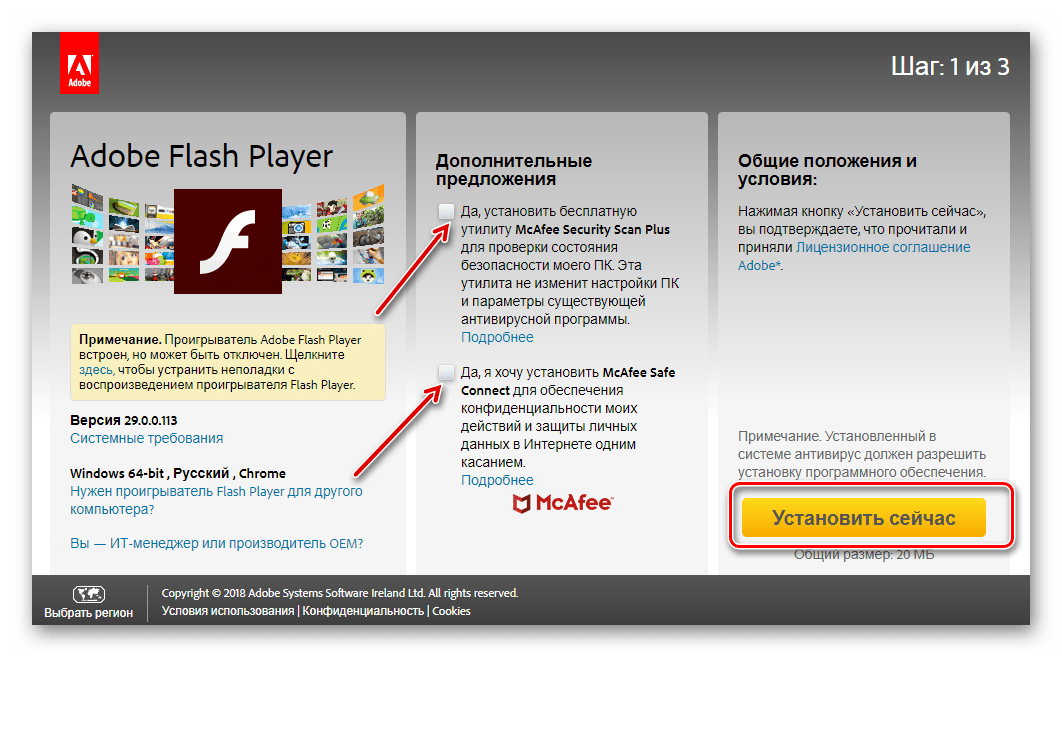
Adobe Flash Player обновлен. На экране появляется окошко плеера. Разрешаем доступ программы к камере и микрофону, поставив отметки в полях «Разрешить»
,«Запомнить»
и нажав «Закрыть»
.
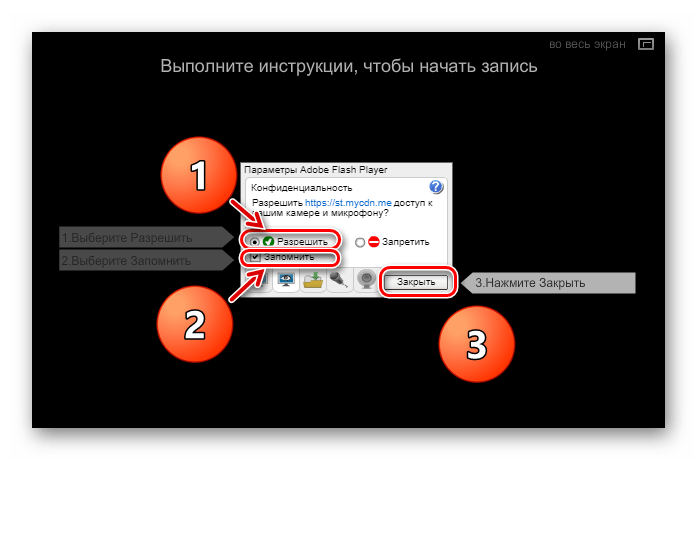
Плеер проверяет работоспособность микрофона. Если все в порядке, то нажимаем «Продолжить»
.
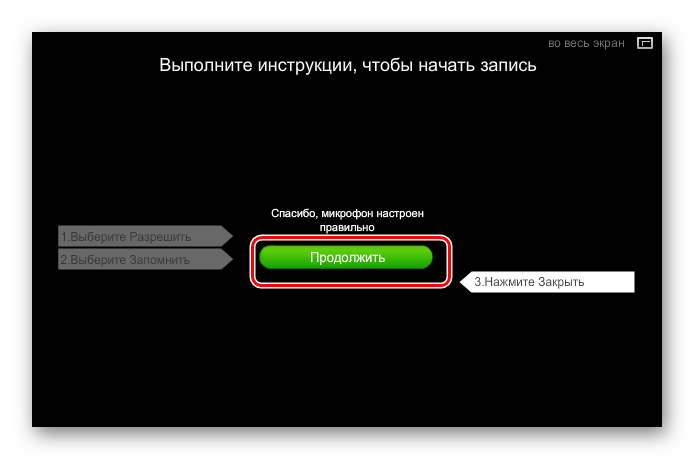
Началась запись. Длительность одного сообщения ограничена тремя минутами. Для завершения нажимаем кнопку «Стоп»
.
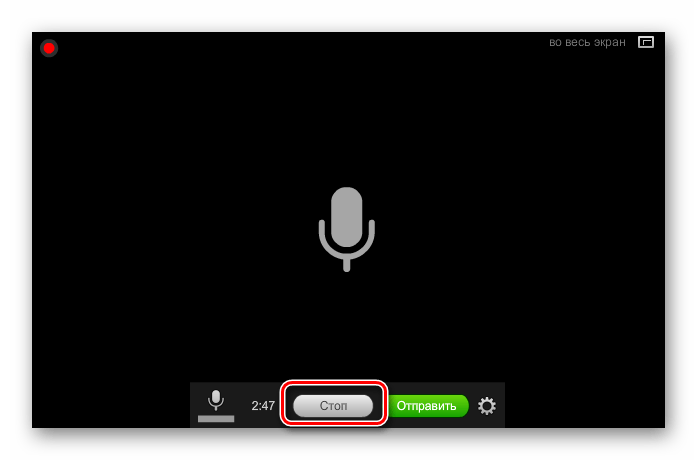
Теперь можно отослать адресату звуковое письмо, выбрав кнопку «Отправить»
.
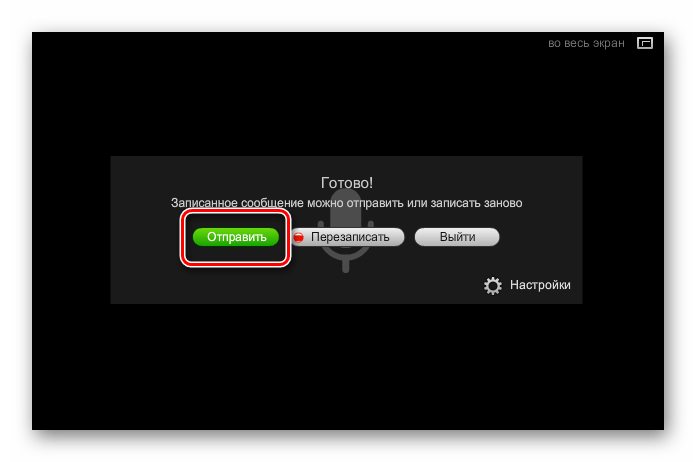
На вкладке «Сообщения»
наблюдаем результат. Аудиосообщение успешно отправлено!
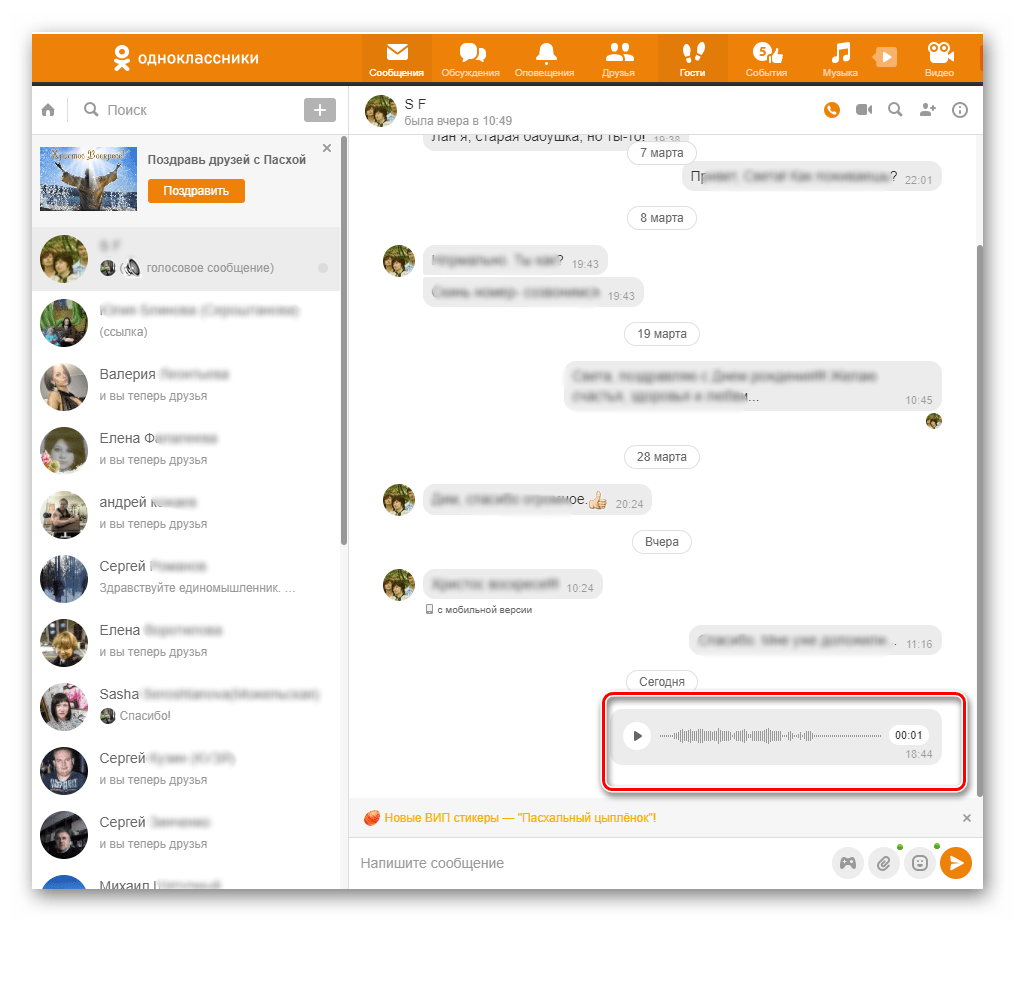
Способ 2: Мобильное приложение
В мобильных приложениях для гаджетов также есть возможность посылать аудиописьма другим участникам. Сделать это даже проще, чем на сайте.
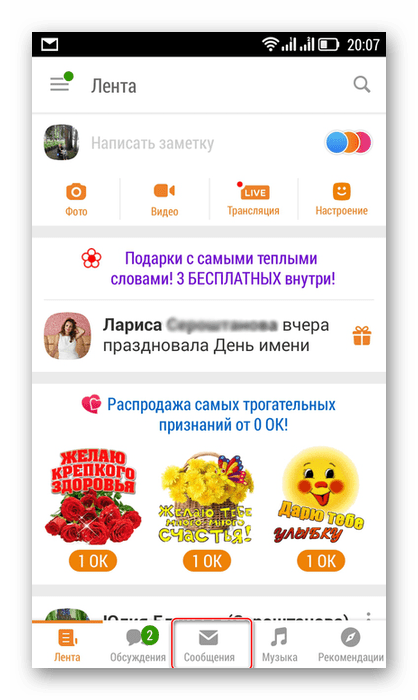
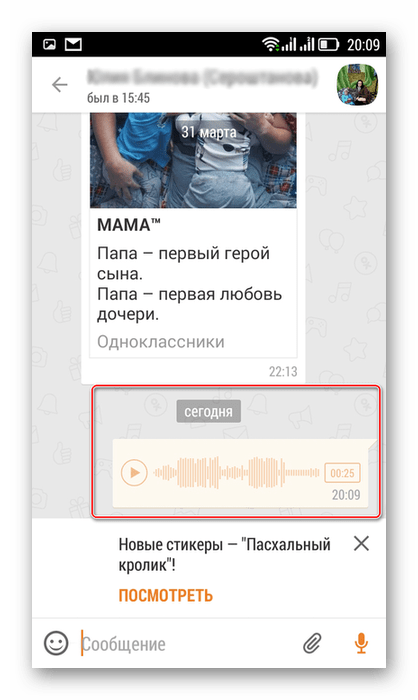
Итак, как мы установили, можно легко отправлять аудиопослания другим участникам социальной сети Одноклассники на сайте и в приложениях для Android и iOS. Но помните, что «слово — не воробей, вылетит — не поймаешь».
В данной востребованной и популярной социальной сети пользователям предоставляется огромное количество самых разных функций. Среди них особого внимания заслуживает возможность, как послать голосовое сообщение в одноклассниках. Это идеальная возможность обсудить новости, фильмы, просто пообщаться и при этом не придется тратить огромное количество времени на переписку с пользователями. В данной статье вниманию представлена информация относительно того, как правильно отправить подобную форму доведения информации.
Не так давно подобная функция стала удобной и доступной для всех без исключения пользователей современного социального портала. Сразу после появления подобной опции, пользователи стали достаточно широко использовать ее. Это очень полезная возможность написать сообщение, так как многие общающиеся между собой посетители проживают не просто в разных городах, но часто на разных континентах.
Возможность отправки голосовых сообщений в ОК открыта для всех желающих. Отвечая на вопрос, как работает данная функция, можно отметить, что в разделе с сообщениями вместо начала набора текста, пользователю требуется нажать на микрофон, наговорить текст и отправить адресату.
Решая, как отправить голосовое сообщение в одноклассниках, процесс можно провести с телефона и с ПК, но только при условии, что на гаджетах установлено специальное приложение. В этом случае пользователь сможет не только отправлять сообщения, но и отправлять, что достаточно удобно.





























