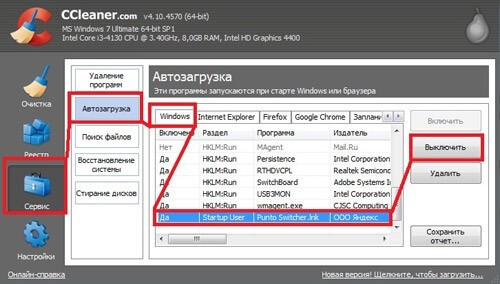Что умеет
Punto Switcher переключает раскладку клавиатуры автоматически. Также для смены раскладки вы можете воспользоваться комбинациями клавиш, установленных в программе по умолчанию, или выбрать свои сочетания.
Выполняет автозамену — можно назначить любое сочетание букв для быстрого набора часто употребляемых слов (например, вводить сочетание «макр», чтобы получить слово «макроэкономика»).
Может хранить в дневнике информацию, которую вы набираете на клавиатуре.
Работает одновременно с 30 различными текстами в буфере обмена.
Автоматически очищает выделенный текст от форматирования при его копировании и переносе из одной программы в другую.
Позволяет настроить звуковое оформление работы с клавиатурой.
Узнайте больше о возможностях Punto Switcher в разделе справки Возможности программы.
Совет. Для навигации по встроенной в программу справке выделите заголовок раздела курсорными клавишами (со стрелками) и нажмите Enter, чтобы перейти к содержимому раздела.
Как отключить горячие клавиши Яндекса
Горячие клавиши в Яндексе могут быть полезными для быстрого доступа к определенным функциям и командам. Однако, в некоторых случаях, пользователи могут захотеть отключить эти горячие клавиши, чтобы избежать случайного нажатия и ошибочного выполнения команд.
Следуя этим простым шагам, вы сможете легко отключить горячие клавиши Яндекса:
- Откройте настройки Яндекс. Откройте Яндекс веб-браузер и нажмите на иконку меню в правом верхнем углу экрана. В выпадающем меню выберите «Настройки».
- Перейдите на вкладку «Горячие клавиши». В окне настроек выберите вкладку «Горячие клавиши».
- Отключите нужные горячие клавиши. Найдите в списке горячих клавиш те команды, которые вы хотите отключить, и снимите галочку напротив них.
- Примените изменения. После отключения горячих клавиш, нажмите на кнопку «Применить», чтобы сохранить изменения.
- Перезапустите Яндекс. Чтобы изменения вступили в силу, закройте и заново откройте Яндекс веб-браузер.
Примечание: Возможно, вы захотите отключить только определенные горячие клавиши без отключения всех. В таком случае, убедитесь, что отключенные клавиши не вступают в конфликт с другими командами или функциями.
Теперь вы знаете, как отключить горячие клавиши Яндекса и настроить браузер согласно своим предпочтениям. Удачного использования!
Удаление
Если хотите полностью стереть из памяти все упоминания о назойливом софте от Яндекса, то проще всего воспользоваться ранее установленным CCleaner-ом.
Во вкладке сервис выбираем «Удаление программ», находим PS и устраняем.
Можно задействовать и штатные возможности Windows 10. Для этого заходим в «Панель управления». Делается это очень просто. Кликаем правой кнопкой по «Пуску» и в меню выбираем пункт с соответствующим названием.
Далее стоит кликнуть по разделу «Программы и компоненты». После открытия окна и нескольких секунд ожидания, загрузится полный перечень установленных приложений. Если их слишком много, можно применить поиск (в правом верхнем углу).

Выделяем наш любимый Punto Switcher и жмём на кнопку «Удалить». Вот и всё!
Сразу же отмечу, что этот способ не работает в большинстве случаев. Как минимум, на дисках и в реестре останутся следы данного софта, которые придется зачищать вручную. Поэтому, лучше воспользоваться вышеупомянутым «клинером» или любой другой сторонней утилитой, которая не только удалит ненужный объект, но и полностью уберет все продукты его жизнедеятельности.
Всем спасибо за внимание! А я еще раз напоминаю, что при возникновении любых вопросов по теме, можете оставлять комментарии
Временное отключение или полное удаление программы Punto Switcher
Punto Switcher – удобная программа для автоматического изменения раскладки клавиатуры. Это небольшое приложение не только исправляет пользователей, если они пишут русские слова на английской раскладке и наоборот, но и имеет встроенный словарь, куда можно добавлять свои параметры замены слов.
Однако у Punto Switcher, как и практически у любой программы, есть минус – в своем стремлении быть полезной она часто исправляет не то, что нужно. Иногда это приводит к появлению вопроса, как удалить Punto Switcher. Однако не обязательно сразу деинсталлировать приложение – возможно, вашу проблему можно решить простой настройкой параметров работы утилиты.
Временное отключение
Самый логичный способ проверить, удобно ли вам будет обходиться без Punto Switcher – отключить программу.
Для этого нажмите правой кнопкой на значок приложения в панели уведомлений и выберите пункт «Выход».Чтобы включить программу, найдите и запустите её через меню «Пуск» (если используется Windows 7 или XP) или в списке приложений Windows 8. Кстати, если вы не хотите искать приложения среди плиток Metro, верните кнопку Пуск на Windows 8, благо сделать это не так трудно.
Выборочное отключение
Вы можете не отключать Пунто Свитчер полностью, а лишь запретит ему работать в некоторых приложениях, например, в играх.
Добавить можно не только отдельные приложения, но и целые каталоги. Для этого нужно в разделе «Программы-исключения» перейти на вкладку «По папке с программами» и нажать «Добавить».
После этого укажите конкретный каталог с приложениями (например, папка «Игры») и нажмите «Ок». Примените изменения и закройте настройки Punto Switcher.
Отключение автозагрузки
При установке Punto Switcher автоматически добавляется в список автозагрузки и запускается сразу после старта системы. Чтобы исправить эту ситуацию, выполните следующие действия:
Как вариант, можно использовать возможности стороннего софта. Например, если вы знаете, как настроить CCleaner, то без проблем сможете убрать Punto Switcher из списка автозагрузки.
Больше программа не будет запускаться при старте Windows; включить её вы можете только вручную.
Полное удаление
Чтобы полностью деинсталлировать Пунто Свитчер из системы, необходимо воспользоваться сведениями о том, как удалить программу на Виндовс 8.
Удалить Punto Switcher можно только после того, как программа будет убрана из списка автозагрузки и отключена.
Пунто Свитчер больше не будет работать в вашей системе, поэтому следите внимательно за раскладкой клавиатуры, чтобы не приходилось переписывать текст из-за неправильно выбранного языка.
Временное отключение или полное удаление программы Punto Switcher
Punto Switcher – удобная программа для автоматического изменения раскладки клавиатуры. Это небольшое приложение не только исправляет пользователей, если они пишут русские слова на английской раскладке и наоборот, но и имеет встроенный словарь, куда можно добавлять свои параметры замены слов.
Однако у Punto Switcher, как и практически у любой программы, есть минус – в своем стремлении быть полезной она часто исправляет не то, что нужно. Иногда это приводит к появлению вопроса, как удалить Punto Switcher. Однако не обязательно сразу деинсталлировать приложение – возможно, вашу проблему можно решить простой настройкой параметров работы утилиты.
Временное отключение
Самый логичный способ проверить, удобно ли вам будет обходиться без Punto Switcher – отключить программу.
Для этого нажмите правой кнопкой на значок приложения в панели уведомлений и выберите пункт «Выход».Чтобы включить программу, найдите и запустите её через меню «Пуск» (если используется Windows 7 или XP) или в списке приложений Windows 8. Кстати, если вы не хотите искать приложения среди плиток Metro, верните кнопку Пуск на Windows 8, благо сделать это не так трудно.
Выборочное отключение
Вы можете не отключать Пунто Свитчер полностью, а лишь запретит ему работать в некоторых приложениях, например, в играх.
- Щелкните правой кнопкой на значок приложения в панели уведомлений и выберите пункт «Настройки».
- Перейдите в раздел «Программы-исключения», откройте вкладку «По файлу приложения» и нажмите кнопку «Добавить».
- Вы можете выбрать программу из уже запущенных процессов или указать конкретные исполнительные файлы через окно «Обзор».
Добавить можно не только отдельные приложения, но и целые каталоги. Для этого нужно в разделе «Программы-исключения» перейти на вкладку «По папке с программами» и нажать «Добавить».
После этого укажите конкретный каталог с приложениями (например, папка «Игры») и нажмите «Ок». Примените изменения и закройте настройки Punto Switcher.
Отключение автозагрузки
При установке Punto Switcher автоматически добавляется в список автозагрузки и запускается сразу после старта системы. Чтобы исправить эту ситуацию, выполните следующие действия:
- Откройте настройки программы, как вы это делали при добавлении исключений.
- Найдите на вкладке «Общие» раздел «Основные».
- Пролистните список и снимите галочку с пункта «Запускать при старте Windows».
Как вариант, можно использовать возможности стороннего софта. Например, если вы знаете, как настроить CCleaner, то без проблем сможете убрать Punto Switcher из списка автозагрузки.
- Запустите CCleaner.
- Перейдите на вкладку «Сервис» и выберите раздел «Автозагрузка».
- Найдите Пунто Свитчер в списке, выделите его и нажмите «Выключить» или «Удалить».
Больше программа не будет запускаться при старте Windows; включить её вы можете только вручную.
Полное удаление
Чтобы полностью деинсталлировать Пунто Свитчер из системы, необходимо воспользоваться сведениями о том, как удалить программу на Виндовс 8.
Удалить Punto Switcher можно только после того, как программа будет убрана из списка автозагрузки и отключена.
- Запустите через «Панель управления» стандартный инструмент «Удаление программ».
- Найдите в списке установленных приложений Punto Switcher и выделите его.
- Нажмите кнопку «Удалить», а затем пройдите последовательно все шаги деинсталляции до появления сообщения о том, что программа была успешно удалена.
Пунто Свитчер больше не будет работать в вашей системе, поэтому следите внимательно за раскладкой клавиатуры, чтобы не приходилось переписывать текст из-за неправильно выбранного языка.
mysettings.ru
Отключение программы
Для отключения запущенной утилиты выполняем следующие действия.
Через трей
Внизу экрана левее часов нужно найти пиктограмму, отражающую её в системном трее, правой мышкой вызвать меню и после снятия галочки с «Автопереключения» активировать команду «Выйти».

Через Диспетчер задач
Комбинацией клавиш Ctrl+Alt+Del вызывается «Диспетчер задач», на его вкладке, именуемой «Процессы», найти исполняющий файл punto.exe (или, быть может, ps.exe). Активировать его установкой курсора. Правой мышкой (или справа внизу экрана) выбрать команду «Завершение процесса». Если будет получено от системы уведомление о нежелательных последствиях — с этим нужно будет согласиться.
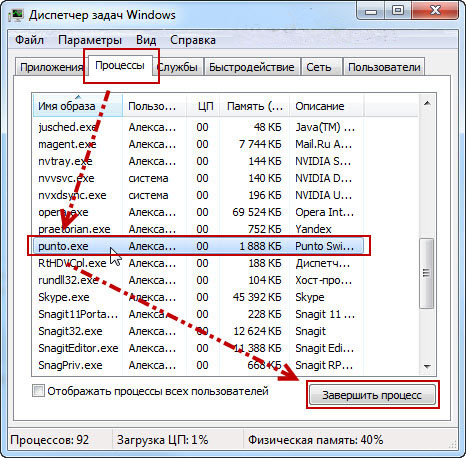
Как экстренно выключить Switcher?
Вполне может быть, что ярлык Punto не будет показываться в панели быстрого запуска, в том числе и в трее. Но, пользователь точно знает, что данная утилита продолжает функционировать и желает её выключить. Чтобы это сделать, отключим её функцию в диспетчере задач:
- Откроем диспетчер, кликнув по клавишам Ctrl+Alt+Del и в появившемся окошке выберем «Диспетчер задач»;
- После этого, у нас запустится данная утилита;
-
В этом приложении выбираем меню «Подробности». В данной вкладке нам нужно найти файл, который называется «punto.exe». Затем, нам нужно кликнуть по ней и в ниспадающем меню выбрать «Снять задачу». Можно перейти в «Процессы» и там выключить программу;
- Функционирующая до того программа Пунто Свитчер перестанет работать. Отсюда, данная утилита не будет оказывать своё влияние на написание текста и смену языка в компьютере.
Отключаем Пунто Свитчер
Проще всего избавиться от вмешательства Punto Switcher в естественный набор текста можно путем его временного отключения, однако иногда этого оказывается недостаточно, а иногда выполнение данной процедуры и вовсе является невозможным. И все же у нашей сегодняшней задачи есть сразу несколько решений – от простых и наиболее очевидных до радикальных мер. Начнем с первых.

Вариант 1: Временное отключение
По умолчанию Пунто Свитчер работает в фоне, скрываясь в системном трее (подменю на панели задач). Для того чтобы его отключить, нужно просто выйти из приложения.
Итак, если значок Punto Switcher отображается на панели задач (рядом с индикатором языковой раскладки), нажмите по нему правой кнопкой мышки (ПКМ). Если иконка приложения скрыта, разверните меню системного трея, найдите ее там и кликните ПКМ. В открывшемся контекстном меню выберите последний пункт – «Выйти».
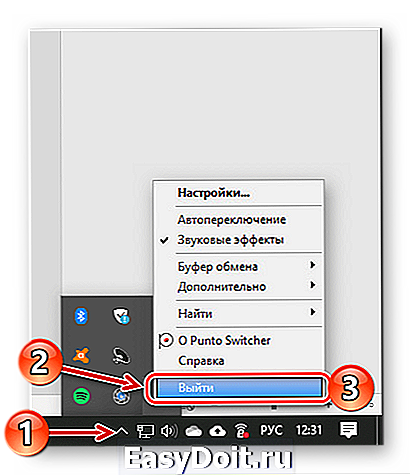
Работа Пунто Свитчер будет прекращена до тех пор, пока вы сами его не запустите.
Вариант 2: Экстренное завершение работы
Бывает и так, что значок Пунто Свитчер не отображается на панели задач и в меню трея, но при этом вы точно знаете, что приложение работает, и хотите его отключить. Для этого нужно просто отключить фоновую службу.
- Вызовите «Диспетчер задач», нажав «CTRL+SHIFT+ESC» или воспользовавшись контекстным меню панели задач (ПКМ по любому свободному месту на ней).
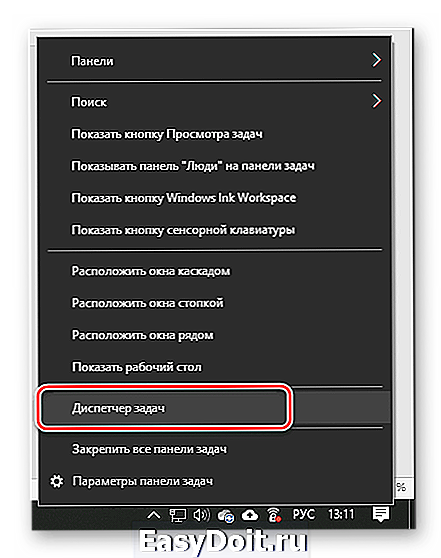
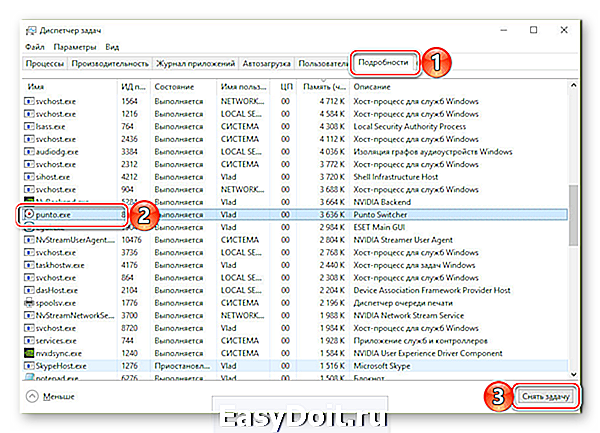
Работающий до этого в фоне процесс Punto Switcher будет отключен, приложение закрыто, а значит, не сможет влиять на смену вами языковой раскладки и ввод необходимого текста.
Вариант 3: Деактивация автозапуска
Как мы уже выяснили, по умолчанию Пунто Свитчер работает в фоне, а запускается и вовсе вместе со стартом операционной системы. Если же приложение требуется использовать только по мере необходимости, следует отключить его автозапуск.
- Откройте настройки Punto Switcher, нажав ПКМ по его значку в трее и выбрав соответствующий пункт в контекстном меню.
В разделе «Общие», который будет открыт по умолчанию, в его вкладке «Основные» снимите галочку напротив пункта «Запускать при старте Windows». Поочередно нажмите по кнопкам «Применить» и «ОК» для подтверждения внесенных изменений.
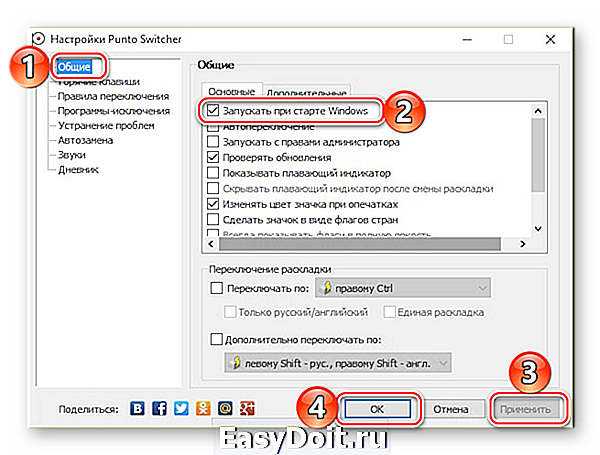
С этого момента вы сами решаете, когда использовать Пунто Свитчер – он больше не будет запускаться вместе со стартом ОС.
Вариант 4: Полное удаление
Если же необходимость в использовании Punto Switcher вовсе отпала, его можно и нужно полностью удалить, дабы не засорять операционную систему. Делается это точно так же, как и с любой другой программой.
- Откройте системную оснастку «Программы и компоненты». Проще всего это сделать через окно «Выполнить», в которое следует ввести команду appwiz.cpl и нажать «ОК».

Найдите в списке установленных приложений Пунто Свитчер, выделите его нажатием ЛКМ, а затем воспользуйтесь кнопкой «Удалить» на верхней панели.
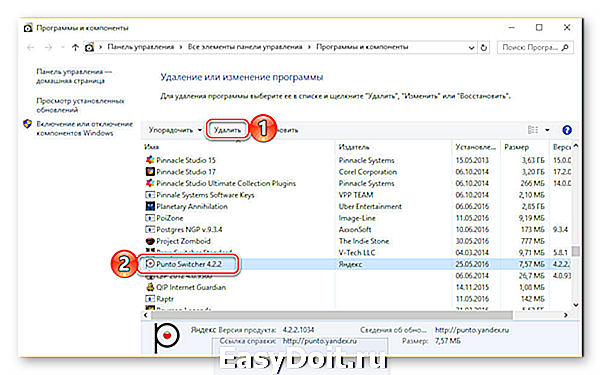
В появившемся окне с запросом подтвердите решительность своих намерений, нажав «Да», и дождитесь, пока продукт от Яндекса будет деинсталлирован – эта процедура протекает в автоматическом режиме и занимает минимум времени.
О программе Punto Switcher
Punto Switcher — программа для автоматического переключения русской и английской раскладок клавиатуры. Она понимает, что «ghbdtn» — это «привет», а «Цштвщцы» — это «Windows», и меняет раскладку на правильную.
В основу работы Punto Switcher заложен принцип невозможности сочетаний некоторых букв для русского и английского языков. В русском языке, например, слово не может начинаться с буквы «Ь». Программа следит за тем, какие буквы на клавиатуре набираются и, если видит недопустимое сочетание, переключает раскладку. Для обучения программы использовался словарь из нескольких миллионов слов и словоформ.
Что это за программа: описание Пунто Свитчер
Punto Switcher – это утилита для автоматического переключения раскладки клавиатуры или замены набранных на другом языке букв. Функция простая, но способная спасти работу, если дело касается ошибочно напечатанного текста в больших размерах.Софт обладает рядом дополнительных особенностей:
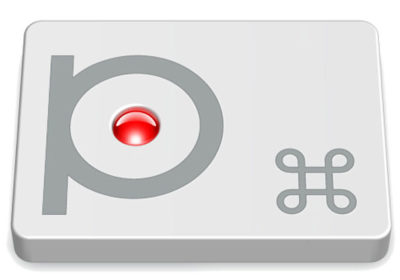
- Использование комбинации клавиш для быстрой смены раскладки (каждый пользователь может настроить их под себя).
- Автоматическая транслитерация и корректировка регистра.
- Быстрый набор слов для определенных сочетаний букв (достаточно начать вводить буквы, а программа автоматически допишет слово).
- Хранение информации, которую пользователь набирал на клавиатуре, в специальном дневнике.
- Объем буфера обмена при работе с документами достигает 30-ти отдельных копирований.
- Автоматически очищает текст от любого форматирования во время переноса.
- Возможность настроить звуковой сигнал для смены раскладки.
Отключение Punto Switcher
Иногда у пользователей при прохождении программы «Соло на клавиатуре» возникает проблема, которая заключается в следующем: при нажатии правильной клавиши выводится другой символ, и программа засчитывает это как ошибку.
Подобные ошибки возникают программы «Punto Switcher», которая отвечает за автоматическую смену раскладки. Для устранения этих ошибок, необходимо во время занятий по «Соло на клавиатуре» эту программу отключать.
Варианты отключения:
1) В нижнем правом углу экрана находятся иконки запущенных программ. Иконка программы «Punto Switcher» выглядит как индикатор переключения раскладки (En или Ru) или имеет вид флага (российского или США). Кликом левой кнопки мыши по иконке вызываем меню (см. рисунок 1), в котором необходимо снять галочку рядом с надписью «Автопереключение» (см. рисунок 2) или выбрать пункт «Выйти» (см. рисунок 1).
 |
 |
В ранних версиях программы пункт «Автопереключение» может быть заменён пунктом «Отключить».
2) Если Вы не можете обнаружить иконку программы «Punto Switcher», необходимо одновременно нажать на клавиши Ctrl, Alt и Del. В появившемся окне диспетчера задач открываем вкладку «Процессы», находим процесс punto.exe или ps.exe, кликаем по названию процесса правой кнопкой мыши и в появившемся меню (см. рисунок 2) выбираем пункт «Завершить процесс».
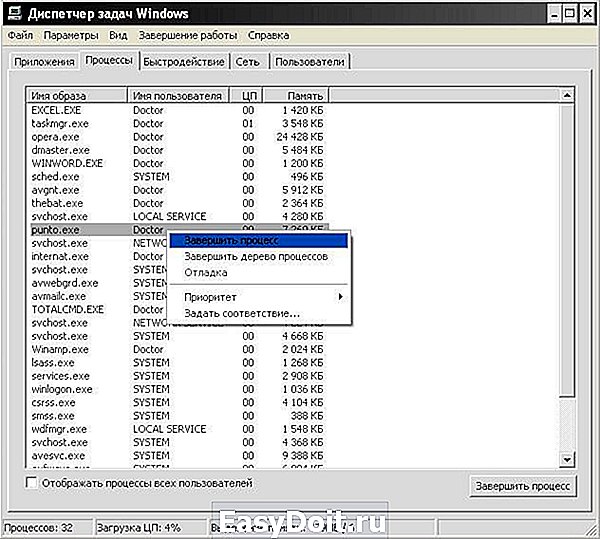 |
При появлении предупреждения о нежелательных результатах завершение процесса необходимо подтвердить, нажав на кнопку с надписью «Да».
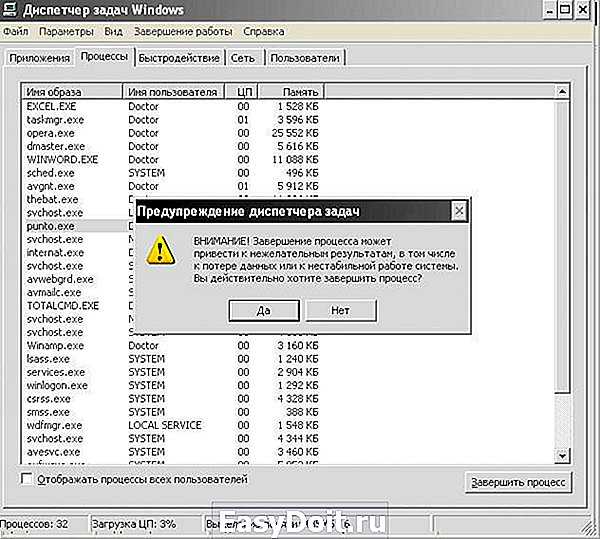 |
После отключения программы «Punto Switcher» все ошибки при выполнении упражнений должны исчезнуть.
Убираем PS из автозагрузки
Сделать это можно несколькими способами. Проще всего зайти в параметры программы и снять галочку напротив пункта «Запуск при старте»:
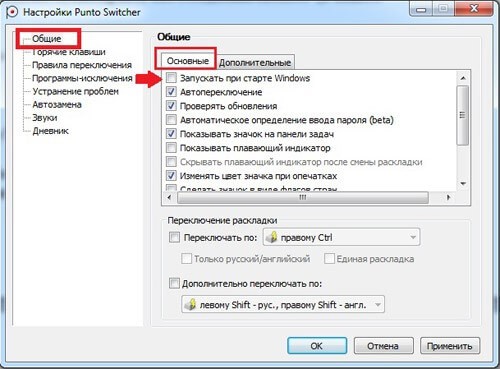
Не забываем перезапустить ПК для проверки.
Если по каким-то сверхъестественным причинам вышеуказанный метод не помог, то можно воспользоваться услугами стороннего софта. Я рекомендую бесплатную утилиту CCleaner, которая выполняет множество полезных функций и постоянно обновляется.
- После того, как приложение скачано (вот ссылка), его нужно установить.
- Запускаем его и выбираем слева раздел «Сервис».
Кстати, во время инсталляции следует выбрать русский язык, чтобы потом было проще ориентироваться.
- Переходим в «Автозагрузку».
- В перечне ищем Punto и отключаем/удаляем его.
- Перезапускаем ПК и наслаждаемся результатом.
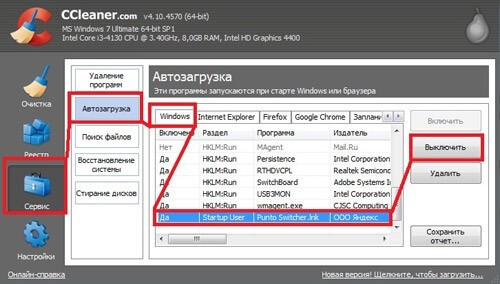
Как удалить Punto Switcher?
Если вы решили полностью удалить данную утилиту, то сделать это довольно просто, как и при деинсталляции других программ. Лучше всего, без следов удаляют специальные программы деинсталляторы, Revo Uninstaller или Wise Program Uninstaller. Но, мы рассмотрим деинсталляцию через системную утилиту.
-
Входим в «Программы и компоненты» путем команды «Выполнить». Для этого, нажмём на клавиши Win+R. В открывшемся окошке введем сочетание: appwiz.cpl
-
Итак, мы видим перечень программ, которые установлены на нашем компьютере. В данном перечне нам нужно отыскать Punto Switcher, выделить его и после этого, в верхнем меню, нажать «Удалить»;
- У вас покажется окошко, которое будет уточнять, действительно ли вы желаете удалить Пунто Свитчер? Соглашаемся, и удаляем.
Мы с вами для деинсталляции применили системную утилиту. Но, она полностью программу не удалила. Я хочу сказать, что в компьютере остался как бы хлам из файлов данной программы. Это же касается и реестра.
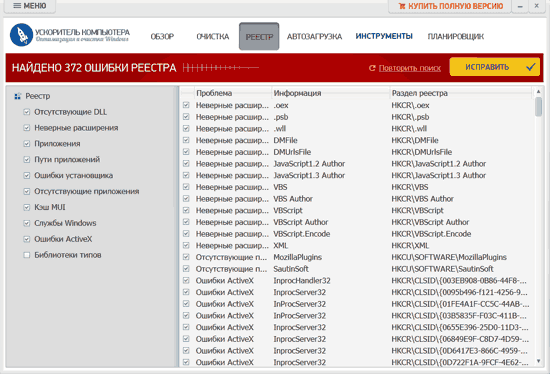
Поэтому, нам нужно применить одну из программ оптимизаторов и почистить через неё файлы и реестр. Советую использовать ту программу оптимизатор, которая установлена у вас на компьютере. Если же у вас таковой нет, тогда лучше использовать софт от Российских .
С уважением Андрей Зимин 22.10.2019
Как открыть и пользоваться программой?
Настройка
После установки желательно подробно изучить настройки и разобраться с возможностями горячих клавиш.
Для этого находим значок приложения в правом нижнем углу экрана (обозначение текущей раскладки клавиатуры), нажимаем на него правой кнопкой мыши и выбираем «Настройки».
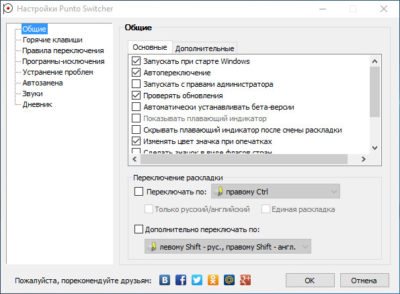
- горячие клавиши, индикатор изменений, опции автозагрузки;
- правила для переключения, настройка исключений для отдельных программ;
- звуковое оповещение, отключающее щелчок при каждом исправлении;
- параметры автозамены часто используемых слов.
Но самым важным является функция «Автопереключения», которая переводит Punto Switcher в ручной режим. Необходимо это в особых случаях, когда программа начинает исправлять, к примеру, пароли.
Предлагаем посмотреть видео о том, как правильно настроить программу:
Рunto Switcher как отключить в Виндовс 7 8 10 или удалить без следов
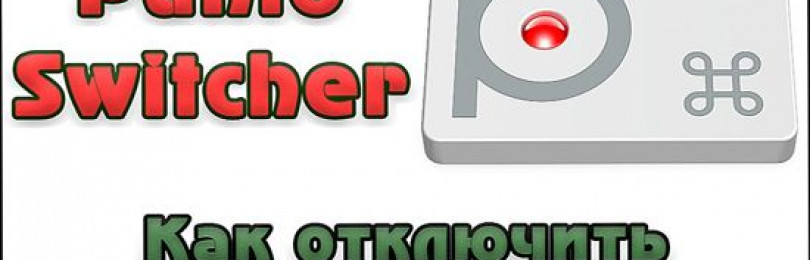
Добрый день, друзья. Punto switcher как отключить? В прошлой статье я подробно рассказал, каким отличным софтом является программа Пунто Свитчер. Этот софт спасает очень многих пользователей от забывчивости переключать клавиатуру с русского языка, на английский. Кроме этого, данная программа автоматически удаляет грамматические ошибки и описки, проделанные человеком.
Но, как это не странно, но Пунто может действовать и в другом направлении, исходя из основной своей функциональности. Punto иногда вносит ненужную корректировку в текст. Также, функционируя на автомате, может внести запрет на горячие клавиши.
Но, всё это мелочи, по сравнению с проблемой вирусов и шпионажем, который может вызывать эта программа. Я не говорю, что именно Switcher следит за вами и отсылает набранный вами текс куда надо. Имеется в виду, что подобные программы очень любят клавиатурные программы шпионы, отправляя ваши личные данные хакерам или компьютерным взломщикам.
При этом, мошенники могут получить доступ к вашим паролям, номерам карт и другой личной информации. После этого, без особых проблем они смогут снимать деньги с ваших кошельков. Разумеется, это может произойти только в том случае, если вы не позаботились установить на компьютер отличный антивирус-файрволл (или ваш антивирус не является надёжным). В этой ситуации, самое разумное решение, просто удалить Пунто и постараться стереть все следы его пребывания на вашем компьютере.
Наиболее простым методом прекратить вмешательство Пунто в процесс набора текста является его выключение на определённое время. Но, вполне возможно, что его временное отключение не даст вам нужный эффект, или вообще окажется невозможным. Но, несмотря на это, мы всё же вначале начнём действовать от наименьших решений, до более конкретных, вплоть до деинсталляции.