Установка ПО для веб-камеры через параметры
Возможен вариант, что для правильной работы веб-камеры необходимо специальное ПО для Windows 10. Также возможен вариант, что оно уже установлено, но не совместимо с текущей ОС (если проблема возникла после обновления до Windows 10).
Для начала зайдите в Панель управления (Нажав правой кнопкой мыши по «Пуску» и выбрав «Панель управления». В поле «Просмотр» вверху справа поставьте «Значки») и откройте «Программы и компоненты». Если в списке установленных программ есть что-то, имеющее отношение к вашей веб-камере, удалите эту программу (выберите ее и нажмите «Удалить/Изменить».
После удаления, зайдите в «Пуск» — «Параметры» — «Устройства» — «Подключенные устройства», найдите в списке вашу веб-камеру, нажмите по ней и нажмите кнопку «Получить приложение». Дождитесь, когда оно будет загружено.
How do I test my webcam?
After applying these 7 methods, if the problem persists, you may need to test if your webcam is functional or not. For this, follow these steps.
For Windows:
- Open the Start Menu, type camera, and open the application.
- If you don’t see anything, click on the Change camera button and see if it works.
For Mac:
- Press Command + Space on the keyboard to open the search bar.
- Type Photo Booth and open the application.
If you don’t see anything, this may be the reason the webcam is not working on Chrome on Mac.
These are the ways to fix the webcam not working in Chrome issue. If you have another solution that can help others, let us know in the comment box.
Причины и последствия запрета доступа к камере в браузере
В современном мире доступ к камере в браузере играет все более важную роль, позволяя пользователям взаимодействовать с веб-приложениями и сайтами, предоставляющими функциональность видео и аудио коммуникаций. Однако, иногда возможность доступа к камере может быть ограничена или запрещена по разным причинам.
Причины запрета доступа к камере в браузере:
1. Безопасность: В целях защиты пользователей и их конфиденциальности, браузеры могут запрещать доступ к камере из-за возможных угроз безопасности. Это может быть связано с потенциальным использованием камеры злоумышленниками для незаконного доступа или наблюдения.
2. Пользовательские настройки: Пользователь сам может запретить доступ к камере в своих настройках браузера. Это может быть сделано из-за нежелания предоставлять доступ к личной информации или проблем с конфиденциальностью.
3. Отсутствие поддержки: Некоторые браузеры могут не поддерживать функциональность доступа к камере или иметь ограничения в этой области. В таких случаях, доступ к камере может быть запрещен автоматически.
Последствия запрета доступа к камере в браузере:
1. Ограниченный функционал: Без доступа к камере, пользователи не смогут воспользоваться функциональностью видео и аудио коммуникаций веб-приложений и сайтов, таких как видеочаты, видео-конференции и т.д.
2. Ухудшение пользовательского опыта: Если пользователь ожидает использовать камеру в браузере, но обнаруживает, что доступ к ней запрещен, это может привести к разочарованию и ухудшению общего впечатления от использования веб-сайта или приложения.
3. Потенциальные проблемы совместимости: Если разработчик веб-приложения или сайта предполагал, что доступ к камере будет доступен, а пользователь не может использовать эту функцию из-за запрета, могут возникнуть проблемы совместимости и неправильное функционирование приложения.
Таким образом, запрет доступа к камере в браузере может быть обусловлен различными причинами, связанными с безопасностью, пользовательскими настройками или отсутствием поддержки. Однако, это также может иметь негативные последствия для функциональности и пользовательского опыта
Пользователям важно понимать, почему доступ к камере был запрещен и какие альтернативные варианты имеются для решения их потребностей
4 Загрузите последнее обновление драйвера камеры
На вашем компьютере могут возникнуть проблемы с камерой, если вы используете устаревший или поврежденный драйвер камеры. Это не только выдаст сообщения об ошибках, но также может снизить производительность вашей камеры.
Если вы не загрузили последнее обновление драйвера для своей камеры, выполните следующие действия, чтобы сделать это.
-
Нажмите горячие клавиши Win + X, чтобы открыть меню питания, и выберите «Диспетчер устройств» из списка.
-
В окне «Диспетчер устройств» дважды щелкните параметр «Камера », чтобы развернуть его.
-
Щелкните правой кнопкой мыши драйвер камеры и выберите «Обновить драйвер» в контекстном меню.
-
Выберите Автоматический поиск драйверов.
-
Теперь Windows будет искать доступное обновление; если таковой будет найден, он установит его без особого участия пользователя.
После завершения обновления драйвера камеры перезагрузите систему.
Если Windows не может найти драйверы, найдите веб-сайт производителя вашей камеры в Интернете и проверьте наличие обновлений драйверов.
Как разблокировать микрофон на телефоне Андроид для Яндекс и приложений
Сегодня в статье поделимся как разблокировать микрофон на телефоне Андроид для приложений. Микрофон используется большинством программ поддерживающим голосовой ввод. Наиболее часто пользователи ищут способ разблокировать микрофон в Яндексе для Алисы или в Гугл Хроме для голосового поиска. Так же голосовые команды доступны в некоторых играх. Давайте рассмотрим несколько способов как разрешить доступ к микрофону определенному приложению.
Способ 1. Переустановка или новая программа
Этот способ подойдет новичкам, которые не хотят копаться в настройках смартфона или пользуются телефоном с недавнего времени. Устанавливаем программу, которой нужно предоставить доступ. Если программа уже установлена – удаляем ее и загружаем заново из Play Маркет или Яндекс.Store. Далее:
- Запускаем программу.
- После первого запуска программа попросит дать ей разрешения на определенные действия.
- Когда появится надпись «Разрешить приложению записывать аудио» выбираем «Разрешить».
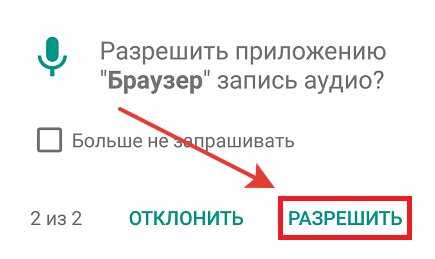
Разрешить приложению записывать аудио
Если не хочется переустанавливать приложение или способ не сработал, переходим ко второй инструкции.
Способ 2. Включаем доступ к микрофону вручную
Если микрофон не включился или вам не хочется заново переустанавливать приложение – предоставим ему доступ через настройки смартфона. Разберемся на программе «Браузер с Алисой» от Яндекса. Для Алисы действия аналогичные. Для этого:
- Нажимаем на иконку «Настройки».
- Далее в зависимости от модели смартфона ищем пункт «Приложения» или «Все приложения».
- Выбираем нужное – в нашем примере это Яндекс.
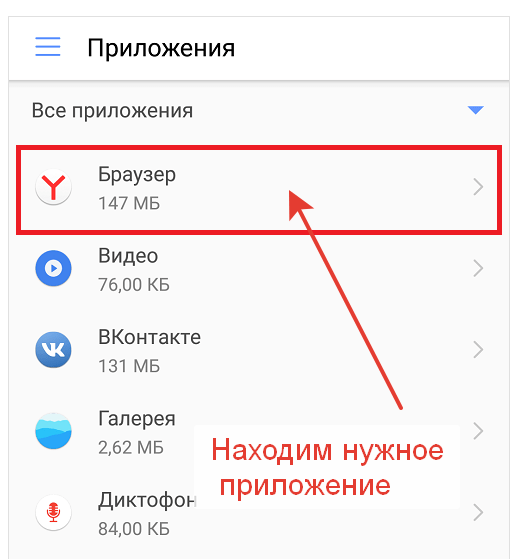
Находим нужное приложение.
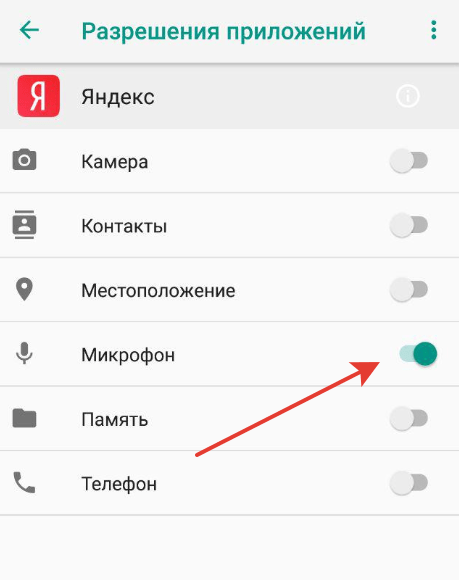
Разрешаем доступ к микрофону.
Таким же способом можно предоставить другие привилегии программам. Например фото редакторам понадобиться доступ к галерее и камере. Для Whatsapp или Viber можно предоставить доступ к контактам и телефонной книге.
Как запретить доступ к данным?
Иногда возникает необходимость наоборот закрыть доступ к определенным данным вашего смартфона. Например вы загрузили и установили игрушку из Интернета. После запуска она запрашивает доступ к вашему местоположению и контактам. Это выглядит как минимум подозрительно, а некоторые приложения таким способом собирают и получают вашу личную информацию:
- Ваш номер телефона и адрес электронной почты.
- Ваши сообщения, адрес и фотографии (если был предоставлен доступ к галерее).
- Контакты и адреса из вашей телефонной книги.
Выводы
Евгений Загорский
IT специалист. Автор информационных статей на тему Андроид смартфонов и IOS смартфонов. Эксперт в области решения проблем с компьютерами и программами: установка, настройка, обзоры, советы по безопасности ваших устройств. В свободное время занимается дизайном и разработкой сайтов.
Как разрешить веб-обозревателю доступ к камере
Рассмотри на примере основных браузеров, которые используются чаще всего.
Google Chrome
В браузере Хром камеру можно использовать на многих сайтах. При этом пользователь сам выбирает, разрешить и блокировать определённому веб-ресурсу доступ к вебке. Если он предоставлен, запись возможна, только пока пользователь находится на сайте. При этом на другой вкладке или в другом приложении запись не начнется.
Если же доступ блокируется, некоторые функции сайтов могут оказаться недоступны. Например, без камеры не получится присоединиться к видеоконференции.
Для более детальной настройки доступа к камере для веб-сайта:
В том же меню пользователь может проверить списки заблокированных и одобренных сайтов и отредактировать их по своему желанию.
Яндекс.Браузер
Как и другие браузеры, инструмент от Yandex при необходимости запрашивает разрешение на использование камеры. Если оно разрешается, сайт начинает работать с устройством, передавая на экран соответствующее изображение. Если же сайту запрещается доступ к веб-камере, в строке состояния появится соответствующая иконка с крестиком. При нажатии на эту иконку на экране появится окошко с настройками безопасности Яндекс.Браузера, через которое также можно настроить доступ определённого сайта к внешним устройствам ПК.
Обширная настройка разрешений присутствует в «Настройках» браузера:
Если камера не работает на определённом сайте, значит он находится в чёрном списке. Чтобы убрать ее оттуда, нужно вернуться к пункту «Доступ к камере», нажать на «Настройки сайтов» и удалить нужную позицию из списка веб-ресурсов, которым запрещён доступ к устройству.
Mozilla Firefox
В Мозиле всё устроено немного не так, как у предыдущих веб-обозревателей. При появлении уведомления о доступе к камере пользователь должен не только нажать на кнопку «Разрешаю», но и отметить пункт «Запомнить это решение», чтобы в дальнейшем сайт мог автоматически получать доступ к устройству.
Если ранее работа камеры была заблокирована для этого URL, в адресной строке рядом с замком сразу же отобразится значок с запретом. Кликнув по нему, пользователь сможет отключить временную блокировку нажатием на крестик.
Для того, чтобы уведомления с запросами появлялись при открытии любого сайта:
В случае с Microsoft Edge пользователь не может запретить браузеру отправлять запросы о получении доступа к камере. Зато он может самолично редактировать ранее выставленные параметры. Например, если сайту было разрешено использовать камеру, то пользователь при необходимости может убрать URL из списка разрешений, чтобы в следующий раз при переходе на тот же веб-ресурс можно было отказать в предоставлении доступа к устройству. Как и в других браузерах, однажды выставленные параметры распространяются на все последующие посещения сайта.
Чтобы удалить разрешения для сайта:
Теперь при переходе на этот сайт в нижней части окна браузера будет появляться запрос на доступ к камере, который пользователь может либо принять, либо отклонить.
Opera
Opera во многом схожа с предыдущим браузером по своей настраиваемости, так как у обеих программ одинаковый движок. По этой причине мы не будем повторно составлять ту же самую инструкцию — ознакомьтесь со Способами 1 и 2 про Google Chrome, воспользовавшись одним из них для конкретного сайта.
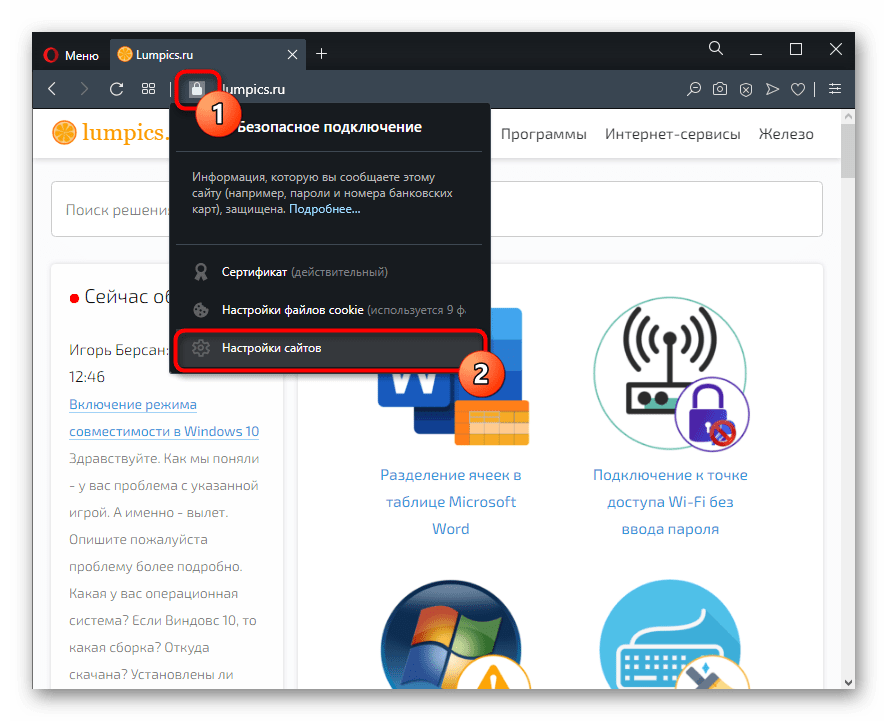
А вот если вам нужно включить работу веб-камеры сразу для всех URL, выполните следующее:
- Фирменной кнопкой разверните «Меню» и выберите «Настройки».
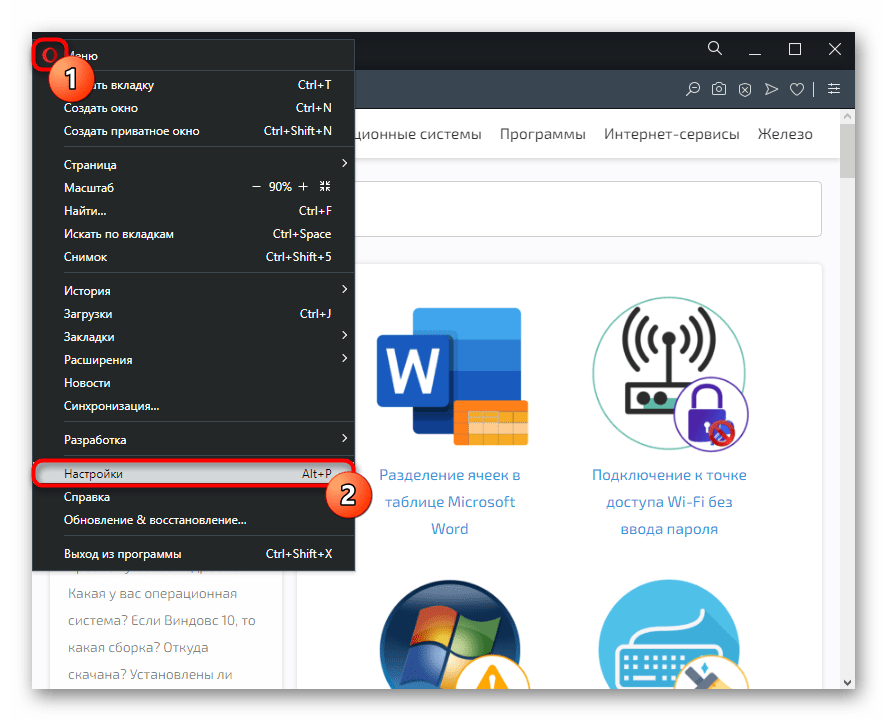
Поочередно переходите в разделы «Дополнительно» > «Безопасность» > «Настройки сайта».
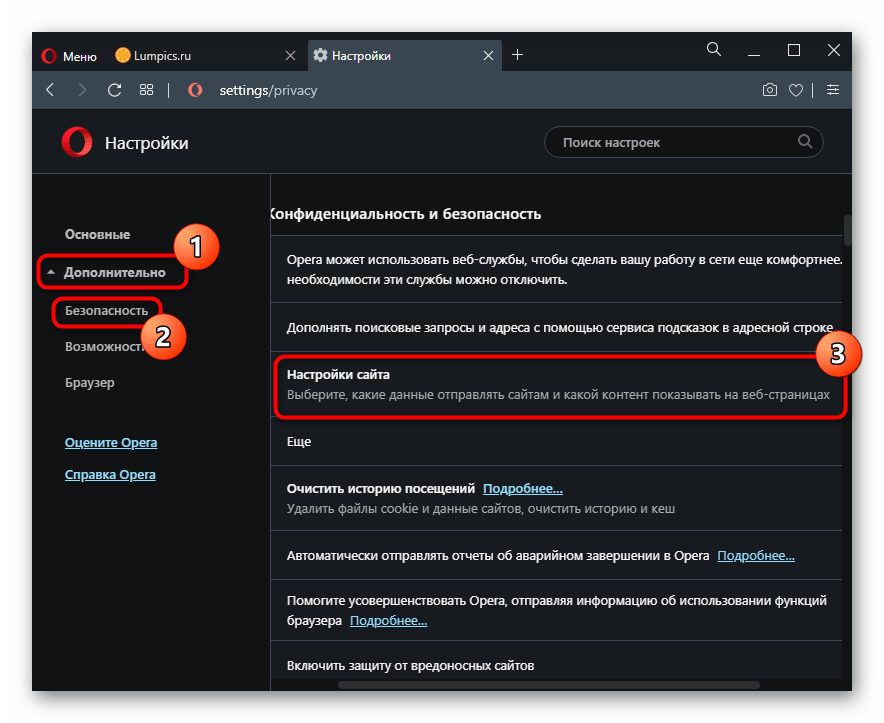
Тут переключитесь в настройки «Камеры».
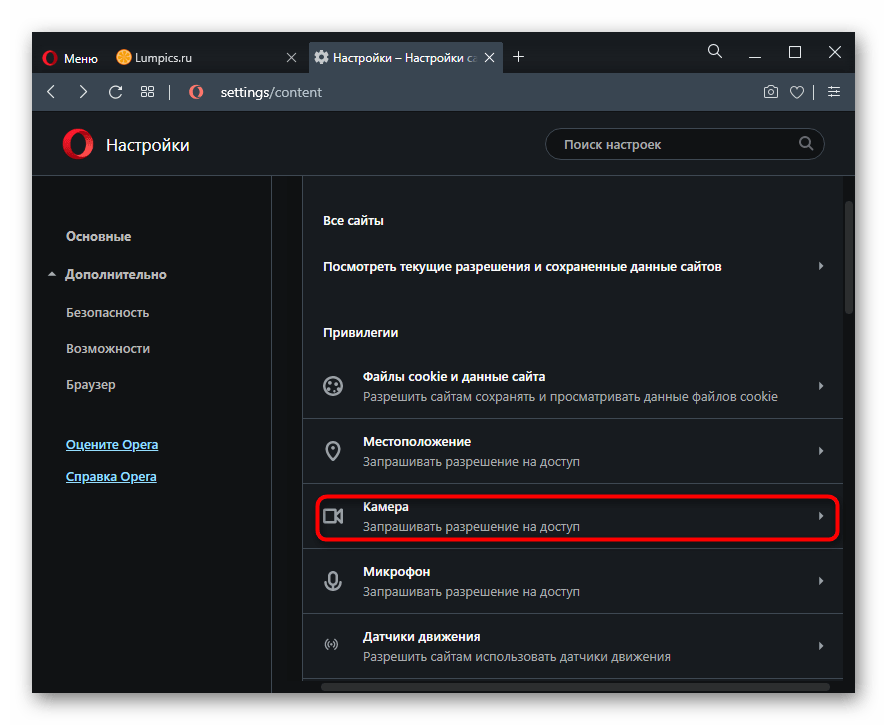
Включите отображение разрешения на доступ. Теперь каждый раз, когда какое-то приложение внутри сайта будет требовать веб-камеру, рядом с адресной строкой в Опере станет появляться соответствующий вопрос.
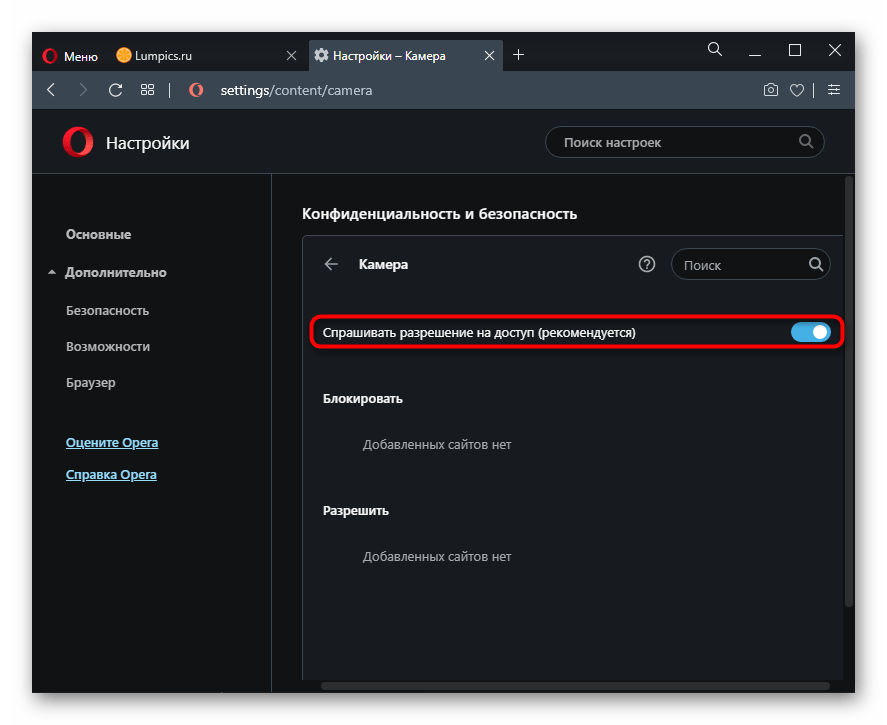
У браузера Яндекса на основе Chromium есть серьезный потенциал
Российский поисковый гигант Яндекс вчера запустил новый браузер на базе Chromium. Доступный для загрузки браузер версии 1.0 отличается минималистичным интерфейсом и конкурентоспособной производительностью по сравнению с последними браузерами от Microsoft и Google, популярных в США.
Благодаря базе Chromium веб-браузер Яндекса может делать практически все, что может делать Google Chrome — за некоторыми исключениями. Существует поддержка HTML5, просмотр с вкладками с отдельным процессом для каждой вкладки, встроенный Adobe Flash, единое поле ввода для URL-адресов и поиска, Google Translate, WebGL и сетка недавно использованных сайтов.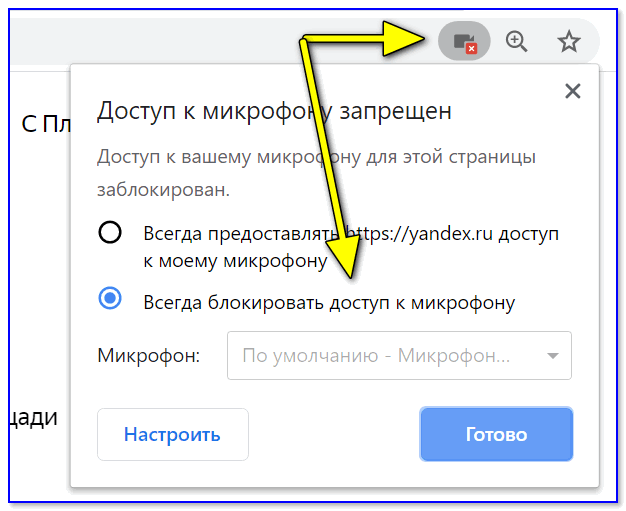
и не поддерживает торрент-магнитные ссылки
Загрузка и установка
Яндекс сделал браузер доступным на своем веб-сайте, и первоначальная загрузка весит всего 321 КБ. Процесс установки аналогичен автоматическому установщику Chrome.
Чтобы упростить работу, компания свела к минимуму возможности установщика. По умолчанию он создает ярлык и импортирует закладки из Internet Explorer.Это займет всего несколько секунд, и тогда все будет готово.
Может ли он конкурировать с Google и Microsoft?
При первом запуске браузера вы знакомитесь с кнопкой Яндекс и SmartBox. Кнопка Яндекс — это первая подсказка на уровне интеграции с поисковой системой компании, потому что кнопка — это ссылка на страницу поиска Яндекса, где Яндекс ожидает, что ваш интернет-дом будет. SmartBox более интересен. Он работает как единый вход для поиска и URL-адресов.Он также отобразит раскрывающийся список со значками для восьми наиболее посещаемых веб-сайтов и предоставит ссылки на ваши закладки, историю, загрузки и настройки.
Яндекс свел интерфейс веб-браузера к минимуму — даже кнопка «Вперед» получила преимущество. Вверху расположены прямоугольные вкладки с закругленными углами, небольшая кнопка шестеренки (настройки) и стандартные кнопки свертывания, развертывания и закрытия. Под вкладками находятся кнопка «Назад», кнопка «Яндекс» (см. Выше), адресная строка и кнопка закладки.И это все, что касается основного интерфейса!
Несмотря на отсутствие кнопок, Яндекс не отказался от функциональности, которую мы все привыкли ожидать от современных браузеров — она просто скрыта в SmartBox и меню настроек. При нажатии на шестеренку в правом верхнем углу браузера открывается то же меню, к которому можно получить доступ с помощью кнопки с тремя полосами справа от кнопки URL-адреса в Chrome. Оттуда вы можете настроить масштаб, изменить настройки, сохранить страницы и войти в режим частного просмотра (среди других функций).
Он работает так же, как и любое количество современных браузеров, за исключением того, что поисковые запросы, введенные в SmartBox, проходят через поисковую систему Яндекса, а не через Google или Bing по умолчанию.![]()
В целом, это очень интуитивно понятный интерфейс, который работает так, как и следовало ожидать.
Следующая страница: Насколько хорошо это работает?
Как управлять разрешениями камеры и микрофона в Firefox (Android)
Галерея изображений (3 изображения)
Расширять
Расширять
Расширять
Закрывать
Запустите приложение Firefox, нажмите кнопку «Еще» (три точки) в правом верхнем углу, затем прокрутите меню вниз и нажмите « Настройки» .
Прокрутите вниз до раздела « Конфиденциальность и безопасность », нажмите « Разрешения сайта», затем нажмите « Камера» .
По умолчанию разрешение вашей камеры установлено на Спросить, чтобы разрешить . Чтобы изменить это, просто выберите Заблокировано
Обратите внимание, что это предотвратит доступ всех сайтов к вашей камере при использовании Firefox.
Чтобы изменить это, нажмите « Спросить, чтобы разрешить». Таким образом, Firefox запросит у вас разрешение предоставить или заблокировать доступ к вашей камере.
Чтобы управлять разрешениями микрофона в Firefox для Android:
- Откройте Firefox, нажмите кнопку с тремя точками, затем прокрутите вниз и нажмите « Настройки» .
- Прокрутите до раздела « Конфиденциальность и безопасность » и нажмите « Разрешения сайта» .
- Затем нажмите на микрофон .
- Нажмите Заблокировано, чтобы изменить настройки разрешений для микрофона по умолчанию с Спрашивать, чтобы разрешить .
- Если ваш микрофон заблокирован Android, нажмите «Перейти к настройкам»> «Разрешения приложений»> «Микрофон».
- Выберите любой из вариантов « Разрешить только при использовании этого приложения» , « Спрашивать каждый раз» или « Запретить» .
Как включить микрофон в Яндекс Браузере
Расскажем, как разблокировать микрофон в браузере Яндекс. Наличие микрофона и веб-камеры на компьютере давно стало рекомендованным условием для общения в интернете. Однако общественные волнения и навязчивый страх быть «взломанным» заставляют разработчиков отключать возможности этих устройств по умолчанию, давая им работать только после осознанного разрешения пользователей.
Дача разрешения в Windows
Первым делом нужно скачать Яндекс.Браузер, но не только он, но и операционная система не позволяет использовать микрофон в среде сторонних приложений. Предварительно нужно вручную убрать ограничения для дальнейшей настройки.
- Зайти в меню «Пуск/Параметры» и выбрать раздел «Конфиденциальность»;
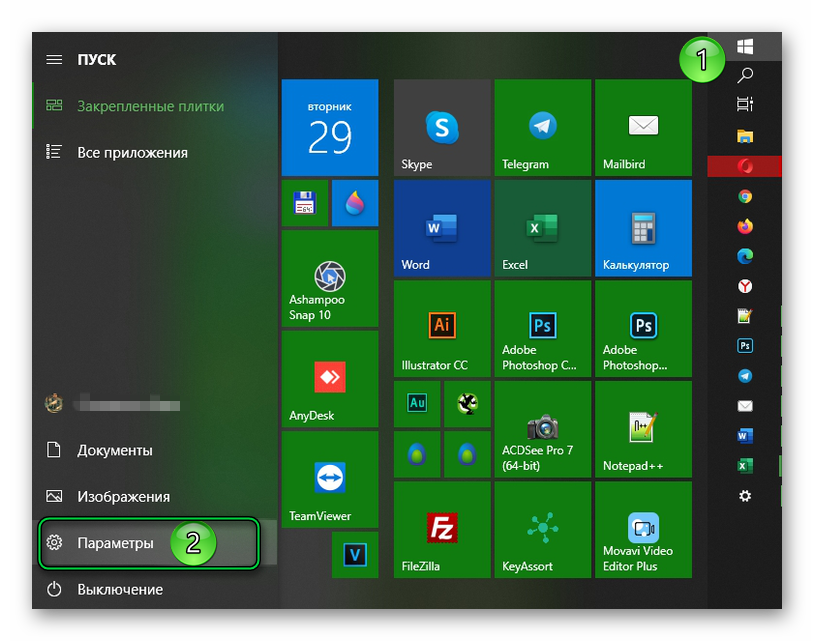
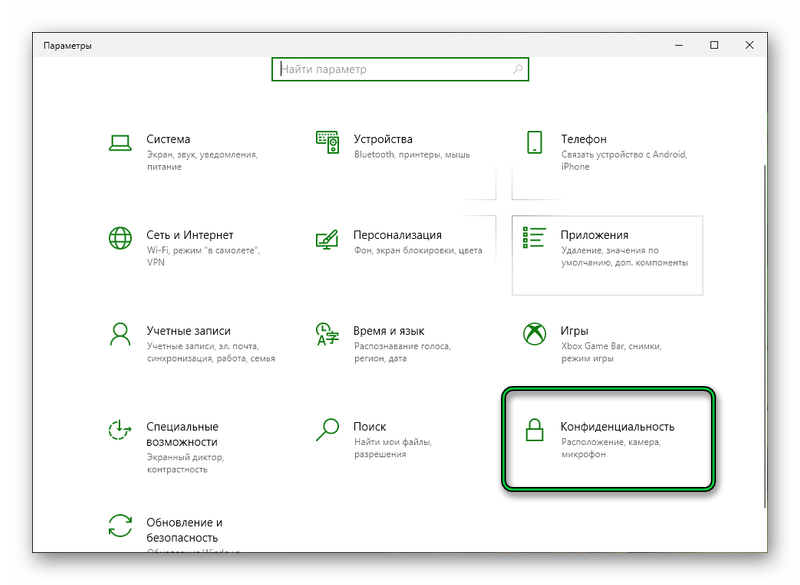
Включение микрофона
В Yandex.Browser микрофон выполняет множество функций: начиная от поиска информации и ввода текста голосом, и заканчивая полноценными видеоконференциями. Данный функционал полезен людям с ограниченными возможностями, старикам и работникам на «удаленке».
Чтобы разблокировать устройство в среде Яндекс Браузера, нужно:
- Войти в настройки веб-браузера (кнопка с тремя горизонтальными полосами и кнопка шестерни ) в верхнем правом углу окна;
- Перейти в подраздел «Сайты» и нажать на «Расширенные настройки сайтов»;
- В графе «Доступ к микрофону» указать статус «Запрашивать разрешение».
Исключения для сайтов
Пользователь может использовать микрофон лишь на одном сайте, сохраняя запрет на использование другими интернет-ресурсами. Зайдя на него, на экране появится черное окно или уведомление о невозможности работы девайса.
Для дачи разрешения на одной интернет-странице нужно:
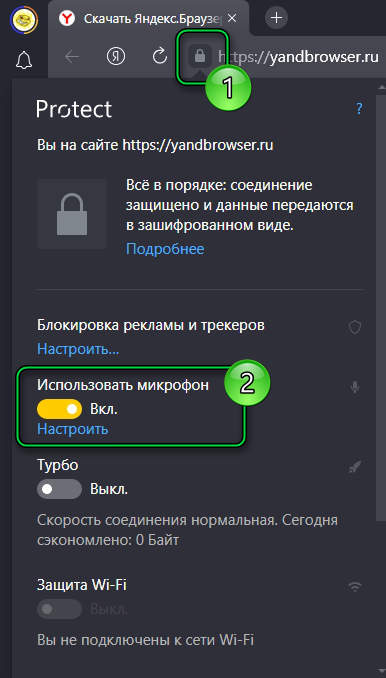
- Нажать иконку замка (защиты Protect);
- Включить ползунок «Использоватьмикрофон»;
- Обновить страницу (желательно).
Аналогично разрешить доступ можно одноименной кнопкой на всплывающем уведомлении.
Неполадки в работе
Если микрофон в браузере Яндекс не работает или «пропадает» из видимости, то проверьте его статус в диспетчере устройств или в параметрах «Система/Звук» Windows. Шкала звука в разделе «Ввод» отображает работу устройства. Постучите по нему пальцем и посмотрите на изменения шкалы. Если их нет — звуковое устройство (или звуковая карта) неисправен.
В заключение
Знание того, как включать микрофон в Яндекс браузере необходимо всем его пользователям. Ведь этот функционал на полную раскрывает возможности веб-обозревателя, а в некоторых случаях, является единственным способом взаимодействия с ним.
Включение и настройка микрофона и камеры в Яндекс Браузере — обзор способов
Яндекс.Браузер поддерживает работу с микрофоном и камерой для голосовой и видеосвязи в сети. Устройства по умолчанию заблокированы, это сделано ради безопасности от слежки со стороны недобросовестных веб-ресурсов. Разберемся, как разрешить доступ к камере в Яндекс.Браузере или к микрофону.
Метод 1. Разрешение доступа при первом посещении
Легче всего разрешить использовать микрофон или камеру по требованию. Сайты, где есть возможность записывать звук, делать видеоролики или общаться посредством стримминга, сами просят включить необходимое им оборудование в специальном диалоговом окне при попытке сделать запись.
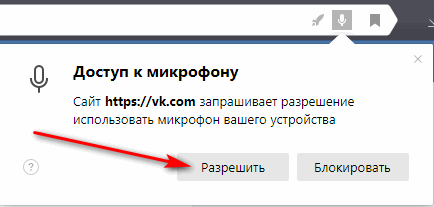
При первом запросе на использование устройств вверху справа появится плашка с просьбой разрешить к ним доступ. Разрешить доступ к микрофону в Яндекс.Браузере можно в уведомлении, нажав «Разрешить». Отключив веб-камеру или микрофон, сайт не сможет работать с этими приспособлениями.
Метод 2. Разрешение доступа к камере и микрофону для одного сайта
Когда сайту запрещается доступ через уведомление, в строке «Состояние» появляется соответствующая иконка с крестиком. Она указывает на попытку получить право использовать девайс, но запрос блокируется. На сайте выдастся ошибка, будет передаваться только черный экран вместо фотографии либо появится надпись «Вы запретили доступ к вашим устройствам». Если нажать на эту иконку с перечеркнутой камерой или микрофоном, то появится настройка безопасности Яндекс.Браузера.
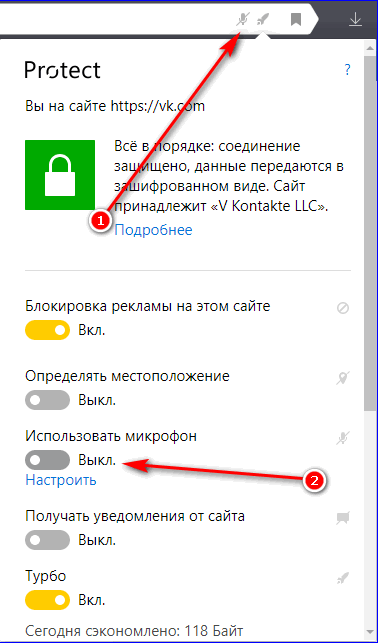
Метод 3. Разрешение доступа к камере в настройках браузера для всех сайтов
Обширная настройка разрешений доступна в специальном разделе программы. Вот как включить камеру или микрофон через настройки:
- Открыть меню Яндекс.Браузера и выбрать «Настройки».
- Перейти в раздел «Сайты».
- Найти специальный отдел и открыть «Расширенные настройки сайтов».
- Пролистать к «Доступ к камере» или «Доступ к микрофону».
Google Chrome
В самом популярном веб-обозревателе Google Chrome операцию можно выполнить разными методами, и далее мы расскажем о каждом из них.
Способ 1:Уведомление
При каждом открытии страницы какого-либо сайта, подразумевающей работу веб-камеры (или исключительно при вызове функции на этой странице, для которой должна быть задействована вебка), браузер должен отобразить соответствующее уведомление под адресной строкой. Юзеру остается только нажать на «Разрешить».
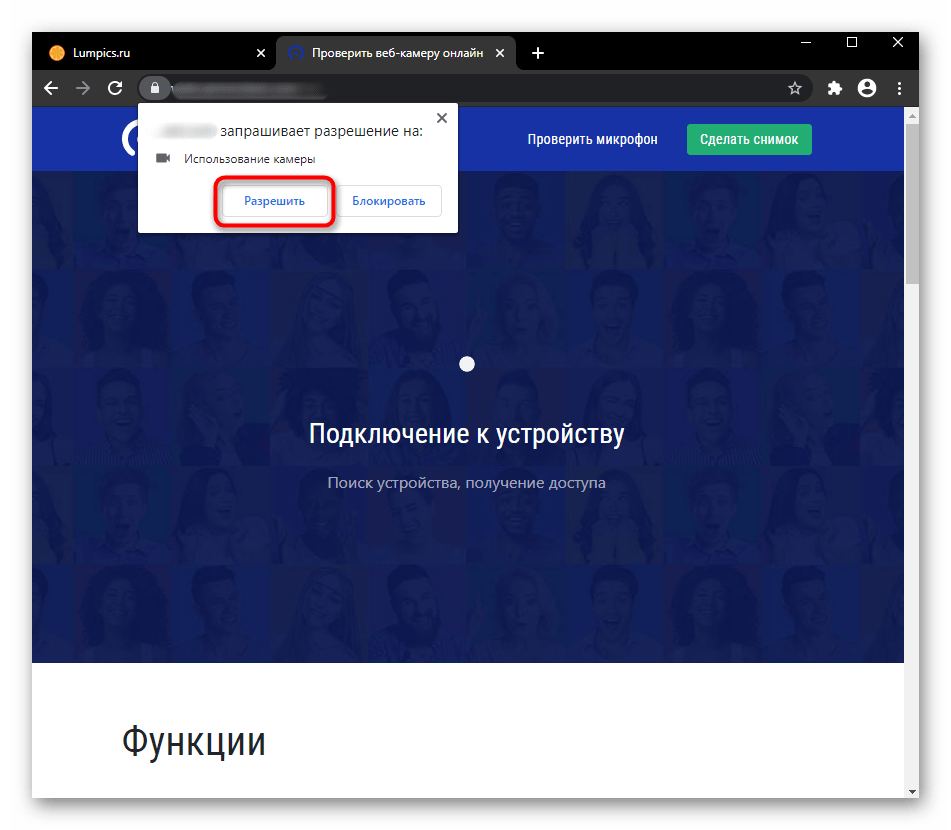
Если же у вас не появляется такого окна, причин тому может быть 3: ранее вы заблокировали это уведомление, отображение вопроса об использовании камеры запрещено в настройках браузера, неправильно работает веб-камера. Рассмотрим, как устранить каждую из этих ситуаций, начиная с простой.
Просмотреть, было ли прежде заблокировано уведомление, можно, кликнув по иконке замка слева от адреса сайта
Обратите внимание, если страница не была перезагружена, справа дополнительно будет отображаться соответствующий значок, пропадающий при последующих открытиях страницы. В открывшемся окне вы сразу увидите заблокированное действие с пунктом «Камера»
Щелкните по значению и в выпадающем меню выберите «Спрашивать» или «Разрешить».
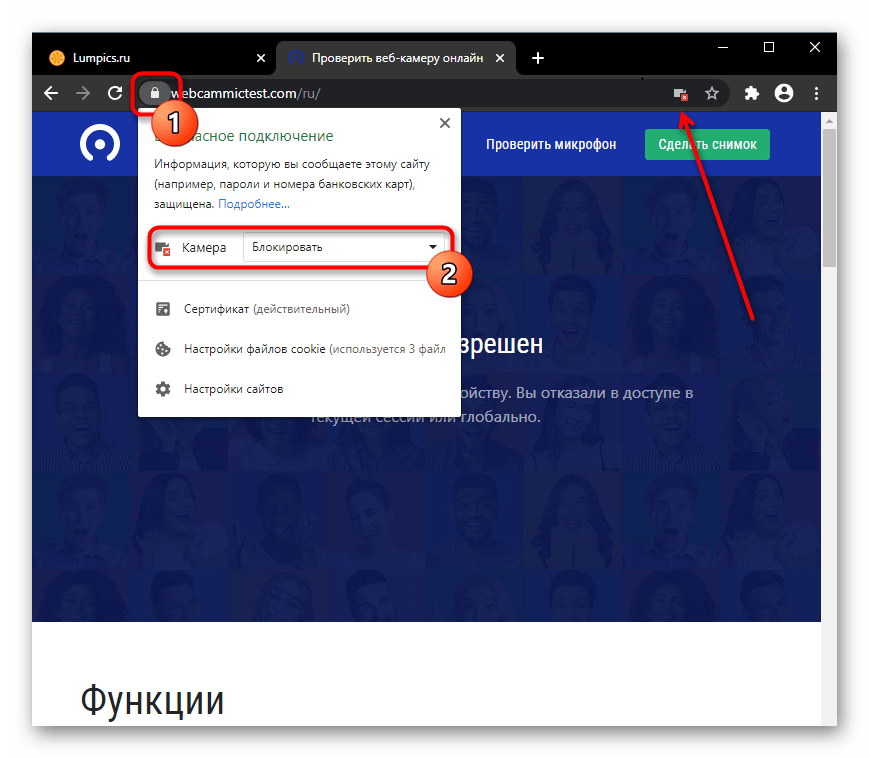
Перезагрузите страницу, чтобы применить изменения. После этого должно отобразиться уведомление или страница сразу отобразит захваченное изображение с вебки. В противном случае обратитесь к последнему разделу этой статьи, рассказывающей об устранении неполадок.
Способ 2: Включение разрешения для сайта
- Чтобы включить вебку заранее, можно открыть окно изменения разрешений, кликнув по иконке в адресной строке левее самого URL. В нем перейдите в «Настройки сайтов».
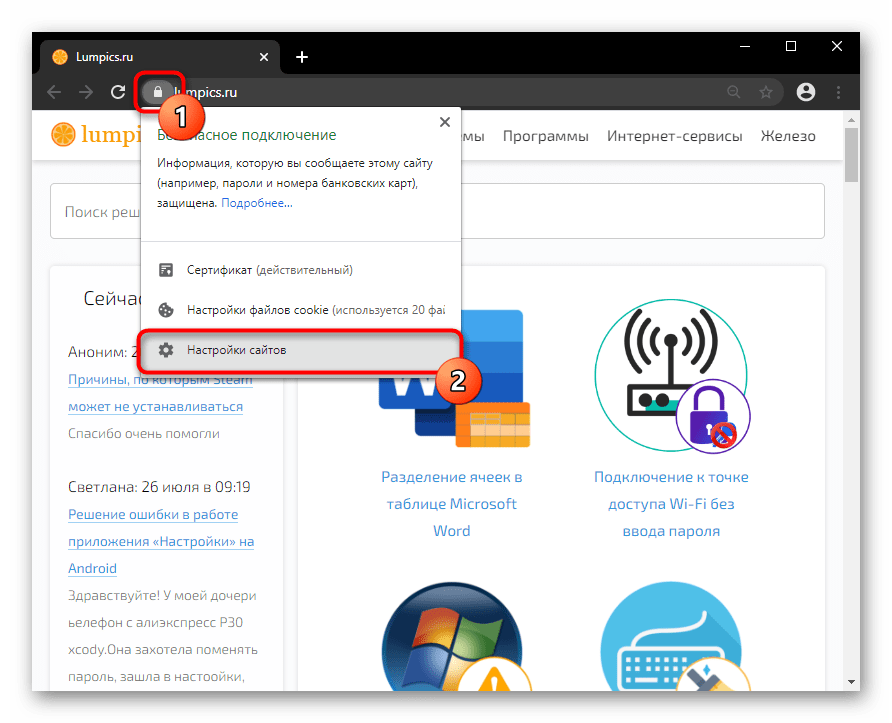
Найдите тут блок «Разрешения», а в нем пункт «Камера». Измените значение на «Разрешить». Будьте внимательны: изменение происходит только для текущего адреса, а не для всех.
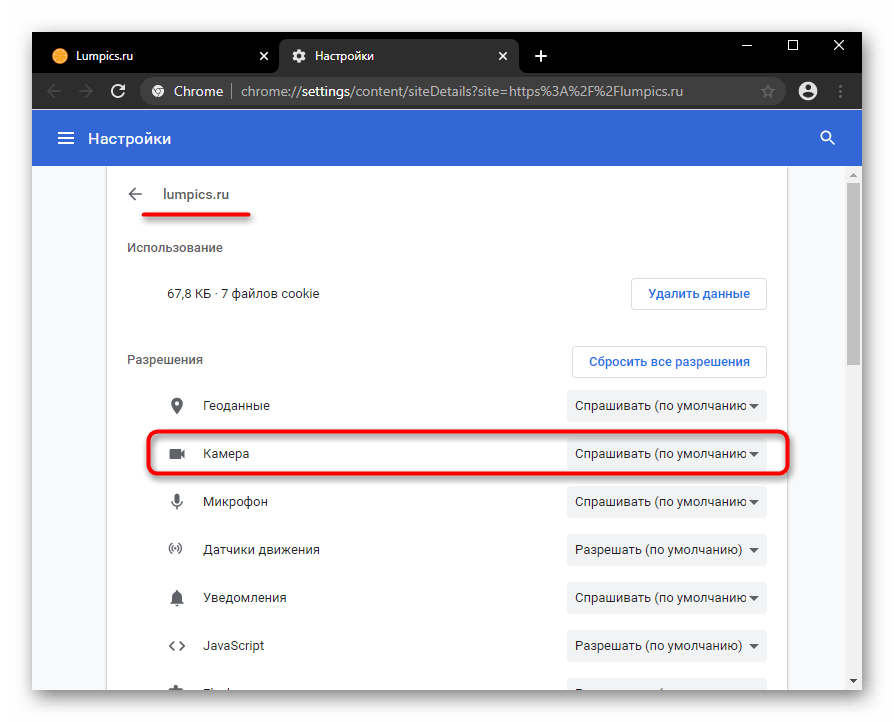
Способ 3: Включение в настройках браузера
Когда в настройках браузера запрещено использование камеры, действиями из предыдущих способов пользователь разрешит ее работу лишь одному URL. Задать глобальное значение для этой настройки можно лишь в настройках.
- Нажмите кнопку «Меню» и перейдите в «Настройки».
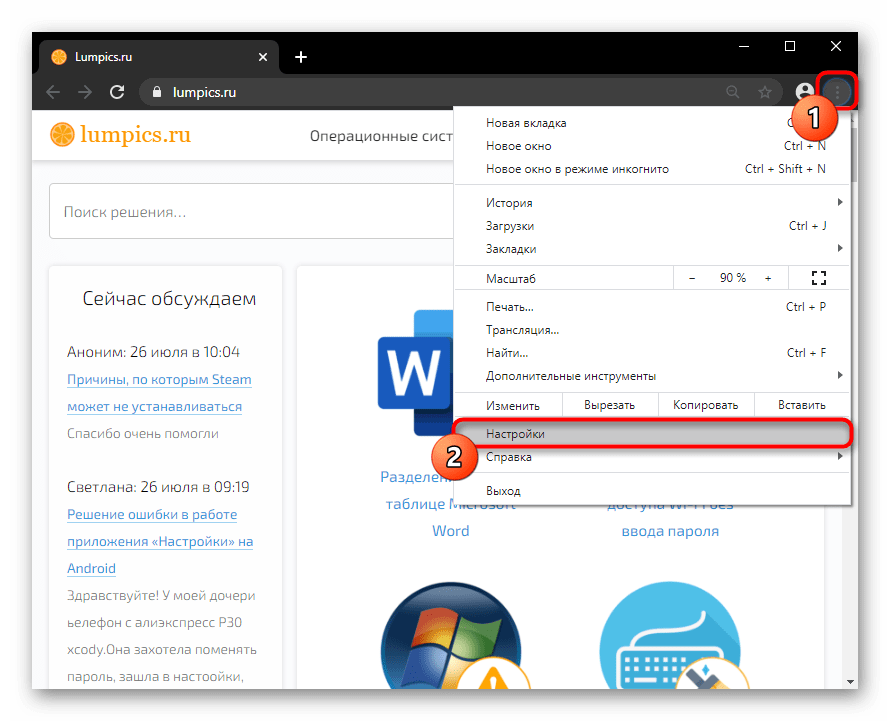
В блоке «Конфиденциальность и безопасность» вам нужен пункт «Настройки сайта».
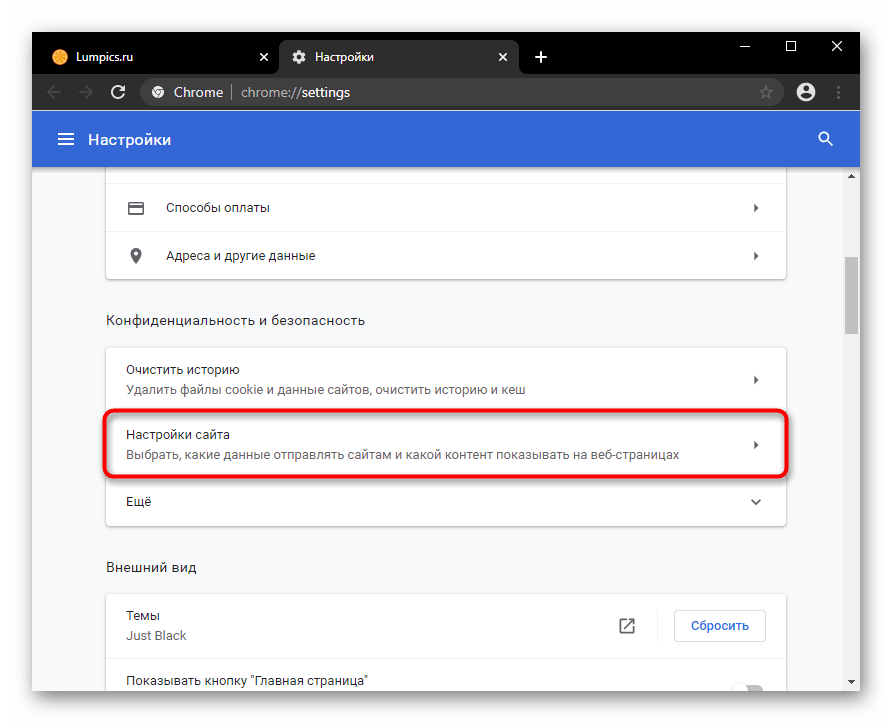
Зайдите в настройки параметра «Камера».
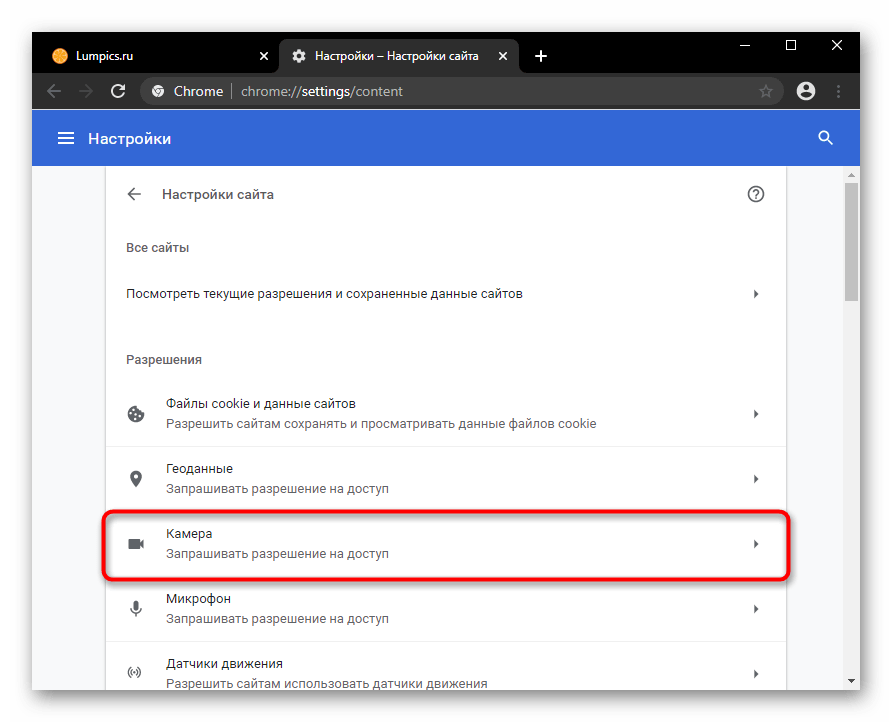
Переведите состояние единственного доступного пункта в активное. Теперь все сайты будут спрашивать разрешение на использование вебки. А вот параметра, разрешающего ее включение без дополнительных подтверждений со стороны юзера, здесь нет в целях безопасности. Ниже, кстати, могут располагаться адреса, для которых вы вручную запрещали или разрешали работу вебки.
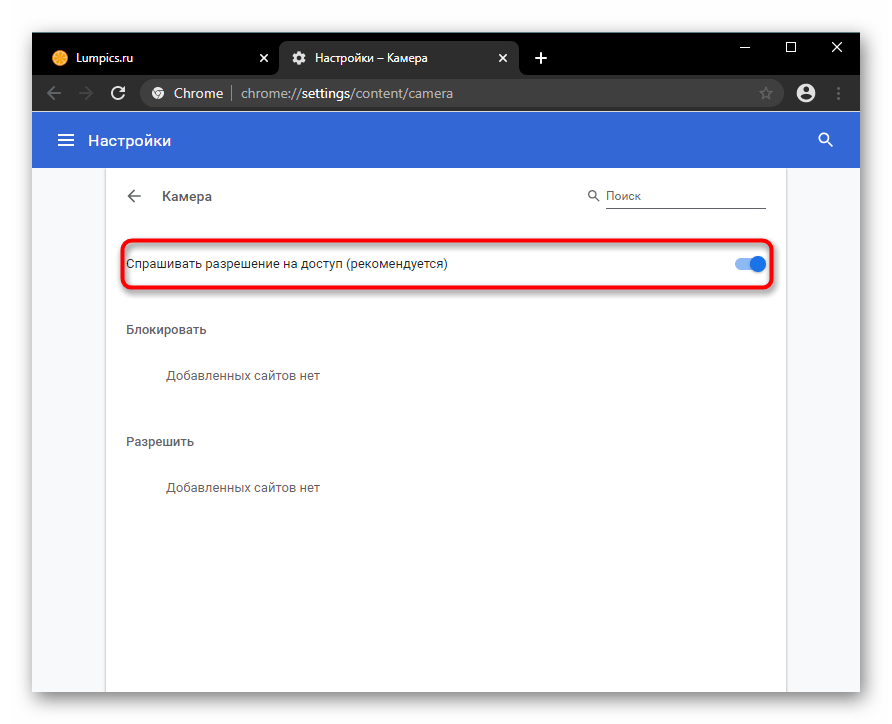
Защита приватности при использовании камеры в браузере
Использование камеры в браузере может быть удобным и полезным, но в то же время вызывать опасения в отношении приватности. Все больше веб-сайтов предлагают использовать камеру для различных целей, таких как видеочаты или фото-сессии. Однако, при этом могут возникнуть риски, связанные с нарушением конфиденциальности и захватом личной информации.
Для обеспечения безопасного использования камеры в браузере, необходимо принять определенные меры предосторожности:
- Обновление браузера и операционной системы на устройстве, чтобы иметь последние версии программного обеспечения с обновленными мерами безопасности.
- Проверка наличия веб-сайта SSL сертификата, обозначенного замочком в адресной строке браузера. Это поможет обеспечить шифрование передаваемых данных и защитить их от несанкционированного доступа.
- Не предоставляйте доступ к камере без нужды и не разрешайте неизвестным и ненадежным веб-сайтам использовать вашу камеру.
- Перезагрузка браузера после использования камеры, чтобы убедиться в полном ее отключении. Таким образом, можно предотвратить возможность доступа к камере ненамеренно в будущем.
- Будьте внимательными и осмотрительными при использовании камеры в интернете. Не выполняйте какие-либо действия, которые могут подвергнуть вашу приватность опасности.
Соблюдение этих простых мер безопасности поможет вам обеспечить приватность и не попасть в ситуации, когда ваша камера может быть использована без вашего ведома. Помните, что ваша безопасность и защита приватности — в ваших руках!
How do I get my camera to work on Google Chrome?
1. Check if another app is using the webcam or not
If you have another app already using your webcam, a second application like Chrome won’t be able to use it simultaneously. So, double-check if Skype, Team, Camera, or any other app is using the webcam or not.
2. Restart your computer
Windows may have been going through some tasks that utilize your webcam. Sometimes, the process may be stuck at a certain stage. For this, a restart is always the safe choice to fix if the camera is not working on Chrome.
3. Give proper permission
- Press Win + I to open Windows settings.
- Go to Privacy & Security and then Camera.
- Make sure that this option: Let desktop apps access your camera is enabled.
Windows has this amazing privacy setting. Doing the above things will fix if the webcam is not working in Chrome on Windows 10/11.
4. Check permission on Chrome
- Open Google Chrome.
- Type the following address on the address bar and hit enter to go to Chrome camera settings.
- Make sure the proper webcam device is selected, and then tick Sites can ask you to use your camera.
- Delete any not allowed sites that were added by mistake.
After that, try to access the website where the camera was not working. It will ask for permission again. Allow and fix the webcam not working on Chrome.
5. Check if the antivirus is blocking camera access
- Open your antivirus or security program.
- Go to its privacy Settings.
- Go to Video & Audio Protection.
- Allow Chrome to use the webcam.
We have shown the instruction for Bitdefender Total Security. If you use any other security programs like ESET Internet Security, certain steps may vary.
6. Disable suspicious extensions
- Open the Chromium browser.
- Click on the extension icon and go to Manage extensions.
- Toggle the switch off next to the extensions you want to disable.
Make sure you are disabling the problematic extensions, mainly which may utilize the Camera and Microphone.
7. Run the camera troubleshooter
- Open Windows Settings like before.
- Go to System and click on Troubleshoot.
- Go to Other troubleshooters.
- Click on Run next to the Camera.
- Follow on-screen instructions.
This method is a very effective solution if the webcam is not detected in Chrome. By applying the steps from this method, you will also know if your webcam is problematic or not.
Как разрешить веб-обозревателю доступ к камере
Рассмотрим в качестве примера широко используемый основной браузер.
Опера
По умолчанию браузер Opera всегда запрашивает разрешение на доступ к сайту. Пока безопасность гарантируется HTTPS-соединением, оно будет автоматически применяться при следующем обращении пользователя к сайту.
Если по какой-то причине браузер не запрашивает разрешение на доступ к камере:.
Google Chrome
Браузер Chrome позволяет использовать камеры на многих сайтах. Пользователь сам решает, разрешить или заблокировать доступ к определенным интернет-ресурсам. Если это разрешено, можно записывать, когда пользователь находится на сайте. Регистрация не инициируется в отдельной вкладке или приложении.
Если доступ заблокирован, некоторые разделы сайта могут быть недоступны. Например, пользователь может не иметь возможности присоединиться к камере без камеры.
Для более детальной настройки доступа к камере на сайте:.
В этом же меню пользователи могут проверить список исключений и список одобренных сайтов и обработать их по своему усмотрению.
Яндекс.Браузер
Как и в других браузерах, инструмент Яндекса запрашивает лицензию на камеру, если она требуется. Если сайт авторизован, он начнет работать на устройстве и передавать соответствующие изображения на экран. С другой стороны, если местоположение запрещает доступ к камере, в строке состояния появится соответствующий значок крестика. При нажатии на этот значок открывается окно с настройками безопасности яндекс.браузера. Это также позволяет настроить доступ к сайту для внешних компьютерных устройств.
В настройках браузера есть обширные параметры прав.
Если камера не работает на определенном сайте, это означает, что он находится в черном списке. Чтобы выйти из него, необходимо вернуться в раздел «Доступ к камерам». Нажмите на Настройки местоположения, чтобы удалить устройство из списка недоступных веб-ресурсов.
Mozilla Firefox
mozilla не будет функционировать так же, как предыдущий организационный путешественник. После получения уведомления о том, что камера доступна, вы не можете просто нажать кнопку Разрешить. Однако для того, чтобы сайт мог автоматически восстановить камеру в будущем, следует также установить флажок «Запомнить это решение». Помимо нажатия кнопки Allow (Разрешить), пользователь также должен поставить галочку в поле ‘Remember this decision’ (Запомнить это решение) для автоматического доступа к устройству в будущем.
Если камера по данному URL-адресу ранее была заблокирована, в адресной строке рядом с замком сразу же появится значок запрета. После этого пользователь может нажать на крестик, чтобы отключить временный блок.
Чтобы отобразить немедленное уведомление при открытии сайта, выполните следующие действия.
В Microsoft Edge пользователи не могут запретить браузеру передавать доступ к камере. Однако они могут приватно работать с ранее созданными настройками. Например, если камера разрешена на сайте, пользователь может, при необходимости, удалить URL из списка прав, чтобы при следующем посещении того же интернет-ресурса доступ к устройству был запрещен. Как и в других браузерах, после применения настроек ко всем последующим доступам ко всем сайтам.
Перед началом работы
Для начала запустите автоматическое устранение неполадок камеры в приложении «Техническая поддержка». Приложение «Техническая поддержка» автоматически запускает диагностику и выполняет правильные действия для устранения большинства неполадок камеры.
Открыть раздел «Справка»
Если приложению «Техническая поддержка» не удается устранить неисправности камеры, то перед проработкой возможных решений из списка выполните указанные ниже действия.
-
Проверьте наличие обновлений. Нажмите Пуск, а затем выберите Параметры > Обновление и безопасность > Центр обновления Windows > Проверить наличие обновлений. Если отображается параметр Просмотреть необязательные обновления, выберите его, чтобы посмотреть, имеются ли обновления для вашей камеры. Разрешите установку доступных обновлений, а затем после завершения установки перезапустите устройство.
-
Перезапустите компьютер. Если вы не перезапускали устройство после прекращения работы камеры, вам следует это сделать. Нажмите Пуск , а затем выберите Выключение > Перезагрузка. Пробуждение устройства из спящего режима отличается от перезапуска.
-
Протестируйте камеру с помощью приложения «Камера». Нажмите Пуск, а затем выберите «Камера» в списке приложений. Если появится запрос на разрешение доступа к камере, выберите Да. Если камера работает в приложении «Камера», проблема может быть связана с приложением, которое вы пытаетесь использовать.
Открыть приложение «Камера
Подтвердите свой выбор, следуя инструкциям на экране
После запуска веб-приложения, которое требует доступ к камере вашего Android-устройства, вам будет предложено разрешить или заблокировать доступ к камере. Чтобы разрешить доступ, следуйте указаниям ниже:
- На экране вашего устройства появится всплывающее сообщение, запрашивающее доступ к камере. Нажмите кнопку «Разрешить», чтобы продолжить.
- Если всплывающее сообщение не появляется, вам необходимо открыть настройки вашего устройства.
- В меню настроек найдите раздел «Веб-приложения» или «Приложения и уведомления».
- В списке приложений найдите используемый вами браузер и выберите его.
- В меню настроек браузера найдите раздел «Разрешения» или «Дополнительные настройки».
- В разделе «Разрешения» найдите опцию «Доступ к камере» и убедитесь, что она включена.
После выполнения этих шагов веб-приложение сможет получить доступ к камере вашего Android-устройства.































