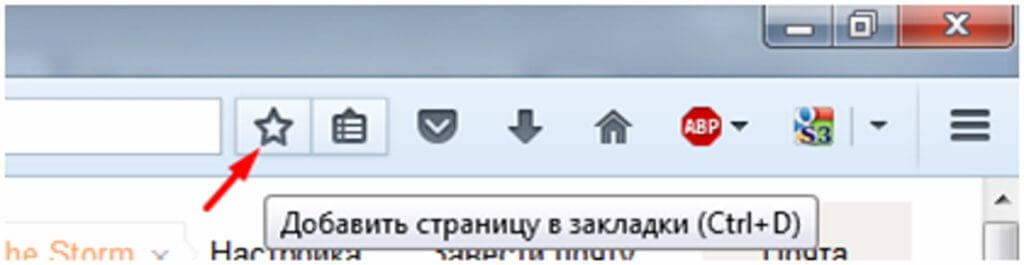Как перенести закладки в браузер
Как в браузере Google Chrome сохранить закладки?
Однако, если у вас не включена синхронизация данных и вам нужно сохранить закладки браузера и пароли, стоит воспользоваться следующим советом.
Нажимаем «CtrI+Shift+O». Откроется вкладка «Диспетчер закладок». Нажимаем «Упорядочить» и выбираем из списка действий «Экспортировать закладки в файл HTML».
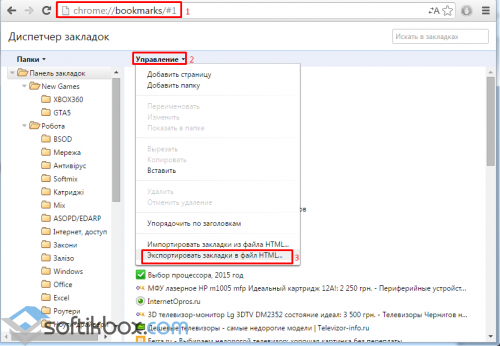
Далее сохраняем файл, выбрав нужное место. Лучше выбрать флешку или сервис, к примеру «Dropbox».
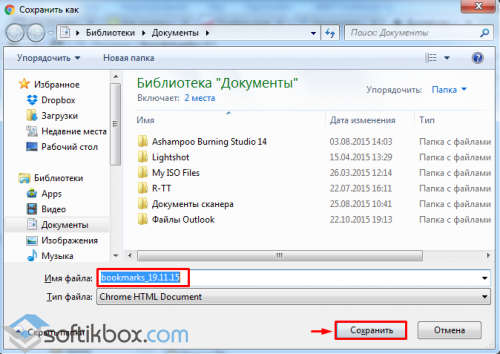
После переустановки системы или самого браузера, вновь нажимаем «CtrI+Shift+O», выбираем «Упорядочить» и кликаем «Импортировать закладки из файла HTML».
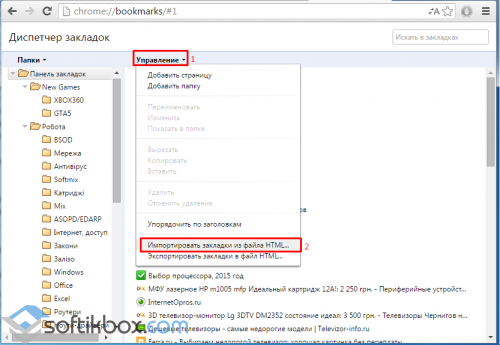
Указываем путь к файлу и жмём «Открыть».
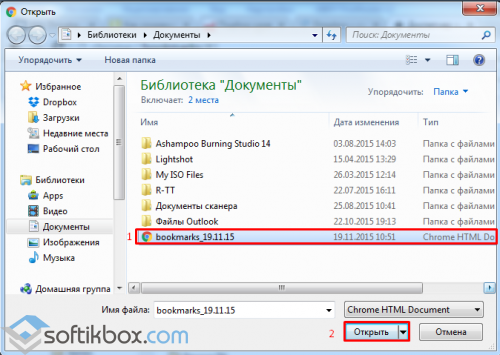
Теперь все закладки и пароли вернутся на прежние места.
Также, если у вас есть возможность загрузиться с установочного диска, стоит перейти по адресу в диск «С», папки «Users», «Имя пользователя», «AppData», «Local», «Google», и скопировать папку «Chrome».
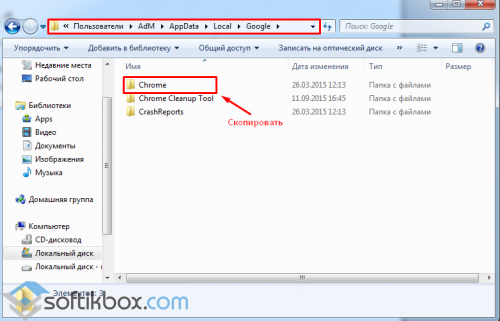
Эту папку нужно вставить в идентичную папку, только на уже переустановленной операционной системе или после переустановки браузера.
Как сохранить закладки при переустановке браузера Яндекс?
Если вы заинтересовались, как сохранить закладки браузера при переустановке Windows и при этом используете Яндекс, стоит учесть несколько рекомендаций.
В первую очередь отметим, что процесс сохранения закладок и пароля в этой программе аналогичен предыдущему методу. Можно как настроить синхронизацию, сохранив информацию, или создать файл bookmarks.
Для синхронизации данных запускаем браузер Яндекс и жмём «Меню» и далее «Синхронизация».
Вводим логин и пароль, жмём «Включить синхронизацию».

После выбираем то, что именно вы хотите, чтобы сохранилось в браузере при синхронизации.
Также можно перенести сохранённые закладки и пароли на ПК с помощью файла bookmarks. Для этого жмём «Меню» и выбираем «Закладки», далее «Диспетчер закладок».
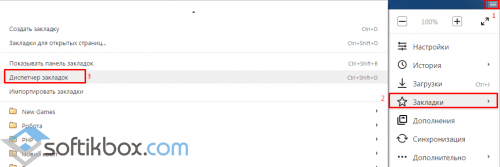
В новом окне выбираем «Упорядочить» и кликаем «Экспортировать закладки в файл HTML».
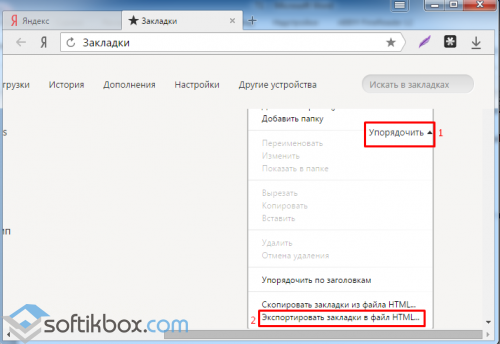
Выбираем куда сохранить файл. После переустановки Windows или браузера Яндекс, запускаем программу и в меню «Закладки», «Упорядочить» выбираем «Скопировать закладки из файла HTML».

Также, как и в Google Chrome, папку браузера можно перенести на переустановленную ОС. Расположена папка Яндекса по адресу в диске «С», папке «Users», далее «Имя пользователя», «AppData», «Local», «Яндекс».
Как сохранить закладки браузера Opera?
Сохранение закладок и паролей в браузере Opera – несложный, однако несовершенный процесс. Как и в предыдущих браузерах, он осуществляется с помощью настроек синхронизации или файла bookmarks.
Синхронизация в Opera расположена в «Меню».
Далее нужно ввести логин и пароль. Если учётной записи нет, её нужно создать.
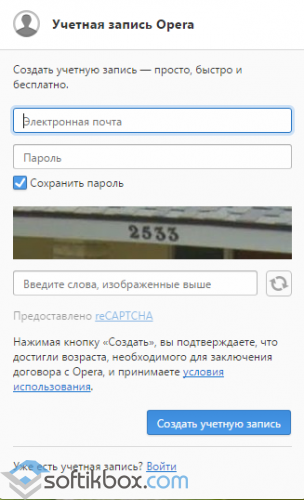
Только после создания аккаунта все пароли и закладки будут синхронизироваться на любом устройстве.
Что же касается файла bookmarks, то в версиях программы от 28 до 33 его можно создать, нажав «Меню», «Другие инструменты», «Импорт закладок и настроек».
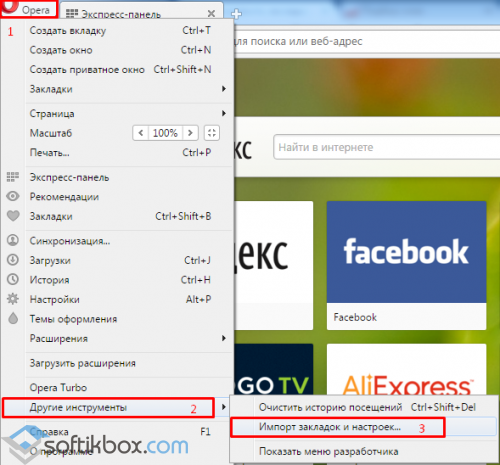
В новом окне выбираем, что нужно импортировать. Сохраняем файл.
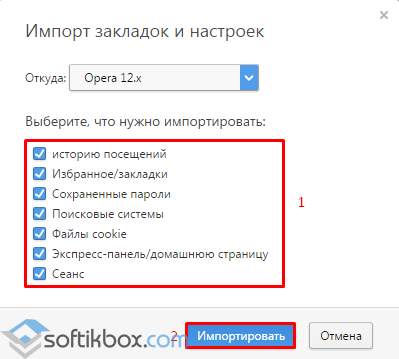
После, также же само добавляем закладки на переустановленный браузер. Однако, если у вас программа более ранней версии, файл bookmarks нужно скопировать из папки софта и вставить его в аналогичную. Адрес для вставки: диск «С», папка «Users», далее «Имя пользователя», «AppData», «Roaming», «Opera Software», «Opera Stable».
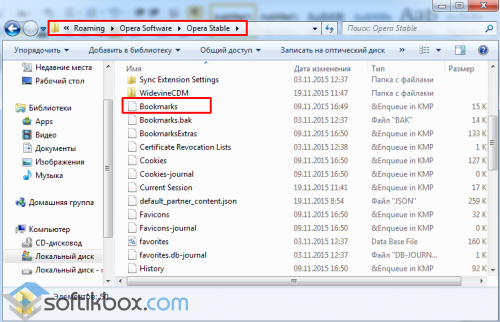
Как в Mozilla Firefox сохранить закладки?
Синхронизация в Mozilla Firefox як метод сохранения закладок и паролей осуществляется несколько иначе, нежели в вышеуказанных браузерах. Здесь данные привязываются к почтовому ящику.
Чтобы сохранить закладки, нужно нажать «Меню» и выбрать «Войти в Синхронизацию».
Далее нажимаем «Начать» синхронизацию.
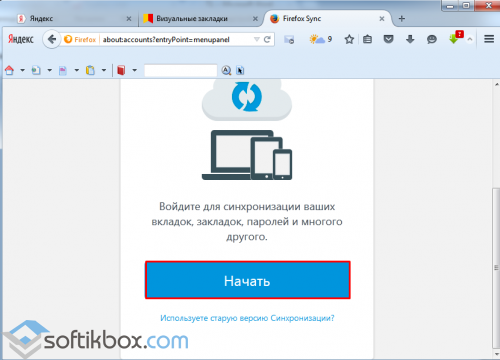
Вводим данные и заводим себе аккаунт.
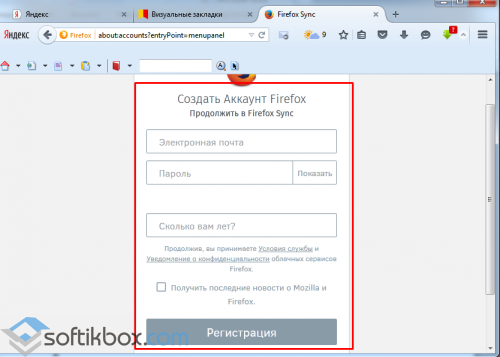
Только после этого можно выбрать, какие данные можно синхронизировать.
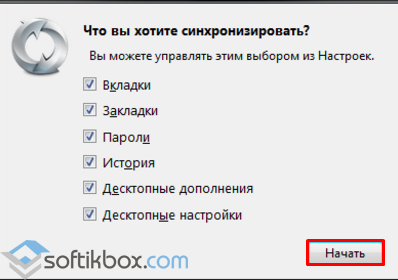
Чтобы скопировать файл bookmarks, нужно нажать «Ctrl+Shift+b». Откроется «Библиотека». Переходим в раздел «Все закладки», далее «Импорт и резервные копии». Нажимаем «Экспорт закладок в HTML файл…».
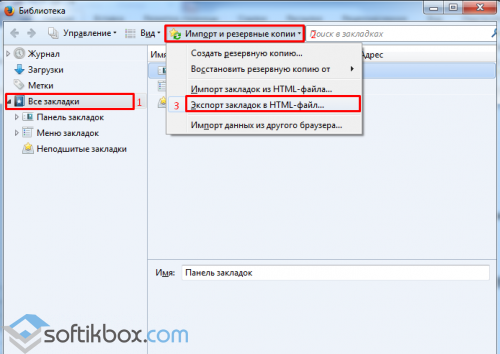
Сохраняем файл. В переустановленном браузере повторяем те же действия, только выбираем «Импорт…».
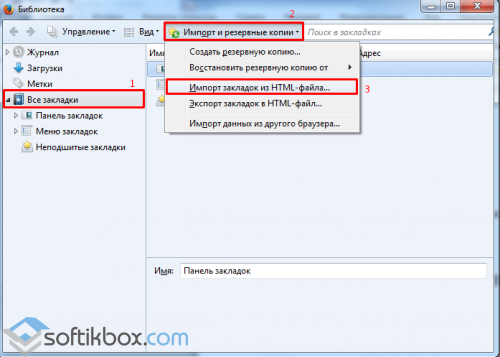
Как в браузере Internet Explorer сохранить закладки?
Чтобы сохранить закладки браузера в Internet Explorer, стоит нажать «Файл» и выбрать «Экспорт и Импорт».
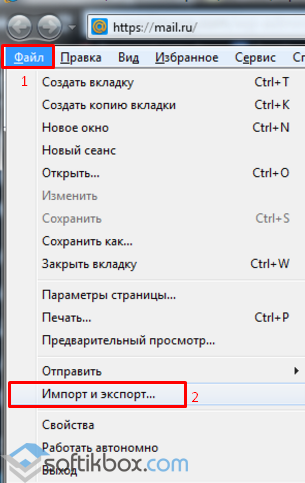
После выбираем «Экспортировать файл» и жмём «Далее».

Отмечаем то, что хотим экспортировать и в следующем окне выбираем место сохранения файла.
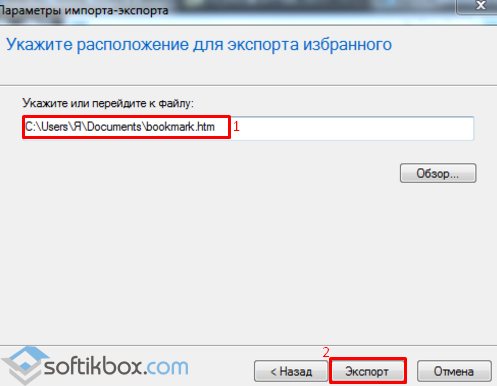
После этот файл импортируем на новую ОС.
Где в Яндексе находятся закладки?
Использование дополнительных утилит
Для того чтобы экспортировать данные из браузера можно воспользоваться дополнительными утилитами, причем многие из них распространяются бесплатно. Так, эффективна в данном случае программа Internet Explorer Backup. Несмотря на то, что интерфейс утилиты на английском, она достаточно проста, поэтому проблем с ее использованием возникнуть не должно.
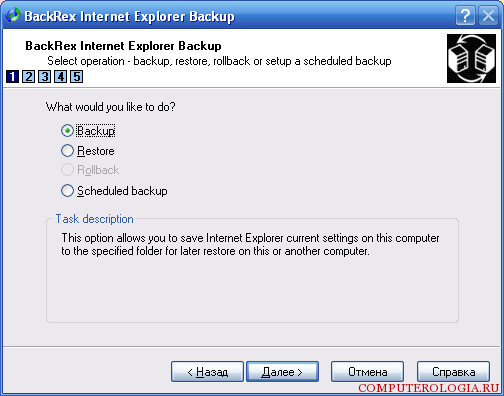
Для начала скачиваем и устанавливаем приложение на компьютер, с которого необходимо перенести данные. Распространяется она бесплатно и проблем с установкой возникнуть не должно. Далее запускаем программу. Рядом с надписью Backup ставим галочку. Следующее окно покажет, куда именно будут сохраняться сведения. Здесь можно оставить все по умолчанию или задать другие параметры. Жмем Готово и ждем, пока программа произведет сохранение.
Как видим, все довольно просто, не сложнее того, как удалить надстройки internet explorer. Сохраненные параметры находим и с помощью съемного диска переносим на тот компьютер, куда будет установлен Internet Explorer. Устанавливаем и здесь Backup, запускаем и отмечаем Restore. Жмем Далее и ожидаем некоторое время. При появлении сообщений об ошибках, можно просто нажать Пропустить.
Панель «Избранное»
Запустите Internet Explorer, дважды щелкнув по его значку на рабочем столе.
Если на рабочем столе значка нет, нажмите «Пуск», в строке поиска введите explor и нажмите Enter.
Перейдите на страницу, которую вы хотите добавить в закладки.
Убедитесь, что вы находитесь именно на той странице, которую хотите добавить в закладки. Это позволит быстро открывать нужную страницу (а не переходить на нее с других страниц).
Для добавления страницы в закладки на панели инструментов нажмите «Избранное».
Это сработает в том случае, если у вас включена панель инструментов «Избранное». Для ее включения щелкните правой кнопкой мыши по пустой области панели инструментов и в меню нажмите «Панель избранного».
Значок «Звезда»
1 Запустите Internet Explorer, дважды щелкнув по его значку на рабочем столе.
Если на рабочем столе значка нет, нажмите «Пуск», в строке поиска введите explor и нажмите Enter.
Убедитесь, что вы находитесь именно на той странице, которую хотите добавить в закладки. Это позволит быстро открывать нужную страницу (а не переходить на нее с других страниц).
Щелкните по значку в виде звезды (в правом верхнем углу окна браузера).
4 В открывшемся меню «Избранное» нажмите «Добавить в избранное», чтобы добавить веб-страницу в закладки. В открывшемся окне вы можете переименовать закладку и указать папку в меню «Избранное», в которую закладка будет помещена. Затем нажмите «Добавить».
Сочетаний клавиш
1 Запустите Internet Explorer, дважды щелкнув по его значку на рабочем столе.
Если на рабочем столе значка нет, нажмите «Пуск», в строке поиска введите explor и нажмите Enter.
Перейдите на страницу, которую вы хотите добавить в закладки.
Убедитесь, что вы находитесь именно на той странице, которую хотите добавить в закладки. Это позволит быстро открывать нужную страницу (а не переходить на нее с других страниц).
Для добавления страницы в закладки нажмите Ctrl + D.
В открывшемся окне вы можете переименовать закладку и указать папку в меню «Избранное», в которую закладка будет помещена. Затем нажмите «Добавить».
Контекстное меню
Запустите Internet Explorer, дважды щелкнув по его значку на рабочем столе.
Если на рабочем столе значка нет, нажмите «Пуск», в строке поиска введите explor и нажмите Enter.
Убедитесь, что вы находитесь именно на той странице, которую хотите добавить в закладки. Это позволит быстро открывать нужную страницу (а не переходить на нее с других страниц).
3 Щелкните правой кнопкой мыши по пустой области на веб-странице; откроется контекстное меню. В нем нажмите «Добавить в избранное».
4 В открывшемся окне вы можете переименовать закладку и указать папку в меню «Избранное», в которую закладка будет помещена. Затем нажмите «Добавить».
Меню «Избранное» можно найти в разделе «Избранное» (в правом верхнем углу).
Как сохранить открытые вкладки в «Мозиле»: советы и рекомендации
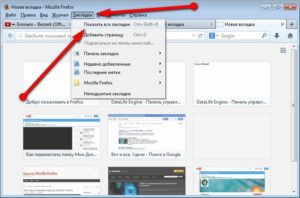
Представить работу в интернете без браузера невозможно. Разработчики программного обеспечения предлагают огромное количество различных интернет-обозревателей. Один из наиболее распространенных — это Mozilla Firefox.
Удобный и многофункциональный браузер помогает заниматься интернет-серфингом как начинающим пользователям ПК, так и продвинутым юзерам. Сегодня мы постараемся выяснить, как сохранить открытые вкладки в «Мозиле».
Что потребуется для реализации поставленной задачи?
Способы сохранения
Для начала несколько слов о том, как в целом можно воплотить задумку в жизнь. Сохранение открытых страниц может осуществляться по-разному.
Вот возможные методы решения задачи:
- добавление веб-сервисов в закладки;
- сохранение закладок на съемный носитель;
- создание из имеющихся закладок документ для выгрузки в другие браузеры.
Если говорить только о создании закладок, можно действовать так:
- воспользоваться функциональным меню интернет-обозревателя;
- осуществить операцию при помощи специальных кнопок;
- добавить страницу в меню «Закладки» при помощи настроек браузера;
- воспользоваться «горячими» клавишами.
Вот и все. Далее поговорим обо всех этих приемах более подробно
Заострим внимание на сохранение открытых страничек в закладки интернет-обозревателя
Кнопки в браузере
Начнем с самого простого и наиболее распространенного приема. Как сохранить открытые вкладки в «Мозиле»? Можно воспользоваться специализированной кнопкой в интернет-обозревателе.
Для этого потребуется действовать так:
Открыть страницу, которую хочется запомнить.
Навести курсор на изображение звезды в правой части адресной строки.
Кликнуть по соответствующей картинке левой кнопкой мыши.
Подтвердить процедуру.
После проделанных действий страница появится в пункте меню «Закладки» в «Библиотеке» обозревателя. Какие еще варианты развития событий встречаются на практике?
Функциональное меню
Как в «Мозиле» сохранить открытые вкладки? Следующий прием — это работа с функциональным меню интернет-обозревателя. Данный вариант развития событий встречается не слишком часто.
Задумываясь над тем, как сохранить открытые вкладки в «Мозиле», юзер может:
Открыть желаемую страницу и кликнуть ПКМ по панели вкладок.
Выбрать в появившемся меню опцию «Закрепить». После этого в браузере открытый сайт будет открываться постоянно в виде «зафиксированной» странички.
Нажать в открытом функциональном меню на строчку «Добавить все закладки во вкладки». Эта опция сохранит все имеющиеся на панели вкладок веб-ресурсы в браузере. В любой момент можно открыть закладку в Firefox.
Но и на этом возможные приемы не заканчиваются. Каждый пользователь может справиться с поставленной задачей при помощи настроек браузера или «горячими» клавишами.
Настройки в помощь
Как в «Мозиле» сохранить открытые вкладки? Инструкция по реализации поставленной задачи через меню браузера выглядит так:
Открыть вкладки в интернет-обозревателе Mozilla Firefox.
Нажать на кнопку с изображением трех точек или линий в правом верхнем углу программы.
Кликнуть по строчке «Библиотека».
Нажать на опцию «Закладки».
Выбрать пункт «Добавить».
Этот прием помогает сохранять открытые странички без особых проблем. Что еще осталось освоить пользователям?
Клавиши в помощь
Речь идет об использовании «горячих» клавиш. Как сохранить в «Мозиле» открытые вкладки? Чтобы справиться с поставленной задачей, потребуется нажать на активной странице Ctrl + D. Это сочетание сохранит веб-ресурс в меню «Закладки».
Больше ничего делать не потребуется. Можно заглянуть в настройки обозревателя и в меню «При запуске» выставить опцию «Показывать окна, открытые в прошлый раз».
Сохранение на ПК
Мы выяснили, как сохранить открытые в «Мозиле» вкладки в закладки. Теперь поговорим о подготовке файла с сохраненными страничками.
Алгоритм действий будет таким:
Осуществить вход в браузер.
Зайти в главные настройки обозревателя.
Выбрать «Библиотека»-«Закладки»-«Показать все».
Кликнуть по надписи «Управление».
Щелкнуть по опции «Экспорт в html».
Выбрать место сохранения документа и подтвердить операцию.
Можно отыскать закладки и пароли «Мозилы» на ПК. Для этого придется пройти по пути:
C:UsersИмя пользователяAppDataRoamingMozillaFirefoxProfiles
В папке с именем профиля необходимо посмотреть документы boormarks (с резервными копиями закладок) и places (с паролями, закладками и логинами).
Источник
Как перенести закладки Internet Explorer в новый браузер
День настал. Завтра, в День святого Валентина, Microsoft официально выводит из строя легендарный Internet Explorer. Если у вас все еще есть закладки, хранящиеся в этой обреченной программе, вам нужно переместить их в Edge или другой браузер, пока не стало слишком поздно.
В прошлом году Microsoft прекратила поддержку Internet Explorer, решив сосредоточить все усилия на преемнике IE, Microsoft Edge. Сейчас компания заканчивает работу. Последний гвоздь в гроб браузера — это обновление, которое перенаправит все значки Internet Explorer для ПК на Edge. Ярлыки останутся на месте, по крайней мере, в течение нескольких месяцев, но после этого прощайте навсегда.
Как экспортировать закладки из Internet Explorer
Подготовить закладки Internet Explorer для нового браузера очень просто: программа имеет встроенный мастер, который проведет вас через процесс экспорта. В результате получается один файл HTML, который вы можете импортировать в Edge, Google Chrome, Firefox или любое другое программное обеспечение, которое вы хотите использовать для просмотра веб-страниц.
В Internet Explorer откройте список избранного, щелкнув значок звездочки в правом верхнем углу экрана. Вы также можете использовать сочетание клавиш Alt+C . В появившемся меню щелкните стрелку вниз рядом с кнопкой Добавить в избранное , а затем выберите Импорт и экспорт , чтобы вызвать мастер.
В следующем окне установите флажок рядом с Экспортируйте в файл и нажмите Далее. Мастер спросит вас, что вы хотите экспортировать. Если вы сохраняете только те веб-сайты, которые вы добавили в закладки, установите флажок рядом с Избранное. Если вы также хотите экспортировать свои RSS-каналы, установите флажок рядом с Feeds ; если вы хотите экспортировать настройки конфиденциальности, предпочтения и другие параметры, связанные с часто посещаемыми веб-сайтами, установите флажок рядом с Cookies .
Далее
В следующем окне вам нужно будет выбрать, какую папку закладок вы экспортируете. Если вы организовали свою коллекцию веб-сайтов в определенных местах, вы можете выбрать их все здесь, но если у вас есть только случайные ссылки, сохраненные на панели закладок, выберите Панель избранного . Сделав свой выбор, нажмите Далее. Теперь вам нужно выбрать, где вы хотите сохранить файл HTML, как только он будет готов. Internet Explorer покажет вам последнее место, которое вы использовали, это может быть папка загрузок на вашем ПК. Если вас это устраивает, переходите к следующему шагу. Но если вы хотите экспортировать файл в другое место, нажмите Просмотрите и используйте проводник, чтобы найти новое местоположение. Нажмите Сохранить , чтобы вернуться к мастеру, и когда вы там, нажмите Экспорт и Готово .
Как импортировать данные Internet Explorer в другой браузер
После того, как вы сохранили то, что хотели сохранить со времен своего Internet Explorer, пришло время найти для него новый дом в другом браузере.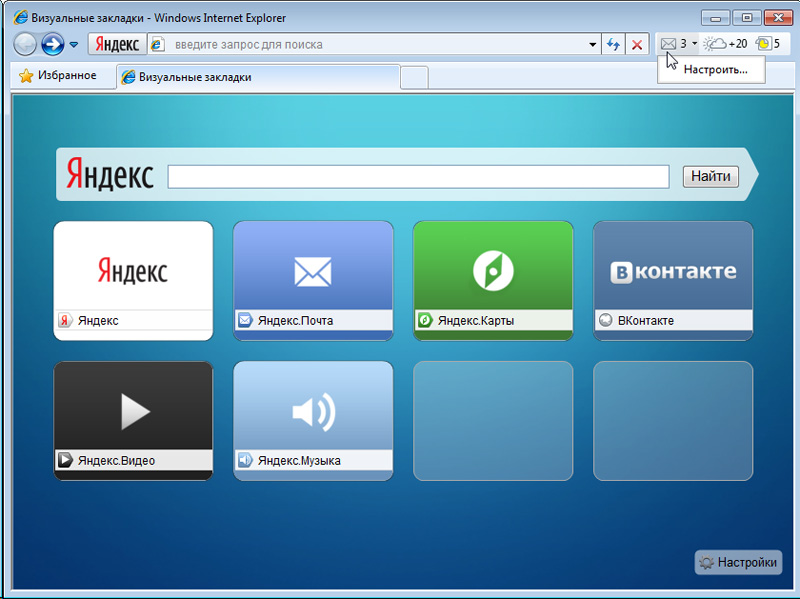
Как переместить закладки Internet Explorer в Edge
Являясь прямым наследником IE, Edge, безусловно, обеспечит вам наиболее удобный процесс импорта закладок, каналов и/или файлов cookie. Для начала найдите файл HTML, содержащий экспортированные данные Internet Explorer. Если вы переносите информацию со старой машины, вам нужно будет перенести ее на новый компьютер — для этого вы можете использовать электронную почту, облачный сервис или флэш-накопитель.
Чтобы импортировать файл в Microsoft Edge, откройте браузер, щелкните значок трехточечное меню в правом верхнем углу экрана, и перейдите в Настройки. На вкладке Общие нажмите Импорт или экспорт и на следующем шаге выберите Импорт из файла .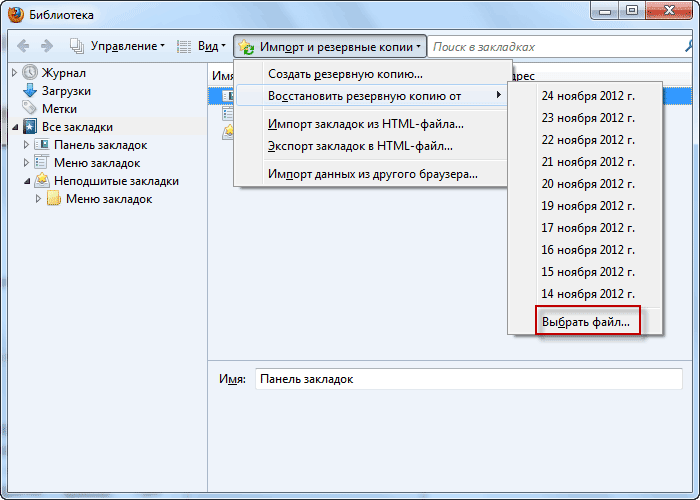
Открыть Imported from the bookmark
Как переместить закладки Internet Explorer в Chrome
Поскольку Edge был построен на том же базовом коде, что и Chrome, вы сможете легко перемещайте туда свою информацию, но только закладки. К сожалению, вы не сможете перенести фиды или файлы cookie Internet Explorer в Chrome.
Процесс импорта для браузера Google аналогичен. Щелкните трехточечное меню 9.0012 в правом верхнем углу экрана, перейдите к Закладки , а затем Импорт закладок и настроек .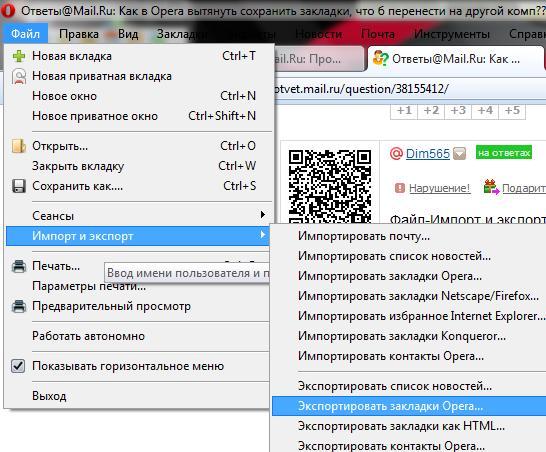 Chrome откроет новую вкладку и отобразит новое окно, в котором вы можете выбрать программу, из которой вы импортируете свою информацию. В раскрывающемся меню выберите Закладки HTML-файл и нажмите Выбрать файл . Используйте File Explorer (ПК) или Finder (Mac), чтобы найти нужный файл и импортировать его. Когда это будет сделано, вы увидите свои закладки в виде новой папки под названием 9.0011 Imported в конце панели закладок. Чтобы изменить его имя и содержимое, откройте Менеджер закладок : перейдите в трехточечное меню и выберите параметр Закладки , чтобы найти его.
Chrome откроет новую вкладку и отобразит новое окно, в котором вы можете выбрать программу, из которой вы импортируете свою информацию. В раскрывающемся меню выберите Закладки HTML-файл и нажмите Выбрать файл . Используйте File Explorer (ПК) или Finder (Mac), чтобы найти нужный файл и импортировать его. Когда это будет сделано, вы увидите свои закладки в виде новой папки под названием 9.0011 Imported в конце панели закладок. Чтобы изменить его имя и содержимое, откройте Менеджер закладок : перейдите в трехточечное меню и выберите параметр Закладки , чтобы найти его.
Закладки и браузеры
Как из «Яндекс.Браузера» экспортировать закладки? Первым делом необходимо их создать. Иначе задача не имеет смысла.
Для того чтобы сделать это, придется:
- Открыть в браузере интересующую страницу.
- В правом углу адресной строки нажать на изображение звезды.
- Подтвердить операцию.
После этого происходит формирование журнала закладок. Именно его мы будем выгружать и загружать в интернет-обозреватель.
А что называют закладками? Это название интересных страниц, добавленных в соответствующий журнал для быстрого перехода к тому или иному сайту. Ничего трудного или непонятного в этом нет.
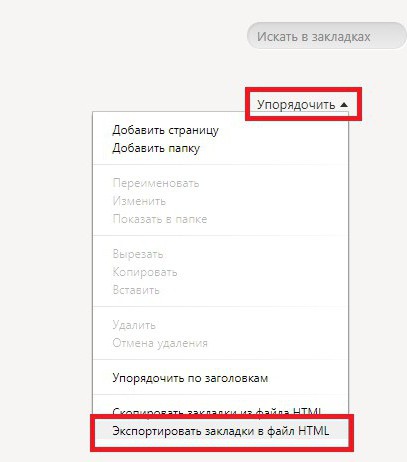
Как создать закладку
Чтобы создать закладку нужно зайти в свой веб-браузер Firefox, открыть интересующий сайт, нажать на кнопочку в панели инструментов с изображением звездочки.
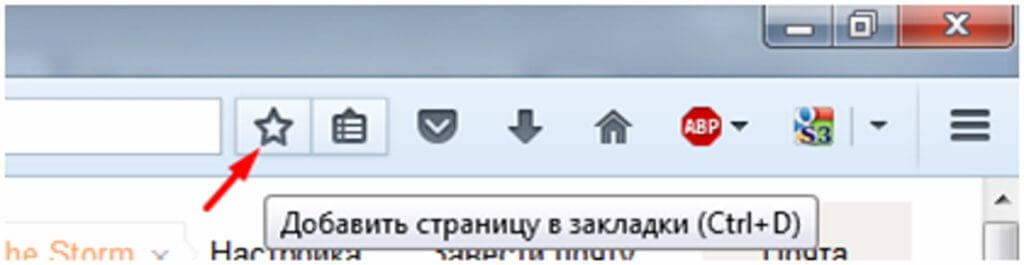
Откроется дополнительное окно, где есть возможность для изменения названия закладки и её местоположение после сохранения. В этом окошке необходимо нажать кнопочку «Готово» и ссылка к интернет-ресурсу сохраниться на пользовательском персональном компьютере в папке Мозилы.
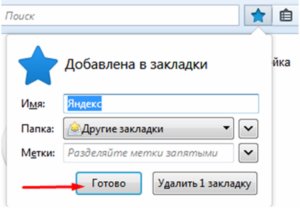
Как найти персональные закладки
Чтобы посмотреть ранее сохранённые закладки, запускаем поисковую систему и в панели инструментов нажимаем кнопочку похожую на планшет со списком (радом со звездочкой). Наводим курсор на папку «Другие закладки» и справа у вас появятся сохранённые вами ранее веб-ресурсы.

В случае если пользователь не знает, в какой директории сохранились ссылки на сайты, то можно выбрать самую нижнюю функцию показа всех закладок. Для продвинутых пользователей есть вариант использования комбинации горячих клавиш Firefox «Ctrl+Shift+B».
Откроется функциональное окно библиотеки сохранённых файлов. В данном сборнике документов можно найти сохранённые ранее вами закладки.

Как импортировать закладки в Firefox
Осуществить импорт закладок в Firefox, которые используются в каком-либо ином интернет поисковике очень просто. Достаточно запустить поисковую систему Mozilla, на панельке инструментов, используя кнопочку изображающую список объектов, выбрать самую последнюю опцию показа всех закладок.

Во всплывающей вкладке «Библиотека» требуется выбрать опцию импорта и резервные копии, кликнуть по самому последнему действию для импорта данных из другого браузера.

Далее во вкладке «Мастер импорта» надо выбрать требуемый браузер, откуда будем переносить полезные и необходимые пользователю ссылки к сетевым ресурсам, и жмём кнопочку «Далее».

Затем надо поставить галочку слева от слова «Закладки». Кнопа «Далее», чтобы продолжить перенос данных.

С помощью этой функции можно осуществлять трансфер и прочих данных из интернет обозревателей, установленных на пользовательской вычислительной технике, такие как:
- Файлы cookie;
- Журнал предыдущего просмотра интернет ресурсов;
- Пользовательские личные данные с учётными записями и паролями к ним.
После появления системного сообщения об успешном завершении процесса загрузки сохранённых закладок кнопкой «Готово» завершаем процесс переноса информации.

Проделав вышеперечисленные действия, пользовательские закладки, сохранённые в разных поисковых системах, будут отображаться и в браузере Фаерфокс.
Как импортировать закладки в Мозиле иначе
Для получения доступа к сохранённым закладкам, при использовании других устройств, например, ноутбука или планшета есть и альтернативный способ переноса информации. Для достижения поставленной цели необходимо выгрузить свою информацию, в данном случае закладки, в файл в формате html. Это значительно сократит время переноса данных, если бы пользователь копировал и сохранял все важные ссылки в текстовом документе (.txt, .doc, .exl), с последующей передачей этого файла.
Чтобы это осуществить запускаем обозреватель Мозила Фаерфокс, используя иконку, справа от звёздочки в панели оперативного доступа. Выбрав подпункт «Показать все закладки» в хранилище данных. Выбрать функционал «Импорт и резервные копии», в предложенных вариантах опций требуется подпункт «Экспорт закладок в HTML-файл».

В проводнике указываем директорию, куда необходимо сохранить документ с пользовательскими сохранёнными закладками (при желании есть возможность переименовать этот файл). Осталось использовать кнопку «Save» для подтверждения манипуляции с файлом.

Выполнив эти несложные манипуляции у пользователя всегда будет под рукой файлик, с сохранёнными ссылками на интернет-ресурсы, который можно отправить электронной почтой или скопировать на переносной носитель информации для передачи его на другое устройство. Как вариант, этот файл может пригодиться для сохранения полезных данных в качестве резервной копии.
Затем на другом устройстве необходимо совершить обратный процесс по импортированию сохранённых ранее данных в свой браузер.
Аналогично, как и при экспорте данных запускаем браузер => выбираем функцию показа всех закладок => в инструментарии «Библиотека» пункт для импорта и резервирования => пункт «Импорт закладок из HTML файла…».

Находим и останавливаем свой выбор на нужном файле кнопкой «Open».

По завершении всех вышеперечисленных действий, у вас на разных устройствах синхронизируются все закладки. Тем самым пользователь избежит процедуры нового открывания всех интернет ресурсов и сохранения их в качестве закладок.
Как экспортировать и импортировать избранное из Internet Explorer 11?
1. Процесс экспорта
- Нажмите Избранное(значок звезды) в Internet Explorer щелкните стрелку вниз рядом с Добавить в избранное, и выберите Импорт и экспорт.
- Нажмите Следующий после выбора Экспорт в файл.
- После проверки Флажок Избранное, нажмите Следующий.
- Теперь вы должны иметь возможность выбрать, где сохранить файл HTML, содержащий ваши избранные.
Процесс экспорта отличается в разных версиях Internet Explorer; однако этот метод является эксклюзивным для версии 11.
2. Процесс импорта
Microsoft Edge:
- Найдите HTML-файл, экспортированный Internet Explorer.
- Выбирать Избранное, Больше опций, тогда Импорт избранного.
- Выберите файл на своем ПК, и Edge импортирует избранное.
- Перейти к Избранное в Microsoft Edge, чтобы увидеть импортированное избранное.
Совет эксперта: Некоторые проблемы с ПК трудно решить, особенно когда речь идет о поврежденных репозиториях или отсутствующих файлах Windows. Если у вас возникли проблемы с исправлением ошибки, возможно, ваша система частично сломана. Мы рекомендуем установить Restoro, инструмент, который просканирует вашу машину и определит, в чем проблема. кликните сюда скачать и начать ремонт.
Поскольку Microsoft Edge — это улучшенная и улучшенная версия Internet Explorer, вам следует экспортировать избранное из Internet Explorer в Edge, чтобы быстрее просматривать Интернет.
Хром:
- Открытым Хром.
- В правом верхнем углу нажмите Более, Выбрать Закладки, а потом Импорт закладок и настроек.
- Выберите файл, содержащий закладки, которые вы хотите импортировать.
- Нажмите импорт а потом Сделанный.
Чтобы экспортировать избранное из Internet Explorer в Chrome, выполните указанные выше действия. Как видите, процедура обращается к избранному как к закладке. Это один и тот же элемент, но в разных браузерах они называются по-разному.
Fire Fox:
- Выберите Еще значок, тогда выбирай Закладки.
- Нажмите Управление закладками.
- Выберите Импорт и резервное копирование вариант, а затем нажмите Импорт закладок из HTML.
- Перейдите к HTML-файлу закладок, который вы хотите импортировать, и выберите его.
- Выберите Открытым вариант. Окно Импорт файла закладок закроется.
- Закрой Вкладка «Библиотека».
Многие люди предпочитают экспортировать избранное из Internet Explorer в Firefox, так как Firefox проще в работе и намного безопаснее.
Как экспортировать и импортировать закладки из Internet Explorer?
Вышеупомянутый процесс экспорта можно использовать для экспорта как избранного, так и закладок. Вам не нужно надстройку или знать, где хранятся ваши закладки, экспортируя закладки Internet Explorer.
После процесса экспорта файл, содержащий избранное и закладки, должен представлять собой HTML-файл, который можно использовать для переноса ваших любимых веб-сайтов на другие браузеры.
Хотя сначала вы должны научиться пользоваться новым браузером, вы, несомненно, захотите перенести все, что вы сохранили в своем прежнем браузере, в новый.
Изучение основ работы с браузером может занять некоторое время, но попытка экспортировать избранное из Internet Explorer на другой компьютер или в другой браузер может занять всего несколько минут.
Используя вышеупомянутые методы, вы можете переместить избранное или даже закладки Internet Explorer на новый компьютер или в новый браузер.
Вы также должны помнить, что каждый браузер имеет свой пользовательский интерфейс, поэтому поиск правильных настроек для переноса избранного или закладок может быть затруднен, если вы не будете следовать нашим инструкциям.