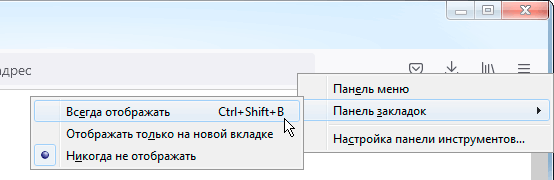Как настроить вкладку?
Чтобы открыть настроечное меню, правой кнопкой мыши кликните по панели.
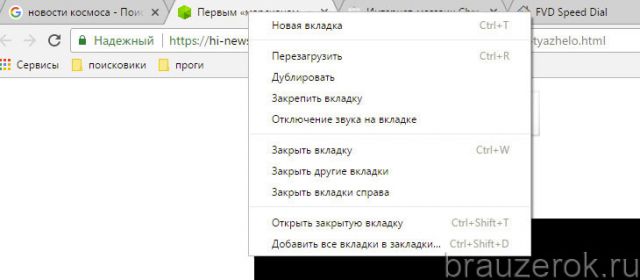
Выберите необходимую команду:
- «Дублировать» — создать копию текущей странички в новой вкладке;
- «Закрепить… » — зафиксировать ссылку на панели (будет открываться автоматически при последующих запусках);
- «Отключение звука… » — аудио, воспроизводимое на веб-странице, будет отключено.
Приятной вам работы с вкладками Хрома и комфортного пользования Сетью!
Элементарные действия, которые мы выполняем каждый день при серфинге в интернете могут иногда вызывать вопросы. Например, как добавить новую вкладку в Яндекс Браузере
. Даже если мы знаем, как это сделать — мы можем не знать названия этих функций или их скрытых дополнительных возможностей. Давайте разберёмся со вкладками: сколько их, вообще, можно открыть и как это сделать.
Вкладка — это новая запущенная страница, которая размещается на специальной панели обозревателя. Это самая верхняя панель. Здесь мы видим название или заголовок страницы (title) и фавикон (логотип или миниатюрное тематическое изображение, указывающее на принадлежность к тому или иному ресурсу). Они предоставляют нам возможность работать одновременно с большим количеством открытых страниц, просто переключаясь между ними.
Установка новой вкладки в Mozilla Firefox: пошаговая инструкция для начинающих
Шаг 1: Откройте браузер Mozilla Firefox
Перед тем, как установить новую вкладку, необходимо открыть браузер Mozilla Firefox на вашем компьютере или мобильном устройстве. Найдите ярлык браузера на рабочем столе или в меню приложений, и запустите его.
Шаг 2: Найдите кнопку для добавления новой вкладки
На верхней панели браузера найдите кнопку «Добавить новую вкладку». Обычно, она состоит из символа «+» или же на ней написана фраза «Создать новую вкладку».
Шаг 3: Щелкните на кнопке «Добавить новую вкладку»
Когда вы нашли нужную кнопку, щелкните на нее левой кнопкой мыши. В результате, на экране появится новая вкладка, готовая к использованию.
Шаг 4: Настройте новую вкладку
Если вы хотите настроить новую вкладку под себя, вы можете добавить на неё заголовок, иконку сайта или отредактировать её внешний вид. Для этого наведите курсор мыши на новую вкладку и выберите пункт «Настроить новую вкладку» из контекстного меню.
Шаг 5: Нажмите на новую вкладку и начните работу
Теперь, когда новая вкладка настроена и готова к использованию, вы можете нажать на неё и начать работу. В новой вкладке вы можете открыть любой сайт, выполнить поиск или проверить почту.
- Помните, что вы можете создать несколько вкладок в Mozilla Firefox и переключаться между ними.
- Не забывайте закрывать неиспользуемые вкладки, чтобы сохранить производительность браузера.
Способы визуализации сохранённых закладок
Панель закладок
Если количество сайтов, с которыми пользователь работает постоянно, не превышает двух-трёх десятков, то лучшим местом для хранения ссылок на эти сайты является Панель закладок (англ. bookmarks bar).
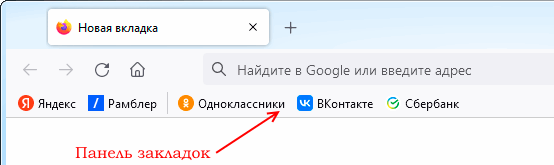
По умолчанию данная панель не отображается в окне браузера. Чтобы вывести её на экран, необходимо щёлкнуть правой кнопкой мыши по пустому месту на основной панели инструментов или по заголовку окна браузера и в появившемся контекстном меню последовательно выбрать пункты «Панель закладок -> Всегда отображать».
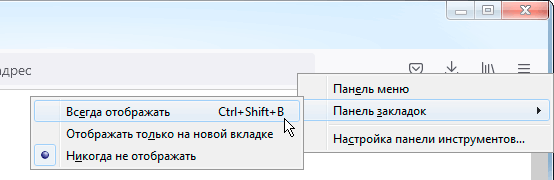
Примечание: Если у Вас небольшой размер экрана, постоянно присутствующая в окне Панель закладок вероятно будет мешать просмотру контента. Поэтому в таком случае лучше выбрать режим «Отображать только на новой вкладке» (см. рис. выше). В этом режиме Панель будет отображаться только при открытии новой (пустой) вкладки.
Меню «Закладки»
В браузере Mozilla Firefox для работы с закладками предусмотрено два варианта меню. Например, для пользователей старшего поколения более привычной будет работа с классическим меню в верхней части окна.
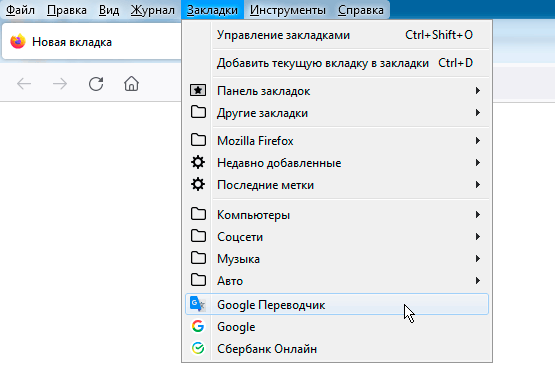
По умолчанию данное меню не отображается в окне браузера. Чтобы вывести его на экран, необходимо щёлкнуть правой кнопкой мыши по пустому месту на основной панели инструментов или по заголовку окна браузера и в появившемся контекстном меню выбрать пункт «Панель меню».
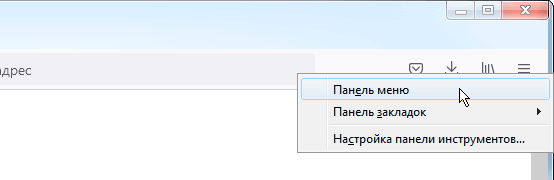
Ещё одним вариантом меню для работы с закладками, является меню, вызываемое на экран с помощью кнопки «Показать закладки» (кнопка с изображением звёздочки).
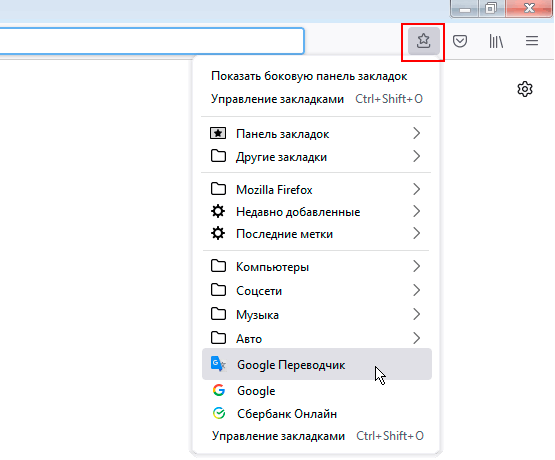
По умолчанию кнопка для вызова данного меню не отображается на основной панели инструментов. Чтобы вывести её на панель, необходимо щёлкнуть правой кнопкой мыши по пустому месту на основной панели или по заголовку окна браузера и в появившемся контекстном меню выбрать пункт «Настройка панели инструментов…» (см. рис. ниже).
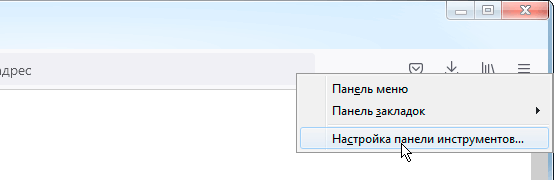
На открывшейся при этом вкладке «Настройка Firefox» в списке дополнительных инструментов отыскиваем значок «Меню закладок» и мышью перетаскиваем его на основную панель браузера (то есть наводим указатель мыши на значок, нажимаем левую клавишу мыши и, не отпуская клавиши, «тащим» значок на панель).
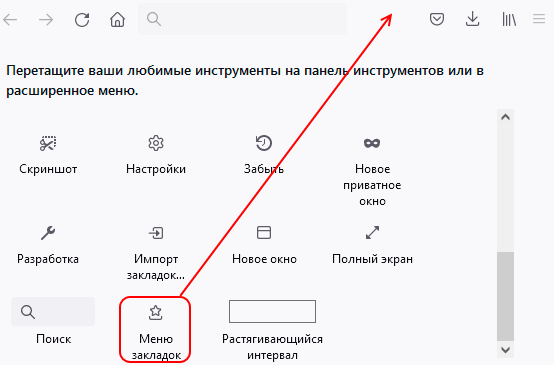
Боковая панель «Закладки»
Ещё одним средством визуализации закладок является боковая панель «Закладки» (англ. sidebar bookmarks).
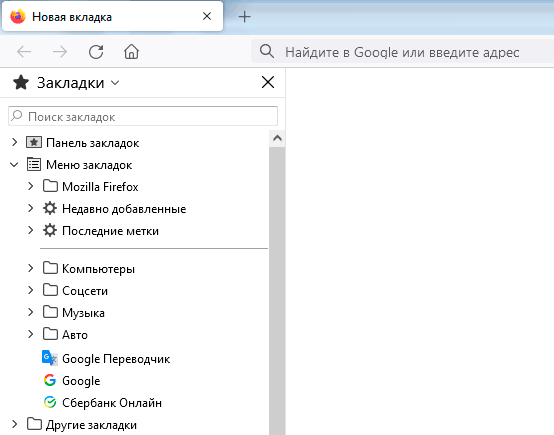
На экран боковая панель вызывается кнопкой «Показать боковые панели» (см. рис. ниже). По умолчанию данная кнопка не отображается на основной панели инструментов браузера, но её можно «вытащить» на панель так же, как и кнопку «Показать закладки» (см. описание выше).

По умолчанию боковая панель прижата к левой стороне окна браузера, но при желании её можно переместить к правой стороне окна, выбрав соответствующую команду в меню самой панели (см. рис. ниже).
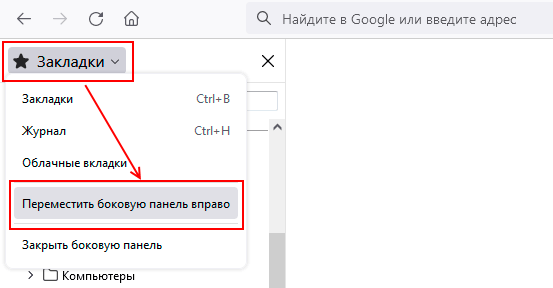
Отображение панели
Панель с сохраненными сайтами спрятана по умолчанию в этом браузере. Чтобы она появилась у вас на экране, нужно сделать следующее:
1.Зайдите в меню обозревателя через «полосатую» иконку. В нижней части небольшого окна будет кнопка «Изменить». Нажимаем на нее.
2.В меню опять же снизу будет кнопка «Показать/скрыть панели». Выбираем элемент «Панель закладок».
3.Закройте вкладку с настройками. Как убрать панель? Все очень просто – снимаете галочку с пункта, и она исчезает.
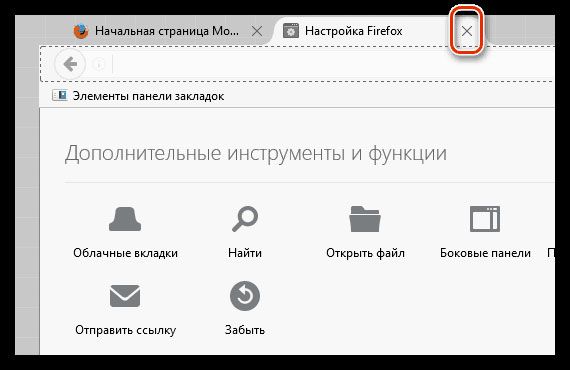
Закладки в Firefox находятся под навигационной строкой браузера. Она, естественно, не сможет вместить абсолютно все сохраненные страницы. Чтобы открыть полный список, нужно кликнуть по иконке закладок в верхней правой области браузера и перейдите к разделу «Показать все закладки».
Также сохраненные сайты могут лежать в ячейках на , то есть те, которые показываются на начальной странице обозревателя. Если сайтов слишком много, рекомендуется сортировать их по папкам для более быстрого и удобного поиска страниц. Их можно переносить потом из одной папки в другую посредством обычного копирования.
Если после перезапуска не сохраняются закладки
Изменения, которые вы вносите в закладки, могут теряться после повторного запуска браузера. Как решить эту проблему? Для начала отключите дополнения, которые имеют доступ к закладкам.
На файле может стоять защита от записи.
- Откройте папку вашего профиля. Зайдите в Справку (знак вопроса в меню) и выберите раздел «Информация для решения проблем». Кликните по «Открыть папку».
- Закройте браузер через кнопку «Выход» в меню.
- Нажмите правой кнопкой мыши по файлу places.sqlite. Зайдите по окно «Свойства».
- В блоке «Общие» не должно стоять отметки рядом с «Только чтение»
Сайты все также не добавляются и не сохраняются после повторного включения обозревателя? В таком случае нужно найти снова файл places.sqlite, который должен находиться в папке профиля, удалить его и создать новый.
- Находим папку профиля таким же способом, описанным выше. Выйдите также из браузера.
- Файлы places.sqlite и places.sqlite-journal удаляем или переименовываем.
- Далее, программа Firefox создаст сама новый файл places.sqlite. Закладки Firefox будут сохранены, но история браузера исчезнет.
Как открыть новую вкладку?
Кликните мини-панель, расположенную по правую сторону от открытой вкладки. Или нажмите сочетание клавиш «Ctrl + T».
Если вы решили убрать созданную вкладку, кликните по значку «крестик» в её поле или нажмите «Ctrl + W».
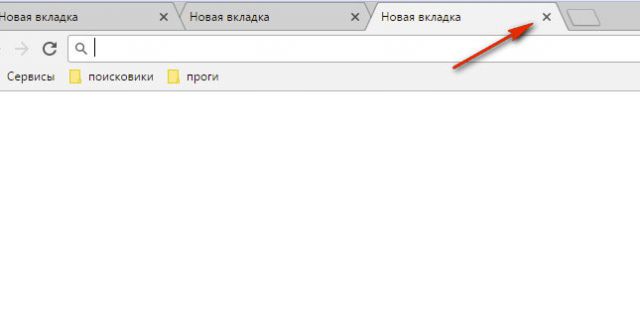
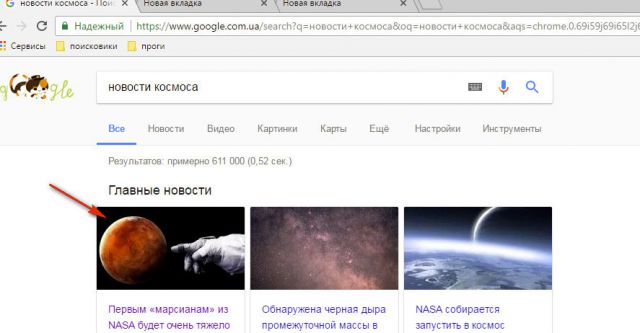
При этом появится ещё одна страница, а текущая не закроется.
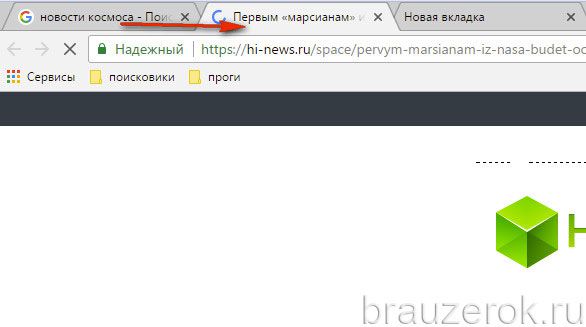
Иногда требуется сделать вкладки с каким-либо сервисом Google. Решается эта задача так:
нажмите в панели с закладками сервисы;
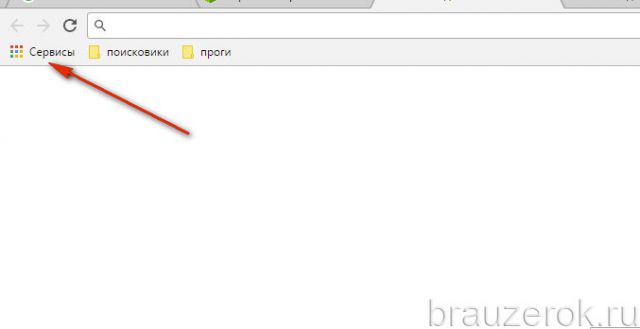
кликните необходимую иконку (магазин, почта, видеохостинг…);
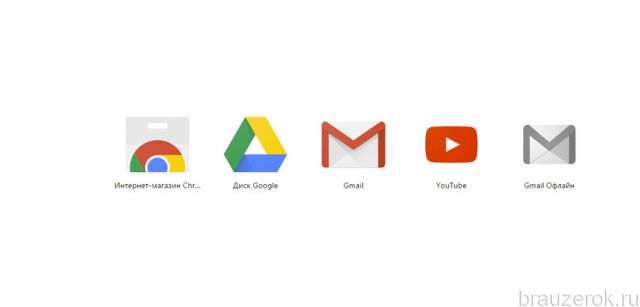
Или в пустой вкладке нажмите кнопку «блок-меню»: выпадет панель с ярлыками популярных сервисов Google.
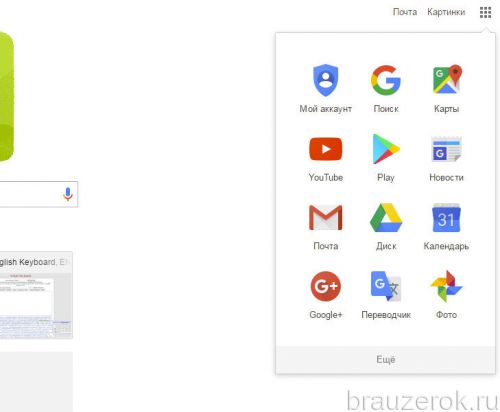
Для запуска вкладки в новом окне используйте опции меню «Новое окно… » и «… в режиме инкогнито» (для приватного посещения сайтов).
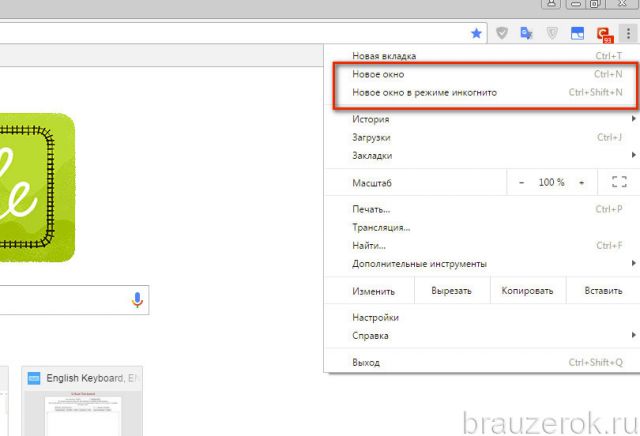
Открывать вкладки сразу с любимыми сайтами можно при помощи аддонов, устанавливающих в браузер визуальные закладки. Например, .
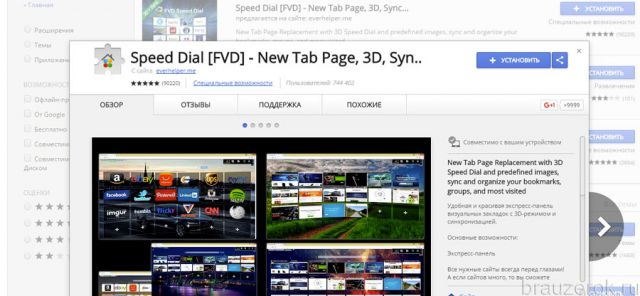
Он оснащён красивым 3D-интерфейсом, в нём можно создать превью любых интересующих веб-ресурсов.
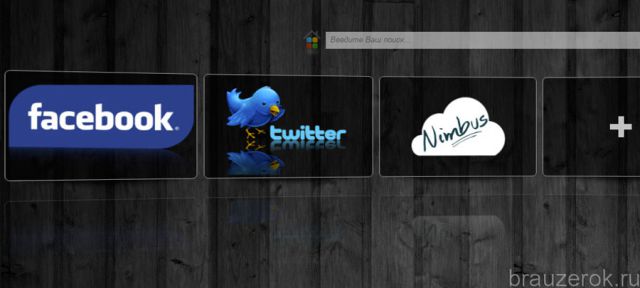
Восстановление закрытой вкладки
Чтобы восстановить случайно закрытую вами вкладку:
Щёлкните правой кнопкой мышиУдерживая клавишу control, щёлкните мышью
по панели вкладок и выберите в контекстном меню Восстановить закрытую вкладку. Или нажмите кнопку меню Firefox , нажмите Журнал, затем Недавно закрытые вкладки, потом выберите одну из ранее закрытых вкладок.
Горячие клавиши: Вы также можете нажать Ctrl + Shift + Tcommand + Shift + T, чтобы восстановить последнюю закрытую вами вкладку.
Управление вкладками
Переключение между вкладками
Вы можете перейти на вкладку, просто нажав на неё, или нажав Ctrl+tabcontrol+tab, чтобы быстро преключиться на другую вкладку.
Изменение порядка вкладок
Чтобы переместить вкладку в другую позицию на панели вкладок, просто перетащите её туда с помощью мыши.
Перемещение вкладки в новое окно
Чтобы переместить вкладку в отдельное окно, щёлкните по вкладке и перетащите её за пределы полосы вкладок. Откроется новое окно.
Если вы хотите переместить вкладку из одного окна Firefox в другое, щёлкните по вкладке и перетащите её на панель вкладок другого окна Firefox.
Как просмотреть все ваши вкладки
Если вы открыли больше вкладок, чем может поместиться на панели вкладок, в каждом конце появятся кнопки прокрутки вкладок. При нажатии на них панель вкладок будет прокручиваться влево или вправо.
Вы также можете щёлкнуть по кнопке «Список всех вкладок» и выбрать вкладку, которую вы хотите, из выпадающего меню.
Закрепление вкладок
Закреплённые вкладки позволяют держать ваши любимые сайты открытыми и на расстоянии одного щелчка. Закреплённые вкладки открываются автоматически при запуске Firefox. Для получения дополнительной информации о закреплённых вкладках прочитайте статью Закреплённые вкладки — держите свои любимые веб-сайты открытыми на расстоянии щелчка.
Чтобы закрепить вкладку, просто щёлкните правой кнопкой мышищёлкните мышью с Control по ней и выберите Закрепить вкладку.
Чтобы закрепить несколько вкладок одновременно: Выберите необходимые вкладки (щелчком с Ctrlщелчком с Command по каждой вкладке), затем щёлкните правой кнопкой мышищёлкните мышью с Control по одной из них и выберите Закрепить вкладки.
Добавление вкладок в закладки
Выберите вкладку, которую вы хотите добавить в закладки, затем щёлкните правой кнопкой мышищёлкните мышью с Control по вкладке и выберите Добавить вкладку в закладки.
Чтобы добавить в закладки несколько вкладок одновременно: Выберите те, которые необходимы (щелчком с Ctrlщелчком с Command по каждой из них), затем щёлкните правой кнопкой мышищёлкните мышью с Control по одной из них и выберите Добавить вкладки в закладки…. Будет создана новая папка, содержащая закладки для каждой вкладки. Дайте имя новой папке закладок и выберите, в какой папке её хранить. Щёлкните Сохранить, чтобы закончить.
Чтобы добавить в закладки все открытые в окне вкладки за раз: Выберите Добавить в закладки все вкладки… из меню Закладки.Щёлкните правой кнопкой мыши по любой из этих вкладок, выберите Выбрать все вкладки из контекстного меню, затем щёлкните правой кнопкой мыши по любой вкладке и выберите Добавить вкладки в закладки…. Будет создана новая папка, содержащая закладки для каждой вкладки. Дайте имя новой папке закладок и выберите, в какой папке её хранить. Щёлкните Сохранить, чтобы закончить.
Горячие клавиши: Вы также можете нажать Ctrl + Shift + Dcommand + Shift + D, чтобы добавить в закладки все открытые в окне вкладки за раз.
Более подробную информацию о закладках можно найти в статье Закладки в Firefox.
Советы по вкладкам и решение проблем
- Чтобы узнать сочетания клавиатуры и мыши, которые ускоряют веб-сёрфинг, прочитайте статьи Сочетания клавиш — Быстрое выполнение типичных задач в Firefox и Использование мыши для выполнения типичных задач в Firefox.
- Для отключения звука в одной вкладке щёлкните по кнопке аудио на этой вкладке.
- Чтобы изменить содержимое страницы Новая вкладка, прочитайте статьи Настройте страницу Новая вкладка, скрывая или отображая содержимое и Настройка страницы Новая Вкладка
Чтобы установить другую домашнюю страницу вместо страницы Новая вкладка, которая открывается при запуске Firefox, прочитайте статью Как установить домашнюю страницу.
.
- Чтобы настроить параметры вкладки, прочитайте статью Настройки и параметры Вкладок.
Для исправления других проблем со вкладками прочитайте:
- Вертикальная черта в адресе домашней страницы приводит к открытию лишних вкладок при запуске Firefox
- Firefox сообщает что обновился при каждом запуске — как исправить
- Диагностика и решение проблем в Firefox
Как сделать закладки в Мозиле?
1) Первый шаг для того, чтобы сделать закладки в Мозиле, состоит в том, что надо открыть браузер Мозилу (цифра 1 на рис. 1).
2) Затем в этом браузере следует открыть соответствующую страницу на сайте, которую мы хотим поместить в закладки
Это важно по той причине, что по прошествии некоторого времени далеко не всегда на сайте удается найти именно ту страницу, которая содержала полезную информацию (цифра 2 на рис. 1)
Рис. 1 Как сделать закладки в Мозиле?
3) Получается картина, как в тире – есть оружие (в данном случае браузер Мозила), есть мишень (это, конечно, полезная страница на сайте), осталось выстрелить по выбранной мишени, точнее, сделать закладку для выбранной страницы.
Для этого у нас есть курок
кнопка в виде симпатичной желтой звездочки, обозначенная цифрой 3 на рис. 1. При наведении на нее курсора мыши появляется всплывающая подсказка «Добавить страницу в закладки».
Щелкаем по звездочке (цифра 3 на рис. 1). Видим, что звездочка при этом закрасилась полностью желтым цветом (цифра 1 на рис. 2).
Теперь при наведении курсора на звездочку (цифра 1 на рис. 2), выскакивает надпись «Редактировать эту закладку» (цифра 2 на рис. 2):
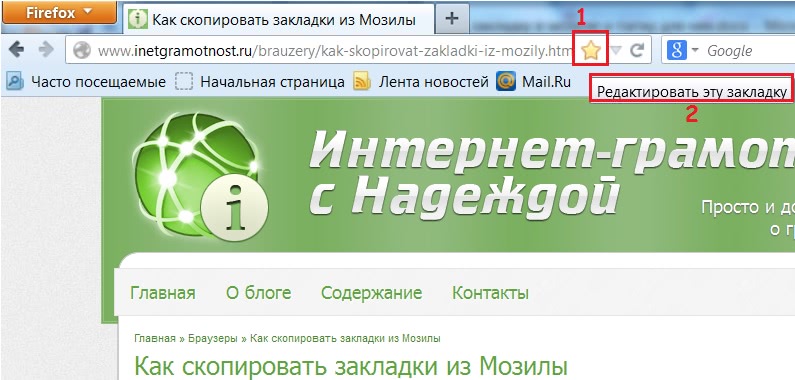
Если кликнуть по полностью закрашенной в желтый цвет звездочке, то появится окно «Редактирование этой закладки» (рис. 3):
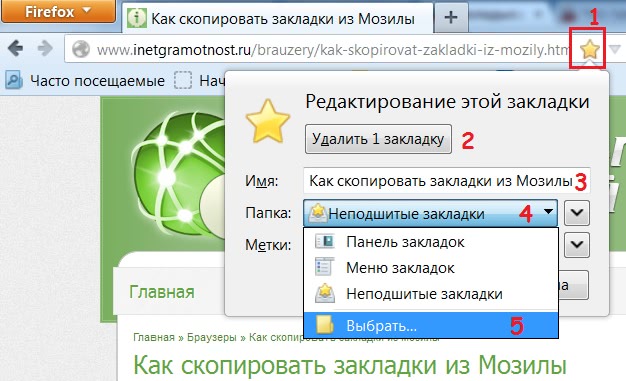
Первое, что нам предлагает сделать Мозила с нашей закладкой – это удалить ее (цифра 2 на рис. 3) . Смелое предложение, но, с другой стороны, захламлять свой браузер кучей закладок приводит к тому, что там потом сложно что-либо найти действительно нужное. Кликнув по кнопке «Удалить 1 закладку», мы тем самым удалим эту закладку из списка сохраненных закладок в браузере Мозила.
Второе, что нам предлагает сделать Мозила с нашей закладкой – это отредактировать имя для этой закладки (цифра 3 на рис. 3). «Что в имени тебе моем?» – писал А.С. Пушкин. Так вот, в имени закладки заложен ключ того, что нам будет спустя время понятным содержание этой закладки.
Поэтому можно кликнуть мышкой в окно, отмеченное цифрой 3 на рис. 3, там появится курсор и можно будет либо удалить старое имя и ввести новое, либо отредактировать частично имеющееся имя.
Как в Мозиле создать папку для закладки?
Папки позволяют навести порядок среди многочисленных закладок, которых со времен становится все больше и больше. Сначала необходимо прикинуть в голове, какие папки Вам нужны. Можно закладки сортировать по темам, например, «Автомобили», «Рецепты», «Спорт», «Музыка», также можно сортировать по каким-то промежуткам времени и т.п.
Допустим, что у нас открыта страница сайта. Мы сделали для нее закладку и теперь нужно поместить ее в папку, чтобы она не была «бесхозной».
Для этого жмем на кнопку, обозначенную цифрой 1 на рис.3 – редактируем закладку.
Щелкаем по маленькому треугольнику (цифра 4 на рис. 3) в строке «Папка». В открывшемся окне кликаем по опции «Выбрать» (цифра 5 на рис. 3). (Либо можно еще кликнуть по маленькому значку напротив названия «Меню закладок»).
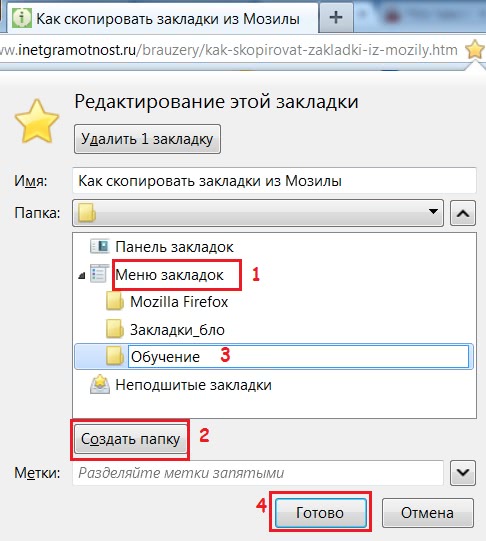
Как в Мозиле сортировать закладки по папкам?
Это будет удобнее делать, когда перед глазами будет весь список закладок. Чтобы его увидеть, идем по шагам на рис. 5:
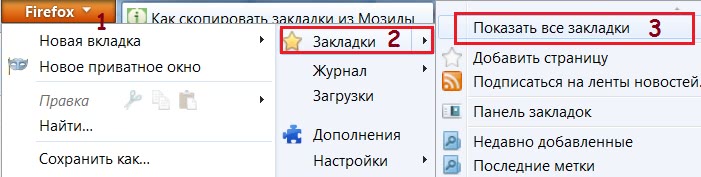
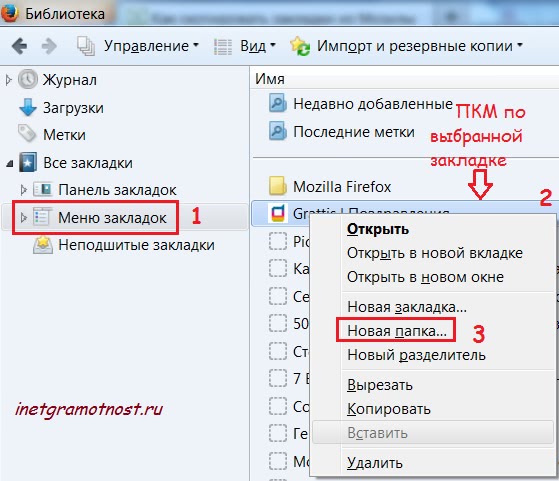
Откроется контекстное меню для выбранной закладки, которое предлагает нам все возможные варианты, которые можно применить к этой закладке.
Цифра 3 на рис. 6 – щелкаем по опции «Новая папка
». Вводим имя папки, при желании – ее описание и клик по кнопке «Готово».
Папки созданы. Осталось рассортировать по ним закладки. Для этого «хватаем» закладку левой кнопкой мыши и, не отпуская кнопку мыши, тащим закладку в нужную папку (рис. 7). После чего отпускаем кнопку мыши. Проверяем папку и наличие в ней нужной закладки.
Чем более совершенный и функциональный браузер используется на компьютере, тем более комфортным будет серфинг по интернету. И возможность быстро переключаться между своими любимыми страницами есть один из определяющих факторов этого удобства.
Очевидно, что набирать адрес или использовать избранное не всегда удобно, и лучшее решение — сделать визуальные закладки в Firefox Mozilla.
Фото: внешний вид вкладки с закрепленными сайтами
Вопросы и ответы по теме: “Как настроить страницу новой вкладки Firefoxs с помощью расширений”
Как настроить открытие новой вкладки в Firefox?
**Изменение содержания страницы **Новая вкладка****1. Нажмите на значок шестерёнки в верхнем правом углу страницы Новая вкладка. Откроется панель, отображающая содержимое, которое вы можете настроить.
2. Щёлкните по переключателю рядом с разделом, чтобы включить или отключить для отображения и скрытия этого раздела.
Как управлять расширениями в Firefox?
Просмотр и управление вашими установленными дополнениями1. Щёлкните по кнопке меню и выберите Дополнения и темы. Откроется вкладка Управление Дополнениями.
2. Выберите панель для того типа дополнений, которые хотите просмотреть и настроить, например, панель Расширения или ПлагиныРасширения или Темы.
Как изменить фон новой вкладки Firefox?
**Изменить фон в “новой вкладке” визуальных закладок Firefox.**1. Через “Меню” — “Файл” — Новая вкладка».
2. Клавишами быстрого доступа: Ctrl-T.
3. Или щелчком по значку “+” на панели вкладок (если страница about:newtab установлена по умолчанию в настройках браузера, как “Домашняя страница”).
Сохраненная копияПохожие
Как включить расширение в Firefox?
Чтобы повторно включить расширение, найдите его в списке расширений и нажмите переключатель для соответствующего расширения. Переключатель станет синим при включении.
Как настроить чтобы страница открывалась в новой вкладке?
**Вы можете настроить Chrome так, чтобы при запуске нового окна открывалась страница быстрого доступа.**1. Откройте браузер Chrome. на компьютере.
2. В правом верхнем углу нажмите на значок с тремя точками Настройки.
3. В левой части страницы откройте раздел Запуск Chrome.
4. Нажмите Новая вкладка.
Как настроить открытие новой вкладки в новом окне?
Нажмите правой кнопкой мыши на нужную вкладку. Прокрутите список действий и выберите “Открыть вкладку в другом окне”. Выберите окно, в которое вкладка будет перемещена.
Сделайте панель вкладок более просторной с помощью функции предотвращения переполнения вкладок [больше не доступно]
Разве не раздражает, что панель вкладок Firefox заполняется всего 10-15 вкладками? Если вы открываете больше, вы должны нажать на крошечную стрелку в правой части панели вкладок, чтобы просмотреть все ваши вкладки. Один из способов отложить это загромождение панели вкладок — оптимизировать внешний вид вкладок. И вот тут появляется Prevent Tab Overflow.
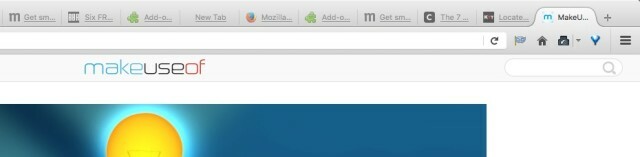
Расширение уменьшает размер вкладок, делает закрепленные вкладки более тонкими и даже сжимает кнопку Firefox, чтобы освободить место на панели вкладок. Изменение размера вкладки не занимает много времени, потому что Prevent Tab Overflow отключает анимацию, сопровождающую это действие. Это также позволяет легко идентифицировать вкладки, которые еще не загружены, затемняя их.
Соедините это расширение со следующим, и вы сможете лучше идентифицировать вкладки, несмотря на меньшую ширину вкладок.
опера
Как и в Chrome, в Opera нет встроенного способа указания URL-адреса, который открывается при открытии новой вкладки. Но есть расширение, называемое Custom New Tab Page, которое позволяет вам указать страницу, отображаемую при открытии новой вкладки. Перейдите на страницу расширения и нажмите «Добавить в Opera», чтобы установить его.
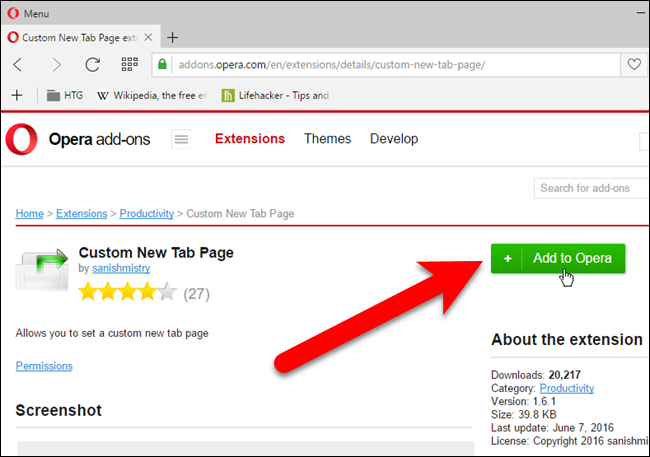
После того, как расширение установлено, нажмите Opera Menu и выберите «Расширения»> «Управление расширениями».
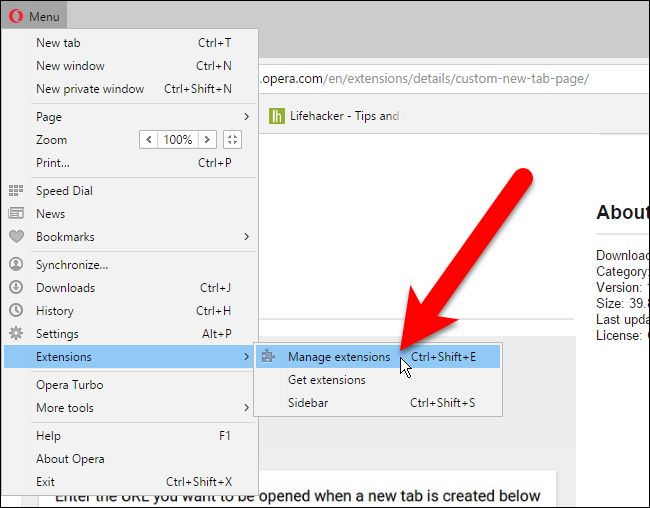
Нажмите кнопку «Параметры» в окне «Страница новой вкладки».
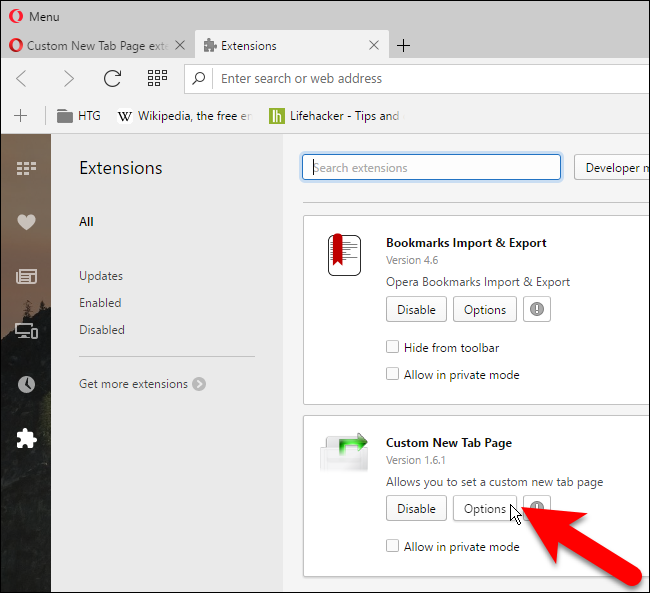
Введите URL-адрес веб-страницы, которую вы хотите отобразить, когда откроете новую вкладку в Opera и нажмете «ОК».
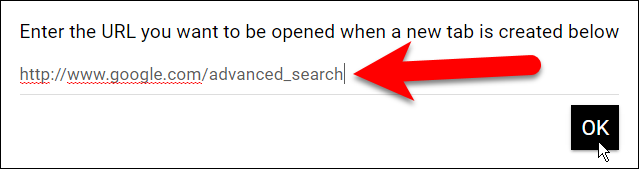
После того, как вы установите URL для новых вкладок, Opera автоматически откроет новую вкладку для этой страницы.
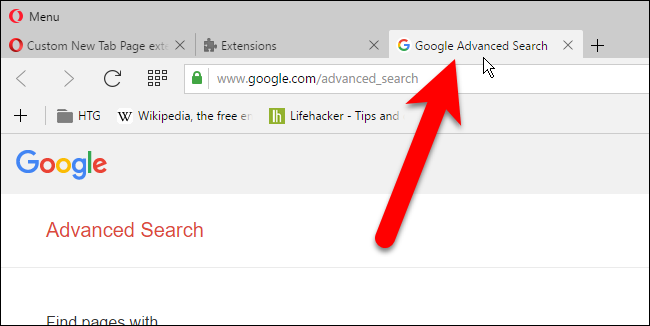
Чтобы вернуться на страницу «Новая вкладка» по умолчанию в Opera, отключите расширение, вернувшись на страницу «Расширения» и нажав кнопку «Отключить» в поле «Пользовательская страница новой вкладки». Вы также можете удалить расширение, нажав кнопку «X», которая отображается в верхнем правом углу поля «Пользовательская страница новой вкладки».
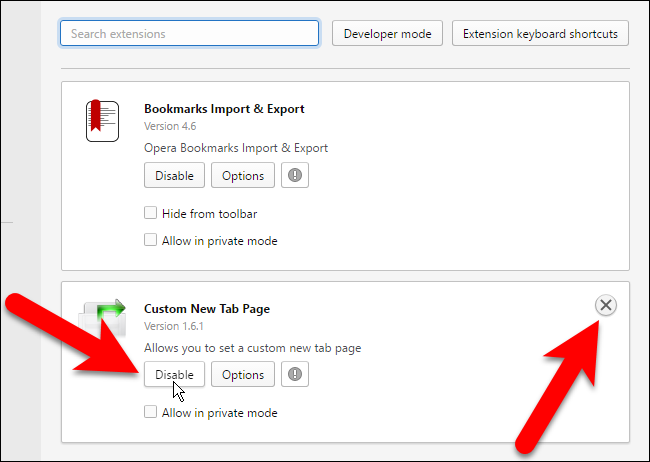
Получить больше экрана недвижимости с Скрыть панель вкладок с одной вкладкой [Больше не доступно]
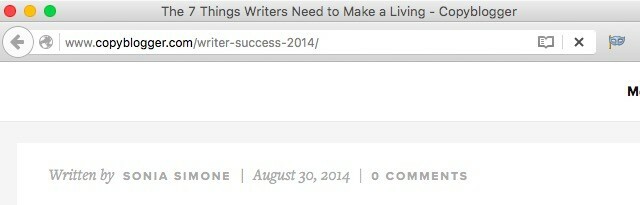 Если вы хотите оставить одну вкладку открытой, вы можете избавиться от отвлечения панели вкладок с помощью Hide Tab Bar With One Tab. Вам ничего не нужно делать, кроме установки расширения. Как только вы это сделаете, каждый раз, когда вы переходите на одну вкладку, панель вкладок автоматически исчезает.
Если вы хотите оставить одну вкладку открытой, вы можете избавиться от отвлечения панели вкладок с помощью Hide Tab Bar With One Tab. Вам ничего не нужно делать, кроме установки расширения. Как только вы это сделаете, каждый раз, когда вы переходите на одну вкладку, панель вкладок автоматически исчезает.
Вы можете скрыть панель вкладок, даже если у вас открыто более одной вкладки. Вам просто нужно другое расширение — Скрыть панель вкладок . Это позволяет использовать горячую клавишу, чтобы панель вкладок исчезала и появлялась снова. Чувствуешь себя слишком ленивым, чтобы сделать это? Нет проблем. Вы можете установить таймер для автоматического скрытия панели вкладок.
По умолчанию комбинация клавиш Ctrl + F11 переключает панель вкладок. Даже на Mac, ярлык остается прежним и не превращается в Cmd + F11 как и следовало ожидать, учитывая различия между клавиатурами ПК и Mac Переключение с винды? Основные подсказки клавиатуры для новичков MacПереход с ПК с Windows на Mac во многих отношениях может быть шоком для новых пользователей, поэтому вот краткое руководство по настройке раскладки клавиатуры Mac. Подробнее .
Как настроить новую вкладку
Вы можете удалить различные элементы с новой вкладки, чтобы сделать ее проще. Для этого просто откройте новую вкладку и нажмите на иконку шестеренки в правом верхнем углу страницы.
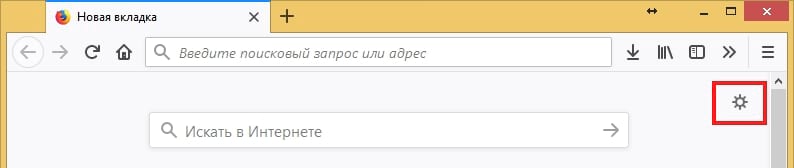
Снимите отметку с того, что Вы не хотите видеть, и нажмите «Готово». Список включает в себя панель поиска, наиболее посещаемые Вами сайты, страницы из Ваших закладок и истории, а также фрагменты с информацией из Mozilla, которые иногда появляются внизу новой вкладки.
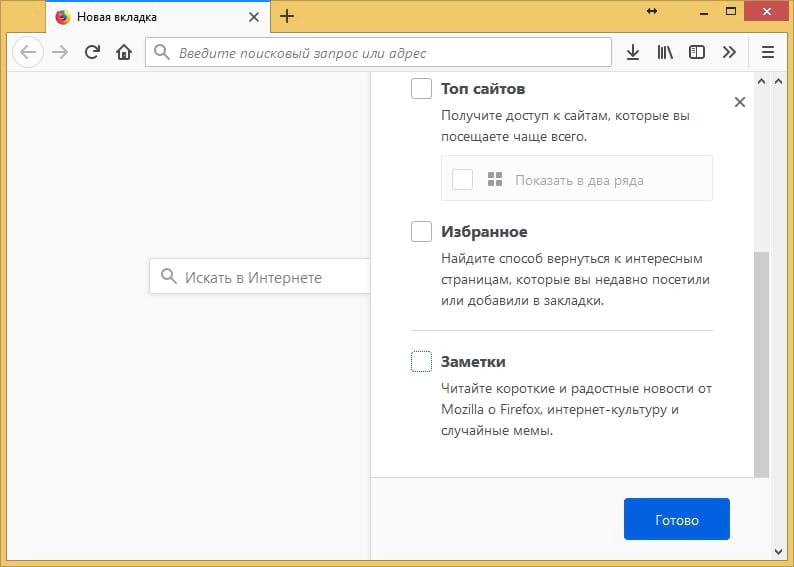
Чтобы настроить Топ сайтов, если Вы оставили их, наведите указатель мыши на раздел «Лучшие сайты» и нажмите «Изменить» в правом верхнем углу. Вы можете нажать «Добавить» и добавить свои любимые сайты в этот раздел для более быстрого доступа.
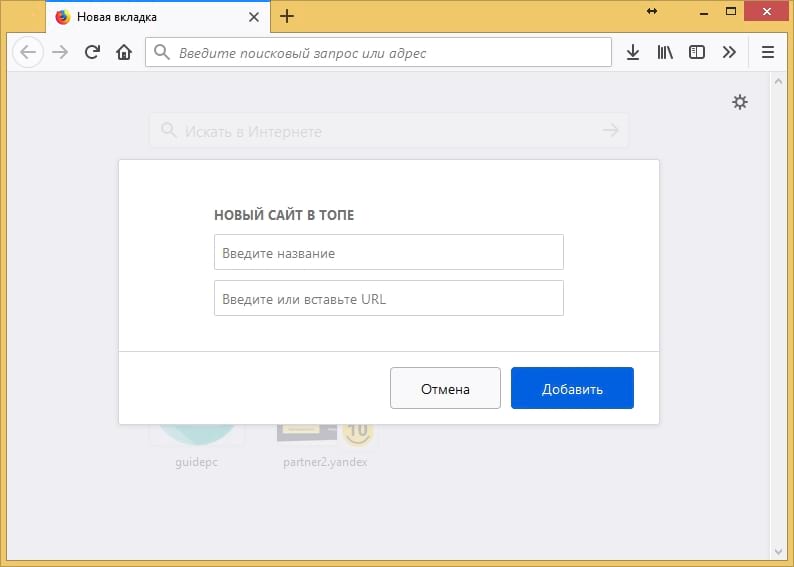
Как получить старую новую страницу вкладки (или использовать пустую страницу)
Если Вам просто не нравится новый дизайн в Firefox Quantum, то Вы можете вернуть старую новую вкладку из предыдущих версий Firefox.
Для этого Вам нужно использовать интерфейс about:config
. Введите about:config
в адресную строку Firefox и нажмите Enter, чтобы открыть его.
Вы увидите предупреждение, в котором говорится, что «Будьте осторожны, а то лишитесь гарантии!». Интерфейс about:config
— это инструмент, который позволяет Вам изменять разные настройки. Вы можете испортить конфигурацию своего браузера, что вызовет проблемы, если Вы измените неправильные настройки. Просто следуйте нашим инструкциям, не изменяя никаких других настроек, и все будет в порядке.
Нажмите «Я принимаю на себя риск!», чтобы продолжить.
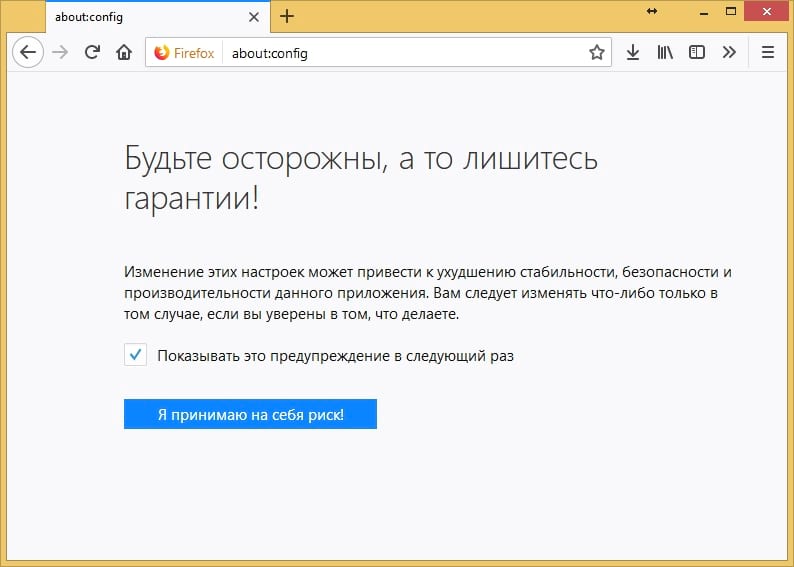
Введите «newtabpage» в поле поиска вверху страницы about:config
, чтобы найти соответствующие настройки.
Дважды нажмите на параметр в списке, чтобы установить его на «False».
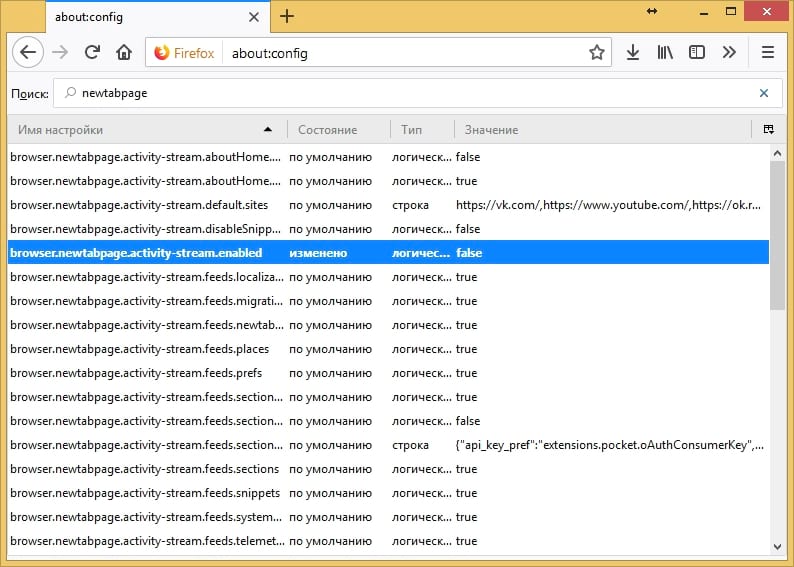
Вы снова увидите новую вкладку Firefox с новыми значками миниатюр. Вы можете нажать на иконку с шестеренкой в правом верхнем углу страницы и выбрать «Отображать пустую страницу», если Вы хотите использовать пустую страницу.

Чтобы отменить это изменение, вернитесь к about:config
и дважды нажмите на параметр browser.newtabpage.activity-stream.enabled
еще раз, чтобы установить его в «True».
Как настроить пользовательскую новую вкладку
У Firefox больше нет встроенной опции для установки любой веб-страницы в качестве новой вкладки, поскольку это использовалось рекламным ПО. Тем не менее, Firefox позволяет добавлять расширения для этого изменения. Вы можете установить надстройку и использовать ее для выбора любой новой закладки.
Если Вы хотите установить свой собственный адрес в качестве новой вкладки, мы рекомендуем использовать расширение «New Tab Override ». Установите его и нажмите кнопку «Новая вкладка — Настройки», которая отображается на панели инструментов, чтобы найти ее параметры.
По умолчанию расширение позволяет Вам установить собственный URL-адрес в поле URL. Просто вставьте адрес веб-страницы, которую вы хотите использовать в качестве новой вкладки..
Это работает только с адресами, начинающимися с http: // или https: //.
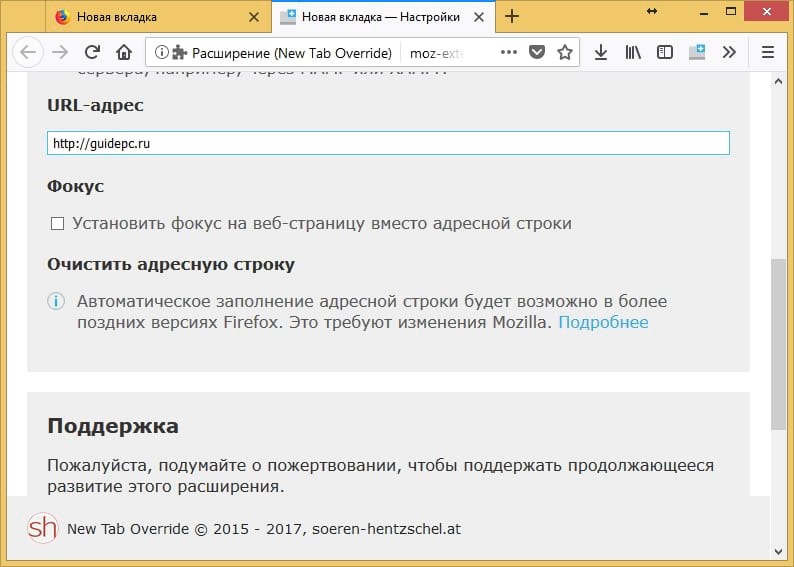
Вы также можете выбрать другие параметры. Просто нажмите на поле под пунктом «Опция» и выберите вариант из списка. Например, Вы можете заставить Firefox всегда открывать новую вкладку с пустой страницей, текущей домашней страницей или локальным файлом.
Параметр «локальный файл» позволяет Вам выбрать HTML-файл, который Firefox будет использовать на своей новой вкладке, чтобы Вы могли создать свою собственную веб-страницу и настроить ее как пользовательскую новую вкладку, если хотите.
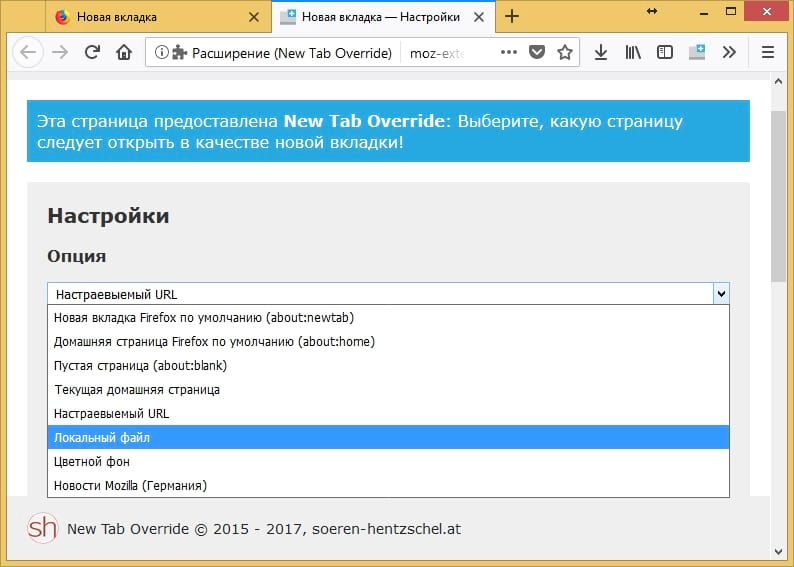
Очень часто многие пользователи желают восстановить вкладки в Firefox, которые были открыты в прошлой онлайн-сессии (предыдущем сеансе веб-сёрфинга). Некоторые товарищи помнят, какие сайты были открыты, но желают сэкономить время на их загрузке. Другие же — досадуют: «Вчера интересные такие веб-странички посещал, а сегодня хочу их все загрузить, а вот адресов, URL, не помню». А есть и люди, работающие в Сети, которым сразу же после запуска FF необходимо восстановить всё как было (в смысле вкладки Моzilla), чтобы продолжить работу над проектом, поиск информации и т.д.
В этой статье вы найдёте исчерпывающий ответ на вопрос, как сделать так, чтобы Firefox сохранял вкладки. В ней рассматриваются различные способы сохранения вкладок в Mozilla Firefox и последующего их быстрого восстановления.
Micromanage Tabs с Tab Mix Plus [больше не доступен]
Tab Mix Plus является обязательным расширением, если вы хотите очень хорошо контролировать свои вкладки. Дублирование вкладок, восстановление закрытых вкладок и окон, управление поведением ссылок — вот некоторые из поверхностных функций, которые вы получите при установке расширения. Вы можете сделать с ней гораздо больше, чем мы решили Вкладка Mix Plus заслуживает отдельного обзора Управляйте вкладками Firefox как профессионал с помощью Tab Mix PlusБудь честным! Сколько вкладок браузера у вас открыто прямо сейчас? Более десяти лет назад Firefox — тогда известный как Firebird — представил широкие возможности браузерным вкладкам. Просмотр с вкладками быстро стал … Подробнее .
Хотя Tab Mix Plus великолепен, многие пользователи сообщают о проблемах с его функцией восстановления сеанса. Так мы рекомендуем придерживаться менеджера сессий Firefox по умолчанию вместо того, чтобы переключиться на тот в Tab Mix Plus. Вы получите приглашение сделать этот выбор при первом перезапуске Firefox после установки расширения. Конечно, вы также можете настроить этот параметр из ( сессия вкладка из) вкладки Mix Plus в настройках.
Да, этот Tab Mix Plus полезен, но он также может быть ошеломляющим, особенно для пользователей, которым нравятся минималистичные приложения. Если это кажется излишним для ваших привычек просмотра, попробуйте Multiple Tab Handler. Он добавляет полезные опции в контекстное меню вкладки, и его гораздо проще понять.
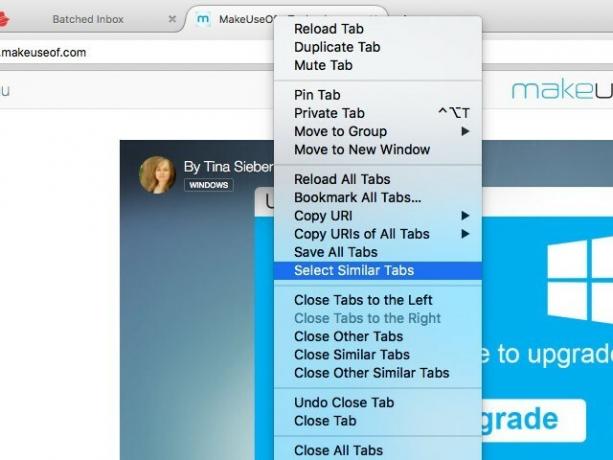
Многократный Обработчик имеет несколько настроек в разделе настроек, но вам не нужно смотреть на них, если вы не хотите. Вы можете остаться с помощью простых опций контекстного меню, таких как Двойная вкладка,Сохранить все вкладки, Выберите похожие вкладки, и Закройте другие похожие вкладки.
Mozilla Firefox
Mozilla Firefox имеет встроенный способ указать URL для новых вкладок. Однако это не в стандартных настройках – это в редакторе конфигурации. Чтобы получить доступ к Редактору конфигурации, введите в адресной строке и нажмите Enter.
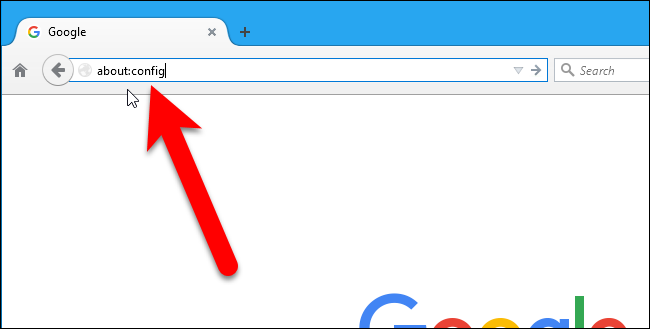
Появится страница с сообщением, что это может привести к аннулированию гарантии, а изменение любых из этих расширенных настроек может быть вредным для Firefox. Не беспокойся Мы собираемся изменить только один параметр, который мы протестировали и который, как оказалось, работает нормально. Если вы не хотите видеть это предупреждение каждый раз, когда открываете Редактор конфигурации (страница ), снимите флажок «Показывать это предупреждение в следующий раз». Нажмите «Я буду осторожен, обещаю!», Чтобы продолжить.
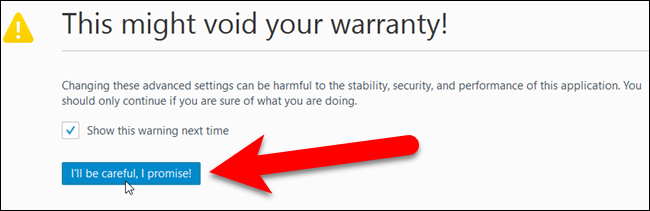
На странице about: config введите в поле поиска в верхней части вкладки. Результаты, которые соответствуют тому, что вы ввели, перечислены в списке. Дважды щелкните элемент «browser.newtab.url».
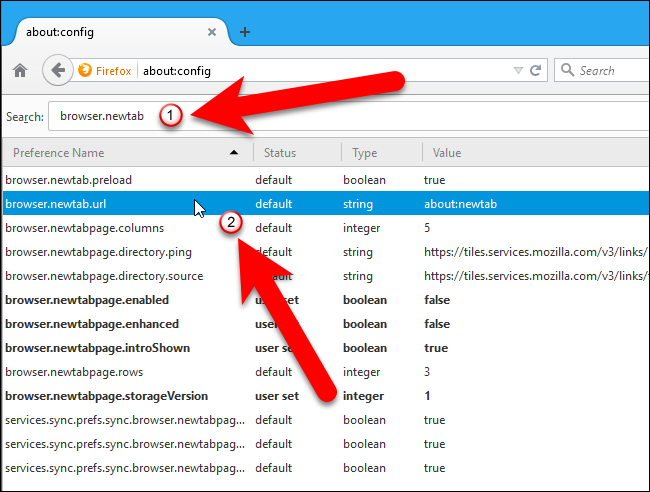
В диалоговом окне «Ввести строковое значение» введите URL-адрес в поле для страницы, которую вы хотите отобразить при открытии новой вкладки, и нажмите «ОК».
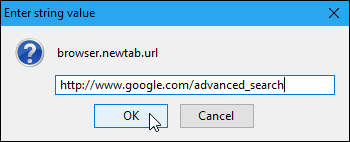
Теперь, когда вы открываете новую вкладку, отображается указанная вами страница.
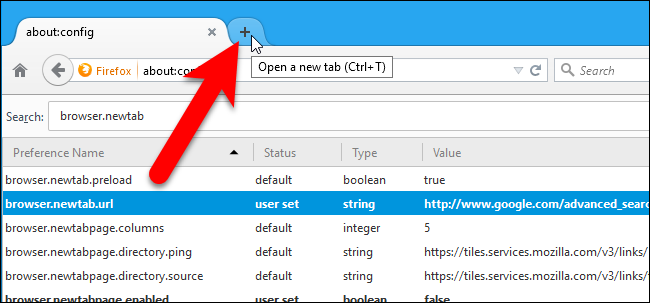
Чтобы вернуться к использованию страницы New Tab по умолчанию в Firefox, выполните описанные выше шаги, но введите значение по умолчанию about: newtab, в поле в диалоговом окне Enter string value.
В каком виде новая страница может открываться
Для того чтобы установить форму открытия новой вкладки вам стоит зайти в Firefox в режиме настроек. Для этого введите в адресной строке словосочетание “about:config” и нажмите кнопку ввода (Enter).
Согласитесь с предупреждением о лишении гарантии (выполняемые нами действия к этому не приведут).
Теперь вы перешли в режим конфигурации.
Параметр, который управляет открытием новой вкладки, называется “browser.newtab.url”. Изменив его значение, вы можете:
- выставить при открытии появление пустой вкладки;
- прописать адрес страницы, которая будет постоянно открываться.
Устанавливаем пустую вкладку
Для этого:
Примечание: вы можете сделать так, чтобы при открытии браузера у вас открывалась совсем другая домашняя страница, чем при открытии новой страницы. Это делается так:
В результате вы можете сделать так, чтобы при открытии Mozilla открывался сайт форекса, а в дополнительной вкладке, например, страница или .
Сохранить память с OneTab
Закрытие вкладок освобождает память, но время от времени закрытие и повторное открытие одних и тех же страниц во вкладках — это боль. OneTab несколько решает эту проблему. Когда вы нажимаете на кнопку панели инструментов, она объединяет все существующие вкладки в группу. Вы можете легко восстановить любую или все вкладки в комплекте. Помните, что каждый восстановленный пакет вкладок появляется в отдельном окне.
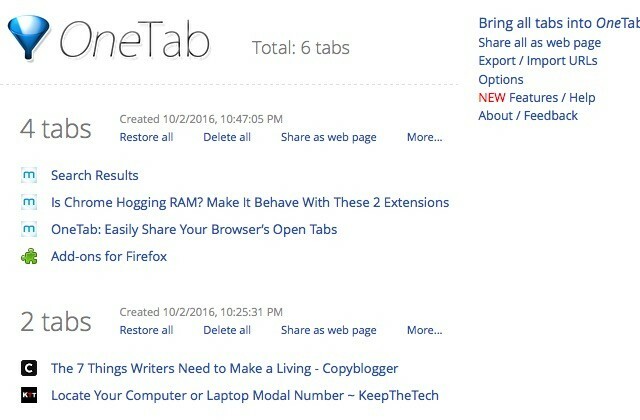
Каждое нажатие кнопки OneTab создает новый пакет. Вы можете не только восстановить группы вкладок, но и назвать их, заблокировать, пометить их и даже поделиться ими как веб-страницей. Перетащите ссылки между группами вкладок, чтобы изменить их порядок.
OneTab обещает сократить использование оперативной памяти на целых 95%. Точность этой цифры может отличаться, но вы обязательно увидите существенную разницу в любом случае.
Ищете альтернативу OneTab? Tab Grenade — неплохой вариант.