Что нового в Microsoft Edge 89: предупреждение о закрытии всех вкладок
Microsoft Edge, без сомнения, развивается, и каждое новое обновление вносит все новые и новые улучшения в то, как мы используем приложение.
Это не всегда сводится к тому, что вы видите, поскольку Microsoft также работает над внутренними настройками, которые еще больше улучшают работу с Edge.
Посмотрите, например, на вкладки для сна. Эта новая функция выводит систему вкладок замораживания Google на совершенно новый уровень, позволяя браузеру предоставлять пользователям Windows значительно меньшее использование памяти, а также увеличивать время автономной работы и другие преимущества.
«Команда Microsoft Edge поставила перед собой задачу создать браузер, который будет идти в ногу со временем. Для нас производительность мирового класса означает лучшую скорость и отзывчивость при использовании меньшего количества системных ресурсов. Чтобы улучшить использование памяти и процессора в браузере, мы запустили «спящие вкладки». Так же, как хороший ночной сон позволяет вам оставаться сосредоточенным и продуктивным на следующий день, вкладки для сна помогают оптимизировать производительность вашего браузера, высвобождая ресурсы для вкладок, которые вы действительно используете» заявили в Microsoft.
Использование спящих вкладок в Microsoft Edge обычно снижает использование памяти в среднем на 32%. Это также увеличивает время автономной работы, так как вкладка в спящем режиме использует в среднем на 37% меньше ЦП, чем вкладка без режима сна.
Хотя производительность отдельных устройств варьируется в зависимости от конфигурации и использования, мы слышали от пользователей, что сокращение использования ресурсов и батареи улучшило их работу в Интернете.
Фиксация периферического катетера, пористая поверхность повязки защищает попадания влаги снаружи. Дополнительная подушечка обеспечивает впитывание лишней влаги с кожи. На основу повязки нанесен гипоаллергенный клей. Повязка стерильная и обеспечивает антимикробный барьер.
Но, как я уже сказал, это не всегда сводится к крупным новым дополнениям, но также и к небольшим улучшениям, которые имеют свою собственную роль в том, как вы взаимодействуете с браузером.
И как только такая версия станет частью последней сборки Microsoft Edge Canary, софтверный гигант добавил предупреждение, чтобы вы знали, что собираетесь закрыть несколько вкладок.
Другими словами, если в Microsoft Edge запущено несколько вкладок, теперь вы должны увидеть уведомление о том, что вы собираетесь закрыть их все при выходе из приложения.
Это то, что уже давно используется в других браузерах, и определенно хорошо, что Microsoft добавляет его и в Edge, хотя на данный момент не совсем ясно, когда обновление будет доступно для всех. Но вы можете попробовать эти улучшения, используя только Canary-сборку браузера.
Итак, первое, что вам нужно сделать, это обновить до последней сборки Microsoft Edge Canary 89 и перезагрузить браузер. Затем в адресной строке вверху введите этот код:
edge://flags
Эта вкладка предоставляет вам доступ к разделу экспериментальных версий — Ask Before Closing Multiple Tabs.
Используйте раскрывающееся меню справа, чтобы включить его, и, согласно TechDows, вам придется перезагрузить браузер, чтобы сохранить изменения.
Теперь все готово, поэтому в следующий раз, когда вы запустите браузер, вы сможете перейти в «Настройки» > «Внешний вид», чтобы найти новый переключатель под названием «Спрашивать перед закрытием нескольких вкладок». Если вы включите этот параметр, в следующий раз, когда вы закроете браузер с несколькими активными вкладками в приложении, вы должны увидеть предупреждение.
Как закрепить веб-сайты из любого браузера на панели задач Windows
Автор
Бен Стегнер
Опубликовано 29 января 2016 г.
На панель задач можно закрепить не только настольные программы. Вот как закрепить любой сайт для мгновенного доступа.
Панель задач Windows чрезвычайно настраиваема, и ее стоит правильно настроить, чтобы все ваши любимые программы были на расстоянии одного клика. Однако вы не ограничены только настольным программным обеспечением на панели задач.
Используя Chrome или Internet Explorer, вы можете легко закрепить любой веб-сайт на панели задач для доступа к нему одним щелчком мыши.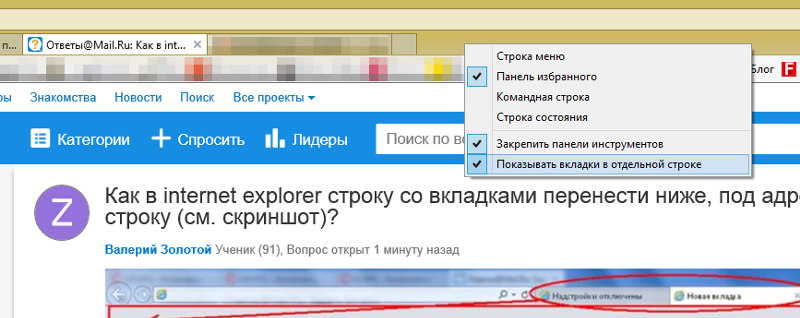
В Chrome щелкните меню с тремя полосами в правом верхнем углу. В разделе Дополнительные инструменты выберите Добавить на панель задач… , и вы сможете задать имя для сайта и выбрать, открывать ли его в отдельном окне (что следует делать, если вы хотите изолировать его как приложение) .
В Internet Explorer просто возьмите значок любого сайта (маленькая картинка слева от адресной строки) и перетащите его вниз на панель задач, чтобы закрепить.
Edge и Firefox, к сожалению, имеют несколько препятствий.
В Edge вы можете закреплять сайты только в меню «Пуск». Нажмите на три точки в правом верхнем углу экрана и выберите Pin to Start . Это добавит живую плитку для сайта; вам придется использовать IE, если вы хотите, чтобы он был на панели задач.![]()
В Firefox нельзя просто перетащить сайт на панель задач. Вместо этого сделайте ярлык для Firefox. Для 64-битной Windows исполняемый файл находится на
Для 32-разрядных:
Добавьте пробел после поля Target и поместите URL-адрес, который вы хотите запустить. Затем просто перетащите этот новый ярлык Firefox на панель задач. Это не идеально, но работает — см. эту тему, если вам нужна дополнительная помощь.
Изображение предоставлено: rvlsoft через Shutterstock.com
Подпишитесь на нашу рассылку
Связанные темы
- Windows
- Панель задач Windows
- Короткий
Об авторе
Получив степень в области компьютерных информационных систем, Бен в 2016 году оставил свою работу в области ИТ, чтобы писать на полную ставку, и никогда не оглядывался назад.![]()
Как поместить Internet Explorer на панель задач или рабочий стол
Если для вас удобнее иметь ярлык Internet Explorer под рукой, вы очень просто можете поместить его на панель задач Windows 10 или на рабочий стол.
Самые простые (на мой взгляд) способы сделать это:
- Для того, чтобы закрепить ярлык на панели задач, начните набирать Internet Explorer в поиске Windows 10 (кнопка там же, на панели задач), когда браузер отобразится в результатах поиска, кликните по нему правой кнопкой мыши и выберите пункт «Закрепить на панели задач». В том же меню можно закрепить приложение и на «начальном экране», то есть в виде плитки меню пуск.
- Для того, чтобы создать ярлык Internet Explorer на рабочем столе, вы можете поступить следующим образом: так же, как и в первом случае, найти IE в поиске, кликнуть по нему правой кнопкой мыши и выбрать пункт меню «Открыть папку с файлом». Откроется папка, содержащая готовый ярлык, просто скопируйте его на рабочий стол.
Это далеко не все способы: например, вы можете просто кликнуть правой кнопкой по рабочему столу, выбрать в контекстном меню «Создать» — «Ярлык» и указать в качестве объекта путь к файлу iexplore.exe. Но, надеюсь, для решения задачи хватит указанных способов.
Как восстановить закрытые закладки в Яндекс Браузере
Для удобства работы с браузером Yandex разработчики предусмотрели две функции: закладки и историю просмотра. Первая позволяет сохранять, а далее получать быстрый доступ к понравившимся веб-ресурсам. Вторая – не терять ссылки на ранее открытые сайты (без сохранения в закладки), контролировать доступ других пользователей одного ПК к сети. Обе функции можно настроить под свои потребности. Однако, бывают случаи, когда браузер глючит, переполнен кэш, появляются ошибки и закладки могут автоматически закрываться. Поэтому предлагаем рассмотреть тему о том, как восстановить закладки в Яндекс Браузере различными способами и при разных обстоятельствах.
Читайте на SoftikBox:Не устанавливается Яндекс браузер на Виндовс 7: причины
Если вы добавили в закладки любимый сайт, например Softikbox.com, а далее при работе с ресурсом браузер Яндекс аварийно завершил свою работу, заглючил или вы случайно закрыли нужную закладку, то восстановить её можно различными способами. Рассмотрим их на практике.
Открываем ранее закрытые вкладки через Меню браузера
Самый легкий и доступный способ, как вернуть ранее закрытые вкладки в Яндекс Браузере, это нажать правой кнопкой мыши на строке вкладок и из функционального меню выбрать «Открыть закрытое окно» или «Открыть ранее закрытую вкладку».
Вкладка восстановиться. Такой способ работает на компьютерах с Виндовс. Если у вас смартфон с операционной системой Андроид, то вернуть закрытые вкладки таким способом не удастся.
Как открыть последнюю закрытую вкладку, используя комбинацию клавиш?
Возможный также следующий быстрый вариант восстановления ранее закрытой вкладки в Яндексе – комбинация клавиш Ctrl+Shift+T. Её можно заметить в подсказках контекстного меню обозревателя.
Восстановление закрытой вкладки через Историю просмотров
История просмотров позволяет восстанавливать ранее закрытые вкладки. При этом данный способ подходит и для тех пользователей, которые используют для серфинга в сети мобильный телефон или планшет. В данном случае нужно выполнить несколько несложных действий:
Открываем браузер. Переходим в Меню и выбираем «История», «Недавно закрытые».
Смотрим, какой сайт или страницу в сети мы просматривали последней и открываем её кликом мышки.
Как восстановить закрытую вкладку или закладку через Табло?
В Яндексе есть Экспресс панель, которая называется «Табло». Если внимательно посмотреть, то под иконками есть несколько кнопок. Здесь находится и кнопка «Недавно закрытые».
Нажав на неё, появится точно такое же меню, как и в истории просмотров.
Выбираем нужный ресурс из списка. Доступ ко вкладке восстановлен.
Настройка автоматического восстановления вкладок
Для того, чтобы настроить автоматическое восстановление вкладок на Яндекс.Браузере, можно воспользоваться простой инструкцией:
Запускаем обозреватель. Выбираем «Меню», «Настройки».
Находим раздел «Вкладки» и ставим отметку возле пункта «При запуске браузера открывать ранее открытые вкладки».
Теперь, даже если система будет сбоить, то при запуске браузер будет иметь открытые вкладки, с которыми вы работали ранее.
Если вам нужна переустановка Windows или ваш ПК начал сбоить, получив очередное обновление, то с помощью bookmarks можно сохранить, перенести или восстановить многие закладки. Для того, чтобы создать букмарк, нужно выбрать способ его сохранения: в файл или облако. Мы рассмотрим пример создания букмарка в файл.
Открываем браузер. Выбираем «Настройки», вкладка «Закладки» и нажимаем на троеточие. Далее выбираем из списка «Экспорт закладок в файл HTML».
Далее указываем, куда сохранить файл.
Теперь, чтобы восстановить утраченные закладки на браузере, нужно установить новый клиент обозревателя. Далее нужно выбрать опять «Настройки», «Закладки», нажать на троеточие и кликнуть «Импорт закладок из файла HTML».
Указываем на файл. Запуститься импорт и восстановление вкладок.
Восстановление завершено.
Все способы о том, как восстановить удаленные закладки в Яндекс Браузере будут работать, если у вас включена синхронизация данных.
Для того, чтобы включить синхронизацию данных в Яндекс.Браузере, стоит выполнить несколько несложных действий:
Нажимаем на кнопку «Меню» и выбираем «Синхронизация».
Далее нажимаем на кнопку «Сохранить данные».
Необходимо ввести логин и пароль от аккаунта Яндекс или создать его, если нет. Можно подключить аккаунт любой социальной сети и выполнить синхронизацию через него.
Синхронизация готова. Изменить некоторые параметры можно в настройках программы.
Теперь, если вам нужно переустановить браузер или перенести его на другой ПК, все закладки будут восстановлены после включения синхронизации на новом гаджете.
Вкладки после переустановки браузера
Если вы хотите после переустановки браузера сохранить вкладки на своих местах:
- Закройте все окна браузера.
Откройте Панель управления .
Откройте раздел Программы → Программы и компоненты → Удаление программы .
В окне Удаление или изменение программы выберите программу Yandex.
Нажмите кнопку Удалить над списком.
В открывшемся диалоговом окне нажмите кнопку Удалить , оставив опцию выключенной.
Нажмите кнопку Удалить браузер .
Установите браузер заново.
Браузер откроется с открытыми ранее вкладками.
А если я уже удалил данные и настройки браузера?
Если вы в процессе удаления браузера включили опцию Удалить настройки браузера, историю просмотров и другие данные или нажали кнопку Переустановить , вы не сможете восстановить ранее открытые вкладки. Однако вы можете просмотреть вкладки в синхронизированной истории:
https://youtube.com/watch?v=P1UUG8uMjB4
Сбои, зависания или зависания Internet Explorer
Устранение многих проблем с Internet Explorer связано с низкой производительностью. Для решения этих проблем необходимо сначала запустить средство устранения неполадок с производительностью Internet Explorer.
Чтобы получить к нему доступ, найдите панель управления в меню «Пуск», чтобы открыть ее. Если вы видите категорию в правом верхнем углу, нажмите эту кнопку, чтобы изменить ее на Маленькие значки. Далее выберите «Устранение неполадок», а затем «Показать все» в левом верхнем углу.
В появившемся меню дважды щелкните «Производительность Internet Explorer». Перед началом работы нажмите на ссылку «Дополнительно» и выберите «Запуск от имени администратора» для достижения наилучших результатов.
По завершении устранения неполадок, он показывает вам все выполненные действия, которые он предпринял. Надеюсь, это решит вашу проблему с Internet Explorer.
Переключение аппаратного ускорения также может помочь в решении этих проблем. Эта опция использует графическую карту вашего ПК (вместо процессора) для выполнения сложных графических задач, таких как потоковое видео. В большинстве случаев лучше оставить его включенным, но вы можете попробовать включить его, чтобы увидеть, если это что-то меняет.
Чтобы изменить это, щелкните значок шестеренки в правом верхнем углу Internet Explorer (который представляет меню «Сервис»), а затем выберите «Свойства обозревателя». Выберите вкладку «Дополнительно» вверху, затем установите флажок «Использовать программный рендеринг вместо графического рендеринга». Нажмите OK, затем вам нужно будет перезагрузить компьютер, чтобы изменения вступили в силу.
Дальнейшее устранение неполадок производительности
Дополнения браузера часто могут влиять на производительность. Нажмите на значок шестеренки и выберите «Управление надстройками», чтобы просмотреть те из них, которые вы включили, и попробуйте отключить все, что вам не нужно. В качестве другого шага по устранению неполадок вы также можете запустить Internet Explorer без каких-либо надстроек и посмотреть, улучшит ли это что-нибудь.
Для этого сначала закройте все окна Internet Explorer. Затем нажмите Win + R, чтобы открыть диалоговое окно «Выполнить», введите iexplore.exe -extoff и нажмите Enter. Посмотрите, работает ли IE лучше без расширений.
Если ничего не помогает, попробуйте выполнить полный сброс Internet Explorer. Это возвращает все в состояние по умолчанию, так что вы можете начать с чистого листа. Прежде чем продолжить, мы рекомендуем сохранить в Internet Explorer все, что вы хотите сохранить, например, создать резервную копию ваших закладок.
,
Чтобы сбросить IE, перейдите в «Инструменты»> «Свойства обозревателя»> «Дополнительно» и нажмите кнопку «Сброс» в нижней части. Вы увидите предупреждение, сообщающее вам, что будет делать этот процесс. Он сбрасывает все ваши настройки, но не удаляет личный контент, например, домашнюю страницу, историю и сохраненные данные формы.
Установите флажок Удалить личные настройки, если вы также хотите удалить этот контент.
После того, как вы нажмете «Сброс», вам нужно будет перезагрузить компьютер, чтобы изменения вступили в силу.
Экспресс панель для Internet Explorer
В браузере Internet Explorer имеется возможность установить экспресс панель. В браузерах Opera, Google Chrome, Mozilla Firefox и Safari существует экспресс панель или нечто подобное экспресс панели.
Экспресс панель очень удобна при использовании в браузере, можно быстро открывать страницы сайтов и перемещаться между ними. К сожалению, корпорация Microsoft не предусмотрела установку экспресс панели для своего браузера Internet Explorer.
Существует несколько способов создать экспресс панель в браузере Internet Explorer. Один из способов создания экспресс панели — это установить Визуальные закладки от Яндекса.
Экспресс панель с отображением наиболее популярных сайтов
Для того, чтобы создать экспресс панель для Internet Explorer, необходимо будет щелкнуть мышью по крайней справа кнопке «Сервис (Alt+X)». В контекстном меню нужно будет нажать на пункт «Свойства браузера».
В окне «Свойства браузера», открываете вкладку «Общие» => «Домашняя страница», в поле нужно написать выражение «about:tabs», а после этого нажать на кнопку «ОК». Теперь следует перезапустить браузер. После перезапуска браузера Internet Explorer, вашей домашней страницей теперь будет экспресс панель.
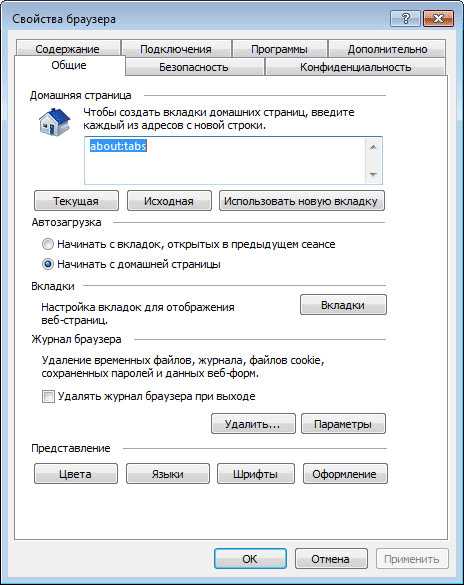
На этой экспресс панели список ссылок в Internet Explorer формируется автоматически. В него попадают чаще всего посещаемые вами страницы. Если посещаемых страниц немного, то тогда они все будут располагаться на данной экспресс панели.
В дальнейшем здесь будут отображаться только наиболее часто посещаемые сайты.
На экспресс панели отображается название сайта, его значок и индикатор активности. В соответствии с индикатором активности и будут располагаться сайты по порядку большего посещения.
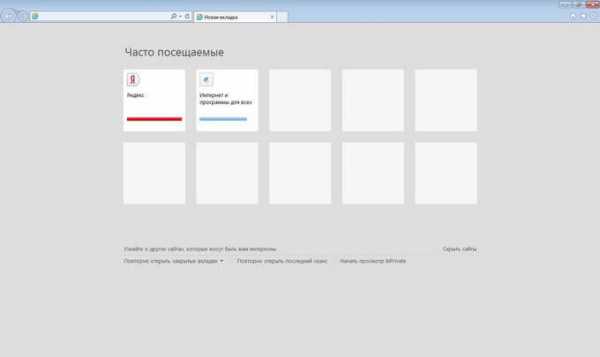
Теперь при каждом запуске Internet Explorer будет открываться экспресс панель.
Визуальные закладки от Яндекса
Есть еще один способ установить подобие экспресс панели в браузере Internet Explorer (этот способ подходит для разных версий браузера). Для этого нужно будет установить Элементы Яндекса (прежнее название «Яндекс.Бар») с расширением Визуальные закладки.
Вам также может быть интересно:
Для этого необходимо будет скачать программу Элементы Яндекса для Internet Explorer, а затем установить ее на компьютер. При установке программы снимите флажки с ненужных пунктов, чтобы не привязывать свой компьютер к поиску и сервисам Яндекса. Это предложение на ваше усмотрение, может кто-то будет и не против таких возможностей.
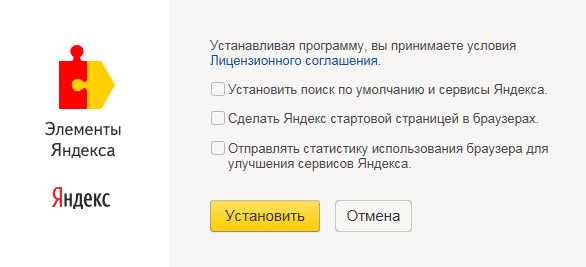
В открывшемся окне выберите надстройку, которую необходимо будет включить. В нашем случае, это Визуальные закладки. Элементы Яндекса можно будет не включать, если вы не хотите использовать данную надстройку. После выбора надстроек, нажмите на кнопку «Готово».
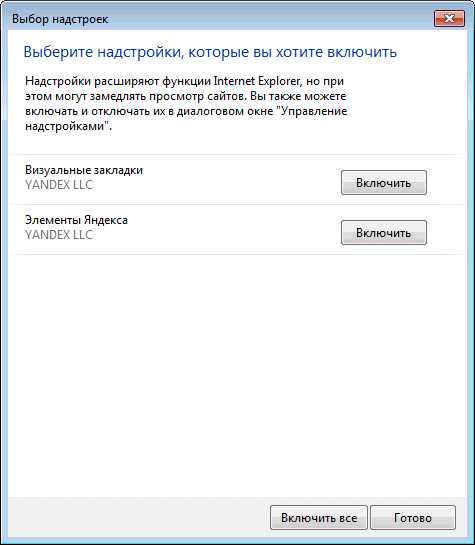
После этого перезапустите браузер. После перезапуска браузер Internet Explorer откроет страницу «Визуальные закладки».
Если этого почему-то не произошло, нажимаете на клавиатуре сочетание клавиш «Ctrl» + «T», после этого появляется страница с визуальными закладками. Для того, чтобы настроить визуальные закладки, в правом нижнем углу нажимаете на кнопку «Настройки».
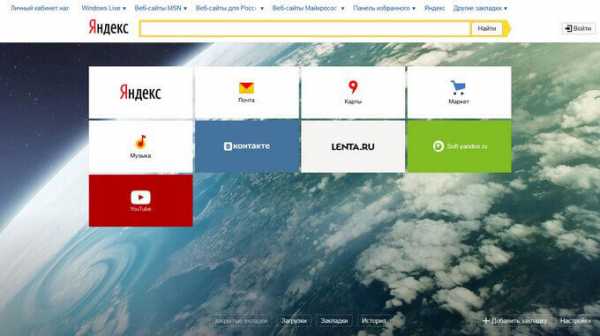
Открывается окно общих настоек визуальных закладок. Здесь можно выбрать вид закладок, фоновое изображение. Фоновое изображение можно будет загрузить со своего компьютера, а вид закладок выбрать: «скриншоты сайтов».
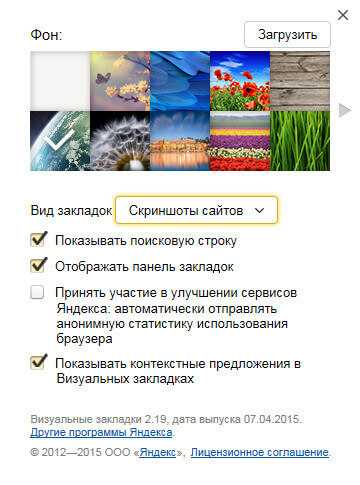
После завершения настройки визуальные закладки будут отображаться в новом виде.
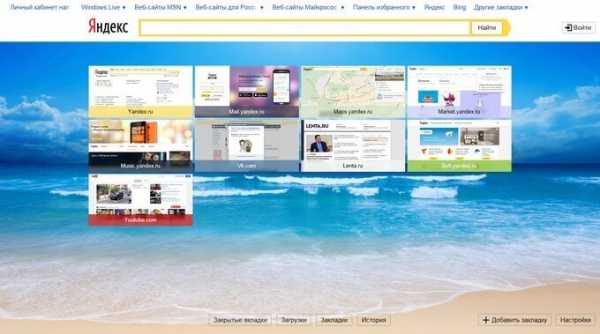
Для отключения надстройки в браузере, войдите в меню «Сервис», затем выберите пункт «Настроить надстройки». Далее выберите в списке нужную надстройку, выделите ее, а затем нажмите на кнопку «Отключить». После этого, браузер Internet Explorer продолжит свою работу без данной надстройки.
Выводы статьи
В браузере Internet Explorer вы можете создать экспресс панель с отображением наиболее часто посещаемых сайтов, или установить надстройку Элементы Яндекса с визуальными закладками.
Как создать экспресс панель в Internet Explorer (видео)
Похожие публикации:
Автор статьи: Василий Прохоров — основатель сайта Vellisa.ru
Открытие истории
Когда нужно восстановить не одну вкладку, а несколько или вы хотите открыть сайт, который посещали несколько дней, а то и недель назад, вам нужно открыть историю браузера (в некоторых браузерах она называется «Журнал»). Сделать это можно с помощью горячих клавиш «Ctrl» + «H» или «Ctrl» + «Shift» + «H». Также можно это сделать, используя меню настроек. Кнопка доступа к настройкам, практически во всех браузерах, находиться в правом верхнем углу, под кнопкой закрытия окна.
При использовании Internet Explorer необходимо нажать на кнопку с изображением звездочки с плюсом. После этого появится окошечко с тремя закладками, затем выбрать надпись «Журнал». Далее выбираем интересующий нас интервал времени и ищем нужную вкладку или же несколько вкладок. Нажимаем на название сайта или материала, страница автоматически открывается.
Google Chrome открывает свою историю посещений на отдельной новой странице, что очень удобно. Для этого нужно нажать значок «настройки» и выбрать в выпавшем окошке пункт «история». На открывшейся вкладке будут размещены в хронологическом порядке все открываемые вами сайты с учетом времени и даты. Также вверху станицы есть строка поиска по истории, что существенно упростит вам работу, но это поможет только если вы помните название закрытой вкладки.
Рис. 2 – История по посещенным страницам
Для открытия истории в Opera необходимо нажать на значок «Opera», после этого появится меню. Из появившегося списка выбрать пункт «История». Дальше все делается по аналогии с другими браузерами. Здесь также имеется окошечко поиска по истории.
Рис. 3 – Поиск по истории в Opera
Домашняя страница Firefox сама предлагает восстановить закрытые страницы. В правом нижнем углу установлена кнопка «Восстановить предыдущую сессию», вам нужно лишь нажать на нее. Если Firefox не является у вас домашней страницей, тогда можно зайти в меню «Журнал» и выбрать пункт «Восстановить предыдущую сессию».
В Яндекс Браузер присутствует элемент интерфейса позволяющий вывести список страниц, которые во время текущей сессии были закрыты. Для этого чтобы открыть его, нужно действовать, как описано в данной пошаговой инструкции:
- Открыть панель управления функциями веб-браузера, используя кнопку, которая находится с лева от кнопок «Свернуть» и «Закрыть».
- В появившемся меню находим раздел «История».
- В разделе «Недавно закрытые» видим список всех страниц, которые были закрыты в процессе работы.
Если вы не закрывали вкладку, а случайно или намерено открыли на ней другую страницу, достаточно нажать кнопку «Назад», это стрелочка направленная влево, располагается она слева от адресной строки практически во всех браузерах.
Рис. 4 – История в Google Chrome
Цели навигации
Кратное резюме. Навигация, по сути, должна сказать пользователю три вещи:
- Где я?
- Куда еще я могу пойти?
- Что я найду, когда доберусь туда?
Панель вкладок соответствует всем трем требованиям. Она видна на каждом экране и поэтому всегда дает вам визуальную ориентацию. Она показывает, где вы находитесь в информационной архитектуре (активная подсветка вкладки), куда вы можете пойти (другие вкладки) и то, что вы найдете там (значки и описательные метки). Вы можете получить доступ к более глубокому контенту (переход от родительского экрана к дочернему) без потери контекста и вашей позиции в приложении.
Другими словами, панель вкладок – идеальное решение для мобильной навигации. По крайней мере, она была – пока дизайнеры не начали использовать ее, не задумываясь «зачем?». Думая о решении до того, как задуматься о реальной проблеме, они забыли, каких именно целей панель вкладок пыталась добиться в первую очередь. Сегодня панель вкладок часто используется так же, как гамбургер-меню использовалось до 2014 года.




























