Синхронизация в Opera. Пароли, настройки, экспресс-панель, закладки
Настроить синхронизацию очень просто. Если у вас еще нет учетной записи Opera, то ее нужно создать. Я сразу создал учетную запись в том браузере, с которого нужно перенести информацию.
Нажимаем на «Меню», и выбираем «Синхронизация». Справа появится окно, в котором нажимаем на «Создать учетную запись».
Выводим свою почту и пароль. Пароль придумайте хороший и сложный. Так же, сохраните его куда-то, или запишите. Вводим данные для регистрации и нажимаем на кнопку «Создать учетную запись».
Вы автоматически будете авторизованы. Чтобы сразу включить синхронизацию паролей, нажмите на ссылку «Выбрать синхронизируемые данные».
Выделяем галочками те пункты, которые нужно синхронизировать, и нажимаем Ok.
Я почему-то не заметил статуса синхронизации, или сообщения что все готово. Но мне кажется, что если нажать на «Меню» – «Синхронизация», и возле значка будет зеленная галочка, то все готово.
Я просто немного подождал, и вошел в свою учетную запись на другом браузере Opera.
Вход в учетную запись Опера
Открываем «Меню» – «Синхронизация», и нажимаем на кнопку «Войти». Дальше вводим данные своей учетной записи и нажимаем «Войти».
Включаем синхронизацию паролей. Это можно сделать в настройках. «Меню» – «Настройки». Нажимаем на кнопку «Расширенная настройка», выделяем «Пароли» и «Ok».
Буквально через минуту, вся информация из старого браузера Опера была перенесена на новый. Там только есть один нюанс с экспресс-панелью. Сейчас расскажу.
Синхронизация экспресс-панели
Дело в том, что экспресс панель синхронизируется, но она переносится в другую папку. Чтобы она отображалась на главном экране, нужно ее переместить. Сейчас покажу как.
- Нажмите сочетание клавиш Ctrl+Shift+B. Вы там увидите вкладку «Другие Экспресс-Панели». Перейдите на нее. Если внутри будет еще какая-то папка, то откройте ее.
- Вы увидите все ваши закладки с экспресс-панели, которые были синхронизированы. Выделите все, нажмите правой кнопкой мыши и выберите «Копировать».
- Слева перейдите на вкладку «Экспресс-Панель». Нажмите правой кнопкой мыши на пустую область, и выберите «Вставить».Все закладки будут отображаться на экспресс-панели.
И вроде какая-то мелочь, синхронизация настроек браузера, но сколько времени и нервов сохраняет эта функция. Страшно представить, сколько времени нужно было бы потратить, чтобы заново, вручную настроить экспресс-панель, или что еще хуже – ввести пароли на всех сайтах.
Если вы решили переустановить Windows, или перенести браузер на новый компьютер, то без синхронизации не обойтись. Правда, в том случае, если вам обязательно нужно перенести пароли. Если нет, то закладки и настройки экспресс-панели можно перенести файлами из своего профиля, как я показывал выше. Но синхронизировать намного проще. Да и на будущее будет. На случай, если что-то случится с компьютером. Ведь все данные хранятся на серверах Opera.
Да и с безопасностью вроде бы все в порядке. Шифрование, и все такое. Думаю, с этим проблем быть не должно.
- https://webtous.ru/poleznye-sovety/neskolko-sposobov-eksporta-zakladok-iz-opera-i-importa-ix-v-drugom-brauzere.html
- https://xn——6kcbabg0ag9bqzbmcjiugqh4hrf.xn--p1ai/eksport-zakladok-opera.html
- https://help-wifi.com/programmy-brauzery/kak-perenesti-opera-ekspress-panel-paroli-zakladki-sinxronizaciya-v-opera/
Как извлекать списки ссылок из других обозревателей?
Из всех других обозревателей импорт закладок в Firefox производится штатными средствами этих программ или посредством отдельного сохранения данных в файле, а затем переноса данных.
Список с нужными сайтами из Яндекса
1.Заходим в Настройки обозревателя и переключаемся на раздел «Закладки». Кликаем по кнопке «Упорядочить», а затем по «Экспортировать закладки в файл HTML…».
2.В Проводнике укажите путь к месту, в котором должен храниться документ с сохраненными сайтами. Это может быть папка на системном или на пользовательском диске. Особой разницы нет. Если боитесь, что можете забыть, в какой папке сохранили, сохраняйте файл на Рабочем столе.
3.В Мозилла запустите опять известное уже окно «Библиотека» и активируйте опцию «Импорт закладок из HTML файла». Откройте этот файл через Проводник.Если сохраненные сайты из Internet Explorer или Google Chrome не импортируются напрямую, придется также воспользоваться ручным способом: за счет копирования данных в файл html и последующего переноса в Мозиллу.
Сайты из Опера
Чтобы экспортировать закладки в Firefox из Опера, нужно запускать именно браузер Opera. К сожалению, стандартными средствами можно скопировать закладки только в саму Оперу. Обратная процедура недоступна. О том, как перенести, например, закладки из Firefox в иной обозреватель, можно почитать в этой статье.
Чтобы вытащить список сохраненных сайтов из нее, нужно установить специальное расширение.1.Скачиваем Bookmarks Import & Export в официальном магазине дополнений.
2.Кликаем по зеленой кнопке «Добавить в Opera».
3.Плагин будет тут же добавлен в браузер.
4.Нажимаем на иконку расширения верхней панели. Она уже должна там быть. Откроется рабочее меню плагина.
5.Теперь выполним экспорт закладок. Нажимаем на кнопку Export.
6.В папке «Загрузки» сразу появится документ bookmarks. Далее, перенесите данные из этого файла в обозреватель Firefox. Инструкция уже дана выше в разделе о сохраненных ссылках в браузере Яндекса.
Импорт из Firefox в Firefox
Копировать сайты можно и для этого же вида браузера. Например, если у вас есть другое устройство, на котором тоже установлена Мозилла, или когда вы хотите переустановить систему.
Здесь можно воспользоваться двумя методами: синхронизацией или созданием резервной копии. Последний способ позволяет сохранить закладки в Mozilla Firefox в отдельный файл с расширением html. Такой же вид файла создается и другими браузерами. Об этом мы говорили в предыдущем блоке этой статьи.
Синхронизация
Синхронизация – не то же самое, что и резервное копирование. Это нужно понимать. Тем не менее, эта функция является отличным способом перемещения информации с одного устройства на другой, например, закладок и паролей.
Синхронизация происходит за счет учетной записи. Все данные хранятся в облаке, а не только на устройстве. Таким образом, если вы подключаетесь к аккаунту на другом ПК, у вас в окне выводится та же информация, что и в первом устройстве.
Создаем аккаунт
- В меню браузера нажмите на кнопку «Войти в Синхронизацию».
- Кликните по кнопке «Создать учётную запись».
- Впишите информацию во всех обязательных полях и нажмите на «Создать аккаунт». Учтите, что адрес вашей электронной почты должен быть актуальным, то есть к ней у вас должен быть доступ. Вы должны знать пароль от нее.
- Зайдите в почту и подтвердите создание учетной записи.
Как экспортировать при переустановке
Это первый способ, он немного трудоёмкий, но действенный. Для переноса закладок на другой компьютер вам может понадобится флэшка. Или вы можете переслать файлик, который будет содержать закладки по почте.
- Заходим в меню, для этого нажмите по буковке «О»;
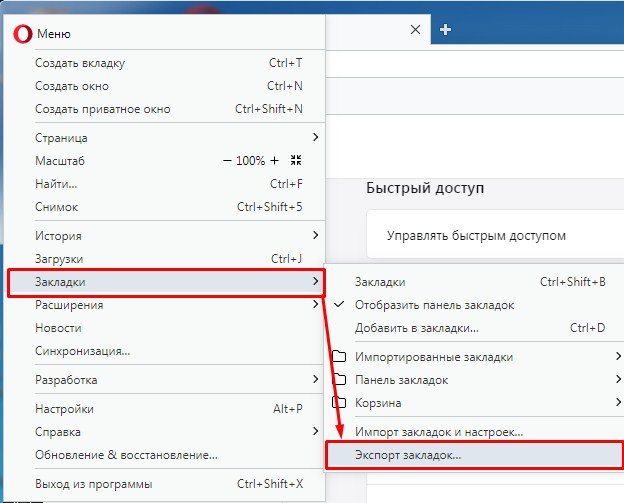
- Посмотрите на картинку выше и перейдите по соответствующим разделам для последующего экспорта.
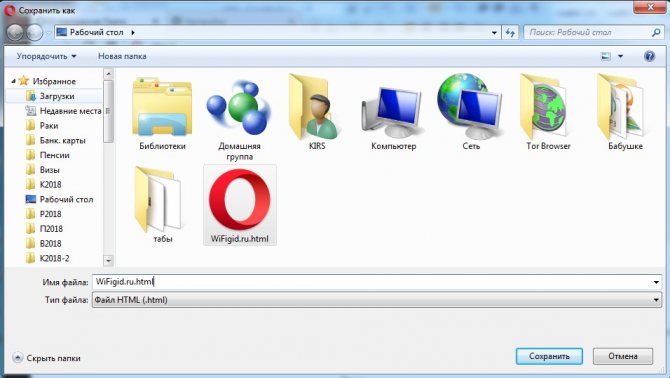
- Теперь останется сохранить файлик. Можете обозвать его как угодно и сохранить его, например, на «Рабочий стол».
- Теперь вы можете скопировать его на флэшку или отправить по почте. Во втором случае закладочки всегда будут у вас на почте, и вы всегда сможете их оттуда скачать и произвести импорт.
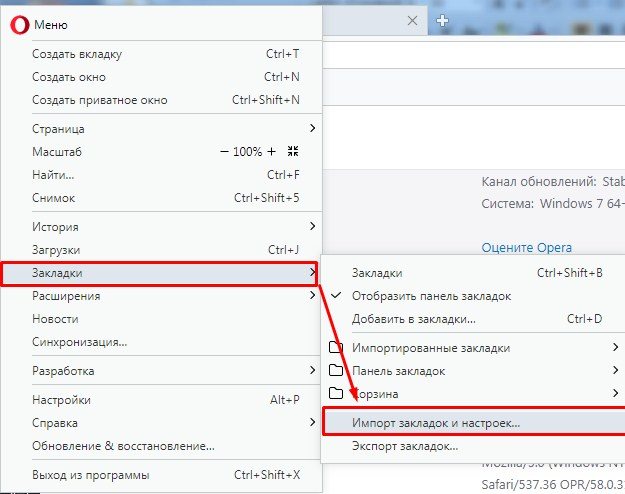
- Теперь для импортирования или загрузки ссылок на новый компьютер, нужно зайти в тот же раздел меню, но нажать на кнопку выше.
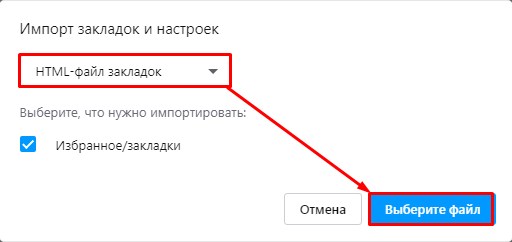
- Так как сохранены наши закладочки в файле с расширением «HTML», то выбираем данный тип и нажимаем «Выберите файл». Теперь загружаем тот самый файл. После этого сохраненные ссылки будут у вас.
Перенос закладок из браузера Opera
Закладки из Opera переносятся в другие браузеры с помощью специального расширения Bookmarks Import & Export. Осуществляется перенос по следующей схеме:
В аналогичный браузер Opera
- На компьютере заходим в папку с закладками, расположенную по адресу: C:\Users\Имя_Пользователя\AppData\Roaming\Opera Software\Opera Stable.
- Из этой папки копируем файлы bookmarks и bookmarks.bak в аналогичную папку с другим браузером Opera.
Перенос закладок кнопкой «Поделиться»
С помощью кнопки «Поделиться» можно переносить и просматривать закладки не только на браузерах Opera, но и любых других. Для этого:
- В папке «Закладки» выбираем нужную папку для переноса.
- Нажимаем кнопку «Поделиться» (в правой части окна просмотра закладок).
- Браузер создаёт ссылку, которую можно отправить пользователю по email или другим способом. Просматривать ссылку получатели могут через любой браузер. Интересно, что отображаться закладки будут так же, как и в Opera – в виде галереи с крупными иконками.
- Если получатель — пользователь Opera, он сможет не только просмотреть, но и сразу импортировать закладки в свой браузер.
- Закладки, которыми уже поделились, появляются в папке «Мои общие элементы» в левой панели окна «Закладки».
Срок действия ссылки на закладки составляет 14 дней. Если нужно продлить его, переходим в «Мои общие элементы» в левой панели закладок. Просто наводим курсор на нужную коллекцию закладок и нажимаем на галочку в правой части строки. Затем выбираем «Продлить срок общего контента».
Импорт закладок в Opera из другого браузера
- Заходим в главное меню Opera, пункт «Другие инструменты».
- Выбираем пункт «Импорт закладок и настроек».
- В появившемся окне выбираем название браузера, из которого переносим закладки и настройки.
- Ставим галочку в пункт «Закладки».
- Закладки из другого браузера появляются в папке «Закладки» – «Импортированные закладки» — «Импортировано из …».
Существующие способы переноса
Можно выделить 3 способа. Каждый из них будет рассмотрен отдельно. Их использование возможно с разным уровнем технических знаний. Поэтому способы перечислены с учётом их сложности.
Синхронизация браузера
Самый оптимальный вариант. Он помогает настроить одинаковые ссылки для разных устройств. С помощью синхронизации можно передать настройки и закладки на мобильный телефон, планшет и компьютеры. Делается это с помощью учётной записи Firefox. Её можно зарегистрировать или войти в неё с любого гаджета.
Алгоритм:
- Откройте настройки браузера и выберите пункт «Настройки».
- Перейдите в раздел «Аккаунт Firefox».
- Войдите или зарегистрируйте новую учётную запись.
- Повторите действия 1-3 и поставьте галочку напротив закладки.
- Войдите в учётную запись на другом устройстве и дождитесь пока завершится синхронизация.
Единственным недостатком способа является необходимость наличия доступа к сети Интернет на обоих устройствах. Ключевым моментом является использование облачного сервиса, где и хранятся все необходимые данные.
Кроме закладок таким образом можно передать:
- учётные записи на сайтах (логины и пароли);
- историю посещений;
- список дополнений;
- настройки.
Поэтому синхронизация – самый эффективный инструмент для передачи информации о браузере.
Перенос папки закладок
Такой подход чуть более сложный. Он требует от пользователя доступа к «скрытым и системным файлам» и уверенности в своих действиях (либо, чёткого следования инструкции). Можно просто скопировать на съёмный носитель нужные файлы и записать их в правильное место на другом компьютере.
Нужный файл находится в следующем расположении: Локальный диск с Windows\Пользователи\Имя пользователя\AppData\Local\Mozilla\Firefox. Скопировать нужно каталог «Profiles». А потом поместить его на другом компьютере по такому же пути. Если каталога нет – нужно установить браузер и добавить любую закладку.
Важно: Этот способ работает со старыми версиями Firefox. В современных версиях используется алгоритм кодирования для подобных файлов. Переданные таким образом на другой компьютер закладки могут отображаться некорректно или не работать
Следует помнить о таком нюансе заранее
Переданные таким образом на другой компьютер закладки могут отображаться некорректно или не работать. Следует помнить о таком нюансе заранее.
Экспорт и импорт закладок
При отсутствии интернета можно воспользоваться опцией экспорта закладок. Он повторяет предыдущий способ, но полностью программный. Вместо ручного переноса скрытой папки требуется использовать инструменты Firefox.
Для этого потребуется открыть окно закладок. Способ открытия описан выше по статье. Проще всего воспользоваться комбинацией «Ctrl+Shift+B». В данном окне нужно будет выбрать раздел «Импорт закладок». В этом разделе и выполняются необходимые действия.
Чтобы выполнить перенос закладок следуем инструкции:
- Нажимаем «Импорт и резервные копии».
- Выбираем пункт «Экспорт закладок в HTML-файл».
- Выбрать место для создания файла и дождаться завершения.
- Скопировать файл на съёмный носитель и перенести на другой компьютер.
- Установить Firefox на целевой компьютер и открыть раздел «Закладки» там.
Такой перенос возможен без наличия Интернет. Но переносятся только сохранённые сайты.
Программа от разработчика
Дополнительным методом является специальный инструмент от разработчиков (Mozilla). Они создали универсальную утилиту для передачи необходимых данных между компьютерами для всех своих продуктов.
Называется инструмент MozBackup. Он бесплатный и занимает немного места. Скачивается быстро при любой скорости интернета. И «заточен» на создание полноценной резервной копии на самом устройстве (а не в облаке, как при синхронизации). Единственным условием работы является запуск от имени администратора (для доступа к скрытым разделам диска).
В утилите выбирается «Сохранить» для создания резервной копии в выбранном приложении. Или восстановить, чтобы использовать копию для передачи настроек. Выбираете профиль и место сохранения.
А потом выбираете список интересующих вас настроек, которые на скрине ниже.
По сути это оффлайн версия синхронизации. Интернет не требуется (только для загрузки программы), а backup можно использовать где угодно. Что значительно облегчает работу пользователя после установки браузера.
Как найти закладки в браузере
Доступ к закладкам в Opera можно получить несколькими способами – через меню браузера, используя панель закладок или через новую вкладку экспресс-панели.
С помощью меню браузера
- Нажимаем в левом верхнем углу окна браузера кнопку «Opera» для вызова главного меню.
- Переходим на середину списка меню и выбираем пункт «Закладки». (фото)
- Открывается окно управления закладками. В левой части окна закладок выбираем для просмотра:
– «Несортированные закладки» – общую папку для закладок, не относящихся к тематическим папкам;
– «Мои папки» – все тематические папки, созданные для закладок. По умолчанию в Opera 27 это папки: «Список для чтения», «Покупки», «Путешествия», «Видео».
- В верхней части окна «Закладки» располагаются кнопки переключения вида (закладки можно отобразить иконками или списком) и поле для поиска сохранённыхстраниц по ключевым словам.
С использованием панели закладок
В верхней части окна Opera — под адресной строкой — располагается специальная панель для хранения закладок. Обычно на неё перемещают часто используемые закладки для быстрого доступа. Они отображаются как небольшие кнопки с названием сохранённого сайта
Обратите внимание, что предварительно панель закладок необходимо включить (см. пункт «Как включить панель закладок»). В новой вкладке с экспресс-панелью
В новой вкладке с экспресс-панелью
В Opera после открытии новой вкладки в нижней части окна располагаются значки «Экспресс-панель», «Закладки» и «Рекомендации». Нажимая на «Закладки», удобно сразу переключаться в папку со всеми закладками.
Импорт закладок в Mozilla Firefox
Чтобы импортировать закладки в Firefox, вы должны сохранить их в виде HTML-файла на своем компьютере. Этот экспорт HTML может быть из разных браузеров, таких как Edge (устаревший) или Google Chrome.
Когда у вас есть HTML-файл закладки, выполните следующие действия, чтобы импортировать его в Firefox.:
- Запуск браузер Firefox Quantum на вашем компьютере.
- Открой Библиотека Mozilla Firefox на панели инструментов.Нажмите кнопку меню, а затем «Библиотека», если вы не найдете ее на панели инструментов.
- Нажмите Закладки а потом дальше Показать все закладки внизу получившихся опций.
- Выберите Импорт и резервное копирование вариант на панели инструментов на Окно библиотеки.
- Выбирать Импорт закладок из HTML вариант.
- Когда откроется окно Импорт файла закладок, выберите HTML-файл закладок вы импортируете.
- Нажмите кнопку «Открыть», после чего откроется окно «Импорт файла закладок». закрывать.
Теперь вы можете закрыть окно библиотеки, и закладки в выбранном файле HTML будут добавлены в ваши закладки Firefox.
Как перенести закладки с одного браузера в другой? Способ 2. Сохранение закладок браузера в HTML-файл с последующим их копированием в другой браузер.
Данный способ решения вопроса о том, как перенести закладки с одного браузера в другой, работает почти во всех распространенных браузерах, в частности, в Google Chrome, Chromium, Яндекс.Браузер, Firefox, Opera, Safari, Internet Explorer.
Он может использоваться для переноса закладок как в пределах одного компьютера, так и для их копирования на другой компьютер, восстановления закладок после переустановки браузера, резервного копирования и др.
Главным недостатком способа является то, что он не подходит для браузеров, работающих на Андроид-устройствах, а также некоторых десктопных браузеров (Microsoft Edge).
В каждом конкретном браузере нужен свой порядок действий. Давайте рассмотрим всё по порядку.
Google Chrome, Яндекс.Браузер, Chromium.
- Зайдите в меню браузера (кнопка в виде 3-х параллельных черточек ≡ ) и пройдите по пути: «Закладки» ⇒ «Диспетчер закладок». Или же можно воспользоваться комбинацией клавиш Ctrl+Shift+O («О» — латинское);
- В открывшемся диспетчере закладок щелкните по пункту «Управление» или «Упорядочить» (в Яндекс.Браузере) и в выпадающем списке выберите «Экспортировать закладки в файл HTML» либо «Импортировать закладки из файла HTML», в зависимости от того, что нужно сделать.
Ну, а дальше все интуитивно понятно — укажите, куда нужно сохранить файл с закладками или же выберите существующий HTML-файл для импорта из него закладок в браузер.
Opera.
В браузере Opera есть возможность импорта закладок из файла HTML, но отсутствует возможность их экспорта. Проблема, как перенести закладки с одного браузера в другой, решается установкой специального дополнения с официального сайта, но об этом чуть ниже. Сначала рассмотрим порядок импорта закладок.
Импорт закладок:
- Щелкните мышкой по кнопке с логотипом Opera в левом верхнем углу окна браузера;
- В открывшемся меню пройдите по пути «Другие инструменты» ⇒ «Импорт закладок и настроек»;
- Далее в появившемся окне, в выпадающем списке, выберите пункт «HTML-файл закладок» и нажмите кнопку «Выберите файл», после чего продолжайте отвечать на вопросы до завершения импорта.
Экспорт закладок:
- Установите бесплатное дополнение «Bookmarks Import & Export», доступное на официальном сайте Opera на странице https://addons.opera.com/ru/extensions/details/bookmarks-import-export/. Указанную страницу необходимо открыть в браузере Opera и нажать там зеленую кнопку с названием «Добавить в Opera»;
- После установки дополнения в правом верхнем углу окна браузера появится значок , при нажатии на который оно запустится. Чтобы экспортировать закладки в файл HTML, необходимо нажать кнопку «Export» в окне дополнения (см. рис. ниже). Файл с закладками тут же будет создан в папке «Загрузки» (с названием Bookmarks.html).
Дополнение «Bookmarks Import & Export» можно использовать также и для импорта закладок в Opera из файла HTML (кнопка «Import»).
Mozilla Firefox.
- Зайдите в меню закладок, нажав кнопку , и выберите пункт «Показать все закладки». Можно также воспользоваться комбинацией клавиш Ctrl+Shift+b;
- В появившемся окне щелкните мышкой по пункту «Импорт и резервные копии», после чего откроется меню, из которого можно запустить экспорт или импорт закладок из HTML-файла (см. рис. ниже).
Safari.
- В левом верхнем углу окна браузера щелкните мышкой по пункту «Файл» (если этот пункт не отображается, нужно на клавиатуре нажать клавишу «Alt»);
- Затем в открывшемся меню выберите «Импорт закладок» или «Экспорт закладок», в зависимости от того, что нужно сделать (см. рис. ниже), и дальше продолжайте отвечать на вопросы до окончания процесса.
Internet Explorer.
- В левом верхнем углу окна браузера щелкните мышкой по пункту «Файл» и в появившемся меню выберите «Импорт и экспорт». Если пункт «Файл» в левом верхнем углу не отображается, нужно переместить указатель мышки над адресную строку браузера, нажать правую кнопку мышки и в появившемся списке выбрать пункт «Строка меню»;
- После щелчка по пункту «Импорт и экспорт» откроется окно с названием «Параметры импорта и экспорта». Пошагово отвечая на вопросы, можно экспортировать закладки в файл HTML, или импортировать их в браузер из уже существующего файла. При этом, нужно не забывать, что в Internet Explorer закладки называются «Избранное».
Как выглядит процесс импорта закладок
Всего можно выделить два самых основных способа импорта закладок из другого браузера в Firefox:
- С использованием HTML-файла. В этом случае вам придётся заранее выгрузить все интересующие вас данные из другого браузера в HTML-файл и загрузить их в Firefox. Данный вариант удобен тем, что позволяет хранить всегда под рукой нужные вкладки. Однако на его исполнение придётся потратить некоторое количество времени;
- Автоматический перенос. В данном случае Mozilla всё делает самостоятельно, но стоит учитывать, что качество проделанной работы не всегда может соответствовать ожиданиям.
Вариант 1: Загрузка HTML-файла
Для начала вам нужно выгрузить все закладки из старого браузера в отдельный HTML-файл. Рассмотрим, как это можно сделать на примере браузера Опера:
- Откройте Opera. К сожалению, функционал этого веб-обозревателя не предусматривает встроенных по умолчанию инструментов для выгрузки пользовательских данных в HTML-файл, поэтому придётся устанавливать специальное расширение.
- Нажмите по логотипу Оперы в левой верхней части экрана. В контекстном меню кликните по «Расширения».
- Появится ещё одно подменю, где нужно выбрать «Загрузить расширения».
В строке поиска, что расположена в верхней правой части окна, введите наименование «Bookmarks Import & Export» и нажмите Enter, чтобы начать поиск.
Перейдите на самый первый вариант поисковой выдачи.
Нажмите на кнопку «Добавить в Opera», что расположена в верхнем правом углу.
Некоторое время будет идти установка расширения. По его завершению кнопка снова станет зелёной, но надпись на ней сменится на «Установлено». В верхней панели инструментов можно будет видеть иконку установленного расширения.
Теперь нажмите на логотип Оперы, а в открывшемся контекстном меню выберите вариант «О программе».
Скопируйте значение параметра «Профиль».
Кликните по иконке только что установленного расширения в верхней панели браузера.
Здесь нажмите на кнопку «Выберите файл».
Откроется «Проводник», где вам нужно вписать в верхнюю строку скопированный адрес.
Здесь найдите файл bookmarks, выделите его и нажмите на кнопку «Открыть».
На открытой странице с расширением нажмите на кнопку «Export».
Файл будет скачен в папку «Загрузки», которая стоит по умолчанию.
Когда у вас есть HTML-файл со всеми пользовательскими данными, его нужно загрузить в Firefox:
- Нажмите на иконку в виде трёх полос, что расположена в верхней панели инструментов.
- В контекстном меню выберите пункт «Библиотека».
Теперь нажмите на «Закладки».
Будет показан список всех основных закладок в браузере. Чтобы перейти к загрузке HTML-файла, вам нужно нажать на кнопку «Показать все закладки».
Откроется окно, где вам нужно нажать на пункт «Импорт и резервные копии». В контекстном меню кликните по «Импорт закладок из HTML-файлов».
В системном «Проводнике» укажите путь до файла с HTML-данными из вашего старого браузера. Выделите его и нажмите на «Открыть».
Дождитесь окончания переноса данных и перезапустите браузер.
Вариант 2: Автоматический перенос
Данный метод менее трудоёмок и не требует наличия у вас на компьютере HTML-файла с закладками. Суть заключается в следующем:
- Проделайте первые 4 пункта из предыдущей инструкции.
- Теперь нажмите на «Импорт и резервные копии». Откроется контекстное меню, где нужно выбрать пункт «Импорт данных из другого браузера».
К сожалению, на момент написания статьи, Firefox поддерживает автоматический импорт данных только из трёх браузеров – Google Chrome, Microsoft Edge и Internet Explorer. Установите маркер напротив наименования одного из них и нажмите на «Далее».
В следующем окне нужно поставить галочку напротив «Закладки» и нажать «Далее».
В Mozilla Firefox стараются сделать всё, чтобы пользователям было максимально удобно перейти в новый браузер. Если использовать одну из предложенных инструкций, то перенос пользовательской информации не займёт и более 5 минут.
Расширение в помощь
Как экспортировать закладки в файл? «Яндекс.Браузер», как и любой другой интернет-обозреватель, позволяет воплотить задумку в жизнь всего за несколько минут. Но такой вариант развития событий устраивает не каждого пользователя. Ведь документы могут потеряться. Поэтому можно поступить иначе — воспользоваться специальным расширением — Оно называется Atavi.
Как из «Яндекс.Браузера» экспортировать закладки? В html Atavi интересные страницы не формирует. Все данные хранятся на сервисе, что упрощает жизнь.
Инструкция в данной ситуации выглядит так:
- Скачать и установить Atavi.
- Пройти регистрацию на сервисе.
- Выбрать все букмарки (страницы), которые хочется скопировать. Можно в настройках кликать по «Добавить в Atavi».
Вот и все. Чтобы выгрузить данные, достаточно зайти в приложение и кликнуть по кнопке «Начать импорт». Все это абсолютно бесплатно, быстро и удобно. Предложенный прием действительно работает. Только данным методом пользуются не слишком часто. Обычно юзеры предпочитают стандартные настройки интернет-обозревателей.
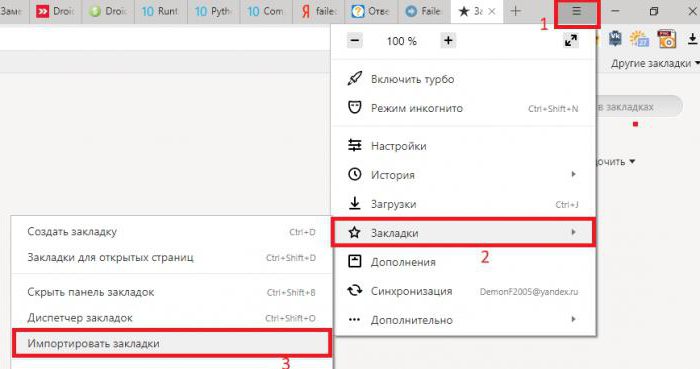
Чтобы не потерять сформированный html, его можно выгрузить, скажем, в специальное облако данных. И перенести на флешку. Тогда журнал интересных страниц будет в целости и сохранности. Отныне каждый пользователь сможет ответить, как из «Яндекс.Браузера» экспортировать закладки.
Как сохранить закладки в Опере стандартными средствами?
Для начала хотелось бы рассказать о том, как сохранить закладки в Опере стандартными методами. В более современных версиях убрана функция экспорта закладок в единый файл, что не может не расстраивать. Тем не менее старые варианты браузера позволяют без труда разобраться с тем, как сохранить закладки в Opera не прибегая к ручному методу и специальным приложениям.
Экспорт закладок Опера выполняется следующим образом:
- Откройте браузер и нажмите на вкладку «Файл»;
- Выделите элемент «Экспорт и импорт»;
- Внизу есть опция «Экспортировать закладки Opera…»;
- Укажите имя для создаваемого файла (выбранное название роли не играет) и кликните на кнопку «Сохранить».
Большинству пользователей такой вариант может не подойти, так как в более новых версиях функция отсутствует, но есть альтернативные варианты достижения цели.
Восстанавливаем закладки, пароли, открытые вкладки
Вот мы добрались собственно к тому о чём говорили в самом начале. А говорили мы о том, как сохранить закладки, пароли в Мозиле? После того, как вы настроите учётную запись, данные обо всех изменениях будут автоматически заноситься на удалённый сервер Firefox Sync. Для того, чтобы восстановить, допустим после переустановки системы или ещё каких либо проблем, все закладки и пароли к аккаунтам нужно войти под своей учёткой на сервер Firefox Sync и после наслаждаться восстановленными данными. Ну всё по порядку. Итак:
Идём в Инструменты — Настройки, далее см ниже:
Затем выбираем Соединиться
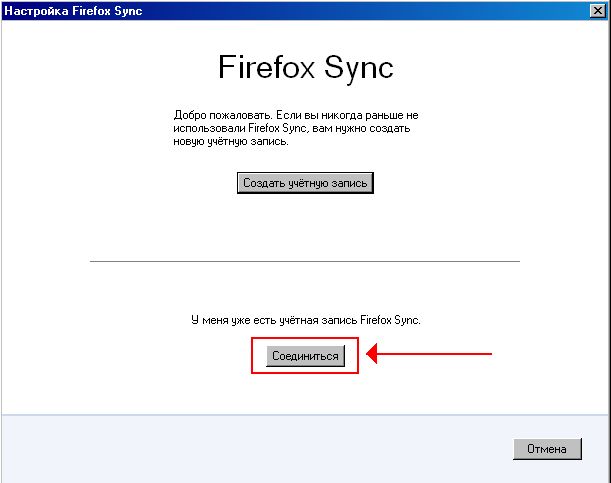
На этом шаге я выбираю всегда У меня нет с собой устройства
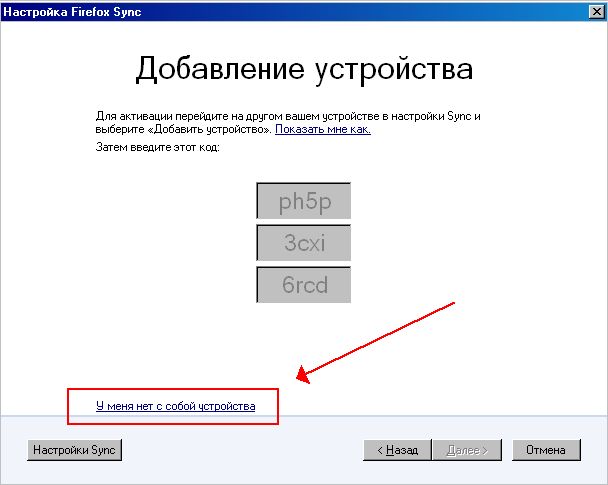
После вводим свои данные. Тут Вам и понадобится пароль и ключ синхронизации.
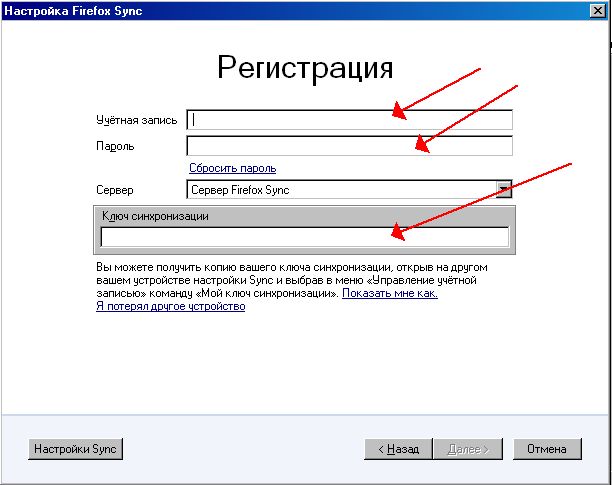
После жмём Далее, а затем Готово. Всё теперь есть соединение с сервером.
Далее само восстановление. Жмём на Управление учётной записью. в выпадающем меню выбираем Заменить или объединить данные.
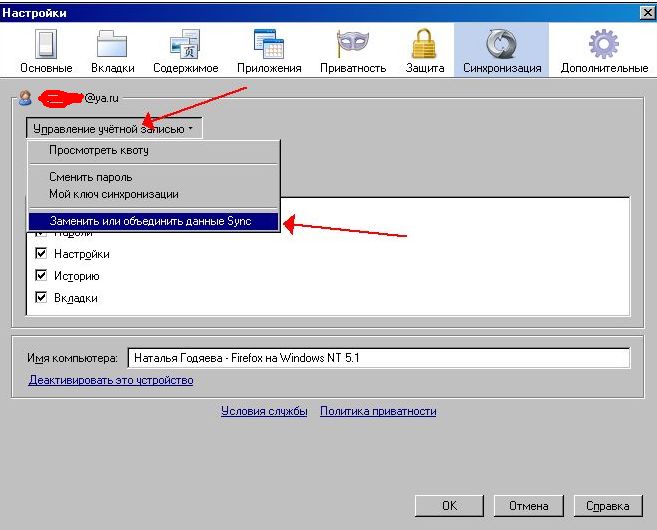
Выбираем, что ближе к сердцу так скажем
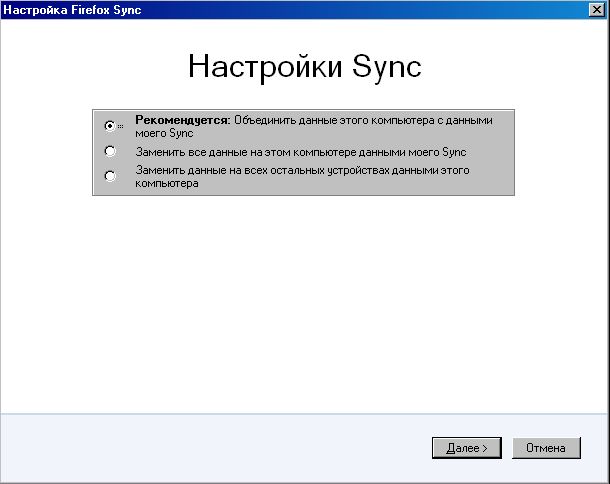
После этого все ваши закладки, пароли будут загружены в Мозилу. Единственный минус — это, то что иконки сайтов не загружаются сразу. По крайней мере у меня так получается всегда. Может у кого и иначе. Ну а так все тип топ. Такие дела. Удачи!
Импорт из окна Библиотеки
Вы можете импортировать данные из другого браузера в Firefox из Закладок в окне Библиотеки:
- Нажмите кнопку меню Firefox , чтобы открыть панель меню. Нажмите Закладки и затем нажмите внизу панель Управление закладками. Откроется окно Библиотеки.
- На панели инструментов в окне Библиотека нажмите Импорт и резервные копии и выберите Импорт данных из другого браузера…. Откроется Мастер импорта.
-
Совет: Альтернативно совершить импорт из другого браузера можно, включив Панель меню (чтобы её временно включить, нажмите на клавиатуре Alt), нажав на Панели меню в верхней части экрана Файл и выбрав Импорт из другого браузера…
-
Выбор данных и завершение импорта
- В Мастере импорта выберите браузер, профиль и данные, которые желаете импортировать.
- Начнётся импорт. Для продолжения у вас может быть запрошен системный пароль.
- Всё настроено! Нажмите Готово, чтобы завершить импорт.
- Процесс импорта перенесёт в Firefox следующие данные:
- Закладки: Веб-страницы, которые вы сохранили в закладках.
- Сохранённые пароли: Ваши имена пользователей и пароли.
- Журнал посещений: Информация о сайтах, которые вы посещали.
- Расширения: Расширения Google Chrome с совпадающими версиями для Firefox.
- Данные автозаполнения форм: Информация, которую вы используете для заполнения онлайн-форм.
- Методы оплаты: Методы оплаты, сохранённые в Google Chrome.
Примечание: Способы оплаты могут быть импортированы из Google Chrome в Firefox версии 115 и выше. Расширения Google Chrome могут быть импортированы, начиная с Firefox версии 116.
После этого меню Firefox Закладки и Панель закладок будут включать в себя новую папку, содержащую закладки, импортированные из другого браузера (например, папка с именем Из Microsoft Edge или Из Google Chrome). Панель Закладки появится автоматически, чтобы помочь вам легко найти только что импортированные закладки.
Примечание: Если в списке Мастера импорта отсутствует другой ваш браузер, вы всё же можете импортировать закладки из такого браузера, но сначала вам нужно экспортировать и сохранить эти закладки в виде HTML-файла (посетите сайт поддержки другого браузера, если вам необходима помощь). Вы можете затем импортировать эти закладки в Firefox из HTML-файла.
Импорт паролей
Для начала рассмотрим, как импортировать в Firefox пароли из других программ, установленных на компьютере:
- Откройте настройки – три горизонтальные полоски на верней панели (справа);
- Выберите блок «Приватность и Защита»;
- Перейдите к пункту «Логины»;
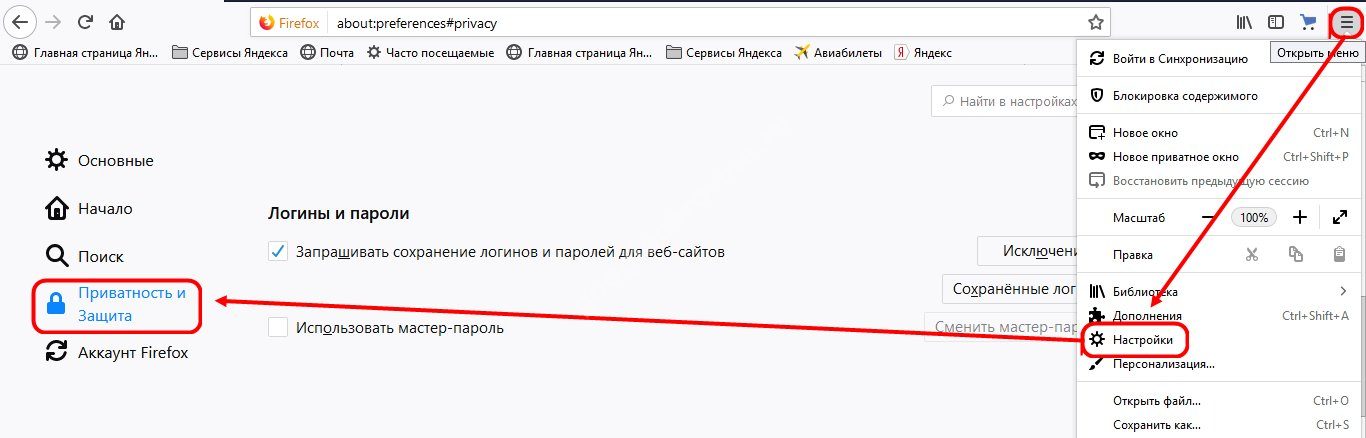
А затем – «Сохраненные логины»;
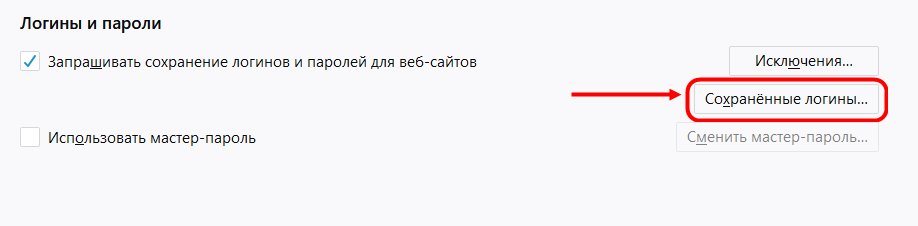
Кликайте на иконку переноса данных;
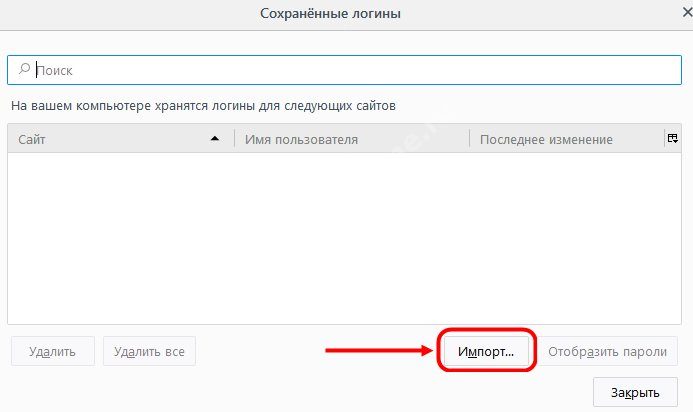
- Выберите из списка нужный вариант программы. Убедитесь, что она закрыта и не используется;
- Нажмите кнопку «Далее»;
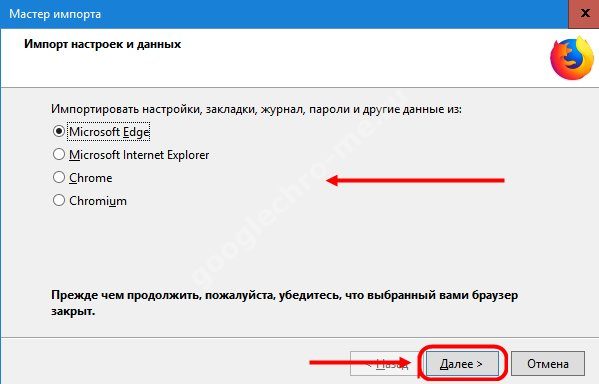
- Выберите объекты для переноса и отметьте их галочками;
- Нажмите «Готово».
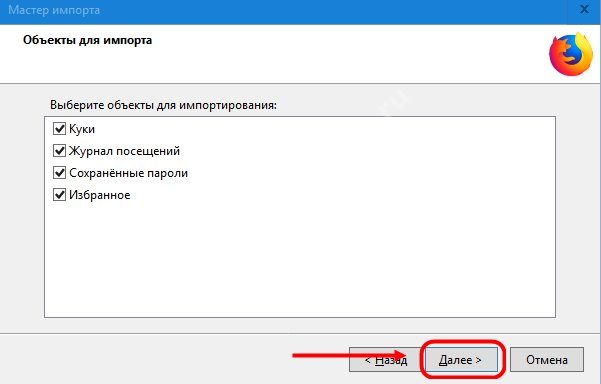
Чтобы экспортировать пароли внутри браузера, необходимо:
- Откройте меню;
- Выберите пункт «Дополнения»;
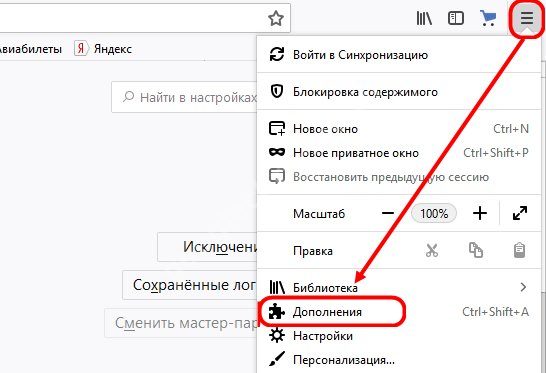
В поисковой строке напишите « Password Exporter »;
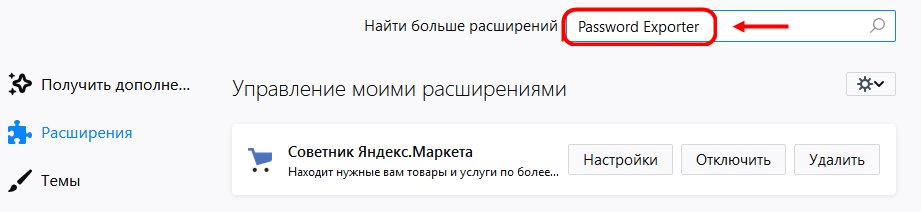
- Найдите нужное приложение и кликните «Установить»;
- После загрузки откройте настройки программы;
- Выберите окно «Экспорт»;
- Щелкните по иконке «Экспортировать пароли»;
- Выберите папку сохранения файла и нажмите «Готово».
Теперь у вас есть документ, содержащий пароли. Хотите перекинуть их в браузер вновь?
- Откройте расширение;
- Найдите кнопку «Импортировать»;
- Нажмите на нее – процесс начнется автоматически, на устройство поступят данные, сохраненные ранее.
Теперь вы знаете, как импортировать закладки в Firefox из Firefox и других веб-обозревателей, а также знакомы с переносом паролей. Используйте инструкции по назначению – вы сможете перекинуть интересные избранные ресурсы при необходимости
Способы экспорта
В браузере Опера можно экспортировать закладки с помощью специальных расширений, путем физического перемещения файла закладок или же воспользовавшись встроенным инструментом.
Способ 1: Расширения
Одним из самых удобных расширений, позволяющим экспортировать закладки из Opera, является дополнение «Bookmarks Import & Export».
В дальнейшем полученный файл закладок можно будет перенести в любой другой браузер, который поддерживает импорт в формате HTML.
Способ 2: Ручной экспорт
Кроме того, можно произвести экспорт файла закладок вручную. Хотя экспортом данная процедура называется весьма условно.
- Нам предстоит найти файл закладок Оперы. Он называется «Bookmarks» и не имеет расширения, а расположен он в профиле браузера. При этом в зависимости от операционной системы и пользовательских настроек, адрес может отличаться. Чтобы узнать точный путь к профилю, открываем меню программы и последовательно переходим по пунктам «Справка» и «О программе».
Перед нами открывается окно с данными о браузере. Среди них ищем путь к папке с профилем Opera. Зачастую он имеет примерно такой вид:
Переходим при помощи любого файлового менеджера в директорию профиля Оперы, путь к которой мы выяснили выше. Выделяем файл Bookmarks, и копируем его на флешку или в любую другую папку жесткого диска.
Таким образом, можно сказать, мы выполним экспорт закладок. Правда, импортировать такой файл можно будет только в другой браузер Опера, также путем физического переноса.
Способ 3: Встроенный инструмент браузера
В современных версиях Opera, в отличие от более ранних вариаций этого браузера на движке Хромиум, есть возможность произвести экспорт закладок с помощью встроенного инструмента.
- Для выполнения операции щелкаем по логотипу Opera в левом верхнем углу интерфейса браузера. В открывшемся меню последовательно переходим по позициям «Закладки» и «Экспорт закладок…».
Откроется стандартное окно сохранения. Переходим в ту директорию жесткого диска или съемного носителя, где предполагается хранить экспортированный файл с закладками в формате HTML. При желании в поле «Имя файла» можем изменить название генерируемого объекта с варианта по умолчанию на любой другой удобный, но это не обязательно. Затем жмем «Сохранить».
После этого закладки будут сохранены в формате HTML в ранее указанной директории. При желании их можно будет в дальнейшем импортировать в Оперу на другом устройстве через главное меню браузера, выбрав вариант «Импорт закладок и настроек…» в разделе «Закладки», или же импортировать в другой браузер, если он поддерживает перенос закладок в формате HTML.
При импорте в Оперу в открывшемся интерфейсе из выпадающего списка выбираем вариант «HTML-файл закладок» и нажимаем кнопку «Выберите файл», после чего в отобразившемся окне указываем файл, содержащий ранее экспортированные закладки.
Как видим, экспорт закладок из браузера Opera можно произвести, как стандартными, так и нестандартными способами. Каждый пользователь может выбрать наиболее удобный для себя вариант.
Опишите, что у вас не получилось. Наши специалисты постараются ответить максимально быстро.





























