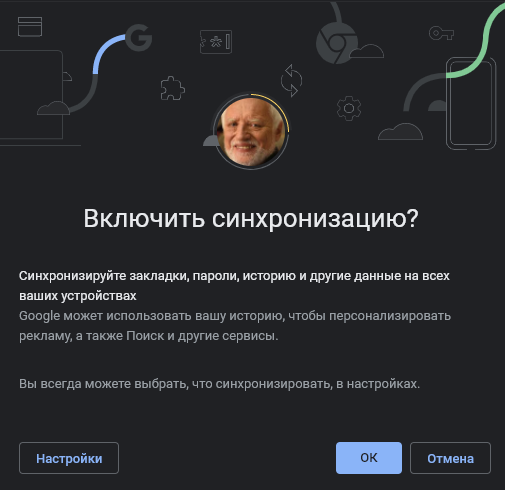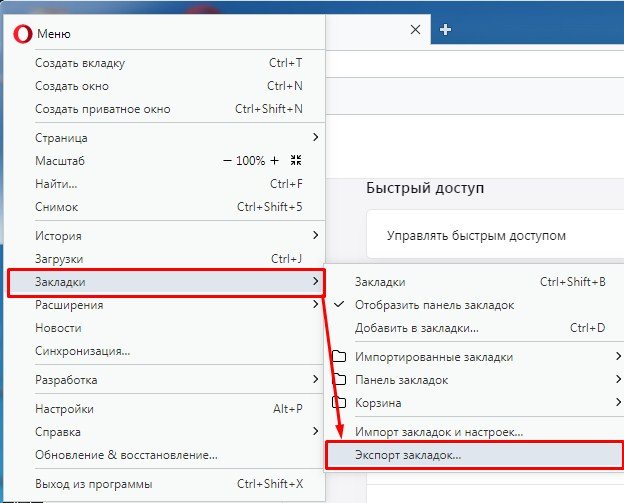Как перенести закладки в Safari и обратно
Когда вы начнете использовать Safari
Впервые, а вашим браузером по умолчанию является Chrome или Firefox, вы можете импортировать свои закладки и другие личные данные вручную или автоматически. Вы также можете импортировать закладки, экспортированные из Safari и других браузеров, в формате HTML.
Чтобы автоматически переносить закладки из Chrome и Firefox в Safari, откройте Safari и выберите один из следующих вариантов:
- Сохраните импортированные предметы.
- Удалите импортированные элементы.
- Примите решение позже.
Если вы предпочитаете переместить закладки в Safari вручную, откройте Safari и выберите Файл -> Импортировать из и щелкните Google Chrome или Firefox.
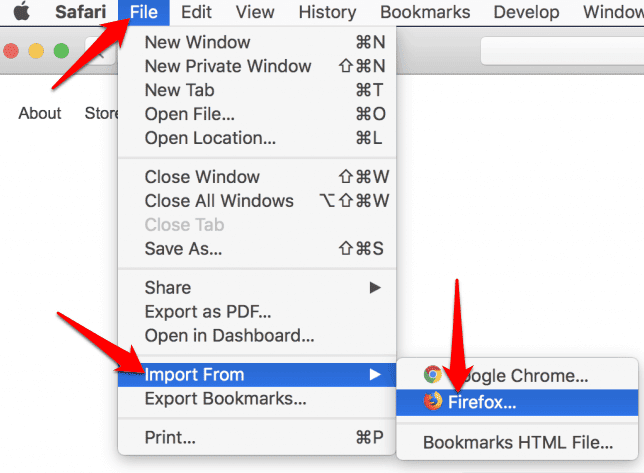
Выберите элементы, которые хотите импортировать, и нажмите Импортировать.
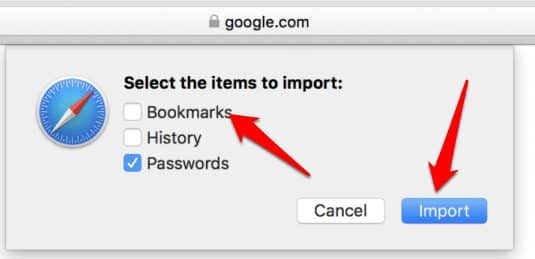
Заметка: Если вы хотите импортировать закладки в Safari, на вашем Mac должен быть установлен Chrome или Firefox.
Вы также можете импортировать файл закладок HTML для переноса закладок из Chrome или Firefox в Safari. Для этого откройте Safari и коснитесь Файл -> Импортировать из -> Файл закладок HTML.
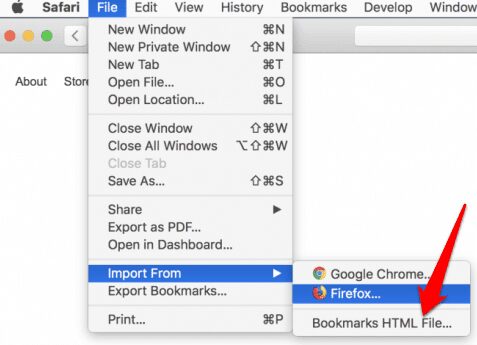
Выберите файл, который хотите импортировать, затем коснитесь Импортировать. После того, как закладки будут импортированы, они будут сохранены в импортированной папке в нижней части боковой панели.
Чтобы перенести закладки из Safari в другие браузеры, откройте Safari и коснитесь Файл -> Экспорт закладок.
Экспортируемому файлу будет присвоено имя Закладки Safari.html , и вы можете использовать его для переноса закладок в другой браузер.
Как перенести закладки браузера Опера
Давайте рассмотрим экспорт и импорт закладок из браузера Opera.
Для выполнения экспорта проделайте следующее:
- В окне браузера нажмите на кнопку меню «Настройка и управление Opera».
- В раскрытом меню кликните «Закладки», а потом «Экспорт закладок…».
- В окне «Сохранение» укажите место, где вы хотите сохранить файл с закладками, и нажмите «Сохранить».
Теперь узнайте, как добавить закладки из других веб-браузеров:
- В окне браузера щелкните по значку «Настройка и управление Opera».
- В раскрывшемся меню сначала нажмите «Закладки», а затем «Импорт закладок и настроек…».
- В окне «Импорт закладок и настроек» укажите «HTML-файл закладок», а потом нажмите «Выберите файл».
В окне «Открытие» выберите HTML-документ с закладками, ранее сохраненный на вашем устройстве.
Где в Яндексе находятся закладки?
Как сделать синхронизацию вкладок в браузере?
Процесс синхронизации работы браузера на различных пользовательских устройствах начинается с его настройки. Для отдельно взятых приложений действия могут отличаться. Однако в целом подход одинаковый.
Наиболее распространенный порядок действий для синхронизации выглядит следующим образом:
- Установка одинакового браузера на двух и более устройствах.
- Авторизация под одним аккаунтом.
В любом подобном случае синхронизация осуществляется автоматически, без дополнительного вмешательства со стороны пользователя. Чтобы просмотреть активные сессии, нужно зайти либо в историю, либо в облачные вкладки, в зависимости от используемой программы.
Если авторизация была проведена, но синхронизации нет, возможно, что проблема заключается в различных версиях браузера. Стоит попробовать обновить программное обеспечение на всех используемых устройствах.
Процесс синхронизации в разных браузерах
Наиболее распространенные приложения для веб-серфинга это Google Chrome, Firefox, Opera и Яндекс.Браузер. Разбирать каждый из них не имеет смысла – процесс почти идентичен. Давайте рассмотрим активацию синхронизации на примере браузера Google Chrome.
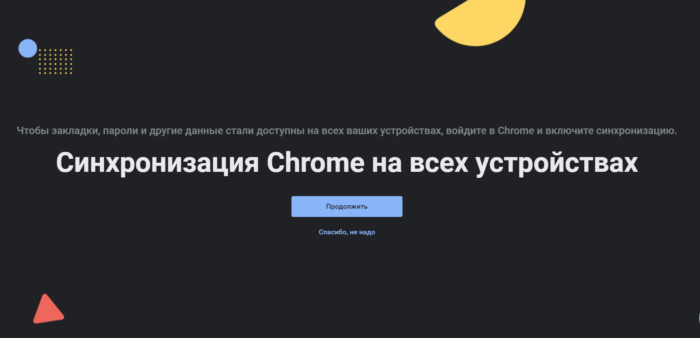
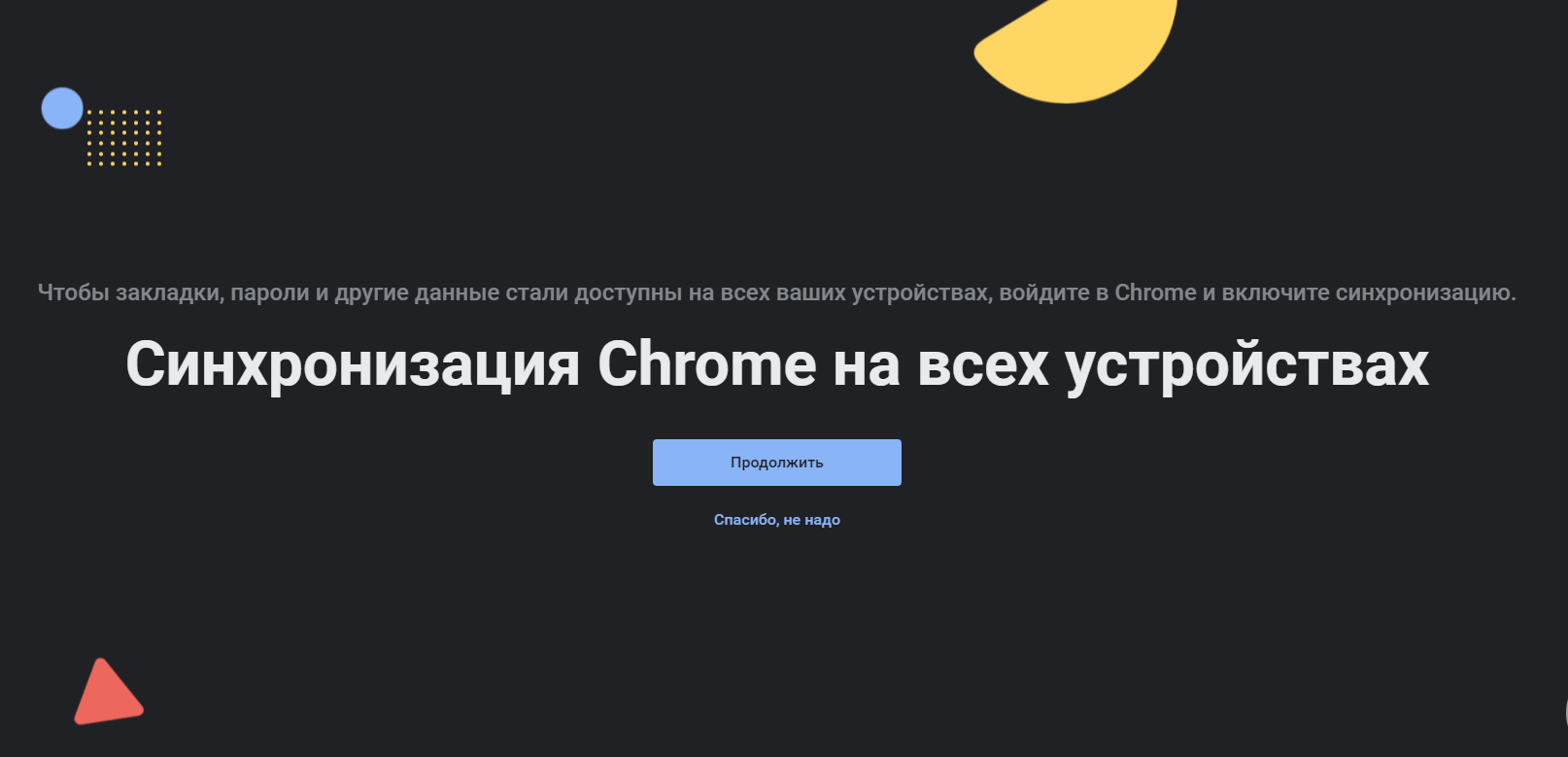
После установки браузер сам предлагает провести синхронизацию. В случае согласия, пользователя перекидывает на авторизацию, а далее, соответствующий вопрос задается повторно.
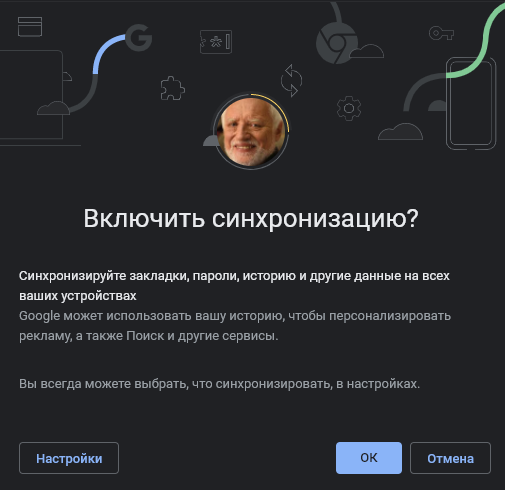
После нажатия кнопки «Ок» настройки аккаунта переносятся на текущую сессию.
Чтобы в дальнейшем пользоваться синхронизованными данными на других устройствах, достаточно просто авторизоваться в соответствующем аккаунте. В некоторых случаях нужно зайти в настройки:
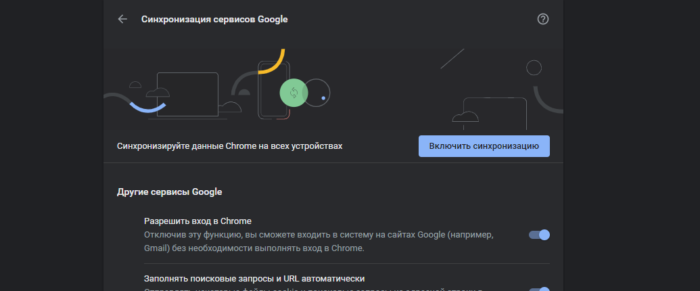
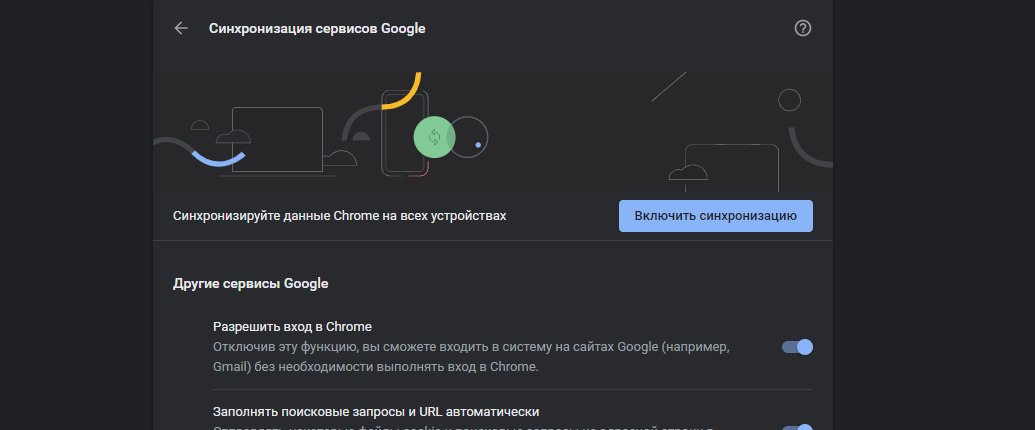
Но что делать, если не нужно синхронизироваться между мобильным устройством и компьютером, а запомнить определенные сессии вкладок? Для этого придется использовать специальное приложение.
Tap Session Manager – расширение для сохранения и восстановления вкладок
Tap Session Manager – это удобный плагин, позволяющий сохранять и восстанавливать состояние окон и вкладок браузера. Поддерживается возможность автоматического сохранения.
Исходный код Tap Session Manager открыт для пользователей, и каждый желающий может удостовериться в надежности плагина. Установку можно провести самостоятельно, перенеся пакеты приложения в браузер, либо воспользовавшись стандартной процедурой установки плагинов. Tap Session Manager доступен для браузеров Firefox и Google Chrome. Установка практически идентична.
Как использовать расширение Tap Session Manager?
Для начала нужно перейти на github.com/sienori/Tab-Session-Manager, спуститься вниз, выбрать одну из версий данного плагина:
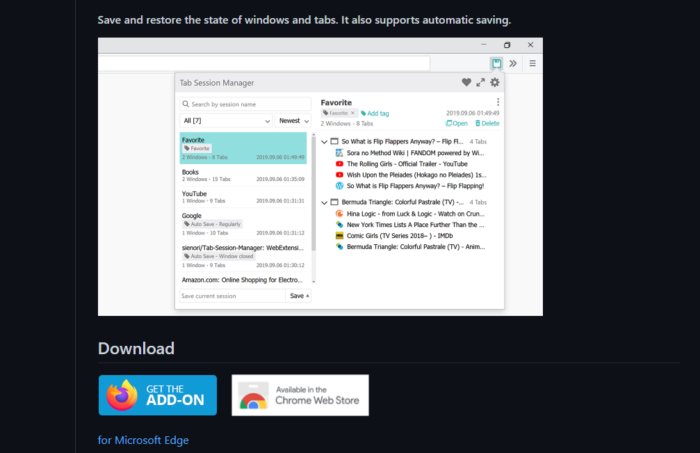
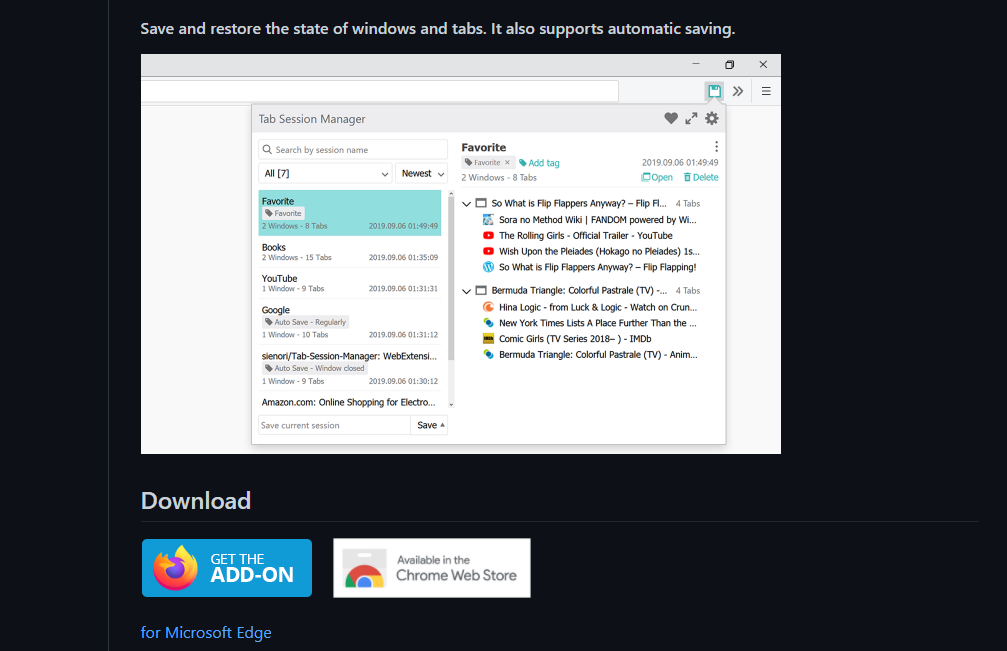
Далее нужно добавить расширение в выбранный браузер. В случае с Google Chrome это выглядит следующим образом:
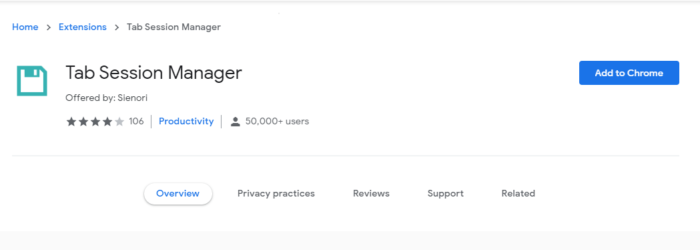
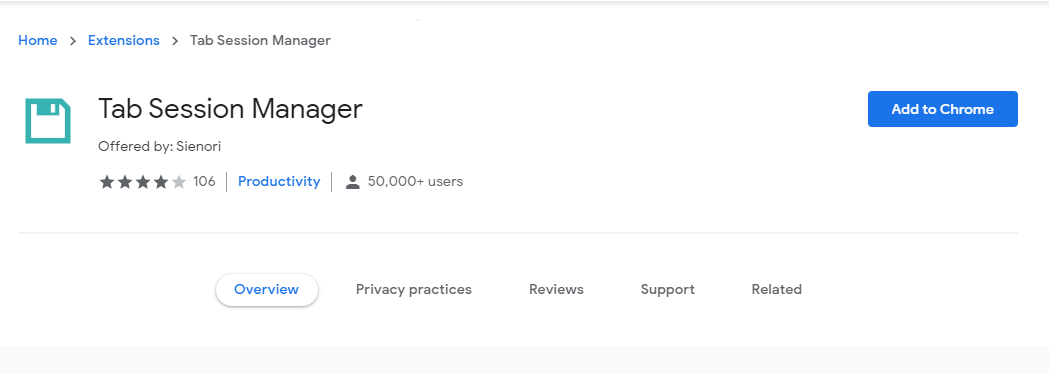
Вариант установки для браузера Firefox продемонстрирован ниже.
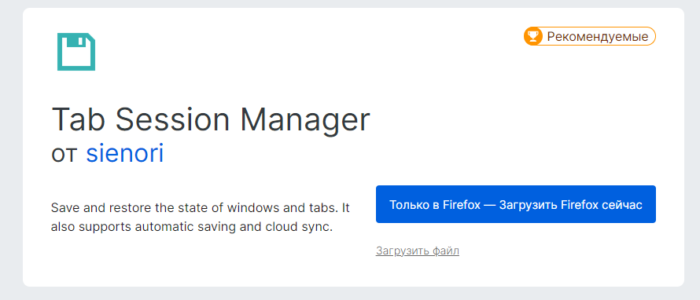
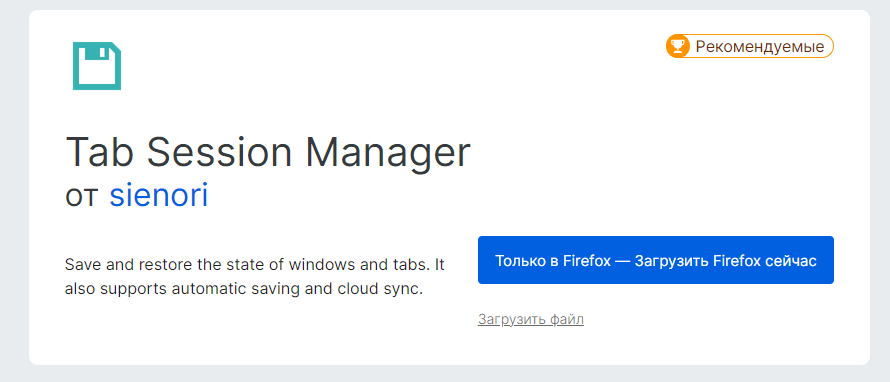
Перед загрузкой любых дополнений к браузеру изучите пользовательское соглашение.
После добавления плагина в браузер, его можно сразу же начинать использовать. Главное меню выглядит следующим образом:
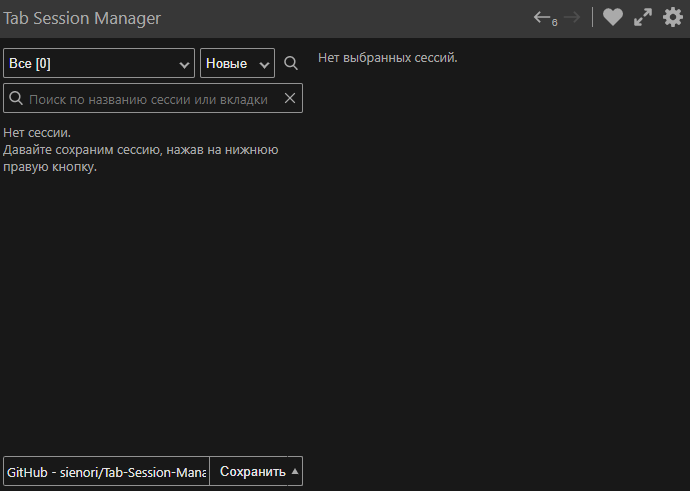
Чтобы сохранить текущие вкладки как сессию, нужно нажать кнопку «Сохранить », расположенную внизу окна.
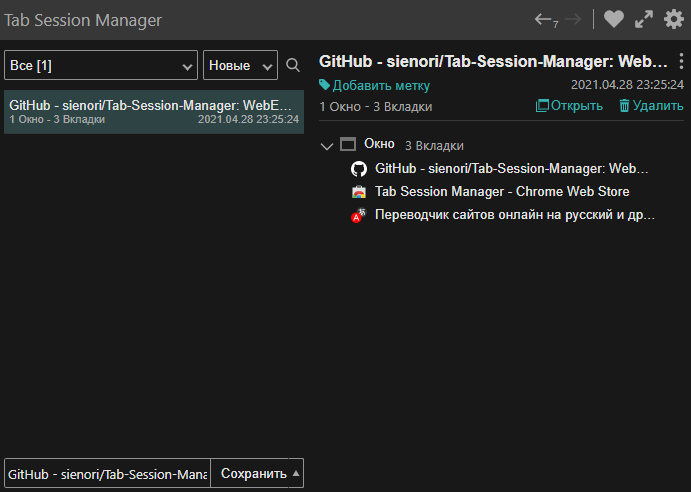
Приложение сохраняет активные окна. В дальнейшем можно заходить в браузер, открывать плагин и выбирать сессию, чтобы открыть все необходимые сайты.
Чтобы удалить сессию, нужно навести курсор на элемент, и нажать на контейнер.
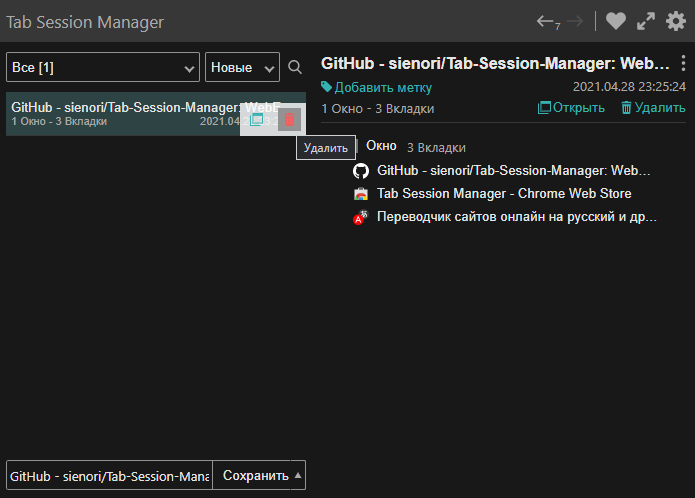
Этого функционала уже достаточно для комфортного пользования. Но для тех, кто любит изучать используемые приложения более подробно, есть настройки. Нажав на шестеренку, можно увидеть список возможных настроек приложения:
- Отложенная загрузка вкладок;
- Восстановление расположения окон;
- Поддержка Tree Style Tab;
- Сохранение группы вкладок;
- Сохранение секретного окна;
- Игнорирование перечисленных URL-адресов;
- Сохранение названия устройства в сессии;
- Периодическое автоматическое сохранение сессии;
- Сохранение сессии при выходе из браузера;
- Настройки при запуске;
- Резервное копирование;
- Облачная синхронизация;
- Всплывающее окно;
- Стиль;
- Другое.
Помимо настроек, слева есть вкладка «Сессии », перейдя на которую можно увидеть следующее:
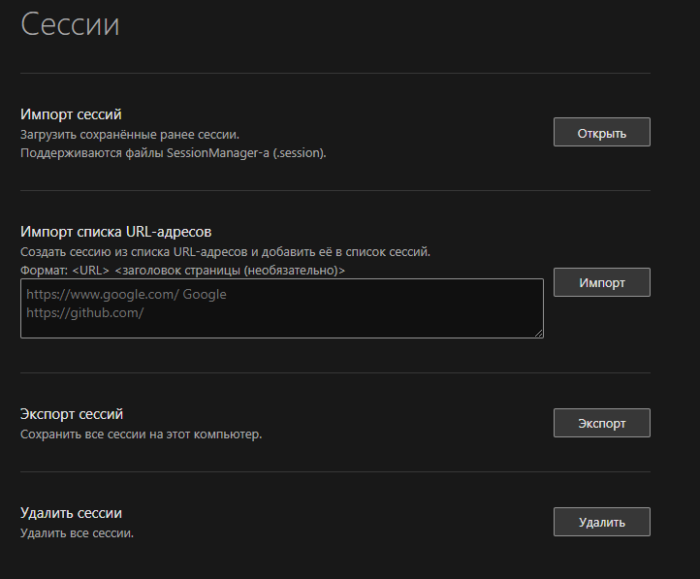
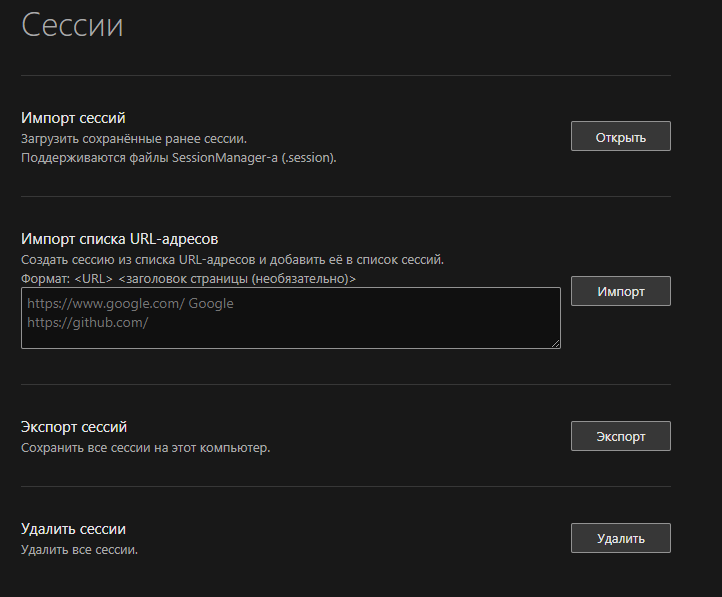
Импорт сессий загружает документ в формате .session, восстанавливая ранее сохраненную информацию.
Импорт списка URL-адресов позволяет самостоятельно создать список сайтов, которые можно будет открывать одновременно.
Экспортируя сессии, можно сохранить списки сайтов из плагина на ПК. Также их можно будет загружать на портативные носители, и использовать где угодно.
Удаление сессий полностью стирает все сессии из плагина, без возможности восстановления
Перед удалением рекомендуется экспортировать сессии, чтобы случайно не стереть что-то важное.
Как импортировать закладки в Гугл Хром
Недостаточно только лишь извлечь закладки, ведь их еще нужно импортировать.
Импорт закладок в Гугл Хром:
Ручной способ. Если переустановить браузер, закладки не сохранятся в Гугл Хром (без синхронизации), но обратно вернув файлы bookmarks и bookmarks.bak, избранное восстановится
Важно копировать их с заменой. Действие обратно аналогичному в разделе экспорта.
Включить синхронизацию
Открываем «Настройки», авторизовываемся в профиле и ждем загрузки избранного и остальных данных с сервера.
«Импорт закладок» в Google Chrome. На странице «Диспетчер закладок» (chrome://bookmarks/) нажимаем на многоточие справа от строки «Искать в закладках» и выбираем «Импортировать закладки». Указываем путь к файлу и загружаем его.
Как видим, сохранение избранного – несложная задача, для реализации которой есть много методов. Уже несколько сложнее выполнить экспорт и импорт, но и это вполне реально. Перечисленными выше способами можем сменить расположение закладок, переместив их между несколькими браузерами Google Chrome или аналогами.
ПРОФИ отвечают на вопросы онлайн
Какие данные можно перенести с Хрома на Оперу?
Вы можете перенести закладки, историю посещений, сохраненные пароли и другие настройки с Хрома на Оперу.
Каким образом я могу перенести данные с Хрома на Оперу?
Существует несколько способов перенести данные с Хрома на Оперу. Вы можете воспользоваться встроенными инструментами Оперы, использовать сторонние расширения или вручную скопировать файлы с Хрома и вставить их в Оперу.
Как перенести закладки с Хрома на Оперу?
Для переноса закладок с Хрома на Оперу вам нужно открыть меню Оперы, выбрать «Настройки», затем перейти на вкладку «Импорт и экспорт» и выбрать «Импорт закладок и настроек». Далее выберите «Импортировать из Хрома» и следуйте инструкциям.
Можно ли перенести сохраненные пароли с Хрома на Оперу?
Да, вы можете перенести сохраненные пароли с Хрома на Оперу. Для этого нужно открыть меню Оперы, выбрать «Настройки», затем перейти на вкладку «Безопасность и конфиденциальность» и нажать на кнопку «Импортировать пароли из Хрома».
Можно ли перенести историю посещений с Хрома на Оперу?
Да, вы можете перенести историю посещений с Хрома на Оперу. Для этого откройте меню Оперы, выберите «Настройки», затем перейдите на вкладку «Прочее» и нажмите на кнопку «Импортировать данные из Хрома». В появившемся окне выберите «История посещений» и следуйте инструкциям.
Есть ли возможность перенести расширения с Хрома на Оперу?
Нет, нельзя прямо перенести расширения с Хрома на Оперу, так как эти браузеры используют разные платформы для разработки расширений. Вам придется установить аналогичные расширения в Опере вручную, если они доступны.
Могу ли я перенести историю поиска с Хрома на Оперу?
Нет, нельзя перенести историю поиска с Хрома на Оперу. История поиска не включена в список данных, которые можно перенести с Хрома на Оперу. Однако вы можете сохранить отдельные страницы или добавить поисковые системы в Оперу.
Импорт данных из других браузеров
Яндекс Браузер может загрузить закладки, историю просмотренных страниц и прочие данные из другого браузера, установленного на вашем компьютере.
После установки Браузера он предложит вам перенести данные из другого браузера.
Можно перенести данные из него, а также выбрать любой другой браузер, установленный на компьютере.
Состав импортируемых данных зависит от операционной системы и браузера, из которого они загружаются.
Внимание. Если вы случайно выбрали не тот браузер, отменить импорт из него не получится: данные добавятся сразу
Чтобы удалить эти данные, удалите текущий профиль, а затем создайте новый и импортируйте данные вручную из другого браузера.
Браузер импортирует пароли из Mozilla Firefox такой же разрядности. Например, Яндекс Браузер 32-bit импортирует пароли из Mozilla Firefox 32-bit.
Ограничение. Браузер импортирует пароли из Mozilla Firefox такой же разрядности. Например, Яндекс Браузер 32-bit импортирует пароли из Mozilla Firefox 32-bit.
В Mojave 10.14 автоматический импорт не работает из-за ограничений доступа к данным приложений. Откройте в ОС доступ Браузеру к данным других приложений. Затем импортируйте данные из другого браузера вручную.
Браузер импортирует пароли из Mozilla Firefox такой же разрядности. Например, Яндекс Браузер 32-bit импортирует пароли из Mozilla Firefox 32-bit.
Закладки в обозревателе Опера: как перенести
Автор Ирина Лунева Дата Сен 16, 2016 Обновить Оперу просто. Нужно скачать обновления на свой компьютер или найти полную более новую версию и переустановить браузер.
В первом случае, при установке обновлений, не страдают сохраненные сайты, хэши и другая информация в браузере.
Но если Вы переустанавливаете браузер – меняете на другой или оставляете тот же, потребуется перенести сохранения ресурсы
Работа с сохраненными адресами
Найти сохраненные адреса в этой программе можно с помощью свойств обозревателя через экспресс панель или поле в верхней части экрана.
В случае с панелью сохраненных адресов, нужно открыть главное меню щелчком на одноименную кнопку и выбрать в списке соответствующий пункт
Экспресс – панель выводится на стартовый экран каждый раз, когда Вы открываете новую вкладку.
Перейти на сервис можно кликом на изображение логотипа сохраненного ресурса
Еще один вариант стартовой экспресс – панели расположен в верхней части окна обозревателя в виде строки, в которую автоматически переносятся логотипы часто посещаемых страниц
Иногда поле быстрого доступа к сайтам изменяется или исчезает, кроме того, с нее можно случайно удалить какой либо сайт. Для того чтобы восстановить экспресс панель в Опере, зайдите в основное меню и перейдите в списке на необходимый пункт.
Открыв новую вкладку, Вы увидите, что поле снова появилось, в нем стоит знак Плюс и уведомление о том, что сюда можно добавить сохранение.
Сделать закладки в программе можно двумя способами – с помощью экспресс – панели или главного меню.
Чтобы добавить ресурс в экспресс – доступ просто перейдите на сайт и нажмите на знак плюс на поле в верхней части экрана
Программа спрашивает, сохранить ли адрес сайта. Нажмите Сохранить.
Откроется список, в котором нужно выбрать Добавить
Через главные свойства сохранять ссылки на ресурсы дольше и сложнее. Перейдите в меню и выберите в нем соответствующий пункт.
Появится небольшое окошко, в котором появится уведомление о добавлении ссылки сайта в базу обозревателя. Можно открыть «Мои закладки» на Яндексе или любом другом сайте.
- Запустите программу;
- В верхнем левом углу нажмите кнопку с названием программы;
- В выпавшем списке выберите Настройки;
- После этого выбирайте Импорт и экспорт;
рис.1. Теперь нажмите Экспортировать в HTMLрис.2. Перенесите закладки на рабочий стол или в другое удобное место
После того, как HTML сохранился, найдите его в папке. Теперь Вы можете восстановить «Мои закладки» в любом браузере. В зависимости от типа обозревателя веб – страниц, процесс перенесения файла может отличаться.
Как перенести закладки из оперы в оперу
Экспорт закладок из Оперы в другой браузер невозможен без ряда дополнительных действий. Конечно, можно скопировать все ссылки в Блокнот вручную, но если их много, то процесс займет не один час. Приходится прибегать к другим методам, в частности, в HTML – копированию. Для его осуществления повторите алгоритм:
- В верхнем углу программы слева находится одноименная кнопка, в которой находятся все настройки в Опере. Нажмите на нее;
- В выпавшем списке выбирайте «Управление»;
- Откроется окно с настраиваемыми параметрами. Вызвать его можно в любой момент одновременным зажатием клавиш Shifi+Ctrl+B;
- В открывшемся окне найдите подраздел Файл и нажмите на него;
- Развернется список, из которого нужно выбрать пункт «Экспортировать»;
- После щелчка на строку, откроется привычный Проводник Виндовс, в котором Вы укажете путь к папке, в который сохраняться экспортированные материалы;
- Определите имя для файла. Формат не меняйте. Подтвердите;
В папке появится содержимое с заданным Вами именем и разрешением .adr. В последствии, после переустановки браузера, его содержимое нужно будет импортировать обратно в обозреватель. Импорт закладок из Оперы старой, в новую, осуществляется так:
- Запустите программу;
- Нажмите кнопку вверху экрана справа;
рис.1. Перейдите по пути Закладки — Управление
Нажмите на вкладку «Файл»;
рис.2. В открывшемся окне выбирайте ИмпортИнтересная особенность браузера в том, что в ранних версиях присутствовала возможность быстро импортировать закладки в опере
Теперь эта функция пропала (стала неактивной) и приходится пользоваться методом, описанным выше.
Теперь вы знаете, как перенести закладки из Оперы.
Импорт из окна Библиотеки
Вы можете импортировать данные из другого браузера в Firefox из Закладок в окне Библиотеки:
- Нажмите кнопку меню Firefox , чтобы открыть панель меню. Нажмите Закладки и затем нажмите внизу панель Управление закладками. Откроется окно Библиотеки.
- На панели инструментов в окне Библиотека нажмите Импорт и резервные копии и выберите Импорт данных из другого браузера…. Откроется Мастер импорта.
-
Совет: Альтернативно совершить импорт из другого браузера можно, включив Панель меню (чтобы её временно включить, нажмите на клавиатуре Alt), нажав на Панели меню в верхней части экрана Файл и выбрав Импорт из другого браузера…
-
Выбор данных и завершение импорта
- В Мастере импорта выберите браузер, профиль и данные, которые желаете импортировать.
- Начнётся импорт. Для продолжения у вас может быть запрошен системный пароль.
- Всё настроено! Нажмите Готово, чтобы завершить импорт.
- Процесс импорта перенесёт в Firefox следующие данные:
- Закладки: Веб-страницы, которые вы сохранили в закладках.
- Сохранённые пароли: Ваши имена пользователей и пароли.
- Журнал посещений: Информация о сайтах, которые вы посещали.
- Расширения: Расширения Google Chrome с совпадающими версиями для Firefox.
- Данные автозаполнения форм: Информация, которую вы используете для заполнения онлайн-форм.
- Методы оплаты: Методы оплаты, сохранённые в Google Chrome.
Примечание: Способы оплаты могут быть импортированы из Google Chrome в Firefox версии 115 и выше. Расширения Google Chrome могут быть импортированы, начиная с Firefox версии 116.
После этого меню Firefox Закладки и Панель закладок будут включать в себя новую папку, содержащую закладки, импортированные из другого браузера (например, папка с именем Из Microsoft Edge или Из Google Chrome). Панель Закладки появится автоматически, чтобы помочь вам легко найти только что импортированные закладки.
Примечание: Если в списке Мастера импорта отсутствует другой ваш браузер, вы всё же можете импортировать закладки из такого браузера, но сначала вам нужно экспортировать и сохранить эти закладки в виде HTML-файла (посетите сайт поддержки другого браузера, если вам необходима помощь). Вы можете затем импортировать эти закладки в Firefox из HTML-файла.
Перенос закладок из одного браузера Opera в другой

В закладках браузеров хранятся ссылки на самые посещаемые и любимые веб-страницы. При переустановке операционной системы, или смене компьютера, очень жаль их терять, особенно если база закладок довольно большая. Также, есть пользователи, которые просто хотят переместить закладки из домашнего компьютера на рабочий, или наоборот. Давайте выясним, как импортировать закладки из Оперы в Оперу.
Синхронизация
Самый простой способ переноса закладок из одного экземпляра Оперы в другую – это синхронизация. Для того, чтобы получить подобную возможность, прежде всего, следует произвести регистрацию на облачном сервисе удаленного хранения данных Opera, который ранее назывался Opera Link.
Чтобы произвести регистрацию, заходим в главное меню программы, и в появившемся списке выбираем пункт «Синхронизация…».
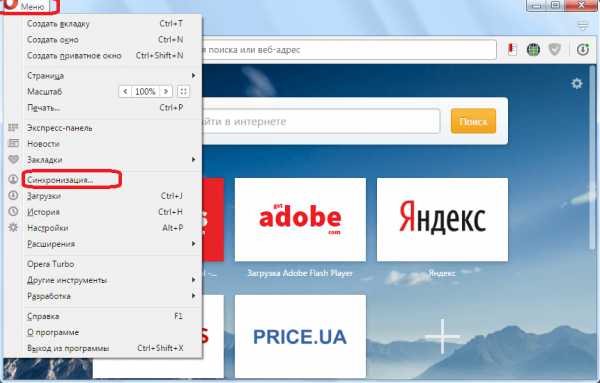
В диалоговом окне жмем на кнопку «Создать учетную запись».
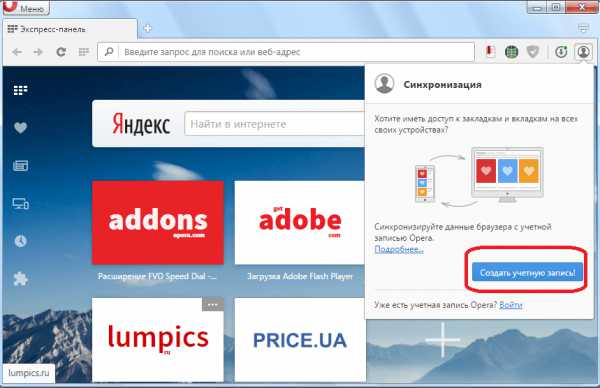
Появляется форма, где нужно ввести адрес электронной почты, и пароль из произвольных символов, количество которых должно быть не меньше двенадцати.
Электронный адрес подтверждать не нужно. После того, как заполнили оба поля, жмем на кнопку «Создать учетную запись».
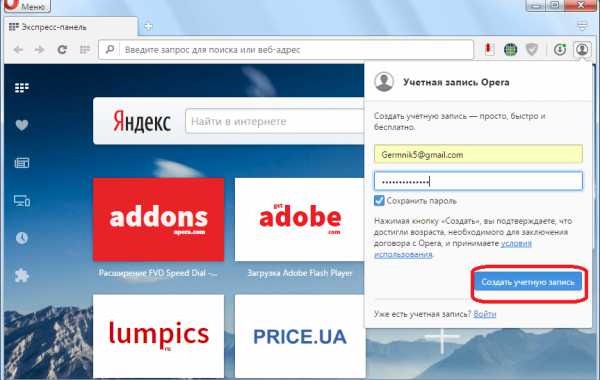
Для того, чтобы синхронизировать все данные связанные с Оперой, в том числе и закладки, с удаленным хранилищем, жмем на кнопку «Синхронизация».
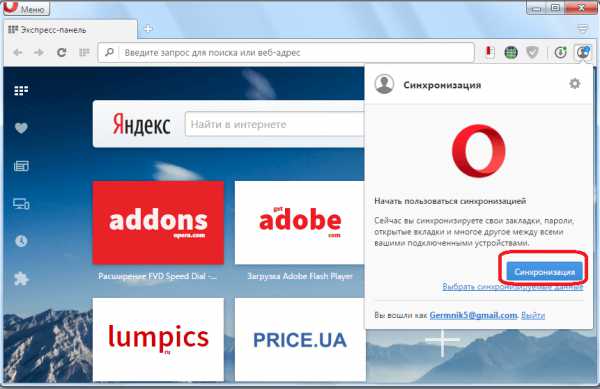
После этого, закладки будут доступны в любой версии браузера Opera (в том числе и мобильной) на любом компьютерном устройстве, с которого вы зайдете в свою учетную запись.
Чтобы произвести перенос закладок, нужно войти в учетную запись с того устройства, на которое вы собираетесь выполнить импорт. Опять заходим в меню браузера, и выбираем пункт «Синхронизация…». Во всплывшем окне жмем на кнопку «Войти».
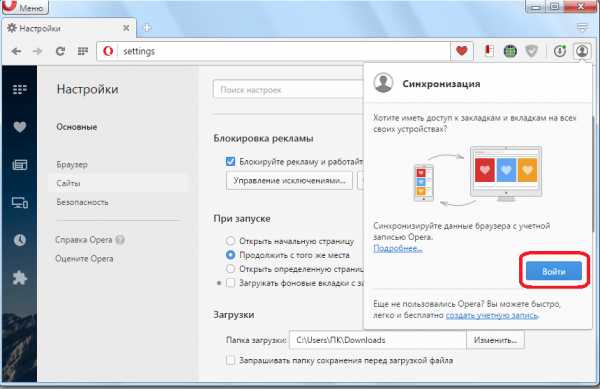
На следующем этапе вводим учетные данные, под которыми мы регистрировались на сервисе, а именно, адрес электронной почты и пароль. Кликаем по кнопке «Войти».
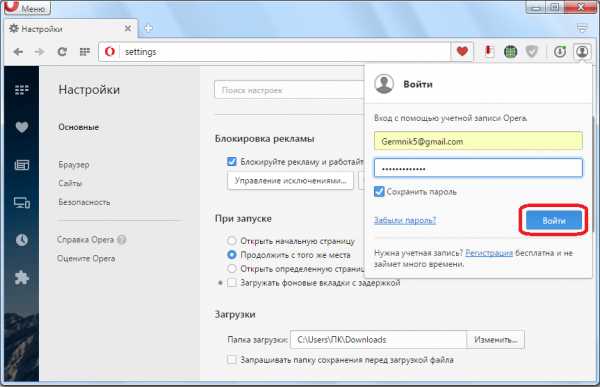
После этого, происходит синхронизация данных Оперы, с которой вы зашли в учетную запись, с удаленным сервисом. В том числе, синхронизируются закладки. Таким образом, если вы запустили Оперу в первый раз на переустановленной операционной системе, то, фактически, все закладки перенесутся из одной программы в другую.
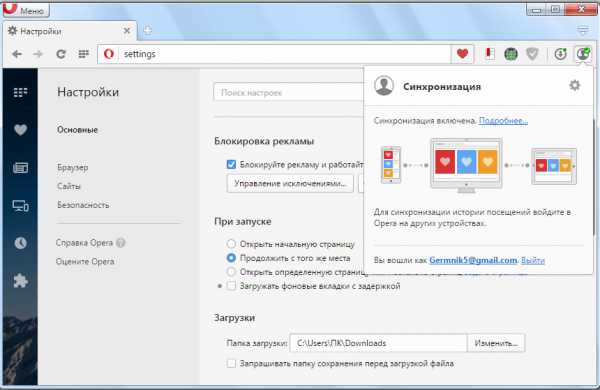
Процедуру регистрации и входа достаточно выполнить один раз, а в дальнейшем синхронизация будет происходить автоматически.
Ручной перенос
Также существует способ переноса закладок из одной Оперы в другую вручную. Выяснив, где находятся закладки Opera в вашей версии программы и операционной системы, переходим в данную директорию с помощью любого файлового менеджера.
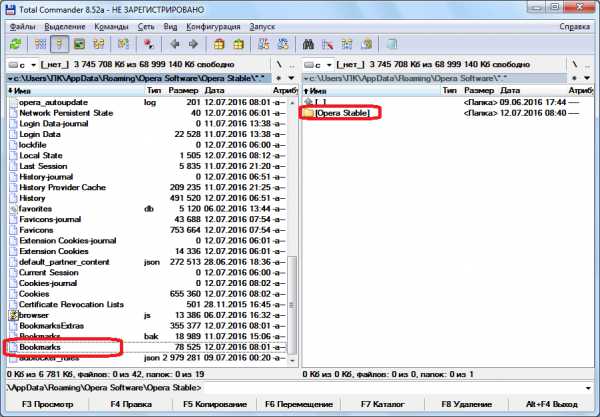
Копируем, расположенный там файл Bookmarks, на флешку или другой носитель.
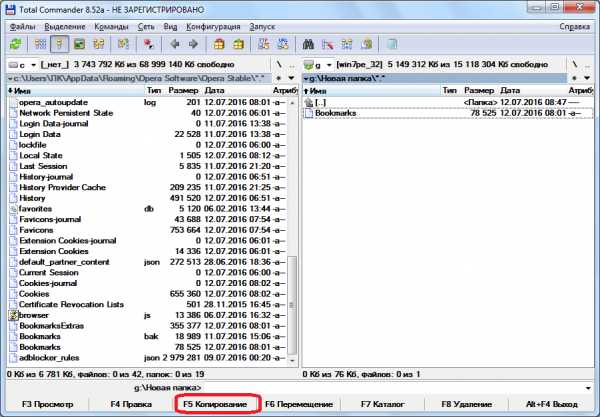
Скидываем с флешки файл Bookmarks в аналогичную директорию того браузера, на который совершается перенос закладок.
Таким образом, закладки с одного браузера на другой будут полностью перенесены.
Следует учесть, что при переносе этим способом, все закладки браузера, на который происходит импорт, будут удалены, и заменятся новыми.
Редактирование закладок
Для того, чтобы при ручном переносе не просто заменить закладки, а добавить к уже имеющимся новые, нужно открыть файл Bookmarks через любой текстовый редактор, скопировать данные, которые вы хотите перенести, и вставить их в соответствующий файл того браузера, куда совершается перенос. Естественно, что для выполнения такой процедуры, пользователь должен быть подготовлен и обладать определенными знаниями и умениями.
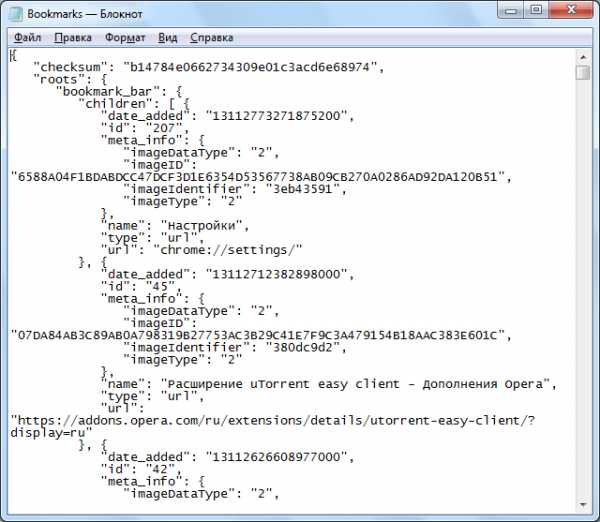
Как видим, существует несколько способов переноса закладок из одного браузера Opera в другой. В то же время, советуем вам использовать синхронизацию, так как это самый простой и безопасный способ переноса, а к ручному импорту закладок прибегать только в крайнем случае.
Как перенести закладки в браузер
Mozilla Firefox
На борту ещё одного популярного веб-обозревателя Firefox также имеется развитая система синхронизации, ничем не уступающая реализованной в Chrome. Для её использования нужен аккаунт Firefox. Создать или подключить таковой также предлагается сразу после установки браузера, и это также можно сделать в любой момент позднее в настройках или же на боковой панели облачных вкладок.
Здесь же, на боковой панели при выборе облачных вкладок и будем отслеживать в дальнейшем все вкладки сессий в Firefox, установленном на других компьютерах, планшетах и смартфонах.
На планшетах и смартфонах подключить функцию синхронизации можно в разделе «История» мобильной версии веб-обозревателя. Здесь жмём «Облачные устройства».
И авторизуемся с помощью аккаунта Firefox.
Позднее в этом же разделе «История» будем наблюдать все синхронизированные с аккаунтом компьютеры и гаджеты, а также их активные вкладки.
Как перенести закладки с одного браузера в другой? Способ 3. Прямое копирование закладок из браузера в браузер в пределах одного компьютера.
Этот способ решения вопроса о том, как перенести закладки с одного браузера в другой, имеет несколько существенных недостатков:
- Он не подходит для переноса закладок на другой компьютер, ноутбук, планшет или смартфон;
- Не работает в Safari, а также в некоторых других браузерах;
- Каждый браузер может копировать закладки напрямую только из поддерживаемого им браузера (см. ниже).
Позитивным моментом является то, что при прямом копировании, кроме закладок, копируются также другие параметры браузера: история просмотров, пароли, настройки автозаполнения форм, поисковых систем, файлы cookie и др.
Воспользоваться этим способом предлагают многие браузеры во время их установки или при первом запуске на компьютере. Но сделать это можно и позже. Порядок действий зависит от браузера.
Chrome, Яндекс.Браузер, Chromium.
1. Откройте меню настроек браузера, щелкнув левой кнопкой мышки по соответствующему значку в правом верхнем углу его окна (с 3-мя параллельными линиями ≡ ).
2. В этом меню пройдите по пути «Закладки» ⇒ «Импортировать закладки …».
3. Затем в открывшемся окне выберите браузер, из которого нужно перенести закладки, и нажмите кнопку «Импорт» или «Перенести».
Скопировать закладки можно в:
1. Chrome — из Internet Explorer и Mozilla Firefox.
2. Chromium — из Microsoft Edge, Internet Explorer и Mozilla Firefox.
3. Яндекс.Браузер — из Microsoft Edge, Internet Explorer, Mozilla Firefox, Opera, Google Chrome.
Mozilla Firefox.
1. Откройте меню закладок браузера, нажав мышкой кнопку , и выберите пункт «Показать все закладки». Можно также воспользоваться комбинацией клавиш Ctrl+Shift+b.
2. Затем в появившемся окне щелкните мышкой по пункту «Импорт и резервные копии».
3. Откроется меню, в котором нужно выбрать «Импорт данных из другого браузера …» (см. рис.).
Запустится мастер импорта, отвечая на вопросы которого в Firefox можно скопировать закладки, пароли и другие настройки из Microsoft Edge, Internet Explorer, Chrome, Chromium, Safari.
Opera.
1. Щелкните левой кнопкой мышки по кнопке с логотипом Opera в левом верхнем углу окна браузера.
2. Далее откроется меню, в котором нужно пройти по пути «Другие инструменты» — «Импорт закладок и настроек».
3. В появившемся окне, в выпадающем списке, выберите браузер, из которого необходимо перенести закладки, и нажмите кнопку «Импортировать».
Этим способом в Opera можно скопировать закладки и другие настройки из Internet Explorer, Chrome, Mozilla Firefox.
Internet Explorer.
1. В левом верхнем углу окна браузера щелкните мышкой по пункту «Файл» (если он не отображается, переместите указатель мышки над адресную строку браузера, нажмите правую кнопку мышки и выберите пункт «Строка меню»).
2. После щелчка по пункту «Файл» в появившемся меню выберите «Импорт и экспорт».
3. Далее откроется окно с названием «Параметры импорта и экспорта» (см. рис.). В нем нужно выбрать пункт «Импортировать из другого браузера», нажать кнопку «Далее» и продолжать отвечать на вопросы до завершения процесса копирования.
При этом, нужно помнить, что в Internet Explorer закладки называются «Избранное».
В Internet Explorer этим способом можно перенести закладки из браузеров Chrome и Safari.
Microsoft Edge.
1. В правом верхнем углу окна браузера щелкните мышкой по кнопке с троеточием «…» и в открывшемся боковом меню выберите пункт «Настройки».
2. Далее откроется меню настроек, в котором нужно щелкнуть мышкой по гиперссылке с названием «Импорт избранного из другого браузера».
3. В следующем меню необходимо выбрать браузер, из которого требуется перенести закладки, и нажать кнопку «Импортировать».
В Microsoft Edge этим способом можно перенести закладки из Internet Explorer и Chrome.
Yandex.Браузер
В Яндекс браузере также можно открыть окно импорта с помощью адресной строки, для этого укажите url:
browser://settings/importData
Или с помощью меню обозревателя.
Откройте меню и перейдите по пути:
Закладки – Импортировать закладки
Также открыть окно импорта данных можно в настройках браузера. Зайдите в настройки и в разделе «Профили пользователей» нажмите кнопку «Импортировать закладки и настройки».
Затем в окне «Перенос закладок и настроек» нужно указать источник копирования и отметить, какие данные вы хотите перенести в Яндекс браузер.
В Яндекс браузер можно перенести данные из браузеров Mozilla Firefox, IE, Opera, Google Chrome и из файла html.
С уважением Юрий Хрипачев.
Как перенести закладки в браузер Opera и из него
Тип Opera: // настройки / importdata в адресной строке, чтобы открыть настройки Opera.
Во всплывающем окне «Импорт закладок и настроек» выберите браузер, содержащий закладки, которые вы хотите перенести в Opera.
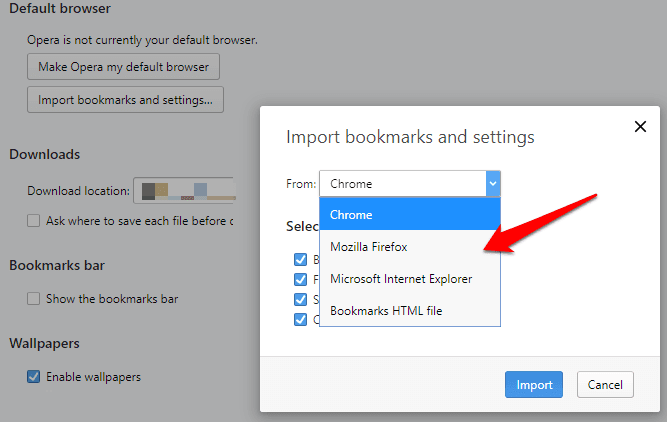
Поставьте галочку, чтобы выбрать Избранное / Закладки. Вы можете выбрать другие параметры, такие как история просмотров, файлы cookie или сохраненные пароли, если хотите перенести их вместе со своими закладками в новый браузер. Нажмите Импортировать.
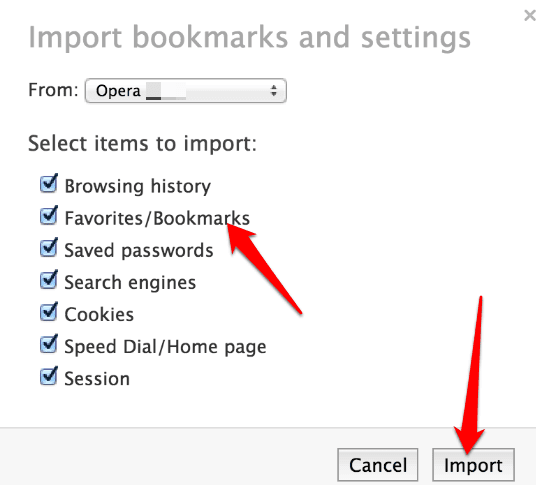
Вы также можете передавать закладки в Opera через файл HTML, который вы экспортировали из другого браузера. Найдите HTML-файл закладок В раскрывающемся меню нажмите Импортировать Чтобы импортировать файл закладок прямо из другого браузера.
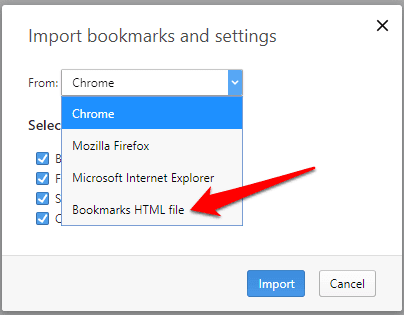
Чтобы перенести закладки из Opera в другой браузер, вы можете использовать Добавить браузер Если в используемой вами версии браузера нет инструмента экспорта.