Редактирование каркаса таблицы
Изменить внешний вид данного элемента можно различными способами. Рассмотрим их более внимательно.
Как добавить новые строки и столбцы
Это можно сделать следующими действиями:
- Откройте в меню раздел «Макет».
- Выберите нужный инструмент:
- вставить сверху;
- вставить снизу;
- вставить слева;
- вставить справа.
При добавлении новых колонок нужно быть очень внимательным
Важно посчитать, хватит ли места. Поскольку если таблица и так большая (она занимает всё расстояние между границами листа), то для новых элементов часть пространства переносится с уже существующих. В итоге может произойти искажение внешнего вида
Таким образом, вы сможете потерять красивую таблицу. Поэтому будьте очень внимательны
В итоге может произойти искажение внешнего вида. Таким образом, вы сможете потерять красивую таблицу. Поэтому будьте очень внимательны.
Те же самые манипуляции можно выполнить и при помощи контекстного меню.
- Сделайте правый клик на любую ячейку.
- Выберите пункт «Вставить».
- Затем вы увидите точно такие же одинаковые варианты добавления новых элементов.
Удаление строк и столбцов
Если в процессе заполнения таблицы вы увидели, что у вас остались пустые или ненужные клетки, вы всегда можете избавиться от них. Для этого необходимо:
- Перейти в нужное место.
- Открыть вкладку «Макет».
- Кликнуть на иконку «Удалить».
- Затем вы сможете удалить:
- текущую ячейку;
- столбец, в котором вы находитесь;
- строку, в которой расположена активная клетка;
- таблицу целиком.
Как правило, разработчики Microsoft любят дублировать различные функции на панели инструментов и в контекстном меню. И этот случай не исключение.
Если вы кликните правой кнопкой мыши по какой-нибудь клетке, то увидите контекстное меню. В нём нужно будет выбрать пункт «Удалить ячейки».
Затем нужно будет указать, что и как именно необходимо удалить:
- со сдвигом влево;
- со сдвигом вправо;
- всю строку целиком;
- весь столбец целиком.
Объединение ячеек
Объединить клетки довольно просто.
- Выделите нужный диапазон элементов.
- Кликните правой клавишей мыши по указанной области.
- В контекстном меню выберите указанный пункт.
- Благодаря этому вы смогли соединить выделенные ячейки.
Те же самые действия можно сделать и при помощи панели инструментов. В этом случае ход действий будет таков:
- Выделяем нужные ячейки.
- Открываем в меню раздел «Макет».
- Кликаем на иконку «Объединение».
- Нажимаем на пункт «Объединить ячейки».
Результат будет точно таким же. Вы можете использовать то, что удобнее всего вам.
Как разбить ячейки
Объединять ячейки мы научились. Теперь разберемся с тем, как их разорвать на несколько составляющих.
В этом случае от вас требуются следующие действия.
- Кликните правой кнопкой мыши на ячейку, с которой мы работали ранее.
- Выберите пункт «Разделить ячейки».
- Затем нужно проставить желаемое количество строк и столбцов.
- Для продолжения кликните на кнопку «OK».
- Результат будет следующим.
Мы уже ранее говорили, что в редакторе Word многие функции дублируются в разных меню. То же самое и тут. Некоторым людям намного удобнее пользоваться панелью инструментов, чем контекстным меню.
В этом случае инструкция выглядит следующим образом.
- Выберите другую ячейку.
- Откройте вкладку «Макет».
- Нажмите на инструмент «Объединение».
- Кликните на кнопку «Разделить ячейки».
- Затем необходимо указать нужное число столбцов и строк. Менять значения можно стрелками или вручную.
- Для сохранения нажмите на «OK».
- В итоге вы увидите следующее.
Использование инструмента «Нарисовать таблицу»
- Убедитесь, что установлен режим просмотра Разметка страницы в меню Вид (Page Layout).
- Щелкните по кнопке Нарисовать таблицу (Draw Table) на панели инструментов Таблицы и границы (Tables and Borders).
- Установите указатель-карандаш в тот абзац документа, в котором будет создана таблица.
- Перетащите указатель, чтобы создать границу таблицы.
- Перетащите указатель в вертикальном направлении, чтобы создать столбец.
- Перетащите указатель в горизонтальном направлении, чтобы создать строку.
Для удаления границы между ячейками нажмите кнопку «Ластик» на панели инструментов «Таблицы и границы», а затем перетащите ластик по этой линии.
Как выполняется переворот
Подобное действие выполняется в определенной последовательно, которое требуется тщательно соблюдать. Для начала следует войти во вкладку «Вставка» и кликнуть по клавише текстового поля или «Надпись». Нам понадобится для работы вариант простой надписи.
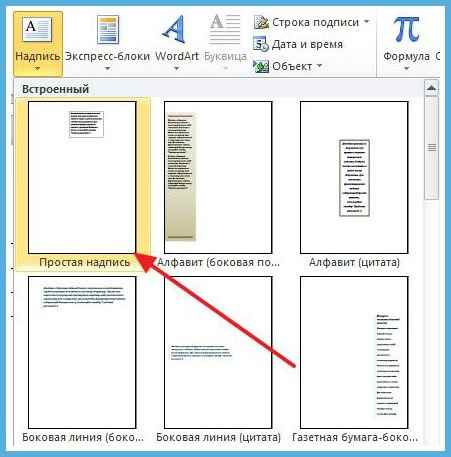
На расположенном ниже скриншоте видна рамка, которая открывается в результате этой операции. В самой рамке откроется установочный текст, который просто удаляется простым выделением мышки с последующим устранением.

Все дальнейшее выглядит достаточно просто. После очистки рамки пользователь размещает в ней требуемое изображение, текстовый фрагмент или таблицу. Достоинство рассматриваемого элемента состоит в том, что его удобно расположить в каком-либо месте нашего документа. Но, самым важным для нашего случая, является доступ к функции изменения размеров рамки и ее вращения вокруг собственной оси.
Вот мы и подошли к логическому выводу в результате знакомства с подобным приемом – скопировав и поместив таблицу вовнутрь полученной рамки, можно перевернуть ее в нужное для нас положение. Итогом выполненной работы станет конструкция, идентичная той, которая представлена на следующем скриншоте.
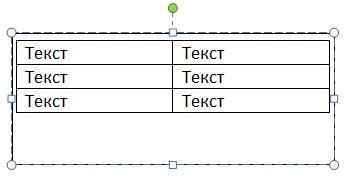
Дальше приступаем к непосредственному этапу переворота таблицы вместе с полученной рамкой. Нажимаем левой кнопкой мышки по расположенной над рамкой отметкой зеленого цвета. Не отпуская кнопку делаем движение в левую или правую сторону. Вот так просто выполняется переворот под любым углом до того момента, когда таблица окажется расположится так, как нам требуется.
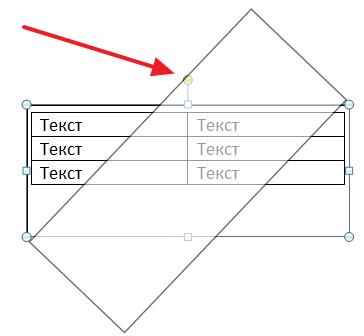
Самый востребованный вариант переворота – это перемещение на под прямым углом на 90°. Для правильного выполнения этого мероприятия сначала зажимаем клавишу SHIFT. При этом перемещение происходит только на определенный угол, что значительно упрощает установку рамки с размещенной внутри таблицей строго в вертикальном положении. Результат можно увидеть на следующей картинке.
Саму полученную конструкцию достаточно легко настраивать под определенные требования, необходимые конкретному пользователю. Чтобы правильно сделать это, достаточно произвести выделение рамки мышкой, а затем открыть функционал вкладки «Формат».
В этом месте доступны корректировки положения конструкции, внешнего вида нашей рамки, формат обтекания вокруг нее текста, а также ряд других возможностей настройки.
Как развернуть таблицу в WORD на 90 градусов — четкая пошаговая инструкция
Привет, дорогие поклонники Word 2021! Сразу скажу, что развернуть таблицу в WORD на 90 градусов несложно, если знать какие-то секреты. Дело в том, что специальной кнопки для этого действия в программе нет. Ну тогда! И на старом, и в данном случае на Ворде есть дыра. Но мы с тобой не сволочи. Так что вперед!
Но нет. Давай немного притормозим. Честно говоря, когда я увидел большое количество запросов на эту тему, я был ужасно удивлен: «Зачем это снимать?». Столбцы немного переполнены при размере страницы книги? — измените его по горизонтали и растяните ряды до нужной ширины. Но потом, тем не менее, я усек, что при изменении ориентации страницы возникают дополнительные проблемы с нумерацией и верхними и нижними колонтитулами. Так что все-таки проще переломить ситуацию. А теперь займемся этим.
Создание таблицы в ВордПад
К сожалению, базового инструментария WordPad недостаточно для того, чтобы создать в нем таблицу с нуля. Для решений этой задачи текстовый редактор обращается за помощью к более умному ПО — табличному процессору Excel. Также возможна простая вставка в документ уже готовой (пустой или заполненной данными) таблицы, созданной в Word. Рассмотрим более подробно каждый из методов, позволяющих не сделать, но добавить таблицу в WordPad.
Способ 1: Вставка листа Microsoft Excel
Используя компонент пакета приложений Microsoft Office, мы с вами можем буквально в несколько кликов создать в WordPad основу для будущей таблицы. При этом ее заполнение и изменение будет осуществляться именно в Excel.
- Нажмите кнопку «Объект», расположенную в группе «Вставка» на панели быстрого доступа.
В окне, которое появится перед вами, выберите пункт «Microsoft Excel Worksheet» (лист Майкрософт Ексель) и нажмите «ОК».</li>
В отдельном окне будет открыт чистый лист табличного процессора Excel. В нем вы можете создать таблицу необходимых размеров, задать необходимое число строк и столбцов, ввести в ячейки нужные данные и, если это требуется, выполнить расчеты.
</li>
Выполнив необходимые действия, сохраните таблицу (меню «Файл» — «Сохранить как» — указать место на диске ПК) и закройте лист Майкрософт Ексель. Результат проделанной вами работы появится в документе ВордПад .</li>
Если это необходимо, измените размер таблицы — для этого просто потяните за один из маркеров, расположенных на ее контуре.</li>
Таким образом мы с вами внедрили в простой, стандартный для ОС Windows текстовый редактор таблицу, созданную в специально предназначенной для этого программе от Microsoft.</ol>
Способ 2: Копирование и вставка из Microsoft Word
Подробнее: Как в Word сделать таблицу
Все что от нас с вами требуется, выделить созданную в Ворд таблицу вместе со всем ее содержимым, кликнув для этого по крестообразному знаку в левом верхнем углу, скопировать ее (CTRL+C), а затем вставить на страницу документа WordPad (CTRL+V). Готово — таблица есть, хоть и создана она была в другой программе.
Преимущество данного метода заключается не только в легкости его реализации, но и в том, насколько легко и удобно можно изменять полученную таблицу в дальнейшем. Так, для добавления новой строки достаточно установить указатель курсора в конце той, к которой требуется добавить еще одну, и нажать клавишу «ENTER».
Для удаления строки из таблицы просто выделите ее с помощью мышки и нажмите «DELETE». Аналогичным образом осуществляется и работа со столбцами. Заполнение ячеек данными осуществляется так же, как и в Ворде.
К слову, точно таким же образом можно вставить в WordPad таблицу, созданную в Excel. Правда, ее стандартные границы изначально не будут отображаться, а для перехода к их изменению, как и для заполнения данными, потребуется выполнить действие, описанное в первом методе — двойной клик по таблице для ее открытия в табличном процессоре.
Заключение
Оба метода, с помощью которых можно сделать таблицу в ВордПад, довольно просты. Правда, стоит понимать, что для решения поставленной задачи в обоих случаях мы использовали более продвинутое программное обеспечение. Пакет Microsoft Office установлен практически на каждом компьютере, вопрос лишь в том, зачем при наличии такового обращаться к более простому редактору? Кроме того, если офисный софт от Майкрософт, наоборот, не установлен на ПК, то и описанные нами действия выполнить попросту не получится.
Мы рады, что смогли помочь Вам в решении проблемы.
Опишите, что у вас не получилось.
Помогла ли вам эта статья?
Многие считают, что самым известным текстовым редактором является WordPad. На самом же деле, это далеко не так. Но время ему уделить всё-таки нужно, ведь именно он предустановлен практически в любой версии операционной системы Windows. Следовательно, ВордПад действительно один из самых востребованных редакторов. По крайней мере, среди тех пользователей, которым хватает его функционала. Возможно, Вы увидитесь, но сегодня мы обсудим с Вами одну весьма интересную тему: из этой статьи Вы узнаете, как сделать таблицу в WordPad. К счастью, это действительно реально и если Вам не нужны изыски работы с Microsoft Office Word, то можете продолжать пользоваться данным софтом.
Вычисления в таблицах
Word позволяет производить некоторые вычислительные операции над числовыми данными в таблицах. Для этого нужно поместить курсор в ячейку, где должен появиться
результат вычислений и выполнить команду меню Таблица Формула. Откроется диалоговое окно Формула, показанное на рисунке 9.4.
В поле Формула указывается вычисляемая функция. Если над текущей ячейкой расположен столбец чисел, то в поле Формула автоматически
выставляется функция суммирования элементов этого столбца. Запись формулы
должна начинаться со знака «равно». Нужную функцию можно вписать вручную или
выбрать из раскрывающегося списка поля Вставить
функцию.
В формулах можно
использовать стандартные знаки арифметических операций (+,-,*,/,%).
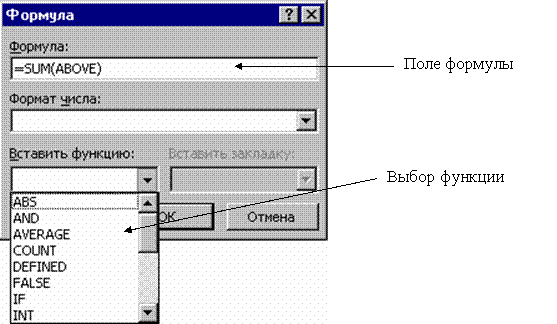
Рис.9.4. Вставка формулы в таблицу
В формулах при
ссылках на ячейки используются их адреса. Столбцы таблицы идентифицируются
латинскими буквами (A, B, C, …), а строки – цифрами (1, 2, 3, …).
Адрес ячейки записывается в виде – буква-цифра, например, А1, В5. Для обозначения
диапазона ячеек используется двоеточие, например, А2:С6.
Например, если в ячейке С2 следует получить произведение
чисел, расположенных в ячейках А2 и В2, то нужно поместить курсор в ячейку С2,
вызвать диалоговое окно ТаблицаФормула и в поле Формула записать: =А2*В2.
При изменении данных в ячейках, на
которые имеются ссыпки в формуле, результат вычислений автоматически не
изменяется. Чтобы обновить результат, следует выделить ячейку с формулой и
нажать клавишу F9, или в
контекстном меню поля формулы в ячейке выбрать команду Обновить
поле.
на предыдущую на следующую
Создание таблиц
Таблицы удобно использовать не только для ввода и оформления числовых данных, но и для выравнивания абзацев текста и соответствующих им рисунков внутри документа. Для удобства чтения строки и столбцы таблицы разделяются линейками.
Чтобы отобразить разделительные линейки, невыводимые на печать, но используемые в целях обозначения ячеек таблицы, выберите пункт меню «Таблица», затем «Отображать сетку» (Table, Show Sridlines).
Таблицу можно создать несколькими способами:
- вставить в документ, при помощи команды Добавить таблицу в меню Таблица (Table, Insert Table);
- использовать кнопку Добавить таблицу — ;
- нарисовать таблицу в документе при помощи мыши, выбрав кнопку Нарисовать таблицу — .
Как перевернуть на 90 градусов
Способ №6. Рисование таблиц с помощью фигур
Этот способ довольно непривычный и для многих совершенно неожиданный.
Способ №3 подразумевал использование виртуального карандаша для рисования таблиц разной формы, а этот способ подразумевает использование фигур для создания таблиц.
В частности, можно использовать прямоугольник и обычную линию.
В Word 2007, 2010 и 2013 доступ к списку фигур осуществляется чрез вкладку «Вставка» и кнопку «Фигуры».
В Word 2003 внизу окна программы есть раздел «Автофигуры». Во всех версиях список фигур одинаковый.
В рамках этого способа можно использовать обычные линии, чтобы рисовать таблицы такой формы, как того желает пользователь.
Здесь нет никаких ограничений – полная свобода.
Так можно говорить по той причине, что программа не будет автоматически «подгонять» размеры одной ячейки под другую (мы упоминали об этом недостатке в способе №3)
Полученные ячейки можно как угодно закрасить, сделать линии любого типа и толщины и выполнить много других операций.
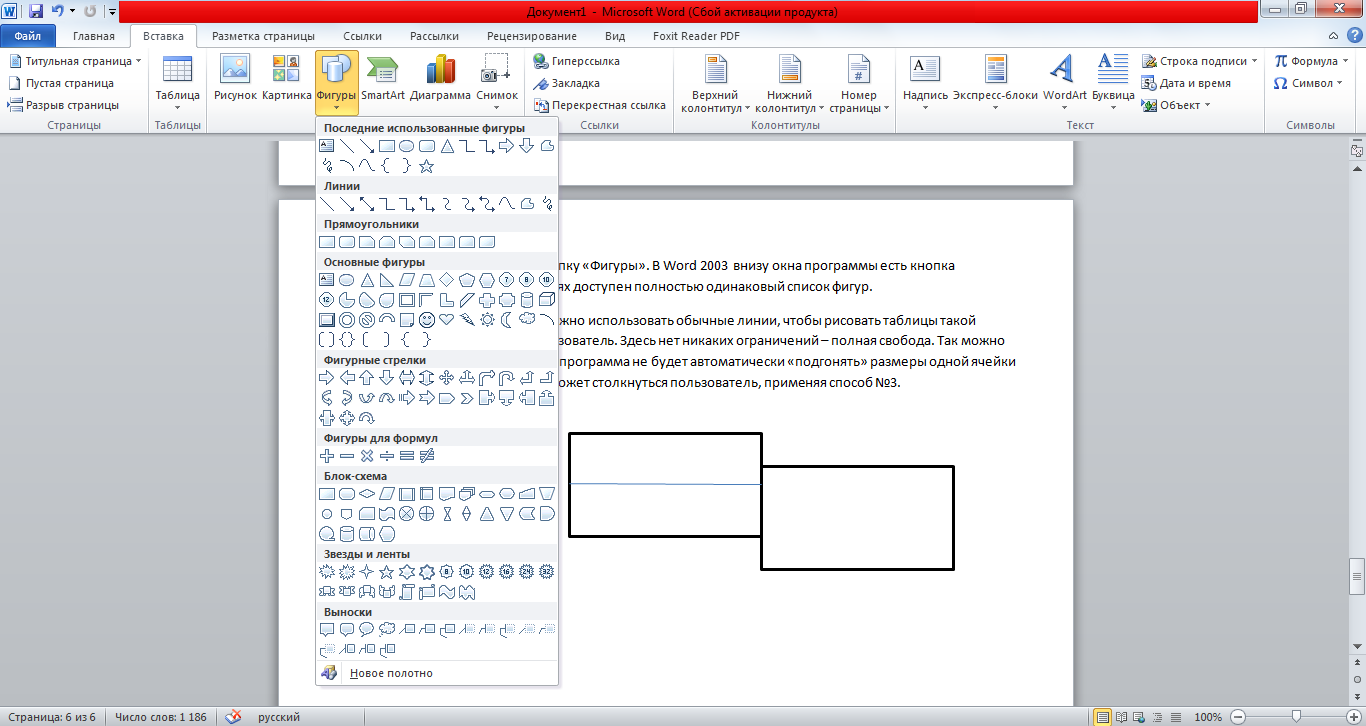
Рисование таблиц с помощью фигур
Важно: в данном случае чтобы ввести какой-то текст в ячейки, необходимо нажать на них правой кнопкой мыши и нажать на пункт «Добавить текст». На этом всё. На этом всё
На этом всё.
Ниже можно видеть обширный урок по созданию таблиц в Word:
Инструкция
В описанных выше обстоятельствах и возникает вопрос, как повернуть таблицу в «Ворде» на 90 градусов. Для решения такой задачи необходимо последовательно выполнить описанные ниже шаги.
Тема, нажмите «Повернуть». Нажмите «Анимационная панель», чтобы открыть панель справа. Дважды щелкните имя анимации. Нажмите «Автопоиск». Временная вкладка, для продолжительности, выберите 1 секунду. Вот ваш маятник, избивающий второй. Нарисуйте круг, центрированный на пересечении меток чертежа. Цвет заливки: Белый Контур формы: ухудшенная линия, чтобы выбрать, чтобы немного облегчить набор.
Анимация иглы циферблата
Нарисуйте вертикальную стрелку, которая начинается с центра круга и поднимается. Нажмите на вторую и с помощью кнопки «Контур фигуры», «Другие граничные края», установите прозрачность 99%. Эта первая игла будет таковой из секунд. Поэтому он повернет циферблат за 60 секунд.
Открываем документ с таблицей, которая нуждается в переворачивании. Проверяем, чтобы под ней имелось достаточно свободного места. Выделяем таблицу. Для этого подводим указатель к ее верхнему левому углу. Возникает значок управления. После этого, нажимаем на левую кнопку мыши.
Далее вырезаем всю таблицу. Для этого используем сочетание клавиш Ctrl + X. Аналогичную операцию можно выполнить посредством контекстного меню. Для этого на произвольном участке выделенной области делаем правый щелчок мышью. Возникает меню, в котором выбираем пункт «Вырезать».
В окне анимации дважды щелкните эту вторую анимацию. В открывшемся окне вкладка «Сроки» для параметра «Длительность» введите 60 «Повторить», выберите «Вверх» конец слайда. Вот два часа, которые были сделаны в изображении выреза и украшены римскими цифрами.
Что такое сводная таблица?
Презентация первых часов прилагается к этой статье, а также вырезанное изображение циферблата. Получайте удовольствие, создавая второй такт. И покажи нам свои лучшие достижения! Сводная таблица представляет собой метод поворота вертикальной таблицы в горизонтальную таблицу. Посредством агрегирования правильных данных строки вертикальной таблицы становятся столбцами горизонтальной таблицы.
Другие таблицы Word
Оформление таблиц
Таблица создана и отредактирована. Но её внешний вид может не соответствовать ожиданиям и требованиям пользователя. Требуется добавить какие-то элементы оформления.
В этом помогут инструменты, доступные во вкладке под названием «Конструктор». Тут есть сразу несколько полезных функций, направленных на улучшение внешнего вида таблиц и их персонализацию.
Функция заливки
Такой инструмент как «Заливка» нужен для того, чтобы поменять цвет в разных ячейках. За счёт этого визуально группируется информация в таблице, данные становятся наглядными, можно расставить акценты.
Для добавления или изменения цвета следует выделить нужные ячейки с помощью левой кнопки мышки, после чего нажать на «Заливка». Этот инструмент находится в категории «Конструктор» на панели инструментов.
Далее уже пользователь выбирает нужный цвет. По такому принципу залить можно все компоненты таблицы, либо выделить только самые основные.
Стиль
С помощью стилей можно поменять оформление таблицы. Для этого в программе Word предусмотрены предустановленные шаблоны.
Пользователю открывается возможность подобрать подходящий вариант, доступный в коллекции текстового редактора, после чего внести в него соответствующие необходимые изменения.
Чтобы найти эти шаблоны, достаточно перейти во вкладку «Конструктор», а затем выбрать группу «Стили таблиц».
Изменение ширины и высоты ячеек
В ячейках таблиц далеко не всегда содержится одинаковый объём информации. Потому их нужно отредактировать и оформить так, чтобы они смотрелись максимально органично и красиво. При этом выполняли свои прямые функции.
Чтобы поменять ширину или высоту для ячеек, можно воспользоваться вкладкой «Макет».
Тут инструкция будет иметь следующий вид:
- выделите необходимые ячейки левой кнопкой мышки;
- откройте вкладку «Макет»;
- задайте новые значения в соответствующих полях (Ширина и Высота).
Ещё менять размеры ячеек можно вручную. Для этого следует подвести курсор к краю ячейки, и потянуть её в необходимую сторону.
Но при ручном редактировании может нарушиться структура всей таблицы. Потому слишком увлекаться этим методом не рекомендуется.
Границы
Ещё пользователь программы Word при работе с таблицами может откорректировать оформление их границ.
Для этого выбирается соответствующий стиль для границ. Находится он во вкладке «Конструктор» в группе инструментов под названием «Обрамление». Затем с помощью инструмента «Перо» прочерчиваются требуемые линии.
Используя встроенные возможности текстового редактора Microsoft Word, можно создавать таблицы, редактировать их, оформлять на своё усмотрение.
Весь функционал хорошо продуман. У каждого инструмента есть своё чёткое и понятное место в соответствующих группах и разделах. Потому нужно совсем немного времени, чтобы освоиться и научиться полноценно работать с таблицами.
Будет справедливо сказать, что не всем и не всегда удобно работать с табличным редактором в лице Excel. Да, в плане таблиц он ещё более функциональный, и открывает перед пользователями дополнительные возможности. Но если основной упор делается на текст, и его часть нужно вставить в таблицу, здесь функций и опций Word будет более чем достаточно.
Основными рабочими инструментами при редактировании, создании и оформлении таблиц являются вкладки «Макет» и «Конструктор». Если их внимательно изучить и разобраться в функциях каждого элемента, можно будет быстро создавать самые сложные конструкции таблиц.
Не зря программа Word считается лучшим текстовым редактором. Причём не только для компьютеров и ноутбуков, работающих на базе операционных систем Windows. У конкурирующих ОС есть свои аналоги для Word. Но почему-то многие юзеры, работая даже с другими операционками, всё равно стремятся установить себе пакет Microsoft Office.
Часто ли вы работаете с таблицами в программе Word? Насколько функциональным и удобным считаете это приложение? Какие недостатки вы видите в Word и где им следует доработать свои инструменты?
Делитесь своим мнением, давайте советы новичкам. Расскажите о каких-то лайфхаках, связанных с таблицами и программой Word.
Подписывайтесь, комментируйте, задавайте вопросы и рассказывайте своим друзьям о нашем проекте!
Как перевернуть таблицу в Word 2007, 2010, 2013 и 2016
Итак, для того чтобы перевернуть таблицу в Ворде перейдите на вкладку «Вставка», нажмите на кнопку «Надпись» (или «Текстовое поле») и выберите вариант «Простая надпись».
После этого перед вами появится рамка с текстом (как на скриншоте внизу). Текст, который изначально находится в этой рамке нам не нужен, поэтому сразу выделяем его мышкой и удаляем.
После того как текст будет удален, вы получите пустую рамку, в которую можно вставить текст, таблицу или изображение. Главным преимуществом данной рамки является, то что вы можете разместить ее в любой точке документа. При этом вы можете менять ее размер и вращать вокруг своей оси. Поэтому для того чтобы перевернуть таблицу в Ворде вам нужно скопировать ее и вставить во внутрь получившейся рамки. В результате у вас должна получится примерно такая конструкция как на скриншоте внизу. А именно таблица внутри рамки.
Теперь можно перевернуть таблицу вместе с рамкой. Для этого кликните левой кнопкой мышки по зеленной точке над таблицей и не отпуская левую кнопку мышки начните двигать мышкой вправо или влево. Таким образом вы сможете перевернуть таблицу в любое положение.
Для того чтобы перевернуть таблицу в Word ровно на 90 градусов и установить ее вертикальной перед началом переворота зажмите клавишу SHIFT. В этом случае рамка с таблицей будет переворачиваться только на определенный угол и вам будет проще установить ее четко в вертикальное положение.
В дальнейшем перевернутую таблицу можно настроить под ваши нужды. Для этого выделите мышкой рамку, внутри которой находится таблица, и перейдите на вкладку «Формат».
Здесь вы сможете настроить внешний вид рамки, положение рамки, обтекание текстом вокруг рамки и т.д.
Поворачиваем таблицу в Ворде или «раз, два, три, четыре, пять — я иду искать
Допустим, мы имеем вот такую исходную таблицу (см. рис. 1) Ее ячейки могут быть заполнены данными. На возможность ее разворота это никак не скажется.
Итак, делаем раз
Выделяем таблицу, кликнув по маркеру перемещения (крестик в верхнем левом углу над табличной рамкой), а затем вырезаем ее (строка «вырезать»
в контекстном меню, выпадающем при щелчке правой кнопкой мышки).
Делаем два
Во вкладке «Вставка»
разделе «Текст»
щелкаем по кнопке «Текстовое
поле»
и в выпадающем окне выбираем левый верхний образец «простая надпись»
(см. рис. 2).
Делаем три
В поле файла появляется рамка с техническим текстом. Его мы удаляем клавишей DELETE
, а рамочку растягиваем до примерных размеров таблицы. Вызываем контекстное меню щелчком правой клавиши мыши и выбираем кнопку «вставить с сохранением форматирования»
(см. рис. 3).
Делаем четыре
Наша табличка аккуратно нарисовалась в рамке. Теперь делаем то, ради чего затеяли все эти преобразования. Повернуть таблицу можно вручную, крутя ее за поворотный рычажок вверху. Но я так делать не советую, ведь на глазок трудно выдержать строгую вертикальность/горизонтальность табличных линий. Пусть об этом позаботится WORD. Для этого заходим во вкладку «Макет»
и в разделе «Упорядочение»
находим кнопочку «поворот объектов»
. Кликаем по строчке «повернуть влево на 90°»
(см. рис. 4). Второй щелчок делаем по любому месту рабочей области файла вне табличных границ.
Вуаля! Таблица развернута на 90 градусов, поворотная рамка удалена. Все выглядит очень красиво. Если таблица встала немного не на то место, поправить это можно с помощью маркера перемещения. Но найти его можно будет теперь в левом нижнем
углу. И вот так будет выглядеть теперь наша табличка.
При необходимости что-либо поправить в конструкции самой таблицы необходимо будет щелкнуть по ее полю. Не пугайтесь: она развернется в прежнее состояние. Делайте все необходимые изменения, а затем вновь кликайте по любому участку файла — таблица со всеми внесенными правками примет нужное нам вертикальное положение.
Внимательный читатель спросит, а где же пятый шаг и что мы теперь будем искать, ведь в подзаголовке была знакомая детская считалка. Ну, каюсь… Ляпнула для красного словца. Впрочем,… Пятым действием стоит признать просмотр видео инструкции по материалам сегодняшней «Шпаргалки». И искать ролик нужно в следующем абзаце.:)
Упссс! А видео я записать не успела. Но, обещаю сделать это в ближайшие два дня.
При работе с текстовыми документами очень часто приходится создавать таблицы. С помощью таблиц очень удобно организовывать большие объемы информации. Кроме того, если информация представлена в виде таблицы, то ее всегда можно очень быстро перенести в табличный процессор Excel для последующей обработки.
Данную статью мы посвятим такой задаче как переворот таблицы. Проблема в том, что просто так перевернуть таблицу вертикально на 90 градусов нельзя. Такая возможность просто не предусмотрена в текстовом редакторе Word. Но, если использовать одну хитрость, то это вполне реально сделать. Данная хитрость заключается в использовании функции которая называется «Надпись» (если у вас Word 2007 или 2010) или «Текстовое поле» (если у вас Word 2013 или 2016).
Поворот текста в таблице
Если нужно не полностью переворачивать, а просто менять направление слов, я подробно писал об этом в статье: пишите текст вертикально в Word.
Давайте быстро посмотрим, как это сделать. Выберите всю таблицу: нажмите кнопку со стрелкой в верхнем левом углу. Перейдите во вкладку «Инструменты таблицы» — вкладка «Макет». Здесь, в группе «Выравнивание», нажмите кнопку «Направление текста».
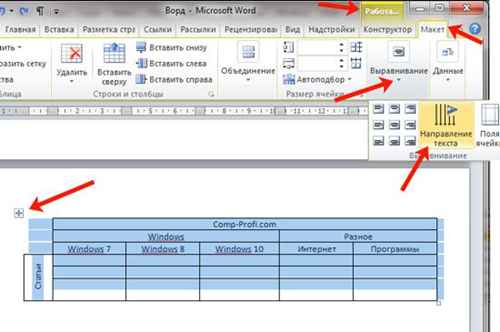
Нажав несколько раз, вы можете добавить поворот на 90 или 270 градусов. Выберите образ, который вам больше всего подходит.
Поэтому вы можете вращать стол, но он будет выглядеть немного иначе. Так, например, заголовок был вверху, но он повернется влево, и все данные нужно будет отображать слева направо, а не сверху вниз.
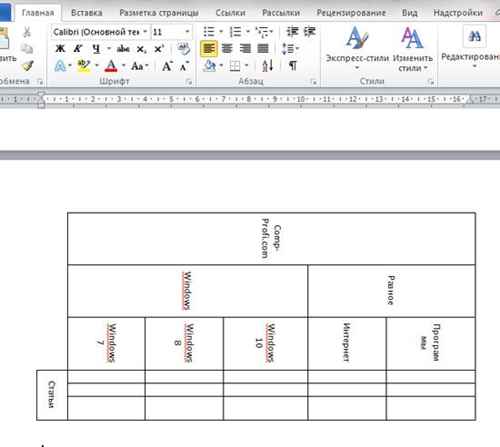
Как повернуть таблицу
Зачастую, приходится поворачивать уже готовую таблицу, то есть ту, которая заполнена данными. Для примера возьмем вот такую.
Чтобы ее повернуть, нужно создать блок с надписью, вставить туда ее и уже потом поворачивать.
Поставьте курсор под таблицей. Для добавления необходимого поля в документ, перейдите на вкладку «Вставка», в группе «Текст» нажмите на кнопку «Надпись» и выберите из выпадающего меню «Простая».
Подробнее можете прочесть в статье: как сделать надпись в Ворде.
Дальше в блоке удалите пример, нажав «Delete». Используя маркеры на границе, растяните ее, чтобы она была по размеру немного больше таблицы. Затем выделите все ячейки – нажмите на стрелочки в левом верхнем углу, и скопируйте ее – нажмите «Ctrl+C».
После этого поставьте курсор в добавленное поле и вставьте туда скопированные ячейки – нажмите «Ctrl+V».
Используя маркеры на границе блока, подкорректируйте поле так, чтобы содержимое полностью было видно. Затем кликните левой кнопкой мышки по зеленому кружочку вверху блока и, не отпуская кнопки, поворачивайте на нужный угол.
В Ворде 2007 и 2010 будет зеленый кружок, если у Вас установлен Ворд 2013 или 2021, тогда вместо него будет серая круговая стрелка.
Таким образом, делается поворот таблицы на любой угол и даже вверх ногами. Чтобы во время поворота был четкий шаг, зажмите и удерживайте клавишу «Shift». Тогда блок будет поворачиваться с шагом 15 градусов, и получится перевернуть строго по вертикали.
Для поворота добавленного поля с содержимым можно использовать и другой способ. Выделите его перейдите на вкладку «Средства рисования» – «Формат» и в группе «Упорядочить» нажмите на кнопку «Повернуть».
Дальше выберите из выпадающего меню подходящий угол, или задайте его самостоятельно, кликнув по пункту «Другие параметры поворота» и введя нужное значение в соответствующее поле.
Как перевернуть на 90 градусов
Еще один способ, как это сделать — изменить ориентацию страницы. Он подойдет, если таблица большая и занимает весь лист, или несколько листов. С его помощью можно повернуть как готовую таблицу, так и сделать новую таблицу, которая сразу будет повернута по вертикали.
В этом случае, меняется ориентация листа, на котором расположена таблица, с книжной на альбомную. Подробно про это прочтите в статье: как сделать одну страницу в Ворд альбомной.
Если кратко – добавьте разрыв раздела на предыдущей странице и на текущей. Потом перейдите на вкладку «Разметка страницы» и выберите «Ориентация» – «Альбомная».
После этого, все страницы документа будут книжной ориентации, а нужная нам страница – альбомной. В результате, когда Вы распечатаете документ и соберете его, страница с таблицей в нем будет повернута по вертикали.
На этом буду заканчивать. Выбирайте один из описанных способов, чтобы повернуть таблицу в Word на нужный угол, разместить ее вертикально на листе или вверх ногами.
Поделитесь статьёй с друзьями:
Спасибо, первый способ подошел.
Текстовый редактор Word из пакета офисных программ Microsoft Office позволяет создавать документы любой сложности практически со всеми возможными видами форматирования, которые могут только потребоваться пользователям. С его помощью можно создавать сложнейшие таблицы, использовать вставку математических формул, добавлять в документы гипертекстовые ссылки, рисунки, схематические диаграммы, различные спецсимволы и выполнять многие другие полезные действия.
Одной из востребованных функций оформления документов является возможность писать вертикально. Сделать это можно тремя различными способами. Рассмотрим их подробнее.
Создание вертикального текста в ячейке таблицыЭто наиболее часто используемый способ создания вертикального текста в ворде. Для его реализации потребуется выполнить следующие шаги.
- В главном меню перейдите в раздел «Вставка» и выберите в нем пункт «Таблица.
создание ячейки таблицы
- Создайте таблицу из одной ячейки в введите в нее нужный вам текст.
- Внутри ячейки сделайте клик правой кнопкой мышки и появившемся контекстном меню выберите пункт «Направление текста».
смена направления текста
- Выберите в появившемся окне один из двух возможных вариантов вертикального направления текста. Чаще всего используется направление снизу-вверх.
выбор направления текста
- Разведите границы ячейки, чтобы текст в ней не переносился или переносился требуемым образом.
изменение границ ячейки
- Последним пунктом нужно сделать невидимыми границы таблицы. Для этого снова внутри ячейки нужно сделать правый клик мышкой, выбрать в появившемся меню пункт «Границы и заливка».
меню настройки заливки границВ открывшемся окне на вкладке «Граница» выбрать невидимый тип линий.
выбор прозрачных границ
В результате описанных действий будет получен вертикальный текст в невидимой таблице.
итоговый результатИспользование надписей для создания вертикального текстаЕсли использование таблицы по каким-либо причинам нежелательно, то можно воспользоваться инструментом «Надпись». Пошагово это будет выглядеть следующим образом.
- Перейдите на вкладку «Вставка», в которой активируйте инструмент «Надпись». Выберите из предложенных вариантов «Простая надпись».
запуск инструмента «Надпись»
- В появившееся окно введите нужный текст.
ввод текста
- После ввода текста сделайте одинарный клик внутри фигуры. Станут доступны дополнительные инструменты для настройки фигуры, в которых кликая по кнопку «Направление текста» можно добиться его вертикального расположения.
изменение направления текста
- Чтобы скрыть обозначение фигуры, нужно нажать на кнопку «Контур фигуры» и с настройках указать «Нет контура».
удаление контура
В конечном итоге получаем результат не отличающийся визуально от первого варианта.
Вертикальный текст «в столбик»Этот способ позволит создать вертикальный текст с горизонтальной ориентацией букв в нем. Подойдет данный способ только для текстов в одну строку.
Для его реализации нужно после набора каждой буквы в тексте нажимать кнопку «Ввод» (Enter). Если есть пробела между слова, то «Ввод» нужно нажимать дважды. После этого остается только отрегулировать межстрочный интервал, чтобы промежутки между буквами не выглядели слишком большими.
настройка межстрочного интервалаточная установка интервалаЖелаем удачи в освоении богатого функционала текстового редактора Microsoft Word, который позволит вам оформить любой документ так, как вам нужно, или как требуются.




























