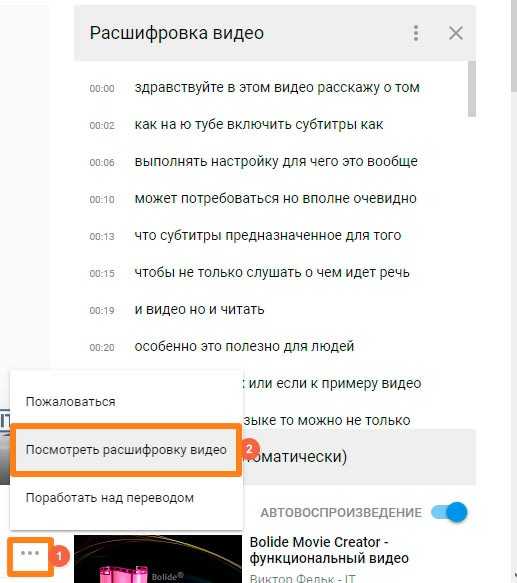Как добавить субтитры в видео на YouTube в ручном режиме
По словам разработчиков видеохостинга Ютуб, сабы на роликах играют важную роль, позволяя людям с инвалидностью, лишенным способности слышать и смотреть, понимать контент на канале. Помимо этого, их преимущество заключается и в маркетинговом плане — чем больше людей посмотрит видео, тем больше блогер заработает с партнерской программы. А распространение контента на зарубежную аудиторию позволит каналу развиваться и набирать подписчиков со всего мира.
Автоматическое распознавание речи на YouTube не всегда имеет удовлетворительное качество. Зачастую текст сильно расходится со смыслом, являясь нелогичным набором слов. Конечно, в этом случае автор канала может скачать субтитры с Ютуба и подправить их. Но такая работа занимает много времени, если учесть, что весь материал придется переделывать из-за его низкого качества.
К тому же, автоматические сабы доступны только на 10 языках, в то время как ручной набор позволяет создавать тексты на пятидесяти. Чтобы начать процесс добавления субтитров в видео на Ютуб, необходимо выполнить следующие шаги:
- Авторизоваться со своей учетной записи и перейти в раздел «Творческая студия», далее «Менеджер видео», далее «Субтитры».
- Воспользоваться пунктом «Добавить новые субтитры».
Пользователь может либо подкорректировать имеющийся вариант текста, либо начать вводить новый. Для этого следует выбрать необходимый язык. Быстро найти его можно посредством строки поиска — начав вводить первые буквы, вы увидите, что система сама предложит нужный вариант. Если ранее текст уже добавлялся, выбрать его можно в разделе «Черновик».
Следующий шаг — воспроизведение ролика. Если подписчики добавляли свои варианты, автор будет оповещен об этом. При воспроизведении ролика необходимо вводить текст в поле, соответствующий тайм-коду. При этом можно вводить не только слова, но и описывать, какие звуки слышны в данном отрезке видео (это могут быть фоновые шумы, разговоры людей на втором плане и т.д.). Это позволит зрителям лучше понять, что именно происходит и какая атмосфера царит в ролике.
Следуя этому алгоритму, то есть, запуская видеозапись и вводя текст в нужные поля по тайм-коду, необходимо проработать весь ролик. Весь результат сохраняется в черновики, поэтому после окончания можно вернуться и перепроверить текст на ошибки. По окончании следует нажать на кнопку «Опубликовать», после чего они будут доступны для всей аудитории канала.
Второй способ ввода — загрузить готовый файл с компьютера. В этом случае текст оформлен в особый формат и содержит временные коды.
Параметры субтитров
В отличии от того самого кинотеатра, видеохостинг решил пойти другим путем. YouTube предлагает всем желающим самостоятельно задать необходимые параметры отображающемуся тексту. Ну а чтобы во всем разобраться как можно лучше, необходимо изначально ознакомиться со всеми параметрами подробнее.
- Сначала нужно войти в сами настройки. Для этого вам необходимо нажать значок шестеренки, и в меню выбрать пункт «Субтитры».
- Ну а в самом меню субтитров нужно нажать на строку «Параметры», которая располагаются в самом верху, рядом с названием раздела.
- Вот вы и на месте. Перед вами открылись все инструменты для взаимодействия непосредственно с отображением текста в записи. Как можно заметить, параметров этих довольно много – 9 штук, поэтому стоит поговорить о каждом по отдельности.
Семейство шрифтов
Первый на очереди параметр – это семейство шрифтов. Здесь вы можете определить исходный вид текста, который можно будет изменить, используя другие настройки. Так сказать, это основополагающий параметр.
Всего на выбор дается семь вариантов отображения шрифта.

Чтобы вам было легче определиться, какой выбрать, ориентируйтесь на изображении ниже.
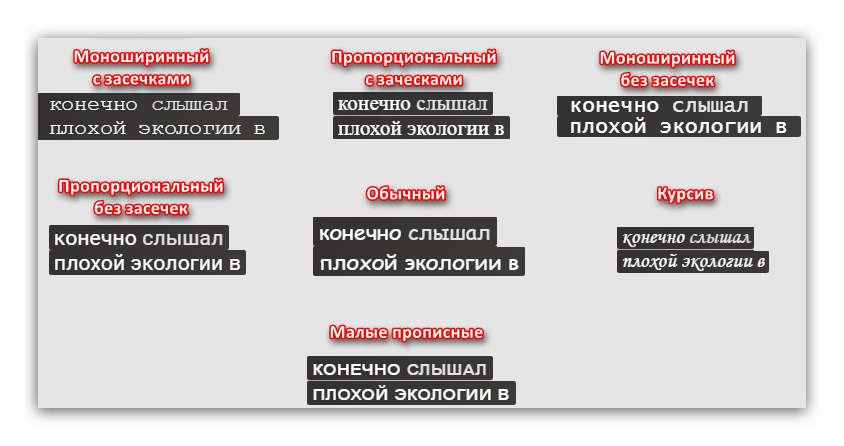
Все просто – выберете тот шрифт, который вам приглянулся и нажмите на него в самом меню в проигрывателе.
Цвет и прозрачность шрифта
Здесь все еще проще, название параметров говорит само за себя. В настройках этих параметров вам дадут выбрать цвет и степень прозрачности текста, который будет отображаться в видеозаписи. На выбор вам предоставляют восемь цветов и четыре градации прозрачности. Конечно, классическим считается белый цвет, а прозрачность лучше выбирать стопроцентную, но если вы хотите поэкспериментировать, то выберете какие-то другие параметры, и переходите к следующему пункту настроек.
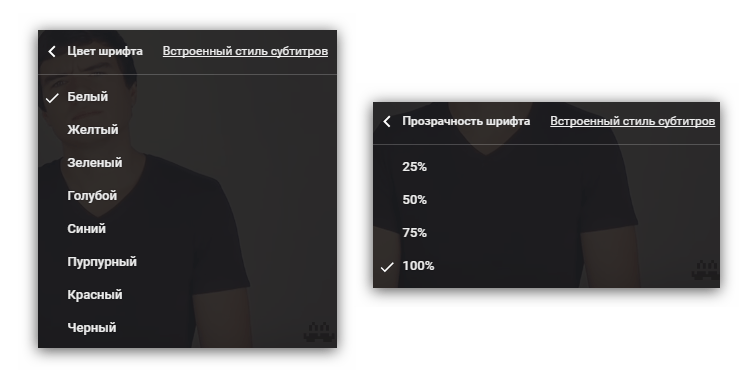
Размер шрифта
«Размер шрифта» — это очень полезный параметр отображения текста. Хоть суть его до боли проста – увеличивать или, наоборот, уменьшать текст, но пользы он может принести немерено. Конечно же, имеется в виду пользы для слабовидящих зрителей. Вместо того чтобы искать очки или увеличительное стекло, можно просто выставить размер шрифта побольше и наслаждаться просмотром.
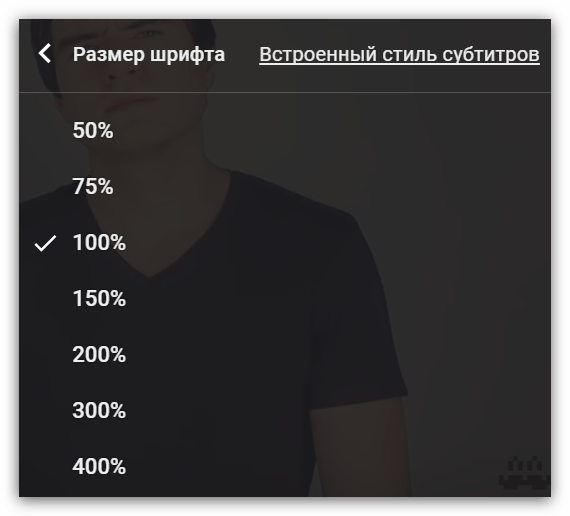
Цвет и прозрачность фона
Здесь также говорящее название параметров. В нем вы можете определить цвет и прозрачность фона за текстом. Конечно, сам цвет мало на что влияет, а в некоторых вариантах, например, пурпурном, даже раздражает, но любителям сделать что-то не такое как у всех, понравится.
Тем более что можно сделать симбиоз двух параметров – цвета фона и цвета шрифта, например, фон сделать белым, а шрифт черным – это довольно приятная комбинация.
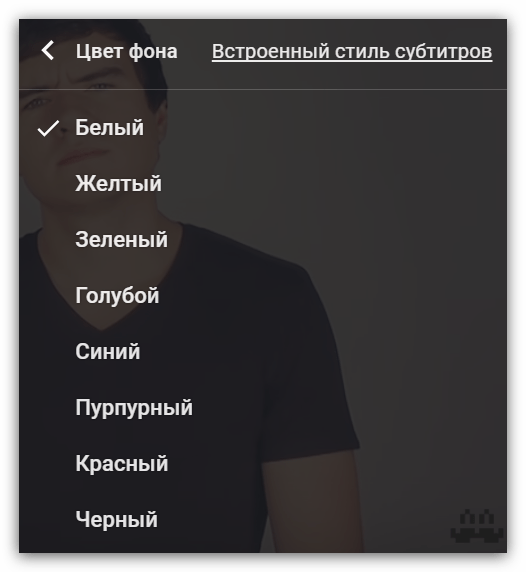
А если вам кажется, что фон со своей задачей не справляется – он сильно прозрачный или, наоборот, недостаточно прозрачный, то в представленном разделе настроек вы сможете выставить этот параметр. Конечно, для более удобного прочтения субтитров рекомендуется ставить значение «100%».
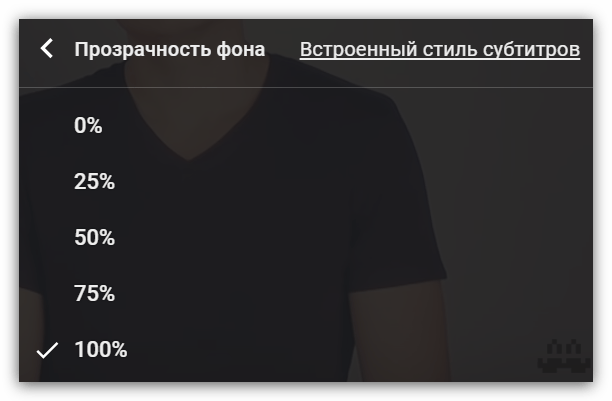
Цвет и прозрачность окна
Эти два параметра решено было объединить в один, так как они взаимосвязаны. По своей сути они ничем не отличаются от параметров «Цвет фона» и «Прозрачность фона», только лишь в размерах. Окно – это область, в рамках которой размещается текст. Настройка данных параметров происходит аналогичным способом, как и настройка фона.
Стиль контуров символа
Очень интересный параметр. С помощью него вы можете сделать текст еще более выделяющимся на общем фоне. По стандарту задан параметр «Без контура», однако вы можете выбрать четыре вариации: с тенью, приподнятый, утопленный или добавить границы тексту. В общем, проверьте каждый вариант и выберите тот, что вам больше понравится.
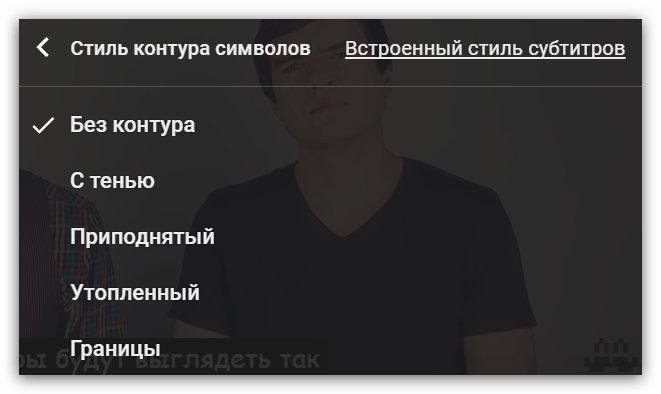
Как открыть или убрать субтитры для видео на YouTube
Субтитры доступны в фильмах, если добавлены владельцем видео, и в случае некоторых фильмов, к которым они были добавлены автоматически через YouTube.
Если для видео на YouTube имеются субтитры, Вы можете их включить, нажав значок субтитров под фильмом. В зависимости от вашего местоположения, значок субтитров будет выглядеть так:

Чтобы отключить субтитры, нажмите на значок субтитров и Отключить субтитры .
Выбор языка субтитров
Чтобы выбрать язык субтитров, нажмите на значок субтитров. Если в списке нет нужного языка, вы можете попробовать Перевести субтитры, тогда они будут переведены автоматически с помощью Переводчика Google.
Чтобы включить автоматический перевод субтитров:
- Нажмите на значок субтитров под фильмом.
- Нажмите на Функции.
- Нажмите на Перевести субтитры .
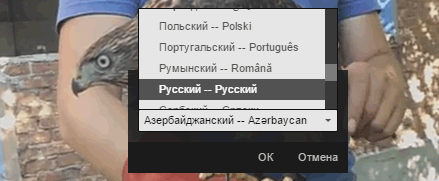
Изменение настроек по умолчанию для субтитров YouTube
Если Вы хотите изменить настройки субтитров (если они есть), чтобы они, по умолчанию, всегда показывались или скрывались:
- Откройте страницу Настройки учетной записи.
- Выберите Воспроизведение в меню слева.
- Установите или снимите флажок Всегда показывать субтитры . (Выберите Показывать автоматически созданные субтитры (если они доступны) для того, чтобы включить автоматические субтитры для видео, которые еще не имеют субтитров).
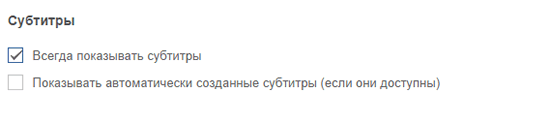
Текст субтитров видео
Для фильмов YouTube с субтитрами Вы можете просмотреть полный список субтитров и перейти к определенной части фильма.
Чтобы открыть интерактивный список:
- Нажмите на Ещё под плеером.
- Выберите Текст субтитров. По мере просмотра фильма, текст субтитров будет поочередно выделяться, показывая текущий текст.
Как изменить автоматические субтитры
Не всегда автотитры получаются идеальными: система распознавания голоса часто “сбоит”, неверно трактуя услышанные звуки из-за особенностей произношения или наличия шумов. Если вы – автор клипа, и сгенерированные сабы вас не устраивают, вы можете их скорректировать на свое усмотрение.
В загруженном ролике необходимо зайти в меню и выбрать строку “Изменить”. В открывшемся окне кликаем на пункт “Субтитры” и редактируем сабы, исправляя неверно услышанные системой слова и расставляя знаки препинания. Такой серьезный подход к собственному контенту и повышение его качества наверняка понравится вашим подписчикам и привлечет новых поклонников на канал.
Как изменить язык субтитров на «Ютубе»
Любой пользователь YouTube может менять язык, настраивать параметры отображения текста. Эти функции доступны на всех устройствах (в приложении на телефоне, компьютере), включая телевизоры и игровые консоли с поддержкой видеохостинга.
Установка языка по умолчанию..
На компьютере
В плеере кликните по иконке СС или прямоугольнику со строчками (вид зависит от местоположения зрителя), а затем по значку шестеренки. В этом меню можно выбрать язык (из доступных) или добавить свой перевод. Настройки сохранятся только для текущего ролика.
Инструкция, как включить субтитры на «Ютубе», если нет кнопки:
- Кликнуть по круглому значку профиля в верхнем правом углу.
- Перейти в «Настройки» – «Воспроизведение».
- Поставить галочку напротив пункта «Всегда показывать…».
С телефона Android
Плеер выглядит одинаково на разных устройствах, поэтому для смартфонов на ОС «Андроид» инструкция такая же, как для ПК.
С айфона
На «айфонах» и «айпадах» поменять язык можно в плеере. Для этого тапните сначала по прямоугольной иконке со строчками, затем – по шестеренке.
Способы включить переводчик
В «Настройках» плеера вы можете выбрать пункт «Перевести» и язык: английский, русский, немецкий, французский и др. Переводчик автоматический, поэтому в тексте могут быть ошибки.
Добавление другого языка к субтитрам YouTube
Возможно, вы захотите предоставить перевод для иностранцев. Для этого перейдите на страницу субтитров канала , выберите видео, которое хотите отредактировать, и нажмите « Добавить язык» на странице субтитров видео . В этом примере мы выбрали французский.
Нажмите « Добавить» под заголовком и описанием , и вы сможете добавить информацию о своем видео на выбранном вами языке. Здесь вам могут помочь различные услуги онлайн-перевода .
Теперь нажмите Edit, и вы можете начать работу над своим переводом. Вы можете загружать субтитры, вводить их вручную или использовать автоматический перевод.
Если вы уже редактировали свои собственные субтитры, YouTube будет использовать их в качестве основы для своего перевода – с пунктуацией и заглавными буквами.
Как включить субтитры на YouTube
Первым делом, наводим курсор мышки на окошко просмотра, кликнув по нужному ярлычку.
Сразу после этого, на экране видео появляются субтитры. Притом язык на автомате определяется сервисом.
Часто бывает, что в таком виде, в каком они воспроизводятся, субтитры человеку не нравятся. Ну, скажем, не понравился дизайн. В этом случае, нажимаем на шестерёнку, которая находится рядом с кнопочкой субтитров. У нас откроется следующее меню.
Нажимаем на строчку «Субтитры». Затем, выберем «Параметры».
По параметрам мы и будем настраивать субтитры.
Из скриншота нам становится видно, что «Параметры» Ютуба позволяют нам поменять шрифты, их цвет, размер, фон над субтитрами. Можно сделать фон прозрачным (если вам так больше нравится), цвет у окна субтитров.
Опять-таки, окно можно сделать прозрачным. Можно изменить сам контур символов и добавить прозрачность буквам. Если вам проделанная работа не понравится, её можно просто сбросить.
Кроме этого, данный электронный разум отнюдь не совершенен. Очень часто перевод, мягко говоря, «Не очень». Довольно часто мы видим на надписях совсем не те фразы, которые люди произносят в клипах. Про знаки препинания я лучше промолчу.
Авторы видео, сами делают файл «subtitles». Стараются, чтобы он был синхронным по отношению к говорящим людям. Но, я думаю многим ясно — чтобы перевод действительно был синхронным, необходимо время и терпение создателей. Поэтому, нам придётся наслаждаться работой роботов Гулга.
Но, в этом случае, нам может помочь «Расшифровка». Нам нужно её включить. Для этого, нужно нажать на 3 точки в нижнем правом углу.
В открывшемся окне нажимаем «Посмотреть расшифровку». Здесь нам показаны все фразы, которые были произнесены по временным промежуткам.
Русские субтитры на Ютубе телефона
Чтобы включить субтитры на смартфоне, поступим примерно также. Итак, видео мы скачали с Play Google. Далее, нужно тапнуть пальчиком по видео, в уголке справа найти 3 точки, войти в меню, и там активировать субтитры. Но, в телефонном Ютубе «Параметров» вы не увидите.
Какие могут возникнуть проблемы
Может случиться, что вы захотите включить субтитры к нужному видео, но, значка субтитров нет. Есть значок «Настройки», но, в нем также команды «Субтитры» нет.
Это означает, что сервис не создал субтитры для данного видео, по возможным трем причинам.
- Видео очень длинное;
- В видео язык неизвестен Google (а таких много);
- И, как мы говорили вначале, неразборчивый голос персонажей.
В этом случае, обойдемся без субтитров!
Как на видео включить субтитры с переводом с английского на русский
Активация происходит по схеме, описанной в предыдущей инструкции, вот только есть несколько дополнительных пунктов:
Нужно кликнуть по надписи — «Перевести»:
Появится немалый перечень языков, находим нужный. Только советую для этого использовать не прокрутку колесиком мышки с последующим кликом, а кнопки-стрелки на клавиатуре – листаем пока не выделим необходимый вариант, затем жмём Enter для подтверждения:
Спустя пару секунд сможете увидеть переведенный текст. Опять же, используются возможности Google Translator, который почти совершенен, но не на 100%. ПО крайней мере, я просмотрел несколько зарубежных клипов и претензий никаких не возникло.
Как убрать субтитры в Ютубе на телефоне
Больше всего субтитры мешают просмотру на смартфоне, оно и понятно – на телефоне и без того маленький экран, а появление текста не дает полностью увидеть видеоряд. Отключить сопровождение можно в два клика:
- В приложении Youtube или в браузере на проигрывателе нажмите на значок настроек (он выглядит как три вертикально расположенные точки).
- Войдите в меню субтитров.
- Нажмите на строку “Отключить”.
Теперь именно в этом ролике будут отключены авторские или автоматические текстовые сопровождения, при необходимости по этому же алгоритму их можно включить обратно или изменить язык. Чтобы убрать их навсегда на всем контенте, который вы планируете просматривать на мобильном телефоне, войдите в профиль, а затем в настройки. В разделе ищем “Субтитры”, кликаем и убирает галочку с соответствующей строки, отвечающей за появление сопроводительных надписей в ролике.
Использование возможностей браузера
Рассмотренный ниже способ универсален. Вы узнаете, как скачать видео с ютуба с субтитрами, независимо от того, каким способом они были созданы: самим автором, либо сгенерированы автоматически.
Практически все браузеры обладают средствами, предназначенными для просмотра и анализа кода страницы — инструментами разработчика. Используя их, можно извлечь любые субтитры, в том числе и генерируемые автоматически при переводе. Если пользователь при просмотре указал в настройках вывод не только английских, но и русских (или иных других) локализаций, которые создаются «на лету», их можно тоже сохранить.
Выберите видеоролик и вызовите панель разработчика комбинацией клавиш Ctrl+Shift+I
, либо найдя в меню браузера пункт «Инструменты разработчика».
Откройте блок с кодом страницы
В открывшейся панели активировано несколько вкладок с отображением всей информации о странице. Ссылки на текстовые файлы можно найти в разделе Network
с помощью фильтраtimed .
Вы сможете скачать файл с расшифровкой видео прямо из браузера
Найденный файл скачивается, и требует редактирования или конвертации, поскольку имеет расширение .XML (или .XHR), недопустимое для прямого встраивания в ролик. Да и прочесть его очень тяжело из-за множества тегов, присутствующих в документе. Для приведения к нормально читаемому виду, можно воспользоваться одним из онлайн-сервисов конвертации, либо редактором, типа Emacs.
Настройка субтитров на тв и игровых приставках
Полноценное использование субтитров во многом зависит от настроек. На разных моделях телевизоров это делается по-своему, хотя, общий алгоритм действий у всех одинаковый. На телевизорах LG настроить субтитры можно в разделе «Доступность», расположенном в нижней части главного меню с левой стороны экрана. После входа с раздел, отображение текста по желанию включается или выключается, настраиваются параметры отображения – кодировка, синхронизация, размер, цвет и язык.
Некоторые модели телевизоров комплектуются пультом со специальной кнопкой «Subtitle» или «Sub-t». Включение и отключение текста выполняется простым нажатием этой кнопки.
На телевизорах Самсунг схема настроек, будет следующая:
- Кнопкой «Меню» пульта открыть панель управления.
- Стрелками на пульте спуститься к разделу «Система» и войти в него.
- С правой стороны откроется дополнительное меню, где нужно выбрать «Субтитры» и выполнить их включение или отключение.
Та же операция может быть проделана кнопкой «Subtitle» на пульта. Однако, такая функция имеется не у всех моделей.
Как включить или выключить субтитры в видео на Youtube
Теперь рассмотрим отдельно включение и выключение субтитров в видео на Youtube.
На компьютере. Когда вы открываете видео с субтитрами, в нижней части панели управления видео появляется соответствующий значок. Нажмите на нее, и субтитры будут включены.
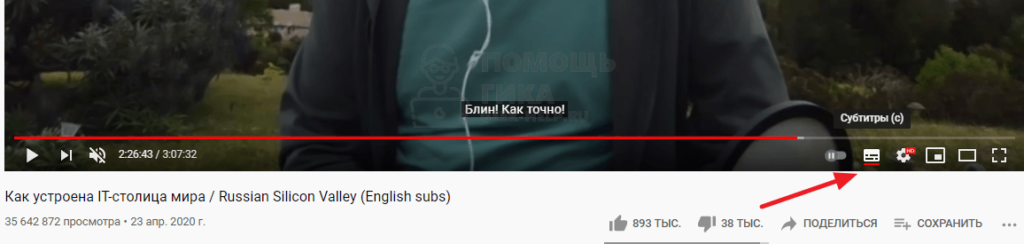
Обратите внимание, что субтитры будут включены на языке по умолчанию. Если у вас есть русскоязычная учетная запись Youtube, субтитры будут включены на русском языке, но только если они доступны на этом языке
На телефоне. Чтобы включить субтитры в видео Youtube в официальном мобильном приложении на телефоне (iOS или Android), перейдите к нужному видео и нажмите на иконку.
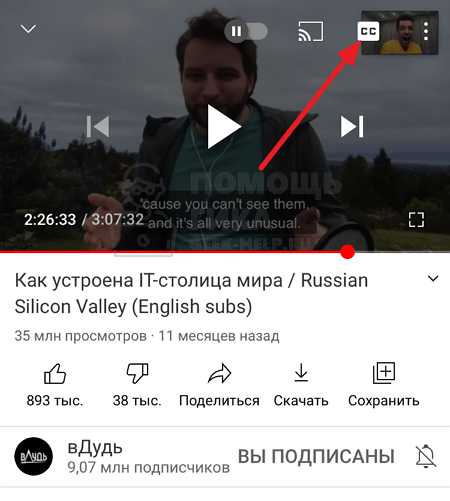
Ниже появится соответствующее уведомление и будут включены субтитры.
Чтобы отключить субтитры в видео на Youtube, вам нужно щелкнуть тот же значок, который их включает, как на вашем компьютере, так и на вашем телефоне.
Настройки субтитров
В большинстве случаев пользователь не может осуществлять никаких манипуляций с субтитрами, в крайнем случае, предусматривается возможность их удалить. Всемирно известный сервис YouTube решил пойти другим путем. Здесь каждый пользователь может самостоятельно определять параметры субтитров.
Прежде всего, необходимо перейти в настройки субтитров. Для этого выполните такие действия:
- Кликните на иконке с изображением шестеренки, которая расположена возле значка «Развернуть на весь экран».
- В отобразившемся списке выберите вариант «Субтитры», после чего нажмите на строку «Параметры».
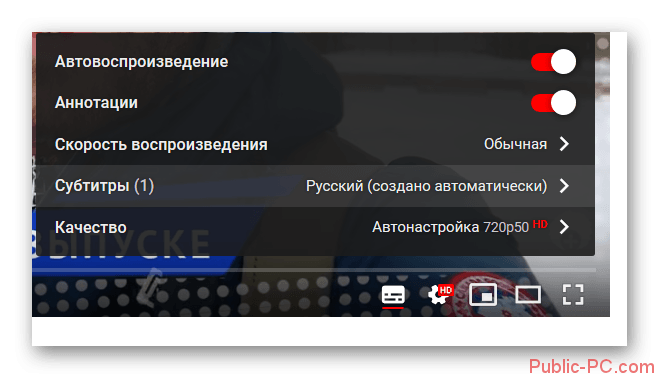
В появившейся вкладке вы уведите 9 основных настроек, которые можно изменять по своему желанию. Ниже будет подробно рассматриваться каждый из этих параметров.
Семейство шрифтов
Эта строка отвечает за изменения вида текста. Всего пользователю на выбор предлагается 7 вариантов отображения субтитров. По умолчанию в роликах используется шрифт «Обычный».
Открыв любой видеоролик с субтитрами, вы можете поэкспериментировать со всеми предусмотренными видами шрифта, для того чтобы определиться с наиболее удобным вариантом.
Прозрачность и цвет
В этом разделе вы можете изменить цвет текста и степень его прозрачности. Всего пользователю предложено 7 различных цветов и 4 степени прозрачности. Обычно по умолчанию во всех роликах используется белый цвет текста и 100% прозрачность шрифта, но ни кто не мешает вам выбрать для себя более подходящий вариант.
Размер шрифта
В этом блоке можно выбрать размер отображаемых на экране субтитров. Это достаточно полезная опция, которая пригодится пользователям с плохим зрением. Вы можете уменьшить вдвое размер текста и увеличить его до 400%.
Цвет фона и его прозрачность
Цвет фона практически нет смысла изменять, но некоторые пользователи любят экспериментировать, поэтому разработчики сервиса все же предусмотрели этот параметр. Вы можете создать яркую комбинацию, сделав фон белым, а шрифт наоборот черным.
Помимо этого вы можете самостоятельно регулировать процент прозрачности фона, делая его более насыщенным или наоборот прозрачным. Для наибольшего удобства лучше всего использовать значение прозрачности – 100%.
Прозрачность и цвет окна
Эти параметры отвечают за цвет и прозрачность окна, в рамках которого расположены субтитры. Настройка этих параметров ничем не отличается от того, что описывалось под предыдущим заголовком.
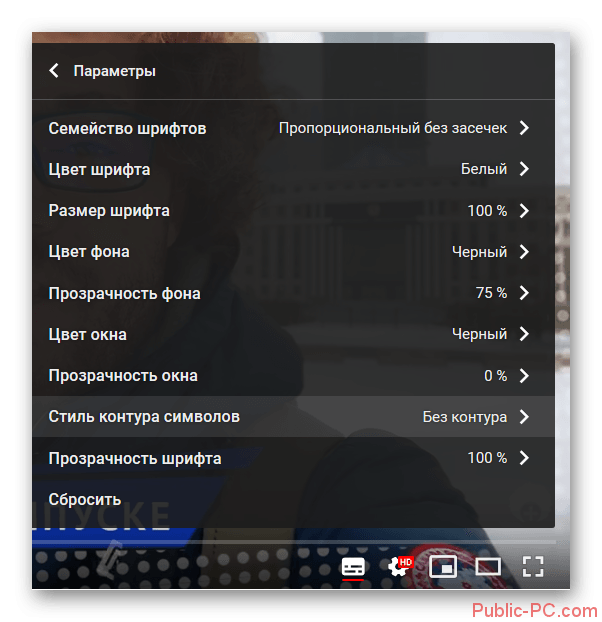
Стиль контуров символа
Этот параметр отвечает за внешний вид текста. С помощью настроек вы можете накладывать различные эффекты на субтитры. При желании можно добавить к тексту тень, приподнять его или утопить, а также определить границы субтитров.
Горячие клавиши
Каждый раз открывать и закрывать настройки, для того чтобы изменить какой-либо параметр не особо удобно, поэтому разработчики YouTube предусмотрели специальные горячие клавиши, с помощью которых управлять свойствами субтитров значительно быстрее. Ниже вы можете ознакомиться с назначением каждой клавиши подробнее:
- «+» – увеличивает размер субтитров;
- «-» – уменьшает размер шрифта;
- «b» – включается режим затенения фона, повторное нажатие на эту клавишу выключает эффект.
К сожалению, горячих клавиш не так много, как параметров, но и этого бывает вполне достаточно, для того чтобы упростить настройку субтитров. Именно размер текста – основной параметр, который изменяют пользователи.
Заключение
Субтитры при просмотре некоторых видеороликов просто незаменимы, но далеко не везде предусмотрена возможность изменять их параметры. Знаменитый видеохостинг YouTube дает возможность каждому пользователю самостоятельно определять настройки субтитров, что делает просмотр роликов более комфортным. При этом вы можете редактировать практически все существующие параметры текста, большинство из которых абсолютно не нужны среднестатистическому пользователю.
Включаем субтитры на «YouTube» и выбираем язык
Представим на скриншотах, как можно включать субтитры на «YouTube
» и выбирать нужный язык. Но сразу отметим, что у разных пользователей в браузерах могут быть встроены свои плагины для просмотра видео, поэтому сам плейер, отображающий видео, может несколько отличатся внешне от представленного на скриншотах. Правда, эти отличия ничего не меняют.
Итак, чтобы включить субтитры на «YouTube
», проделайте следующие простые действия:
- Зайдите на «YouTube » и выберите нужный вам видео ролик
- Запустите его. В нижней правой части плейера будет значок, по виду напоминающий банковскую карточку белого цвета. Просто нажмите на него. Это действие запустит субтитры, имеющиеся для данного видео. Субтитры могут быть либо авторскими, как мы указывали выше, либо автоматическими.
Как на Ютубе включить и настроить субтитры на русском и на английском языке Как на Ютуб выключить субтитры
Насчёт автоматических субтитров стоит добавить пару слов. Дело в том, что эти субтитры основаны на том, что специальная программа распознаёт речь в видео ролике и создаёт текст, тем самым, переводя речь в буквы. Признаться, субтитры, созданные таким образом выглядят ещё хуже, нежели тексты, переведённые Google-переводчиком.
Это будет набор текста без соблюдения всяких падежей и прочей грамматики. Но за не имением лучшего, приходится пользоваться тем, что имеем. Сами субтитры можно увидеть чуть левее на видео в маленькой прозрачной рамке:
Как на Ютубе включить и настроить субтитры на русском и на английском языке Как на Ютуб выключить субтитры
Но у такого рода субтитров есть и некоторые положительные стороны. Например, если вы хотите выложить видео на «YouTube
» и при этом создать свои субтитры, вы можете первым долгом запустить автоматические субтитры. Это будет предварительным действием, когда текст будет набираться «в ногу» с речью, создавая тем самым нужный тайминг.
После этого вы можете просто отредактировать текст в субтитрах, подправляя неточности. Главное, чтобы сохранялся тайминг. Но бывает и так, что автоматические субтитры могут вовсе не создаться. Это может произойти по следующим причинам:
- Видео файл, заливаемый вами на «YouTube
», слишком огромный - Автоматические субтитры не создаются для языка на видео
- Видео ролик не содержит звука в самом начале, поэтому автоматические субтитры просто не запускаются.
- На видео ролике несколько человек говорят одновременно, либо имеются посторонние звуки
- Качество видео ролика на низком уровне
Теперь выясним, как менять язык субтитров (с русского на английский, с английского на русский и т.д.) на «YouTube
»:
- Снова запускаем видео ролик
- В правой нижней части плейера нажимаем на значок звёздочки и в открывшемся окошке кликаем на пункт «Субтитры
».
Как на Ютубе включить и настроить субтитры на русском и на английском языке Как на Ютуб выключить субтитры
Далее нажимаем на «Перевести
» (если эта опция будет активна)
Как на Ютубе включить и настроить субтитры на русском и на английском языке Как на Ютуб выключить субтитры
Типы субтитров
Субтитры или сабы, как часто их называют, бывают встроенными и отдельными, накладываемыми на существующее видео. Подобные надписи могут описывать диалоги, звуковые эффекты, накладываться в режиме реального времени.
Встроенные или вшитые надписи монтируются на этапе рендеринга видео и являются частью «картинки». Их нельзя отключить или отредактировать. Часто такие субтитры являются помехой при просмотре видеоматериалов, так как может быть некачественный перевод, или человек знает язык видеоролика. Также, при изменении разрешения, например, при просмотре на небольшом дисплее смартфона или на экране телевизора надписи будут сжиматься или расширяться в соответствии с масштабом изображения. Из-за этого чёткость их будет снижаться, вплоть до невозможности прочтения. Недостатком является отсутствие выбора языка у данных титров.
Внешние или софтсабы (softsub), в отличии от встроенных (hardsub), хранятся в отдельном файле. Их можно включать и отключать, редактировать, доступен выбор языка. Софтсабы настраиваются под размер экрана, поэтому дискомфорта при их прочтении не будет. Недостатком можно считать сложность создания и добавления к видеофайлам.
Как на видео включить субтитры с переводом с английского на русский
Активация происходит по схеме, описанной в предыдущей инструкции, только есть несколько дополнительных моментов:
- Вам необходимо нажать на надпись — «Перевод»:
- Появится немалый начала языков, находим нужный. Для этого рекомендую использовать не прокрутку колесиком мыши с последующим кликом, а клавиши со стрелками на клавиатуре — прокручиваем до тех пор, пока не выберем нужный вариант, затем нажимаем Enter для подтверждения:
- Через несколько секунд вы увидите переведенный текст. Опять же, отвечающание Google Translator, который почти идеален, но не на 100%. По крайней мере я посмотрел несколько зарубежных клипов и претензий не было.
Как на Ютубе включить субтитры на русском?

- После этого на экране сразу же появится текстовая трансляция на том языке, который автоматически определяется сервисом;
- Если визуальное оформление не устраивает, то рядом с кнопкой «Субтитры» есть символ настроек – «шестеренка», нажав на который откроем меню. А в нём будет нужный пункт:
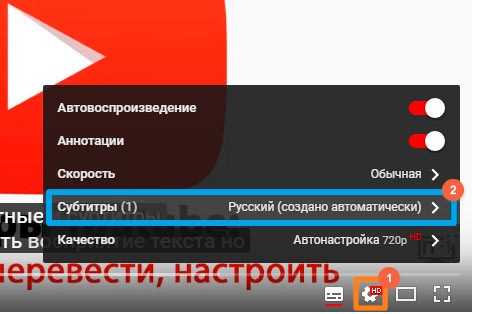
Далее следует выбрать «Параметры»:
Настройка субтитров в Ютубе выглядят следующим образом:
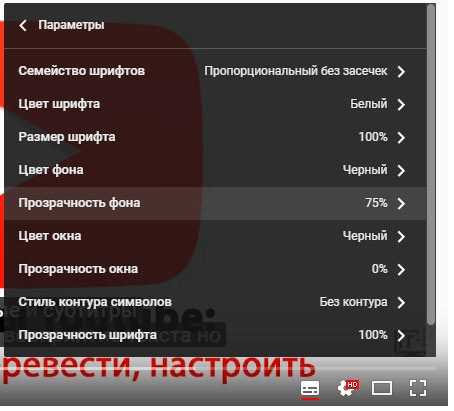
Как видите, реально менять фоновый цвет фона, шрифт, прозрачность элементов, контуры, высоту и прочие показатели. Это очень важный момент для людей с проблемным зрением, а также для случаев, когда цветовое оформление видео не очень совпадает со стилем текста.
К сожалению, искусственной интеллект совершенным назвать сложно, субтитры не всегда отображаются корректно. Порой показываются не те слова, которые произносятся в видео. Ну а со знаками препинания беда, поскольку их нет вообще. Хорошо, когда авторы контента сами создают файл «subtitles», синхронизируют его, чтобы всё совпадало по времени. Но на это нужно тратить больше времени, поэтому, приходиться в большинстве случаев довольствоваться автоматическими возможностями Google.
Кстати, еще одна полезная фишка – расшифровка. Включить её просто – жмем на «три точки» под заголовком клипа с правой стороны, активируем опцию и видим все произнесенные слова с разбиением на временные промежутки: