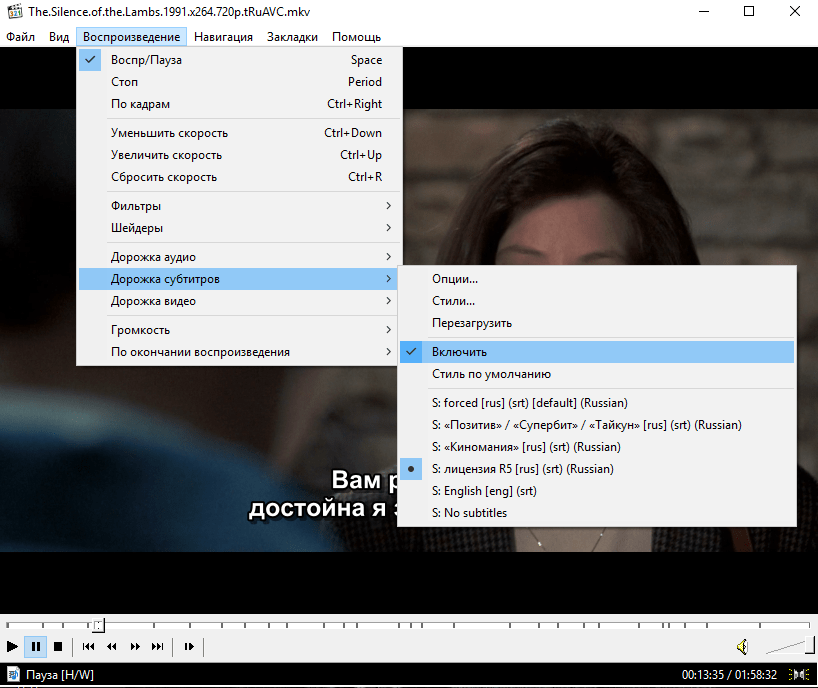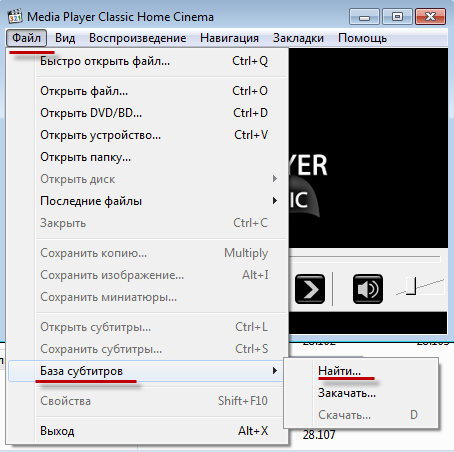Media Player Classic. Отключение субтитров
Субтитры в видеофайлах для некоторых пользователей могут быть навязчивыми. Но это вовсе не проблема, ведь почти всегда существует возможность их убрать и наслаждаться просмотром любимого ролика без лишних текстов. Как же это осуществить? Попробуем разобраться в этом на примере Media Player Сlassic (MPC).
Отключение субтитров в MPC
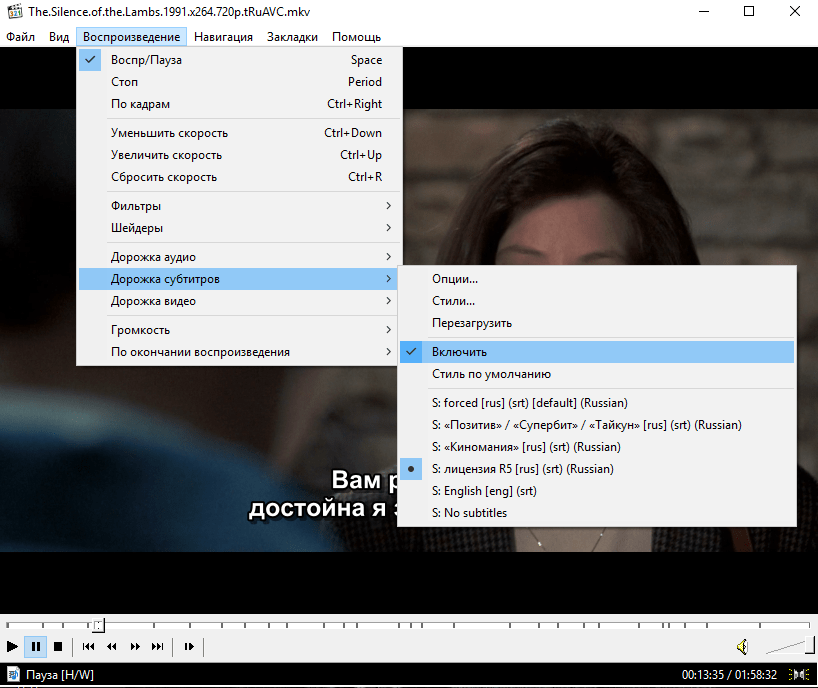
- Откройте нужный видеофайл в программе MPC
- Зайдите в меню Воспроизведение
- Выберите пункт «Дорожка субтитров»
- В меню, что откроется снимите флажок с пункта «Включить» или выберите дорожку с именем «No subtitles»
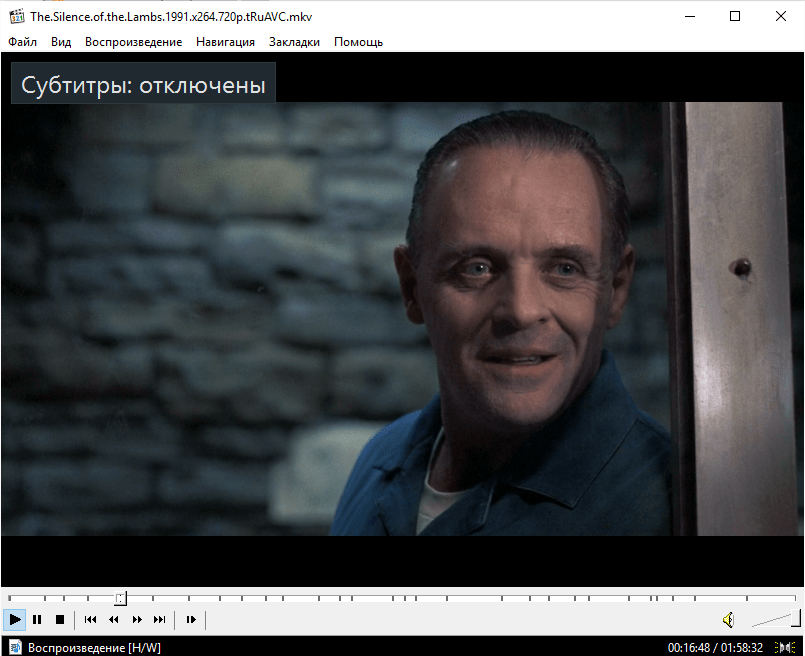
Как видно, убрать субтитры в MPC совсем просто. Но, к сожалению, далеко не все видеофайлы поддерживают этот функционал. Не правильно созданный ролик, со встроенными субтитрами уже нельзя изменить.
Ответы (2)
Здравствуйте, меня зовут Нил, я независимый консультант и пользователь Windows 10, как и вы.
Очень жаль, что у вас возникли проблемы с включенными субтитрами, и вы не можете отключить их в DVD-проигрывателе Windows.
Информация, которую я смог найти для этого, заключалась в том, чтобы щелкнуть меню «Воспроизведение», указать «Текст песни, титры и субтитры», а затем выбрать соответствующий язык или другой параметр, например «ВЫКЛ».
Однако я нашел несколько пользователей, которые сказали, что это не работает, не может найти опцию или имеет другие проблемы с приложением.
Вы должны посмотреть, сможете ли вы заставить его работать, и дайте мне знать. Если вы не можете, не волнуйтесь, я могу скачать приложение самостоятельно и посмотреть, смогу ли я разобраться с ним для вас.
Кроме того, чтобы вы знали, я использую один из лучших видеоплееров, который называется VLC Media Player. и это бесплатно.
Нет файла, диска или фильма/видео, которые этот проигрыватель не может воспроизвести. У вас также есть полный контроль над субтитрами и другими параметрами.
Это единственный проигрыватель, который я использую для всего, что связано с видео.
В любом случае, дайте мне знать, сможете ли вы заставить его работать, а если нет, я сам скачаю Windows DVD Player и посмотрю, смогу ли я разобраться с ним для вас.
**ПРИМЕЧАНИЕ** Стандартный отказ от ответственности. Имеются ссылки на веб-сайты, не принадлежащие Microsoft. Страницы, кажется, предоставляют точную и безопасную информацию. Следите за рекламой на сайтах, которые могут рекламировать продукты, часто классифицируемые как ПНП (потенциально нежелательные продукты). Тщательно изучите любой продукт, рекламируемый на сайтах, прежде чем вы решите загрузить и установить его.
Сообщить о нарушении
Домогательство – это любое поведение, направленное на то, чтобы побеспокоить или расстроить человека или группу людей. К угрозам относятся любые угрозы самоубийства, насилия или причинения вреда другому человеку. Любой контент на тему для взрослых или неуместный для веб-сайта сообщества. Любое изображение, ссылка или обсуждение наготы. Любое поведение, которое является оскорбительным, грубым, вульгарным, оскверняет или демонстрирует неуважение. Любое поведение, которое может нарушать лицензионные соглашения с конечными пользователями, включая предоставление ключей продукта или ссылок на пиратское программное обеспечение. Незапрашиваемая массовая рассылка или массовая реклама. Любые ссылки на вирусы, шпионское ПО, вредоносное ПО или фишинговые сайты или их пропаганда. Любой другой неприемлемый контент или поведение, как это определено Условиями использования или Кодексом поведения. Любое изображение, ссылка или обсуждение, связанные с детской порнографией, детской наготой или другим жестоким обращением с детьми или их эксплуатацией.
Как использовать субтитры в Windows Media Center
Мы объясняем, как удалить субтитры при просмотре фильмов и телепередач через Windows Media Center. Также: как включить субтитры в Windows Media Center.
Субтитры и скрытые субтитры могут быть полезны — они позволяют беззвучно смотреть фильм или телепередачу, а также являются полезным подспорьем для глухих или слабослышащих. Но раздражает, когда появляются субтитры и не можешь понять почему и как от них избавиться. В этой статье мы объясним, откуда появляются субтитры и субтитры и как их удалить. Вот как отключить и включить субтитры в Windows Media Center.
Поиск
Свежие комментарии
- Andrey к записи Notepad++ где хранится сессия?
- Slavik к записи Ошибка SSH Server refused our key Error
- Antonio к записи Samsung R40 Plus видео драйвер скачать для Windows 7
- Antonio к записи logoff завершение терминального сеанса Windows
- Abubakir к записи Хакеры взломали Google
Рубрики
- 1С (7)
- Android (5)
- Apple (15)
- Forex (50)
- FreeBSD (73)
- Linux (65)
- SEO (17)
- Windows (120)
- Автомобили (11)
- Биржа (9)
- Видео (193)
- Деньги (46)
- Драйвера (24)
- Железяки (186)
- Животные (86)
- Жизнь (206)
- Здоровье (51)
- Игрушки (144)
- Инструменты (47)
- Интересные люди (35)
- Интернет (104)
- Как заработать (13)
- Кулинария (18)
- Непонятное (7)
- Прикольные темы (155)
- Программирование (33)
- Программы (55)
- Путешествия (38)
- Развод и кидалово (13)
- Разные «бока» (51)
- Скидки (8)
- Советы (301)
- Спорт (28)
- Тексты песен и аккорды (9)
- Фото знаменитостей (11)
Как отключить субтитры в Media Player Classic ?
Помогите, пожалуйста. Скачал видео, в описании к нему было написано, что хардсаба нет. Но выключить субтитры никак не могу. Зашел в Navigate => Subtitle Language, но там и так стоит No subtitle. Хардсаба действительно нет, т.к. можно подключать внешние субтитры. Как полностью выключить субтитры ?
94731 / 64177 / 26122
Регистрация: 12.04.2006
Сообщений: 116,782
Ответы с готовыми решениями:
Как ускорить видео без повышения высоты звука в MPC (Media Player Classic)?Если ускоряешь видео нажатием на стрелочку ускорить, то у рассказчика становится писклявый голос.
болезнь Media Player ClassicПри просмотре фильма в полноэкранном размере этот «распрекраснейший» плеер через минут 10-15.
Притормаживает видео в Media Player ClassicНе пользовался компьютером чуть больше месяца (находился в другом городе). За время моего.
Media Player Classic Home Cinemaздравствуйте, с новым годом! пользуюсь плеером Media Player Classic Home Cinema. сразу отмечу.
1556 / 844 / 46
Регистрация: 18.02.2010
Сообщений: 4,149
Никак, они видимо вшиты.
3148 / 368 / 3
Регистрация: 08.08.2009
Сообщений: 1,126
Сообщение от xxPRIMExx
Никак, они видимо вшиты.
Повторю, хардсаба нет. Такой вывод я делаю из того, что при подключении внешних субтитров оригинальные субтитры полностью исчезают. Если субтитры были бы вшиты, то при подключении внешних субтитров происходило бы наложение на оригинальные субтитры.
1556 / 844 / 46
Регистрация: 18.02.2010
Сообщений: 4,149
Даже не знаю что вам сказать. ибо MPC не пользуюсь. Дайте ссылку на фильм(в личку), пощелкаю плеер.
Добавлено через 7 часов 15 минут Вообщем скачал, Субтитры отключаются:
navigate -> Subtitle language -> (будет выбор) Japanece и NoSubtitles У меня они и включаются и выключаются. Но что интересно. Если так выключить субтитры — они действительно продолжают «писаться» но стоит немножко мотнуть — как они тут-же пропадают, не знаю с чем это связано.
Как вариант — Скачайте Новый Кодек-Пак. В последних версиях много чего подправили (может потому у меня и нормально).
Но теперь встречный вопрос, как подключить перевод? ))
Добавлено через 8 минут Gom Player В упор не видит встроенных субтитров.
Как отключить субтитры в Media Player Classic: подробная инструкция
Если вы хотите убрать субтитры или отключить их в Media Player Classic, следуйте этой подробной инструкции:
Шаг 1: Открытие видео в Media Player Classic
Вначале откройте Media Player Classic на вашем компьютере. Для этого щелкните дважды на ярлыке программы на рабочем столе или найдите ее в меню «Пуск».
Шаг 2: Отключение субтитров в Media Player Classic
После открытия программы, выберите вкладку «Вид» в верхней панели меню и затем выберите «Подтитры». В открывшемся меню вы увидите несколько опций, связанных с субтитрами. Чтобы отключить субтитры, уберите галочку рядом с пунктом «Включить субтитры» или выберите «Нет» в выпадающем списке.
После этого субтитры будут отключены, и вы сможете наслаждаться просмотром видео без нежелательных вшитых субтитров.
Таким образом, с помощью Media Player Classic вы можете легко убрать или отключить субтитры и наслаждаться чистым просмотром видео.
Как отключить субтитры в Media Player Classic
Media Player Classic (MPC) представляет собой мощный медиаплеер, который позволяет воспроизводить различные видеофайлы. В некоторых случаях видео может содержать вшитые субтитры, которые могут быть нежелательными или мешающими просмотру.
Для того чтобы отключить субтитры в Media Player Classic, следуйте этим простым шагам:
Шаг 1: Открытие видео в Media Player Classic
1. Запустите Media Player Classic на вашем компьютере.
2. Щелкните по кнопке «Файл» в верхнем левом углу программы и выберите «Открыть файл».
3. Найдите и выберите видеофайл, в котором вы хотите отключить субтитры, и нажмите «Открыть».
Шаг 2: Отключение субтитров в Media Player Classic
1. После открытия видеофайла нажмите правой кнопкой мыши на окне проигрывателя.
2. В открывшемся контекстном меню выберите «Субтитры» и убедитесь, что флажок рядом с пунктом «Включить субтитры» не отмечен.
3. Если флажок отмечен, нажмите на него, чтобы снять отметку и отключить субтитры.
4. После того как вы отключили субтитры, вы можете продолжать просмотр вашего видео без нежелательных титров, которые могут отвлекать вас от просмотра.
Теперь вы знаете, как отключить субтитры в Media Player Classic и наслаждаться просмотром видео без нежелательных титров. Этот процесс также применим к другим популярным медиаплеерам, таким как GOM Player и другим. Если вам нужно включить субтитры, просто вернитесь к контекстному меню и выберите «Включить субтитры».
Как отключить субтитры в Media Player Classic
- Шаг 1: Откройте видео файл в Media Player Classic.
- Шаг 2: Нажмите правой кнопкой мыши на экране проигрывателя, чтобы открыть контекстное меню.
- Выберите пункт «Субтитры» (или «Subtitles» на английском языке) в контекстном меню.
- В открывшемся подменю выберите пункт «Отключить» (или «Disable» на английском языке), чтобы отключить субтитры.
Теперь субтитры должны быть успешно отключены в Media Player Classic. Вы можете продолжить просмотр видео без отображения текстового сопровождения.
Если вы хотите включить субтитры вновь, повторите те же шаги и выберите пункт «Включить» (или «Enable» на английском языке) вместо «Отключить».
Если у вас установлен другой медиаплеер, такой как GOM Player или VLC, процесс убрать субтитры может немного отличаться, но обычно имеет схожий принцип. Найдите настройки субтитров или субтитры в меню вашего плеера и измените их в соответствии с вашими предпочтениями.
Открытие видеофайла в плеере
Для того чтобы настроить субтитры в Media Player Classic, сначала необходимо открыть видеофайл в плеере. Для этого выполните следующие шаги:
- Запустите Media Player Classic на вашем компьютере. Плеер можно найти в меню «Пуск» в разделе «Все программы».
- Кликните по кнопке «Файл» в верхнем меню плеера.
- В выпадающем меню выберите пункт «Открыть файл» или воспользуйтесь горячей клавишей «Ctrl + O».
- Появится диалоговое окно «Открыть», в котором вы сможете найти и выбрать нужный видеофайл.
- Кликните по кнопке «Открыть», чтобы загрузить видеофайл в плеер.
После выполнения этих шагов выбранный видеофайл будет открыт в Media Player Classic и готов к воспроизведению. Вы можете управлять воспроизведением видео, использовать функции перемотки, изменять громкость и другие параметры, как обычно.
Как в Media Player Classic включить субтитры
Media Player Classic является одним из самых простых, интуитивно понятных и приятных в использовании медиаплейеров. Он предлагает широкие возможности для просмотра фильмов, сериалов, аниме — в том числе, с различными субтитрами, английскими или русскими, если они подготовлены заранее и в принципе прилагаются к видеофайлу. Установка субов не займет много времени и не потребует больших познаний в настройке софта, с подобной задачей легко справится даже новичок, потому что сама программа крайне интуитивная и простая в использовании.
Как добавить суб в Media Player Classic
Субтитры для любого фильма, сериала, видеопередачи представляют собой специальным образом закодированные файлы. Они открываются с помощью медиапроигрывателей, обычно крайне немного «весят», прилагаются к изначальному материалу. Лучше, если они не являются «вшитыми», потому что многие предпочитают смотреть любимые произведения кинематографического искусства без надписей. Включить субтитры в программе Media Player Classic можно следующим образом:
1. Media Player Classic является уникальной разработкой и умеет «находить» субтитры, даже если их изначально нет на компьютере. Для того, чтобы обнаружить такой файл, нужно зайти в меню «Файл», а далее в подменю «База субтитров».
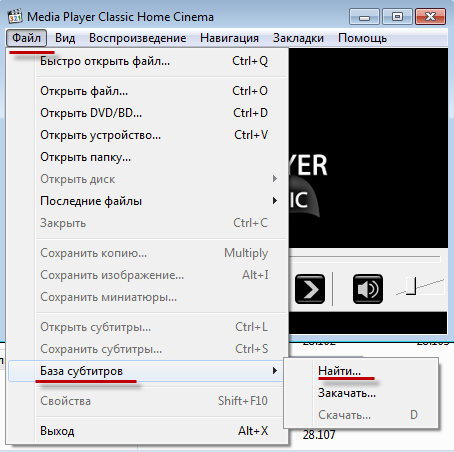
2. В этом разделе необходимо выбрать «Найти», таким образом, запуская процесс поиска требуемой текстовой информации.
3. Поиск будет происходить через сайт «открытых субтитров», это обширная база, где наверняка можно обнаружить необходимые данные даже для самых «экзотических» видеофайлов.
4. Поисковая строка сайта — то, где надо будет набрать название фильма, сериала, дорамы или аниме, к которому вы хотите подобрать субтитры, автоматический поиск сразу же предложит все более или менее подходящие, по его «мнению», опции.
5. Далее, после скачивания, файл будет располагаться в папке «Загрузки». Рекомендуется его оттуда достать, поместив в папку, где находится непосредственно видеофайл — упорядочить работу с системой.
Процесс добавления закончен. Теперь можно будет «приказывать» программе открывать соответствующий файл и отображать текстовую информацию во время просмотра того или иного фильма.
Как включить суб в Media Player Classic
На этом этапе сам файл с субтитрами уже должен находиться на жестком диске компьютера. Больше ничего не придется дополнительно скачивать, только работать с предоставленной в ваше распоряжение информацией. Процедура еще проще, чем добавление субтитров и поиск их из первоначальной общей базы, состоит из следующих этапов:
1. Нужно открыть двойным щелчком левой кнопки мыши желаемый файл с видео — фильмом, сериалом и т.д.
2. Далее необходимо открыть меню в программе Media Player Classic, которое называется «Файл» или «File», если вы используете англоязычную версию приложения.
3. После требуется спуститься вниз, в подменю, которое озаглавлено на русском языке «Открыть субтитры», а в оригинале, на английском, аналогичная команда для программы будет выглядеть как «Load Subtitle»).
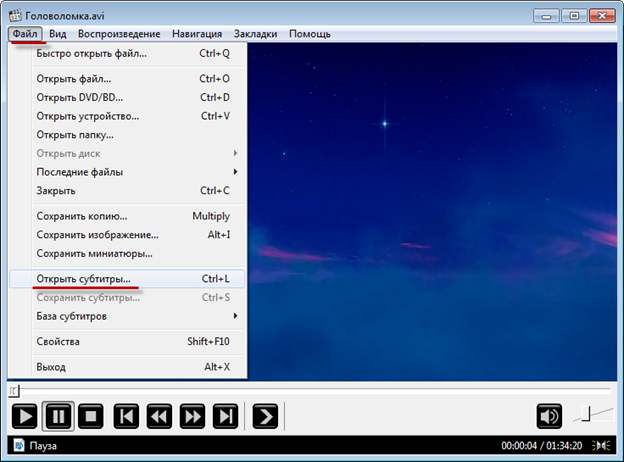
4. Далее необходимо указать файловый путь к необходимому файлу. Именно поэтому ранее следовало «достать» его из папки «Загрузки», если производилось скачивание из общей базы — теперь найти его не будет сложно, ведь информация о субтитрах располагается в той же директории, где и основное видео.
Перезагружать файл не нужно. Субтитры устанавливаются автоматически и начинают отображаться ровно с того момента, на котором остановилось видео. Если файлов несколько, то можно по очереди указывать подобным образом приложению несколько вариантов, чтобы подобрать наиболее качественный и приятный перевод.
Как отключить суб в Media Player Classic
Не все любят просмотр с субтитрами. Некоторых людей такой вариант отвлекает, другие хотят насладиться картинкой и оригинальным звучанием, особенно если познания, например, в английском языке, позволяют воспринимать все происходящее на экране «на слух». Если субтитры не являются «вшитыми», то есть, записанными поверх картинки, то удалить их не составит никакого труда в программе Media Player Classic. Потребуется выполнить следующие действия:
1. Нужно зайти в меню «Воспроизведение», оно находится через одну вкладку от уже известного «Файл».
2. Далее спуститься вниз к подменю «Субтитры».
3. После этого поставить галочку напротив слова «Выключить».
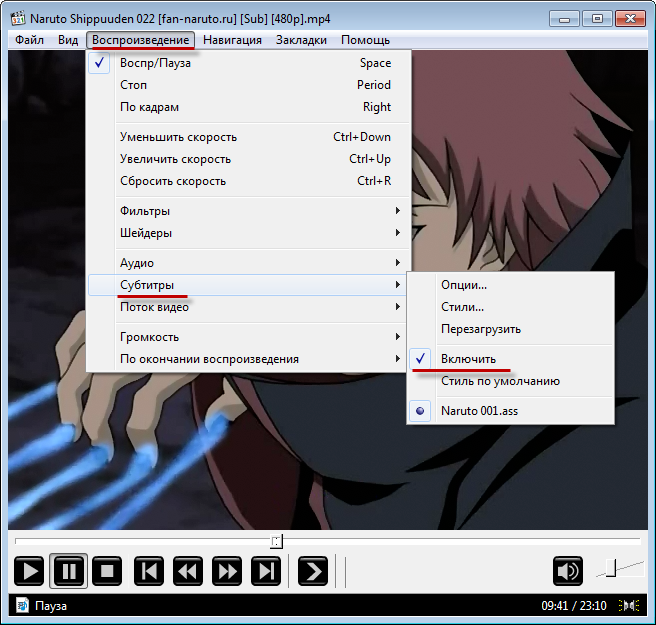
Также в меню настроек можно выбрать поведение программы «По умолчанию», будет ли Media Player Classic сразу же открывать любой доступный файл с субами или ничего не станет делать без прямой «команды» пользователя.
Как включить субтитры
В программе KMPlayer можно включить и выключить субтитры. Эта возможность позволяет создать комфортную среду для просмотра видео. Работать с файлами субтитров в этом приложении очень просто:
1. Нужно поставить видео на паузу.
2. Нажать правой кнопкой мыши.
3. Зайти в меню «Субтитры».
4. Найти во вложенном подменю раздел «Показать/Скрыть субтитры».
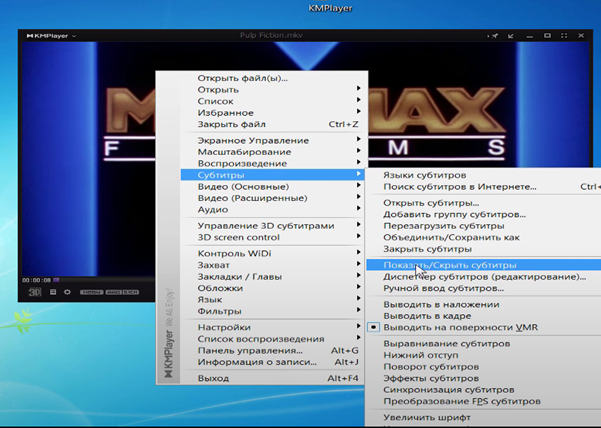
Обычно этого достаточно. В некоторых ситуациях, особенное если файл субтитров находится не в одной папке с видеофайлом, а в другой, может потребоваться дополнительно указать «путь» для того, чтобы KMPlayer мог определить, что именно подгружать для демонстрации. Также стоит учитывать, что в субтитрах обычно прописываются характеристики — для чего они, к какому именно видео относятся.
Подготовьте файл фильма и файл субтитров
Многие загрузки торрента включают субтитры. Но давайте предположим, что вы скачали или скопировали видеофайл, в котором нет субтитров.
Есть много сайтов, которые предлагают субтитры для скачивания
Скачать субтитры для фильмов бесплатно: 3 лучших сайта
Скачать субтитры для фильмов бесплатно: 3 лучших сайтаСубтитры улучшают качество просмотра, но где вы можете получить качественные субтитры бесплатно? Мы рекомендуем эти сайты субтитров.
Прочитайте больше
на нескольких языках. Выберите любой из трех перечисленных ниже. Есть много других, которые вы можете найти с помощью поиска Google.
я предпочитаю Subscene.com потому что он перечисляет все популярные субтитры в незагроможденном интерфейсе, который делает поиск легким.
Найдите и загрузите точно соответствующий файл субтитров, который был синхронизирован с этим конкретным видеофайлом. Выберите субтитр, имя файла загрузки которого совпадает с именем файла фильма. Или сопоставьте имя с разорванным типом.
Загрузите файлы и распакуйте их, если они приходят в формате ZIP.
Для демонстрации у меня есть эпизод Doom Patrol и несколько субтитров, которые я положил в одну общую папку под названием «Сериалы с субтитрами Doom Patrol»
Обратите внимание, что у обоих еще нет совпадающих имен
Увеличение или уменьшение субтитров в Media Player Classic
Субтитры в Media Player Classic не добавляются непосредственно программой. Для отображения их отвечает специальный модуль, работающий в фоновом режиме — обычно это DirectVobSub. Он позволяет отображать субтитры в фильмах DivX и работает независимо от используемого проигрывателя (если у игрока нет встроенной функции субтитров, настройки DirectVobSub перезаписываются).
В случае Media Player Classic параметры субтитров доступны как в настройках проигрывателя, так и в настройках DirectVobSub. Тот, который будет использоваться, зависит от кодеков фильма и того, как отображаются субтитры. Мы покажем вам оба способа изменить параметры шрифта.
Как включить/отключить субтитры в Media Player Classic

Как включить и отключить субтитры в Media Player Classic – популярный вопрос, часто возникающий у пользователей этого проигрывателя. Подробно разберем, каким образом решить эту задачу.
Как включить субтитры в Media Player Classic
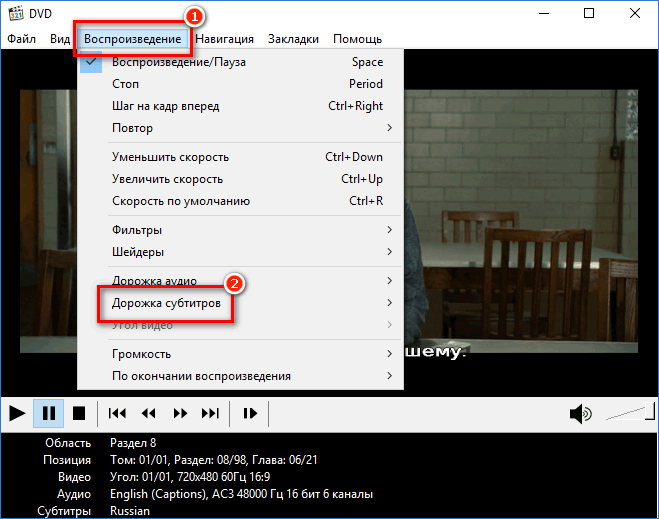
- Для начала потребуется запустить в проигрывателе видеозапись, с которой будет проводиться дальнейшая работа.
- Далее следует в верхней части окна кликнуть по вкладке «Воспроизведение», а затем навести курсор мыши на пункт «Дорожка субтитров».
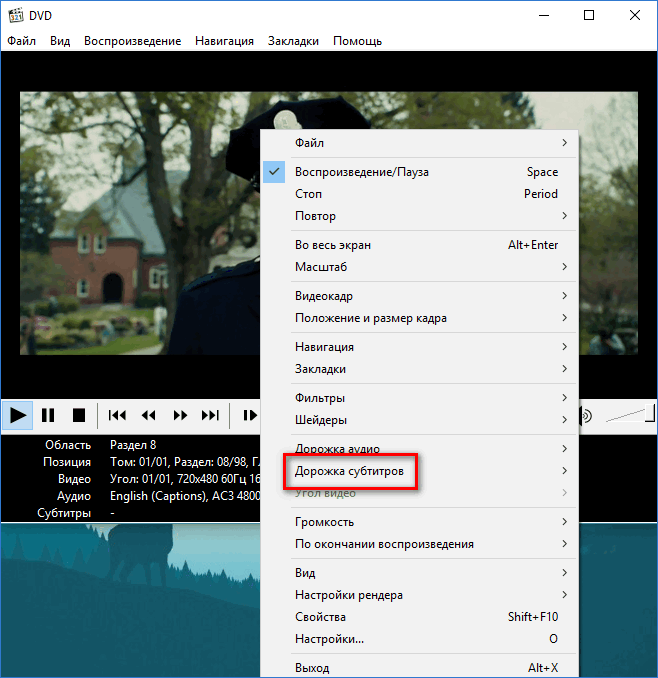
Если данный пункт имеет серый цвет, значит, в воспроизводимом видео отсутствуют встроенные subtitles. Если же на экране отображаются дополнительные пункты — это дорожки, количество которых может различаться в зависимости от встроенных языков и вариантов перевода (от одного и более).
Чтобы загрузить текст, потребуется поставить галочку около пункта «Включить субтитры». В этом же списке ниже потребуется выбрать подходящую дорожку, например, русскоязычный текст.
Как только нужные subtitles будут выбраны, они немедленно отобразятся в нижней части фильма.
Как добавить субтитры в Media Player Classic
В том случае, если имеющийся на компьютере DVD-фильм не оснащен встроенным текстом, его можно подключить самостоятельно. Для этого потребуется файл со внешними сабами в формате SRT.
- Следует запустить в MPC воспроизведение фильма. Далее понадобится выбрать в верхнем левом углу вкладку «Файл», навести мышь на пункт «Субтитры», а затем кликнуть по пункту «Открыть субтитры».
- На экране отобразится окно Проводника Windows, в котором потребуется выбрать SRT-файл с subtitles к конкретному фильму.
- В следующее мгновение начнется воспроизведение фильма с ранее добавленным текстом. Если по каким-либо причинам программа не показывает текст, следует открыть вкладку «Воспроизведение», перейти к «Дорожка субтитров», а затем выбрать локальный файл.
- Готово. Текстовое дублирование фильма успешно добавлено и активировано.
Отключение субтитров в Media Player Classic
Деактивация отображения текста при воспроизведении киноленты выполняется точно таким же образом, как и включение.
- Следует выбрать вкладку «Воспроизведение», после чего навести курсор мыши на «Дорожка субтитров».
- В отобразившемся окне потребуется снять галочку с пункт «Включить субтитры». Если в программу были загружены внешние сабы, ниже потребуется дополнительно снять галочку с пункта «Включить». После настройки будут немедленно внесены.
Как настроить субтитры
Подходящий внешний вид subtitles — понятие сугубо субъективное. К счастью, Медиа Плеер Классик предусматривает возможность для детальной настройки текста.
- Для начала потребуется открыть параметры программы. В верхней части проигрывателя следует открыть вкладку «Вид», после чего выбрать пункт «Настройки».
- Откроется окно, в левой части которого понадобится перейти ко вкладке «Стандартный стиль», который расположен в блоке «Субтитры». Именно здесь и производится настройка текста.
- Например, в блоке «Шрифт» доступна возможность смены шрифта. Здесь следует учитывать, что многие красивые шрифты не поддерживают кириллицу, а значит, они будут работать лишь с английским языком.
- В блоке «Цвета и прозрачность» можно детально проработать внешний вид текста. К примеру, можно изменить цвет букв, сделать их полупрозрачными, настроить эффект тени.
- По умолчанию текст располагается в центральной нижней части экрана относительно кадра. При необходимости, его можно переместить в любое удобное положение — для этого предусмотрен блок «Выравнивание экрана и поля».
- К сожалению, программа не предусматривает режима предпросмотра внесенных изменений, поэтому, чтобы оценить результат нового внешнего вида субтитров, потребуется сохранить настройки. Для этого следует сначала нажать кнопку «Применить» для внесения изменений, а затем «ОК», чтобы закрыть окно с параметрами.
Данные простые рекомендации помогут легко управлять работой сабов, что позволит сделать работу с МедиаПлеер Классик еще более удобной и комфортной.
Настройте их по-разному
Помимо возможности загружать субтитры с помощью MPC-HC, мы также можем выполнять для них различные настройки. Для этого мы должны получить доступ к его разделу «Параметры». В главном меню нажмите «Просмотр» и в раскрывающемся меню «Параметры». В новом окне переходим к Раздел «Субтитры» и щелкните. На правом экране у нас будет несколько опций, таких как отметка «Ручное позиционирование». Благодаря этому мы сможем установить расположение субтитров на экране, установив процентное соотношение как по горизонтали, так и по вертикали.
Мы также находим «Параметры текстуры», где мы можем включить предварительно обработанные субтитры в очередь и установить максимальное разрешение текстуры, чтобы адаптировать ее как к разрешению монитора, так и к видео. Мы также можем отметить опцию «Никогда не анимировать субтитры» или анимировать их только в процентах от частоты кадров видео.
Наконец, мы находим раздел «Визуализация макета», где мы можем установить флажок «Применить компенсацию соотношения сторон в анаморфных видео», что позволяет нам лучше видеть субтитры, когда видео не имеет правильного соотношения сторон.
Стиль по умолчанию
Если мы нажмем на раздел «Стиль по умолчанию», мы увидим справа различные параметры для изменить стиль субтитров . Например, в разделе «Шрифт», где мы можем выбрать «Шрифт», «Стиль шрифта» и размер. Ниже мы можем настроить интервал, угол и масштаб.
Позже мы находим стиль границы, где мы можем указать, предпочитаем ли мы «Контур» или «Непрозрачный прямоугольник», а также установить соответствующую нумерацию для границы и тени. Таким образом, мы можем отрегулировать, если хотим, чтобы буква имела больше или меньше границ и теней.
Еще один вариант, который следует учитывать, — это раздел «Выравнивание экрана и поля». Это поможет нам согласовать то, где мы хотим, чтобы субтитры отображались по своему вкусу, либо по центру, либо левее или правее. Наконец, мы находим раздел «Цвета и прозрачность», где мы можем настроить основные и второстепенные цвета, а также выделение и тени, чтобы адаптировать их к нашим вкусам.
Различный раздел
В разделе «Разное» также есть различные варианты настройки . Вверху мы можем установить или снять флажки для «Предпочитать треки с принудительными / стандартными субтитрами», «Предпочитать внешние субтитры интегрированным» или «Игнорировать интегрированные субтитры».
Если мы отметили опцию «Искать и загружать субтитры автоматически», появятся другие настройки, которые мы можем настроить. Чуть ниже мы находим поле «Предпочитать субтитры для глухих», которое мы можем отметить так, чтобы они включали описания звуков и диалогов во время воспроизведения, поэтому он может быть полезен людям с нарушениями слуха.
Мы также находим раздел «Игнорировать файлы, содержащие любое из этих слов». Здесь мы можем добавить имена, которые мы хотим, чтобы проигрыватель Windows Media не предлагал нам возможность загружать субтитры, например, когда мы воспроизводим домашнее видео.
Внизу находится раздел «Языки в порядке предпочтения». Оттуда мы можем настроить проигрыватель так, чтобы он показывал нам только субтитры в интересующие нас языки . Для испанского это будет «es», для английского — «en», немецкий «de», французский, «fr» и т. Д. Наконец, мы находим раздел «Языки» в порядке предпочтения, где мы можем настроить поставщика субтитров и языки, с которыми они совместимы.
Как настроить субтитры
Подходящий внешний вид subtitles — понятие сугубо субъективное. К счастью, Медиа Плеер Классик предусматривает возможность для детальной настройки текста.
- Для начала потребуется открыть параметры программы. В верхней части проигрывателя следует открыть вкладку «Вид», после чего выбрать пункт «Настройки».
- Откроется окно, в левой части которого понадобится перейти ко вкладке «Стандартный стиль», который расположен в блоке «Субтитры». Именно здесь и производится настройка текста.
- Например, в блоке «Шрифт» доступна возможность смены шрифта. Здесь следует учитывать, что многие красивые шрифты не поддерживают кириллицу, а значит, они будут работать лишь с английским языком.
- В блоке «Цвета и прозрачность» можно детально проработать внешний вид текста. К примеру, можно изменить цвет букв, сделать их полупрозрачными, настроить эффект тени.
- По умолчанию текст располагается в центральной нижней части экрана относительно кадра. При необходимости, его можно переместить в любое удобное положение — для этого предусмотрен блок «Выравнивание экрана и поля».
- К сожалению, программа не предусматривает режима предпросмотра внесенных изменений, поэтому, чтобы оценить результат нового внешнего вида субтитров, потребуется сохранить настройки. Для этого следует сначала нажать кнопку «Применить» для внесения изменений, а затем «ОК», чтобы закрыть окно с параметрами.
Данные простые рекомендации помогут легко управлять работой сабов, что позволит сделать работу с МедиаПлеер Классик еще более удобной и комфортной.