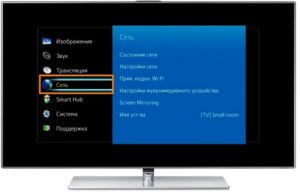Установка на серии М, K, N, R
Описанный ниже способ загрузки альтернативных приложений подходит для телевизоров серии M, K, N, R, а также J, но в последнем случае установленные виджеты удаляются после перезапуска телеприемника.
Подготовительные действия
Для установки стороннего софта предварительно потребуется скачать на ПК Tizen Studio with IDE installer с официального сайта, выбрав подходящую разрядность. Далее следует запустить инсталлятор, подтвердить лицензионное соглашение, установить путь для размещения файлов и нажать «Install». По окончанию инсталляции, если приложение не запускается, нужно найти ярлык в папке с программой и дважды кликнуть по нему. В открывшемся окне нужно найти «Tizen SK tools» и нажать «Install», а затем кликнуть «Extension SDK», найти «Extras» и повторно выбрать «Install». После установки и регистрации следует перейти на сайт компании Samsung и создать аккаунт. Далее необходимо в настройках ПК найти его IP-адрес.
Синхронизация с ПК
Дальнейшие действия выполняются на телеприемнике:
- нужно открыть Smart Hub, затем «Приложения» и нажать последовательно клавиши 1,2,3,4,5;
- в открывшемся окне следует кликнуть «On», далее «Enter», ввести IP-адрес ПК и подтвердить действия, нажав «Ок»;
- когда телеприемник попросит выполнить перезапуск, рекомендуется отключить его с ПДУ и вытащить вилку из розетки не менее чем на минуту;
- после запуска нужно повторно открыть «Приложения» и найти «Developer Mode»;
- далее следует зайти на телеприемнике в аккаунт, указав в качестве логина и пароля данные учетной записи, созданной на сайте Самсунг;
- затем нужно открыть «Меню», далее «Сеть», затем «Состояние сети» и выбрать «Настройки IP», где выписать IP-адрес ПК.
Далее на ПК нужно запустить Tizen Studio, выбрать «Подключение ТВ», а затем нажать на кнопку с изображением плюса. В появившемся окне следует указать любое произвольное имя, ниже IP-адрес ПК и кликнуть «Add», после чего в следующей вкладке сдвинуть бегунок в положение «Вкл».
Далее — создание сертификатов дистрибьютора и автора. С этой целью в верхней части окна нужно кликнуть «Tools» и в выпадающем списке выбрать «Certificate Manager», после чего в открывшемся окне нажать на кнопку с изображением плюса. Здесь следует выбрать «Tizen», ввести любое имя сертификата и кликнуть «Next». В новом окне потребуется произвольно указать любые данные, а затем кликнуть «Finish» и «Ок».
Установка софта на ТВ
Следующим шагом создаем проект в Tizen Studio и инсталлируем виджеты на телеприемник. Для этого необходимо в программе в левом верхнем углу кликнуть по иконке создания нового проекта, нажать «Template» и «Next». В выпадающем списке «Custom» следует выбрать «TV-samsung v 3.0» или «TV-samsung v4.0» (какой будет активен) и кликнуть «Next». Далее нужно выбрать «Web Application», затем «Basic Project», ввести произвольное имя и завершить операцию. Теперь нужно распаковать архив с виджетами и переместить файлы в созданный проект, подтвердив лицензионное соглашение. Последний шаг — нужно кликнуть по имени проекта и в выпадающем списке выбрать «Run As», а затем «Tizen Web Application». Если процесс прошел успешно, требуемый виджет будет запущен на телеприемнике.
Обновление программного обеспечения через меню
Быстрый и простой способ обновить прошивку – зайти в меню и настроить установку с пульта. На операцию уйдет не больше 10 минут, а оператору потребуется нажать всего несколько кнопок.
Порядок действий для прошивки телевизора:
- На пульте дистанционного упражнения нужно нажать на кнопку Smart TV и найти ярлык установки.
- Далее – нажать на «обновление программного обеспечения».
- Следующий шаг – «поиск имеющихся обновлений». Когда все возможные варианты будут найдены, нужно выбрать «способ загрузки через интернет», выберите пункт «обновление».
- На экране появится пользовательское соглашение. С ним соглашаются и дают подтверждение на скачивание.
- Во время загрузки, можно без проблем пользоваться интернетом или смотреть тв-каналы. В этот момент начнется загрузка программного обеспечения.
- На некоторых моделях, к примеру, телевизор Филипс смарт, потребуется перезагрузка.
- После включения устройства, программа самостоятельно начнет установку программного обеспечения. Завершающий этап – перезагрузка системы.
После этого можно использовать все новшества, которые стали доступны с новой прошивкой для телевизора. Обновление прошивки – не сложная процедура, если следовать инструкции.
Где указан номер модели
Чтобы прошивка не испортила устройство, нужно узнать, какую пользу она принесёт. Возможно, пользователю не пригодятся обновления системы. Чтобы изучить нюансы, нужно узнать номер своей модели ТВ-устройства.
Если все детали подходят, можно без сомнения скачивать обновление через меню телевизора.
10 советов, про которые важно помнить при использовании и обновлении телевизора со Смарт ТВ
Необходимо обеспечить бесперебойную работу телевизора
Во время установки обновления должны полностью исключаться случайные отключения электроэнергии. Если такое произойдет, то возрастает риск потери данных или даже полного выхода из строя телевизора.
Во время обновления экран начал моргать, а телевизор перезагружается
В 99% случаев это нормальная реакция устройства на обновление прошивки. Телевизор может перезагружаться несколько раз. Таким образом происходит установка нового функционала.
Обеспечьте хорошую скорость интернета
Для успешной загрузки обновления скорость интернета не должна опускаться ниже 1 Мбит/с. Если она меньше, то общее время скачивания будет сильно увеличено. Для временного увеличения скорости интернета рекомендуется остановить загрузки на других устройствах. Они потребляют много трафика, из—за чего общая скорость падает.
Телевизор завис во время обновления: что делать
С такой ситуацией могут столкнуться многие пользователи Смарт ТВ. Если обновление зависло на определенных процентах и не меняется на протяжении нескольких часов, то придется перезагружать телевизор. Для этого нужно выдернуть шнур питания на 1 минуту. Способ достаточно рисковый, но другого варианта нет. После перезагрузки необходимо начать процесс обновления заново.
На Смарт ТВ не приходят новые обновления
Причины этого могут быть следующимине работает интернет—соединение или телевизор старой модели. Если телевизор был куплен 5 и более лет назад, то производитель может уже не поддерживать данную модель. Из—за этого регулярные обновления приходить не будут.
Можно ли скачать обновление со сторонних сайтов
Делать это категорически не рекомендуется, так как высок риск попадания в телевизор вредоносного ПО. Из—за него ТВ может полностью выйти из строя. Для скачивания обновлений на флешку нужно использовать только официальные сайты производителя.
Как узнать точное наименование модели для скачивания обновления
Название телевизора можно посмотреть в технической документации, в интернете или на оборотной стороне устройства. Самым точным будет именно последний вариант. Если ни один из способов не помог, то можно связаться со службой поддержки пользователей. Сделать это можно в меню самого телевизора.
Что делать, если телевизор отказывается подключаться к Wi-Fi
Для начала необходимо удостовериться, что пароль введен верно. Чаще всего пользователи ошибаются в введенных символах, из—за чего не могут подключиться к сети. Если это не помогает, то стоит перезагрузить телевизор. Если ТВ не видит ни одну сеть Wi-Fi, то это может сигнализировать о поломках в материнской плате. В данном случае придется отнести технику в сервисный центр.
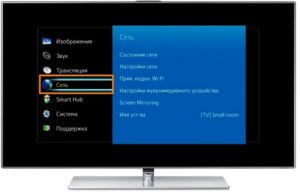
Сколько по времени занимает обновление телевизора Смарт ТВ
Точные сроки назвать трудно, так как они зависят размеров обновления и мощности телевизора. Чаще всего процесс не занимает больше 30 минут. В редких случаях срок может быть немного увеличен. Если проценты зависли на одном значении, то не стоит торопиться перезагружать устройство.
Обновление прошивки
Не пугайтесь, это несложно, и сделать это можно в домашних условиях, если следовать инструкции и не допускать ошибок. Всего способа, как уже упоминалось выше, два — с флешки и через интернет. Рассмотрим оба варианта максимально подробно.
Через USB
Понадобится скачать актуальную версию прошивки на флешку. Делается это уже по знакомой вам схеме:
- Зайдите на сайт производителя — https://www.samsung.com/ru/
- В правом верхнем углу отыщите значок лупы и нажмите на него. Появится строка поиска. Введите в ней модель своего телевизора, заранее известную.
- Поисковик, найдя вашу модель, покажет все ее характеристики и прочую информацию.
- Также, вы заметите заголовки: «Решения и советы», «Загрузки и руководства» и прочие. Вас интересует второй — «Загрузки и руководства». Нажмите на данный заголовок.
- Найдите там подзаголовок «Загрузки». Под ним будут находиться файлы с обновлениями. Выберите самую новую и нажмите на «Загрузки».
- Начнется скачивание прошивки.
Теперь нужно заняться подготовкой флешки:
- Вставьте накопитель в гнездо компьютера и зайдите в «Мой компьютер».
- Откройте свойства флешки. Для этого один раз правой кнопкой мыши кликните по названию накопителя.
- Появилось меню. Нажмите на строку «Форматировать».
- В этом окошке найдите пункт «Файловая система». Стандартно будет выставлено «NTFS» — нажмите и поменяйте на «FAT32».
- Нажмите кнопку «Начать».
- Подождите, пока завершится форматирования.
Вернемся к скаченному файлу. Найдите его и два раза кликните по нему левой кнопкой мыши. По завершению распаковки, на экране появится окошко с командой для разархивации файлов на накопитель. Выберите вставленную флешку и нажмите на «Extract».
Когда операция будет закончена, изымите флешку из гнезда компьютера и переставьте ее в телевизор.
На телевизоре откройте главное меню и зайдите в раздел «Поддержка». Выберите «Обновление ПО», а после «По USB». Подтвердите действия, нажав «ОК». Еще раз согласитесь в совершаемых действиях. Не вытаскивайте флешку, пока обновление не установится.
Все должно пройти хорошо, но проблемы все же могут возникнуть. Такие как:
- отдел «Обновление ПО» не работает; Решение простое: Открыв Смарт Хаб, закройте develop и еще раз проведите операцию по обновлению.
- ТВ не воспринимает скаченный файл; Учитывая, что вы уверены в правильности загруженных материалов. Смените накопитель.
Впрочем, если установка таким образом напрочь отказывается проходить, можно воспользоваться вторым методом. Благо, он остался в запасе.
С помощью интернета
Естественно, в первую очередь проверьте подключение к Сети
Неважно, Wi-Fi или LAN.
Перейдите в главное меню.
Откройте раздел «Поддержка».
Нажмите на «Обновление ПО».
Кликните на «Обновить сейчас», а потом на «По сети».
Система сама проверит, есть ли доступные обновления к вашей модели ТВ.
Если такие есть, устройство спросит: «Обновить сейчас?». Ответ — «Да».
Немного подождите; устройство должно скачать файлы на жесткий диск, который встроен в корпус телевизора.
Телевизор не выключайте.
После загрузки, устройство автоматически перезагрузится.
Готово.
Обновление с помощью USB-носителя
Этим способом можно установить не только автоматически предложенную производителем версию прошивки, но и любую другую вручную — старшую или младшую. Также это единственный вариант, если устройство не из категории Смарт ТВ.
Для этого вам понадобятся:
- отформатированная флешка на 4 ГБ или более;
- ПК или ноутбук с выходом в интернет;
- файл с новой прошивкой.
А. Узнайте точное название модели ТВ
Невозможно обновить Samsung Smart TV, не зная точного названия модели. Его можно найти в меню или на корпусе.
Чтобы узнать точное наименование:
- Откройте меню кнопкой «Home», «Menu» или «Menu/123» — в зависимости от серии и года выпуска.
- Перейдите в “Настройки”.
- Выберите раздел “Поддержка”.
- Нажмите на строку “Об этом телевизоре”, либо “Обращение в Samsung” для более ранних серий.
- Найдите точное название модели.
Для серии J и старше переход в раздел “Поддержка” происходит не через настройки, а непосредственно из меню. Узнать модель телевизора можно с помощью подраздела “Обращение в Samsung”.
Второй способ узнать точное название модели — переписать его с корпуса устройства. Для этого найдите заводскую табличку на задней или боковой панели. На ней указаны модель, серийный номер и другие данные.
Б. Скачайте прошивку
Samsung Smart TV работает на собственных ОС — Orsay и Tizen. Прошивки для этих операционных систем следует скачивать и устанавливать только с официального сайта разработчика. Это защитит от дополнительных проблем с устройством, вредоносного ПО и компьютерных вирусов. Избегайте альтернативных кастомных прошивок. Безответственное отношение к ПО телевизора может стать причиной его поломки.
Чтобы загрузить обновления:
- Перейдите на страницу поддержки Самсунг samsung.com/ru/support/.
- Укажите название своей модели в соответствующем поле. Если сайт не нашел вашу модель, обратитесь в чат техподдержки.
- Перейдите в раздел “Загрузка руководства”.
- В подразделе “Загрузки” найдите файл с обновлениями USB-типа и скачайте его на ПК.
Если прошивок несколько, ориентируйтесь по названиям: ищите ту, у которой первые буквы совпадают с версией, установленной на ТВ. При этом число в конце должно быть выше.
В. Подготовьте флешку
Выполните следующие действия:
- Возьмите USB-накопитель объемом не менее 4ГБ.
- Предварительно проверьте носитель на вирусы и отформатируйте. Файловая система — строго FAT32.
- Распакуйте содержимое файла с обновлениями на USB-накопитель, нажав “Extract” после открытия архива.
- Извлеките накопитель из разъема ПК безопасным способом.
Г. Установите обновление
Чтобы начать установку:
- Вставьте флешку в USB-разъем на корпусе. Он может находиться на задней или боковой панели.
- Включите ТВ, откройте меню и перейдите в “Настройки”.
- Выберите раздел “Поддержка”.
- Найдите “Обновление ПО” и кликните на него.
- Если строка неактивна, закройте меню настроек и зайдите в них заново спустя 2-3 минуты.
- Нажмите “Обновить сейчас”.
- Подтвердите проверку наличия обновлений на съемном носителе.
- Подтвердите установку.
После того, как прошивка будет установлена, устройство автоматически перезагрузится. Мнение эксперта Виталий Садовников Специалист по подключению и настройке цифрового телевидения
Соблюдайте следующие меры предосторожности:
- избегайте перепадов напряжения и отключений от сети;
- не вытаскивайте внешний накопитель до тех пор, пока ПО не обновится;
- не подключайте посторонние устройства к включенному телевизору в процессе установки обновлений.
Если вы случайно извлекли USB-накопитель, произошел перепад или отключение электричества, прошивка будет установлена некорректно. Чтобы этого избежать, используйте стабилизатор напряжения и сетевой фильтр, снижающий риски от скачков в сети 220V.
Как обновить Яндекс браузер на телевизоре
Благодаря смарт ТВ можно забыть о походах к компьютеру, чтобы зайти в интернет, ведь теперь это можно сделать с помощью телевизора. Устройство постепенно превращается в полноценный компьютер, ещё и с функцией показа телевизионных передач. Достаточно подключить интернет, установить браузер, и можно заходить в соц. сети, смотреть фильмы, проверять почту и делать все то, что привыкли поручать исключительно ноутбуку.
Но чтобы все функции работали исправно на телевизоре, как и на компьютере и телефоне, нужно регулярно обновлять программы
В частности, особенное внимание уделить браузеру, ведь именно с его помощью можно зайти интернет и посмотреть ту информацию, которая интересует пользователя на данный момент. Если обновлений не делать, то вскоре начнутся проблемы с зависанием картинки и появятся другие трудности, мешающие нормальной работе
 Скачивание и установка обновленного браузера Яндекс
Скачивание и установка обновленного браузера Яндекс
Зачастую владельцы современных устройств с системой Смарт, не понимают, как вообще устанавливается браузер, не говоря уже о том, как его обновить. Но на самом деле процедура простая, и легко осуществимая, ведь сам умный ТВ во всем помогает пользователям. Главное, быть смелее, и воспользоваться помощью специальных программ, которые сделают все за пользователя.
Рассмотрим, как происходит эта процедура на телевизорах Самсунг:
-
На устройствах этой компании установлена программка под названием Smart Hub;
-
Дальше нужно перейти в магазин приложений, которые предлагают скачивать веб-браузеры. Виртуальный магазин называется Samsung App TV, и его достаточно просто найти в меню;
-
На каждом пульте дистанционного управления, который входит в стандартный набор комплектующих к телевизионной системе, есть кнопка шестигранной формы. Она открывает вход в Samsung App TV, где и можно обновить Яндекс браузер на телевизоре;

-
Чтобы не перематывать все варианты, которых, стоит сказать, довольно много, можно сразу вписать название искомого приложения, опять же, воспользовавшись клавишами на пульте;
-
Выбрав, нужно нажать на «Ок»;
-
Откроется описание, и если все устроит, можно начинать обновление.
Как только загрузка будет окончена, уже начнет работать новая версия браузера, которая позволит свободно наслаждаться интернетом. Но со временем выйдет очередное обновление. Чтобы не проходить весь путь снова, можно заставить систему автоматически скачивать и устанавливать новинки.
Браузерная программа – это выход во всемирную сеть, которым теперь можно воспользоваться не только с телефона или компьютера, но и с телевизора. Браузеры для ТВ имеют такие же особенности что и для других устройств, но функциональный ряд немного проще, что и понятно, ведь телевизор не предназначен для полноценной работы в сети.
-
Зависает картинка, из-за чего работать очень неудобно;
-
Появляются различные глюки;
-
Телевизор плохо отвечает на команды посланные пультом.
Работают программы браузеров при помощи Flash-технологии, потому, для того чтобы браузер нормально функционировал, нужно ещё дополнительно установить Флеш плеер. Он не входит в стандартную комплектацию ТВ Яндекс браузера, потому обновив эту программу, нужно обязательно обновлять плеер, чтобы была возможность полноценно просмотреть контент.
 Кроме того, в Яндекс браузере, установленном на телевизоре Самсунг, есть:
Кроме того, в Яндекс браузере, установленном на телевизоре Самсунг, есть:
-
Самая современная платформа Tizen;
-
Возможность поддерживать протокол HTML5;
-
Возможность работать на WebKit-based.
Как обновить Яндекс вместе со Smart TV
Ещё один путь к тому чтобы обновить Яндекс браузер и Яндекс диск – полностью обновить всю прошивку. Как правило, она вшита в телевизор, потому и обновится, как только будет обновлена вся прошивка. Полностью перепрошить программное обеспечение можно с помощью интернета. Оно пройдет автоматически, и уже через час у вас будет прекрасное обновленное ПО.
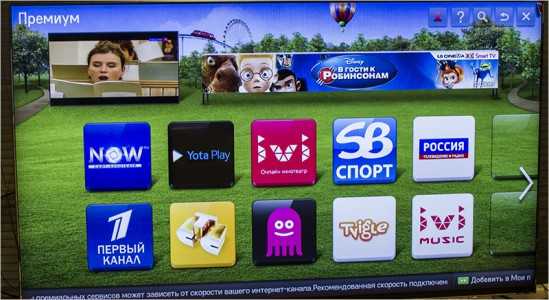 Вот небольшая инструкция для перепрошивки Смарт ТВ:
Вот небольшая инструкция для перепрошивки Смарт ТВ:
-
Нажать на пульте клавишу «SETTINGS»;
-
Открыть «Поддержка»;
-
Пункт «Обновление»;
-
Проверить наличие обновления и обновить.
Пока проходит загрузка телевизор работает, и выключать его нельзя до тех пор, пока обновление не установится. Тогда ТВ перезагрузится и начнет функционировать уже в обновленном режиме.
А за компанию, рассмотрим, как установить такое популярное приложение, как Яндекс диск. Оно очень удобно, потому что на нем хранится множество музыки, видео, фотографий и т.п.
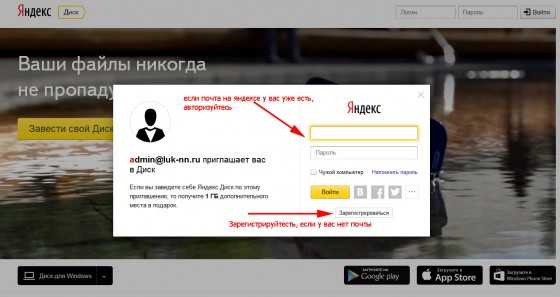 Итак, как обновить Яндекс диск на ТВ:
Итак, как обновить Яндекс диск на ТВ:
-
Перейти в меню и зайти в магазин приложений;
-
Найти приложение Яндекс и скачать его;
-
Авторизоваться или зарегистрироваться, если нет аккаунта.
https://www.youtube.com/watch?v=BgtUwWh4IYI
Вас может заинтересовать:
Способы обновления
В отличие от телефонов Самсунг, обновление ПО на которых выполняется с помощью утилиты Samsung Smart Switch, прошить телевизор этого бренда можно двумя способами: через Интернет или с помощью USB-носителя.
Некоторые владельцы Samsung SmartTV предпочитают использование функции автоматического обновления, но это решение небезопасно и может обернуться выходом телевизора из строя, так как именно в таком режиме чаще всего происходят сбои при установке. Автоматическая инсталляция ПО может быть запущена ночью (в зависимости от настроек телеприемника), а значит, будет происходить без участия пользователя. В это время могут возникнуть неблагоприятные факторы: оборваться соединение с Сетью, обнаружиться нехватка свободного пространства и т.д. При этом в лучшем случае прошивка не обновляется, а в худшем – пользователь увидит, что она слетела, и произошел сбой в работе телеприемника.
Подготовка к обновлению
Подготавливаются к обновлению по-разному, в зависимости от способа его осуществления.
- Чтобы перепрошить телевизор через Интернет, рекомендуется подключить его к Сети не через WiFi, а кабелем – так выше скорость загрузки данных и больше вероятность, что соединение не пропадет в процессе обновления. Также следует убедиться, что на телеприемнике достаточно свободной памяти для скачивания программного обеспечения.
- Для обновления через USB-носитель потребуется подготовить флэшку, отформатированную в FAT32, а также обеспечить доступ к ПК или ноутбуку с подключенным Интернет-соединением.
Перепрошивка посредством USB
Для установки новой прошивки с помощью USB-носителя потребуется компьютер или ноутбук с выходом в Интернет, флэшка объемом не менее 4 Гб, а также наличие на сайте новой версии ПО для телеприемника. Для осуществления обновления нужно выполнить ряд действий в следующем порядке:
- скачать программное обеспечение на ПК с официального сайта;
- отформатировать флэшку на ПК в файловой системе FAT32;
- переместить файл с новой версией ПО на USB носитель;
- двойным кликом открыть файл на флэшке;
- кликнуть по кнопке «Извлечь» («Extract») и дождаться окончания распаковки архива;
- безопасно извлечь USB-носитель;
- подключить флэшку к соответствующему разъему на тыльной или боковой стороне телеприемника;
- открыть с помощью ПДУ меню телеприемника и перейти в раздел «Поддержка»;
- выбрать «Обновление ПО» (если раздел неактивен, следует выйти из меню, подождать несколько минут, а затем открыть снова);
- кликнуть «Обновить сейчас»;
- когда на экране появится предложение проверить наличие новой прошивки на флэшке, нужно подтвердить действие;
- дождаться, пока телевизор не распознает программное обеспечение, а затем выбрать «Обновить»;
- ждать, пока не завершится операция.
Важно! Не допускается выключать телеприемник или извлекать USB-носитель до окончания установки обновлений. После того, как процедура будет завершена, телевизор самостоятельно выключится, а затем включится. После того, как процедура будет завершена, телевизор самостоятельно выключится, а затем включится
После того, как процедура будет завершена, телевизор самостоятельно выключится, а затем включится.
Перепрошивка через Интернет
Чтобы установить новую прошивку через Интернет, необходимо ТВ-приемник подключить к Сети, а затем выполнить определенные действия.
- Сначала следует с помощью ПДУ открыть меню, выбрать раздел «Поддержка», а в нем — вкладку «Обновление ПО». Если раздел неактивен, следует вытащить вилку телевизионной панели из розетки, подождать не менее пяти минут, а затем снова включить устройство, выбрав в качестве источника сигнала «ТВ» и повторить действия. Если обновление недоступно по-прежнему, нужно проверить подключение телевизора к сети Интернет, а потом выйти из меню, не выключая технику, подождать несколько минут и повторно открыть раздел.
- Далее требуется перейти в раздел «Обновить сейчас» или «По сети» (в зависимости от модели). Так телевизор начнет поиск новой версии программного обеспечения. При обнаружении прошивки на экране появится соответствующее уведомление. Следует подтвердить установку обновления, нажав «Да».
- Остается только дождаться установки прошивки. По окончанию процесса телевизор автоматически перезагрузится.
Нужно ли обновлять прошивку на Самсунг Смарт ТВ?
Установка ПО необходима для любого телевизора. Она предоставляет нормальную работу, без сбоев и глюков. Загрузить новые версии возможно нескольким методами. Первый при использовании дополнительного накопителя. Второй – с помощью сети Internet и браузера.
Приёмники настраиваются для автоматических обновлений. Однако, рекомендуем проводить загрузку вручную. Сможете контролировать процесс и загрузить нужное обеспечение.
Разработчики рекомендует обновлять прошивку приставки. В противном случае возможны постоянные сбои. Через время, весь функционал перестанет работать. Устройство будет постоянно глючит и зависать. Смотреть видео и сериалы не удастся. Увы, пользователи не придают значения данному процессу. На самом деле, трудностей здесь нет. Для выполнения нужно немного свободного времени, внешний носитель и доступ к свободному интернету. Обновления дают возможность исправить неполадки, которые присутствовали в ранних версиях.