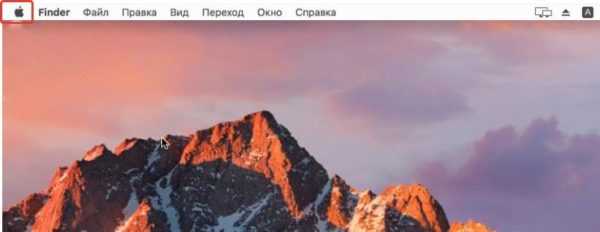Как решить проблему, если не включается экран?
Может возникнуть ситуация, когда при включении в сеть и нажатии кнопки Power, сам Macbook включился и, при этом, не включается экран. Причина в матрице. Определить это очень просто:
- при запуске слышен шум вентилятора и функционирование дисков;
- слышна мелодия запуска ОС;
- при нажатии CapsLock загорается соответствующий индикатор.

При выявлении этих признаков и определении неполадок экрана, нужно отнести Макбук в специализированный сервис.
Если Macbook не включается – это не повод для переживаний. По мнению специалистов сервисного центра Macrepublic, каждый второй ноутбук Apple, который внезапно выключился и не желает включаться, легко реанимируется в домашних условиях.
Наши преимущества
Рассмотрим подробнее, как это происходит.
Проверить монитор
Прежде всего, нужно исключить неисправность дисплея. Возможно, экран Мacbook Рro не включается, а остальные устройства системы работают исправно. Если во время запуска слышен шум работы вентилятора, работает индикация и слышна мелодия загрузки ОС, но экран при этом остается черным, значит, кроется в нем. Устранить проблему смогут только в сервисном центре.
Проверить питание
Наиболее частой причиной того, что Рro, Аir, Retina, Мacbook не включается – является отсутствие питания. Поэтому при возникновении подобных проблем выполняют следующие действия:
Проверить соединения шнура питания с адаптером и розеткой.
Убедиться в работоспособности розетки.
Перепроверить шнур и адаптер на других устройствах.
Проверить целостность штекера зарядки. Очистить его от пыли и мусора.
Исключить вероятность выхода из строя аккумуляторной батареи
 Другие способы включения Macbook
Другие способы включения Macbook
Сбой в работе контроллера или модулей памяти также могут способствовать тому, что Macbook не включается. Устранить сбой поможет перезагрузка и полное отключение питания на 10 секунд.
Если Рro, Аir, Retina, Мacbook не включается, можно попробовать сбросить параметры контроллера управления системой. Сброс выполняется синхронным нажатием клавиш «Option», «Control», «Shift» и «Power». При этом шнур питания должен быть подсоединен к ноутбуку, а кнопки отпускаются одновременно. После этого можно попробовать включить макбук заново.
Еще один способ действовать, если экран Мacbook Рro не включается, – перезапустить PRAM/NVRAM. Перезапуск производится нажатием и удержанием кнопок «Power» «Option», «R» и «Р» до тех пор, пока черный экран не сменится серым, и не произойдет перезагрузка.
Всплеск напряжения в сети или ошибка питания также могут стать причинами невключения Макбука. Контроль питания осуществляет «Power Manager», он и блокирует включение ноутбука. Отключить действие менеджера помогут такие действия:При перегреве Макбука также наблюдается отключение. Включить устройство можно только после полного охлаждения.
- отключить гаджет от сети;
- изъять батарею;
- нажать клавишу «Power» и удерживать 5-10 секунд;
- вставить аккумулятор обратно;
- попробовать заново включить ноутбук.
Как на Маке поставить таймер выключения?
Итак, приступим:
- Заходим в «Системные настройки»
- Выбираем пункт меню «Экономия энергии»
- В правом нижнем углу находим опцию «Расписание…»
- Именно здесь мы будем настраивать режим работы нашего Mac. Первая опция отвечает за включение и вывод из режима сна, вторая – за сон, перезагрузку и выключение. …
- Настройка завершена!
30 мар. 2022 г. Интересные материалы:
Что относиться к документам? Что такое ламинирование документов? Что такое организационные документы? Что такое проверка документов? Что входит в комплект документов при постановке на учет в качестве безработного гражданина? Что за формат документа XLSX? Что заменяет универсальный передаточный документ? Для чего нужен универсальный передаточный документ? Для чего нужно слияние документов? Где искать в компьютере отсканированные документы?
Как перезагрузить Макбук
Если ваш Mac работает вяло или каким-то иным образом ведет себя странно, можно попробовать перезагрузку. Перезапуск может также потребоваться при других обстоятельствах, например, для установки нового программного обеспечения или каких-то обновлений. К счастью, это довольно просто!

Вот несколько способов перезагрузки Mac и как это быстро сделать!
Как перезагрузить Mac
- Нажмите кнопку «Меню» в левом верхнем углу экрана (фирменное яблочко Apple).
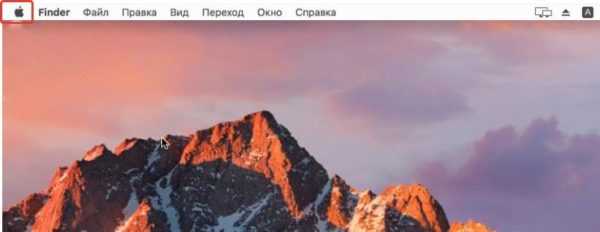
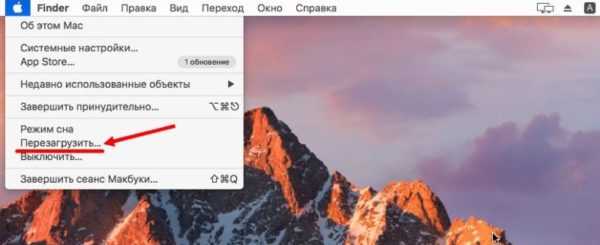
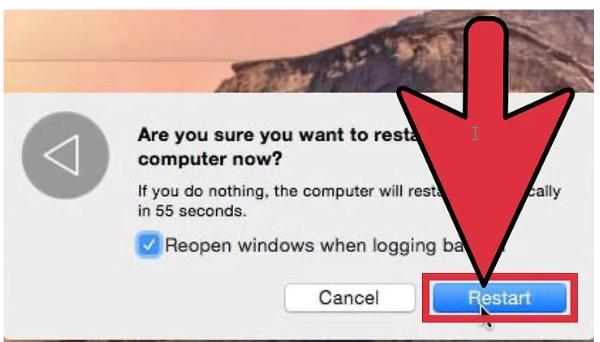
Для перезагрузки Mac можно использовать сочетание клавиш Command+Eject:
одновременно нажмите Command+Eject;
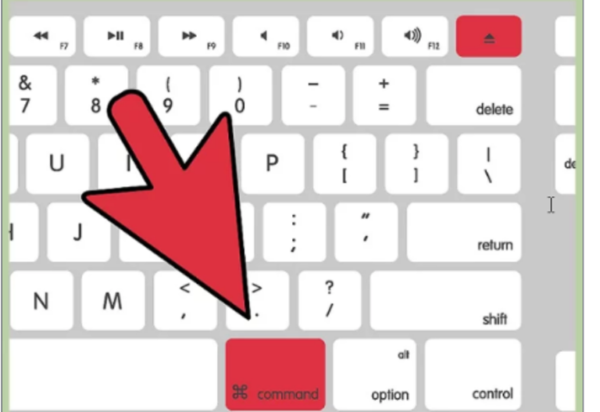
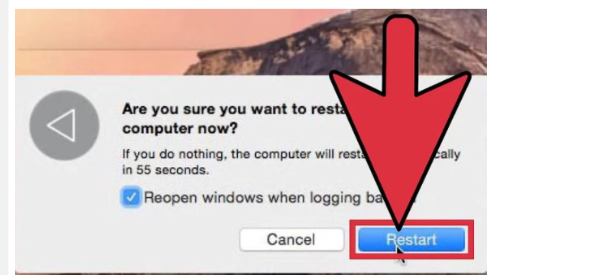
Способ 3. Мгновенная перезагрузка без подтверждения
Для перезагрузки Mac можно также использовать сочетание клавиш Control+Command+Eject:
одновременно нажмите Control+Command+Eject;
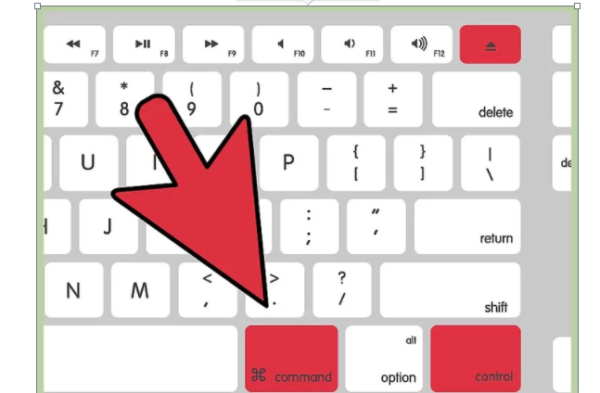
Как автоматически открывать приложения после перезагрузки
Если вам нужно перезагрузить Mac, но вы хотите сохранить свои приложения и окна, OS X также предоставит вам эту возможность.
- Нажмите кнопку меню в левом верхнем углу экрана (опять фирменное яблочко Apple). Нажмите «Перезагрузить…».
Эта опция может быть очень удобной, если вам нужно перезапустить Mac в процессе работы над большим проектом или вы хотите, чтобы ваши окна и вкладки во время веб-просмотра снова отображались. Если вы предпочитаете просто начать с чистого листа, снимите флажок.
Как перезагрузить Mac, если другой пользователь вошел в систему
Если вы попытаетесь перезагрузить компьютер, когда другие пользователи вошли в систему, ваш Mac попросит их имена и пароли, и только после этого он сможет перезагрузиться.
- Нажмите кнопку меню в левом верхнем углу экрана (опять фирменное яблочко Apple). Нажмите «Перезагрузить…»
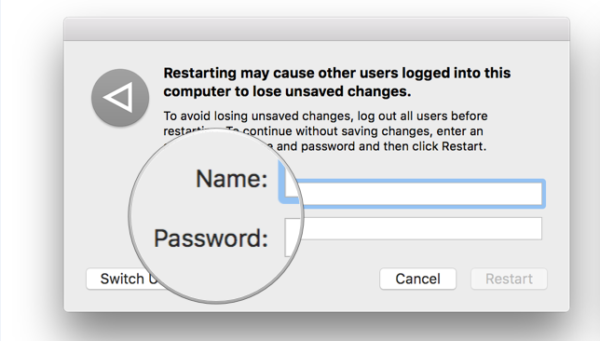
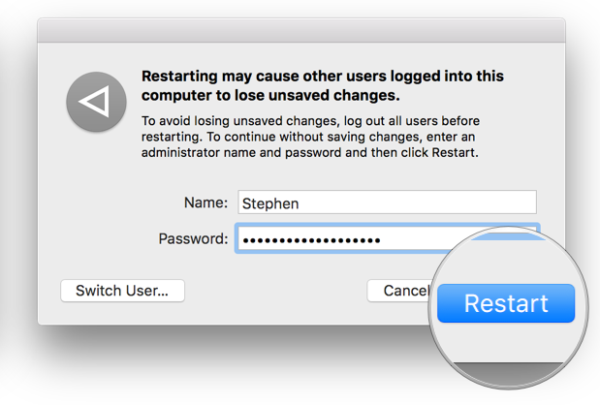
Удаленная перезагрузка Mac
Перезагрузить свой компьютер можно и удаленно. Для этого сделайте следующее:
- Нажмите кнопку «Меню» в левом верхнем углу экрана и перейдите в «System Preferences» (как на картинке ниже).
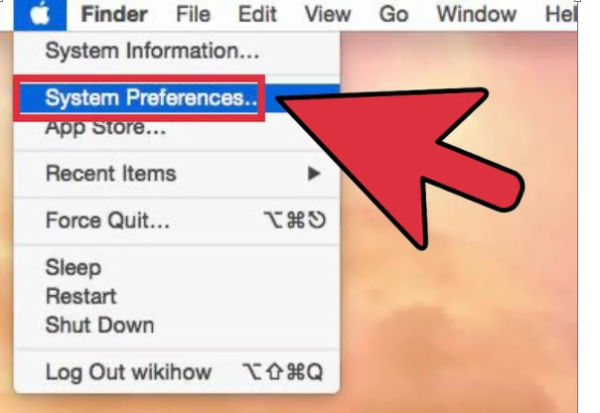
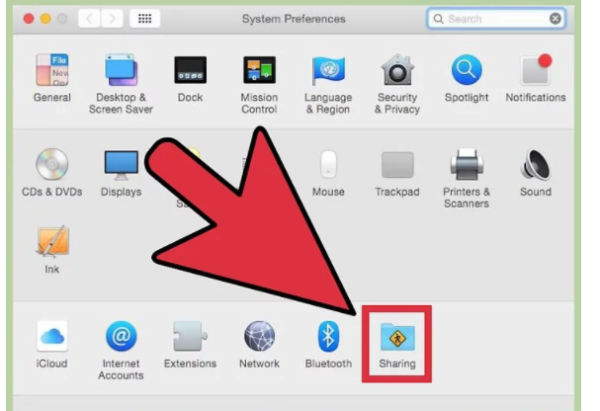
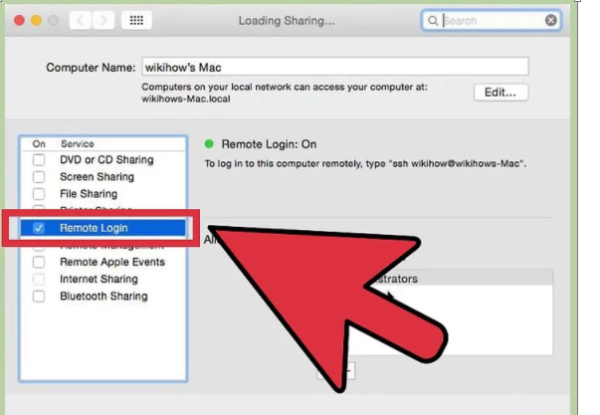
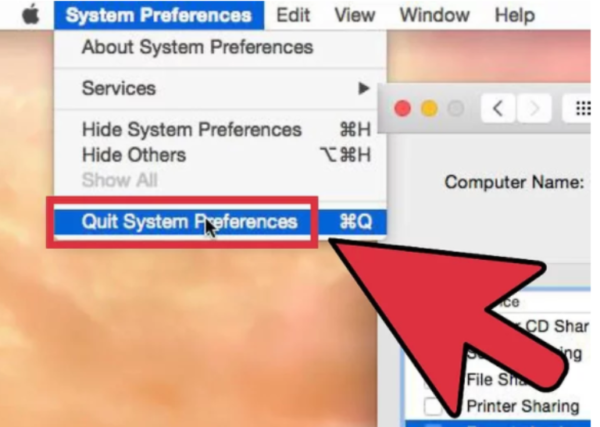
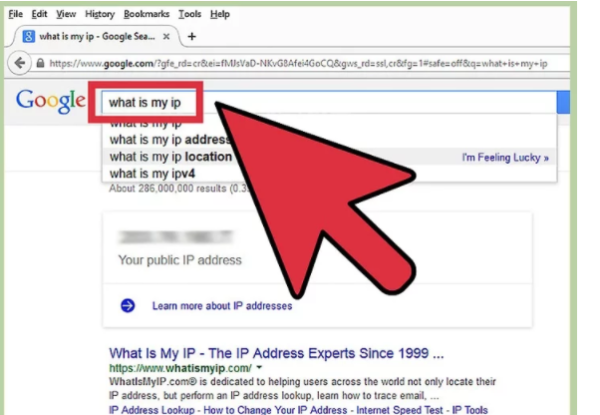
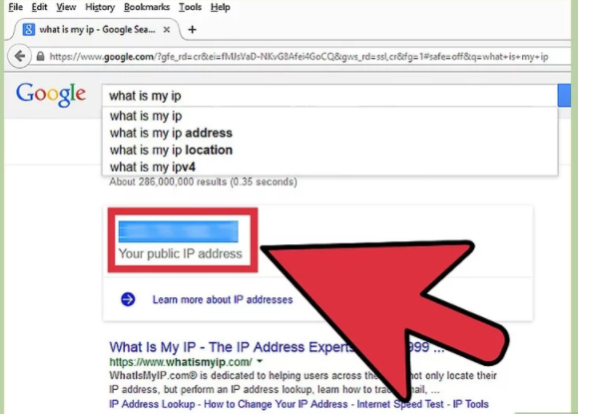
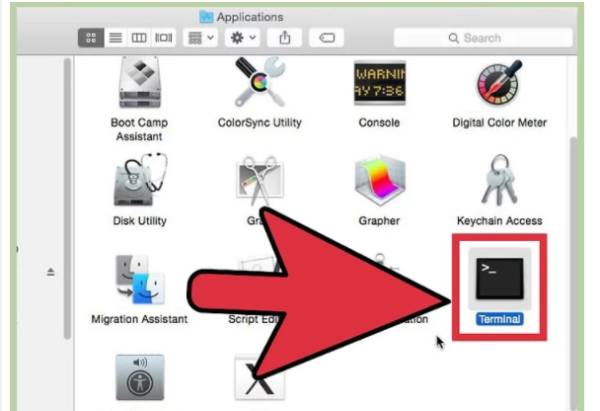
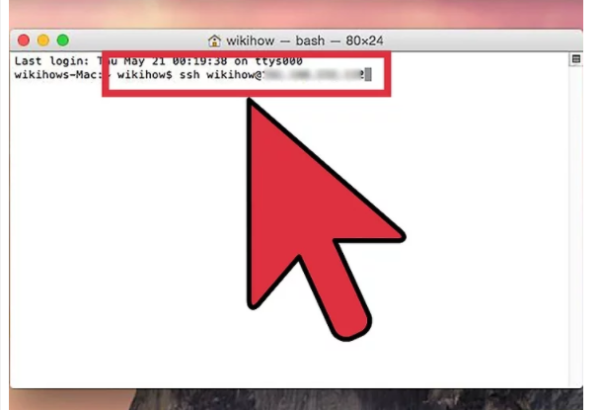
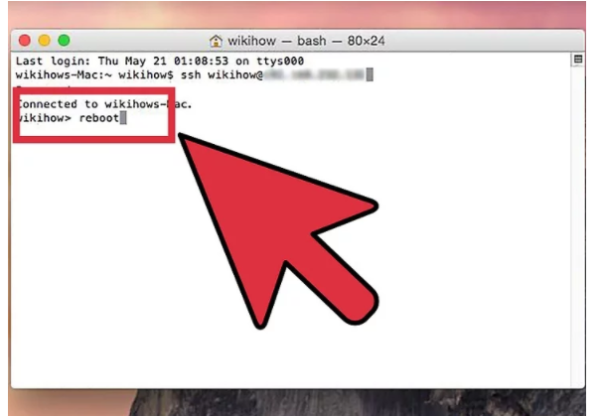
Другие варианты перезагрузки Mac
Если вы хотите устранить неполадки в работе вашего Mac, вам может потребоваться более конкретный процесс перезагрузки, чем по умолчанию для OS X. Вот некоторые из наиболее распространенных параметров перезагрузки для исправления ошибок или другой очистки вашего компьютера. Для того чтобы ими пользоваться в процессе перезагрузки/выключения, вам придется удерживать одно из следующих сочетаний горячих клавиш.
Список дополнительных сочетаний клавиш, которые могут пригодиться.
| Сочетание клавиш | Функция |
|---|---|
| Option | Перезагрузитесь в менеджер загрузки, который позволяет выбрать, с какого диска вы хотите загрузиться, если у вас есть несколько дисков |
| C | Перезагрузка и загрузка с оптического или USB-накопителя |
| D | Перезагрузитесь в программу «Функциональный тест оборудования Apple» (до 2013 года Mac OS) или «Диагностика Apple» (Macintosh после 2013 года). Это программа для устранения неполадок может помочь с определением любой проблемы, которая может возникнуть в вашей системе |
| Option+D | Перезагрузитесь в онлайн-версии программы «Функциональный тест оборудования Apple» (или «Диагностика Apple») |
| N | Перезапуститесь из совместимого сервера NetBoot (если он у вас есть) |
| Option+N | Используйте загрузочный образ (по умолчанию) на сервере NetBoot |
| Command+R | Перезагрузитесь в утилиту восстановления OS X (система восстановления macOS), которая позволяет вам переустанавливать, восстанавливать или восстанавливать Mac |
| Command+Option+ R | Перезагрузитесь в онлайн систему восстановления macOS |
| Command+Option+R +P | Перезагрузитесь и сбросьте NVRAM, что поможет устранить проблемы с динамиком, разрешением экрана или запуском диска |
| Command-S | Перезапуск в однопользовательском режиме для устранения неполадок |
| T | Перезагрузитесь в режиме целевого диска, который позволяет подключать один Mac в качестве диска для другого |
| X | Форсируемый запуск Mac OS X |
| Command+V | Перезагрузитесь в подробный режим (с выводом подробностей) для устранения неполадок |
Как заставить Mac перезагрузиться если он завис или тормозит
Если ваш Mac завис, тормозит или иным образом не позволяет вам перезагрузиться, когда вы этого хотите (и ничто уже не помогает), тогда его можно принудительно закрыть и перезапустить. При перезапуске вы потеряете все данные, которые не были вручную или автоматически сохранены.

Перед тем как закрыть зависшее приложение лучше немного подождать. Может быть так что это приложение пытается обработать ваш последний запрос. Курсор в этом случаи выглядит вот так.
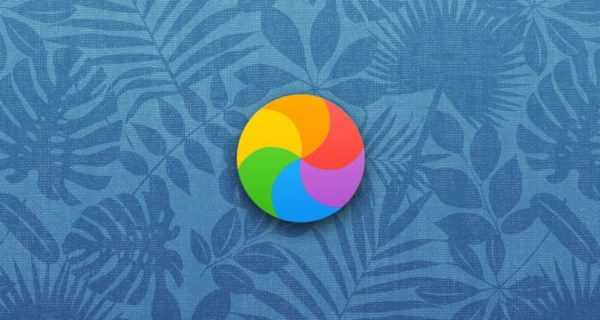
когда обычные методы не помогают, используйте команду «Завершить принудительно…», как на картинке ниже;

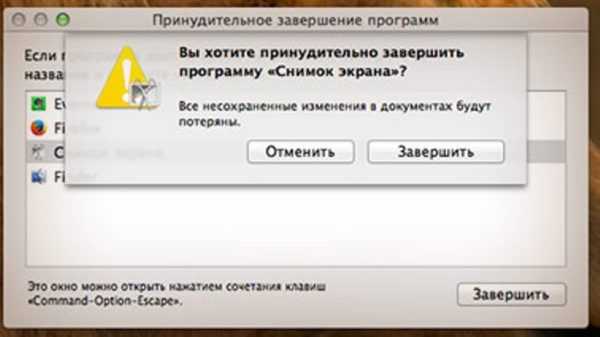
Для этого удерживайте кнопку питания в течение 5 секунд, пока ваш Mac не выключится.

Нажмите кнопку питания, чтобы снова включить компьютер.
Выключаем МакБук, если он завис
Если MacBook завис, то необходимо его просто выключить, после чего включить.
Сделать это можно различными способами:
экстренное выключение;
Экстренное выключение
Порой в результате зависания компьютер от Apple просто перестает отвечать на команду с клавиатуры, а также не реагирует на кнопку Power.
Если же компьютер не реагирует на данное сочетание клавиш и продолжает «висеть», то стоит обратиться в авторизованный сервисный центр. Ни в коем случае не стоит пытаться самостоятельно отключить батарею, так как данный процесс сопровождается полным снятием крышки с задней части ПК.
Также очень велика вероятность случайно повредить специальный разъем, который используется для подсоединения АКБ.
Режим сна/Перезагрузка/Выключение
Для перехода в режим сна на MacBook можно воспользоваться специальной комбинацией клавиш: Option+Command+Power/Eject. После одновременного нажатия данных кнопок ПК погрузится в сон. Также можно просто закрыть крышку ноутбука – результат будет полностью аналогичным.
Также переход в режим сна можно осуществить различными другими способами:
- в меню Appleследует выбрать пункт под названием «Режим сна»;
- если на используемом ноутбуке присутствует дисковый привод, то следует нажать следующую комбинацию: Command+Option+клавишу извлечения диска;
- можно нажать клавишу Power.
Процесс перезапуска позволяет разрешить такую проблему, как зависание персонального компьютера.
Осуществить перезагрузку можно различными способами:
- при помощи копку Power – при зависании следует долго удерживать её, после отключения питания требуется снова нажать на Power;
- если курсор мыши активен и с его помощью можно выполнять различные задачи, то можно воспользоваться обычным способом перезапуска – нажав на кнопку Apple, поле чего выбрав перезагрузку.
Процесс выключения не представляет собой ничего сложного.
Выполнить его можно даже в том случае, когда ПК завис:
- долгое время держать нажатой кнопку Power;
- если курсор мыши активен – нажимаем на кнопку Appleи выбираем пункт выключить.
Ни в коем случае при зависании не стоит дожидаться, пока на MacBookсядет батарея и он отключится самостоятельно. Так как это негативно сказывается на состоянии аккумуляторной батареи.
Полный разряд может даже стать причиной выхода её из строя. Так как стоимость данного компонента компьютера достаточно велика, не стоит рисковать.
Устройство не включается
Если по каким-то причинам MacBook не включается, то необходимо в первую очередь выяснить причину данного события. И только потом принимать какие-либо меры к разрешению данной ситуации.
Если запускаПК не произошло, то:
- по какой-то причине выключение было выполнено неверно, потому система не может запуститься – достаточно просто воспользоваться автоматизированной системой восстановления;
- повреждена цепь питания на материнкой плате.
Наиболее серьезной проблемой является именно повреждение цепи питания. Отремонтировать компьютер в данном случае самостоятельно не представляется возможным. Именно поэтому лучшим выходом из положения станет обращение в сервисный центр.
Принудительное завершение программ
Чаще всего причина зависания персонального компьютера кроется в работающих приложениях. Для решения данной проблемы можно просто выполнить принудительное завершение.
Выполнить его можно двумя способами:
- нажать комбинацию клавиш Command+Q;
- воспользоваться командой «Завершить принудительно», расположенной в меню Apple:
- нажать на пункт «Завершить принудительно»;
- выбрать в открывшемся окне соответствующее приложение;
- кликнуть на «завершить».
После завершения работы приложения в МакБук лучше всего перезапустить стандартными средствами – также через меню, открывающееся в верхнем левом углу экрана.
Чаще всего такую проблему, как зависание, можно разрешить «мирным» путем. Но если завершение программ, перезагрузка, а также иные подобные меры не приводят к положительному результату, стоит обязательно обратиться в специализированный сервисный центр.
Если ваш Mac работает вяло или каким-то иным образом ведет себя странно, можно попробовать перезагрузку. Перезапуск может также потребоваться при других обстоятельствах, например, для установки нового программного обеспечения или каких-то обновлений. К счастью, это довольно просто!
Вот несколько способов перезагрузки Mac и как это быстро сделать!
Способ 2. Окно выключения
Для перезагрузки Mac можно использовать сочетание клавиш Command+Eject:
Для перезагрузки Mac можно также использовать сочетание клавиш Control+Command+Eject:
Другие варианты перезагрузки Mac
Если вы хотите устранить неполадки в работе вашего Mac, вам может потребоваться более конкретный процесс перезагрузки, чем по умолчанию для OS X. Вот некоторые из наиболее распространенных параметров перезагрузки для исправления ошибок или другой очистки вашего компьютера. Для того чтобы ими пользоваться в процессе перезагрузки/выключения, вам придется удерживать одно из следующих сочетаний горячих клавиш.
Сочетание горячих клавиш для перезагрузки Mac
Список дополнительных сочетаний клавиш, которые могут пригодиться.
| Сочетание клавиш | Функция |
| Option | Перезагрузитесь в менеджер загрузки, который позволяет выбрать, с какого диска вы хотите загрузиться, если у вас есть несколько дисков |
| C | Перезагрузка и загрузка с оптического или USB-накопителя |
| D | Перезагрузитесь в программу «Функциональный тест оборудования Apple» (до 2013 года Mac OS) или «Диагностика Apple» (Macintosh после 2013 года). Это программа для устранения неполадок может помочь с определением любой проблемы, которая может возникнуть в вашей системе |
| Option+D | Перезагрузитесь в онлайн-версии программы «Функциональный тест оборудования Apple» (или «Диагностика Apple») |
| N | Перезапуститесь из совместимого сервера NetBoot (если он у вас есть) |
| Option+N | Используйте загрузочный образ (по умолчанию) на сервере NetBoot |
| Command+R | Перезагрузитесь в утилиту восстановления OS X (система восстановления macOS), которая позволяет вам переустанавливать, восстанавливать или восстанавливать Mac |
| Command+Option+ R | Перезагрузитесь в онлайн систему восстановления macOS |
| Command+Option+R +P | Перезагрузитесь и сбросьте NVRAM, что поможет устранить проблемы с динамиком, разрешением экрана или запуском диска |
| Command-S | Перезапуск в однопользовательском режиме для устранения неполадок |
| T | Перезагрузитесь в режиме целевого диска, который позволяет подключать один Mac в качестве диска для другого |
| X | Форсируемый запуск Mac OS X |
| Command+V | Перезагрузитесь в подробный режим (с выводом подробностей) для устранения неполадок |
MacBook Pro или другая версия не включается или не выключается? Вот что делать
Если ваш MacBook Pro не включится или не выключится, вот список быстрых исправлений, которые вы можете попробовать.
Эти инструкции распространяются на все ноутбуки Macintosh: MacBook Pro, MacBook и MacBook Air.
Как включить ваш MacBook
Все ноутбуки Mac имеют кнопку питания в правом верхнем углу. Хитрость заключается в том, что на некоторых новых моделях значок питания не напечатан на клавише питания. Нет, потому что некоторые модели имеют Touch ID, и это может помешать считыванию отпечатков пальцев.
Чтобы включить Mac, нажимайте кнопку питания , пока на экране не появится логотип Apple. Когда вы нажимаете кнопку питания, слушайте звуки запуска Mac или звук вентилятора
Кроме того, обратите внимание на подсветку клавиатуры от задней подсветки (если она была включена в предыдущем сеансе) или от клавиши блокировки крышки, если она активирована.
Что нужно проверить, когда ноутбук Mac не включается
-
Проверьте дисплей. Всегда есть вероятность, что ваш дисплей повернут вниз, поэтому после нажатия кнопки питания в течение нескольких секунд попробуйте увеличить яркость (верхние левые кнопки со значками, которые немного похожи на солнце).
-
Отключите аксессуары. Отключите все аксессуары, подключенные к компьютеру Mac, включая принтеры, мобильные устройства, видеодисплеи и кабели USB. Попробуйте перезагрузить Mac, не подключая эти элементы.
-
Проверьте источник питания. Посмотрите на все разъемы питания, чтобы убедиться, что все источники питания надежно подключены к вашему MacBook и розетка переменного тока работает.
Если батарея на вашем Mac полностью разряжена, вам, может понадобится несколько минут, чтобы зарядить компьютер от сети, прежде чем на устройстве будет достаточно заряда, прежде чем снова включать его.
-
Специальный цикл питания. Мы закрываем все, что вы можете сделать. Режим включения и выключения питания выглядит следующим образом: Отсоедините кабель питания от вашего Mac (если аккумулятор съемный, выньте его). Удерживайте нажатой кнопку питания в течение 10 секунд. Подключите кабель питания обратно к компьютеру Mac или переустановите аккумулятор, одновременно удерживая нажатой кнопку питания . Держись десять секунд. Отпустите кнопку и попробуйте запустить свой Mac.
-
Если эти исправления не работают, просмотрите контрольный список или обратитесь в службу поддержки Apple. Вы также можете посетить Apple Store или авторизованного поставщика услуг Apple для получения помощи.
Как выключить ваш MacBook
Все Mac (ноутбуки и настольные компьютеры) отключаются одинаково: нажмите на логотип Apple в левом верхнем углу экрана и выберите Завершение работы.
Предупреждение , предупреждающее, что ваш Mac выключится через 1 минуту, что дает вам возможность сохранить работу из других программ и приложений.
Удерживая нажатой Командную клавишу , выберите Выключить , чтобы пропустить 1-минутный обратный отсчет и немедленно завершить работу. Как только все приложения и программы закрыты, ваш компьютер должен выключиться.
Что делать, если ваш Mac не выключается
Иногда приложения перестают отвечать на запросы и не позволяют операционной системе Mac правильно завершить работу. Вот как «принудительно завершить» не отвечающие приложения.
-
Нажмите на меню Apple (верхний левый угол) и выберите пункт меню с надписью Принудительное завершение . Если вы клавишник, просто нажмите и удерживайте эту комбинацию из трех клавиш: Command + Option + Esc , и появится окно принудительного выхода.
-
В строке заголовка должно появиться новое окно с Force Quit Applications. Иногда операционная система помогает идентифицировать застрявшие приложения, помещая это в круглые скобки: Не отвечает
-
Нажмите на название приложения, которое, по вашему мнению, застряло, а затем нажмите Принудительное завершение . После того, как вы заставите зависшее приложение завершить работу, снова попытайтесь завершить работу.
-
Если принудительное завершение не решит вашу проблему, удерживайте нажатой кнопку питания вашего Mac , и через несколько секунд компьютер выключится. К сожалению, если вам придется идти по этому пути, вы потеряете несохраненную работу.
Получение экспертной консультации
Если ни один из вышеперечисленных шагов не решил вашу проблему, связанную с включением или выключением MacBook Pro, ваш MacBook может нуждаться в профессиональной помощи. Посетите Apple Store или авторизованный сервисный центр Apple для получения помощи.
Приложение «Мониторинг системы»
Включение и выключение подсветки клавиатуры на ноутбуке
Для этого необходимо выполнить следующее:
1.Нажать на нижней панели запуска на иконку программы (она выглядит, как ракета на сером фоне в кружке).
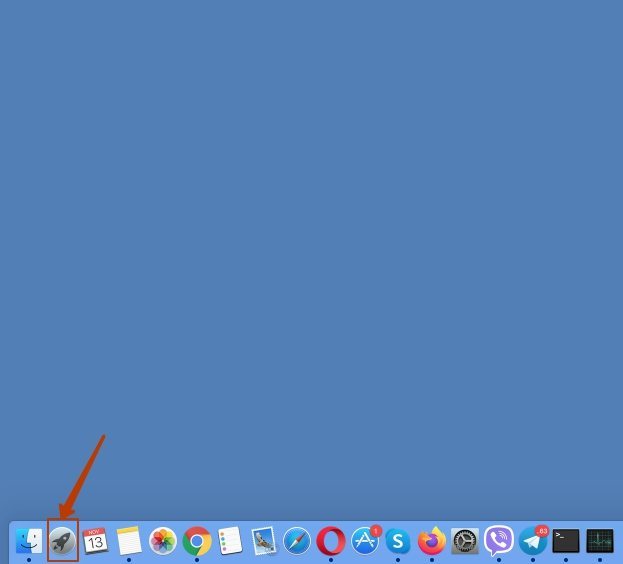
2.В открывшейся папке найти подраздел «Другие». Будьте внимательны. Некоторые версии MAC ОС называют данный подраздел «Утилиты».
3.В разделе найти «Мониторинг системы» (Activity Monitor) и запустить приложение.
Это же можно сделать, используя функцию Spotlight. Чтобы открыть строку поиска, надо нажать на иконку лупы в панели запуска или воспользоваться следующей комбинацией кнопок:
+.
В открывшейся строке поиска набрать название программы «Мониторинг системы». Она откроется после запуска системы.
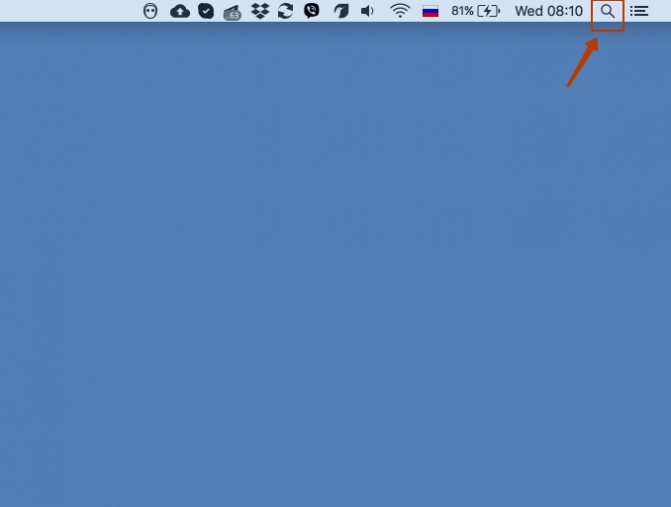
Тут пользователь может как управлять приложениями, так и следить за загрузкой памяти и процессора ноутбука. Программа содержит 5 вкладок, каждая из которых предоставляет информацию по своим данным:
1.Вкладка ЦП.
2.»Память».
3.»Энергия».
4.»Диск».
5.»Сеть».
Так, вкладка ЦП показывает приложения, которые загружают работу процессора компьютера. Если нажать на колонку %, пользователь сможет увидеть, какие процессы и приложения загружают процессор более всего. Тут он может завершать работу приложений.
Необходимо быть осторожным. Дело в том, что можно завершить принудительно процесс, запущенный системой. Это может сказаться отрицательным образом на работе гаджета.
Вкладка «Память» показывает, как запущенные приложения и процессы занимают оперативную память мака. Колонка «Память» помогает отследить, какие из них занимают больше оперативной памяти. Пользователь может принудительно завершить те, которые ему не нужны.
Вкладка «Энергия» показывает, какие процессы больше всего потребляют заряд батареи. При этом есть колонка AppNap, которая показывает, какие процессы запущены, но находятся в энергосберегающем режиме. Пользователь может принудительно завершить те, которые потребляют много энергии или ему уже не нужны.
Вкладка «Диск» показывает количество информации, которая считывается с диска или записывается на него. Здесь для каждого процесса, выполняемого макбуком, указано число операций ввода и вывода данных. Тут тоже пользователь может завершать работу программ, которые либо не запускаются, либо больше не нужны ему.
Вкладка «Сеть» показывает то количество данных, которое приложения, выполняемые гаджетом, принимают и отправляют. Пользователь может выявить те, которые максимально загружают сеть.
Рассмотренное нами приложение помогает отслеживать все параметры быстродействия макбука и позволяет завершить программы, которые не отвечают (зависли).
Как снять скриншот на Mac
Казалось бы, Prnt_Scrn и Cntrl+V в Paint, что может быть проще? Все, кто когда-то сталкивался с нуждой сделать скриншот на Windows, знают про это средство. В более новых версиях Майкросовтовской ОС есть ножницы, которые уже выглядят более современным инструментом для этого. Но их все равно надо запускать, потом нажимать кнопку для создания нового скрина, потом выделать окно, потом сохранять и так далее.
Пользователь Мас не скажет вам, что это удобно. Даже самый дешевый MacBook «из коробки» умеет делать такие формы скриншота, как захват всего экрана, захват выделенной области и захват отдельного окна. Для этого есть три стандартные комбинации:
- Command+Shift+3 – снимок всего экрана
- Command+Shift+4 – выделение зоны для снимка
- Command+Shift+4+Space – снимок окна приложения (с тенюшками!!!!!1)
Примеры скриншотов
Как только вы воспользуетесь одной из клавишных комбинаций, снимок сразу окажется на рабочем столе. Файл будет называться «снимком экрана» с датой, в .png формате. Последующая обработка (если такая требуется) может осуществляться программой Preview (Просмотр) или в iPhoto, обе программы предустановленны на компьютерах под управлением OS Х.
Как выключить аймак с помощью клавы. Альтернативные способы загрузки и выключения iMac
Если у вас появились трудности с выключением MacBook Pro / Air, то эта статья как раз для вас. Сейчас я расскажу, как выключить MacBook ежели он завис и что нужно и НЕ нужно делать, когда ваш МАК отрешается делать порученные ему команды.
Ранее я писал про подобные деяния с iPhone и iPad (Как выключить зависший iPhone либо iPad). Сейчас мы разглядим все вероятные ситуации выключения/перезагрузки MacBook. Не стоит впадать в панику, решение есть для каждой ситуации.
Принудительное завершение программ в Mac OS X
Представьте, что во время работы, одно из приложений зависло, но курсор мыши все еще можно перемещать по экрану. 1-ое, что обязано придти к для вас в голову, это композиция кнопок + . Ежели вы не знали, то эта композиция на сто процентов закрывает текущее приложение (не просто прячет с экрана, а конкретно закрывает).
Прежде чем закрывать «зависшее» приложение подождите минутку. Может быть, данное приложение всего-лишь старается обработать ваш крайний запрос. В таком случае курсор воспринимает форму вращающегося радужного шара
Если обыкновенными способами закрыть приложение не удалось, самое время пользоваться командой «Завершить принудительно…» из верхнего меню

Из появившегося окна следует выбрать проблемное приложение и подтвердить по кнопочке Завершить. Для выключения макбука перебегаем к последующему параграфу.
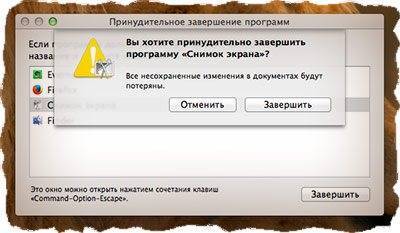
Режим сна / Перезагрузка / Выключение
Я думаю, что здесь все понятно и без разъяснений. Из верхнего меню
избираем один из пунктов:Режим сна, Перезагрузка либо Выключение. Любая из этих команд выполнит соответственное действие. Снова же, вы можете выбрать один из этих пт лишь в том случае, ежели ваш комп не завис. Выше мы разглядели «легкое зависание» системы OS X и обыденный метод выключения MacBook. Но что ежели система не реагирует на наши деяния и вообщем зависла. Как выключить макбук в таком случае? о этом ниже…
Принудительное выключение
Еще одна всераспространенная ситуация, это когда макбук перестает реагировать на любые ваши действия: курсор мыши не двигается, композиции кнопок не работают, макбук ведет себя неадекватно.
В таком случае нам придется произвести принудительное выключение либо, как я его называю, «жесткий рестарт». Для этого нажмите клавишу включения питания MacBook (самая правая верхняя клавиша клавиатуры) и удерживайте ее до тех пор пока не погаснет экран компа (примерно 10 секунд и более).
Будьте терпеливы и не нервничайте, ДЕРЖИТЕ клавишу в нажатом состоянии ПОКА НЕ ПОГАСНЕТ ЭКРАН!
После того, как экран компа погас, можно опять включить MacBook, однократно нажав на клавишу включения питания.
Дурные советы либо чего же не стоит делать
В сети нередко встречаются люди, которые, мягко говоря, дают не чрезвычайно грамотные советы. Следуя сиим советам, вы сможете просто навредить и для себя, и собственному устройству. Так вот, самые всераспространенные дурные советы, и что я по этому поводу думаю, я выделил ниже.
- Дождаться, пока разрядится батарея, и макбук сам выключится. Не нужно этого делать. Для того, чтоб выключить макбук, используйте один из способов, обрисованных выше. Некий из их для вас точно поможет.
- Разобрать корпус макбука и отсоединить/извлечь батарея. Вы же не желаете сжечь что-то снутри корпуса либо разрушить батарею? Тогда не стоит играться в «супермена с отверткой». Применяй один из способов, обрисованных выше в данной нам статье.
P.S. Одна из последующих запланированных статей, которые я планирую скоро написать, будет «Создание сферической 3D панорамы на iPhone». В ней я расскажу, как просто в домашних критериях сделать панорамную головку для iPhone и какими приложениями я пользуюсь.
Подписывайтесь на наш Telegram, VK, Twitter, Instagram.
Горячие клавиши
Отключить Макбук можно с помощью горячих клавиш:
- Control+Option+Command+Power. Необходимо зажать все клавиши одновременно, пока устройство не выключится.
- Control+Command+Eject. Следует нажать и удерживать сразу четыре клавиши. Эта команда выключит все приложения и сохранит изменения. После компьютер отключится.
Если какое-то приложение не выключается, то можно воспользоваться сочетанием клавиш Option+Command+Esc. Это действие завершит работу всех программ и закроет все окна.
В таблице собраны все горячие клавиши, которые могут понадобиться для выключения/перезагрузки/ перехода в режим сна:
| Что сделать? | Как сделать? |
| Включить компьютер | Один раз нажать на клавишу включения |
| Перевести устройство в режим сна | 2 секунды удерживать клавишу включения/ Зажать Option+Command+кнопка включения |
| Принудительное выключение | 10 секунд удерживать клавишу ключения |
| Блокировка экрана | Control+Command+Q |
| Вызов окна выбора между выключением, переходом в спящий режим и перезапуском | Control+кнопка выключения |
| Перезапуск | Control+Command+Кнопка выключения |
| Выход из учетной записи | Shift+Command+Q |
| Закрыть приложения и перезагрузить устройство | Control+Command+Кнопка извлечения диска |
| Закрыть приложения и выключить устройство | Control+Option+Command+ Кнопка выключения или Control+Option+Command+ кнопка извлечения диска |