Как купить AutoCAD?
Если вас спросят, что такое AutoCAD, вы также можете сказать, что помимо всего того, что мы объяснили, это SaaS.
SaaS означает «Программное обеспечение как услуга», что можно перевести как «Программное обеспечение как услуга». Вы платите ежемесячную плату за использование программного обеспечения, все в сети и хранится в облаке, и вам больше не нужно покупать дорогостоящую лицензию, поскольку раньше вы платили наличными.
В настоящее время, чтобы приобрести AutoCAD, просто оформите онлайн-подписку, которая автоматически обновляется и обновляется в Интернете, что обходится дешевле, чем покупка новых версий ежегодно, поскольку они всегда обновляются бесплатно для вас.
Это тенденция, которая доминировала при коммерциализации AutoCAD на рынке.
См. Дополнительные советы для архитекторов другого известного программного обеспечения, использующего модель SaaS: Photoshop для архитекторов — преимущества при рендеринге
См. Также: Узнайте, сколько зарабатывает инженер-строитель и стоит ли вкладывать средства в этот район.
Системные требования для AutoCAD 2018:
AutoCAD работает в операционных системах Windows и Mac OS.
Операционная система: Windows 7, Windows 8.1 и Windows 10 (64-бит)
2 ГБ памяти (для 32-битной версии) и 4 ГБ (для 64-битной версии)
Видеокарта: видеоадаптер Windows с разрешением 1360 x 768 пикселей с поддержкой True Color и DirectX 9
6 ГБ дискового пространства
Ознакомьтесь с требованиями AutoCAD для Mac.
Ваш компьютер не поддерживает AutoCAD? Посмотрите лучшие записные книжки для архитекторов.
Другие альтернативы
AutoCAD — это наиболее широко используемое программное обеспечение САПР в мире, которое уже хорошо зарекомендовало себя на рынке. Но у него есть конкуренты, такие как ArchiCad, VectorWorks и 12d Model.

Что такое AutoCAD: ArchiCad

Что такое AutoCAD: VectorWorks

Что такое AutoCAD: модель 12d
См. Также: 18 полезных веб-сайтов для архитекторов, которые хотят гибкости и качества в своих проектах.
История создания программы AutoCAD
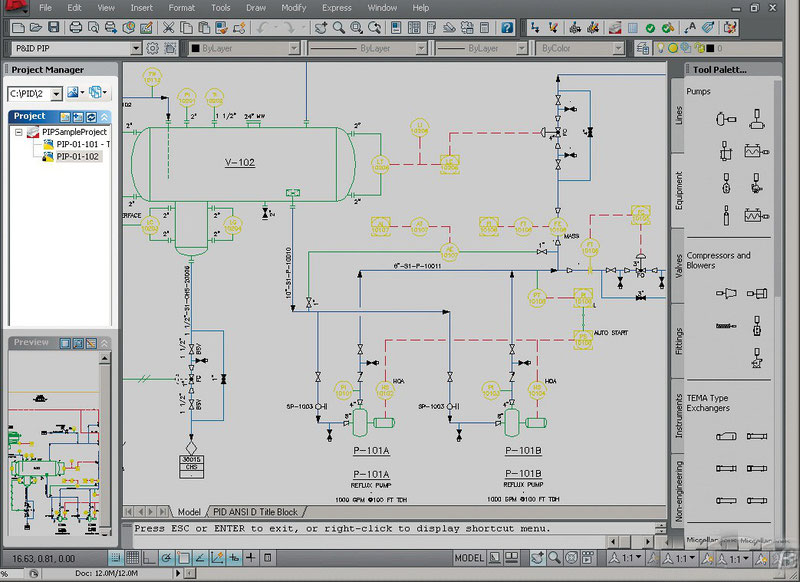
Программа AutoCAD – это настоящий мастодонт среди САПР, ведь первая версия была продемонстрирована в далеком 1982 году на выставке COMDEX в Атлантик Сити. В то славное время автомобили были карбюраторными, микросхемы – большими, а персональные компьютеры только-только выходили на широкий рынок.
Большинство программ создавалось для огромных мэйнфреймов IBM. Тем не менее, предприимчивая группа из тринадцати программистов сумела увидеть перспективу развития вычислительной техники и создала продукт именно для персональных компьютеров
Программа привлекла всеобщее внимание уже после первой демонстрации, и разработчики поняли, что теперь их главная задача – совершенствовать свое «детище»
Компания Autodesk до сих пор успешно и своевременно этим занимается. В результате AutoCAD является самой популярной программой для работы как с двумерными чертежами, так и с 3D-моделями уже на протяжении более чем тридцати лет.
Использование программы Autodesk
Проектирование и моделирование
Одним из главных использований программы Autodesk является проектирование и моделирование. Вы можете создавать сложные трехмерные модели, проектировать здания, изготавливать прототипы и многое другое. Программа предлагает инструменты, которые помогают вам создавать точные и реалистичные модели, а также визуализировать их в разных ракурсах.
Архитектурное проектирование
Программа Autodesk также очень популярна среди архитекторов. Она предлагает специальные инструменты для создания архитектурных чертежей, планов зданий и интерьеров. Вы можете создавать 2D и 3D модели зданий, настраивать освещение, материалы и даже создавать виртуальные прогулки по вашим проектам.
Инженерное проектирование
Автодеск также используется инженерами для проектирования и разработки различных изделий. С помощью программы вы можете создавать сложные механические, электрические и электронные схемы, моделировать движение и взаимодействие различных компонентов, а также проводить различные тесты и анализы.
Строительство и управление проектами
Autodesk также предлагает решения для строительства и управления проектами. Вы можете создавать планы строительства, моделировать различные системы и структуры, проводить анализы стойкости и безопасности, а также управлять временем и ресурсами проекта.
Autodesk — это мощная и универсальная программа для проектирования и разработки в различных отраслях. Она предлагает широкий спектр функций, удобный интерфейс и облачные возможности. Будь то архитектура, инженерия или строительство, Autodesk поможет вам создавать профессиональные и качественные проекты.
Разбор интерфейса и практика
Учебный центр «ITРазвитие» предлагает видео урок, состоящий из двух блоков. В первом преподаватель разбирает интерфейс, демонстрирует основные возможности на параллелепипеде, цилиндре, пирамиде, мебельной доске. Параллельно рассматриваются команды «Выдавить», «Перенос», «Поворот», «Масштаб», «Сохранить», «Визуализировать», объясняется отличие системы координат для плоской и объемной фигуры. Второй блок посвящен практическому заданию по созданию тумбочки. Зрители узнают как задать толщину, добавить материал детали, визуализировать, поставить концептуальный/реалистичный каркас, в каких случаях они применяются.
Кто работает в AutoCAD?
AutoCAD нужен в разных профессиональных сферах. Вот основные:
- Архитектура и строительство. Чертежи, планы, проекции и документы создают и читают проектировщики, инженеры, конструкторы, прорабы, технологи, мастера, а также чиновники из надзорных органов.
- Дизайн интерьеров. Понятные планы и детальные визуализации необходимы дизайнерам жилых и коммерческих интерьеров, декораторам, ремонтным бригадам, поставщикам техники и мебели. И, конечно, заказчикам.
- Промышленный дизайн. Инженеры и проектировщики в конструкторских бюро используют программу, чтобы создать новые механизмы и объекты или улучшить существующие.
- Телекоммуникации, инженерные сети и системы снабжения. Специалисты с его помощью планируют и правильно прокладывают слаботочные и электрические сети, газовые трубы и прочие коммуникации — причём любого масштаба, от уровня частного дома до транснационального проекта.
- Геодезия, картография, ландшафтный дизайн. AutoCAD — инструмент тех, кто «работает с землёй»: эта программа позволяет создавать планы местности, делать по ним измерения и виртуально привязывать объекты к координатам.
Основные возможности программы AutoCAD
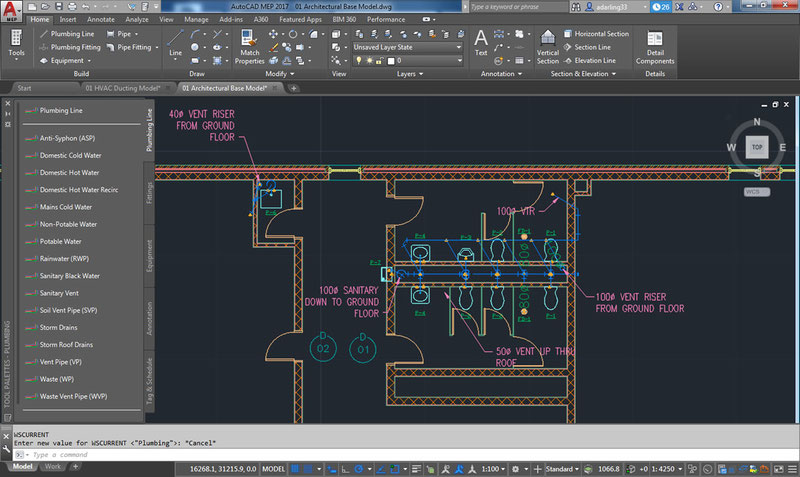
Кстати! Для наших читателей сейчас действует скидка 10% на любой вид работы
Если говорить об основных возможностях AutoCAD, то они определенно очень широки. Не будем подробно останавливаться на предоставляемых программой функциях и инструментах – для этого есть соответствующие учебники. Тем более, для описания всех функций AutoCAD понадобится просто уйма времени. Скажем лишь, что современный AutoCAD во многом превосходит по функционалу свои ранние версии, которые заслуженно называли «электронными кульманами».
Помимо использования графических примитивов для получения боле сложных объектов в двумерном пространстве AutoCAD дает возможность создавать полноценные трехмерные модели с использованием твердотельного полигонального и поверхностного моделирования. Тем не менее, в определенных моментах AutoCAD в области 3D-моделирования уступает таким специализированным САПР и, например, SolidWorks.
Кроме того, AutoCAD предоставляет в Ваше распоряжение широкие возможности работы со слоями и аннотативными объектами. Последние версии программы предполагают возможность динамической связи чертежа с реальными картографическими данными и распечатки моделей на 3D-принтере. Автокад работает с несколькими форматами файлов. Основные из них – DWG и DWT.
Инновации
Эффективное графическое изображение
Для разработчиков важно выполнять чертежи не только точно, но и понятно. Пользователь стремится к тому, чтобы детали в его проекте можно было легко прочитать, заметить все мелкие особенности, и AutoCAD с этим отлично справляется
Вам представлены дополнительные визуальные эффекты, а функция предварительного просмотра сведёт ошибки и отмены операций практически к нулю.
Рис.7 Эффектное графическое изображение
Облако точек
Облако точек – это набор большого количество точек, полученных после 3D-сканирования объемных объектов: внутренних и внешних элементов зданий, сложных наземных сооружений, рельефа местности. Результаты сканирования представляются в виде необработанных данных, которые преобразовываются с в пригодные для чтения файлы (файлы сканирования RCS) с помощью программы Autodesk ReCap. Полученные файлы RCS можно вставить в чертёж AutoCAD. Инструмент позволяет ускорить процесс создания проекта, пользователь получает ориентир, на основе которого можно представить будущий проект.
Рис.8 Облако точек
Онлайн-карты
Данную функцию удобно применять, когда в проекте указаны географические данные о расположении будущего объекта. Чтобы воспользоваться онлайн-картами вам потребуется выполнить вход в Autodesk 360 и включить отображение карты с помощью службы «онлайн-карт». Карты могут быть представлены в качестве трёх видов изображений:
- последовательность векторных изображений;
- последовательность спутниковых изображений;
- комбинация двух предыдущих видов.
Рис.9 Онлайн-карты
Извлечение кривых из тел, граней и поверхностей
При работе со сложными поверхностями вам может понадобиться отобразить только их контур, или, к примеру, убрать сети, отображающие поверхность. При помощи функции извлечения создаются другие простые элементы: полилинии, сплайны, дуги и отрезки.
Новый инструмент позволяет легко извлекать простые элементы из существующей поверхности твердого тела или грани 3D-модели. Предварительный просмотр позволяет увидеть будущий результат до внесения изменений. С помощью инструментов извлечения кривых практически из любой фигуры вы можете создать дизайн с большим творческим потенциалом и меньшими ограничениями.
Рис.10 Извлечение кривых из тел, граней и поверхностей
Инструмент «Вытягивание»
Инструмент основан на команде «Выдавливание». Оба этих инструмента применяются для представления 2D-объектов в трёхмерном пространстве, но, в отличие от «Выдавливания», команда «Вытягивание» может выбрать сразу несколько элементов при выполнении одной операции.
Рис.11 Инструмент «Вытягивание»
3D-моделирование различных форм
Программа AutoCAD поможет вам воплотить в жизнь все свои идеи. 3D-моделирование не ограничивает вас одной плоскостью, а позволяет создавать сложные объёмные фигуры. Инструменты 3D-моделирования AutoCAD обеспечивают разнообразие проектирования, предлагают выбор функциональных возможностей, а функция предварительного просмотра избавит вас от ошибочных действий. 3D-моделирование представлено в AutoCAD как отдельный режим, в интерфейсе которого вы найдете все необходимые инструменты.
Рис.12 3D-моделирование различных форм
Анализ поверхностей
Эта функция определяет допустимость спроектированной поверхности и возможность изготовления будущей детали или элемента. Проводится анализ, при котором проверяется кривизна поверхности, её уклон, а также проводится анализ-зебра (проверка непрерывности поверхности, путём деления её на параллельные линии).
Рис.13 Анализ поверхности
Работа с видовыми экранами
Видовые экраны используются при компоновке листа конечного чертежа. С помощью видового экрана вы размещаете сам чертёж на лист, задаёте масштаб, выбираете рациональное расположение, также можно отдельно выбрать определённый слой, который не будет отображаться при печати.
Рис.14 Видовые экраны
Шаг 3: Выбор макета для 3D-моделирования
AutoCAD предоставляет возможность выбрать из нескольких типов макетов для 3D-моделирования. В зависимости от конкретной задачи и предпочтений пользователя, можно выбрать наиболее подходящий макет для работы.
Вот некоторые общие типы макетов, которые можно выбрать в AutoCAD:
- Макет моделирования (Model): Этот тип макета используется для создания и редактирования 3D-моделей. Здесь вы можете добавлять и изменять объекты, определять их размеры и форму.
- Макет представления (Layout): Этот тип макета используется для создания 2D-видов 3D-модели, которые затем можно использовать для печати или дальнейшего визуального представления.
- Макет листа (Sheet): Этот тип макета предназначен для оформления печатных листов с общими характеристиками и надписями, которые не являются частью 3D-модели.
Чтобы выбрать макет для 3D-моделирования, выполните следующие действия:
- Откройте AutoCAD и создайте новый документ проекта.
- Перейдите на панель вкладок (находится в верхней части окна).
- На панели вкладок найдите вкладку с надписью «Model» или «3D Modeling».
- Щелкните на этой вкладке, чтобы перейти на макет моделирования Model. В этом макете вы сможете создавать и редактировать 3D-модели.
- Если вам необходимо создать 2D-виды модели или печатные листы, вы можете создать новый макет представления Layout или макет листа Sheet соответственно.
Выбор конкретного типа макета зависит от ваших потребностей и требований проекта. С помощью различных макетов в AutoCAD вы сможете эффективно работать с 3D-моделями и создавать нужные представления проектов.
Sketch Up
Sketch Up — это интуитивная программа для дизайнеров и архитекторов, которая используется для быстрого создания трехмерных моделей предметов, конструкций, зданий и интерьеров. Благодаря интуитивному процессу работы, пользователь может воплотить свой замысел достаточно точно и графически понятно. Можно сказать, что Sketch Up — самое простое решение, используемое для 3d моделирования дома.
Скетч Ап обладает возможностью создания как реалистичных визуализаций, так и эскизных чертежей, что выгодно отличает его от Autodesk 3ds Max и Cinema 4D. В чем уступает Sketch Up, так это в низкой детализации объектов и не столь большим количеством 3Д-моделей под свой формат.
Программа имеет простой и дружественный интерфейс, она проста в изучении, благодаря чему обретает все больше сторонников.
Создание новой пользовательской системы координат
- Чтобы построить новую систему координат пользователя, выбирается опция New команды UCS, которая в свою очередь предоставляет доступ к ряду опций, предназначенных для создания систем координат.
- ZAxis (ZОсь) — новая система координат определяется точкой, задает начало координат и направление оси Z. В зависимости от наклона оси Z одна из осей X или Y остается параллельной плоскости XY.
- 3point (3 точки) — система задается тремя точками, первая из которых начало координат, вторая указывает положительное направление оси Х, третья положительный направление оси Y. Данный способ наиболее распространен для создания системы координат.
- OBject (Объектная система координат) — система координат выравнивается по плоскости двумерного объекта.
- Face (Грань) — выравнивание системы координат по плоскости грани трехмерного объекта.
- View (Вид) — установка системы координат параллельной плоскости экрана.
X / Y / Z (Поворот вокруг осей X, Y, Z) — система координат возвращается вокруг указанной оси в соответствии с правилом правой руки. Выполняя построения объектов в системе координат пользователя, координаты точек указываются относительно текущей системы. Если необходимо указать координаты точки в мировой системе координат, в то время как она не является текущей, перед значением координат ставится символ звездочки: * 77,49.
Редактирование тел
Рассмотрим несколько операций редактирования тел.
Как построить в кубе отверстие или бобышку? Для выполнения таких построений используются булевы операции «Объединение» (позволяет сложить два тела), «Вычитание» (позволяет вычесть одно тело из другого) и «Пересечение» (результат выполнения операции — общая часть двух тел). Для запуска этих команд необходимо нажать соответствующие кнопки на ленте.
Построим бобышку на кубе. Построим куб с помощью операции «Ящик», а затем построим цилиндр с помощью команды «Цилиндр», но в качестве плоскости построения выберем верхнюю грань куба, а сам цилиндр построим вверх по направлению от куба
В итоге получим два тела: куб и цилиндр. Для объединения их в одно тело необходимо запустить команду «Объединение» и выбрать тела.
Построим отверстие в кубе. Возьмем аналогичный куб и построим цилиндр на верхней грани, но в направлении внутрь куба (цилиндр получится внутри куба).
Для того, чтобы вычесть цилиндр из куба и получить отверстие, необходимо выбрать команду «Вычитание» и указать сначала то тело, из которого будет вычитаться (куб), а потом то тело, которое будет вычитаться (цилиндр).
Для скругления ребер тела используется команда «Сопряжение по кромке». Для создания скругления запустите команду нажатием кнопки на ленте, затем выберите все ребра, которые необходимо скруглить и укажите радиус скругления.
Создание 3D-моделей в AutoCAD
AutoCAD — мощное программное обеспечение, которое позволяет создавать сложные и реалистичные 3D-модели. В этом разделе мы рассмотрим основные шаги процесса создания 3D-моделей в AutoCAD.
- Откройте программу AutoCAD. После запуска программы вам будет предложено создать новый файл или открыть существующий. Выберите соответствующий вариант для начала работы над 3D-моделью.
- Выберите 3D-моделирование. В верхнем левом углу экрана найдите вкладку «3D моделирование» и перейдите в нее. Это позволит вам использовать инструменты и команды, специально предназначенные для создания 3D-моделей.
-
Используйте инструменты моделирования. AutoCAD предлагает множество инструментов для создания сложных 3D-моделей. Некоторые из них включают:
- Примитивы: Создание основных форм, таких как кубы, сферы и конусы.
- Изменение формы: Изменение размеров и формы объектов, чтобы создать более сложные структуры.
- Объединение и разделение объектов: Соединение нескольких объектов в один, а также разделение одного объекта на несколько.
- Использование поверхностей и сеток: Создание более детализированных моделей, используя поверхности и сетки.
- Применяйте текстуры и материалы. Чтобы сделать 3D-модель более реалистичной, вы можете добавить текстуры и материалы. AutoCAD предлагает широкий выбор различных текстур и материалов, которые можно применить к объектам.
- Добавьте освещение и тени. Чтобы придать больше объемности и реалистичности вашей 3D-модели, вы можете добавить свет и тени. AutoCAD позволяет управлять источниками света, их интенсивностью и расположением.
- Совершенствуйте детали. После создания основной структуры 3D-модели можно добавить дополнительные детали и отделки, чтобы придать ей дополнительную реалистичность.
- Сохраните и экспортируйте 3D-модель. После завершения работы над 3D-моделью сохраните ее в нужном вам формате. AutoCAD позволяет экспортировать модели в различные форматы, такие как .STL, .OBJ и .FBX, чтобы вы могли использовать их в других программных приложениях или печатать на 3D-принтере.
Вот и все! Теперь вы знакомы с основными шагами создания 3D-моделей в AutoCAD. Вы можете использовать эти навыки, чтобы создавать сложные и реалистичные 3D-модели для различных проектов и задач.
Что нужно для работы в AutoCAD?
AutoCAD ― не просто графический редактор, а мощная платформа, которая должна решать сложные задачи. Поэтому для работы в первую очередь нужен компьютер или ноутбук с достаточными параметрами:
- процессор мощностью не менее 2,5 ГГц, а лучше 3+ ГГц;
- оперативная память в 8–16 ГБ;
- графический процессор с объёмом видеопамяти 4 ГБ и пропускной способностью 106 ГБ/с, совместимый с DirectX 12;
- свободное место на диске ― от 20–30 ГБ.
Чтобы работать было удобно, подойдёт монитор диагональю от 15–17 дюймов и с разрешением минимум 1920×1080. На мониторах 4К детали чертежей и визуализаций будут видны лучше.
AutoCAD вряд ли получится освоить интуитивно: чтобы начать рисовать чертежи и правильно их оформлять, необходимо обучение. Например, некоторая база материалов и инструкций есть на сайте Autodesk.
И в любом случае для проектирования нужна база знаний в математике, геометрии, стереометрии, параметрии, а также пространственное мышление.
Wings 3D
Программа отличается большим набором инструментов, позволяет создавать достаточно реалистичные модели.
Это продвинутый инструмент проектирования.
Ее способность поддерживать большинство распространенных форматов дает возможность работать с графическими файлами и эскизами, созданными в других программах.
Однако программа не поддерживает работы с анимацией.
- Широкий набор разнообразных инструментов;
- Адекватные аппаратные и системные требования;
- Работа с различными форматами.
- Не слишком удобный интерфейс;
- Отсутствие поддержки анимации;
- Отсутствие поддержки некоторых новейших форматов и тяжелых файлов.
Для чего используют AutoCAD?
В ней создают не только планы и проекции стен, перегородок и лестниц: архитектурные проекты в AutoCAD всегда многослойные и многоуровневые и включают чертежи систем водоснабжения и канализации, электрики, планы отделки и расстановки технологического оборудования. Кроме того, чертежи служат не только наглядными пособиями для архитекторов, инженеров и строителей: на основе этих детальных рисунков рассчитывают сметы и бюджеты работ.
Моделирование изделий и механизмов.
С помощью AutoCAD проектируют не только крупные объекты, но и сложные объёмные фигуры и их детали — например, предметы мебели или механизмы для машин. В этой программе можно создавать 3D-модели и на их основе делать 2D-чертежи в необходимых проекциях и разрезах.
AutoCAD позволяет не только создать планы и рисунки, понятные архитекторам или конструкторам. Он позволяет делать такие визуализации, которые сможет прочитать любой пользователь.
Основные возможности программы AutoCAD
Прежде чем ответить на вопрос, как работать в автокаде, напомним о скидке для читателей. Она составляет 50% за подписку на новые материалы сайта и распространяется на все виды работ. Чтобы сэкономить время и гарантированно получить хороший результат, обращайтесь к специалистам. Они создадут чертеж в acad строго в соответствии с техническим заданием. Вы можете и сами это сделать, если узнаете больше о функциях программы.
Самая популярная САПР отличается огромным набором возможностей. Именно этим обусловлен выбор пользователей. Рассматривать каждую функцию отдельно – цель обучающих статей и учебников. Слишком много времени уйдет на описание возможностей программы. Да и эта статья обзорная, поэтому каждому вопросу уделено не слишком много внимания. В актуальной программе автокад функций очень много. В ранних версиях круг возможностей был заметно меньше, система представляла собой «электронный кульман».
Чтобы создать объект в двухмерной плоскости, пользователь прибегает к помощи графических примитивов. В рамках поверхностного, твердотельного полигонального проектирования доступно рисование 3D-рисунков. Работа в автокаде позволяет справиться с самыми разными заданиями. Но если пользователь специализируется исключительно на 3D-моделировании, AutoCAD будет мало. Придется воспользоваться узкопрофильными программами. В таких ситуациях многие отдают предпочтение SolidWorks.
Возможности Автокада включают в себя взаимодействие с аннотативными объектами, различными слоями. Если пользователь работает в актуальной версии программы, то легко свяжет чертеж с настоящими данными карты или выведет рисунок на 3D-принтер, чтобы создать объемный макет. Форматы, в которых можно открыть файл в программе, различны. Среди наиболее распространенных вариантов – DWT, DWG.
Окунемся немного в «автокад для чайников» и рассмотрим, что скрывается под каждым из вышеупомянутых форматов:
- DWG. Используется для хранения чертежа, объектов в разных измерениях и плоскостях. Файл легко открыть другой программой, выпущенной компанией Autodesk, особенно на базе Автокад.
- DWT. Представляет собой шаблон. Используйте данный формат автокада, чтобы воспользоваться проектом с заданными настройками в будущем, для создания нового чертежа.
Для этого во время сохранения выберите формат шаблона.
Выше речь шла о приложении автодеск – автокад. Компания использует AutoCAD в качестве базы для создания прикладных программ. Обычно это узкоспециализированные системы. Например, AutoCAD Architecture или Mechanical. Есть приложение для взаимодействия с 4D-объектами – PLANT-4D. Это далеко не весь список.
Преимущества использования программы Autodesk
Программа Autodesk предлагает множество преимуществ, которые делают ее незаменимым инструментом для разработки и проектирования:
- Широкий спектр функций: Autodesk предлагает множество инструментов и функций, которые позволяют создавать сложные и точные модели. Она поддерживает различные форматы файлов, позволяя вам работать с различными типами проектов.
- Удобство использования: Интерфейс Autodesk интуитивно понятен и легок в использовании. Программа оснащена различными инструментами, которые помогают ускорить и упростить процесс проектирования.
- Многопрофильность: Autodesk может быть использована в различных отраслях, включая инженерию, архитектуру, проектирование изделий, строительство и многое другое. Она предлагает специфические инструменты для каждой отрасли, что делает программу универсальным и мощным инструментом для профессионалов.
- Облачные возможности: Autodesk также предоставляет облачные услуги и возможности совместной работы. Вы можете хранить и обмениваться своими проектами в облаке, что делает сотрудничество с коллегами и клиентами более удобным.
Системы координат
AutoCad позволяет строить объекты в любой плоскости трехмерного пространства. Для упрощения построения объектов в плоскости, не параллельной плоскости построения XY, необходимо задать систему координат так, чтобы совместить плоскость построения XY с данной плоскостью, т.е. осуществить переход от мировой системы координат в систему координат пользователя. Осуществляется переход командой UCS (User coordinate system). Начало системы координат пользователя, как правило, переносят в угол или в центр объекта, который на данной плоскости строится. Ориентация осей X, Y и Z определяется по правилу правой руки. Если средний, указательный и большой пальцы сориентировать взаимно перпендикулярно, то большой палец указывает направление оси Х, указательный — оси Y, а средний — оси Z. Поворот в положительном направлении системы координат вокруг любой из осей выполняется против часовой стрелки. Поворачивая руку, можно предусмотреть как будут направлены оси. Команда UCS (Система координат пользователя)Способы ввода команды:
- Набрать с клавиатуры команду UCS.
- Вызов меню: Tools ? New UCS
Команда предназначена для создания, сохранения, восстановления или уничтожения системы координат пользователя и имеет ряд опций, которые выводятся в командном строке после ввода команды: Command: ucs Current ucs name: * WORLD * Enter an option [New / Move / orthoGraphic / Prev / Restore / Save / Del / Apply /? / World]
- New (Новая) — переход к созданию системы координат пользователя.
- Move (Переместить) — позволяет задать точку, в которую переместится начало координат. Соответствующая кнопка.
- orthoGraphic (Ортогональная) — выбор одной из шести стандартных ортогональных систем координат. Каждую из этих систем можно выбрать нажав кнопку со списком, содержащим перечень стандартных систем.
- Prev (Предыдущая) — возврат к предыдущей системы координат пользователя.
- Restore (Восстановить) — восстановление системы координат пользователя с ее именем.
- Save (Сохранить) — сохранение текущей системы под заданным именем, не превышает 256 символов.
- Del (Удалить) — уничтожение именуемой системы координат.
- Apply (Применить) — применить систему координат пользователя текущего видового экрана в всех или выбранных видовых экранов.
- ? — Вывод списка именованных систем координат пользователя и их характеристик.
- World (Мир) — возвращение в мировую систему координат.
Blender
В последнее время большое распространение получила довольно простая и в то же время бесплатная программа для 3d моделирования — Blender (ну конечно насчет простой я чуть загнул, но тем не менее она легче остальных). Этот пакет предлагает пользователям инструменты для создания 3D моделей, редактор материалов и текстур, анимации и рендеринга.
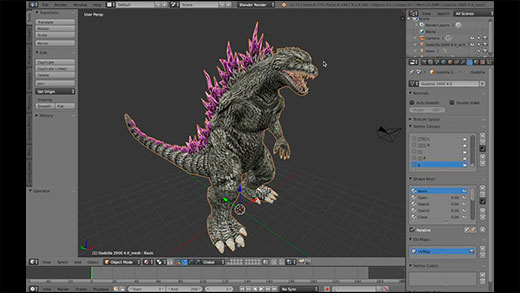
Бесплатная программа 3d моделирования Blender используется в различных сферах, где требуется использование трехмерная графика. Например, этот редактор использовался при создании спецэффектов в кинематографе (фильмы Человек-паук 2, Хардкор, Жизнь Пи). Также ее используют ее в своих работах профессиональные художники и 3д моделлеры.
Модели здесь можно создавать на основе стандартных простейших объектов, кривых Безье. В дальнейшем они изменяются и модифицируются специальными инструментами и превращаются в 3D модели любой сложности. Вы можете создавать на ней разнообразные объекты, и даже заниматься моделированием квартиры, дома или мебели.
Большую часть главного окна занимает экран, где представлены различные виды проекций. Вид и расположение можно менять и масштабировать. В верхней части расположены инструменты для операций с ними, редактор материалов и текстур, работа с источниками освещения, морфинг.
Достоинства:
- открытый программный код и распространяется бесплатно;
- широкие возможности, в том числе работа с анимацией;
- поддержка импорта и экспорта файлов других программ;
- маленький размер дистрибутива;
Недостатки:
- меньшая функциональность по сравнению с ведущими платными приложениями;
- отсутствие документации в базовой версии.
В целом, программу Блендер можно порекомендовать начинающим дизайнерам. Хотя в исходном виде уроков здесь нет, как и и подробного описания, в интернете есть множество обучающих роликов и ресурсов, посвященных ей, в том числе, и на русском языке. Число же поклонников этого пакета неуклонно растет.
3d моделирование в Автокаде
Визуальные стили
В Автокад визуальные стили позволяют управлять внешним видом трехмерных объектов. Они отвечают за отображение кромок, за освещение и тени. Правильное использование того или иного стиля в конкретной ситуации может существенно ускорить процесс создания 3d модели AutoCAD
Поэтому, важно знать за какое визуальное представление отвечают эти стили в Автокаде

Трехмерное моделирование в AutoCAD сложных объектов не может быть корректным, если не переключатся между визуальными стилями.Сделать это можно разными способами, но самый быстрый – это переключатся между ними в левом верхнем углу рабочего пространства. В квадратных скобках сначала идет , а следующее слово отвечает за , например , как показано на рис.
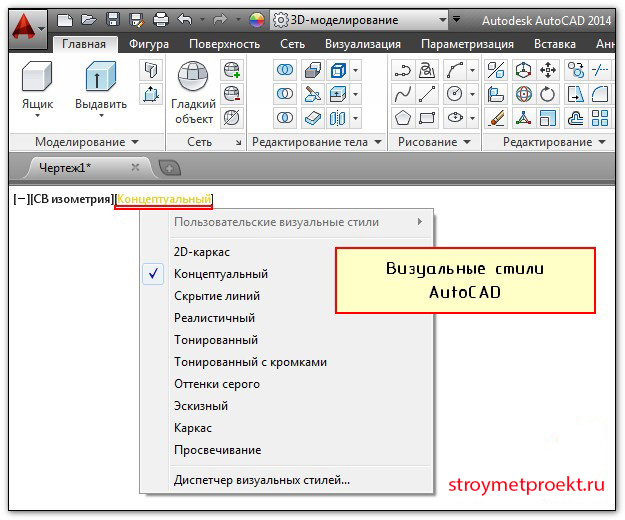
Программа AutoCAD 3d так же позволяет изменять визуальный стиль на соответствующей вкладке «Вид», панель «Визуальные стили». Здесь, помимо 10 различных стилей, так же можно управлять отображение теней, внешним видом кромок и т.д. (см. рис.).
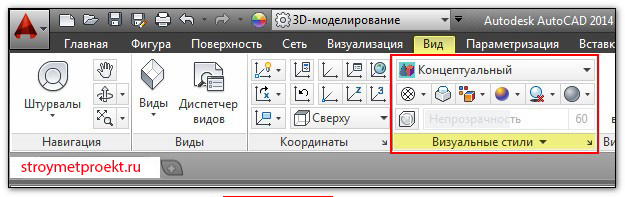
Подробная информация про визуальные стили есть в справке Автокада (горячая клавиша F1)(см. рис.), однако намного эффективнее будет рассмотреть все эти варианты на практике.

Таким образом, мой вам совет: постройте несколько объемных тел, используястандартные примитивы, и примените к ним различные визуальные стили, что б на собственном опыте понять какие преимущества и недостатки есть у каждого из этих стилей. Напоследок, хочу отметить, чтосамые распространенные визуальные стили – это 2D каркас, Концептуальный и Реалистичный.

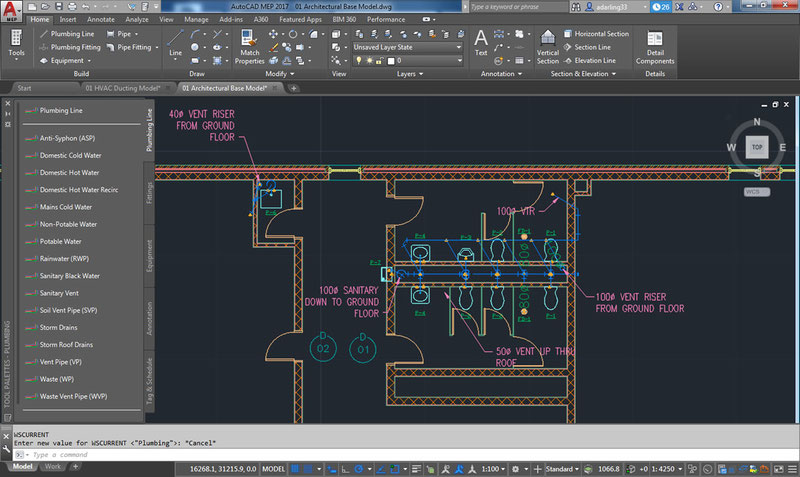














![[моделирование в автокад 3d] обучение autocad 3d бесплатно, самостоятельно по видео курсу автокад с нуля (полное издание)](http://lakfol76.ru/wp-content/uploads/2/d/9/2d9ea2ab6a8586f84edfa4ee349b40e8.jpeg)









![[3d моделирование в автокад] полный бесплатный курс (уроки) autocad 3d с нуля от "а" до "я"](http://lakfol76.ru/wp-content/uploads/3/6/8/3681d1fd817ae60db620577f2f0b954f.jpeg)



