Как повернуть текст в Excel под произвольным углом
Вот четыре шага, которым вы можете следовать, чтобы контролировать угол поворота вашего текста:
1. Щелкните ячейки, которые вы хотите повернуть.
Выберите ячейку или группы ячеек, которые вы планируете вращать. Например, если вы хотите повернуть заголовки для всех ваших столбцов, вы можете перетащить курсор вправо и выбрать всю первую строку.
2. Откройте меню «Ориентация».
Перейдите к «Домой». Нажмите кнопку с буквами на синей линии, чтобы открыть параметры «Ориентация». Появится то же раскрывающееся меню из первого метода.
3. Изучите параметры в меню «Формат ячеек».
В раскрывающемся меню выберите «Формат выравнивания ячеек», чтобы открыть меню настроек под названием «Формат ячеек». В этом всплывающем меню вы можете выбрать выравнивание, направление и добавить такие функции, как перенос текста или слияние. Хотя вы можете оставить настройки по умолчанию, вы можете проверить эти параметры, чтобы выбрать предпочтительный стиль.
4. Отрегулируйте градусы
В правой части всплывающего меню вы можете увидеть раздел с надписью «Ориентация». Перейдите в поле «Степени» ниже. Вы можете щелкнуть стрелку вверх или вниз, чтобы повернуть текст, проверяя градусы, пока не найдете нужный угол. Окно предварительного просмотра показывает, как может выглядеть угол, используя образец текста, чтобы вы могли оценить свои варианты. Вы также можете использовать предварительный просмотр, чтобы выбрать угол, перетащив красную точку, чтобы изменить угол. Выбрав правильный угол, вы можете нажать «ОК», чтобы повернуть текст.
Физиологические причины состояния
Почему озноб появляется у представительниц прекрасного пола? Не всегда состояние свидетельствует о каких-либо патологиях в организме. Дрожь в теле без лихорадки происходит в период беременности, когда изменяется соотношение баланса гормонов и изменяется работа яичников. Для устранения причины возникновения озноба беременной лучше проконсультироваться с врачом.
Еще одна физиологическая причина рассматриваемого состояния – резкое изменение рациона питания. Организм, лишаясь необходимых витаминов и минералов, реагирует на изменения дрожью в теле, быстрой утомляемостью, повышенной раздражительностью. Несильное переохлаждение также приводит к спазму сосудов. Справиться с симптомами проблемы можно быстро и просто: достаточно принять теплую ванну или выпить чашку чая.
Справиться с симптомами озноба поможет кружка горячего чая с малиной или брусникой, теплый плед и прогревания ног в теплой воде
Почему использовать WPS Office?
Несмотря на то что Excel — мощный инструмент для управления и анализа данных, некоторые пользователи могут предпочесть WPS Office в качестве альтернативы. Полнофункциональный офисный пакет WPS Office включает в себя Writer (обработчик текста), Presentation (как PowerPoint) и Spreadsheets (как Excel). Вот несколько причин, по которым стоит рассмотреть WPS Office как ваш выбор офисного пакета:
 Таблица WPS Office
Таблица WPS Office
Цена:
Одним из основных преимуществ WPS Office является наличие бесплатной версии, что делает его доступным выбором для людей, которым не нужны расширенные возможности.
Совместимость:
Форматы файлов, используемые в Microsoft Office, входят в список поддерживаемых WPS Office. Вы можете легко работать с документами, созданными в Excel и других программах, благодаря этой совместимости.
Функции:
WPS Office предлагает обширный набор функций, сравнимых с Microsoft Office. Большинство операций, включая обтекание текста, так же просты для выполнения с помощью Spreadsheets WPS.
Пользовательский интерфейс:
WPS Office имеет интуитивно понятный пользовательский интерфейс, который легко использовать, что делает его доступным для пользователей всех уровней навыков.
Хотите узнать, как обтекать текст в WPS Office? Это проще, чем вы можете представить. Просто откройте WPS Office Spreadsheet и перейдите на вкладку «Главная».
 Функция обтекания текста в WPS Office
Функция обтекания текста в WPS Office
Reverse Text in Excel with CONCAT function
Suppose you have the reversed text data in Column A and need it to reverse in Column B for readability and further analysis.
Excel does not have a specific function to reverse the strings. You have to use a combination of 4 functions CONCAT, MID, SEQUENCE, and LEN to reverse the string in Excel.
The LEN function returns the number of characters in the text.
The SEQUENCE function generates a list of sequential numbers in an array.
The MID function returns a specific number of characters from a text.
And finally, the CONCAT function can be used to join two or more text strings together.
Type the formula into an empty cell and then press the Enter key. Drag the fill handle down the range to copy the formula. In this example, the text to reverse is in cell A2.
In the above formula, the LEN function counts the number of characters in cell A2 and returns 6.
The SEQUENCE function generates an array . The MID function returns the specific character from each position of the array from the SEQUENCE function. Finally, CONCAT joins all the characters returned by the MID function.
Each function and the respective output for the text in cell A2.
| Function | Output |
|---|---|
| 6 | |
| amazon |
This formula results in the reversal of any text string.
Инструкция по вставке водяного знака
Идея заключается во ставке картинки в верхний или нижний колонтитул страницы. Если в качестве подложки вы хотите вставить логотип своей компании, то скорее всего картинка уже имеется. Если хотите вставить простой текст типа Черновик, Образец, Draft и т.п., то придется его предварительно создать.
В файле к этой статье можете найти готовые примеры подложек, которые мы сделали для экономии вашего времени.
Добавляем подложку на лист
Вы можете дополнительно настроить параметры вставленной картинки с помощью кнопки Формат рисунка, которая откроет соответствующее диалоговое окно.
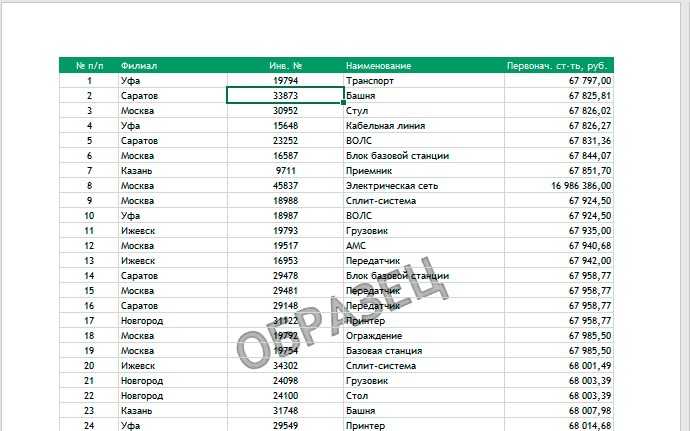
Все наша подложка готова. Таким же образом в качестве подложки, можно вставить любую картинку, которую Вы захотите.
Как сделать сделать надпись в Excel эстетического вида? Многие до сих пор не встречались или не подозревают, что обычную надпись в Excel очень просто можно сделать красивой и оригинальной. Также в Excel можно добавлять картинки, различные фото, таблицы и много других штучек в виде форм WordArt или фигур.
Если вам нужен не только грамотный, но и красивый текст, вы имеете возможность придать ему желаемого оттенка, прибавить объёмности, сделать нужную форму. И это еще далеко не весь список возможностей работы с текстом, которые есть в Excel.
Вставить надпись. Самое простое решение
Для того, чтобы сделать дизайнерское оформление текста, нужно открыть «Вставку», а далее найдите раздел«Текст». Перед вами появиться пара способов вставить надпись: первый способ – «Надпись».
Отметим, что данную форму можно увеличивать (аналогично до работы с вставленными картинками). В созданной надписи, которая появится на мониторе, нужно вписать нужный текст. Далее вы можете приступить к импровизации. Надпись можно развернуть в любую сторону (для этого достаточно использовать зеленый кружок в виде булавки).
Надпись в Excel в стиле WordArt, как на первой картинке
Другая клавиша закладки «Вставка» раздела Текст — «WordArt» — позволяет добавить красочный текст.
После нажатия на данную клавишу может появиться таблица, в которой вы можете выбрать, какой формат текста вы захотите использовать.
Для этого достаточно кликнуть на поле, где расположена надпись. После чего перед вами появиться надпись в выбранной формате. Измените надписи, как вам нравиться, нажав на надпись правой кнопкой.
Каким образом сделать вставку в надпись текста формулы?
Для этого достаточно скопировать формулу, выбрать вторую ячейку и нажать на комбинацию «Ctrl+V», а после чего использовать специальную вставку, чтобы вставить только текст.
Вставка прозрачного текста. Или водяные знаки в Excel.
Для этого используется инструмент — Колонтитул, все в той же вкладке Вставка — раздел Текст. В появившемся окне добавьте Колонтилул
Вставка текста в кавычках
Для этого нужно вставить собственный «текст в кавычках», рядом с ячейкой появиться значок портфеля, название которого «Параметры вставки». После этого нужно использовать функцию «Мастер импорта текста». Все
В зависимости от размера окна Excel и разрешения монитора, группа команд Text (Текст) может быть свернута в выпадающее меню. В таком случае, сначала нажмите кнопку Text (Текст) на Ленте, а затем в выпадающем меню выберите пункт Header & Footer (Колонтитулы).
Правила перепечаткиЕще больше уроков по Microsoft Excel
Пишем имена с большой буквы при помощи функции ПРОПНАЧ в Excel
Когда Вы думаете о функциях Excel, то, скорее всего, представляете какие-то вычисления или операции с числами. Да, действительно, с помощью функций Excel можно выполнять множество самых различных операций, но, кроме этого, некоторые функции могут помочь и в форматировании текста. Хороший пример – функция ПРОПНАЧ (PROPER), которая делает первую букву каждого слова в ячейке прописной.
Если у Вас есть ячейки, содержащие имена или названия, Вы можете использовать функцию ПРОПНАЧ, чтобы быть уверенным, что все слова написаны с большой буквы. Функция ПРОПНАЧ работает и в Google Sheets. Давайте представим, что Ваша компания хочет наградить кого-нибудь за заслуги. Вы попросили коллег вписать в таблицу имена тех сотрудников, кто, по их мнению, заслуживает награду.
К сожалению, не все имена номинантов написаны с большой буквы, поэтому таблица выглядит не опрятно. Вы, конечно же, можете пройтись по всему столбцу и исправить имена вручную, но быстрее, легче и правильнее будет воспользоваться функцией ПРОПНАЧ.
В данном примере имена номинантов содержатся в столбце A, поэтому мы запишем формулу в столбец B. В ячейке B2 введем выражение, которое даст команду Excel взять слова из ячейки A2 и записать их с большой буквы. Формула будет выглядеть вот так:
Скорее всего Вы помните из урока по простым формулам нашего самоучителя по Excel 2013, что важно не забывать начинать все формулы со знака равенства (=).
Когда формула будет введена, нажмите Enter. В ячейке B2 отобразится имя из ячейки A2, написанное с большой буквы: Thomas Lynley.
Все, что нам осталось сделать, – скопировать формулу в остальные ячейки. Для этого выделите ячейку с формулой и, воспользовавшись маркером автозаполнения, скопируйте формулу до 14 строки. В столбце B появится список имен с верным написанием прописных букв:
Отлично! Теперь в нашей таблице все имена номинантов написаны правильно, т.е. с прописной буквы. Осталась еще одна проблема: в столбце A по-прежнему находятся имена, написанные с маленькой буквы. Мы не можем просто удалить столбец A, поскольку на него ссылаются формулы из столбца B. Сделаем по-другому – скопируем значения из столбца B в новый столбец, используя инструмент Paste Values (Вставить значения).
Для этого выделите ячейки B2:B14 и нажмите команду Copy (Копировать), или используйте комбинацию клавиш Ctrl+C на клавиатуре. Кликните правой кнопкой мыши по ячейке, в которую требуется вставить скопированные значения и в появившемся контекстном меню выберите пункт Values (Значения).
Если Вы работаете в Google Sheets: кликните правой кнопкой мыши, выберите пункт Paste special (Специальная вставка), а затем Paste values only (Вставить только значения).
Теперь у нас есть столбец с правильно написанными именами и, к тому же, не зависящий от каких-либо формул или ссылок на ячейки. Это значит, что мы можем удалить наши вспомогательные столбцы (столбец A и B). В итоге получилась симпатичная и аккуратная таблица, в которой каждое имя номинанта написано с большой буквы.
Оцените качество статьи
Нам важно ваше мнение:
Вертикальная запись текста в Microsoft Excel
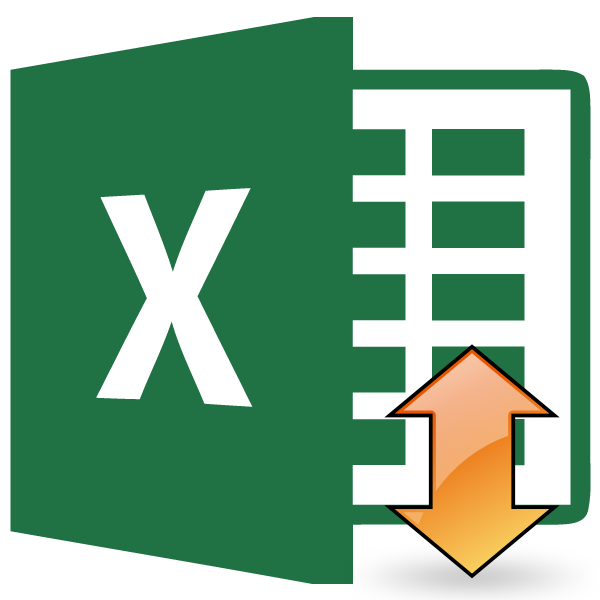
Иногда при работе с таблицами нужно вставить текст в ячейку вертикально, а не горизонтально, как это чаще принято. Такую возможность предоставляет программа Excel. Но далеко не каждый пользователь знает, как ей воспользоваться. Давайте разберемся, какими способами в Экселе можно написать текст вертикально.
Написание записи вертикально
Вопрос включения вертикальной записи в Экселе решается при помощи инструментов форматирования. Но, несмотря на это, для его воплощения на практике существуют разные способы.
Способ 1: выравнивание через контекстное меню
Чаще всего пользователи предпочитают включать вертикальное написание текста при помощи выравнивания в окне «Формат ячеек», куда можно перейти через контекстное меню.
- Кликаем правой кнопкой мыши по ячейке, где содержится запись, которую мы должны перевести в вертикальное положение. В открывшемся контекстном меню выбираем пункт «Формат ячеек».

Открывается окно «Формат ячеек». Переходим во вкладку «Выравнивание». В правой части открытого окна имеется блок настроек «Ориентация». В поле «Градусов» по умолчанию установлено значение «0». Это означает горизонтальное направление текста в ячейках. Вбиваем в это поле с помощью клавиатуры значение «90».
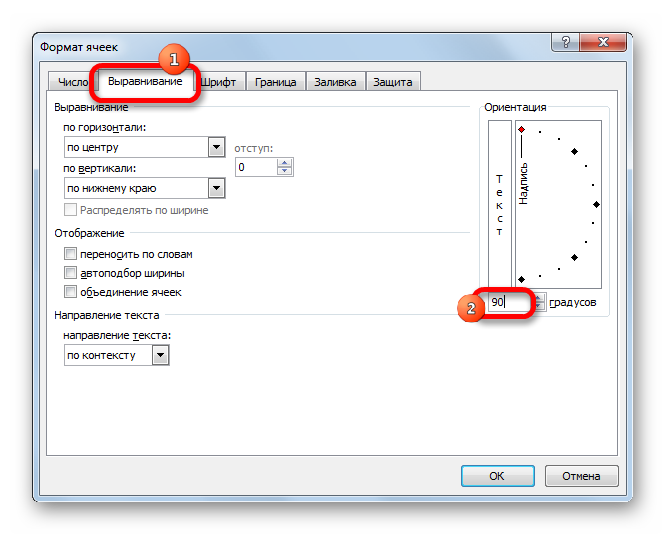
Также можно поступить несколько по-другому. В блоке «Текст» имеется слово «Надпись». Кликаем по нему, зажимаем левую кнопку мыши и тянем вверх до тех пор, пока слово не примет вертикальное положение. Затем отпускаем кнопку мыши.
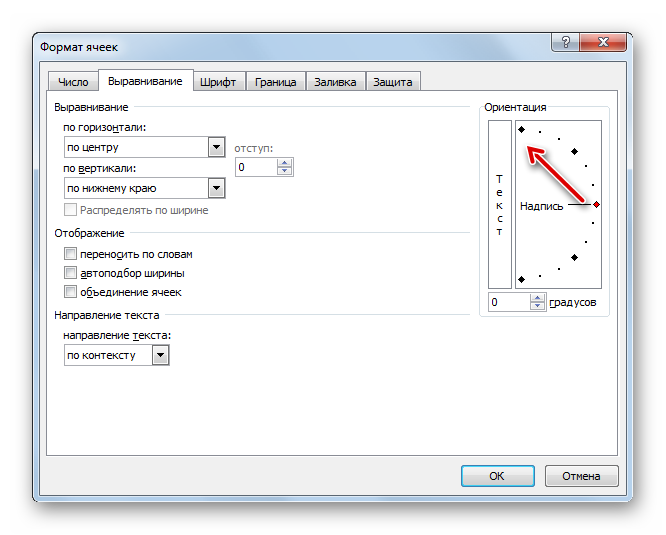
После того, как в окне выполнены настройки, описанные выше, жмем на кнопку «OK».
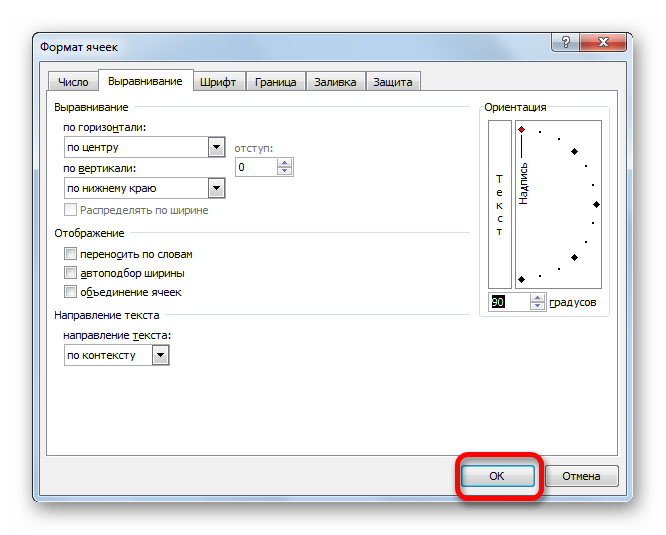
Как видим, после данных действий, запись в выделенной ячейке стала вертикальной.
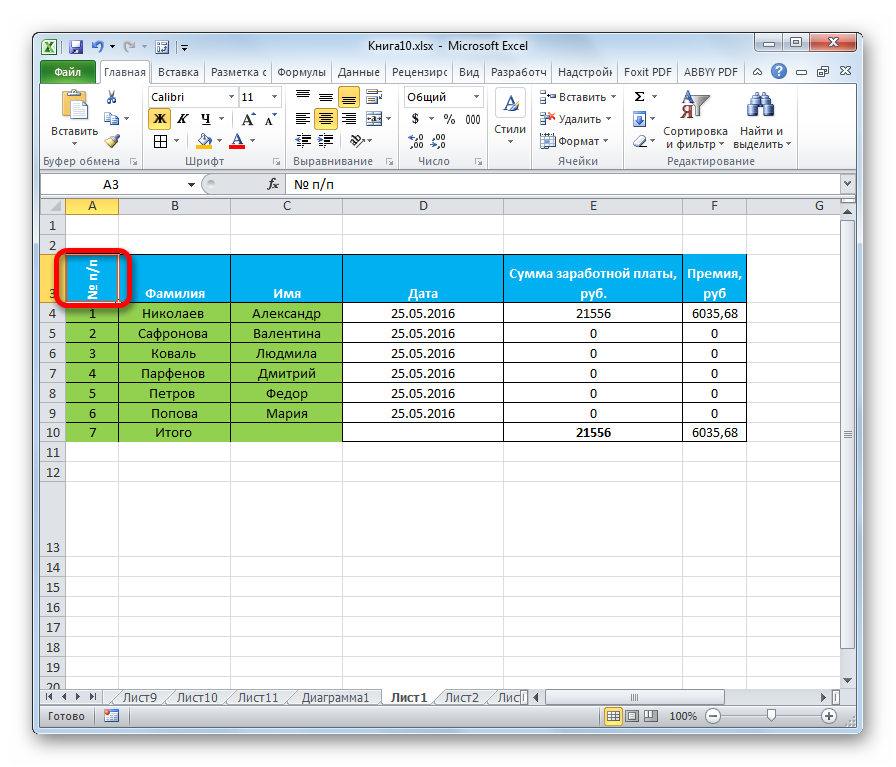
Способ 2: действия на ленте
Ещё проще сделать текст вертикальным – это воспользоваться специальной кнопкой на ленте, о которой большинство пользователей знает ещё меньше, чем об окне форматирования.
- Выделяем ячейку или диапазон, где планируем размещать информацию.

Переходим во вкладку «Главная», если на данный момент находимся в другой вкладке. На ленте в блоке инструментов «Выравнивание» жмем на кнопку «Ориентация». В открывшемся списке выбираем пункт «Повернуть текст вверх».
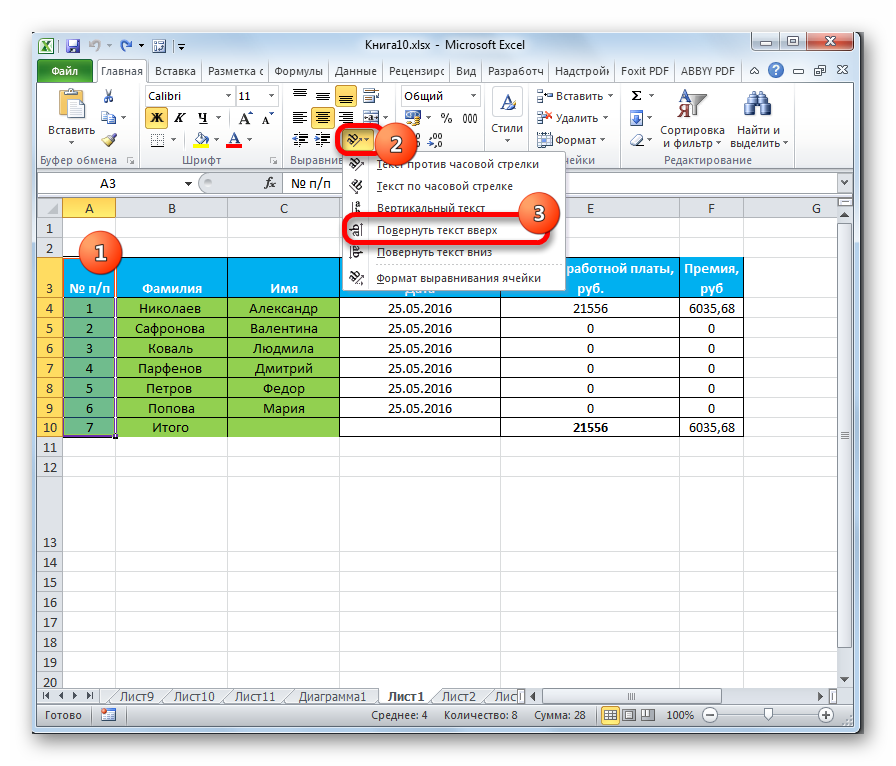
После этих действий текст в выбранной ячейке или диапазоне отобразится вертикально.
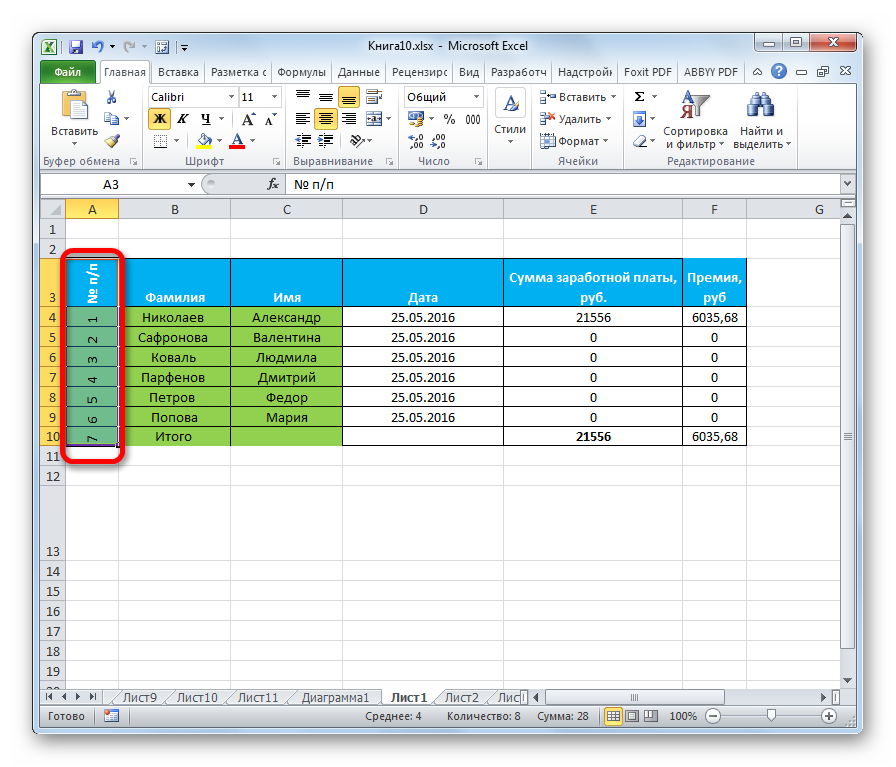
Как видим, этот способ даже удобнее предыдущего, но, тем не менее, используется реже. Кому же все-таки больше нравится выполнять данную процедуру через окно форматирования, то в его соответствующую вкладку можно перейти и с ленты. Для этого, находясь во вкладке «Главная», достаточно нажать на пиктограмму в виде наклонной стрелки, которая размещена в нижнем правом углу группы инструментов «Выравнивание».
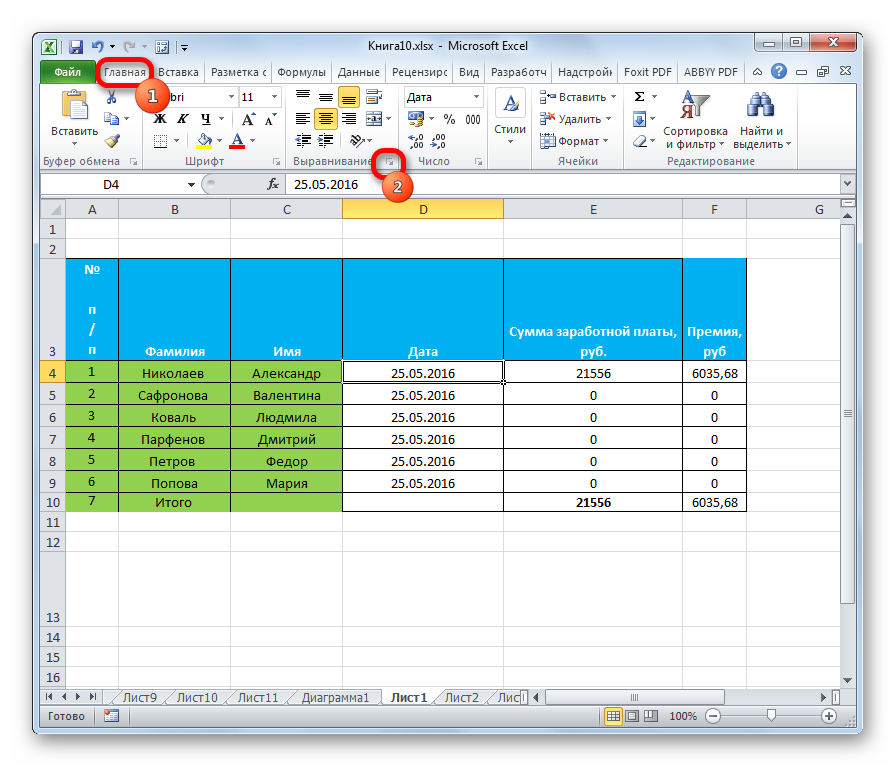
После этого будет открыто окно «Формат ячеек» и все дальнейшие действия пользователя должны быть в точности такими же, как и в первом способе. То есть, нужно будет производить манипуляции с инструментами в блоке «Ориентация» во вкладке «Выравнивание».
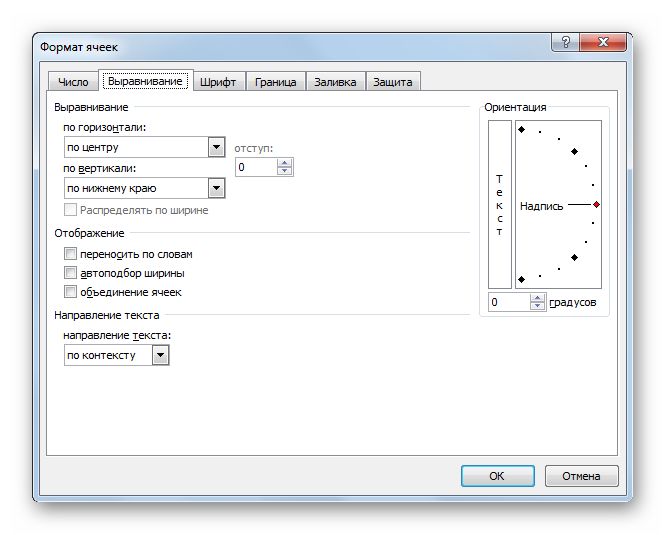
Если вы хотите, чтобы вертикальным было расположение самого текста, а буквы при этом находились в обычном положении, то это также делается с помощью кнопки «Ориентация» на ленте. Жмем на эту кнопку и в появившемся списке выбираем пункт «Вертикальный текст».

После этих действий текст займет соответствующее положение.
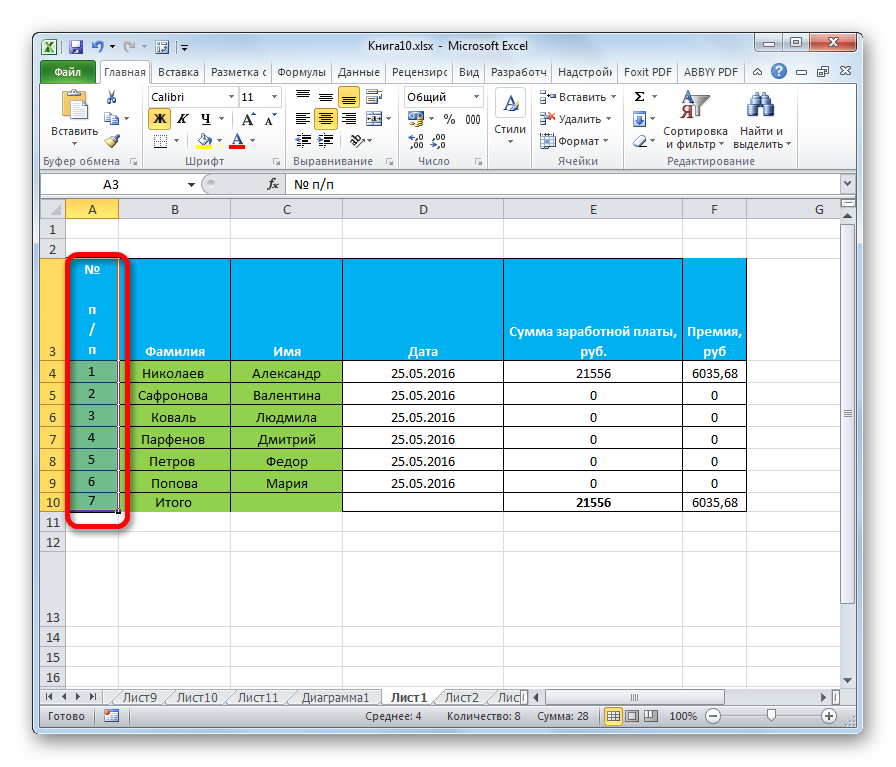
Как видим, существуют два основных способа регулировки ориентации текста: через окно «Формат ячеек» и через кнопку «Выравнивание» на ленте. При чем, оба эти способа используют один и тот же механизм форматирования. Кроме того, следует знать, что существует два варианта вертикального расположения элементов в ячейке: вертикальное расположение букв и аналогичное размещение слов в целом. В последнем случае буквы пишутся в обычном своем положении, но в колонку.
Мы рады, что смогли помочь Вам в решении проблемы.
Помимо этой статьи, на сайте еще 11905 инструкций. Добавьте сайт Lumpics.ru в закладки (CTRL+D) и мы точно еще пригодимся вам.
Опишите, что у вас не получилось. Наши специалисты постараются ответить максимально быстро.
Как в Word печатать текст вертикально: Поворот текста в ячейке таблицы, Вертикальный текст в таблице, Фрагмент вертикального текста в документе, Расположение вертикально отдельной страницы
Развернуть текст вертикально в программе Microsoft Word можно несколькими способами. Выбор зависит о ваших целей. Иногда это слишком узкий столбец в таблице и текст лучше повернуть или написать по одной букве. В других случаях нужен броский элемент в оформлении статьи. А иногда требуется развернуть целую страницу.
Поворот текста в ячейке таблицы
Когда в таблице Word какая-нибудь из ячеек слишком узкая, введенный в нее текст переносится, разрывая слова в самых неожиданных местах. Смотрится плохо, как будто это грамматические ошибки. Поверните текст вертикально:
- Поставьте курсор в нужную ячейку и кликните правой кнопкой мыши.
- Нажмите Направление текста.
- Выберите один из вариантов расположения (в квадрате справа отображается образец) и нажмите ОК.
- Увеличьте высоту строки, если текст не помещается:
- поставьте курсор на нижнюю границу,
- зажмите левую кнопку мыши,
- переместите границу строки ниже.
Вертикальный текст в таблице
В ячейке всего одно слово, но столбец такого размера, что даже оно не помещается. Можно оставить буквы в горизонтальном положении, но каждую писать с новой строки:
- Нажимайте Enter после каждого знака в этой ячейке. Если программа начала автоматически заменять буквы прописными, внесите следующие изменения в параметры:
- На вкладке Файл откройте Параметры.
- В разделе Правописание вызовите окно Параметров автозамены.
- Снимите маркер со строки Делать первые буквы ячеек таблиц прописными.
Снова нажимайте Enter после каждого знака. Текст будет выглядеть так.
Фрагмент вертикального текста в документе
Разберем несколько способов размещения отдельных кусочков текста, повернутого вертикально или под другим углом, в любом месте документа.
Таблица
- Перейдите на вкладку Вставка и нажмите Таблица, в выпадающем списке кликните по ячейке, соответствующей количеству необходимых столбцов и строк (например, две ячейки в одной строке).
- Таблица автоматически располагается на всю ширину страницы, но столбцы можно уменьшить перетаскиванием боковой линии мышью.
- Поверните текст по инструкции из первого раздела статьи.
- Линии таблицы можно оставить в тексте документа, но сделать их невидимыми для принтера:
- Выделите таблицу, вызовите меню правой кнопкой мыши и нажмите Границы и заливка.
- На вкладке Граница выберите тип нет (границы стали невидимыми).
- В разделе Макет нажмите Отобразить сетку. Таблица видна на экране компьютера, но ее не будет в распечатанном документе.
Если ячейка для вертикального текста нужна только одна, таблицу можно нарисовать, а не вставить. Поставьте курсор в нужное место, зажмите левую кнопку мыши и выделите прямоугольную область таблицы из одной ячейки.
Текст в такой таблице поворачивается так же. А сетка после удаления границ появляется автоматически.
Надпись
Самый простой способ расположить отдельный фрагмент текста не только в вертикальном положении, но и под любым наклоном:
- На вкладке Вставить кликните Надпись и выберите Простая (здесь не будет дополнительного форматирования, как в других макетах).
- Кликните по тексту и откройте вкладку Формат в Средствах рисования (появляется в меню только если надпись активирована).
- Для вертикального расположения откройте Направление текста и выберите необходимое.
- Для надписи можно выбрать положение на странице, в том числе с обтеканием текстом, чего нельзя было проделать с таблицей и убрать контур.
- Надпись также можно поворачивать под любым углом, используя зеленый маркер.
WordArt
Если текст короткий, надпись можно заменить вставкой WordArt. Поворот текста и положение на странице регулируется точно так же.
Расположение вертикально отдельной страницы
При форматировании рабочих документов с таблицами и графиками нередки ситуации, когда отдельную страницу никак не удается подогнать под книжную ориентацию. В то же время распечатать этот лист отдельно как альбомный тоже не выход, ведь нужна сквозная нумерация страниц.
В Microsoft Word есть возможность задать для одного и того же документа как альбомную, так и книжную ориентацию разных областей:
- Выделите в документе текст, который нужно расположить вертикально.
- Перейдите в Параметры страницы и задайте альбомную ориентацию для выделенного текста.
- Результат этого форматирования выглядит так.
Выравнивание или поворот текста в ячейке
Если необходимо изменить внешний вид данных в ячейке, можно менять угол наклона шрифта или выравнивание текста.
Изменение ориентации текста в надписи
Выделите ячейку, строку, столбец или диапазон.
Нажмите Главная > Ориентация
Вы можете повернуть текст вверх, вниз, по часовой стрелке или против часовой стрелки, а также выровнять его по вертикали.
Поворот текста на точный угол
Выделите ячейку, строку, столбец или диапазон.
Нажмите Главная > Ориентация
В разделе Ориентация справа в поле Градусов используйте стрелку вверх или вниз, чтобы установить точное количество градусов, на которое вы хотите повернуть выбранный текст ячейки.
Положительные числа поворачивают текст вверх. Отрицательные — вниз.
Выравнивание столбца или строки
Для начала выберите ячейку или ячейки, которые нужно выровнять. Текст можно выровнять по одной ячейке, диапазону ячеек, строке или строкам, столбцу или столбцам или по всей рабочей книге. (Чтобы выделить все ячейки, нажмите CTRL+A.)
Выделите ячейки, содержимое которых нужно выровнять.
На вкладке Главная в группе Выравнивание выберите параметр выравнивания по горизонтали:
Выровнять по левому краю
Выровнять по центру
Выровнять по правому краю
На вкладке Главная в группе Выравнивание выберите выравнивание по вертикали:
Выровнять по верхнему
Выровнять по середине
Выровнять по нижнему
Поворот текста
Приносим свои извинения. В Excel в Интернете не предусмотрены параметры ориентации шрифта, позволяющие использовать вертикальные шрифты или поворачивать шрифты под углом.
Чтобы известить нас о желательности наличия этой функции в Excel в Интернете, перейдите в поле предложений Visio и нажмите кнопку Проголосовать.
Если у вас есть классическое приложение Excel, можно открыть книгу в нем и применить вращение текста.
Выравнивание текста
Параметры выравнивания определяют размещение текста в ячейке на горизонтальной и вертикальной осях.
Выделите ячейку, строку, столбец или диапазон.
На вкладке Главная в группе Выравнивание выберитевариант выравнивания:
Выровнять по верхнему
Выровнять по середине
Выровнять по нижнему
Выровнять по левому краю
Выровнять по центру
Выровнять по правому краю
Увеличение отступа текста
Вы можете ввести отступ в текст или отменить отступ.
Выделите ячейку, строку, столбец или диапазон.
На вкладке Главная в группе Выравнивание выберите вариант отступа:
Увеличить отступ
Уменьшить отступ
Если необходимо изменить внешний вид данных в ячейке, можно менять угол наклона шрифта или выравнивание текста.
Изменение ориентации текста в надписи
Выделите ячейку, строку, столбец или диапазон.
Нажмите Главная > Ориентация
Вы можете повернуть текст вверх, вниз, по часовой стрелке или против часовой стрелки, а также выровнять его по вертикали.
Поворот текста на точный угол
Выделите ячейку, строку, столбец или диапазон.
Нажмите Главная > Ориентация
В разделе Ориентация справа в поле Градусов используйте стрелку вверх или вниз, чтобы установить точное количество градусов, на которое вы хотите повернуть выбранный текст ячейки.
Положительные числа поворачивают текст вверх. Отрицательные — вниз.
Выравнивание столбца или строки
Для начала выберите ячейку или ячейки, которые нужно выровнять. Текст можно выровнять по одной ячейке, диапазону ячеек, строке или строкам, столбцу или столбцам или по всей рабочей книге. (Чтобы выделить все ячейки, нажмите ⌘+A.)
Выделите ячейки, содержимое которых нужно выровнять.
На вкладке Главная выберите выравнивание по горизонтали:
Выровнять по левому краю
Выровнять по центру
Выровнять по правому краю
На вкладке Главная выберите выравнивание по вертикали:
Выровнять по верхнему
Выровнять по середине
Выровнять по нижнему
Как перенести текст в Эксель
Вы наверняка замечали, что при записи текста в приложении Excel происходит его занесение строго в одну линию, а если вы используете перенос текста посредством кнопки ENTER, то во время печати он может отображаться некорректно. Чтобы избежать таких сложностей, предлагаем вам следующий вариант решения проблемы.
- Выделим наш текст. Для этого зайдите в строку формул и протяните мышью от начала до конца. Или же сделайте это непосредственно, где размещается запись. Если не отображаются кнопки инструментов, значит просто нажмите на ячейку, в которой начинается текст.
- После чего переходите на вкладку «Главная» и нажимайте на кнопку «Перенести текст». Теперь вся ваша запись отображается в формате с множеством строчек или в виде столбика.
Важно!
Также вы можете задать нужное количество строк, на которые должен распределяться ваш текст. Для этого в ячейке с фразой установите курсор мыши так, чтобы он был после последнего слова первой строки, затем нажмите клавишу ALT+Enter. Текст автоматически перенесется в столбик.
Также работа с текстом осуществляется посредством специальной функции — читайте подробнее в Справочнике Студворк.
Способ 2: Кнопка «Ориентация»
Для более быстрого внесения изменений, касающихся отображения текста, в Excel есть кнопка «Ориентация». Ее можно использовать в тех случаях, когда поворот осуществляется не на стандартное число градусов или это нужно сделать сразу для нескольких ячеек.
-
На следующем скриншоте вы видите ту самую кнопку в блоке «Выравнивание». Предварительно выделите ячейку с текстом, после чего разверните этот список.
-
Из перечня выберите подходящий варианта поворота, отталкиваясь от описания и миниатюры. Ознакомьтесь с результатом, при необходимости нажмите Ctrl + Z, чтобы отменить последнее действие.
-
Вы можете повернуть неограниченное количество ячеек с текстом, изменив при этом и их форму, как это показано на следующем изображении. В некоторых случаях это бывает крайне полезно не только в визуальном плане, но и функциональном.
Как видно, данная кнопка предлагает пять вариантов выравнивания текста. Соответственно, любой пользователь найдет подходящий вариант. Если это не так, приступите к изучению следующих методов.
Когда следует поворачивать текст в Excel?
Возможно, вы захотите повернуть текст в Excel, чтобы ваши данные выглядели чище и читабельнее. Повернутый текст позволяет разместить больше информации в узкой ячейке. Например, если у вас более длинный текст в заголовках электронной таблицы и более короткие числа в столбцах, поворот заголовков может помочь вашим столбцам выглядеть более организованными.
Вы также можете повернуть текст на полные 90 градусов, изменив ориентацию с горизонтальной на вертикальную. В этом формате каждая буква занимает отдельную строку. Это может быть подходящим решением, если у вас есть заголовки в верхней части электронной таблицы и вам нужны особенно узкие столбцы. С другой стороны, поворот текста по вертикали может помочь, если у вас есть заголовки в левой части электронной таблицы и плотный текст в строках. Вот еще несколько причин для поворота текста в электронной таблице:
Компактность: если в вашей электронной таблице много данных, вам может понадобиться прокрутка назад и вперед, чтобы добраться до конца электронной таблицы. Поворот заголовков для создания тонких столбцов может сэкономить ваше время и усилия.
Ясность: поворот текста визуально отличает его от другого текста в электронной таблице
Это может помочь читателям разделить разделы информации.
Стиль: наклонный текст может помочь вам добавить визуального интереса к вашей электронной таблице
Вы можете использовать эту функцию для стилизации текста.
Важность: Наклонный текст может привлечь внимание читателя. Вы можете настроить угол наклона текста, чтобы выделить важную информацию, которую читатель должен заметить в первую очередь.
Reverse Text in Excel with Office Scripts
Office Scripts works in both the web and desktop versions of Excel and is another method that allows you to automate difficult tasks.
This can be used to reverse text as well. The code will first split the text as an individual character array, then reorder the array, and then Join it together.
Go to the Automate tab and select the New Script option to open the Office Script editor and create your new script.
Add the above script to the Code Editor and then press the Save button.
The above script assigns the worksheet OfficeScripts, the range of cells A2:A6, and the number of rows in the range to the respective variables. You used the for loop to loop through the range of cells A2:A6.
In each iteration, the script assigns the current cell value to the variable . Then the split function is used to split the text as an individual character.
The reverse function reverses the array of items. Finally, the join function joins the array and writes it in an adjacent cell.
To run the Reverse Text Office scripts, select your script Reverse Text from the Office Scripts dropdown items in the Automate menu and press the Run button in the Code Editor window.
Используем инструмент «Камера» для поворота диаграммы Excel на произвольный угол
В Excel можно повернуть диаграмму на любой угол при помощи инструмента Камера. Результат работы Камеры можно вставить рядом с оригинальным графиком или на новом листе.
Совет: Если нужно повернуть диаграмму на 90°, то в некоторых случаях достаточно просто изменить тип диаграммы. Например, с линейчатой диаграммы на гистограмму.
Чтобы добавить инструмент Камера на Панель быстрого доступа, воспользуйтесь маленькой стрелкой вниз справа на панели. В появившемся меню нажмите Другие команды (More Commands).
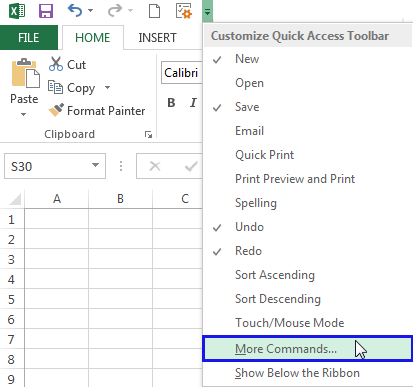
Выберите Камера (Camera) в списке Все команды (All commands) и нажмите Добавить (Add).
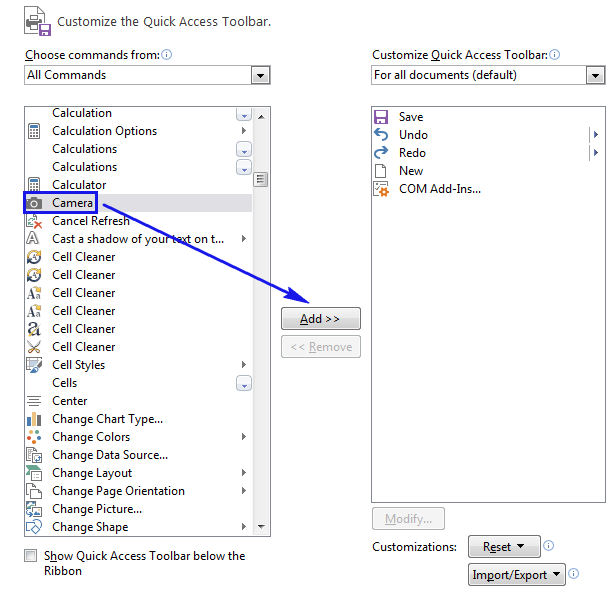
Теперь, чтобы воспользоваться инструментом Камера, выполните следующие шаги.
Замечание: Пожалуйста, помните, что невозможно применить инструмент Камера непосредственно к диаграмме, так как результат может быть непредсказуемым.
- Создайте график или любую другую диаграмму.
- Может потребоваться развернуть положение подписей у осей диаграммы на 270° при помощи меню Формат оси (Format Axis), который описан выше. Это нужно, чтобы подписи можно было прочесть после поворота диаграммы.
- Выберите диапазон ячеек, над которым расположена диаграмма.
- Нажмите на иконку Камера (Camera) на Панели быстрого доступа.
- Нажмите на любой ячейке листа, чтобы создать объект камеры.
- Теперь нажмите и удерживайте маркер вращения вверху получившегося рисунка.
- Поверните диаграмму на нужный угол и отпустите маркер вращения.
Замечание: У инструмента Камера есть один недостаток. Полученные объекты могут иметь разрешение ниже, чем первоначальная диаграмма, могут выглядеть зернистыми или неровными.
Построение диаграмм – это отличный способ продемонстрировать данные. Графики в Excel просты в работе, выразительны, наглядны, а дизайн можно настроить под любые нужды. Теперь Вы знаете, как поворачивать гистограммы, линейные и круговые диаграммы.
Написав всё это, я чувствую себя настоящим гуру в области вращения диаграмм. Надеюсь, моя статья поможет и Вам справиться со своей задачей. Будьте счастливы и совершенствуйте свои знания Excel!



























