С помощью компонентов системы
Нижеизложенные действия будут описаны для пользователей ОС Виндовс 7, но для владельцев других версий данная информация также не будет бесполезной. В этой операционной системе можно отключить ненужные компоненты, что и потребуется сделать с браузером. Тем самым пользователь должен понимать, что полностью удаляет Internet Explorer (IE) из системы, все настройки сбросятся.
- Нужно нажать в левом нижнем углу кнопку «Пуск» и отыскать приложение «Выполнить». Нажимаем в левом нижнем углу кнопку «Пуск», находим приложение «Выполнить», запускаем его
- При открытии окна в строке поиска необходимо написать «OptionalFeatures». Вводим команду «OptionalFeatures», нажимаем «Enter»
- Откроется окно «Компоненты Windows». В списке необходимо отыскать браузер и убрать галочку, что стоит возле него. Убираем галочку напротив «Internet Explorer 8»
- Возникнет предупреждающее окно, запрашивающее согласие у пользователя на следующие действия. Нужно кликнуть «Да», а затем нажать на «ОК» в предыдущем окне. Нажимаем «Да», затем «ОК»
- Начнется процесс удаления, но системе для завершения действий потребуется перезагрузить компьютер, о чем она и известит пользователя. Необходимо согласиться и кликнуть на «Перезагрузить сейчас». Кликаем на «Перезагрузить сейчас»
- Как только процесс перезагрузки завершится, юзеру нужно будет проделать те же действия для повторного входа в «Компоненты Windows». Вводим команду «OptionalFeatures», нажимаем «Enter»
-
Возле браузера стоять галочки уже не должно. Это говорит о том, что в системе его больше нет. Следующим шагом является его восстановление. Нужно вновь поставить флажок возле данного браузера, после чего нажать «ОК».
Ставим флажок возле браузера «Internet Explorer 8», нажимаем «ОК»
-
Пользователь запустит процесс установки IE. Как только он завершится, системе вновь понадобится перезагрузка компьютера. Нужно кликнуть «Перезагрузить сейчас».
Кликаем на «Перезагрузить сейчас»
Ставим обозреватель обратно в систему
1.Снова запускаем командную строку от имени администратора. После system32 пишем sfc /scannow. Это будет означать запуск проверки на целостность системных файлов. Система обнаружит, что Intrenet Explorer отсутствует, и начнет сама восстанавливать файлы. Дело в том, что в разделе WinSxS на системном диске хранятся все резервные копии компонентов ОС. Оттуда ПК и будет брать данные для восстановления файлов браузера.
2.Когда увидите сообщение в окне, которое говорит, что система выявила поврежденные файлы и восстановила их успешно, можете перезапустить компьютер.
3.Зайдите снова в папку Program Files. Здесь будет и 1, и Internet Explorer. Папку 1, которую мы переименовали для перестраховки, убираем, так как переустановка прошла успешно.
Переустановить Intrenet Explorer стандартными средствами нельзя, так как это уже встроенный компонент ОС. Его нужно отключать, а затем снова включать через специальное окно. В этом и заключается его переустановка.
Как восстановить интернет эксплорер
Разработчик Microsoft по поводу возобновления браузера дает четкие инструкции. В них прописывается процедура сброса параметров, изменения домашней страницы и непосредственно восстановления браузера. Начать рекомендуется с настроек сброса. Зайдя в панель управления, лучше выбрать крупные значки.
Важно! На экране покажется ярлык программ и компонентов
Если обратить внимание на левую панель, отображается надпись «включения и отключения». Список не маленький, но придется вручную найти необходимый браузер
Рядом с ним установлена галочка, её лучше отменить и согласиться со словами «отключение компонентов»
Затем второй раз запускаются компоненты Windows, важно поставить галочку обратно напротив браузера
Ошибки
В ходе инсталляции Internet Explorer 11, иногда, возникают ошибки. Обычно это касается 64-разрядных ОС, особенно если инсталляция происходит через получение обновлений.
Служба поддержки компании Майкрософт рекомендует:
- проверить установку пакета обновлений 1 (SP 1) или последующего пакета обновлений;
- в ходе инсталляции Internet Explorer 11 пытается поставить требуемое ПО и в случае невозможности, происходит сбой. Проверить наличие неправильно установленных приложений можно в папке Windows, в файле IE11_main.log;
- ошибка появится, если пытаться установить 32-разрядный релиз Internet Explorer 11 в 64-разрядную ОС и наоборот. Для проверки системы применяется утилита CheckSUR;
- если установлен Internet Explorer 9, его нужно удалить и перезагрузиться, перед началом инсталляции Internet Explorer 11. Обычно появляется ошибка 9с59.
Для удаления следует:
Пуск;
Панель управления;
Программы;
Удаление программ;
Internet Explorer 9;
Удалить.
Важно: если на компьютере не установлены альтернативные браузеры, пакет инсталляции Internet Explorer 11 нужно скачать до удаления Internet Explorer 9, иначе можно остаться без браузера и придётся выходить в интернет через командную строку. Рекомендации:. Рекомендации:
Рекомендации:
- Устраните несовпадение основного языка операционной системы и установщика Internet Explorer 11. Правильную версию языкового пакета для Эксплорер 11 можно скачать на сайте Microsoft.
- На время установки отключите антивирус.
- Если инсталляция Internet Explorer 11 прошла с ошибкой, то после удаления, новую установку следует начинать по истечении 20 минут, чтобы система закончила удаление старых файлов.
- Устраните при несовместимость драйверов видеоадаптера.
Если появились сообщения об ошибках или что установка Internet Explorer не закончена, необходимо удалить все его файлы из системы, перед тем как начинать новую инсталляцию.
Справка: вход в командную строку: пуск, «командная строка», правая кнопка мыши, «запуск от имени администратора».
Для удаления инсталлированных компонентов Internet Explorer 11, может применяться следующий порядок действий. Требуется войти в командную строку с правами администратора и набрать такой скрипт: wusa.exe / uninstall / kb: 2841134 / quiet; или воспользоваться утилитой: FORFILES. Далее, перезагрузиться. Последний скрипт полностью удаляет все обновления и language pack. Далее, необходимо скачать и установить правильный релиз Internet Explorer 11.
Как установить программу
Существует несколько вариантов как установить браузер на Виндовс 10. Дело в том, что 10 версия эксплорера не поддерживает последние версии ОС и была заменена на IE 11, который работает начиная с Windows 8. Один из основных способов — это загрузка с помощью встроенных средств. Для этого необходимо зайти в раздел «Компьютер» и нажать на пункт «Удалить или изменить программу».
Откроется список со всеми установленными продуктами. Выбираем пункт «Управление дополнительными компонентами».
В зависимости от версии системы предыдущие шаги могут отличаться. Так как в новой версии, меню «Установки и удаления программ» было полностью изменено. Поэтому, в старых ревизиях раздел с дополнительными компонентами находится в левой части экрана и называется «Включение или отключения компонентов Windows».
Откроется список со всеми установленными системными компонентами. Если в первой строчке все-таки есть браузер, значит необходимо повторить поиск и проверить правильность ввода названия приложения. Иначе, необходимо нажать на добавить компонент, где одним из вариантов загрузки дополнительных пакетов – будет браузер IE 11. Нажимаем «Установить».
Второй способ
С большей вероятностью приложение может быть скрыто через компоненты системы. Необходимо снова зайти в «Компьютер», в раздел «Удалить или изменить программу». В правой части рабочего окна нажимаем на «Программы и компоненты», после чего откроется знакомое из старых версий Windows, окно со списком приложений.
В левой части находим пункт «Включение или отключение компонентов», нажимаем по нему. Откроется окно со всеми установленными компонентами. Ставим галочку возле пункта с надписью Internet Explorer 11. Теперь он отображается в меню «Пуск».
Изменение и сброс параметров Internet Explorer
Internet Explorer 11 был окончательно отключен с помощью обновления Microsoft Edge в некоторых версиях Windows 10. Если для любого сайта, который вы посещаете, требуется Internet Explorer 11, его можно перезагрузить в режиме Internet Explorer в Microsoft Edge. Рекомендуется перейти на Microsoft Edge , чтобы начать пользоваться более быстрым, безопасным и современным браузером.
Изменение параметров Internet Explorer
В Internet Explorer есть много параметров, позволяющих настроить взаимодействие с ним. Чтобы просмотреть все параметры и параметры, откройте Internet Explorer на компьютере и выберите Инструменты > Параметры Интернета.
Сброс параметров Internet Explorer
Параметры Internet Explorer можно сбросить, восстановив их состояние на момент установки Internet Explorer на компьютере. Сброс полезен для устранения неполадок, которые могут быть вызваны параметрами, измененными после установки. Помните, что сброс параметров Internet Explorer необратим, и все предыдущие параметры после сброса теряются.
- Закройте все программы и окна.
- Откройте Internet Explorer и выберите Инструменты >параметров Интернета.
- Выберите вкладку Дополнительно.
- В диалоговом окне Сброс параметров Internet Explorer нажмите кнопку Сброс.
- В окне Вы действительно хотите выполнить сброс всех параметров Internet Explorer, восстановив значения по умолчанию? выберите Сбросить.
- После применения стандартных параметров Internet Explorer нажмите кнопку Закрыть, а затем — ОК. Чтобы изменения вступили в силу, перезагрузите компьютер.
Если браузер Internet Explorer не открывается или страницы не загружаются.
Если браузер Internet Explorer не открывается или страницы не загружаются, возможно, установлена надстройка, которая мешает процессу. Чтобы определить, возникла ли данная проблема из-за надстройки, выполните следующие действия.
- Определите скорость процессора.
- Выберите Начните >Параметры > система > о системе.
- В разделе Характеристики устройства посмотрите, какой Тип системы указан.
Как отключить internet explorer в Windows 10
- Explorer.exe и Internet Explorer
- Как можно убрать рекламу
- Чистим КЭШ
- Отключаем Internet Explorer
- Предупреждение
С самого начала нужно разобраться что именно нужно удалить и почему. Ввиду того, что в Windows (виндовс) есть как минимум два «експлорера»: Explorer.exe и Internet Explorer. Первый представляет собой процесс Проводник, так называемый оконный интерфейс операционной системы. С выхода в свет Windows 98 он базируется на движке Internet Explorer. А второй и есть тот самый браузер для выхода пользователя в интернет. Последний в роду имеет номер 11, а на замену ему пришел заново разработанный Edge.
Надо сказать, что развитие IE остановилось в свое время на 4 и 5 версиях, так как в 2001 году вместе с выходом XP в свет вышла шестая версия Internet Explorer. Производитель не давал возможности сторонним разработчикам вносить изменения в код программы, в связи с этим убрать рекламу было невозможно. После чего Microsoft на много лет отстала от других производителей браузеров, хотя и занимала лидирующие позиции среди пользователей так как поставляла браузер встроенным в операционную систему.
Возможно, такая мысль как удалить интернет эксплорер и как почистить кэш в эксплорере, вызвана большим количеством рекламы. В последние годы безопасность и удобство использования у «експлорера» улучшились и, например, убрать рекламу уже стало возможно с помощью дополнений, которых в библиотеке уже не один десяток. Многим известный Adblock Plus имеет на данный момент версию и для IE, правда, как докладывают сами разработчики, она неудобна и медлительна по сравнению с расширениями для других браузеров.
Далее посмотрим, как почистить накопившийся кэш в эксплорере. Данное действие добавит немного скорости и уменьшит объем директорий Internet Explorer, что актуально для старых и слабых систем, например, планшетов и нетбуков. В меню браузера выбираем «Сервис», в появившемся разделе жмем на «Удалить журнал обозревателя», в появившемся окне нужно выбрать галочкой только «Временные файлы интернета» и нажать Удалить. Эти действия помогут пользователю более удобно использовать IE, если возможности заменить его другим обозревателем нет.
Итак, решение принято. Но полностью удаление Internet Explorer невозможно, ввиду того, что часть его кода включена в работу других системных программ. В Windows 10 предусмотрено только деактивация IE, которую сложно находить. Есть два варианта, один с помощью Power Shell, второй с помощью интерфейса Windows.
Для первого способа, запускаем Power Shell кликнув на меню Пуск и начав набирать команду. Правой кнопкой выделяем появившуюся программу, в меню нажимаем «Запустить от имени администратора». В открытом окне вводим или вставляем копированием: Disable-WindowsOptionalFeature -FeatureName Internet-Explorer-Optional-amd64 –Online. Если же потребуется вернуть IE на место, то в Power Shell необходимо ввести: Enable-WindowsOptionalFeature -FeatureName Internet-Explorer-Optional-amd64 –Online
Второй вариант потребует открыть «Панель управления», нажав правой кнопкой на «Пуск» и выбрав соответствующий пункт. Там выбираем «Программы и компоненты», далее слева «Включение или отключение компонентов Windows». В появившемся окне нужно снять флажок с пункта Internet Explorer и согласиться с изменениями. Система предупредит, что данное действие может повлиять на работоспособность системы, на которое отвечаем Да. Для возврата IE, требуется расположить флажок обратно.
Такая мысль как отключить браузер internet explorer в windows 10 — самый крайний шаг при решении проблем с производительностью. Ввиду того, что он глубоко интегрирован в «Проводник» Windows. Лучше просто им не пользоваться. Если есть потребность убрать рекламу, то проще воспользоваться сторонними приложениями, как найти их и установить описано во многих статьях. А для того что бы освободить немного места, пользоваться очисткой КЭШ.
Если сбой из-за вируса
Как правило, браузер перестает корректно работать из-за вирусов, которые попадают на компьютер из интернета, например, при загрузке какой-то программы или посещения зараженного сайта.
Если файлы браузера повреждены или заражены вирусом, то восстановление и переустановка не поможет. Необходимо сначала избавиться от вируса и вылечить файлы. Запустите глубокую проверку. Так воспользуйтесь отдельным сканером для более эффективного решения, например, скачайте Dr.Web CureIt.
После этого следует:
- Сделать сброс всех настроек обозревателя, которые когда-либо были произведены пользователями этого ПК. Об этом расскажем в следующем разделе статьи.
- Выключить все ненужные надстройки программы.
- Избавиться от временных файлов, которые накопились в системе.
Как исправить ошибку 9C59 — установка Internet Explorer не удалась.
Решение 1. Установите все дополнительные обновления Windows обновить необходимые драйверы устройств
Шаг 1. Установите все важные и дополнительные обновления, кроме Internet Explorer 11.
1. Нажмите Windows + р ключи для загрузки Бег чат.
2. Введите следующую команду, чтобы открыть Центр обновления Windows, и нажмите Enter.
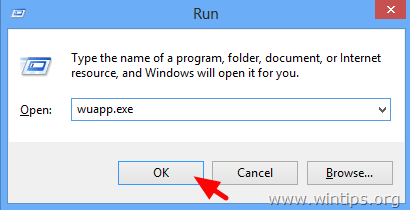
3. Нажмите Проверьте наличие обновлений.
4. Выбрать Важные обновления ссылка.
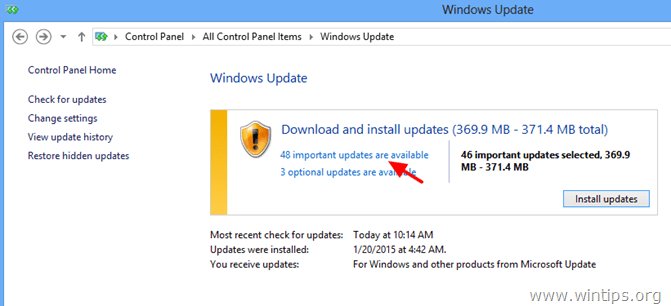
5. Первый Uncheck а также Перепроверьте название флажок, чтобы выбрать все важные обновления.
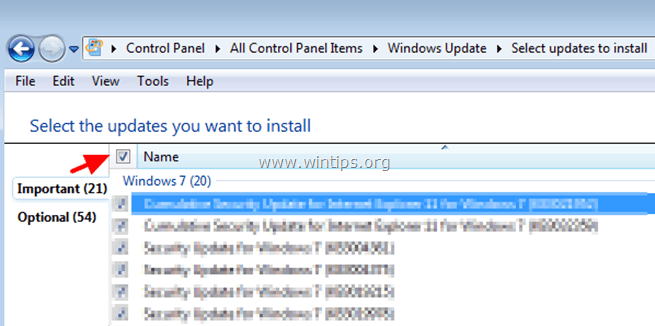
5. затем Uncheck обновление Microsoft Internet Explorer 11.
6. щелчок Необязательный слева
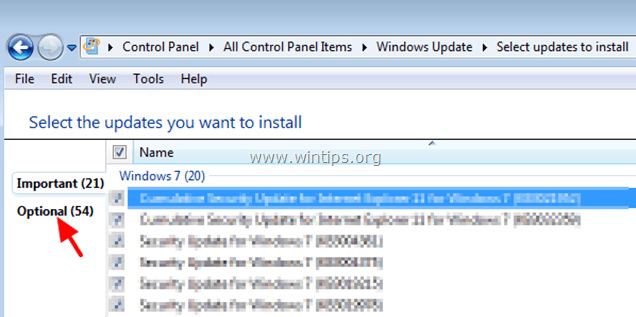
7. Uncheck а также Перепроверьте название флажок для выбора все опционально Обновления и нажмите ОК.
8. Наконец, выберите Установить обновления.
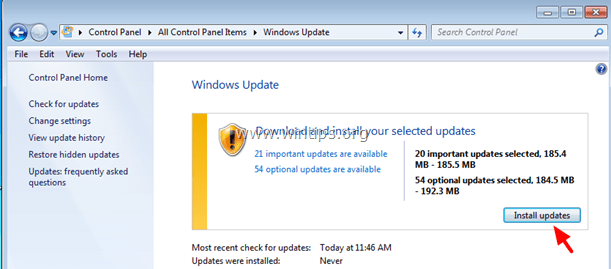
—– Будьте терпеливы, пока Windows устанавливает обновления —–
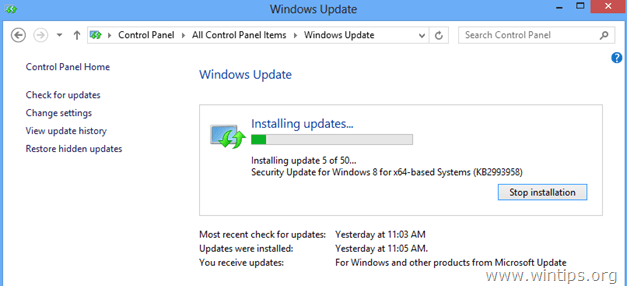
9. После установки обновлений Windows выполняйте ту же процедуру, пока не установите все доступные обновления, КРОМЕ IE11.
Шаг 3. Установите Internet Explorer 11
1. После выполнения вышеуказанных действий попробуйте установить Internet Explorer снова. Если вы все еще сталкиваетесь с проблемами, попробуйте решение 2 ниже.
Решение 2. Удалите папку SoftwareDistribution (папка хранилища обновлений Windows)
Папка SoftwareDistribution — это каталог, в котором Windows хранит загруженные обновления. Если эта папка повреждена, то вы будете сталкиваться с проблемами во время Центра обновления Windows. Итак, еще одно решение для обхода ошибки 9C59 во время Центра обновления Windows — удалить (или переименовать) эту папку * и перезагрузить компьютер. Чтобы удалить папку SoftwareDistribution:
* Заметка: После перезапуска в следующий раз, когда Центр обновления Windows проверит наличие доступных обновлений, автоматически будет создана новая пустая папка SoftwareDistribution для хранения обновлений.
1. Одновременно нажмите Ключ Windows + р открыть окно запуска команды.
2. В командной строке запуска введите: services. msc и нажмите Войти.
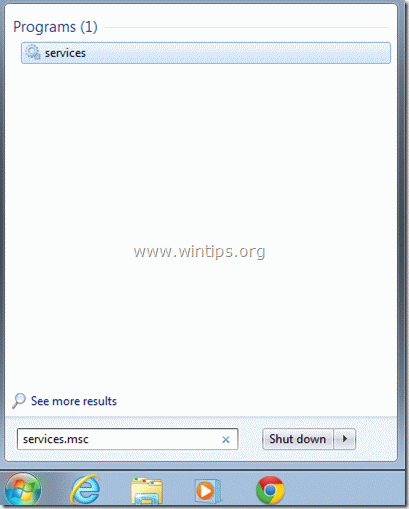
3. Искать Служба обновления Windows, затем щелкните правой кнопкой мыши и выберите Стоп.
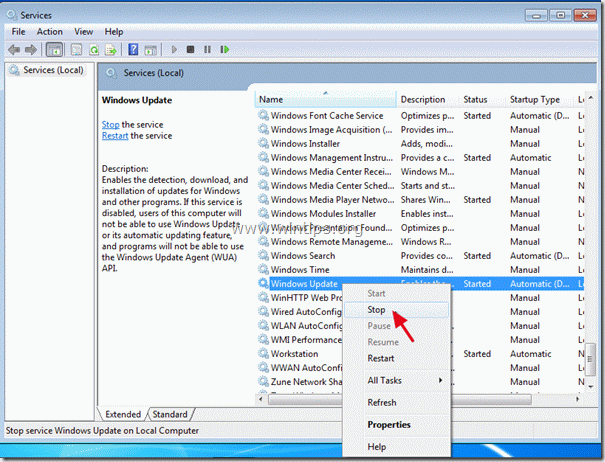
3. Перейдите к «C: Windows«папка.
4. Удалить (или переименовать, например, в «SoftwareDistributionOLD»)SoftwareDistributionпапка.
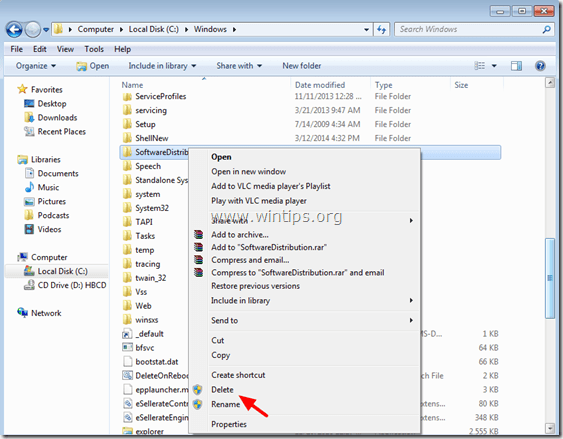
5. Перезагрузите компьютер и попробуйте установить Internet Explorer.
Решение 3. Используйте автономный установщик Internet Explorer 11.
Шаг 1. Удаление предыдущей версии Internet Explorer из панели управления.
Перейдите к Windows Панель управления открыто программы Возможности> Просмотр установленных обновлений и удалите любую предыдущую версию Internet Explorer.
1. Нажмите «Windows» + «р«ключи для загрузки Бег чат.
2. Тип «appwiz. cpl» и нажмите Войти.
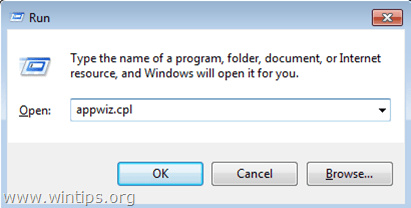
3. В «Программы и характеристики«Окно, нажмите на»Просмотр установленных обновлений«на левой панели.
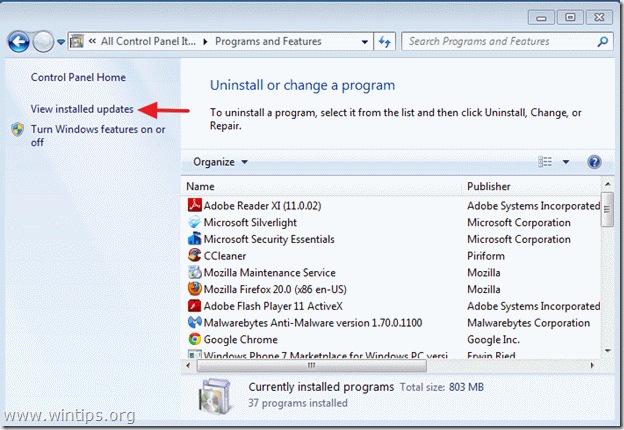
4. Из списка установленных программ найдите Internet Explorer и нажмите «Удалить».
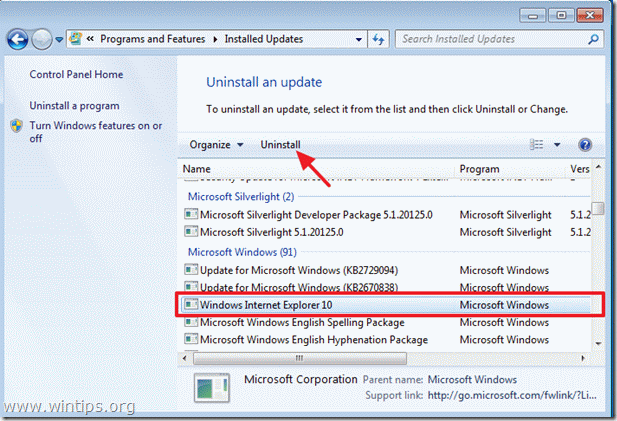
5. Когда удаление завершено, перезагрузите компьютер чтобы изменения вступили в силу и вернуться к Internet Explorer 9.
Дополнительная помощь:
Шаг 2. Загрузите автономный установщик Internet Explorer.
Для установки IE11 используйте пакет автономной установки Internet Explorer 11.
1. Перейдите на сайт загрузки Microsoft IE и загрузите автономный установщик Internet Explorer 11 в соответствии с языком вашей системы и версией Windows 7:
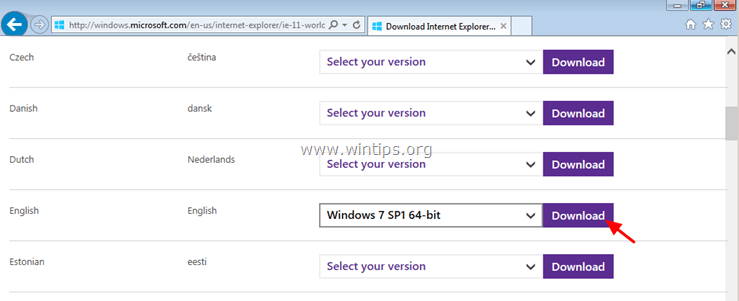
2. После завершения загрузки дважды щелкните загруженный файл (например, «IE11-Windows6.1-x64-en-us. exe»), чтобы установить IE11.

3. После завершения установки перезагрузите компьютер.
Решение 4. Исправьте ошибку Windows Corruption, используя средство готовности обновления системы (DISM)
1. Загрузите и сохраните на рабочем столе средство готовности обновления системы в соответствии с версией Windows.
2. Дважды щелкните, чтобы установить загруженный файл (например, Windows6.1-KB947821-v34-x86.msu).
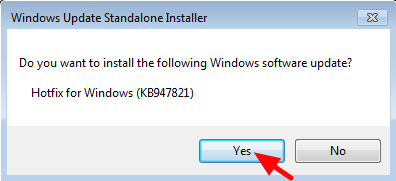
3. После завершения установки перезагрузите компьютер и попробуйте снова установить Internet Explorer.
Другие решения, которые можно попробовать, если вышеуказанные решения не работают:
1. Сброс компонентов обновлений Windows, запустив Почини это инструмент по этой ссылке.
2. Убедитесь, что вы установили следующие обязательные обновления для Internet Explorer:
3. Освободите место на диске, запустив Очистку диска.
3. Измените DPI на настройки по умолчанию.
1. Щелкните правой кнопкой мыши пустое место на рабочем столе и выберите «Персонализация».
Можно ли обновить «Интернет Эксплорер» до 11 версии в системах ниже десятой?
Вопрос действительно требует особого разъяснения. Дело в том, что даже при включенном автоматическом апдейте самой операционной для браузера повышения версии, а не латания дыр в системе безопасности, могут устанавливаться не всегда.
Почему так? Да только потому, что для каждой модификации самой ОС существуют ограничения по использованию определенной версии обозревателя с соответствующей поддержкой. Даже при обращении к официальному ресурсу Microsoft непосредственно на сайте будут предложены варианты обновления в виде «Интернет Эксплорер» для XP — версия 8, для Vista — версия 9, для 7 и выше — версия 11.
И это означает, что 11-ю модификацию браузера нельзя установить в «Экспишку» или в «Висту». По крайне мере, попытаться можно (некоторые советуют использовать инсталлятор для Windows 7), но, как показывает практика, результат будет нулевой.
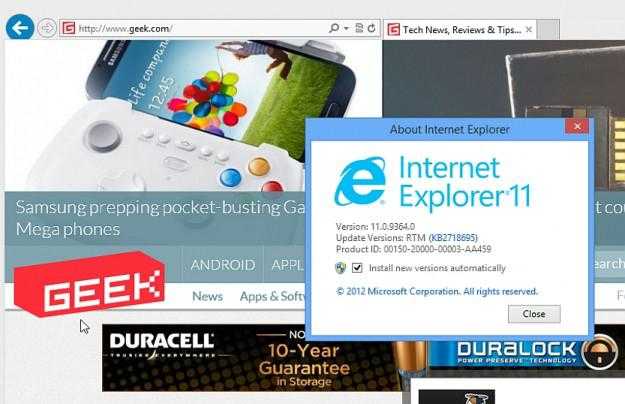
Узнать текущую версию браузера можно при его запуске с использованием сочетания клавиш доступа к настройкам Alt + X с выбором раздела «О программе». В версиях Windows выше седьмой, возможно, обновление и не потребуется, если оно было произведено в автоматическом режиме.
Как открыть старую версию веб-сайта в Internet Explorer
Запуск Internet Explorer вручную в Microsoft Edge каждый раз, когда вы хотите получить доступ к старому веб-стандарту, может быть немного утомительным.
Но в Windows 10 есть функция режима предприятия, которая позволяет ИТ-администраторам добавлять список веб-сайтов, для которых требуется IE. Когда пользователь пытается посетить сайт из списка, Edge автоматически открывает его в Internet Explorer 11.
Параметр находится в локальной групповой политике Windows:
- Перейти в меню «Пуск.
- Введите «Групповая политика» в строке поиска. Нажмите «Изменить групповую политику» в результатах поиска.
Кроме того, вы можете открыть диалоговое окно «Выполнить» (нажмите клавишу с логотипом Windows + R), а затем введите gpedit.msc в текстовое поле. Нажмите Enter или OK.
- На левой панели разверните Конфигурация компьютера > Административные шаблоны > Компоненты Windows.
- Теперь найдите Microsoft Edge и нажмите на него.
- В правой части окна в разделе «Настройки» нажмите «Настроить список сайтов в режиме предприятия».
Переустановка браузера с помощью компонентов Windows 7
В Windows 7 есть возможность отключения
ненужных компонентов операционной системы. В нашем случае компонентом является сам Internet Explorer
. Убирая браузер как компонент из системы, мы полностью его удаляем из системы. Поэтому все настройки браузера будут утеряны. Итак, приступим. Первым делом запустим панель установки и удаления компонентов. Для этого в программе «Выполнить
» наберем команду OptionalFeatures После выполнения команды должно открыться запускаемое окно компонентов.
В окне на первом месте мы увидим Internet Explorer 8
. Для его полного удаления снимите с него галочку.
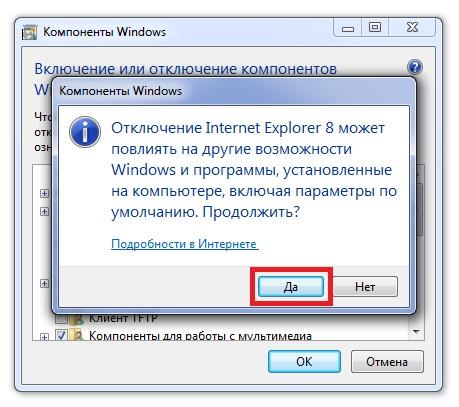
В появившемся сообщении нажмите кнопку Да
. Дальше нажмите кнопку OK
, что запустит процесс удаления. Завершающим этапом удаления будет сообщение, которое попросит перезагрузить
компьютер.

Перезагрузите
компьютер и с помощью команды OptionalFeatures утилиты «Выполнить
» снова перейдите к панели изменения компонентов.
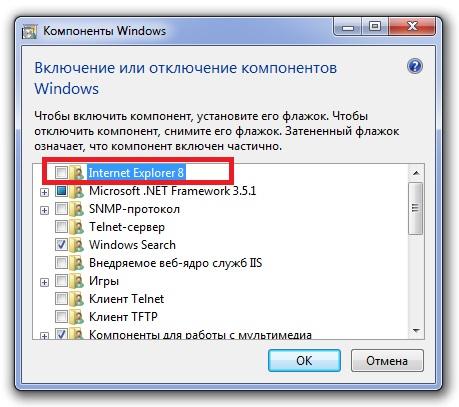
Как видно из рисунка напротив Internet Explorer 8
не стоит галочка, а это значит, что он полностью удален из системы. Теперь нам нужно восстановить компонент. Для этого поставим на место галочку и нажмем OK
. После чего запустится процесс установки
браузера, и система снова попросит перезагрузить ПК.

После этих действий у вас будет чистый браузер
без истории, где отсутствуют надстройки и настройки пользователя. По сути, этот браузер будет выглядеть, как после новой инсталляции Windows.
Рекомендации для последующей корректной работы
Восстанавливать браузер можно через настройки, придерживаясь инструкции:
- Выбор шестерёнки;
- Свойства обозревателя;
- Пункт «подключения»;
- Настройка сети;
- Автоматические параметры и ок.
Для безопасности серфинга по интернету лучше установить пароль, используя учётную запись. Если перейти в пункт «настройка обзора», представится возможность просмотреть параметры вкладок, отображаемых шрифтов. Необходимо поставить галочки напротив таких пунктов:
- группы вкладок;
- открытия окон;
- новая страница.
В окне оформление рекомендуется убрать все галочки, поскольку могут пропасть некоторые шрифты. Пункт «удаление истории обзора» позволит деинсталлировать лишний мусор с компьютера. Перейдя в меню, необходимо поставить галочку напротив таких пунктов:
- временные файлы;
- данные веб-сайтов;
- история журнала;
- скачанные файлы;
- веб формы.
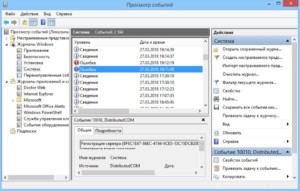
Параметры безопасности назначаются в зависимости от личных потребностей. Некоторые пользователи не любят работать с паролями, они доверяют инструментам операционной системы. По умолчанию предусмотрено три уровня:
- низкий;
- средний;
- высокий.
Обратить внимание! В дополнительных параметрах рекомендуется восстанавливаться и не выбирать функцию «перестановка». Чтобы совершать дополнительные настройки, рекомендуется сделать ярлык программы на рабочем столе
Во вкладке дополнительных параметров надо согласиться с автоматической обработкой файлов. При переходе в рубрику «подключение настройки сети», можно принять автоматические параметры либо вводить их вручную
Чтобы совершать дополнительные настройки, рекомендуется сделать ярлык программы на рабочем столе. Во вкладке дополнительных параметров надо согласиться с автоматической обработкой файлов. При переходе в рубрику «подключение настройки сети», можно принять автоматические параметры либо вводить их вручную.
Ещё в меню браузера есть переход в программы. Задаются службы поиск, ускоритель, инструменты расширений. Некоторые программы могут запускаться автоматически, другие — рекомендуется ограничивать. Через вкладку «безопасность» лучше установить галочку напротив фильтрации.
Выше продемонстрировано, как переустановить IE, если на компьютере используется система Windows 7. Разработчик предлагает множество вариантов, лучше выбрать самый простой. Необходимо помнить о защищённости компьютера и бороться с вредоносным ПО.
https://youtube.com/watch?v=zrfeNe6HtnE
Сбои, зависания или зависания Internet Explorer
Устранение многих проблем с Internet Explorer связано с низкой производительностью. Для решения этих проблем необходимо сначала запустить средство устранения неполадок с производительностью Internet Explorer.
Чтобы получить к нему доступ, найдите панель управления в меню «Пуск», чтобы открыть ее. Если вы видите категорию в правом верхнем углу, нажмите эту кнопку, чтобы изменить ее на Маленькие значки. Далее выберите «Устранение неполадок», а затем «Показать все» в левом верхнем углу.
В появившемся меню дважды щелкните «Производительность Internet Explorer». Перед началом работы нажмите на ссылку «Дополнительно» и выберите «Запуск от имени администратора» для достижения наилучших результатов.

По завершении устранения неполадок, он показывает вам все выполненные действия, которые он предпринял. Надеюсь, это решит вашу проблему с Internet Explorer.
Переключение аппаратного ускорения также может помочь в решении этих проблем. Эта опция использует графическую карту вашего ПК (вместо процессора) для выполнения сложных графических задач, таких как потоковое видео. В большинстве случаев лучше оставить его включенным, но вы можете попробовать включить его, чтобы увидеть, если это что-то меняет.
Чтобы изменить это, щелкните значок шестеренки в правом верхнем углу Internet Explorer (который представляет меню «Сервис»), а затем выберите «Свойства обозревателя». Выберите вкладку «Дополнительно» вверху, затем установите флажок «Использовать программный рендеринг вместо графического рендеринга». Нажмите OK, затем вам нужно будет перезагрузить компьютер, чтобы изменения вступили в силу.
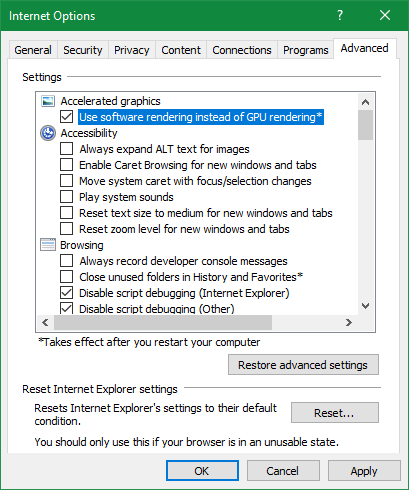
Дальнейшее устранение неполадок производительности
Дополнения браузера часто могут влиять на производительность. Нажмите на значок шестеренки и выберите «Управление надстройками», чтобы просмотреть те из них, которые вы включили, и попробуйте отключить все, что вам не нужно. В качестве другого шага по устранению неполадок вы также можете запустить Internet Explorer без каких-либо надстроек и посмотреть, улучшит ли это что-нибудь.
Для этого сначала закройте все окна Internet Explorer. Затем нажмите Win + R, чтобы открыть диалоговое окно «Выполнить», введите iexplore.exe -extoff и нажмите Enter. Посмотрите, работает ли IE лучше без расширений.
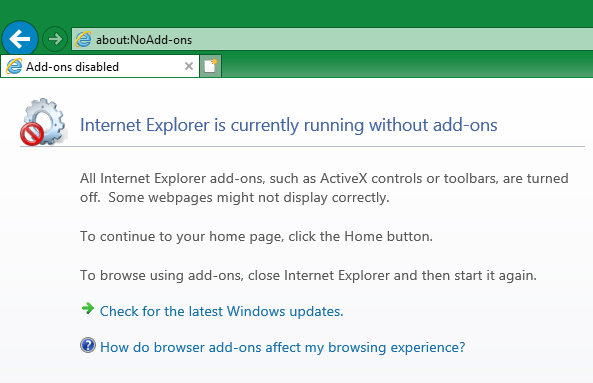
Если ничего не помогает, попробуйте выполнить полный сброс Internet Explorer. Это возвращает все в состояние по умолчанию, так что вы можете начать с чистого листа. Прежде чем продолжить, мы рекомендуем сохранить в Internet Explorer все, что вы хотите сохранить, например, создать резервную копию ваших закладок.
,
Чтобы сбросить IE, перейдите в «Инструменты»> «Свойства обозревателя»> «Дополнительно» и нажмите кнопку «Сброс» в нижней части. Вы увидите предупреждение, сообщающее вам, что будет делать этот процесс. Он сбрасывает все ваши настройки, но не удаляет личный контент, например, домашнюю страницу, историю и сохраненные данные формы.
Установите флажок Удалить личные настройки, если вы также хотите удалить этот контент.
После того, как вы нажмете «Сброс», вам нужно будет перезагрузить компьютер, чтобы изменения вступили в силу.
Если программа все равно не отображается
Такая ситуация возникает вследствие сбоя во время работы с компьютером. В таком случае необходимо запустить процесс установки вручную. Для этого открываем командную строку, нажатием правой кнопки мыши по меню «Пуск». В списке выбираем пункт «Windows PowerShell (администратор)».
В командной строке вводим «dism / online/ enable-feature/ featurename:Internet-Explorer-Optional-amd64 /all» без кавычек. Надпись «amd64 означает, что будет установлено приложение для 64 битной системы, если на компьютере стоит 32 битная система, пишем «x86». Нажимаем на кнопку Enter. После завершения операции необходимо перезагрузить компьютер, чтобы изменения вступили в силу. На этом установка программного обеспечения завершена.
@как-установить.рф
Основные выводы, советы по устранению проблемы
Один из представленных способов (или их комбинация) должен помочь вам исправить ошибку, когда страница Internet Explorer не может отображаться в Windows XP. Рекомендую не ограничиваться одним, а попробовать все! Как показывает практика, причины появления такой проблемы могут быть разными.
Но сейчас, при отсутствии официальной поддержки от Майкрософт, если у вас установлена свежая ХР без последних обновлений и со встроенным Internet Explorer 6, то проще сразу приступить к работе третьим способом. Потому что через IE6 вообще сложно что-то делать в интернете. Это браузер эпохи динозавров с нереальным количеством багов на данный момент
И по способу 3, пожалуйста, сразу же установите IE8, если он вам действительно так нужен и вы будете пользоваться им более-менее нормально. Потому что более или менее? Что ж, линейка Internet Explorer никогда не блистала своим качеством и скоростью.
Рекомендую просто установить хотя бы Firefox, а ссылку на последнюю версию для XP оставлю » Скачать, перенести на Windows XP, установить и пользоваться.
В общем, вижу смысл сидеть на такой устаревшей ОС, кроме допотопных ПК со старыми процессорами Pentium и оперативкой в районе 512 мегабайт.
В противном случае лучше обновиться хотя бы до 7 и не страдать от постоянных проблем несовместимости ПО, слабой безопасности и отсутствия обновлений.
И напоследок: не забывайте, что банальной причиной проблем с открытием страниц сайта может быть вирусная активность на компьютере. Если вы не уверены, что это не так, проверьте это!
Подводим итог
В этом материале мы попытаемся раскрыть все моменты восстановления работоспособности Internet Explorer в Windows 7. Данный пример также подходит для Windows Vista. Если у вас более старая ОС на ПК, например, Windows XP, то в этом случае мы не рекомендуем пользоваться встроенным браузером.
Компания Microsoft прекратила поддержку Windows XP, а значит, все критические обновления уже не будут выпускаться для Internet Explorer. Поэтому браузер в Windows XP очень уязвим. Единственным выходом для этой ОС являются сторонние Интернет браузеры, которые до сих пор поддерживают эту ОС. А мы в свою очередь надеемся, что наша статья поможет вам переустановить Explorer на Windows 7 и Windows Vista, а также обезопасит его в дальнейшем.





























