Переустановка браузера с помощью компонентов Windows 7
В Windows 7 есть возможность отключения
ненужных компонентов операционной системы. В нашем случае компонентом является сам Internet Explorer
. Убирая браузер как компонент из системы, мы полностью его удаляем из системы. Поэтому все настройки браузера будут утеряны. Итак, приступим. Первым делом запустим панель установки и удаления компонентов. Для этого в программе «Выполнить
» наберем команду OptionalFeatures После выполнения команды должно открыться запускаемое окно компонентов.
В окне на первом месте мы увидим Internet Explorer 8
. Для его полного удаления снимите с него галочку.
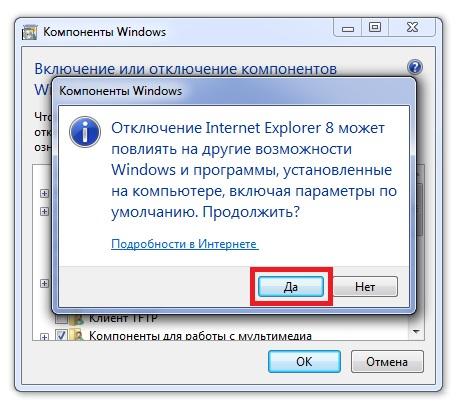
В появившемся сообщении нажмите кнопку Да
. Дальше нажмите кнопку OK
, что запустит процесс удаления. Завершающим этапом удаления будет сообщение, которое попросит перезагрузить
компьютер.

Перезагрузите
компьютер и с помощью команды OptionalFeatures утилиты «Выполнить
» снова перейдите к панели изменения компонентов.
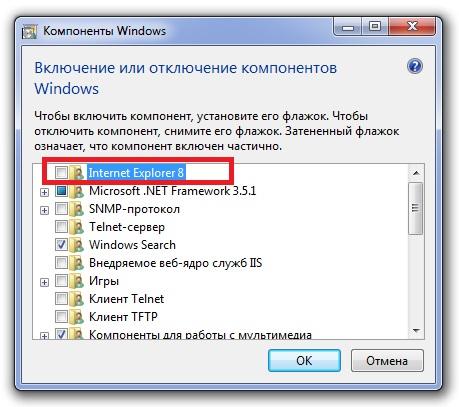
Как видно из рисунка напротив Internet Explorer 8
не стоит галочка, а это значит, что он полностью удален из системы. Теперь нам нужно восстановить компонент. Для этого поставим на место галочку и нажмем OK
. После чего запустится процесс установки
браузера, и система снова попросит перезагрузить ПК.

После этих действий у вас будет чистый браузер
без истории, где отсутствуют надстройки и настройки пользователя. По сути, этот браузер будет выглядеть, как после новой инсталляции Windows.
Решение 1: установка необходимых обновлений
Все приведенные ниже во всех типах решений команды рекомендуется запускать из-под учетной записи с правами локального администратора системы.
| Наименование | Для x32 версии | Для x64 версии |
|---|---|---|
| KB2834140 | ||
| KB2670838 | ||
| KB2639308 | ||
| KB2533623 | ||
| KB2731771 | ||
| KB2786081 | ||
| KB2888049 | ||
| KB2882822 | ||
| KB2729094 |
Если после установки всех требуемых предварительных обновлений, установщик IE все-равно ругается на необходимость их установки, то уже установленные (вышеперечисленные) обновления можно попробовать удалить вручную, а затем установить заново.
Проблему требований к предустановленным обновлениям призван решить так называемый онлайновый инсталлятор IE (IE online web installer), который в своё время был доступен для скачивания с сайта Microsoft, однако потом куда-то оттуда подевался.
Проблемы с установкой Internet Explorer 8
Если ошибка возникает при установке 8 версии браузера, то для начала следует обратиться к наиболее простым методам ее устранения. Так, в первую очередь можно попробовать установить параметры системы безопасности, которые предусмотрены по умолчанию. Сделать это автоматически можно с помощью утилиты от Майкрософт Fix it. Самостоятельно восстановить параметры можно через командную строку.
Если сделанные действия не помогли, то следует попробовать проверить компьютер на наличие вредоносных программ, об этом более подробно читайте вот здесь. Для этого необходимо предварительно обновить антивирус, который вы будете использовать. После проверки попробуйте вновь установить приложение. В случае, когда все равно возникает ошибка, можно попробовать отключить антивирусное и антишпионское ПО. Перед этим убедитесь, что работает брандмауэр Windows, чтобы не оставить компьютер абсолютно уязвимым.
Когда Internet Explorer 8 все же был установлен, но не запускается, следует сделать несколько простых шагов для диагностики неполадок. Во-первых, зайдите в меню Пуск и запустите команду Выполнить. В поле введите iexplore about:blank. Если после этого действия браузер откроется, то проблема заключается в домашней странице. Исправить ее можно зайдя в меню Сервис интернет-обозревателя и сменив страницу.
Если это не помогло, понадобится сделать проверку учетной записи пользователя. Для этого достаточно зайти под другой записью и посмотреть, исправлена ли проблема. Если у вас ее нет, то вы можете быстро создать новую учетную запись. В случае, когда браузер все равно не запускается, проверьте наличие плагинов и дополнений. Необходимо зайти в Надстройки и перейти в меню, позволяющее просматривать и устанавливать надстройки Internet Explorer.
Как открыть internet explorer 11 в windows 10
Если вы попытаетесь открыть любой ярлык содержащий ссылку, или вам пришлю ссылку, то у вас она откроется в браузере edge. Я для примера создал ярлык, внутри которого ссылка на мой сайт. Щелкнув по нему, открывается не нужный мне Edge.
Как же открыть internet explorer 11 в windows 10, если вы откроете пуск, то не обнаружите там ярлыка на него, только увидите лишь ярлык на Microsoft Edge.
Куда же Microsoft запихнула IE 11. Найти его нам помогут два метода.
Первый метод, это нажимаем значок поиска и вводим в нем волшебное слово iexplore
Как видите в системе он все же есть.
Второй метод открыть internet explorer в windows 10 это пройти по пути:
windows 10 не запускается internet explorer
Тут как видите, тоже лежит exe файл с именем iexplore.
Так все мы разобрались как открыть IE 11 в десятке
Тут вам важно понимать, что его поддержка, скоро будет закончена, и вам в целях безопасности придется перейти на другие браузеры, советую вам браузер Google Chrome
Не работает internet explorer windows 10
Бывают глюки с операционной системой windows 10, что не работает internet explorer или Edge. Тут вам может помочь вот такие действия. Нажимаем клавиши Win+R и вводим вот такое слово:
inetcpl.cpl</p>
либо же тоже самое в два действия, щелкаем правым кликом по кнопке пуск и из контекстного меню выбираем Панель управления
И выбираем Свойства браузера.
Нас тут будет интересовать вкладка Дополнительно, тут жмем кнопку Сброс, после этого вы за будите что internet explorer 11 не запускается windows 10.
Советую почитать про сброс настроек других браузеров
Как сделать IE по умолчанию
Для того, чтобы в десятке заменить Edge на internet explorer 11, делаем следующее, открываем эксплорер, в правом верхнем углу щелкаем по значку параметров, это такая шестеренка, далее выбираем свойства браузера.
Переходим на вкладку Программы и видим вот такую ссылку
Использовать браузер Internet Explorer по умолчанию (Это так же как мы делали в статье Ассоциации файлов windows)
В итоге вас перекинет на оснастку Выбор программ по умолчанию, сюда вы так же могли попасть и через панель управления. Выбираем эксплорер и щелкаем использовать эту программу по умолчанию.
Все теперь открыв любую ссылку уже откроется не Edge браузер, а IE 11. Все четко.
Автономном режиме internet explorer в windows 10
Автономного режима в данной версии операционной системы просто нет. Ну все теперь у вас может производиться более тонкая настройка internet explorer в windows 10, тут уже все индивидуально.
Итог. Мы с вами научились находить и открывать internet explorer в виндоус 10 и ставить его браузером по умолчанию вместо Edge, поняли что ничего скачивать и устанавливать дополнительно не нужно и все уже под капотом системы.
Июл 29, 2016 00:45
Если не работает Explorer на Windows 10, лучше не паниковать, а рассмотреть вероятные причины. Такая проблема существует, разработчики с ней борются. Если делать всё по инструкции, с высокой долей вероятности получится запустить IE.
Установка дополнительных обновлений
Ошибка 9с59 в windows 7, 100% лечится установкой дополнительных обновлений, их список ниже:
Вы их просто устанавливаете основываясь на своей разрядности операционной системы и по очереди устанавливаете.
KB2729094-x86 (http://download.microsoft.com/download/b/6/b/b6bf1d9b-2568-406b-88e8-e4a218dea90a/windows6.1-kb2729094-v2-x86.msu)
KB2729094-x64 (http://download.microsoft.com/download/6/c/a/6ca15546-a46c-4333-b405-ab18785abb66/windows6.1-kb2729094-v2-x64.msu)
KB2731771-x86 (http://download.microsoft.com/download/a/0/b/a0ba0a59-1f11-4736-91c0-dfcb06224d99/windows6.1-kb2731771-x86.msu)
KB2731771-x64 (http://download.microsoft.com/download/a/0/b/a0ba0a59-1f11-4736-91c0-dfcb06224d99/windows6.1-kb2731771-x86.msu)
KB2533623-x86 (http://download.microsoft.com/download/2/d/7/2d78d0dd-2802-41f5-88d6-dc1d559f206d/windows6.1-kb2533623-x86.msu)
KB2533623-x64 (http://download.microsoft.com/download/f/1/0/f106e158-89a1-41e3-a9b5-32feb2a99a0b/windows6.1-kb2533623-x64.msu)
KB2670838-x86 (http://download.microsoft.com/download/1/4/9/14936fe9-4d16-4019-a093-5e00182609eb/windows6.1-kb2670838-x86.msu)
KB2670838-x64 (http://download.microsoft.com/download/1/4/9/14936fe9-4d16-4019-a093-5e00182609eb/windows6.1-kb2670838-x64.msu)
KB2786081-x86 (http://download.microsoft.com/download/4/8/1/481c640e-d3ee-4adc-aa48-6d0ed2869d37/windows6.1-kb2786081-x86.msu)
KB2786081-x64 (http://download.microsoft.com/download/1/8/f/18f9ae2c-4a10-417a-8408-c205420c22c3/windows6.1-kb2786081-x64.msu)
KB2834140-x86 (http://download.microsoft.com/download/f/1/4/f1424ad7-f754-4b6e-b0da-151c7cbae859/windows6.1-kb2834140-v2-x86.msu)
KB2834140-x64 (http://download.microsoft.com/download/5/a/5/5a548bfe-adc5-414b-b6bd-e1ec27a8dd80/windows6.1-kb2834140-v2-x64.msu)
Все одним архивом с mail.ru облака https://cloud.mail.ru/public/MyQT/y2aLBMrmo
Далее берете и устанавливаете все KB по очереди. Все список автономных установщиков я вам предоставил. Далее перезагружаетесь и пробуете установить Internet Explore 11, могу вас уверить, что код 9с59 у вас больше не появится.
Средства удаления вредоносного ПО
Еще одним важным моментом в восстановлении работоспособности Internet Explorer является отключение различных вредоносных плагинов в Интернет браузере. Поэтому прежде чем прибегать к переустановке Интернет браузера, вы можете воспользоваться отключением ненужных надстроек браузера. Чтобы не копаться в настройках Интернет Эксплорера, можно воспользоваться утилитой CCleaner, с помощью которой вы быстро можете отключить или удалить плагины.

Еще одним эффективным средством для восстановления работы интернет браузера являются антивирусы и программы для удаления вредоносного ПО. Если на компьютере стоит хорошая антивирусная программа, то вероятней всего, она устранит угрозу и браузер станет стабильно работать. Но из-за огромного количества вредоносных программ в наше время даже антивирус может не справиться с некоторыми угрозами. На помощь приходят программы для удаления вредоносного ПО. Самыми распространенными утилитами такого типа являются:
- AdwCleaner;
- Malwarebytes Anti-Malware;
- Zemana AntiMalware;
- HitmanPro;
- Microsoft Malicious Software Removal Tool;
- Spybot Search & Destroy.
Рассмотрим подробно программу AdwCleaner. Скачать ее можно с официального сайта https://toolslib.net. Программу не нужно инсталлировать. Она поставляется в виде исполняемого файла. Внешне утилита имеет довольно приятный интерфейс.
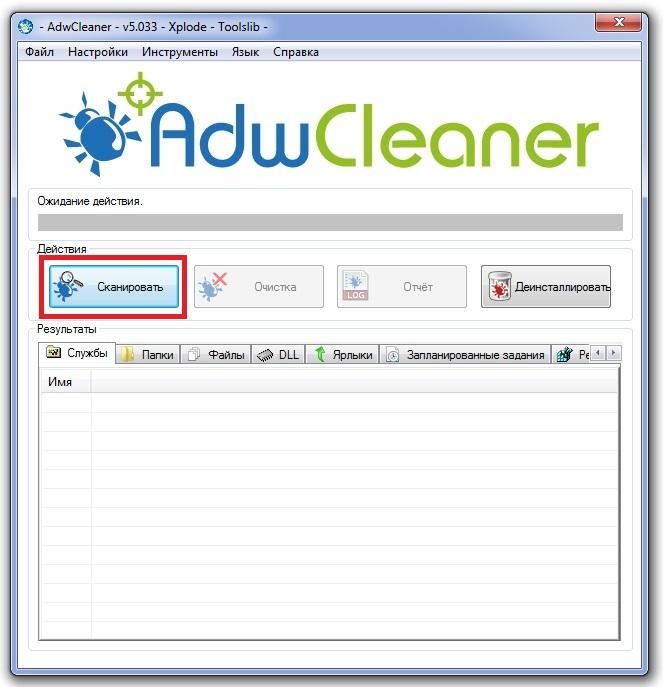
Чтобы найти уязвимости в ОС от XP до семерки в Internet Explorer достаточно нажать кнопку Сканировать. Завершив сканирование, утилита выведет список вредоносных данных, которые можно стереть или деинсталлировать.
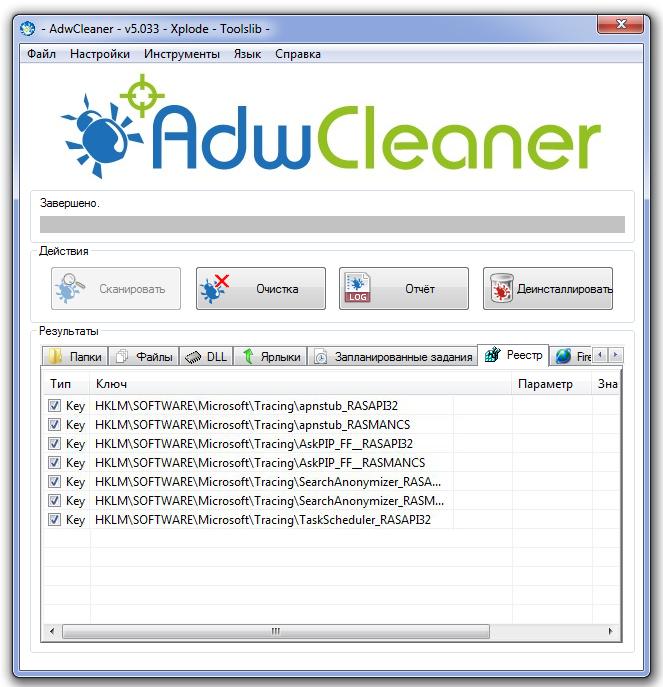
В процессе очистки AdwCleaner может запросить перезагрузку компьютера. После очистки AdwCleaner выдаст полный отчет о проделанной работе. Утилиты подобного типа схожи в интерфейсе и имеют аналогичный функционал. Поэтому если вы использовали AdwCleaner, то разобраться с другими утилитами будет довольно просто. Также большинство таких утилит работают на старых ОС, таких как Vista и XP.
Необходимость в установке Internet Explorer
Тем не менее, все еще существуют некоторые случаи, когда установка Internet Explorer остается актуальной. Например, некоторые веб-сайты требуют использования именно этого браузера и могут не корректно работать с другими. Также, некоторые организации могут продолжать использовать Internet Explorer в своих рабочих средах, и для них установка и поддержка этого браузера остается необходимой.
Преимущества установки Internet Explorer
- Совместимость с некоторыми веб-сайтами и приложениями, которые не поддерживают более современные браузеры.
- Поддержка некоторых устаревших технологий и стандартов, которые все еще используются в некоторых приложениях и организациях.
- Удобство использования и знакомый интерфейс для пользователей, привыкших работать с Internet Explorer.
Недостатки установки Internet Explorer
- Ограниченная поддержка современных технологий, стандартов и улучшений безопасности, которые предлагают более новые браузеры.
- Ограниченная поддержка дополнений и расширений, которые предоставляют дополнительные функциональные возможности веб-браузера.
- Увеличенная вероятность возникновения ошибок, сбоев и проблем с безопасностью из-за устаревшей версии браузера.
В целом, решение о необходимости установки Internet Explorer зависит от конкретных потребностей и требований пользователей и организаций. Если у вас возникают проблемы с загрузкой, закрыванием или запуском Internet Explorer, возможно, стоит обратиться к специалисту или рассмотреть вариант использования более современного и функционального браузера.
Переустановка internet Explorer в Windows
Windows 8.1 и Windows 10
Вы можете использовать средство проверки системных файлов для восстановления отсутствующих или поврежденных системных файлов для проверки соответствующих системных файлов.
Windows 7, Windows Server 2008 R2, Windows Vista и Windows Server 2008 SP2
Шаг 1: Скачайте Internet Explorer, который можно установить в операционной системе с помощью следующей таблицы в качестве руководства.
| Версия Windows | Версия Internet Explorer, которую можно установить |
|---|---|
| Windows 7, Windows Server 2008 R2 | Скачайте Internet Explorer 11 (автономный установщик) |
| Windows Vista, Windows Server 2008 SP2 | — Обозреватель Windows Internet Explorer 9 (64 bit)— Обозреватель Windows Internet Explorer 9 (32 бита) |
Шаг 2: Удалить версию Internet Explorer, которую вы, возможно, установили в верхней части Internet Explorer 8.0 (для Windows Vista это Internet Explorer 7.0), который порою отгрузки и установки в составе операционной системы.
Internet Explorer 8.0 (или Internet Explorer 7.0 на Vista) будет продолжать существовать даже после съехав новые версии.
Чтобы удалить Internet Explorer, используйте следующую процедуру:
На странице Начните выбрать панель управления, а затем выбрать программы и функции.
В статье Программы и функции выберите просмотр установленных обновлений на левой области.
В списке удалить список обновлений выберите применимую версию Internet Explorer из списка (Internet Explorer 11 или Обозреватель Windows Internet Explorer 9) и выберите Да, чтобы подтвердить деинсталлацию и перезапустить систему для завершения процесса.
Шаг 3: Установите версию Internet Explorer, скачаемую в шаге 1, и перезапустите систему после установки.
После переустановки Internet Explorer запустите Обновление Windows, чтобы применить любые доступные обновления для Internet Explorer.
Ошибка 9с59 Windows 7 как исправить?
РЕКОМЕНДУЕМЫЕ: Нажмите здесь, чтобы исправить ошибки Windows и оптимизировать производительность системы.
Проблема, которая продолжается уже около месяца, а может и дольше
Все началось с необязательного обновления, но, похоже, превратилось в важное обновление В настоящее время есть три обновления, которые нельзя установить постоянно, поэтому я не могу быть уверен, что это больше. Основными обновлениями, которые продолжают вызывать сбой, являются Обновление безопасности для Windows 7 для систем на основе x64 (KB3063858) и Обновление для Windows 7 для систем на основе x64 (KB3068708)
Основными обновлениями, которые продолжают вызывать сбой, являются Обновление безопасности для Windows 7 для систем на основе x64 (KB3063858) и Обновление для Windows 7 для систем на основе x64 (KB3068708).
Необязательное обновление, которое продолжает давать сбой, — это Internet Explorer 11 для Windows 7 для систем на основе x-64, что очень запутанно, поскольку я даже не люблю и не использую Internet Explorer 11. Это все еще задача, когда вы видите, что она висит вокруг области обновления.
Как я могу исправить код ошибки Windows Update 9c48 в Windows?
Следуйте приведенным ниже шагам разрешения и попробуйте устанавливать обновления после каждого шага. Если ошибка обновления не устранена, вы можете продолжить устранение неполадок.
Запустите устранение неполадок Центра обновления Windows
Если у вас есть проблемы с обновлениями Windows на вашем компьютере первое, что вы можете сделать, это попробовать запустить Центр обновления Windows. Обновления для устранения неполадок — это интегрированный инструмент, включенный в компьютеры Windows 10. Он попытается обнаружить проблемы, которые вызывают ошибку обновления, и попытается исправить ее автоматически.
Сброс компонентов обновления Windows
Откройте командную строку Windows. Чтобы открыть командную строку, нажмите Пуск> Выполнить. Скопируйте и вставьте (или введите) следующую команду, затем нажмите клавишу ВВОД: cmd
Остановите службу BITS и службу Windows Update. Для этого введите следующие команды в командной строке. После ввода каждой команды нажмите ENTER. Биты отключения сети
Теперь мы рекомендуем использовать этот инструмент для вашей ошибки. Кроме того, этот инструмент исправляет распространенные компьютерные ошибки, защищает вас от потери файлов, вредоносных программ, сбоев оборудования и оптимизирует ваш компьютер для максимальной производительности. Вы можете быстро исправить проблемы с вашим ПК и предотвратить появление других программ с этим программным обеспечением:
SystemRoot% \ SoftwareDistribution \ DataStoreSystemRoot% \ SoftwareDistribution \ Downloadloadsystemroot%\system32\system32\system32\system32\system32\catroot2
Для этого введите следующие команды в командной строке. После ввода каждой команды нажмите ENTER.
Сбросьте службу BITS и службу Центра обновления Windows к дескриптору безопасности по умолчанию. Для этого введите следующие команды в командной строке. После ввода каждой команды нажмите ENTER.
sc. exe sdset, биты D: (A;, CCLCSWRPWRPWRPWPDTLOCRRC ;;;; SY) (A;, CCDCLCSWRPWRPWRPWRPWRPWPDTLOCRSDRCWDRCWDWO ;; BA) (A ;; CCLCSWLRRRR ;;sc. exe sdset wuauserv D: (A;, CCLCSWRPWRPWRPWPDTLOCRRC ;;; SY) (A ;; CCDCLCSWRPWPDTLOCRSDRCWDRCWDWO ;; BA) (A ;; CCLCSWLOCRRC ;; AU); PUC; CCVS
Отключить лицензионное программное обеспечение Nalpeiron
Если вы установили продукт по лицензии Nalpeiron, это может привести к сбою обновлений Windows. Если он есть, отключите его перед переустановкой обновлений. Запустите «Конфигурация системы», выполнив поиск «msconfig» или запустив его через «Выполнить». Щелкните правой кнопкой мыши на «msconfig. exe» и выберите, хотите ли вы работать в качестве системного администратора. Введите пароль администратора при появлении запроса.
В окне «Конфигурация системы» выберите вкладку «Службы», установите и снимите флажок «Служба лицензирования Nalpeiron». Нажмите Apply и OK, чтобы сохранить изменения. Закройте «Конфигурация системы» и перезапустите Windows 7. После перезагрузки попробуйте установить обновления еще раз, и они должны быть успешно установлены. После того, как обновления были успешно установлены, повторно активируйте эту службу и обновите ее до последней версии, доступной на сайте.
РЕКОМЕНДУЕМЫЕ: Нажмите здесь, чтобы устранить ошибки Windows и оптимизировать производительность системы
CCNA, веб-разработчик, ПК для устранения неполадок
Другие проблемы с установкой
Установка локализованной версии Internet Explorer 11
Internet Explorer 11 можно установить в локализованной среде, используя английскую версию установщика или поддерживаемую языковую версию установщика для локализованной среды.
Если вы не используете английскую версию установщика Internet Explorer 11, убедитесь, что языковая версия установщика соответствует действующему языку операционной системы. Если языковые версии не совпадают, Internet Explorer 11 прерывает установку. Кроме того, появляется приведенное ниже сообщение об ошибке:
Например, при попытке установить испанскую версию Internet Explorer 11 на компьютере, на котором работает локализованная версия Windows, может возникнуть несоответствие языков. Несмотря на то, что испанский язык языкового пакета языкового интерфейса (LIP) для каталанского языка, в этой среде необходимо использовать установщик Internet Explorer 11 для конкретной версии.
Чтобы установить Internet Explorer 11 на активном языке, скачайте правильный установщик Internet Explorer 11 для вашей версии операционной системы. Для этого перейдите в раздел Загрузка Internet Explorer 11 (автономный установщик), а затем найдите загружаемый файл для 32-разрядных или 64-разрядных систем.
Эти сведения относятся только к локализованным версиям установщика Internet Explorer 11 (не на английском языке). Если вы используете английскую версию установщика в поддерживаемой среде, отличной от английской, процесс установки продолжается на английском языке, но установленная программа будет отличаться от языка операционной системы.
Временное отключение антишпионского и антивирусного программного обеспечения
Этот обходной путь может сделать компьютер или сеть более уязвимой для атак злоумышленников или вредоносных программ, таких как вирусы. Мы не рекомендуем использовать этот обходной способ, но мы предоставляем эти сведения, чтобы вы могли использовать этот обходный способ самостоятельно. Ответственность за использование этого обходного пути несет пользователь.
Если вы решили временно отключить антишпионские программы или антивирусную программу перед установкой Internet Explorer 11, выполните следующие действия:
Отключите антишпионское и антивирусное программное обеспечение на компьютере. Для этого щелкните правой кнопкой мыши значок антишпионского или антивирусного программного обеспечения в области уведомлений, а затем выберите команду выход или Отключить.
После отключения антишпионского или антивирусного программного обеспечения попытайтесь установить Internet Explorer.
После завершения установки Internet Explorer повторно включите антишпионское и антивирусное программное обеспечение, которое вы отключили.
Перейдите на страницу центра обновления Windows, чтобы установить последние обновления для программы и системы.
Скачать установщик Internet explorer 11 для windows 7 x32/x64 с официального сайта
Microsoft позаботилась о пользователях Windows 7 и выпустила для них специальный установочный пакет с IE 11. Скачав и установив его, вы получите 11 версию данного браузера.
После скачивания установочного пакета Internet explorer 11 для windows 7 запускаем его и соглашаемся с началом установки.
Скачивание установщика Internet explorer 11
Установка будет запущена в виде обновления, компьютер перезагрузится несколько раз. Не стоит этого пугаться, так и должно быть.
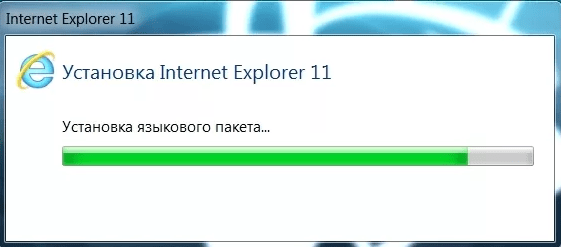
Если у вас 32-разрядная версия ОС Windows, скачайте установщик IE11-Windows6.1-x86-ru-ru.exe. Стоит ещё отметить, что при установке Internet Explorer 11 будут установлены все необходимые обновления для правильной работы браузера.
Как установить Internet Explorer 11
- Для начала убедитесь, что вы используете Windows 7, Windows 8 или Windows 10.
- Скачайте файл IE11-Windows6.1-x64-ru-ru.exe — это официальный русский установщик Internet Explorer 11. После этого, запустите установщик, дважды щёлкнув на нём.
- Установка Internet Explorer 11 не требует никаких действий со стороны пользователя — нужно лишь ждать пока идёт установка и обновление системы. В некоторых случаев, IE11 может нуждаться в наличие доступа к Интернету, чтобы загрузить дополнительные файлы.
- После завершения установки, обязательно нужно перезагрузить компьютер.
Internet Explorer 11 на других языках
Трудно представить операционную систему Windows без обозревателя Internet Explorer. Но даже, если это трудно представить, совсем не значит, что такого не может быть. Некоторые сборки Виндовс могут устанавливаться без наличия ИЕ, либо же вы когда-либо его удалили с системы. Таким причин можно насобирать миллион. Но если вдруг, вы решили установить Internet Explorer снова, то мы в этом с удовольствием готовы вам помочь.
Решение 4: удаление всех пакетов IE (старый способ)
Когда ни один из вышеописанных методов не помогает, устранить ошибку Установка Internet Explorer не закончена, можно попробовать при помощи метода, заключающегося в удалении вообще всех пакетов, относящихся к установленной в системе в данный момент версии браузера Internet Explorer. Читатель может резонно заметить, что мы тоже самое уже проделывали в методе, описанном выше? А существенное отличие заключается в том, что в данном случае мы будет выполнять удаление при помощи старого пакетного менеджера под названием Диспетчер пакетов Windows (Package Manager, pkgmgr). Этот пакетный менеджер появился в Windows Vista, затем в Windows 7 функционировал вместе с DISM, а начиная с Windows 8 (и далее) его не рекомендуют к использованию. Вообще ситуация с существованием в системе нескольких утилит работы с пакетами характерна, похоже, только лишь для Windows 7. DISM и pkgmgr в Windows 7 представляют собой разные исполняемые файлы (разный код), но при этом Pkgmgr вызывает для некоторых своих задач DISM (является переходником), и работают они оба с единой базой пакетов/компонентов. Зная функциональные особенности продуктов Microsoft, понимаешь, что в ряде случаев эта разница может нам сильно помочь, однако надо учитывать, что это самый проблемный способ удаления пакетов IE, потому как зачастую приводит к необходимости дополнительной (ручной) работы по устранению возникающих в процессе удаления ошибок доступа к различным частям файловой системы/реестра. Но, не смотря на всю неоднозначность, в ряде случаев это единственный действенный метод привести систему к готовности к установке свежей версии Internet Explorer. Итак, для удаления всех пакетов IE выполним следующую команду с правами локального администратора:
FORFILES /P %WINDIR%\servicing\Packages /M Microsoft-Windows-IE*.mum /c «cmd /c echo Uninstalling package @fname && start /w pkgmgr /up:@fname /quiet /norestart»
затем
FORFILES /P %WINDIR%\servicing\Packages /M Microsoft-Windows-InternetExplorer*.mum /c «cmd /c echo Uninstalling package @fname && start /w pkgmgr /up:@fname /quiet /norestart»
Приведенная серия команд удаляет из системы абсолютно все пакеты всех версий браузера Internet Explorer. Pkgmgr считается устаревшим средством и не рекомендуется к использованию в последних версиях Windows, поэтому надо бы переписать вышеприведенные команды на DISM.
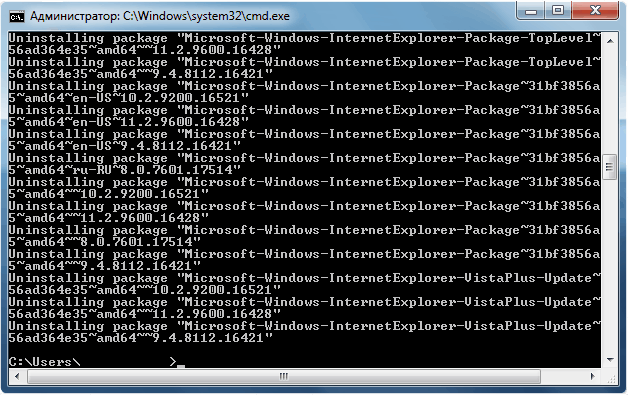
В связи с ошибками обновлений Internet Explorer, в Сети встречается множество рекомендаций по удалению версий IE-пакетов ниже, чем устанавливаемая, так вот, поскольку данная серия команд работает по маске, она более универсальна и удаляет ВСЕ пакеты, относящиеся к браузеру. На ошибки доступа к определенным частям реестра можно не обращаться внимания. После завершения выполнения команды перезагрузить систему и попробовать запустить инсталлятор браузера Internet Explorer заново.
Подводим итог
В этом материале мы попытаемся раскрыть все моменты восстановления работоспособности Internet Explorer в Windows 7. Данный пример также подходит для Windows Vista. Если у вас более старая ОС на ПК, например, Windows XP, то в этом случае мы не рекомендуем пользоваться встроенным браузером.
Компания Microsoft прекратила поддержку Windows XP
, а значит, все критические обновления уже не будут выпускаться для Internet Explorer. Поэтому браузер в Windows XP очень уязвим
. Единственным выходом для этой ОС являются сторонние Интернет браузеры, которые до сих пор поддерживают
эту ОС. А мы в свою очередь надеемся, что наша статья поможет вам переустановить Explorer на Windows 7 и Windows Vista, а также обезопасит его в дальнейшем.




























