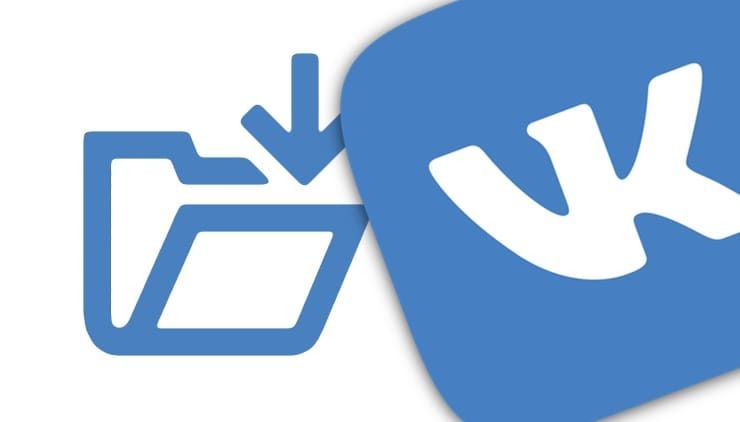Кнопка «Поделиться» видео
Рис. 1. Кнопка «Поделиться». Ссылка на ролик в адресной строке браузера.
Открываем видео с Ютуба на компьютере. Кнопка «Поделиться» на рисунке 1 обведена в красную рамку.
Если нажать «Поделиться», появится окно, представленное на рис. 2:
Рис. 2. Поделиться видео можно в соцсетях, мессенджерах, по почте. Еще можно «Копировать» ссылку на видео в буфер обмена.
В случае, когда не годится ни одна из перечисленных выше иконок, есть команда «Копировать» (цифра 2 на рис. 2). Клик по этой команде позволяет скопировать ссылку на ролик в буфер обмена. После этого предстоит открыть то место, куда ссылка должна быть помещена и поставить туда курсор мыши. Для вставки ссылки из буфера обмена достаточно нажать на клавиши Ctrl+V («вставить»).
Попробуйте некоторые расширения Chrome для улучшения закладок
Если вы часто добавляете в закладки видео YouTube, встроенных параметров может быть недостаточно. Вы можете дополнить их несколькими расширениями Chrome, созданными для этой цели.
Умные закладки для YouTube позволяют добавлять собственные закладки к видео в любом месте. После того, как вы установили закладку, вы можете добавить текстовые заметки, которые помогут вам отслеживать то, что вы хотели запомнить в этот момент.
Временные метки YouTube извлекают все временные метки в описании или комментариях к видео и упрощают их просмотр. Он также отображает их по названию видео, чтобы вам было легче отслеживать, на какой временной метке вы сейчас находитесь. Это хорошо для длинных видео с саундтреком или чего-то подобного.
На телефоне
Чтобы добавить видео в плейлист на ютубе через мобильное приложение, нужно воспользоваться примерно такими же способами, как и на персональном компьютере. Но все же стоит разобраться более детально с каждым методом.
Первый вариант
- Запускаем приложение ютуб. Допустим, вы увидели какое-нибудь видео в ленте, и хотите его сохранить. Для этого кликните по трем точкам в углу данного ролика.
- Выдвинется окно, в котором нужно будет нажать по графе «Добавить в плейлист».
- После этого появится другое окошко «Сохранить видео в…». Выбираем необходимый плейлист для добавления. Для этого просто поставим галочку напротив нужного нам плейлиста.
- Как выполнили все действия выше, жмете на строчку «Готово». После этого можно будет увидеть данную видеозапись в плейлисте.
Второй вариант
Сразу стоит сказать, что он фактически точно такой же, как и на персональном компьютере. Начнем:
- Открываем видеозапись, которую необходимо добавить в плейлист на ютубе. Примерно по центру экрана, в правой стороне, увидим графу «Сохранить». Кликаем по ней.
- Всплывет уже знакомое окно «Сохранить видео в…». Выбираем нужный нам плейлист, и ставим напротив него галочку. Делается это при помощи клика по квадратику.
- Как это сделали, жмете по строчке «Готово». Вот и все. После этих действий, данный видеоролик будет добавлен в плейлист на ютубе. Чтобы убедиться в этом, можете просто перейти в то место, куда был сохранен ролик.
В сегодняшней инструкции были рассмотрены основные способы по добавлению видео в плейлист на ютубе. Как оказалось, делается это очень просто, нужно лишь четко следовать инструкции, представленной в моей статье.
Вконтакте и Facebook
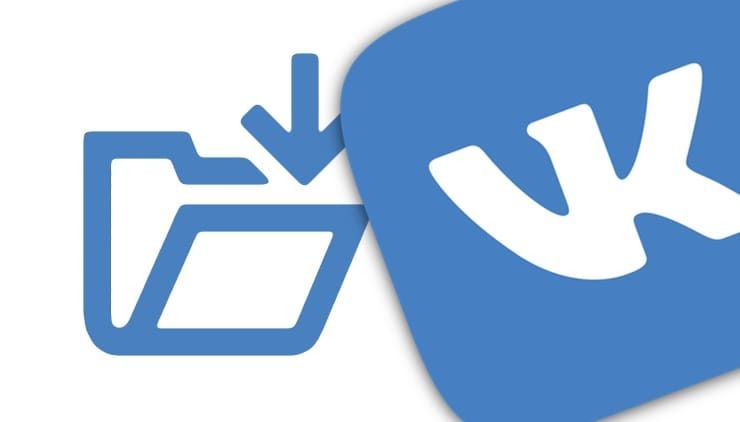
С момента своего появления Facebook (а затем и его аналога Вконтакте) осуществил так много экспериментов со своей платформой (в том числе с нарушениями безопасности), что проще найти услугу, которую социальная сеть не пыталась внедрить.
Facebook и Вконтакте бесплатно предоставляют и простую услугу загрузки видео, а также потокового вещания всем своим пользователям. Загрузка своего ролика в социальную сеть такое же простое дело, как и публикация поста в своей хронике.
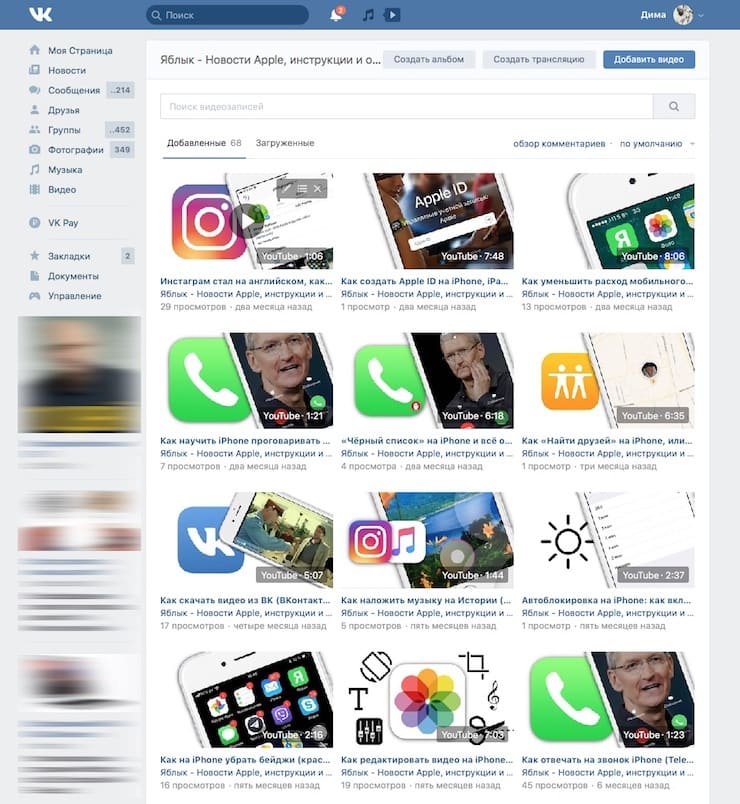
Видео можно встроить в свой пост, а загрузка HD-контента возможно как с десктопного приложения, так и с мобильного для Android или iOS.
Как скопировать ссылку в Ютубе
Всего существует несколько способов получить ссылку на видео, и два из них также включают вариации. Шаги, которые нам нужно предпринять для выполнения нашей задачи, зависят от устройства, с которого вы получаете доступ к YouTube. Поэтому мы подробнее рассмотрим, как это происходит в веб-браузере на компьютере и в официальном мобильном приложении, доступном для Android и iOS. Начнем с первого.
Вариант 1: Браузер на ПК
Независимо от того, какой веб-браузер используется для доступа к Интернету в целом и к официальному сайту YouTube в частности, вы можете получить ссылку на интересующее видео тремя разными способами. Главное — выйти из полноэкранного режима, прежде чем продолжить действия, описанные ниже.
Метод 1: адресная строка
Откройте видео, ссылку, по которой вы хотите скопировать, и щелкните левой кнопкой мыши (ЛКМ) в адресной строке браузера, который вы используете: она должна быть выделена синим цветом.
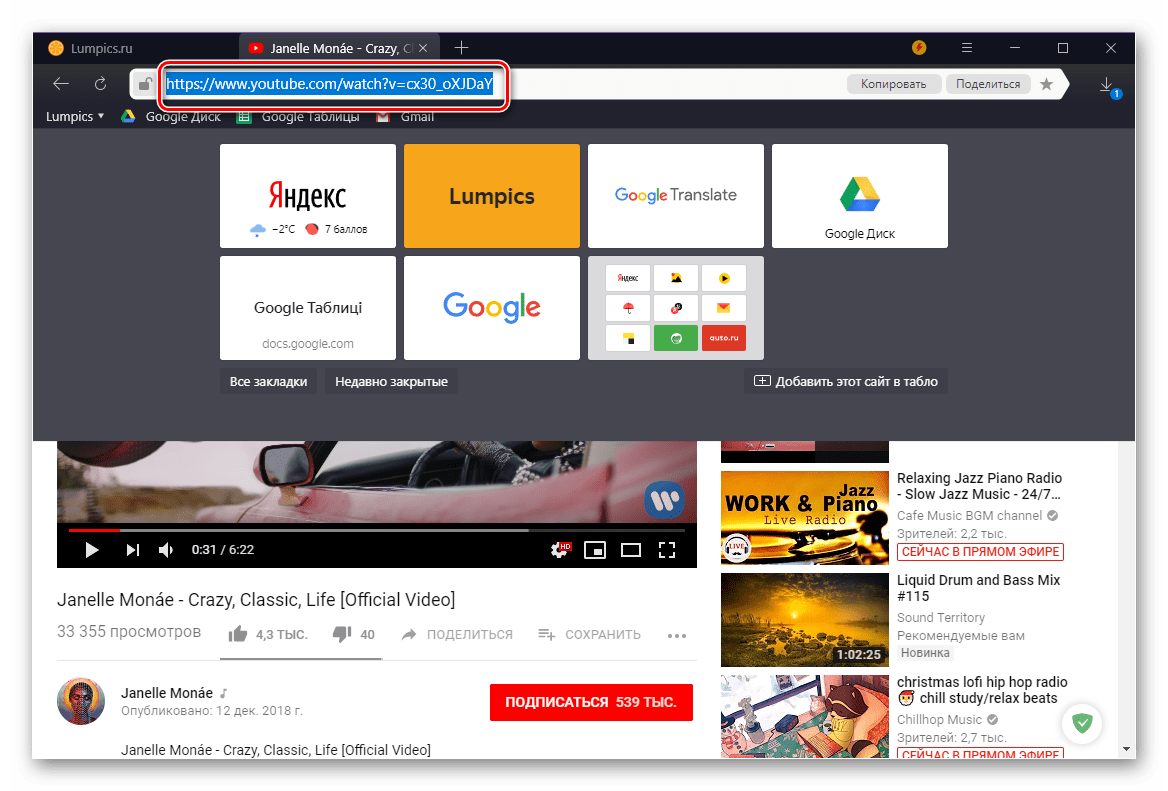
Теперь щелкните выделенный текст правой кнопкой мыши (ПКМ) и выберите «Копировать» из контекстного меню или нажмите «CTRL + C» на клавиатуре».
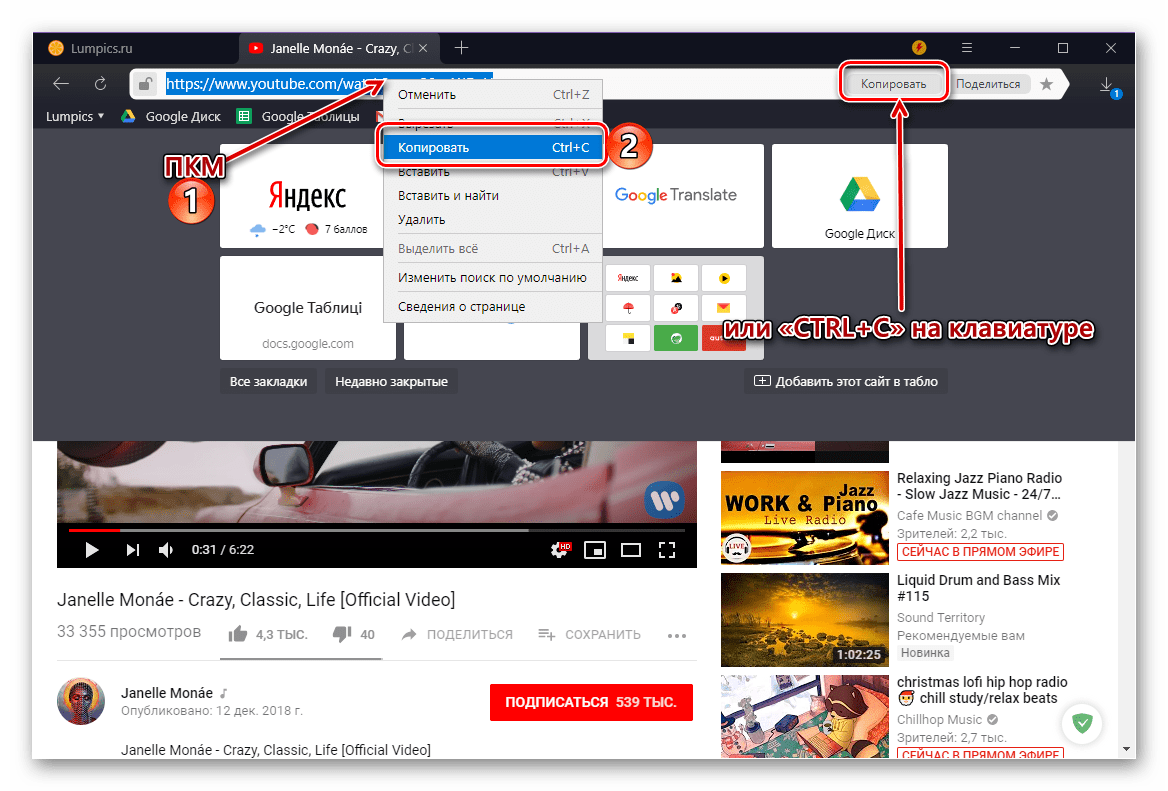
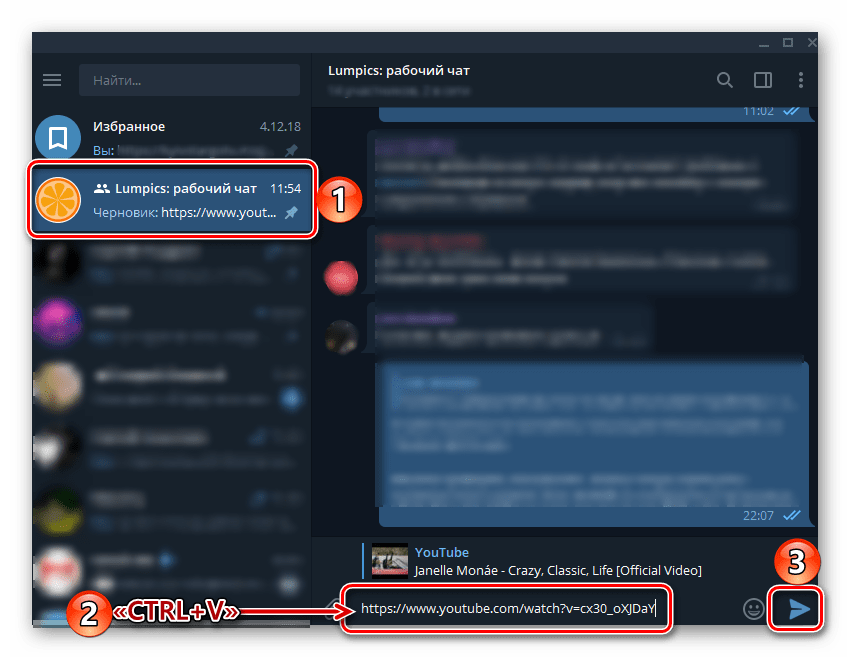
так легко получить ссылку на интересующее вас видео.
Метод 2: контекстное меню
После открытия нужного видео (в этом случае вы можете использовать полноэкранный режим) нажмите ПКМ в любом месте плеера.
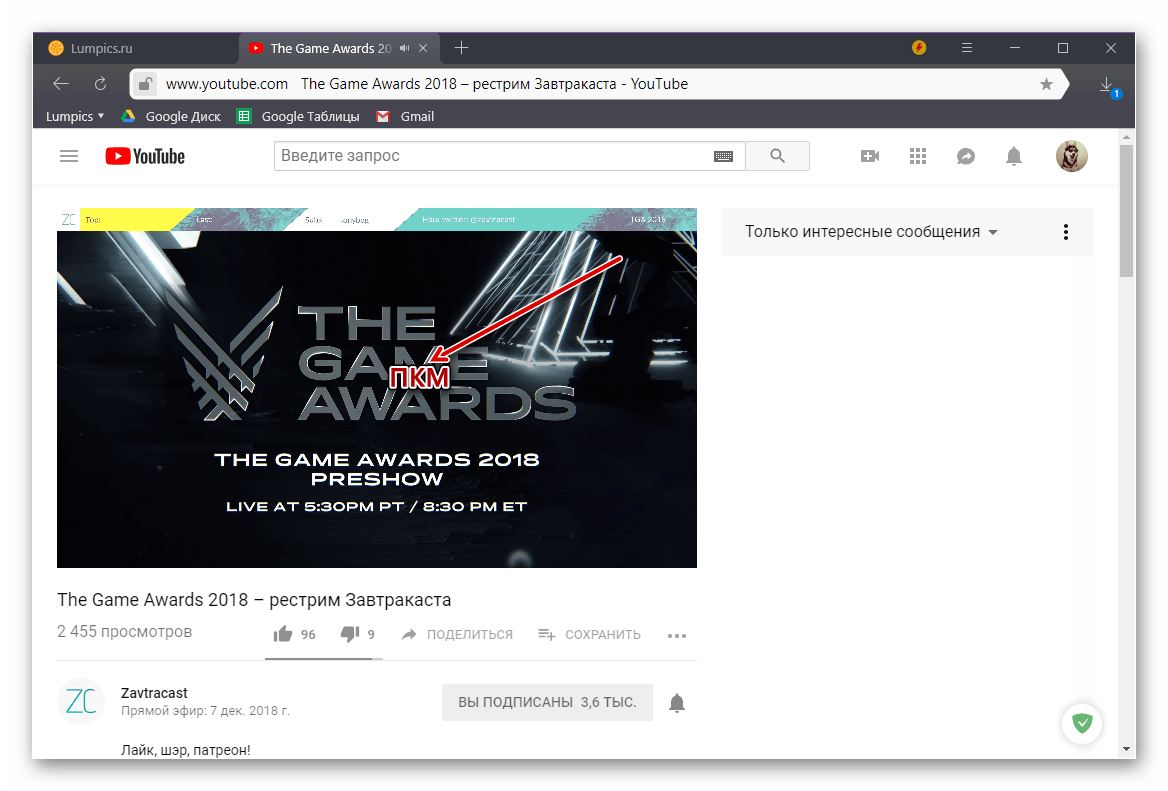
В открывшемся контекстном меню выберите «Копировать URL-адрес видео», если вы хотите получить ссылку на видео в целом, или «Копировать URL-адрес видео с привязкой по времени». Второй вариант подразумевает, что после нажатия на скопированную ссылку воспроизведение видео начнется с определенного времени, а не с начала. То есть, если вы хотите продемонстрировать кому-то конкретный фрагмент записи, сначала дотянитесь до него во время воспроизведения или перемотки, затем нажмите паузу (пробел) и только потом вызовите контекстное меню для копирования адреса.
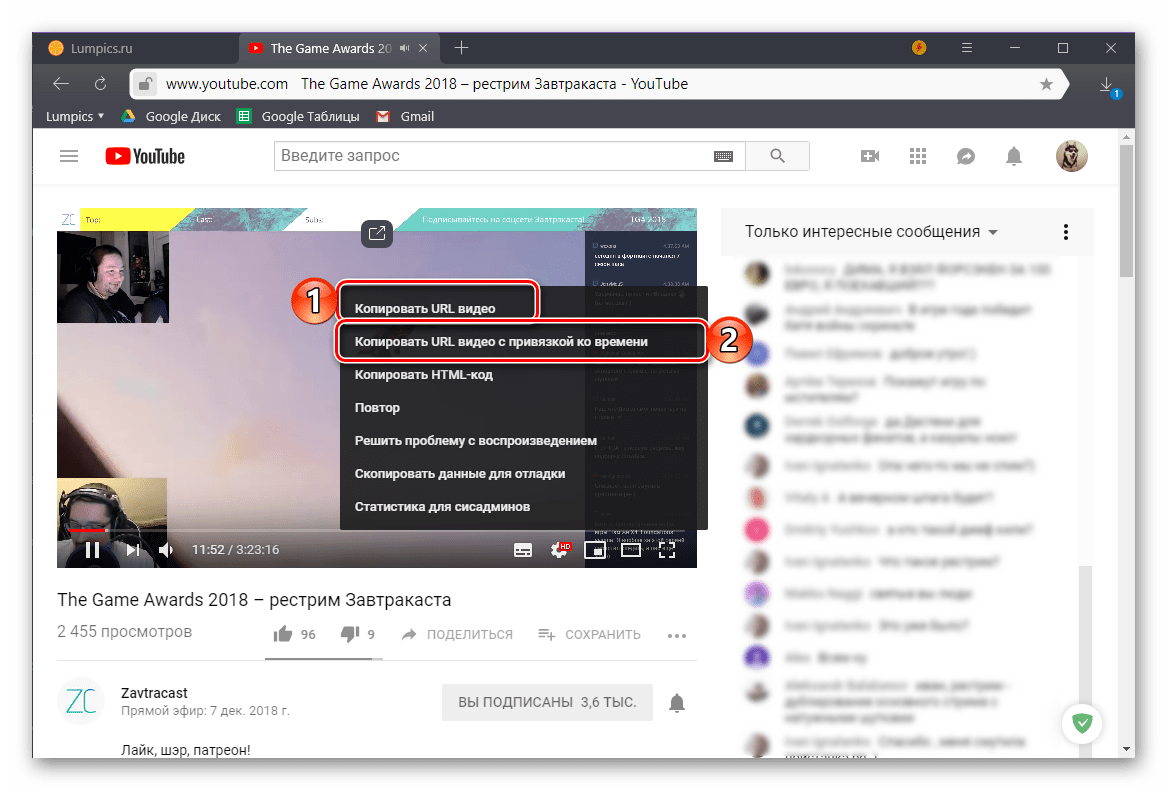
Как и в предыдущем способе, ссылка будет скопирована в буфер обмена и готова к использованию, а точнее, к вставке.
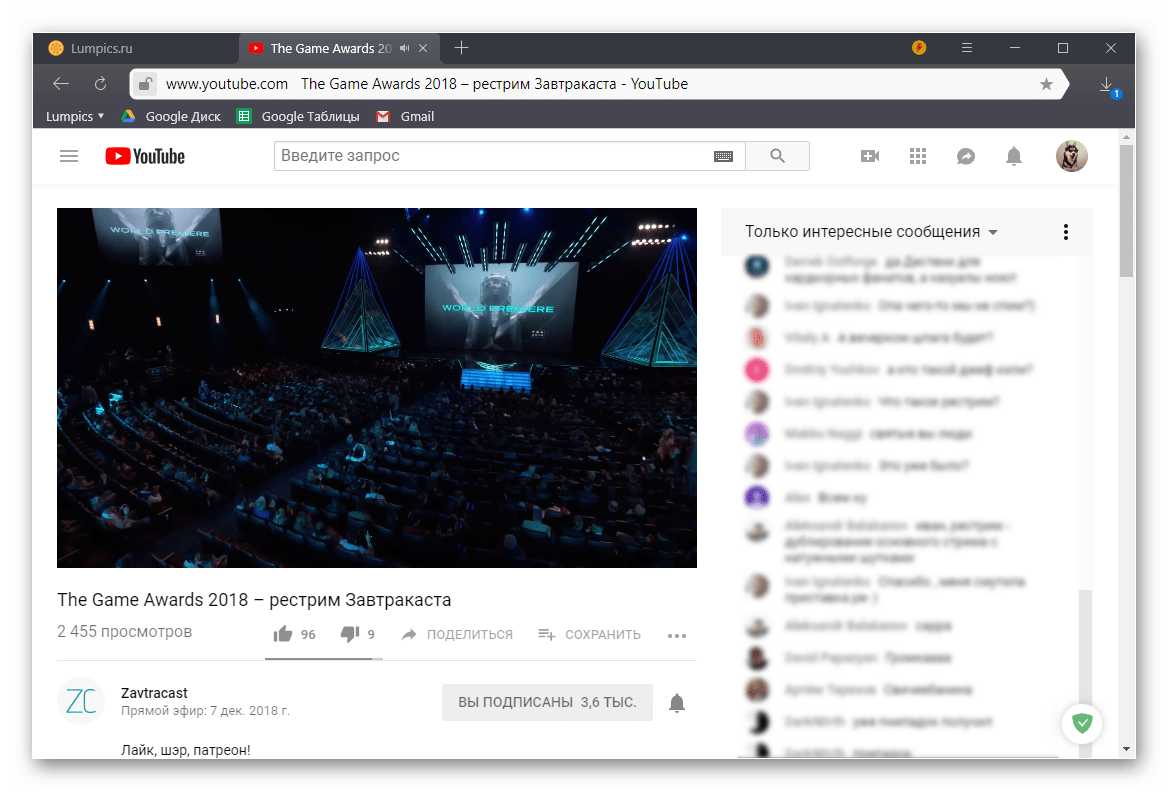
Метод 3: меню «Поделиться
Нажмите ЛКМ на заголовок «Поделиться», расположенный под областью воспроизведения видео,
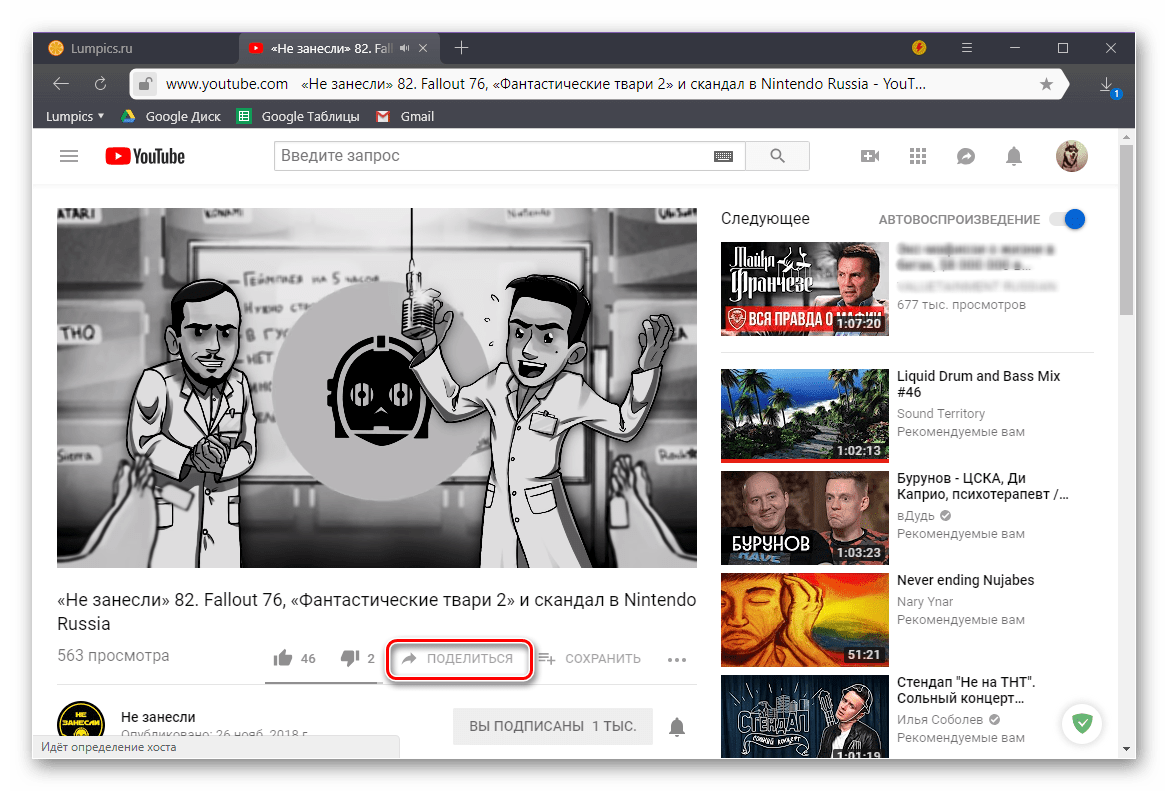
либо использовать его аналог прямо в плеере (стрелка вправо расположена в правом верхнем углу).
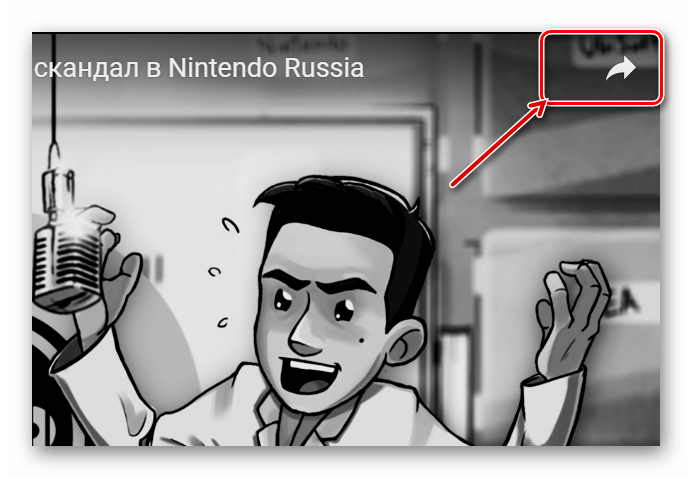
В открывшемся окне под списком показаний, доступных для отправки, нажмите кнопку «Копировать», расположенную справа от сокращенного адреса видео.
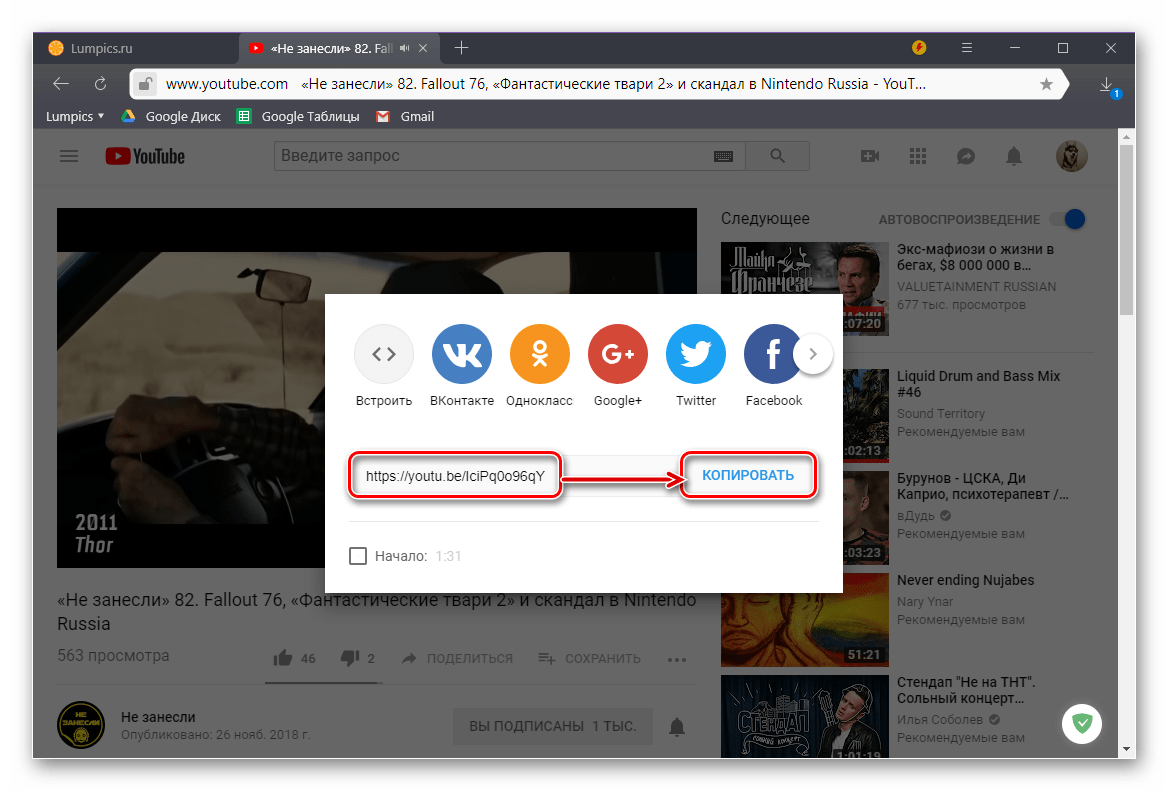
Скопированная ссылка попадет в буфер обмена.
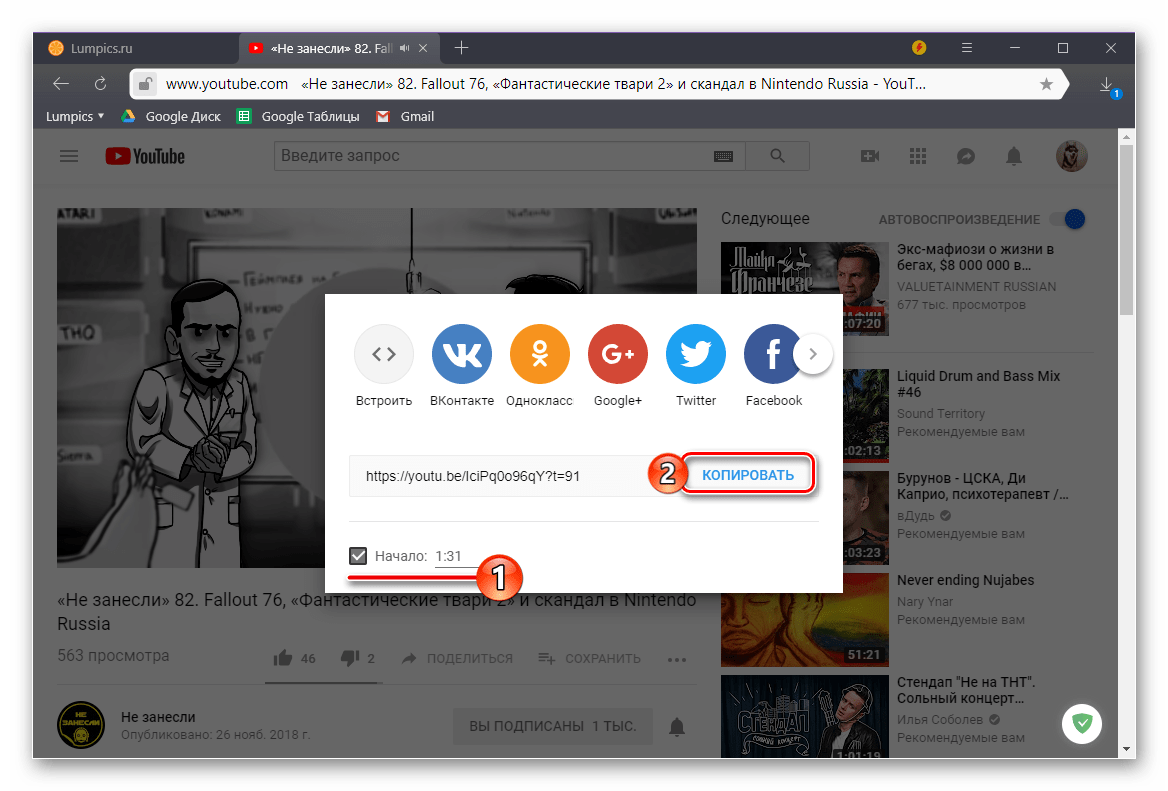
Итак, если вы обычно посещаете YouTube через браузер ПК, вы можете получить ссылку на интересующее вас видео всего за несколько кликов, независимо от того, какой из трех методов мы предлагаем использовать.
Где найти ссылку на Youtube канал на компьютере
Перед началом разбора необходимо отметить. Если рассматривать Youtube как профессиональную деятельность, выкладывая видео на монетизированный канал, то лучше воспользоваться персональным компьютером. Однако сайт видеохостинга имеет большое количество настроек, которые отсутствуют в мобильной версии.
Когда я начал разбираться в этом вопросе, то сразу залез в интернет с головой. И знаете, что я осознал? Что информации, как таковой и нет. Например, я не смог найти ни одного сайта, на котором можно было бы получить исчерпывающий ответ. Поэтому я и решил написать сегодняшнюю статью.
Для работы нам понадобится браузер. Выбирайте тот, который по душе. Например, можно выбрать Яндекс Браузер. Однако можно использовать и любой другой.
Подготовительные действия
Сейчас я раскрою вам самый простой способ. Открываем в браузере на страницу Ютуб. Если вы постоянно пользуетесь сервисом, то вход в систему будет уже осуществлён.
Если же нет, то придётся выполнить подготовительные действия. В первую очередь выполняем вход в аккаунт Гугл.
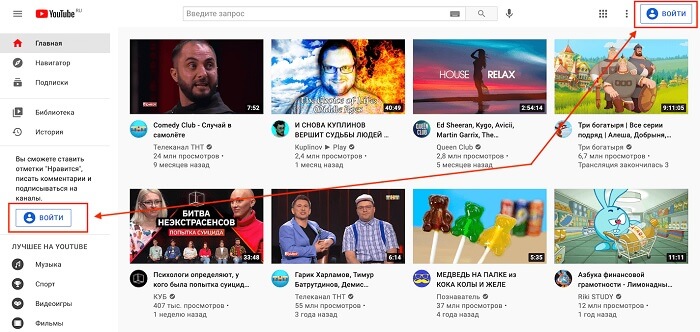
После этого вводим логин и пароль. Прежде всего эта информация должна быть сохранена в отдельном месте. И при первой необходимости к ней можно быстро обратиться.
Сначала система потребует ввести логин или мобильный телефон.
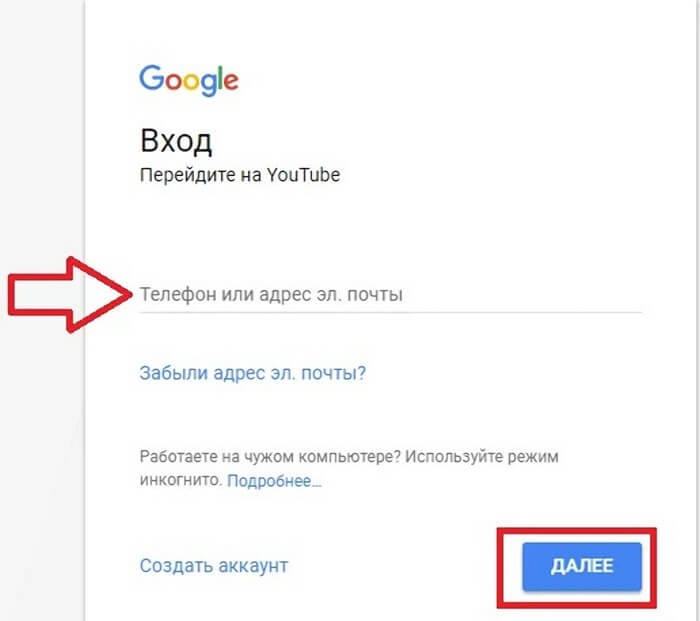
Вводим его и кликаем мышкой по кнопке «Далее».
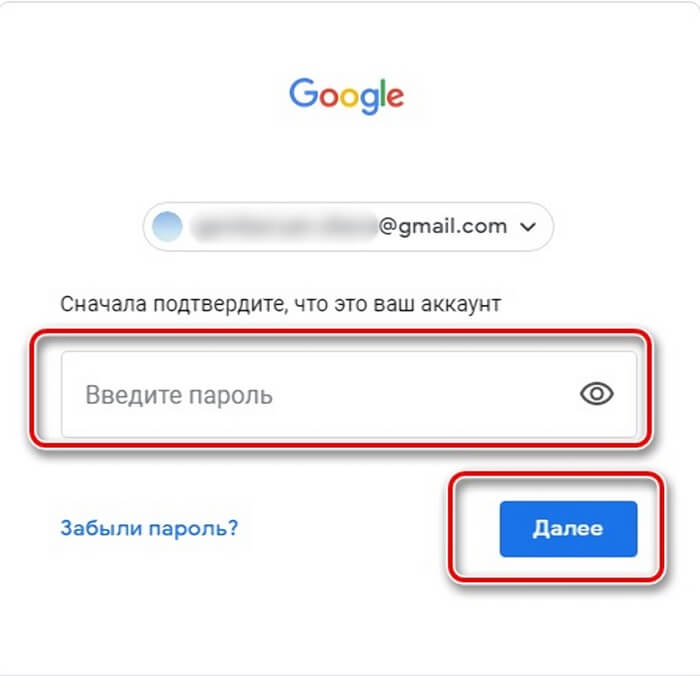
На данном этапе последовательность действий такая же. Вводим пароль и клацаем по кнопке «Далее».
И, принимайте мои поздравления, вы очутились в своём Ютуб пространстве.
При этом на экране вы увидите следующую картину.
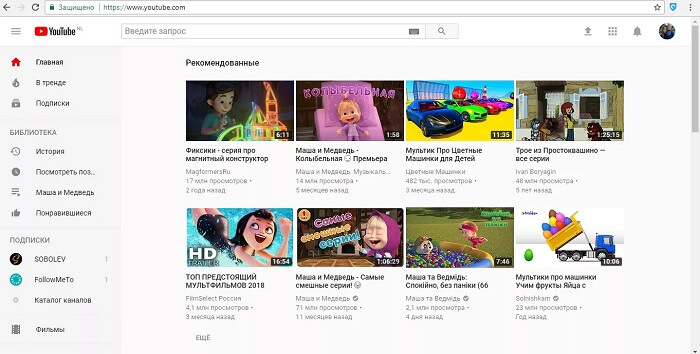
Узнаём ссылку на свой Ютуб канал
Теперь обратите внимание в правый верхний угол экрана. Видите там кружок? Это изображение называется аватар. Чтобы ответить на вопрос, как узнать ссылку на свой Ютуб канал 2021 нужно нажать левой кнопкой мыши по нему
Чтобы ответить на вопрос, как узнать ссылку на свой Ютуб канал 2021 нужно нажать левой кнопкой мыши по нему.
В результате нашему вниманию будет представлено диалоговое меню. Видите ссылку «Мой канал»? Смело жмите на неё. При этом вас перенаправит именно в то место, ссылку которого необходимо получить.
Теперь чтобы поделиться адресом нажмите один раз в адресной строке. Ссылка окрасится в синий цвет.
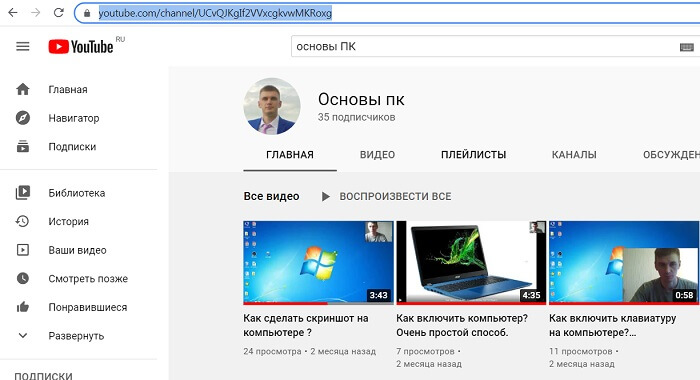
Не буду вас томить. После этого останется сделать один шаг. Однако придётся ещё потрудиться.
Нажимаем правой кнопкой на выделение и выбираем строку «Копировать». Таким образом будет она попадёт в буфер обмена.
Поздравляю! Теперь можно использовать ссылку по прямому назначению. Её можно отправить по почте. Нажав на нее, выполнится переход на канал.
Попробуйте нажать на ссылку. Видите, что вы попали на Ютуб канал «Основы ПК». Великолепно! Значит, у нас с вами всё получилось.
Как добавить в закладки и поделиться видео с отметкой времени
Комбинируя приведенные выше советы, можно легко добавлять в закладки и публиковать видео, начиная с определенной отметки времени. Чтобы поделиться видео YouTube, которое начинается в определенный момент, используйте любой из вышеперечисленных методов, чтобы добавить элемент временной метки в URL-адрес, а затем отправить его своим друзьям.
Вы не можете сохранить видео с отметкой времени в плейлист YouTube. Однако вы можете добавить в закладки URL-адрес с меткой времени в своем браузере. Выполните указанные выше действия, чтобы сгенерировать ссылку с отметкой времени, затем откройте URL-адрес и добавьте его в закладки. Вы также можете нажать кнопку Дополнительно при создании закладки в Chrome, а затем изменить поле URL перед сохранением.
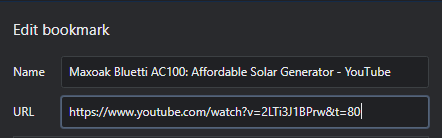
Как использовать YouTube Share
Обновление функции публикации на YouTube происходит поэтапно, и вы получите обновление через пару дней. После получения обновления в приложении появится новая вкладка «Общий доступ» . На вкладке «Общие» будут размещены все общие видео и чаты. Но, прежде чем начать делиться видео, вам нужно будет добавить контакты, с которыми вы хотите поделиться видео. В приведенном ниже руководстве показаны пошаговые инструкции по добавлению контактов и обмену видео.
Добавление контактов в YouTube Поделиться
Есть три способа добавить контакты в приложение YouTube. Кроме того, здесь следует помнить, что после добавления контакта другая сторона получит уведомление, и ему / ей придется подтвердить ваш запрос . Как только другая сторона одобрит ваш запрос на подключение, только вы сможете поделиться видео и сообщениями друг с другом.
1. Самый простой способ добавить контакты — использовать их учетную запись Gmail. После того, как вы нажмете на вкладку «Общий доступ», YouTube покажет вам имена людей, которые находятся в ваших контактах Gmail и связали свой YouTube с этой учетной записью. Вы можете найти эти контакты в разделе «Возможно, вы знаете» . Чтобы добавить такие контакты, все, что вам нужно сделать, это нажать на кнопку «Добавить контакт» (отмечена на рисунке). Нажатие на кнопку отправляет приглашение, и контакт будет добавлен, как только приглашение будет принято.
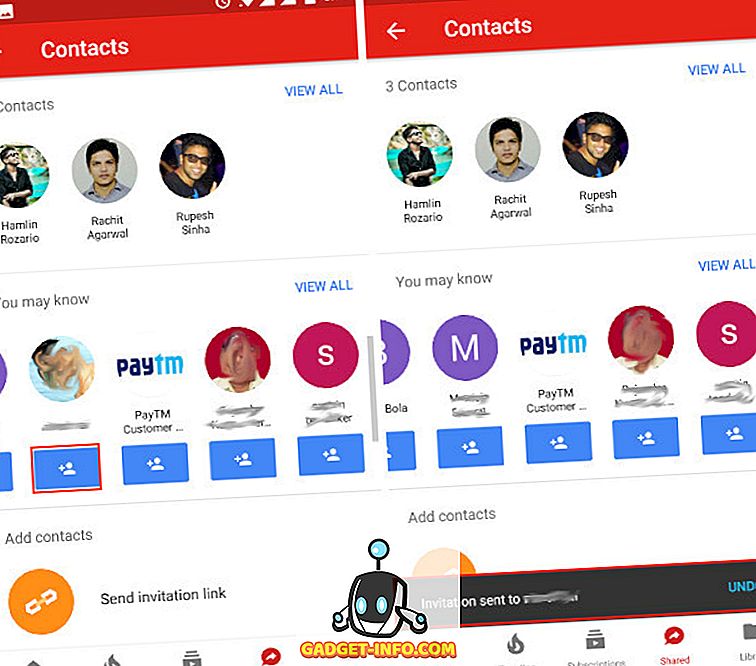
2. Вы также можете добавить контакты, поделившись ссылкой на приглашение через различные платформы, такие как социальные сети, обмен сообщениями, электронная почта и т. Д. Для этого просто нажмите на кнопку «Отправить ссылку для приглашения», а затем выберите свой носитель .
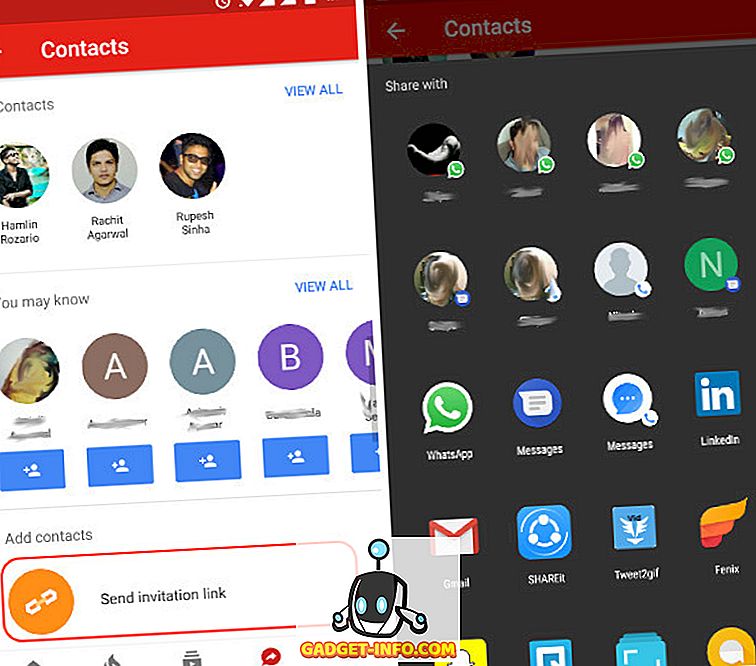
3. Наконец, вы можете отправлять пригласительные ссылки прямо на телефонные контакты, нажав на кнопку «Найти в телефонной книге» . Однако помните, что для того, чтобы этот метод работал, при появлении всплывающего окна вам потребуется предоставить разрешение «контактный доступ» приложению YouTube.
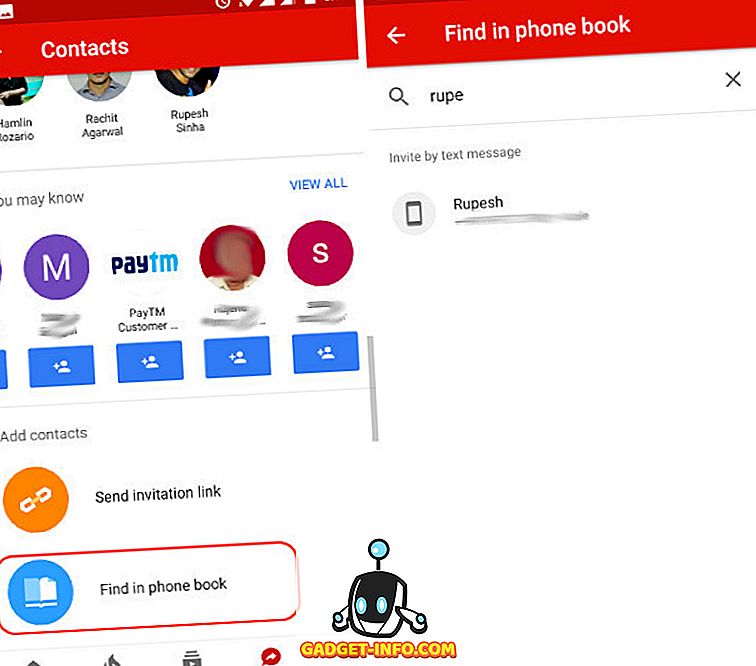
Обмен видео и чат
Как я уже упоминал ранее, помимо обмена видео, вы также можете общаться с друзьями в приложении YouTube. Я не думаю, что функция чата запускается как соревнование с другими приложениями чата (у Google есть собственное приложение для чата), скорее, она просто дополняет функцию обмена видео. При этом существует два способа поделиться видео на YouTube.
1. Во-первых, вы можете поделиться видео во время просмотра, нажав на кнопку поделиться. Как только вы нажмете кнопку «Поделиться», приложение покажет вам опцию «Поделиться на YouTube» вместе с обычной опцией «Поделиться ссылкой».
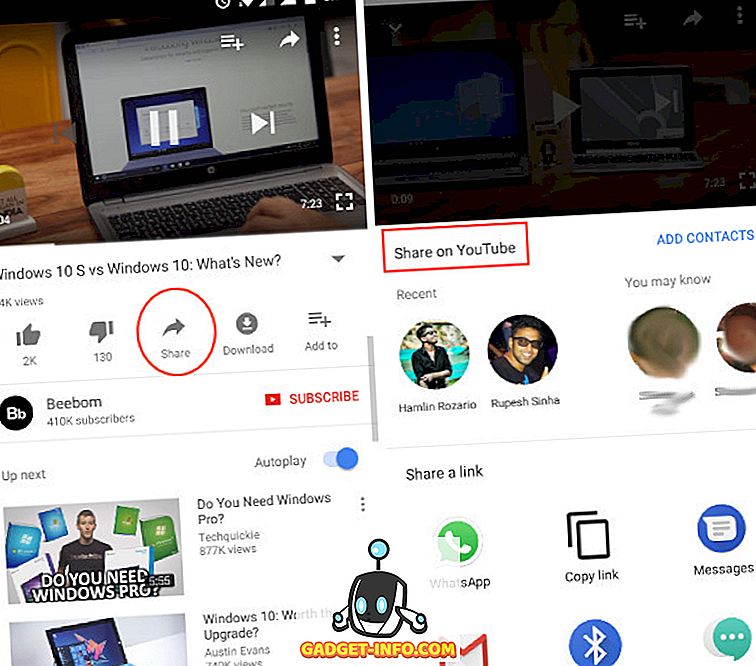
2. Вы можете нажать на контакты, которые вы уже добавили, чтобы поделиться видео непосредственно с ними. Как только вы нажмете на контакт, откроется окно чата. Здесь вы можете написать, что вы хотите сказать, а затем отправить сообщение вместе с видео, нажав кнопку отправки.
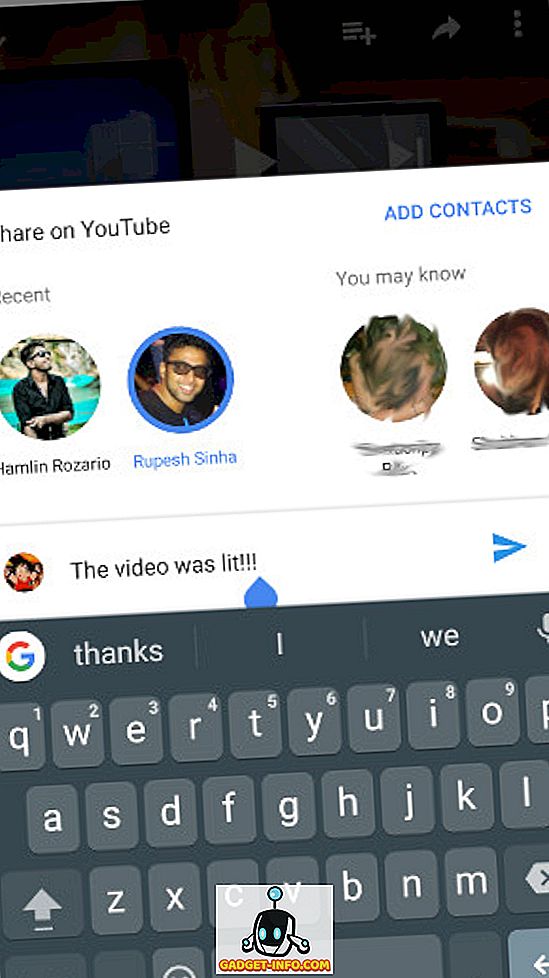
3. Вы также можете поделиться видео с человеком, который еще не получил или не принял ваше контактное приглашение. Для этого выберите контакты в разделе «Возможно, вы знаете». Или вы также можете использовать опцию «ДОБАВИТЬ КОНТАКТЫ», чтобы сделать то же самое. Тем не менее, получатель сначала получит запрос на подключение. Как только он / она принимает запрос, будет доставлено только видео.
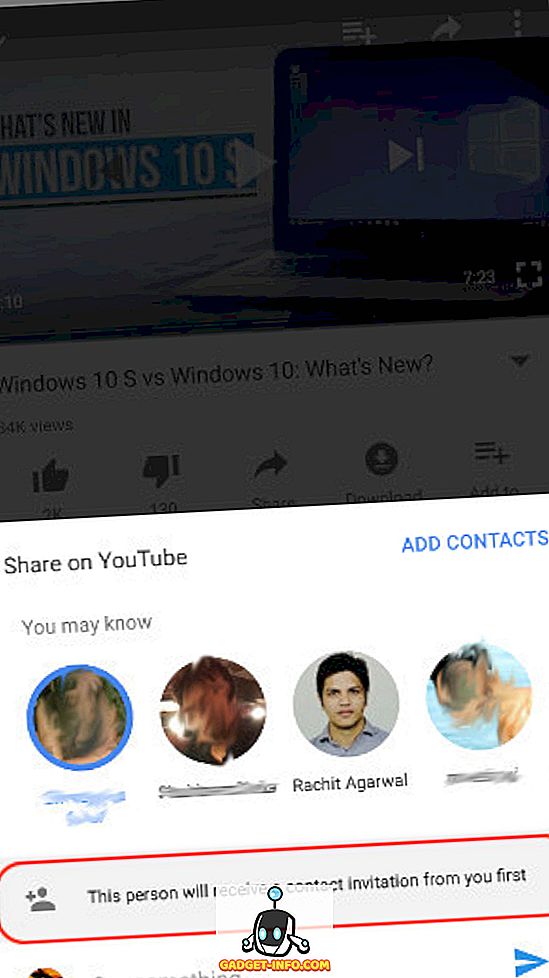
4. Второй способ поделиться видео — сделать это из самого чата. Просто откройте любой чат (чат будет создан автоматически, как только кто-нибудь примет ваш запрос на подключение и наоборот), и нажмите на кнопку «Поделиться» . Здесь вы увидите все ваши недавно просмотренные видео в хронологическом порядке . Нажмите на любой, чтобы поделиться ими. Или вы можете найти любое видео из панели поиска, а затем поделиться им.
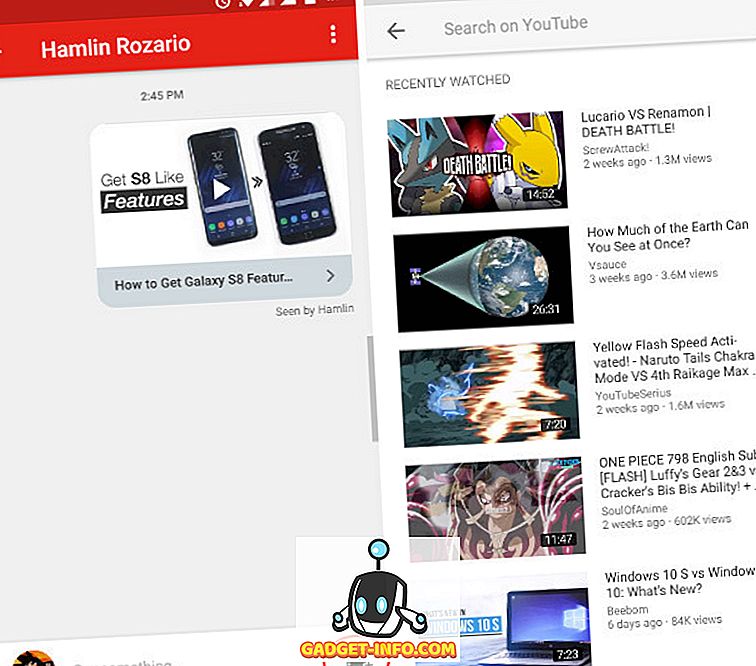
3. Обмен видео с несколькими контактами одновременно (групповой чат)
1. Чтобы поделиться видео с несколькими контактами одновременно, сначала нажмите кнопку «Поделиться» во время просмотра видео. Здесь выберите столько контактов, сколько вы хотите, нажав на них . Теперь введите ваше сообщение (или нет) и нажмите кнопку отправить.
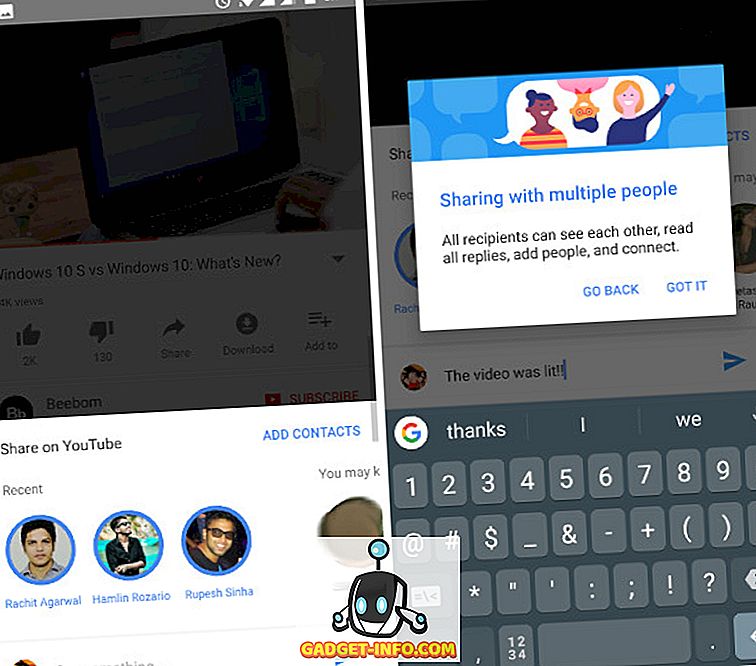
2. После того, как вы нажмете кнопку «Отправить», YouTube создаст новую группу со всеми этими контактами в качестве участников. Каждый участник группы сможет увидеть сообщение и видео. Группа будет работать точно так же, как групповые чаты в любых других приложениях обмена сообщениями, а это означает, что каждый может видеть сообщения друг друга.
Скачать видео с помощью специализированных сайтов в браузере
В сети Интернет есть множество сайтов, предоставляющих сервис по скачиванию видеофайлов с популярных видеохостингов, например, с YouTube. Так как эти сервисы располагаются на сайтах в Сети, то доступ к ним возможен не только с мобильного устройства, но также с любого компьютера: ноутбука или настольного ПК. Поэтому первый способ, как скачать видео с Ютуба на телефон Андроид, можем назвать универсальным.
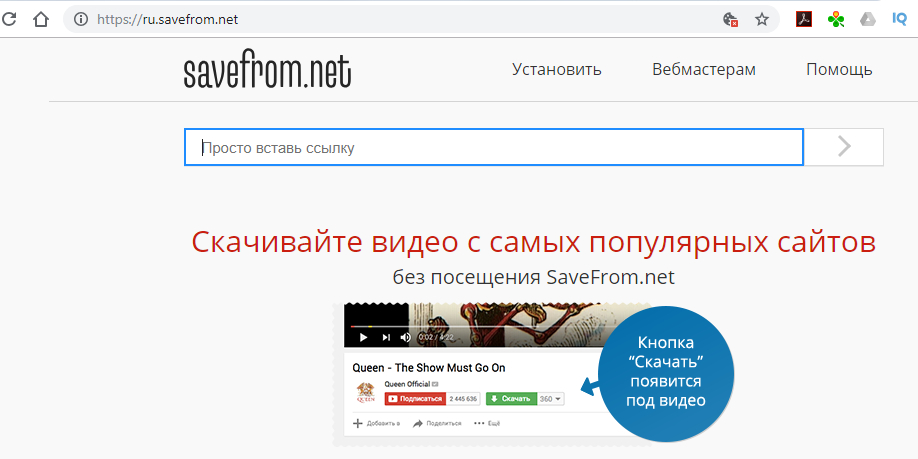
- Открываем в приложении Youtube тот ролик, который хотим оставить в памяти телефона.
- На экране приложения нажимаем на кнопку “Поделиться” с повернутой вправо стрелкой. Далее среди предложенных вариантов нажимаем просто “Скопировать ссылку”.
- Затем открываем любой браузер на смартфоне.
- Переходим на сайт savefrom.net.
- На главной странице сайта мы видим вверху форму для вставки ссылки. У нас в буфере обмена памяти телефона уже есть скопированная ссылка, поэтому вставляем ее в форму и жмем кнопку-стрелочку.
- Нам предложат скачать видеофайл с помощью SaveFrom.net помощника или без установки расширения помощника. Нажимаем на второй вариант – скачать без установки.
- На экране появится фотография с превью видеоролика и форма для выбора качества скачиваемого файла. По умолчанию можно выбрать наилучшее качество, например, формат MP4 720p. Нажимаем кнопку “Скачать”.
- Видеофайл сохраняется в папке Download по умолчанию.
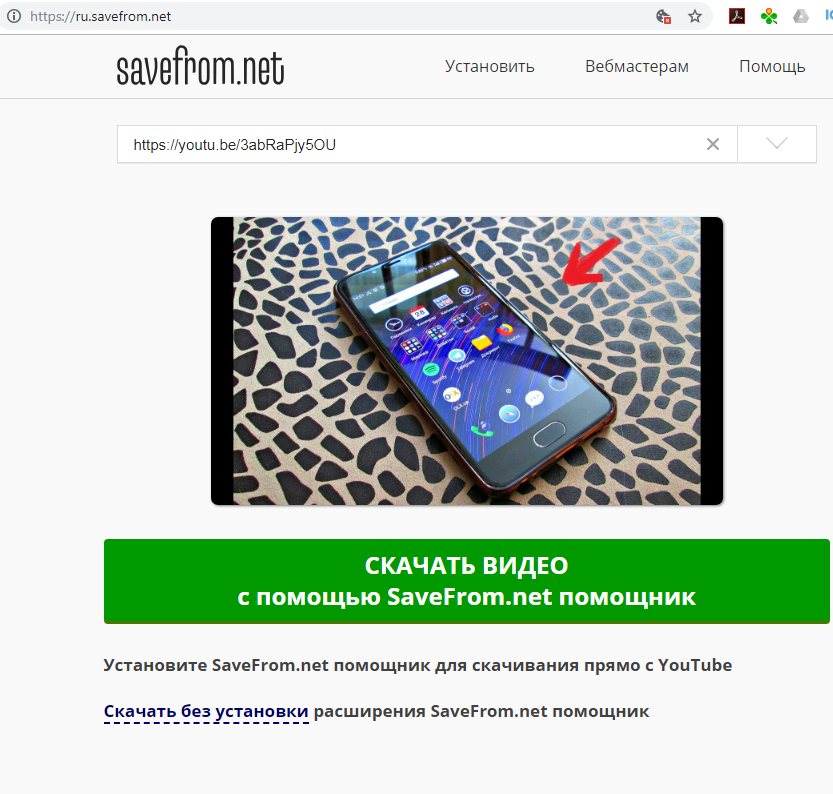
Еще есть один простой способ скачать видео с Ютуба на телефон Андроид с помощью сервиса SaveFrom. Для этого нужно выполнить следующее:
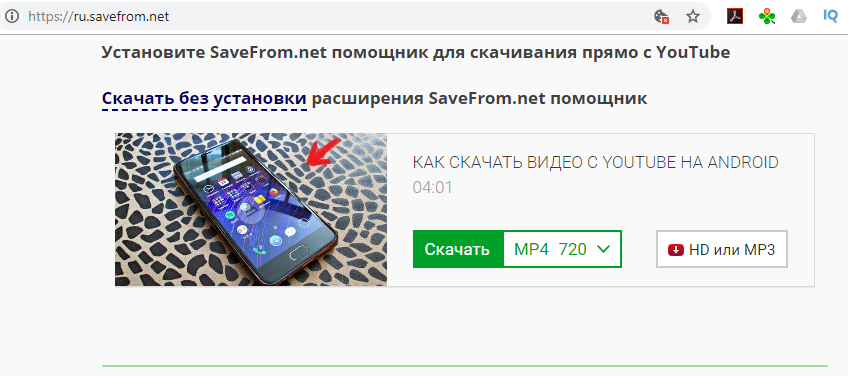
Открываем видеоролик на Ютубе в браузере.
- Открываем видеоролик на Ютубе в браузере.
- В адресной строке браузера перед началом ссылки (http://andapps.ru/www.youtube.com…) на ролик добавляем две английские буквы ss. У вас должна получится ссылка http://andapps.ru/www.ssyoutube.com… Жмем на клавиатуре клавишу Enter.
- Нас автоматически переадресовывает на сайт svaefrom.net, где открыта ссылка на скачивание уже этого конкретного видеоролика.
- Выбираем качество ролика, которое нам подходит и нажимаем кнопку “Скачать”.
- Ролик сохранится в папке Download.
Скачивание видеороликов с сервиса Youtube официально запрещено. Поэтому компания Google, которой принадлежит Youtube запрещает в своем магазине Google Play публиковать приложения, позволяющие скачивать ролики с этого видеосервиса. На Google Play бессмысленно обращаться за подобными приложениями. Их установочные пакеты нужно искать на просторах Сети.
Уточняем ссылку на видеоканал
Пользователи задействуют для выхода в ютуб компьютеры либо смартфоны. Удобство заключается в том, что подключение к аккаунту выполняется в любое время, позволяя добавлять и просматривать видеоролики. Но когда возникает вопрос, «как узнать ссылку на свой канал в ютубе?», подходы для ответа на него различаются.
Довольно часто проблема разрешается несложными манипуляциями и копированием данных, находящихся в адресной строчке.
Чтобы ответить на вопрос пользователя, «где находится ссылка на мой канал в ютубе?», рассмотрим порядок действий для каждого устройства в отдельности.
Уточняем URL на компьютере
Итак, где взять ссылку на канал в YouTube, если в вашем распоряжении находится компьютер? Как его настроить? Необходимо открыть сайт, пройти авторизацию в профиле, если она не выполняется в автоматическом режиме. После этого выполняется следующий алгоритм действий:
- справа находится профильная аватарка, по которой нужно кликнуть;
- выбираем раздел «ваш канал»;
- копируем адрес, но все данные, которые находятся после вопросительного знака, удаляем.
В результате отправки недостоверных данных пользователь получает искаженный адрес.
Есть еще один вариант, как получить ссылку на ютуб-канал. Где и как найти и посмотреть необходимую информацию? Для этого:
- левой клавишей мыши нажимаем на профильный знак, расположенный в правом верхнем углу;
- переходим в «творческую студию»;
- левее располагается укрупненный значок аккаунта, по которому кликаем, наведя курсор, чтобы перейти на видеоканал;
- в адресной строчке копируем уникальную ссылку.
Мы разобрались, где найти ссылку на подписку на канал в YouTube, уточнили порядок действий разными вариантами.
Для уточнения такой информации необходимо:
- зайти на ютуб, кликнуть по собственной аватарке, перейти в «ваш канал»;
- войти в «настройки», затем – в «расширенные»;
- в центре поля появляются различные данные, среди которых находится и искомый идентификатор, представленный индивидуальной подборкой символов, расположенной после адресных данных сайта и присваиваемой каждому пользователю.
Узнаем URL с помощью смартфона
Начинающие блогеры часто задаются вопросом: «где находится ссылка на мой ютуб-канал на мобильном телефоне?».
Отметим, что подходы для уточнения сведений имеют различия, потому что функциональные возможности приложений сокращены, а копирование из адресной строки выполнять не слишком удобно.
Если хотите уточнить данные ссылки на канал в ютубе, перед тем, как дать ее зрителям, выполните определенные действия:
- перейдите в ютубовское приложение;
- выполните вход в собственный видеоканал;
- найдите знак с тремя точками, кликните по нему;
- нажмите кнопку «поделиться»;
- скопируйте URL в раздел «заметки» либо перешлите информацию другому пользователю.
Узнав, как скопировать ссылку ютуб-канала на мобильном телефоне, пользователи забывают уточнить, где ее искать. Некоторые авторы предпочитают оставить такие сведения ниже видеоролика, чтобы облегчить поиск требуемого УРЛ. Продолжая тему нахождения информации через смартфон, предлагается для расширения функциональных возможностей установить программное обеспечение «творческая студия для youtube». Если подписаться на такую прогу, можно уточнять данные идентификатора либо URL способом, аналогичным действиям на персональном компьютере.
Уточняем URL для канала, поставленного на блокировку
Как добавить ссылки в ютубе на недействующий канал? Оказывается, даже на заблокированном ресурсе подобные действия не вызывают осложнений:
- проходим авторизацию в Google;
- вверху на экране находится логотип, кликнув по которому, выполняем переход в «мой аккаунт»;
- слева выбираем вкладку «данные и персонализация»;
- нажимаем на пункт «скачивание, удаление и планирование»;
- переходим в «удаление сервиса или аккаунта»;
- нажимаем «удалить сервис». Если подобные действия не получаются, система затребует подтвердить данные аккаунта и ввести пароль. В случае, когда шаги правильные, вы переходите на нужную страничку;
- находим «ютуб», нажимаем клавишу «удалить», находящуюся справа, при необходимости вводим пароль.
Остается разобраться с главной особенностью уточнения URL канала, находящегося на блокировке. Выполнив вышеперечисленные действия, пользователь видит перед собой информацию о блокировке с названием, подсвеченным синим цветом. Перед тем, как отправить такую ссылку, наводим на название курсор, нажимаем правую клавишу мыши. Появится перечень, в котором выбирается пункт «копирование адресной ссылки». Как создать копию? Ничего сложного – нажмите кнопку «сохранение полученной информации».
Загрузите видео с Youtube на свой компьютер
Youtube предоставляет удобную возможность просмотра и слушания видео-контента онлайн. Однако, иногда возникает необходимость сохранить видео на свой компьютер для последующего доступа без интернет-соединения. В данной статье мы расскажем, как легко и быстро загрузить видео с Youtube на свой компьютер.
Шаг 1. Найдите нужное видео на Youtube
Перейдите на сайт Youtube и воспользуйтесь поиском, чтобы найти нужное видео. Если вы уже знаете URL-адрес видео, перейдите на соответствующую страницу.
Шаг 2. Скопируйте URL-адрес видео
Кликните на адресной строке браузера, чтобы выделить URL-адрес видео. Затем нажмите правую кнопку мыши и выберите опцию «Копировать».
Шаг 3. Откройте специальный сервис для загрузки видео
Откройте новую вкладку в браузере и перейдите на специальный сервис для загрузки видео с Youtube. Примерами таких сервисов являются: savefrom.net, y2mate.com, ssyoutube.com.
Шаг 4. Вставьте скопированный URL-адрес видео
В открытой вкладке вставьте скопированный ранее URL-адрес видео в специальное поле на сервисе загрузки видео. Нажмите кнопку «Скачать» или аналогичную.
Шаг 5. Выберите формат и качество видео
После нажатия на кнопку загрузки, вам будет предложено выбрать формат и качество видео, которые вы хотите сохранить на свой компьютер. Обычно доступны форматы MP4, WebM и 3GP, а также различные варианты качества.
Шаг 6. Начните загрузку видео
После выбора формата и качества, нажмите кнопку «Скачать» или аналогичную, чтобы начать загрузку видео на свой компьютер. Дождитесь окончания загрузки.
Шаг 7. Наслаждайтесь сохраненным видео
После завершения загрузки, найдите сохраненное видео на своем компьютере и наслаждайтесь его просмотром!
Теперь вы знаете, как сохранить видео с Youtube на свой компьютер. Не забудьте соблюдать авторские права и использовать загруженное видео только для личного пользования!
Как скопировать ссылку в Ютубе
Всего существует несколько методов получения ссылки на видеоклип, при этом два из их к тому же предполагают варианты. Деяния, нужные для решения поставленной нами задачки, разнятся зависимо от того, с какого устройства осуществляется доступ к . Потому мы тщательно разглядим то, как это делается в на компьютере и официальном мобильном приложении, доступном как на , так и на . Начнем с первого.
Вариант 1: Браузер на ПК
Независимо от того, какой веб-обозреватель вы используете для доступа в веб в целом и к официальному веб-сайту Ютуб а именно, получить ссылку на интересующую видеозапись можно 3-мя различными методами. Главное, до того как приступить к выполнению обрисованных ниже действий, выйти из полноэкранного режима просмотра.
Метод 1: Адресная строчка
- Откройте тот ролик, ссылку на который планируете скопировать, и нажмите левой кнопкой мышки (ЛКМ) по адресной строке применяемого браузера – она должна «подсветиться» голубым цветом.
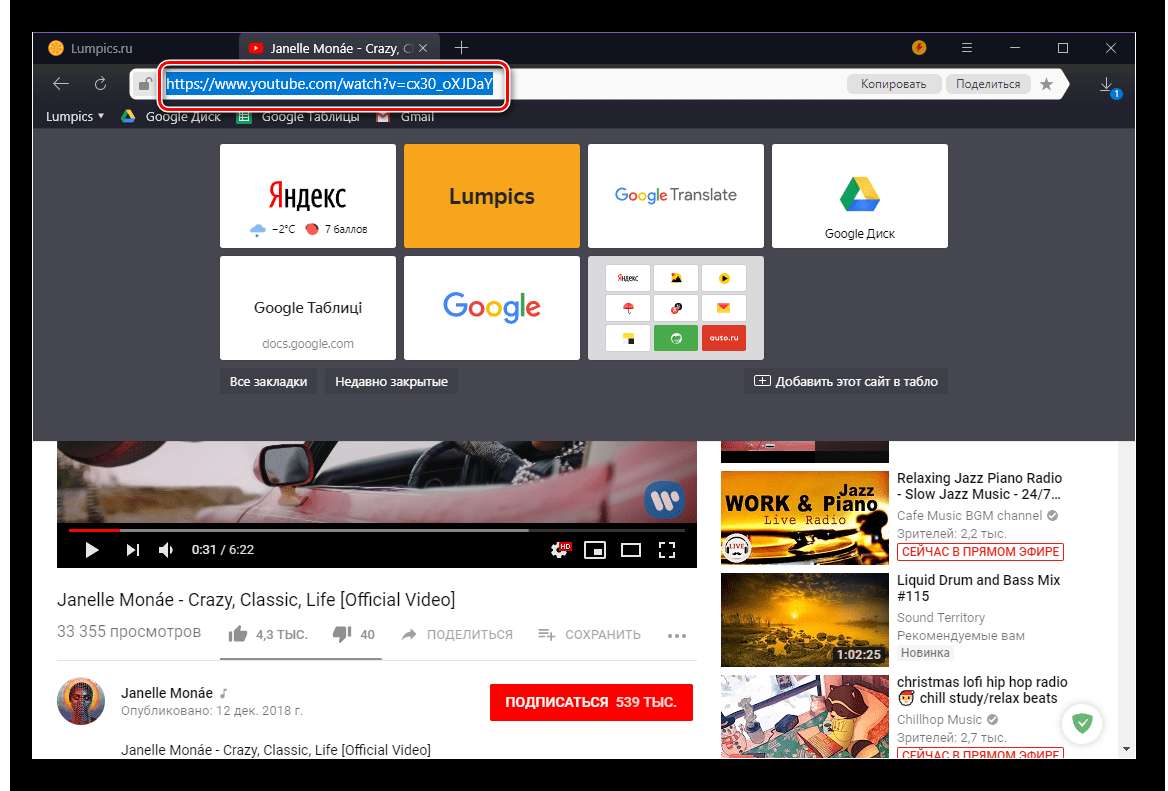
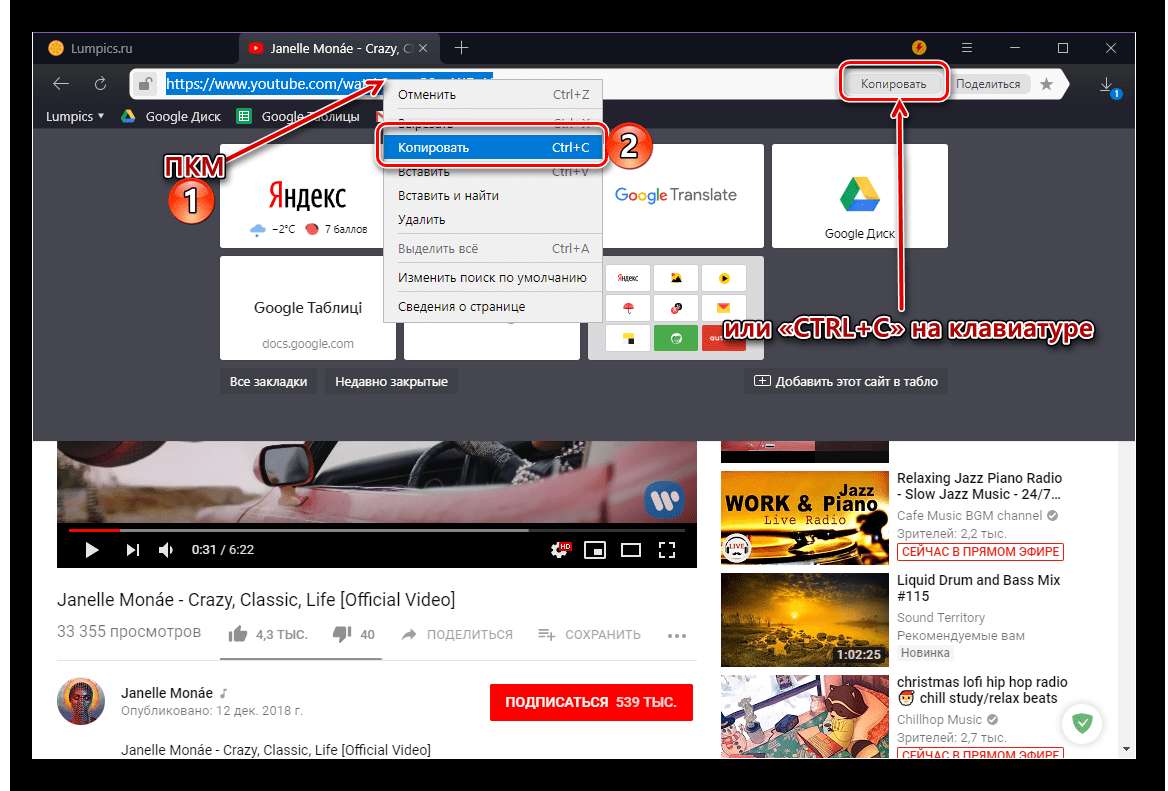
Примечание: Некие веб-обозреватели, к примеру, применяемый нами и показанный на снимках экрана , при выделении содержимого адресной строчки предоставляют возможность его копирования — справа возникает отдельная кнопка.
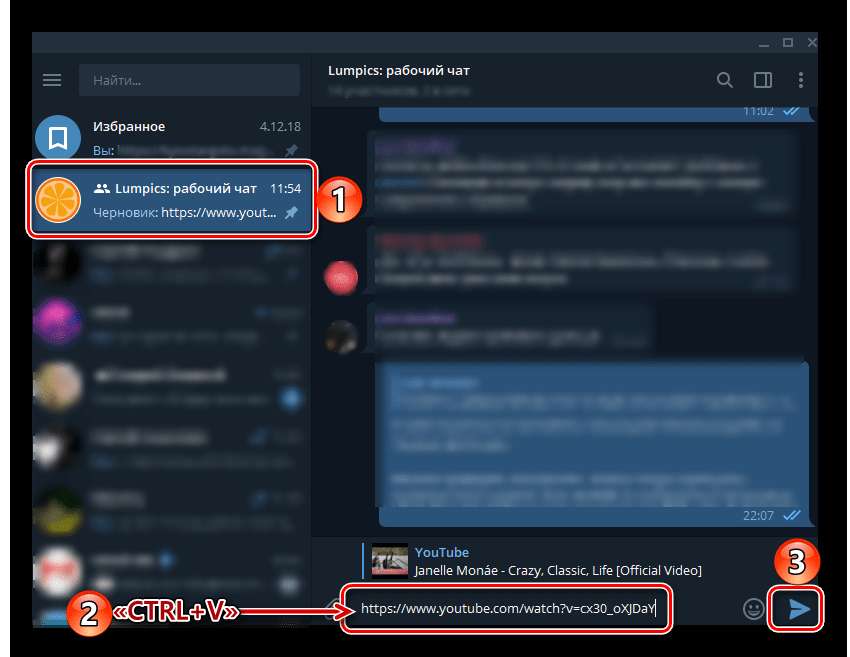
Вот так просто можно заполучить ссылку на заинтересовавшую вас видеозапись.
Метод 2: Контекстное меню
- Открыв нужное видео (в этом случае можно и на весь экран), нажмите ПКМ в любом месте проигрывателя.
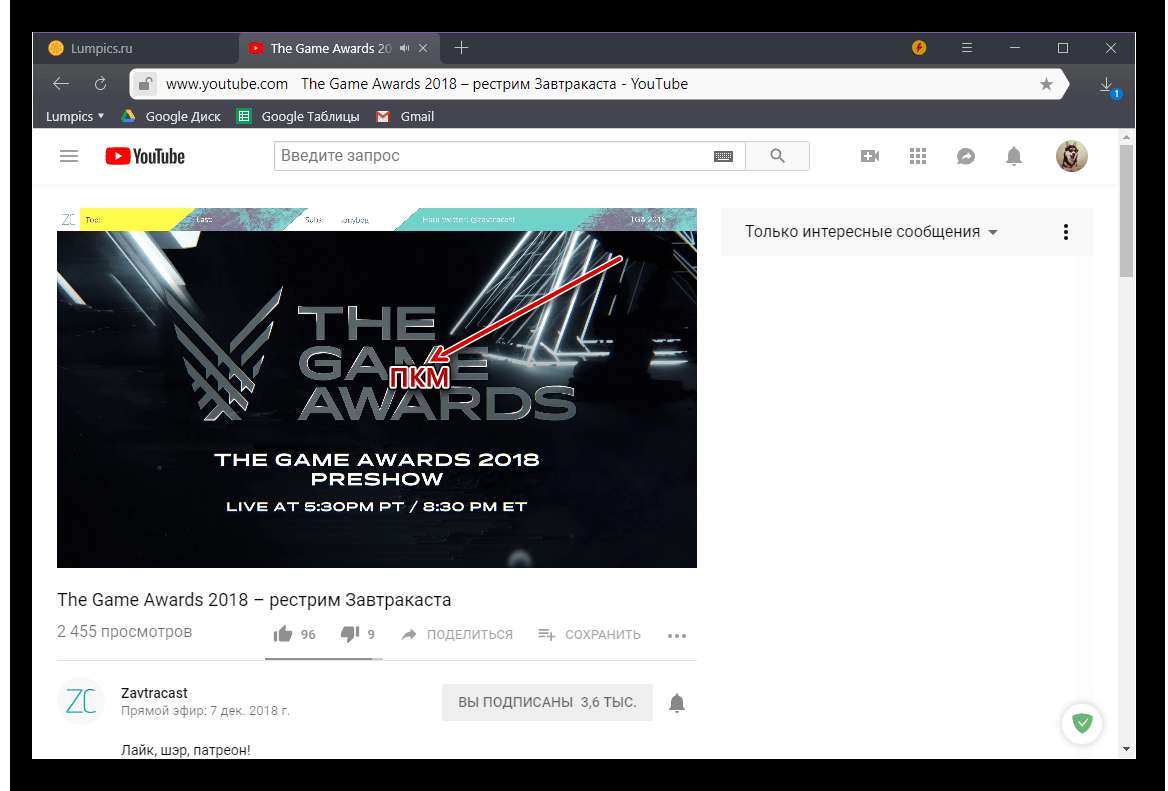
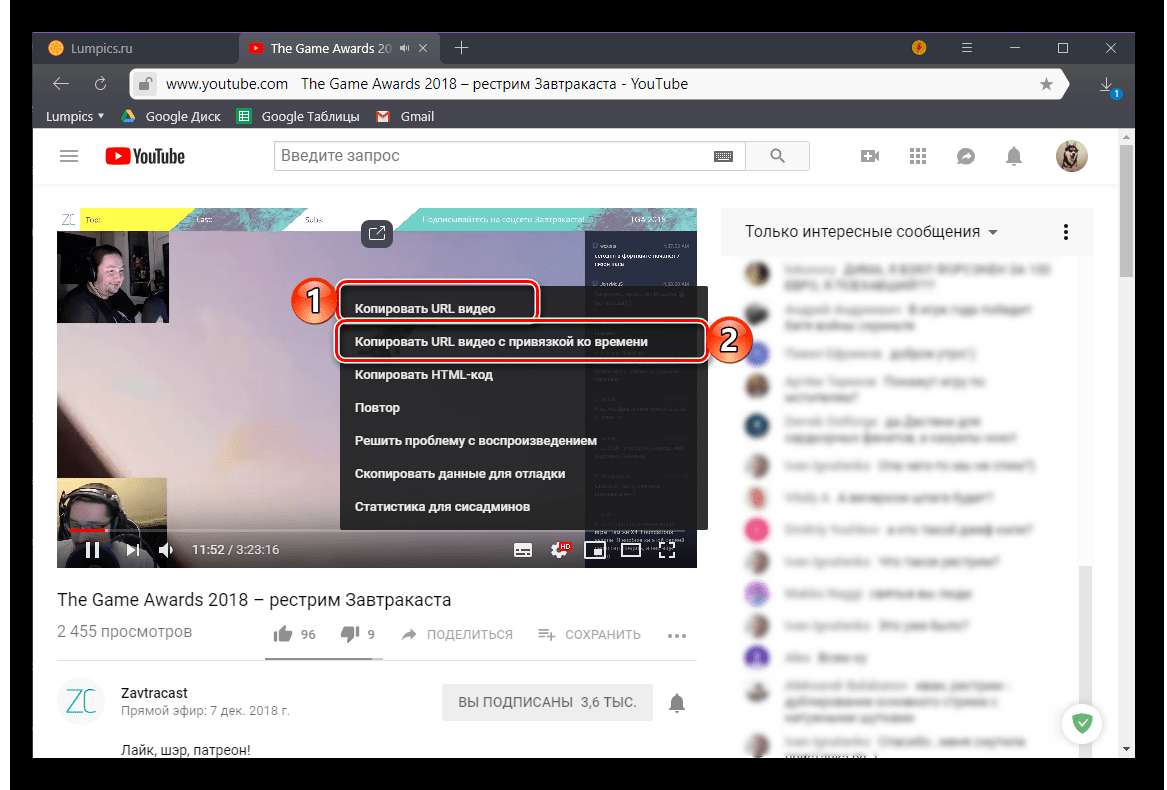
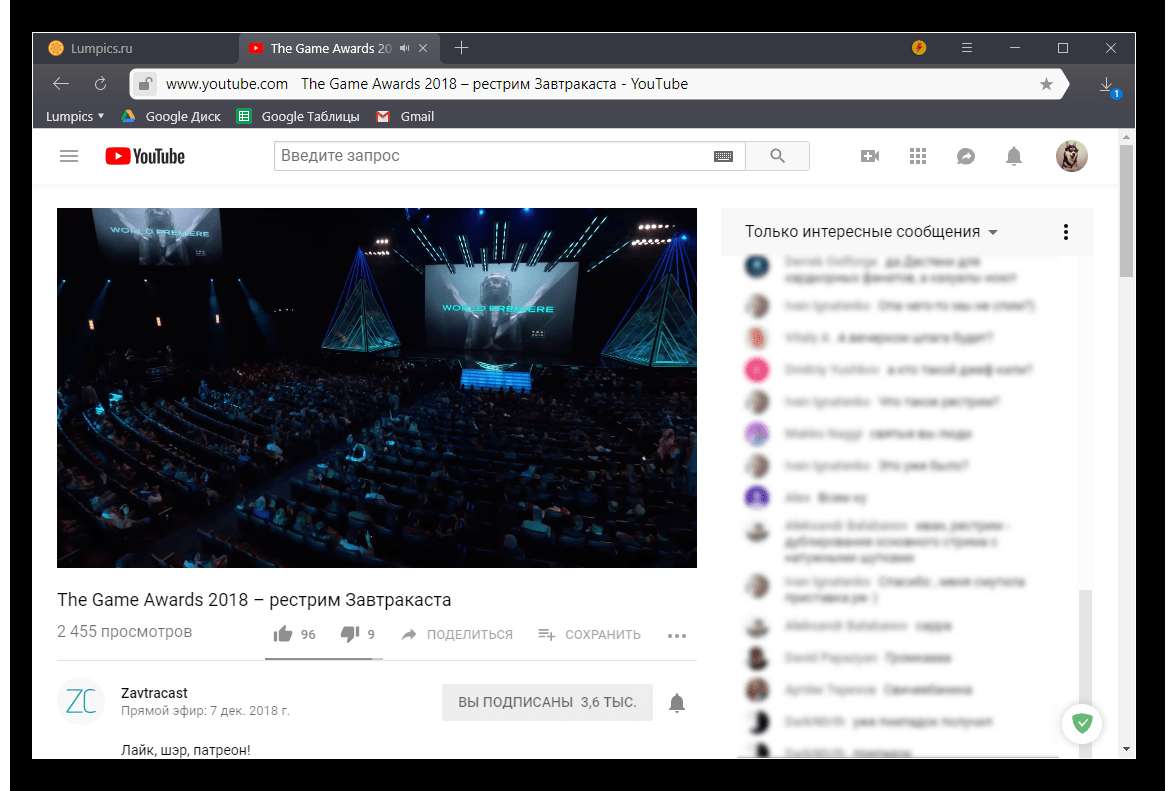
Метод 3: Меню «Поделиться»
- Нажмите ЛКМ по надписи «Поделиться», расположенной под областью проигрывания видеоклипа,
или воспользуйтесь ее аналогом конкретно в плеере (указывающая на право стрелка, расположенная в верхнем правом углу).
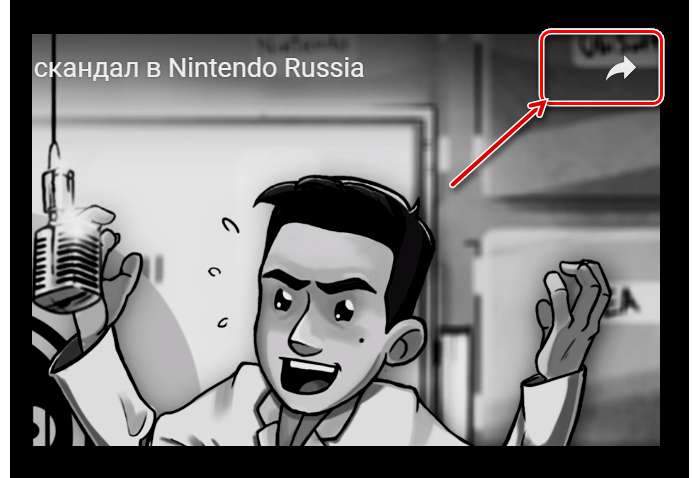
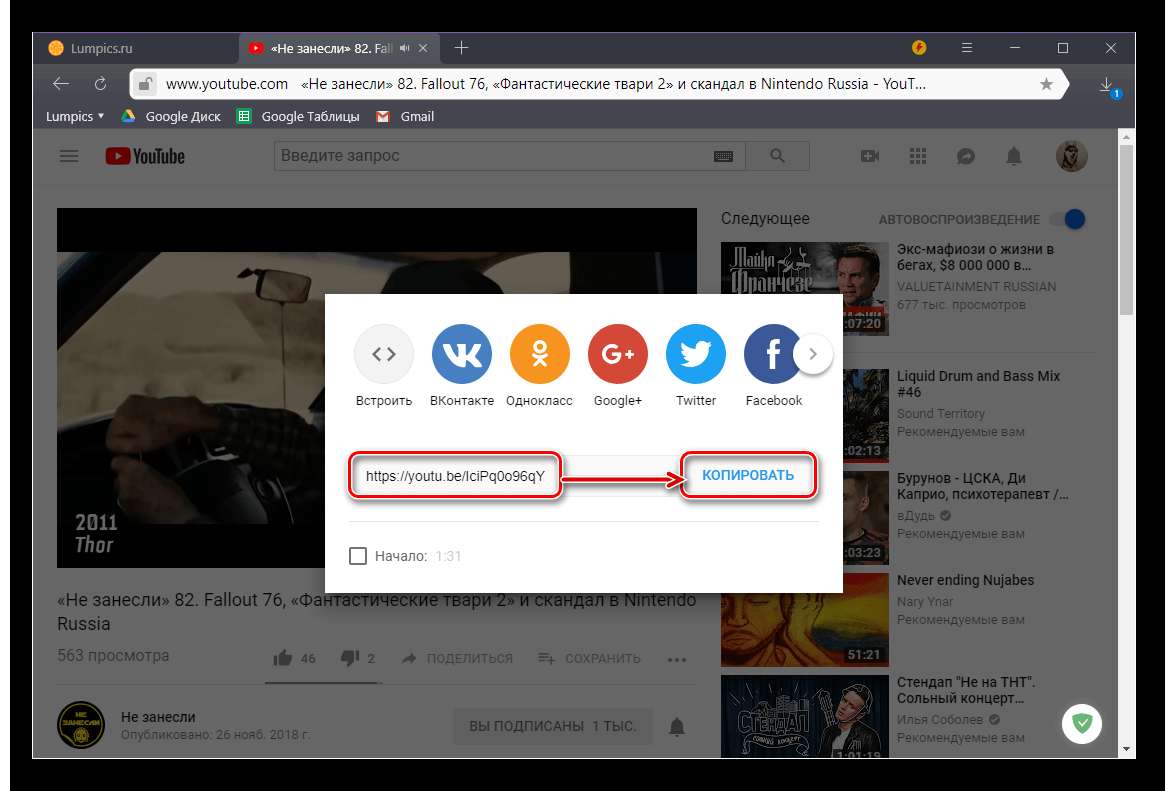
Примечание: Если перед копированием остановить проигрывание, другими словами надавить на паузу, в левом нижнем углу меню «Поделиться» будет возможность получения ссылки на определенный момент записи – для этого необходимо просто установить галочку напротив пт «Начало с №№:№№» и только после чего жать «Копировать».
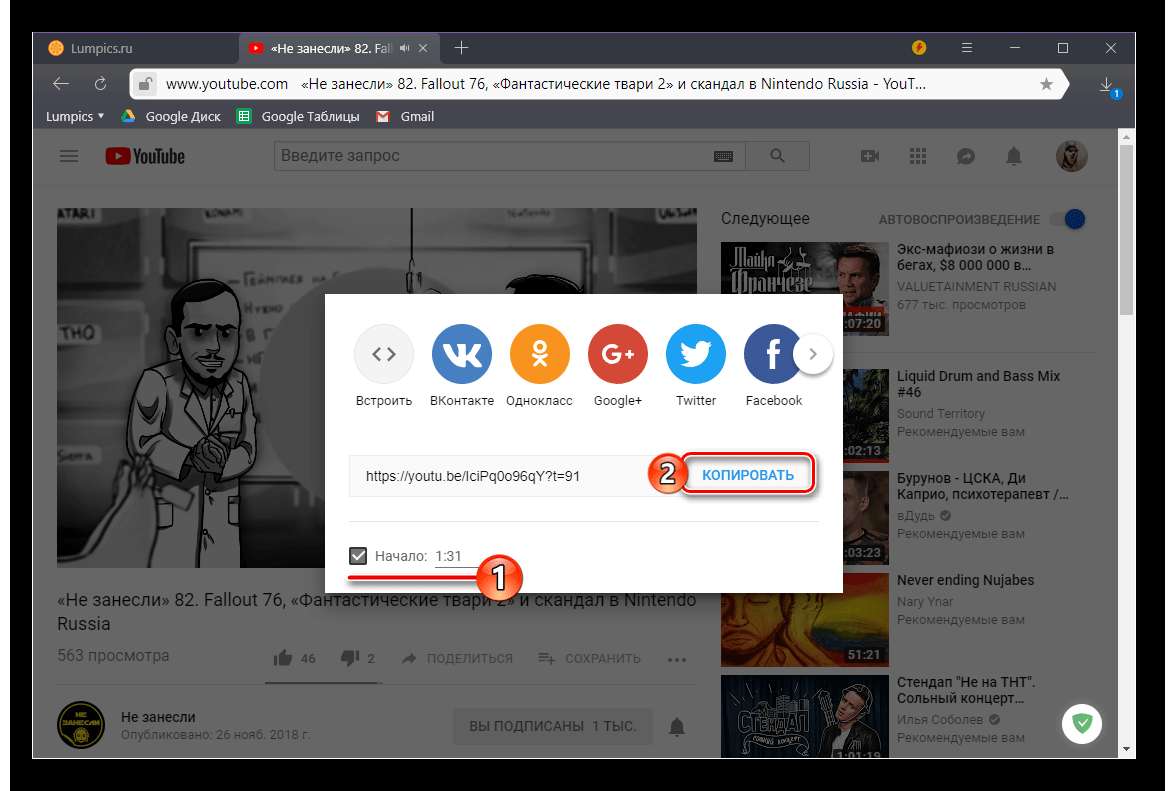
Итак, если Ютуб вы обычно посещаете через браузер для ПК, получить ссылку на заинтересовавший вас ролик можно практически в несколько кликов, независимо от того, какой из 3-х предложенных нами методов использовать.
Вариант 2: Мобильное приложение
Многие юзеры привыкли глядеть видео на YouTube через официальное приложение, которое доступно как на аксессуарах с Android, так и на iOS (iPhone, iPad). Аналогично веб-обозревателю на компьютере, получить ссылку через мобильный клиент можно 3-мя методами, и это при том, что в нем отсутствует адресная строчка.
Примечание: В примере ниже будет употребляться Андроид-смартфон, но на «яблочных» устройствах получение ссылки на видеоклип осуществляется точно так же – различий нет вообщем.
Метод 1: Превью видеоклипа
Для того чтоб получить ссылку на видео с Ютуба даже не непременно запускать его проигрывание. Так, если в разделе «Подписки», на «Главной» либо «В трендах» вы натолкнулись на понравившуюся запись, для копирования ее адреса нужно сделать последующее:
- Тапните по трем вертикальным точкам, размещенным справа от наименования ролика.
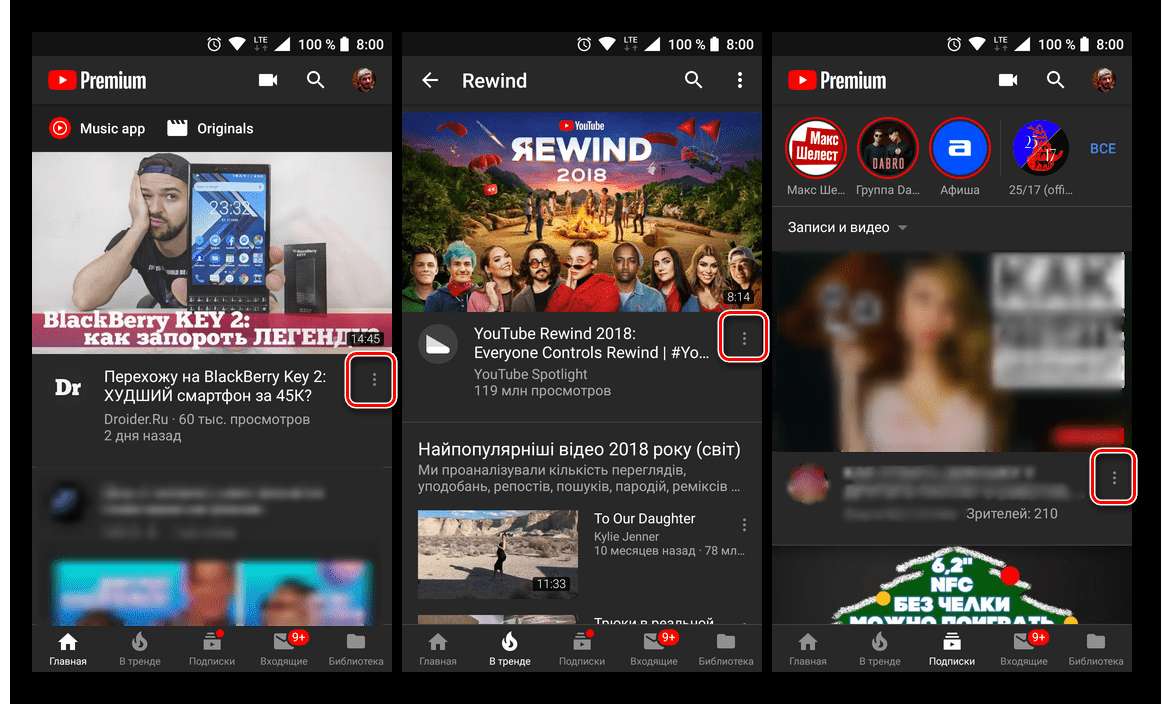
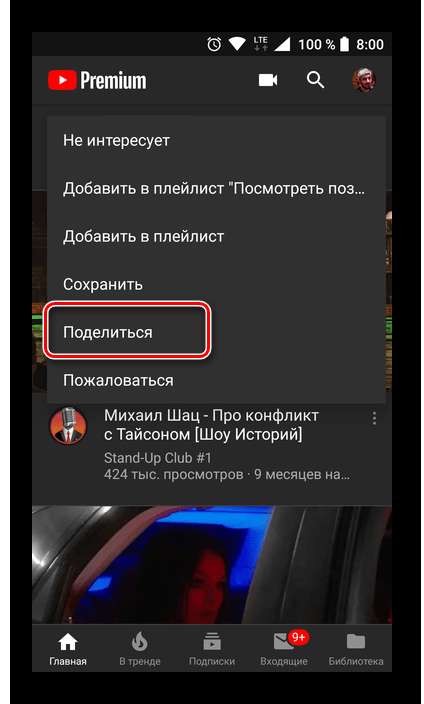
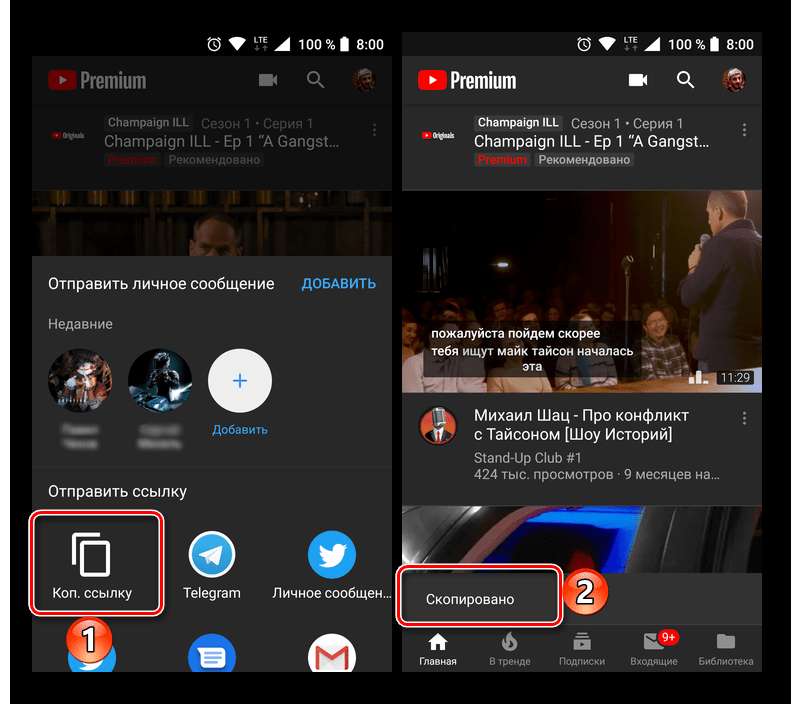
Метод 2: Видеоплеер
Есть и другой вариант получения адреса видео, доступный как в полноэкранном режиме просмотра, так и без «разворачивания».
- Запустив проигрывание ролика, тапните поначалу по области проигрывателя, а потом по указывающей на право стрелке (в полноэкранном режиме она находится меж клавишами прибавления в плейлист и информацией о видео, в свернутом — в центре).
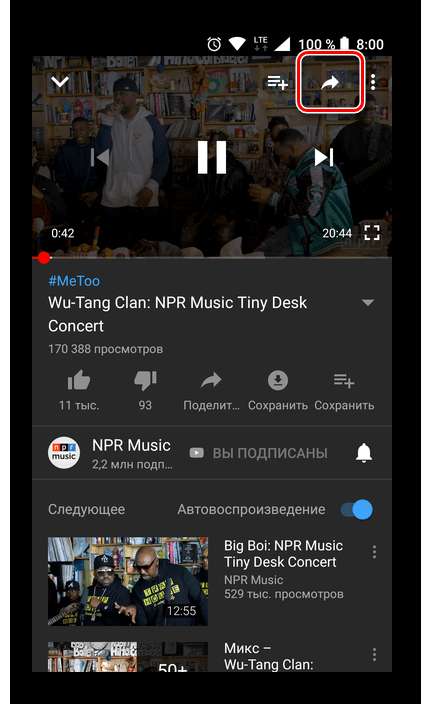
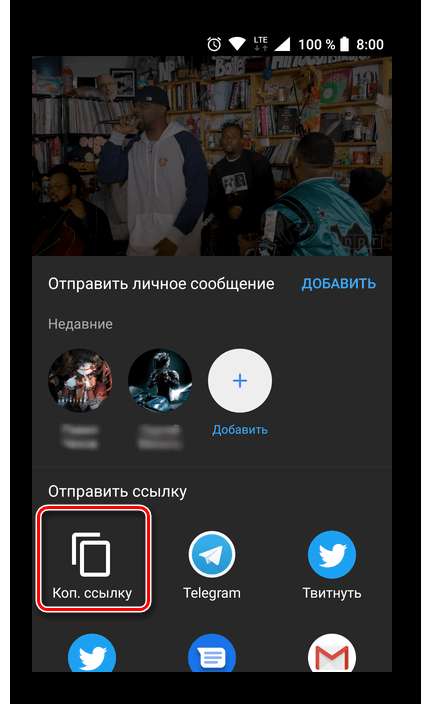
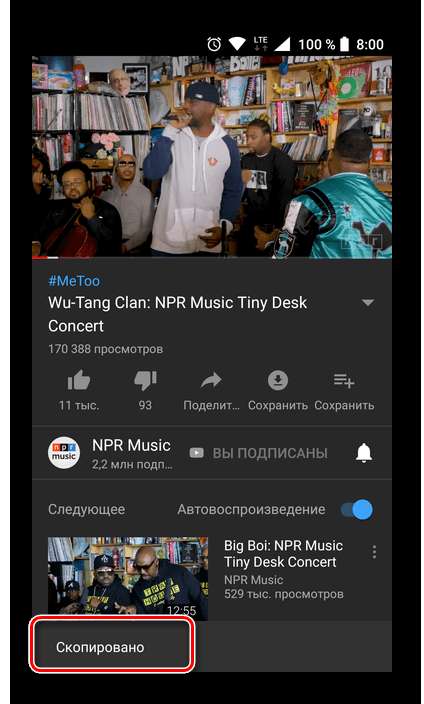
Метод 3: Меню «Поделиться»
В окончание разглядим «классический» способ получения адреса.
- Запустив проигрывание видеоклипа, но не разворачивая его на весь экран, нажмите по кнопке «Поделиться» (справа от лайков).
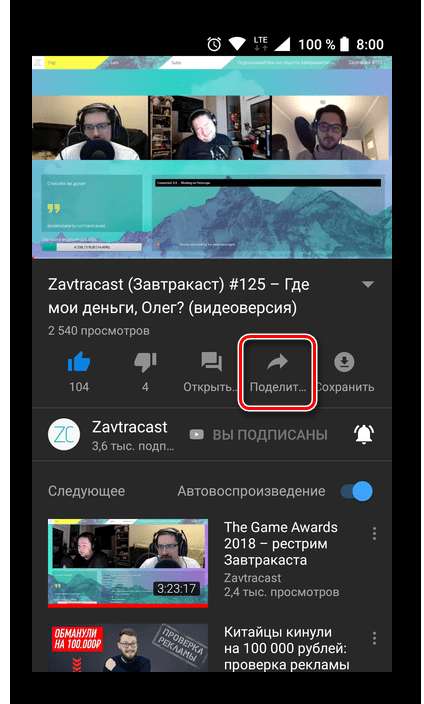
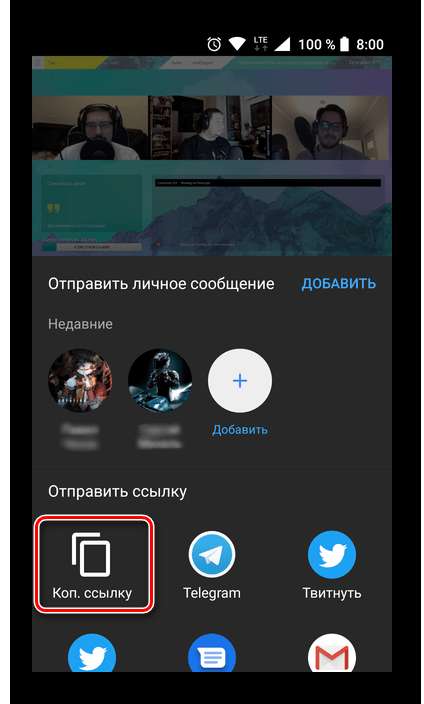
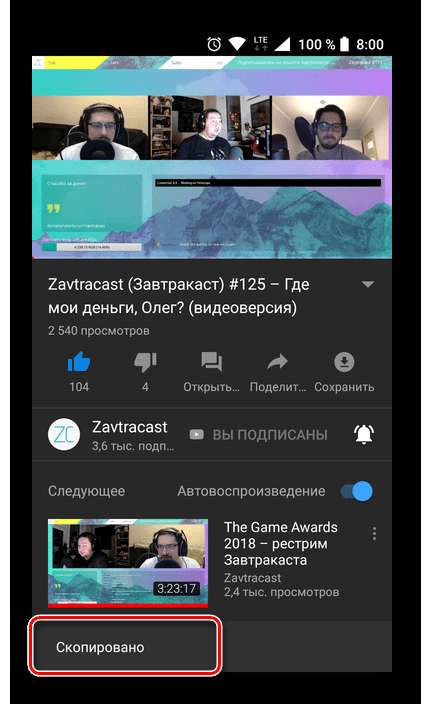
К огорчению, в мобильном Ютубе, в отличие от его настоящей версии для ПК, нет способности копирования ссылки с привязкой к определенному моменту времени.
Как скачивать с YouTube интересное видео?
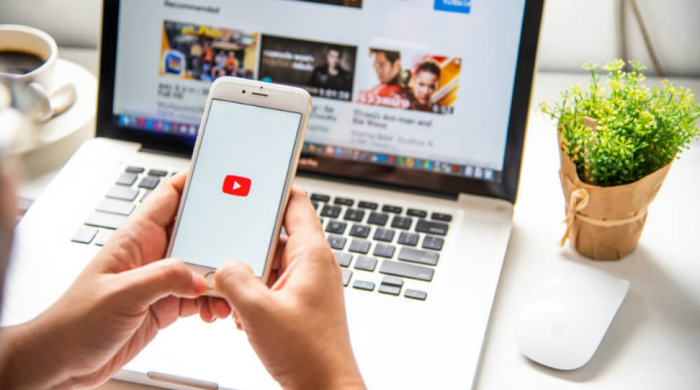
Достаточно часто возникает необходимость скачать определенный видеоролик с YouTube. Сделать это все же можно, но с помощью сторонних программ, специализированных онлайн-сервисов, расширений для браузеров и мобильных приложений.
Как скачивать видео с ютуба с помощью 3D Youtube Downloader
С помощью данной программы можно закачивать видеоролики не только с YouTube, но и с других популярных видео сервисов. Это приложение отличает то, что оно предоставляет возможность самостоятельно выбирать качество и формат загружаемого видеоролика, качает аудиодорожки и даже субтитры. Пользователи отмечают довольно простой интерфейс и быструю загрузку видеороликов, однако их конвертация осуществляется довольно медленно.
Как скачивать видео с ютуба на компьютер с помощью 4K YouTube Downloader
Это приложение позволяет скачивать видео высокого качества на компьютер настолько быстро, насколько это только возможно. С помощью этой программы также можно переносить ролики на iPad и iPhone, так как она поддерживает большую часть современных платформ: Windows, Mac OS, Linux. Достаточно просто скопировать ссылку на видеоролик и вставить ее в специально отведенную для этого строку.
Загрузка видео с ютуба с помощью ClipGrab
Еще один удобный и быстрый загрузчик видео, который может работать независимо от браузера. ClipGrab позволяет скачивать видеоролики практически со всех известных хостингов видео, а также конвертировать видео в нужный формат.
Как загрузить видео с ютуба с помощью Download Master
Данное приложение отличается своей высокой эффективностью и удобным интерфейсом. С ее помощью пользователь Windows 7 и выше может скачивать файлы абсолютно со всего интернета, будь то аудиодорожки или целые фильмы. Из особенностей можно отметить то, что этот программный продукт позволяет переносить незаконченные загрузки с одного компьютера на другой.
Загрузка видео с youtube с помощью GetVideo
Эту программу можно установить не только на компьютеры, но и на мобильные устройства, работающие под управлением операционной системы Android. GetVideo неплохо справляется со своей основной задачей, хоть и не является рекордсменом в плане функционала. От множества конкурентов это приложение отличает то, что оно позволяет скачивать видео и из социальных сетей, таких как ВКонтакте или Одноклассники и т.д.
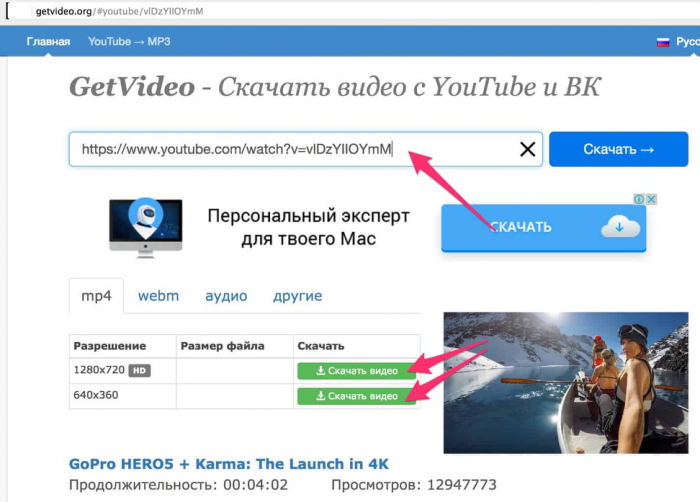
Как качать с ютуба видео на компьютер с помощью Ummy Video Downloader
Инструмент, предназначенный исключительно для владельцев компьютеров от Apple. Возможности те же, что и у похожих приложений для Windows – быстрая загрузка видеороликов или аудиодорожек из YouTube и удобный пользовательский интерфейс. С помощью этого приложения можно скачать с YouTube целый плейлист с любимыми треками.
Как скачать видео с youtube на компьютер с помощью Videoder
Пользователи мобильных Android-устройств могут скачивать видеоролики и музыку с помощью приложения Videoder. Помимо того, что оно загружает файлы в высоком качестве, пользовательский интерфейс совершенно не нагружен рекламой. Это основная фишка разработчиков – бесплатное и удобное приложение без надоедливой рекламы, что может быть лучше?
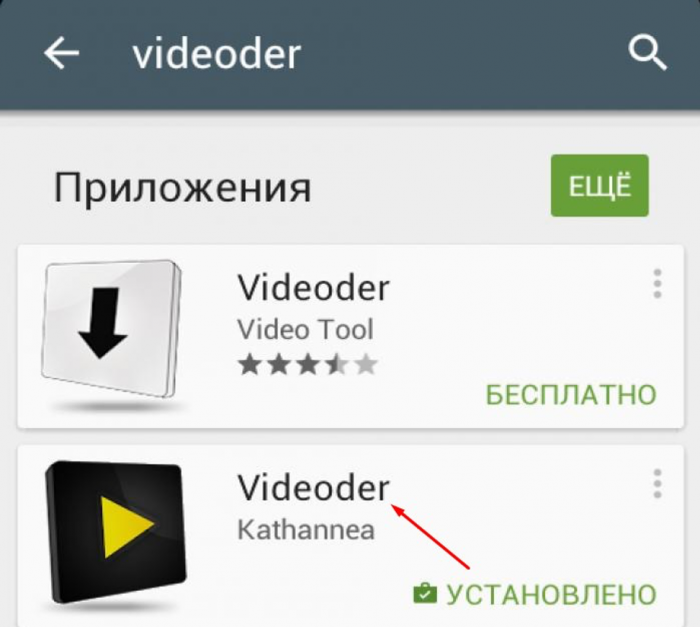
Как можно скачать видео с ютуба с помощью YouTube Downloader и Youtube Downloader HD
Еще один «качатель» для Android, который позволяет скачивать видеоролики в высоком качестве и нужном формате. Весь процесс загрузки происходит всего в три шага: копируем ссылку на нужное видео, вставляем его в специально отведенную строку и нажать «Скачать»! Youtube Downloader HD позволяет скачивать видеоролики даже в качестве 1080p. Есть небольшой минус – программа доступна не во всех странах.
Как копировать с ютуба интересное видео с помощью YouTube-DLG
Не самая популярная, но все же интересная разработка с простым пользовательским интерфейсом, предназначенная для операционных систем Windows и Linux, которая позволяет скачивать видео не только с YouTube, но и с других платформ. Из особенностей – одновременная загрузка сразу нескольких файлов, возможность скачивать субтитры и плейлисты, полноценная поддержка самых разнообразных форматов.
Как записать видео с ютуба с помощью Zasasa Youtube
Позволяет скачивать видеоролики и аудио треки с крупнейших видео хостингов мира и даже из некоторых социальных сетей, таких как Instagram,. Помимо того, что это довольно немолодое приложение поддерживает все действительно востребованные возможности для загрузки видеороликов, с его помощью можно скачивать файлы и с Mail.ru. Также необходимо отметить, что это приложение работает только на операционной системе Windows.