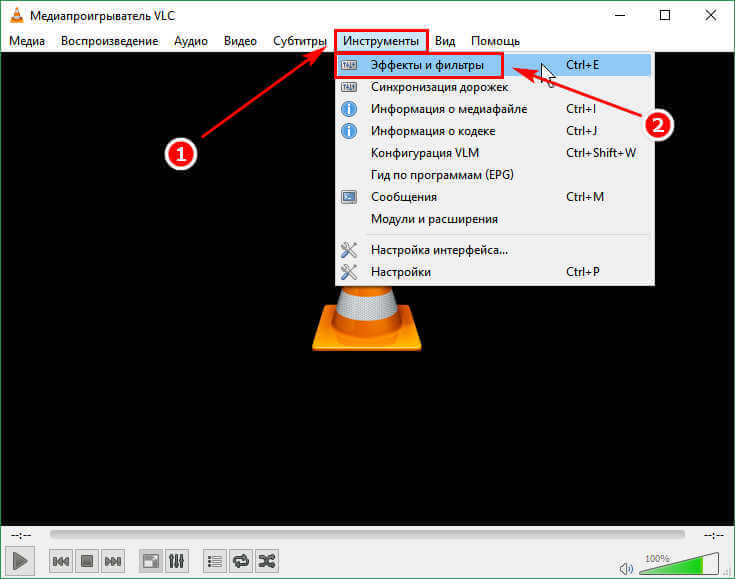Зацикливание фрагмента видео или аудиофайла
Большинство медиаплееров умеет проигрывать по циклу видео или звуковой трек. А VLC обладает дополнительной возможностью – умением пускать по кругу любой фрагмент выбранного медиа-файла.
В macOS версии VLC это реализовано не учень удобно, как, например, в Windows, но все-таки пользоваться можно.
Итак, для того чтобы повторять определенный фрагмент видео или аудио в приложении VLC на Mac:
• нажмите сочетание клавиш ⌘Cmd + ⇧Shift + L (или откройте меню Воспроизведение и нажмите параметр Цикл А→Б) на моменте, с которого необходимо начать зацикливание.
• повторно нажмите сочетание клавиш ⌘Cmd + ⇧Shift + L на моменте, с которого необходимо закончить зацикливание.
• отключение зацикливания производится третьим нажатием сочитания клавиш ⌘Cmd + ⇧Shift + L.

Это довольно удобная функция, которая может пригодиться при просмотре видео с практическими рекомендациями или многочисленном прослушивании куска аудиофайла с целью правильного понимания изложенного в нем материала. Например, подобный прием может быть востребован при просмотре обучающих видео.
ПО ТЕМЕ: Дни рождения на iPhone, iPad и Mac: как добавлять и включать напоминания.
Используем VLC в качестве конвертера форматов
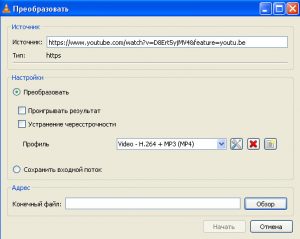 Конвертер: VLC конвертирует видео в различные форматы
Конвертер: VLC конвертирует видео в различные форматы
Медиаплеер VLC при воспроизведении различных форматов файлов не особо привередлив. А вот другие программы и прежде всего другие устройства — еще как. Однако если нужного вам видео нет в определенном формате, VLC может запросто осуществить конвертацию. Таким образом вы можете сэкономить время на скачивании отдельного конвертера. Для этого во время воспроизведения файла нажмите комбинацию клавиш «Ctrl»+«N».
Как и в предыдущем абзаце, вам нужно отобразить дополнительные параметры файла, но нажимать после этого не саму кнопку «Воспроизвести», а маленькую стрелочку рядом с ней и в появившемся меню выбрать строку «Конвертировать». Далее следует выбрать соответствующий профиль, чтобы конвертировать данные в нужный формат, не забыв указать место размещения получаемого в итоге файла.
Основные возможности, которыми обладает vlc media рlayer
Универсальный проигрыватель, который поддерживает не только всевозможные музыкальные форматы, но также умеет читать музыкальные диски.
В числе особенностей, которыми известен vlc media рlayer, ― возможность смотреть почти любое потоковое видео. Содержит все нужные компоненты, поэтому для него не требуются дополнительные кодеки.
В числе других достоинств:
- Возможность вносить изменения и улучшения в media рlayer (при наличии определенных знаний и навыков программирования).
- Встроенные комплекты кодеков, благодаря которым можно воспроизводить любые форматы файлов (все, какие только есть).
- Можно проигрывать поврежденные файлы (если их скачать не полностью либо восстанавливать после удаления).
- Прослушивать он-лайн радио, смотреть потоковое видео, внешние носители аудио-и видеозаписей. При желании через программу все это можно записать на компьютер.
- В качестве медиа сервера vlc позволяет транслировать видео и аудио потоки через локальную сеть.
Скачать плеер просто, есть множество сайтов, в том числе и официальный. Только следует помнить, что он должен подходить под вашу операционную систему.
Часть 4. Часто задаваемые вопросы об обзоре VLC Media Player
-
VLC Media Player безопасен?
Абсолютно да. Вам не нужно беспокоиться о своих данных при использовании VLC Media Player. Всегда помните, что если вы хотите загрузить VLC на свой компьютер, скачайте загрузчик с основного сайта. Таким образом, загрузка безопасна и безвредна для данных пользователя.
-
Может ли VLC Media Player воспроизводить Blu-ray?
Определенно да. Как вы знаете, VLC может эффективно воспроизводить Blu-ray, а также различные видеоформаты. При этом, если у вас есть фильмы Blu-ray, VLC — еще один надежный медиаплеер, который вы можете использовать.
-
Могу ли я транслировать видео с VLC Media Player на телевизор?
Да, ты можешь. Одна из лучших функций VLC, с которой вы можете столкнуться, — это возможность потоковой передачи видео с VLC на телевизор. Вы также можете использовать веб-интерфейс VLC, который будет служить вам в качестве пульта дистанционного управления при трансляции видео на телевизор.
-
Воспроизводит ли VLC Media Player файлы .mov?
Да, конечно. VLC Media Player поддерживает видеофайлы .mov. Таким образом, если у вас есть видео MOV, без колебаний используйте VLC.
-
VLC Media Player бесплатный?
VLC Media Player абсолютно бесплатен. Итак, если вы хотите смотреть видео, слушать музыку или смотреть с диска без какой-либо оплаты, VLC — правильный выбор.
-
Может ли VLC Media Player воспроизводить файлы MKV?
Да, оно может. Формат MKV входит в число видеофайлов, которые может поддерживать программа. Таким образом, если у вас есть видео в формате MKV, вы все равно можете использовать VLC в качестве видеоплеера.
-
Как использовать VLC Media Player?
Если вы хотите посмотреть видео, сначала запустите программу на своем компьютере. Затем перейдите к опции «Медиа» > «Открыть файл». После этого, когда появится папка с файлами, откройте видео, которое хотите посмотреть. При этом вы уже можете наслаждаться просмотром видео с помощью VLC Media Player.
⇡ Просмотр фотографий
Будучи предназначенным для работы с мультимедийными данными, VLC неплохо справляется с выполнением иных задач. Благодаря встроенной поддержке графических форматов JPG, PNG, XCF, GIF, TIFF, LBM, PCX и Targa (TGA), проигрыватель можно использовать в качестве простейшего просмотрщика изображений, отлично дополняющего перечисленные выше возможности программы.
Стоит надеяться, что опубликованная нами заметка послужит хорошей пищей для размышлений всем пользователям VLC и, возможно, заставит кого-нибудь в корне пересмотреть свое отношение к opensourse-решениям, которые зачастую на голову превосходят коммерческие продукты. И по качеству реализации, и по старательно заложенному разработчиками функционалу.
VLC – это многофункциональный медиаплеер для десктопных операционных систем. Благодаря широким возможностям программы, пользователи в одной небольшой утилите могут организовать показ совершенно бесплатного телевидения. Выбирайте списки своих каналов и просматривайте их без ограничений, в отличном качестве и без торможений. Рассмотрим детальнее как осуществляется настройка VLC для просмотра IPTV
.
Плеер VLC – запись видео
Плеер VLC
позволяет записывать трансляции, осуществляемые с помощью веб-камеры. Таким образом, вы сохраните, например, файл разговора по Skype. Соответствующие параметры доступны в настройках программы.
После нажатия комбинации клавиш Ctrl
+ P
в окне Простые настройки
откройте вкладку Ввод/Кодеки
. В разделе Файлы
укажите путь сохранения файла. Сохраните настройки, после чего откройте меню Источник
(Ctrl
+ C
). На вкладке Устройство захвата
в окне Выбор устройства
выберите веб-камеру. Нажмите кнопку Воспроизвести
и начните запись.
Совет: если в раскрывающемся списке Режим захвата
выбрать Экран
(по умолчанию стоит DirectShow
), вы сможете записывать содержимое экрана монитора, например, для потоковой трансляции игр . В разделе Параметры
укажите размер созданного видео. Должно быть не менее 15 кадров/сек, чтобы материал был плавный.
Преобразование видео
. Если ваше устройство не справляется с воспроизведением какого-то видео или аудио файла, как правило, это связано с отсутствием поддержки формата, в котором сохранен файл. В таких случаях необходимо конвертировать файл в формат, с которым устройство справится.
Если в системе установлен VLC
, то не нужно устанавливать дополнительных инструментов – плеер выполняет такое преобразование.

Для этого используется сочетание клавиш Ctrl
+ R
. Нажмите их и вызовите диалоговое окно Источник
. Кнопкой +Добавить
выберите файлы для конвертирования. Под кнопкой Конвертировать/Сохранить
скрывается выпадающее меню; выбрав опцию Конвертировать
, вы откроете ещё одно окно, в котором вы можете указать целевой формат преобразованного файла.
Часть 1. Подробный обзор VLC Media Player
Что такое медиаплеер VLC?
VLC Media Player — это автономное программное обеспечение с различными функциями. Одна из его основных функций — воспроизведение различных видео на устройствах Windows и Mac. С помощью VLC вы можете легко и плавно смотреть свои любимые видео или фильмы. Также программа считается одним из самых популярных медиаплееров, что делает ее более заслуживающей доверия и замечательной. Он даже может поддерживать различные форматы, такие как MP4, DivX, WMV, XviD и другие. Более того, VLC Media Player на 100% бесплатен. За использование всех его функций не требуется никаких платежей. Кроме того, автономная программа может предоставлять различные полезные функции, с которыми вы можете столкнуться при использовании программного обеспечения. Итак, для ознакомления с программой скачайте VLC Media Player на рабочий стол.

Цена
VLC Media Player абсолютно бесплатен. Это медиаплеер с открытым исходным кодом, идеально подходящий для работы с различными медиафайлами. Итак, если вы не хотите тратить деньги на просмотр видео, VLC Media Player — лучшее программное обеспечение для использования.
Общий рейтинг
Пользовательский интерфейс:
Простота в использовании:
Особенности:
Безопасность:
Качество видео:
Плюсы
- Подходит для воспроизведения многочисленных видео.
- Это бесплатно для скачивания.
- Он имеет больше функций, таких как редактирование, преобразование и воспроизведение звука.
- Интерфейс настраиваемый.
- Возможно добавление субтитров.
Минусы
- Пользовательский интерфейс устарел и непрост.
- Для воспроизведения некоторых видео требуется загрузка кодеков.
- Бывают случаи, когда он вылетает при воспроизведении видеофайлов.
- Он не может воспроизводить незаконченные и поврежденные видео.
Описание и рекомендации
VLC Media Player – мощный кроссплатформенный проигрыватель мультимедиа, воспроизводящий практически все форматы аудио и видео, DVD/VCD, а также потоковые трансляции.
Программа функционирует на большинстве операционных систем, включая распространенные среды (Windows, GNU/Linux, MacOS), редкие ОС (FreeBCD, Solaris, QNX) и мобильные платформы Android/iOS.
Продукт распространяется с открытым исходным кодом, поддерживает мультиязычный интерфейс: русский, украинский и еще 76 вариантов.
Работа с медиаплеером
Проект VLC Player имеет модульную структуру, где базовый проигрыватель дополняют плагины Mozilla и ActiveX, сервер потокового мультимедиа, а также программные компоненты для воспроизведения с дисков.
Выбор языка доступен в панели «Инструменты/Настройки» на вкладке «Интерфейс».
Дополнительно, окно позволяет конфигурировать основные параметры воспроизведения аудио и видео, отображения субтитров, декодирования через кодеки.
Имеется возможность переустановить горячие клавиши. Отличительная особенность ВЛС Плеера – переключение режима меню между простыми и полными настройками.
Важные функции
Основное предназначение VLC Media Player – воспроизведение аудио треков и видеоклипов, реализовано через встроенные кодеки. Это упрощает работу с программой, исключая поиск утилит декодирования.
Дополнительные возможности плеера:
- запись потокового аудио/видео;
- воспроизведение файлов с поврежденными индексами;
- модуль работы с оболочками (скинами) – добавление, редактирование и создание;
- конвертирование мультимедиа;
- сохранение снимков экрана в процессе просмотра видеоклипов.
Плеер способен захватывать вещание с физических и виртуальных устройств: DirectShow, веб-камера, цифровое ТВ или экран. Имеется возможность декодировать потоковое видео по указанному сетевому адресу.
Мобильная версия проигрывателя мультимедиа
Бесплатно загрузить VLC Media Player для Андроид устройств, айфонов и прочей продукции Apple можно непосредственно с сайта разработчика или через плеймаркет.
Андроид версия программы имеет собственную библиотеку треков и клипов, поддерживает функцию автоматической смены формата изображения (Portrait/Landscape) при вращении телефона, настройку пропорции экрана. Приложение содержит виджет контроля громкости в наушниках.
Аналогичными возможностями обладает iOS релиз плеера. Дополнительно проигрыватель обеспечивает синхронизацию iPhone с рядом облачных сервисов: iCloud, Dropbox, iTunes, OneDrive.
Заключение
Приложение распространяется по freeware лицензии с открытым программным кодом. В комплекте присутствует редактор скинов, русская версия интерфейса, выпуски для мобильных платформ Android, iOS.
Предыдущие версии
Скачать VLC Media Player 3.0.16 для Windows (32-bit)Скачать VLC Media Player 3.0.16 для Windows (64-bit)Скачать VLC Media Player 3.0.8 для Windows (32-bit)Скачать VLC Media Player 3.0.8 для Windows (64-bit)Скачать VLC Media Player 3.0.4 для Windows (32-bit)Скачать VLC Media Player 3.0.4 для Windows (64-bit)
Как сделать VLC проигрывателем по умолчанию?
Самый простой способ сделать стандартным проигрывателем требует выполнение следующих действий:
- Находим файл с распространенным расширением, например, mp4.
- Нажимаем правой кнопкой мыши и переходим в «Свойства».
- В строке «Приложение» нажимаем на кнопку «Изменить».
- Выбираем проигрыватель VLC и жмем на кнопку «Ок».
Теперь все файлы с данным расширением будут работать с данным плеером по умолчанию. Основной недостаток метода – нужно выполнить аналогичную процедуру и с другими типами файлов. Альтернативный вариант заключается в повторной установке проигрывателя, на одной из стадий можем выставить сразу все расширения, которые будет воспроизводить плеер.
Подписка на подкасты
VLC Player имеет полноценный встроенный менеджер подкастов. Располагается он в левом боковом меню главного окна программы: Интернет → Подкасты.
Для того чтобы добавить подкаст нажмите на неприметную кнопку «Подписка на подкаст», которая распологается внизу окна.
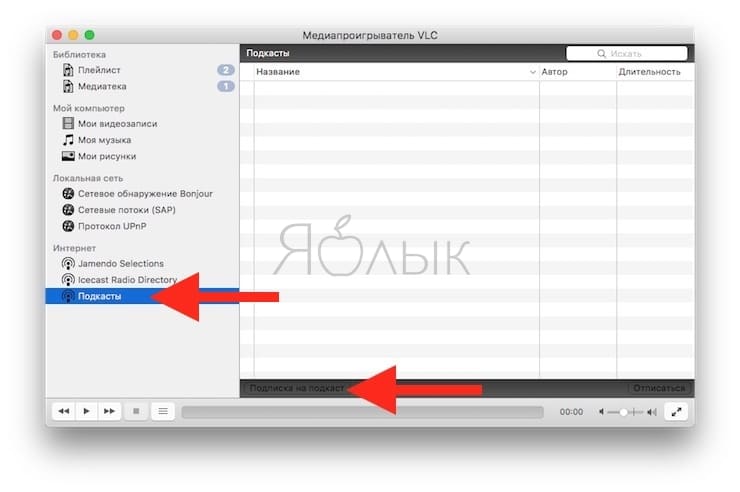
После чего введите полную URL-ссылку ресурса, а затем нажмите на кнопку «Подписаться на подкаст».

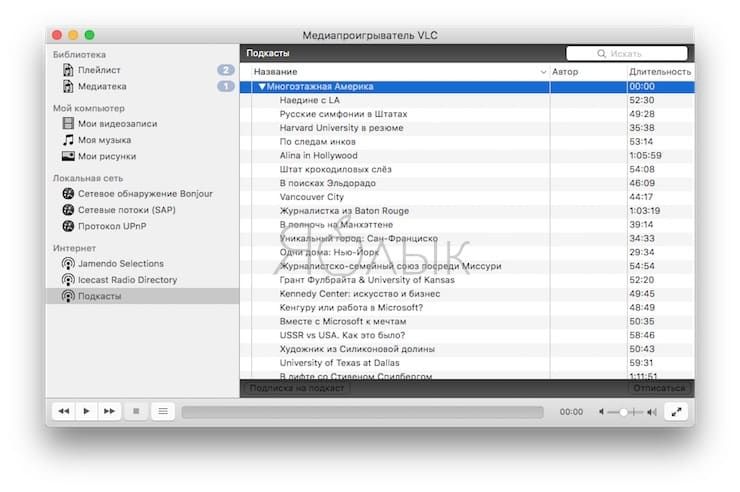
После добавления подкаста менеджер автоматически отобразит список всех последних эпизодов. Двойной клик по любому из них запустит ролик.
ПО ТЕМЕ: Как скачать видео из ВК (ВКонтакте) на iPhone или iPad и смотреть без Интернета.
Устанавливаем программу VLC на компьютер
Установка начинается с загрузки файла. Для этого заходим на сайт VLC, https://www.videolan.org/vlc/index.ru.html, выбираем тип программы в зависимости от своей операционной системы. Загрузка с официального ресурса избавит от проблем с неработающими функциями, наличия вирусов. И там всегда в наличии самые последние версии.
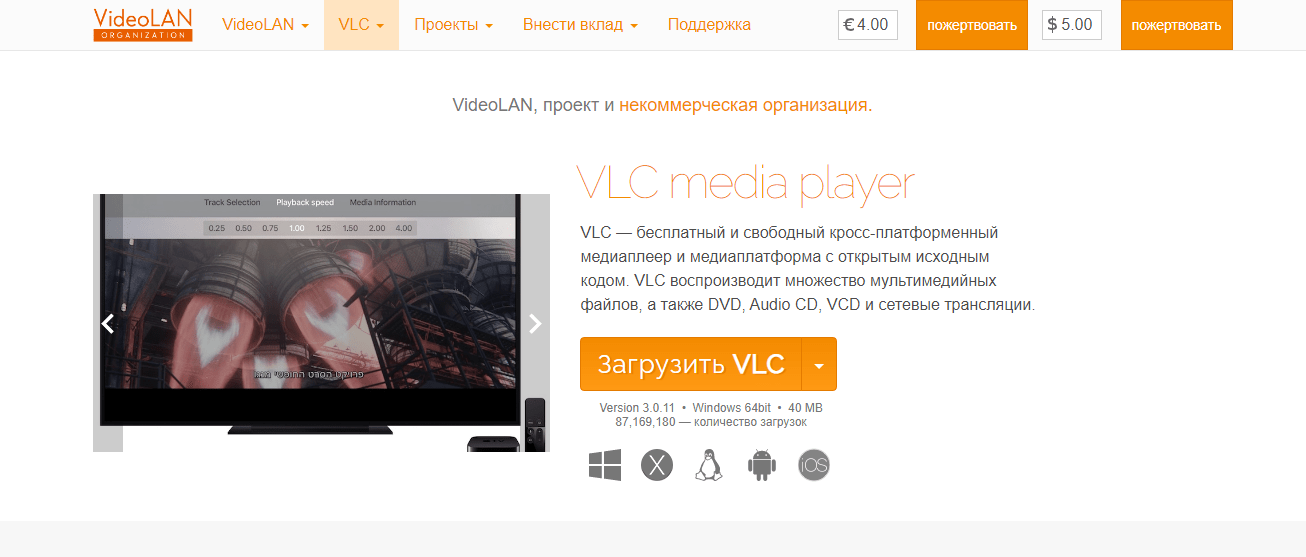
Далее начнется скачивание плеера. Когда оно завершится, переходим непосредственно к установке. Лучше всего выбрать полный вариант, а уже потом настроить требуемые опции. По умолчанию установленный плеер будет работать со всеми типами файлов. Дожидаемся окончания процесса. Останется один небольшой шаг, чтобы воспроизведение IPTV было стабильным.
Как записать видео с экрана в VLC Media Player
У проигрывателя VLC Media Player, есть возможность записи видео с экрана компьютера. Запускаем плеер на компьютере и нажимаем раздел «Медиа». В нем выбираем функцию «Открыть устройство захвата» (Скрин 6).
В открытом окне можно выбрать режим устройства захвата – например, «Экран» (Скрин 7).
Желаемую частоту кадров устанавливаем на 30. Далее, опускаемся вниз и нажимаем по стрелке, где написано «Воспроизвести». Выбираем «Конвертировать», чтобы подготовить видео к воспроизведению.
Далее, оставляем функцию «Преобразовать», выбираем формат видео, например, mp4 (Скрин 8).
Указываем конечный файл, куда нужно сохранить записанное видео, например, на рабочий стол компьютера. После чего жмем кнопку «Начать», чтобы началась запись с экрана.
Если вы хотите записать свое лицо на камеру, выберите в режиме записи команду «DirectShow» и подключите микрофон к компьютеру. После, нажмите «Воспроизвести». Когда видео запишется, оно должно сохраниться на компьютере в разделе видео.
Во время записи с экрана компьютера не записывается звук. Эта проблема легко решается – воспользуйтесь другими программами для записи видео с экрана. Одна из них – OBS Studio.
Совместим ли VLC с потоковой передачей?
Пользователи часто испытывают проблемы с буферизацией при воспроизведении больших видеофайлов с устаревшими медиаплеерами. Файлы AVI требуют более быстрого процессора, чтобы воспроизводить без лагов. VLC позволяет вам наслаждаться умным декодированием, которое ускоряет видео в зависимости от того, насколько сложна анимация или разрешение.
Программа может распознавать несколько расширений программного обеспечения, поскольку она поддерживает потоковую передачу. С легкостью вы можете открыть файлы в форматах MP4, FLV, WMV и SWF. У мультимедийных игроков часто возникают проблемы с определенными кодеками. Скачать VLC совместима со всеми самыми последними кодеками, чтобы обеспечить бесшовный опыт просмотра.
Программа предлагает более быструю потоковую передачу, чем другие программы, что позволяет смотреть онлайн -видео. У него нет облачной поддержки. Вам нужно будет либо транслировать видео с популярных веб -сайтов, либо загрузить файлы. Однако это не разочарует.
Плеер VLC – смартфон в качестве пульта управления
Плеером VLC можно управлять с помощью мобильного устройства: смартфона и планшета. Это полезно, когда, например, на телевизоре Вы просматриваете видео с подключенного компьютера или когда показываете презентацию.
Откройте панель настроек VLC
, нажав Ctrl
+ P
. Откроется окноПростые настройки
В самом низу установите флажок Все
, чтобы отобразить расширенные параметры плеера (обратите внимание, что окно меняет название на Расширенные настройки
)
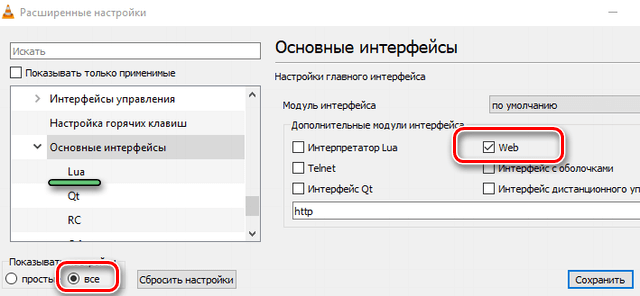
Слева, в разделе Интерфейс
щелкните Основные интерфейсы
и в правой панели установите флажок Web
. В поле ниже появится запись http
. Снова перейдите в левую панель, разверните Интерфейс
→ Основные интерфейсы
и выберите Lua
. В правой панели окна, в части Lua HTTP
в поле Пароль
введите пароль, сохраните настройки, закройте плеер VLC
и снова запустите его.
Следующий шаг – это изменение параметров брандмауэра Windows, который должен обеспечить связь плеера и смартфона. Если при повторном запуске VLC
брандмауэр не выводит предупреждение, следует самостоятельно внести эти изменения в настройках брандмауэра.
Когда брандмауэр разрешит связь мобильного устройства с проигрывателем, нужно узнать IP-адрес своего компьютера – вы найдете его с помощью системного командной строки, вызываемой командой cmd
, введенной в системном поиске. В открывшемся окне строке введите ipconfig
. IP-адрес – это последовательность чисел рядом с IPv4 Address
.
Теперь запустите веб-браузер на смартфоне и в адресной строке введите IP-адрес компьютера, с пометкой :8080
(порт используется VLC для удаленного управления). Введите установленный ранее пароль, – появится панель управления, позволяющая управлять воспроизведением на компьютере.
Запись экрана рабочего стола компьютера
Да-да, VLC без проблем может не только записывать всё происходящее на экране компьютера, но и вещать картинку в режиме онлайн.
Для того чтобы начать запись экрана откройте меню Файл → Открыть устройство захвата… или нажмите сочетание клавиш Command (⌘) + R.
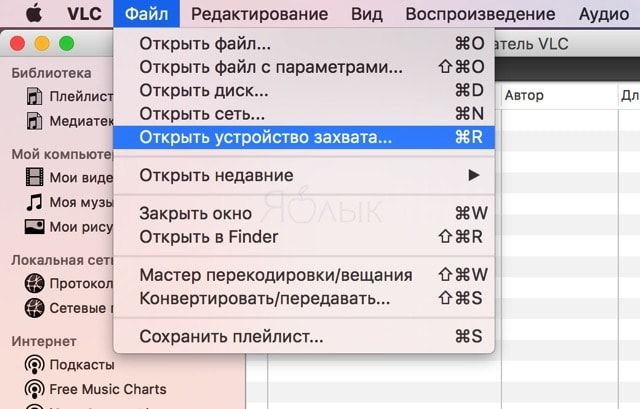
На вкладке «Захват» в качестве устройства захвата выберите «Экран». Вы также можете выбрать количество кадров в секунду (не рекомендуем использовать менее 15 кадров в секунду. 30 и более кадров в секунду подойдут для стримов с использованием широкополосного канала интернет). Чтобы транслировать или сохранять поток поставьте галочку напротив пункта «Вещать/Сохранять» и пройдите в раздел «Настройки».
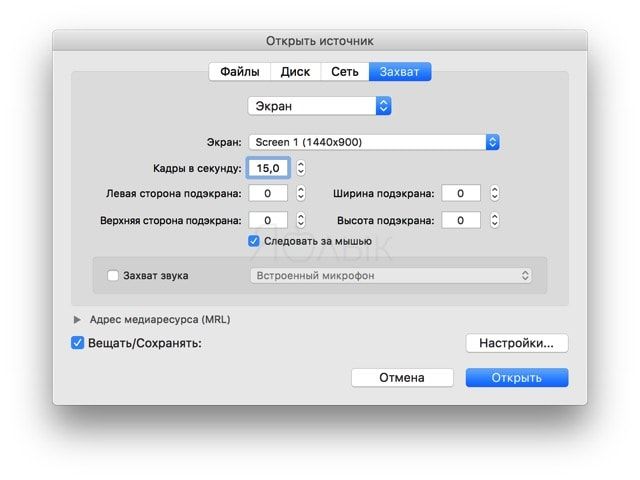
Поставьте чекбокс напротив пункта «Файлы» и укажите место сохранения файла, выберите формат контейнера (самый популярный — MPEG-4). В качестве дополнительных опций добавьте настройки перекодирования (видео и аудио, например — H264 + MP3).
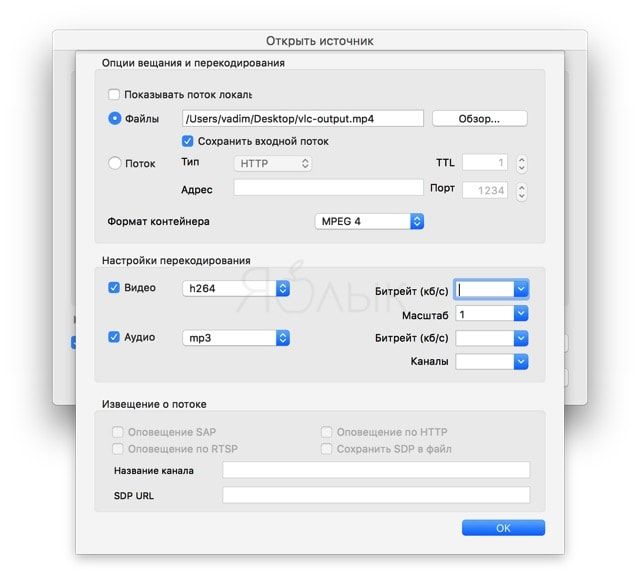
Для того чтобы начать запись видео нажмите кнопку «Открыть», а закончить — разверните стрим и нажмите кнопку «Стоп» в проигрывателе.
ПО ТЕМЕ: Как автоматически переключать язык (раскладку) на клавиатуре в macOS или Windows.
Основные функции VLC Media
- Воспроизведение аудио и видео файлов: VLC Media может воспроизводить практически все популярные форматы аудио и видео, включая MP3, WAV, AAC, AVI, MP4 и многие другие.
- Стриминг медиа: с помощью VLC Media можно стримить медиа-контент на другие устройства в вашей сети, такие как телевизоры, смартфоны или планшеты.
- Загрузка подстроек: VLC Media позволяет загружать подстроки к видео файлам, чтобы улучшить понимание содержания.
- Конвертация файлов: с помощью VLC Media можно конвертировать файлы из одного формата в другой. Это может быть полезно, если вам необходимо воспроизвести файл на устройстве, которое не поддерживает исходный формат.
- Захват скриншотов: VLC Media позволяет делать скриншоты во время воспроизведения видео или аудио.
- Редактирование видео: с помощью VLC Media можно редактировать видео файлы, обрезая или объединяя их.
- Просмотр телевизионных каналов: VLC Media поддерживает прием телевизионных сигналов через тюнер или IPTV.
- Просмотр потокового видео: VLC Media может воспроизводить потоковое видео из Интернета.
- Настройка аудио и видео эффектов: с помощью VLC Media можно настроить различные аудио и видео эффекты, такие как эквалайзер или повышение яркости.
- Создание плейлистов: VLC Media позволяет создавать плейлисты для организации вашей медиа-коллекции.
Это только некоторые из основных функций VLC Media, и медиаплеер предлагает еще множество других возможностей, которые могут быть полезны вам в ежедневной работе с аудио и видео файлами.
Часть 2. Обзор VLC Media Player
Скины или темы VLC Media Player
В VLC вы можете получить различные скины. С помощью скинов устаревший интерфейс программы можно сделать живее и интереснее. Чтобы получить скины VLC, все, что вам нужно сделать, это загрузить файлы VLT. После этого вы уже можете использовать те скины, которые вам нравятся.
VLC Media Player DVD-рекордер
Еще одна замечательная функция, с которой вы можете столкнуться при использовании VLC Media Player, — это возможность записывать DVD. Итак, если у вас есть видеофайл и вы хотите записать его на DVD, вы можете использовать программное обеспечение VLC для достижения желаемого результата. Но есть вещи, которые вам нужно учитывать. Сначала вам необходимо преобразовать видеофайл в формат DVD, поскольку VLC не сделает эту работу за вас. Если видео в формате DVD, вы можете начать запись видео на DVD.
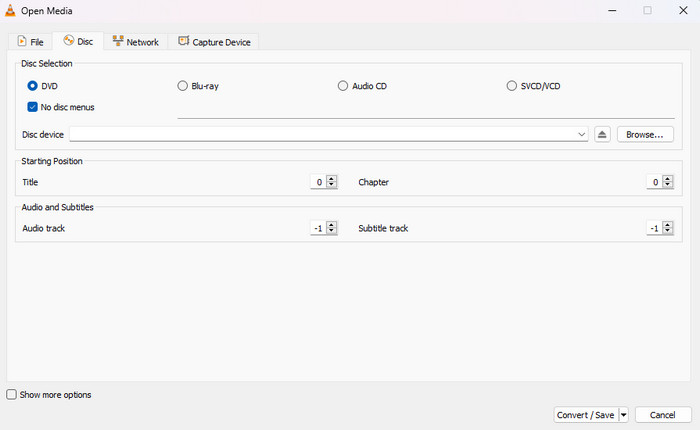
Экран записи медиаплеера VLC
Вы также можете запишите экран вашего рабочего стола с помощью VLC Media Player. С помощью этого программного обеспечения вам не придется искать другой рекордер экрана. Функция записи экрана позволяет записывать экран всего за несколько кликов. Но вы должны быть хорошо осведомлены об этом процессе, поскольку это немного сложно.
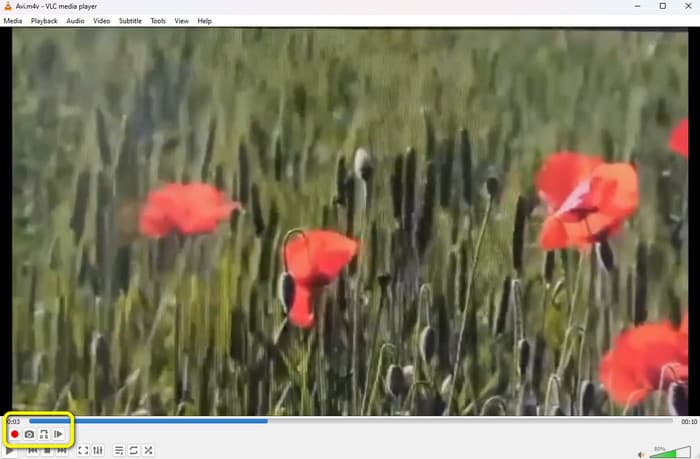
Плагины медиаплеера VLC
Существуют также различные плагины, к которым можно получить доступ из программного обеспечения. Используя плагины, вы сможете получить захватывающие впечатления от работы с программой. Некоторые из плагинов, которые вам могут понравиться, — это Moment’s Tracker, VLSub, Info Crawler, TuneIn Radio и другие. Итак, чтобы получить больше удовольствия от работы с VLC, используйте доступные плагины и наслаждайтесь.
Активируйте нормализацию звука, чтобы защитить ваши уши

Общие настройки звука для проигрывателя VideoLan находятся в разделе «Предпочтения». Одна из ключевых функций, называемая нормализацией звука, помогает оптимизировать громкость любого носителя на фиксированную величину и улучшить качество звука.
Идти к Инструменты> Настройки> Аудио> включить Нормализовать громкость до. Установленное здесь значение поможет настроить уровни децибел в диалогах, музыке, взрывах, выстрелах и т. Д. В фильмах, которые вы смотрите. Перезапустите VLC после включения настройки.
Фактически, настройте это сразу после загрузки и установки плеера VLC. Это сделает ваш звук лучше
,
Потоковые возможности
С сетевыми возможностями VLC далеко не все хорошо знакомы, а ведь VLC может выступать в качестве рабочей лошадки по транспортировке в сети потовых медиафайлов. Как видно из рисунка ниже установка VLC на компьютере позволяет передавать по сети разнообразные медиафайлы с самого компьютера, с подключенных к нему плееров и другой видеотехники, а также из интернета. Особенно полезна в данном случае кросс-платформенность VLC, т.е медиафайлы могут передаваться между устройствами на базе разных операционных систем.
Даже если вам захочется посмотреть видео или фильм с домашнего компьютера, находясь далеко от места своего проживания, вы можете это сделать, настроив предварительно VLC на передачу потока в интернет. Перед этим, правда, придется разобраться в настройках DNS.
Настройка VLC Media Player для просмотра IPTV на компьютере
VLC Media Player имеет простой и понятный интерфейс. Имеет множество пользовательских настроек, поэтому у вас легко получится сделать его комфортным и привлекательным для себя.
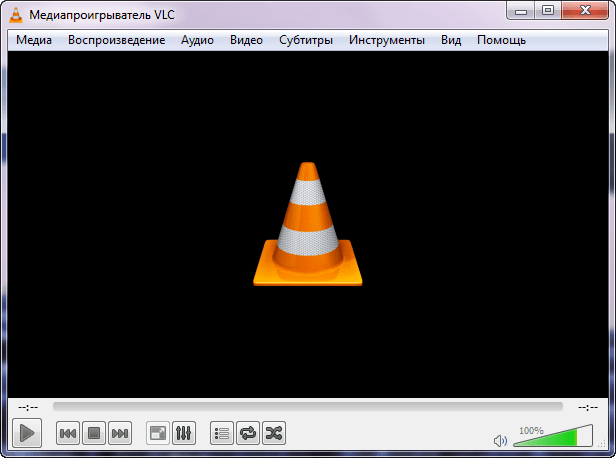
Основные функции, которые нам потребуются на данном этапе знакомства с VLC Media Player:
1.Открытие списка телеканалов, файл с расширением «.m3u»
. Список телеканалов он же плейлист (англ. playlist) нужно предварительно скачать с официального ресурса вашего интернет провайдера. Для того что бы открыть плейлист вам нужно в запущенном VLC Media Player нажать на кнопку «Медиа». Это кнопка находить в левом верхнем углу.
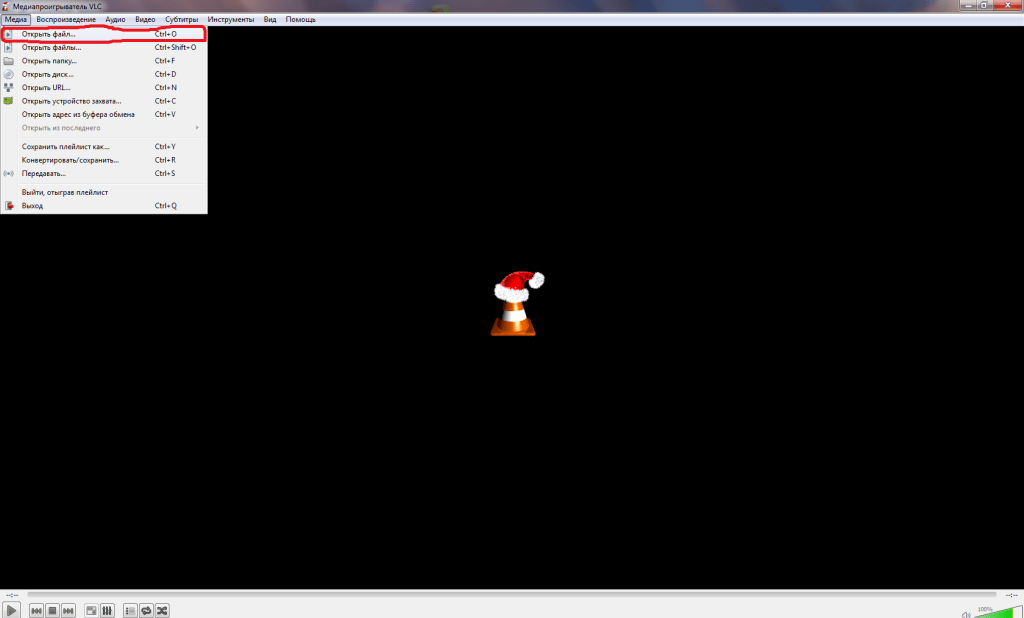
Далее все проходит как при открытии обычного файла мультимедиа. Мы находим на нашем компьютере папку, в которую мы сохранили плейлист и открываем ее. Там находиться файл playlist.m3u. выбираем его и нажимаем открыть.
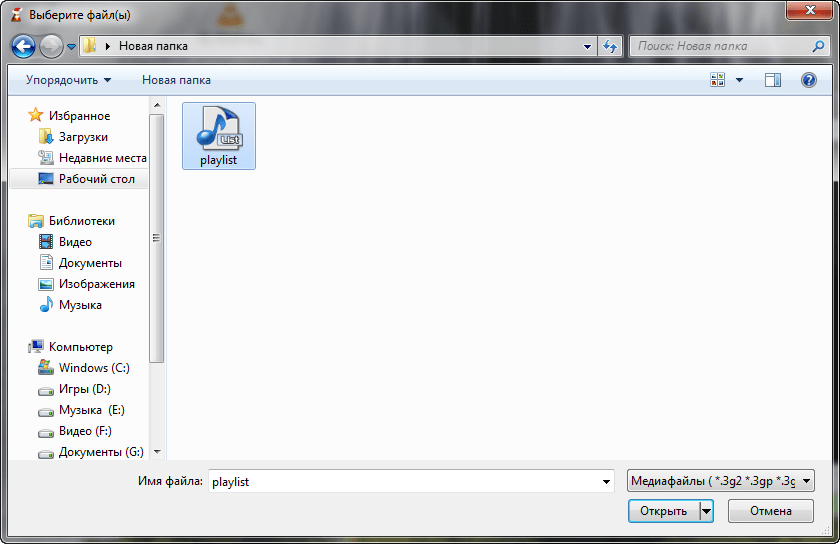
Через несколько секунд у вас на экране должна появиться картинка одного из телеканалов.
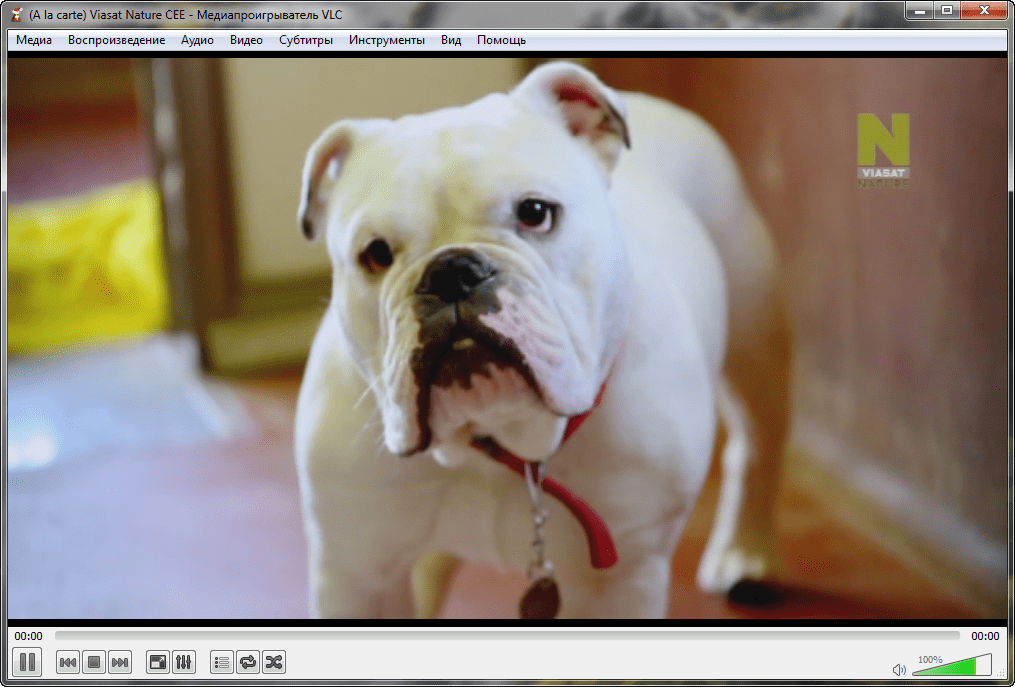
2.Второй способ для того чтобы смотреть телепередачи через VLC Media Player это внос адреса плейлиста
. Адрес плейлиста как и сам плейлист должен быть предоставлен интернет провайдером. Для того чтобы добавить адрес (URL) плейлиста мы открываем «Медиа». В нем находим стороку которая называется «Открыть URL…»
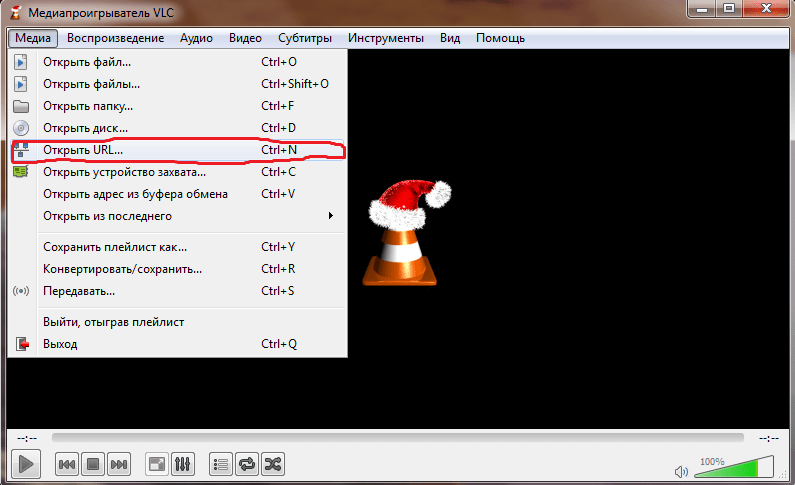
После чего прописываем в ручную, либо копируем с ресурса провайдера интернет и вставляем адрес плейлиста.
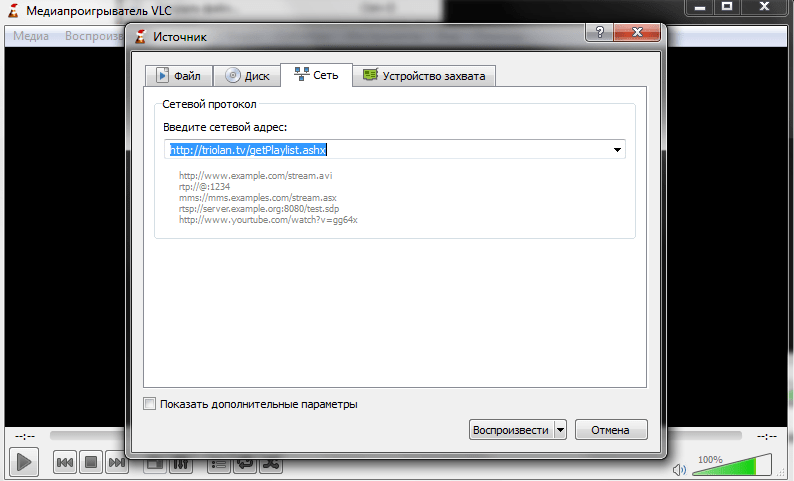
Немного требуется подождать и на экране появиться картинка одного из каналов плелиста.
Конвертирование файлов
VLC Media Player последняя версия имеет встроенный конвертор и позволяет преобразовывать медиафайлы не прибегая к помощи сторонних приложений. Это очень удобная и полезная функция. Давайте разберемся, как ей пользоваться.
- Нажимаем комбинацию клавиш «R» и Ctrl, после чего откроется вкладка под названием «Источник».
- Переходим в раздел «Файл» и слева выбираем «Добавить».
- На компьютере находим объекты, которые нужно переконвертировать и кликаем на «Конвертировать/сохранить».
- В следующем окошке выбираем папку для сохранения результата и формат файла, который хотим получить на выходе. Нажимаем на кнопку «Начать».
Установка VLC Media Player для просмотра IPTV на компьютере
После скачивания запускаю файл vlc-2.1.5-win64.exe.
Выбираем язык, на котором будет интерфейс устанавливаемой программы VLC.Для меня удобнее всего русский язык (англ. Russian) и нажимаю «ОК».
После чего запускается мастер установки VLC Media Player.

Для продолжения установки пиликаю кнопку «Далее». После чего мастер установки VLC Media Player ознакамливает меня с условиями использования данного продукта.
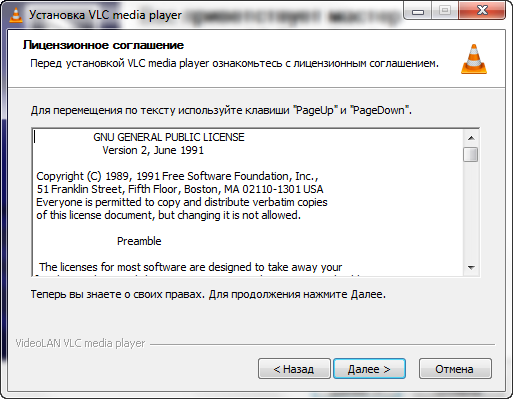
Все прочитав я в очередной раз нажимаю «Далее». И в следующем меню установщика выбираю компоненты, которые будут установлены на мой компьютер. Для себя я выбираю все, что предложил мне установщик. Места программа занимает не много и пусть она будет максимально функциональной уже с первоначально установки.

Следующее что, делаю, выбираю папку, в которую будет установлен VLC Media Player. Когда все подготовительные этапы пройдены, нажимаю кнопку «Установить».
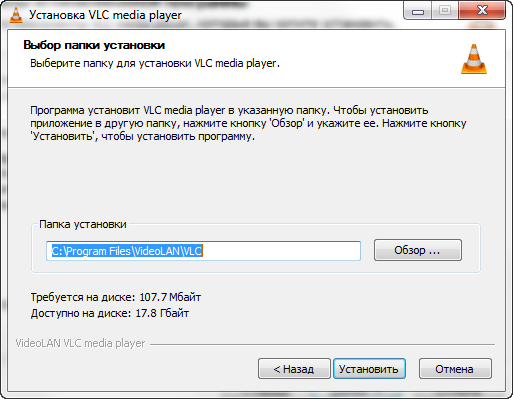
После того как мастер установки завершил свою работу. Нажимаем кнопку «Готово» после чего VLC плеер установлен и готов к использованию.
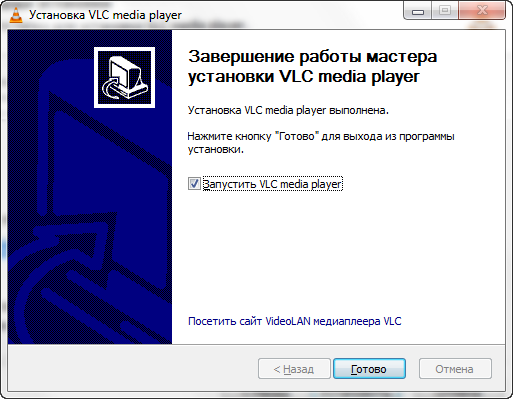
Интерфейс программы для Windows
Она имеет простой и интуитивно понятный интерфейс. Однако незамысловатый внешний вид скрывает богатый набор функций.
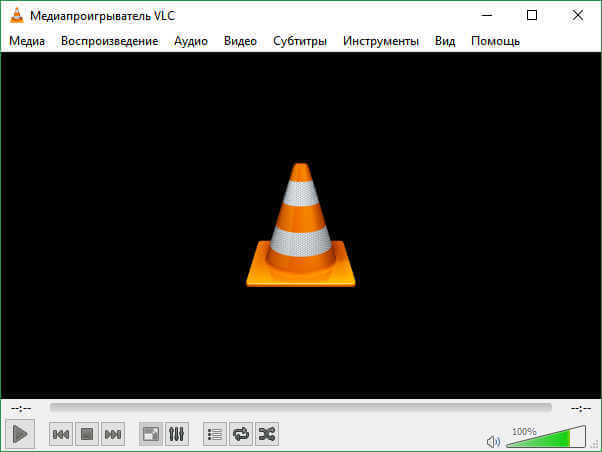
Если зайти в пункты меню «Аудио» и «Видео», может показаться, что настроек очень мало. На самом деле их более чем достаточно, но находятся они в пункте меню «Инструменты».
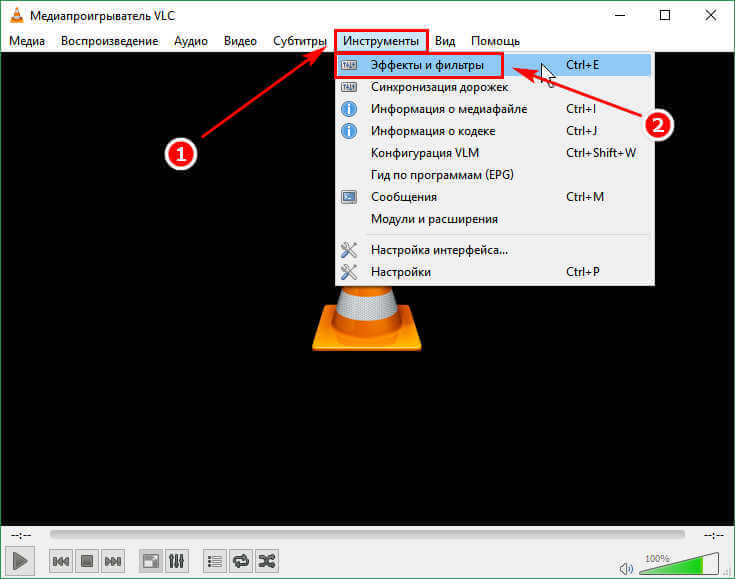
К примеру, чтобы активировать эквалайзер, надо поставить галочку в соответствующий чекбокс, после чего звук можно настроить на свой вкус. Настройки видео находятся здесь же в соответствующей вкладке.
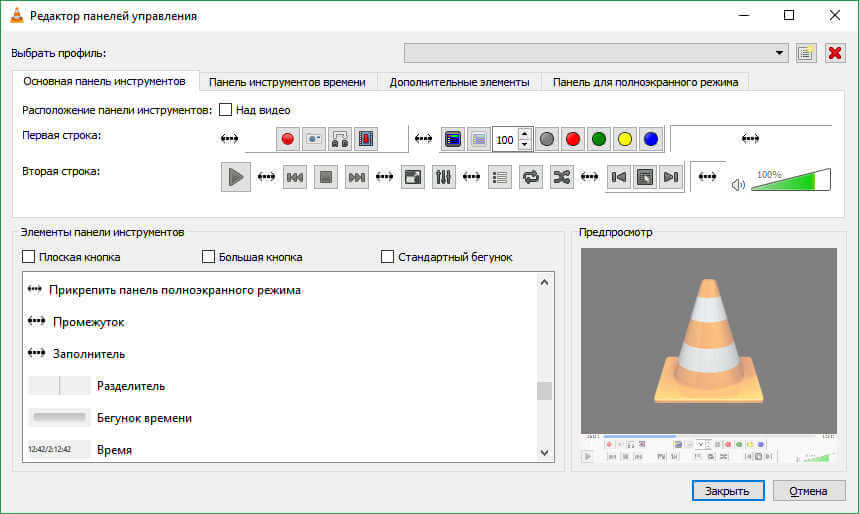
Если хочется сделать интерфейс проигрывателя более интересным и удобным, то на сайте разработчика можно скачать скины (только для Windows и Linux/Unix). Выбор довольно большой, но даже если ничего не понравится, можно самостоятельно создать уникальный скин с помощью VLC Skin Editor.Интерфейс на Android
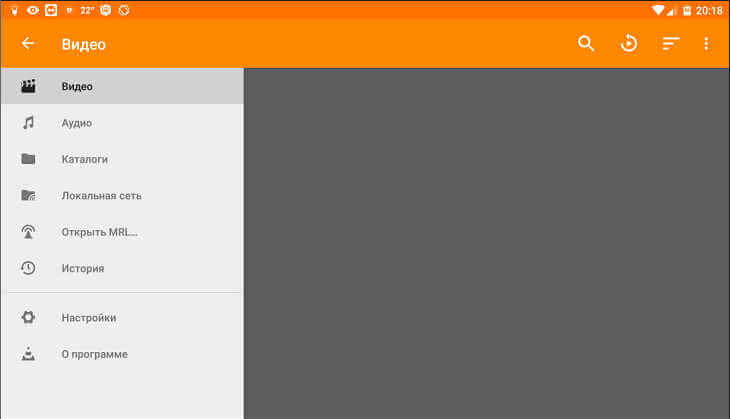
Интерфейс video Player на мобильном устройстве выглядит так.
С работой приложения без проблем разберется любой, даже совсем начинающий пользователь. Меню русифицировано и интуитивно понятно.
Выводы об использовании VLC Media Player
C помощью VLC Media Player вы сможете просматривать на вашем персональном компьютере — ну просто все что угодно. Он дает возможность загружать несколько плейлистов создавать из них список, это касается и URL. Можно настроить звук стерео или объемный и так далее. Есть возможность менять соотношение сторон видео картинки 3 на 4 , 16 на 10 , 16 на 9 и еще много вариантов. Можно также пользоваться телетекстом. Можно записывать телепередачи. Делать мгновенные снимки трансляции. И это только маленький процентик из всех функций этого замечательного проигрывателя. В общем желаю вам приятного просмотра.
Благодаря пошаговым инструкциям из этой статьи вы без труда установите VLC Media Player на любое свое стационарное или мобильное устройство, будь то компьютер, ноутбук, смартфон или планшет. Для инсталляции медиаплеера нужен установочный файл
. Скачать его для любой современной операционной системы можно на сайте разработчика – компании VideoLAN. Естественно, вы можете загрузить его и из других источников, но это несколько рискованно.