Что такое mp4, что такое mov форматы
Здравствуйте, друзья! Многим людям известно, что mp4 – это популярный формат для воспроизведения видео на компьютере. Его используют в заработке через Интернет, для загрузки видео на «Ютуб» и просмотра фильмов. Этот формат предназначен не только для сжатия видео, но и аудио-файлов. Видео и аудио-файлы этого формата, проигрываются на компьютере в стандартном проигрывателе – «Windows Media Player».
Форматы mov – еще один известный видео-формат, который был разработан компанией Apple. Он содержит в себе мультимедиа контент, состоящий из множества различных потоков. В них входят видеоролики и аудио-файлы. Данный формат поддерживает и субтитры. Вместе с тем, mov файлы можно успешно редактировать и изменять их качество воспроизведения.
Для преобразования перечисленных выше форматов, существуют онлайн конвертеры из mov в mp4, которые способны сделать это за пару минут. Далее мы о них подробно поговорим и рассмотрим несколько программ-конвертеров в деле.
Способ 1: Zamzar
Конвертирование MOV в MP4 — простой процесс, не требующий от пользователя никаких действий, кроме выбора онлайн-сервиса и запуска преобразования. Если вам не нужны дополнительные настройки видео, предлагаем использовать сайт Zamzar, имеющий базовый набор функций и поддерживающий загрузку файла весом до 50 МБ.
-
Щелкните по кнопке выше, чтобы перейти на страницу сайта. Нажмите «Добавить файлы».
-
Через секунду на экране появится окно «Проводника», в котором отыщите и выберите видео соответствующего формата.
-
Zamzar поддерживает пакетное конвертирование видео из MOV в MP4, поэтому по необходимости добавьте их, кликнув по той же кнопке. Следите за списком файлов ниже.
-
Убедитесь в том, что по умолчанию указан правильный формат для конвертирования. Если это не так, разверните список и отыщите там MP4.
-
Нажмите «Конвертировать», запустив тем самым преобразование в указанный тип ролика.
-
Сначала файлы будут загружены на сайт, что займет несколько минут.
-
После этого запустится преобразование, за которым вы можете следить, смотря за статусом в поле справа. По завершении вместо статуса появится кнопка для скачивания объектов.
Определение пути и имени конечного файла
При конвертировании mov файла в mp4 формат необходимо определить путь и имя файла, в который будет сохранен конечный результат.
1. Указать путь сохранения:
Путь сохранения определяет, в какую директорию будет сохранен конвертированный файл. Вы можете выбрать существующую директорию или создать новую.
2. Выбрать имя файла:
Имя файла определяет название, под которым будет сохранен конвертированный файл в выбранной директории. Вы можете ввести любое имя, включая расширение файла, например «video.mp4».
Обычно, при конвертировании mov в mp4 формат, путь и имя файла указываются в пользовательском интерфейсе программы или командной строке при использовании конвертера. Вам потребуется выбрать директорию и ввести имя файла с помощью соответствующих инструментов.
Например, при использовании командной строки вы можете ввести следующую команду для конвертирования файла с путем и именем:
| ffmpeg -i video.mov -c:v libx264 -c:a aac -strict experimental path/to/save/video.mp4 |
В этом примере, параметр «path/to/save/» указывает на директорию, в которую будет сохранен конвертированный файл, а параметр «video.mp4» задает имя файла.
Важно убедиться, что указанный путь существует и у вас есть достаточные права доступа для сохранения файла в эту директорию. Проверьте правильность введенного пути и имени файла, чтобы избежать ошибок при конвертировании
Get more features
with our Premium plans
Free
- Convert 2 files at once
- 100 MB maximum file size
-
10
May be reduced to 1 depending on use
conversions per day
Free Gift
Get 10 bonus conversions
SIGN UP NOW
Plus
Formerly Premium
- Convert 250 files at once
- 1 GB maximum file size
- Unlimited conversions per day
- No ads
- Money-back guarantee
Terms apply, see Refund PolicyIf you are not satisfied with the service, you may be eligible for a refund. Terms apply, see the Refund Policy.
- No branding in file names
Learn more about branding in file namesAutomatically remove from the names of converted files.
- Access conversion history
- Human customer support
Buy for a day
…
SUBSCRIBE
…
Pro
New!
- Convert 750 files at once
- 2 GB maximum file size
- Unlimited conversions per day
- No ads
- Money-back guarantee
Terms apply, see Refund PolicyIf you are not satisfied with the service, you may be eligible for a refund. Terms apply, see the Refund Policy.
- No branding in file names
Learn more about branding in file namesAutomatically remove from the names of converted files.
- Access conversion history
- Priority human customer support
SUBSCRIBE
…
Monthly
Yearly
3 free months with yearly billing
What our customers say
David I.
Dec 20, 2023
I recently stumbled upon MConverter, and let me tell you, it has been an absolute game-changer for me. If you’re looking for a versatile, low-cost solution for all your conversion needs, this Swiss Army knife of a tool is a must-have!I can’t recommend MConverter enough. It has become an indispensable tool in my toolkit, streamlining my work and allowing me to focus on what truly matters.
Whitney
Dec 6, 2021
This app is exactly what I asked for and is super easy to use. I am not a big time computer wizard so I need apps that do what they say do in a straightforward process. This app does just that! I love it and will continue to use it and will advise others or it as well. Good job to the owners/writers! And, sincere THANK YOU!
Antonio Hurtado
Mar 16, 2022
The most fantastic, fastest, best and easiest file converter I have ever had installed on my mobile. You deserve all the praise possible, more than happy, I am super grateful, I will always be grateful to you for this super fantastic application. This super fantastic app has literally saved my life, now I can read novels and books in any format, including pdf, which has very small print, in epub format Thank you very much️
matt32
Apr 6, 2023
AMAZING! This is the perfect file converter! The first thing I used it for was to convert WMV files to MP4 and it worked flawlessly. I then realized it supports all kinds of formats and is basically unlimited. The UI is very user-friendly and super easy to navigate. Incredible app, MConverter!
지나가던인간
Sep 22, 2021(translated)
Although there are occasional errors, I was very impressed with the efforts of the developers to receive feedback from users and to improve the inconveniences quickly. I will be using it more often in the future.
Scott
Apr 28, 2022
I grab the webm I want to move to my phone and drag it over to the app, I click the type of file I want the webm converted to (mp4), it does it in 10 seconds. easiest 5/5 of my life.
What is the difference between «Buy» and «Subscribe»?
A «Buy» package grants you access for a limited period, e.g., a day. On the next day, you can purchase it again if needed. «Buy» packages do not automatically renew.Subscriptions give you continuous access to a plan. They automatically renew on a monthly or yearly basis, unless you cancel.
When can I cancel my subscription?
You can cancel your subscription anytime. Your benefits will remain active until the end of the current billing period.
Are these auto-renewing subscriptions?
No, all prices are for one-off payments. They do not automatically renew. You pay only for the period you need.
Already purchased?
Как конвертировать MOV файлы с помощью iMovie (MacOS)
Независимо от того, используете ли вы последнюю версию MacOS Catalina или более старую, у вас не должно возникнуть проблем с преобразованием файлов MOV в MP4 с помощью встроенного инструмента iMovie.
Шаг 1– Запустите iMovie, проприетарное программное обеспечение для редактирования видео, которое поставляется с вашим Mac (если нет, вы можете скачать его бесплатно из App Store). Если приложение еще не размещено в вашей док-станции, нажмите на значок Finder, выберите приложений на левой панели и выберите iMovie из полученного списка.
После открытия нажмите на меню архив на панели инструментов приложения и выберите Новый фильм в раскрывающемся меню.
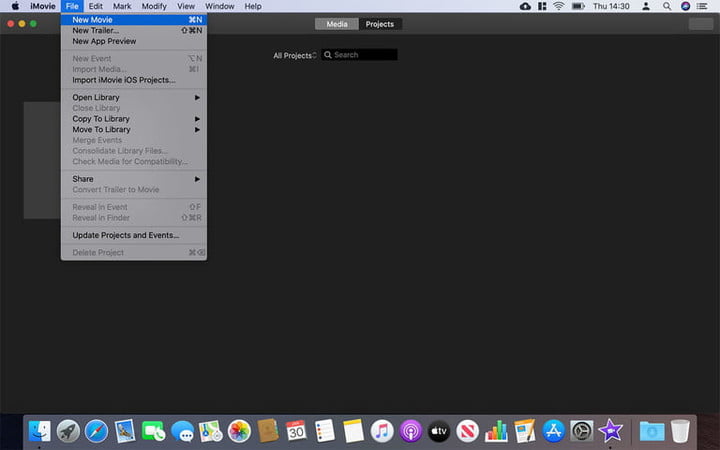
Шаг 2: нажмите большую кнопку Импорт медиа,
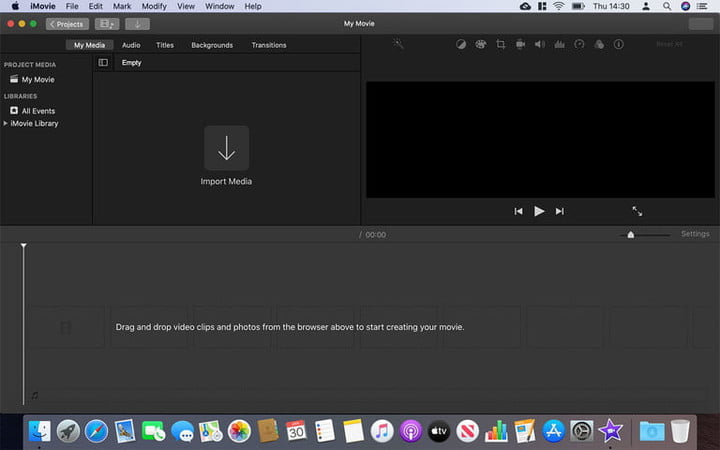
Шаг 3: Откроется медиабраузер. Нажмите на файл, который вы хотите конвертироватьзатем нажмите Импортировать выбранное в правом нижнем углу.
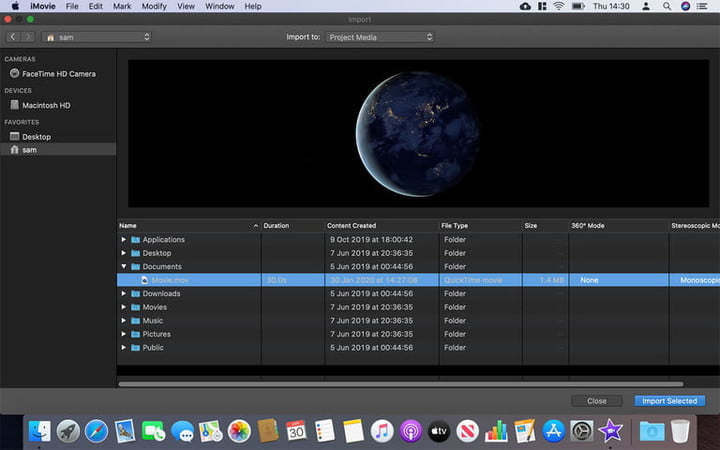
Шаг 4: как только файл импортирован, нажмите на него и вокруг него появляется желтая рамка. Затем нажмите на меню архив на панели инструментов приложения и выберите доля в появившемся выпадающем меню, затем нажмите архив,
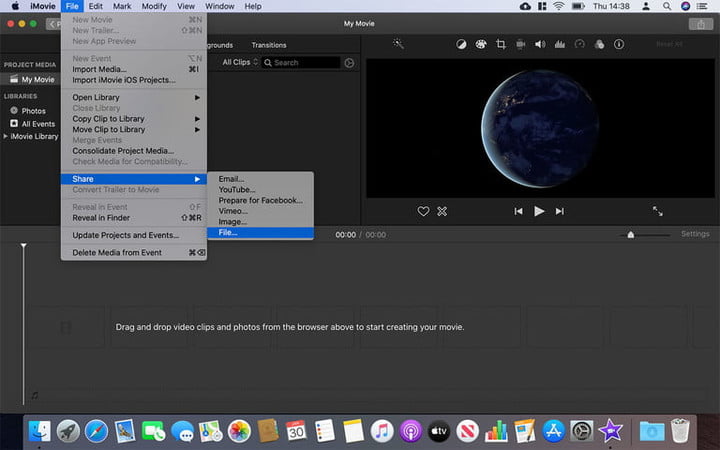
Шаг 5: отрегулируйте настройки экспорта если хотите, то нажмите после,
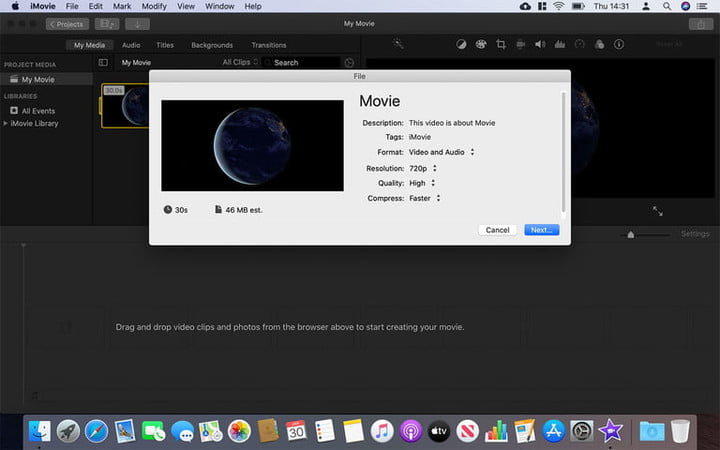
Шаг 6: выберите имя для файла и где вы хотите сохранить его, затем нажмите сохранить, Вы можете видеть ход экспорта в виде маленького кружка в верхнем правом углу iMovie; Когда это будет сделано, вы увидите уведомление на рабочем столе. Ваш файл MOV был преобразован в MP4.
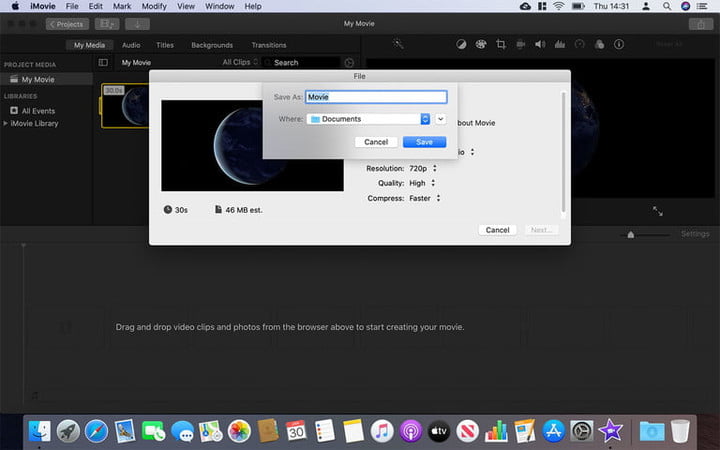
Если что-то из этого не работает, ознакомьтесь с руководством Apple о том, как исправить iMovie, и найдите несколько быстрых советов и исправлений.
Как конвертировать mov в mp4 на Андроиде (на смартфоне)
Не только на компьютере можно конвертировать файлы. Есть специальные приложения для Андроид, которые конвертируют видео-файлы разных форматов. К примеру, Вы можете воспользоваться таким конвертором – «apkpure.com/ru/convert-mov-to-mp4/com.mov.to.mp4.video.converter».
Скачайте и установите его на свой телефон Андроид. Оно может работать даже без Интернета. Далее следуете простым шагам инструкции:
-
Добавляете в приложение с карты памяти телефона видео-файл в формате MOV.
Выбираете основной формат для конвертации – mp.
Кликните в приложении на кнопку – «Конвертировать».
После завершения конвертации, Ваш файл будет сохранен на телефоне в папке для использования – «SDCARD / MOV-CONVERTER».
Это приложение полностью бесплатное. В Плей Маркете Вы можете найти еще приложения, которые тоже конвертируют видео-файлы различных форматов.
Преимущества программы ВидеоМАСТЕР
ВидеоМАСТЕР — русскоязычный софт, предназначенный для быстрого конвертирования роликов. В программу можно добавить произвольное количество файлов любых расширений и разом поменять их формат на любой другой. Более того, конвертер из MOV в MP4 позволяет отредактировать видеоматериал и улучшить его качество. В нём доступны следующие возможности:
- Обрезка материала и склеивание видеофрагментов в один клип,
- Поворот на 90, 180, 270 градусов, необходимый в случае, если во время съёмки оператор перевернул камеру набок,
- Кадрирование роликов, позволяющее убрать посторонние объекты и полосы или сделать горизонтальное видео вертикальным,
- Настройка и улучшение качества изображения,
- Добавление стилизующих спецэффектов и фильтров,
- Наложение субтитров, поясняющих надписей и логотипов.
Как конвертировать MOV в MP4 с помощью приложения iMovie
iMovie — это разработанное Apple программное обеспечение, предоставляющее расширенные возможности редактирования видео.
Чтобы преобразовать файлы «MOV» в «MP4» с помощью iMovie, вам необходимо экспортировать файл в приложение iMovie. В этом руководстве мы будем использовать Mac PC для его преобразования, так как вы можете выполнять с ним множество других задач редактирования. Существует также iMovie для iPhone и iPad.
Как преобразовать «MOV» в «MP4» с помощью приложения iMovie:
- Перенесите файлы «MOV» с вашего iPhone на компьютер Mac.
-
Импортируйте видео «MOV» в программу «iMovie».
- В правом верхнем углу окна iMovie нажмите кнопку «Поделиться». Кнопка «Поделиться» позволит вам скопировать файл в другое место.
- Вы должны поделиться файлом, нажав «Экспорт файла» и выбрав новое местоположение файла. Не забудьте сохранить существующий видеофайл. Кроме того, не забудьте сохранить новый видеофайл, где его можно будет легко восстановить.
Часть 4. Как перекодировать MOV в MP4 с помощью VLC
VLC Media Player — это не только мультимедийный проигрыватель с открытым исходным кодом для Windows, Mac, Linux, iOS и Android, но также работает как отличный конвертер MOV в MP4 для преобразования файлов MOV в MP4, MOV, AVI и другие. Кроме того, вы можете редактировать файлы MOV, например обрезать, вырезать, вращать, добавлять эффекты изображения и многое другое.
Шаг 1. Добавить файлы MOV
Откройте VLC Media Player на своем компьютере. Нажмите Медиа> Конвертировать> Сохранить … двигаться дальше. Затем нажмите кнопку «Добавить …», чтобы импортировать файл MOV.
Шаг 2. Выберите выход MP4
Нажмите Конвертировать> Сохранить кнопку, чтобы открыть окно преобразования. Затем нажмите кнопку Профиль кнопку раскрывающегося списка и выберите Видео — H.264 + MP3 (MP4) как выходной формат.
Шаг 3. Конвертировать MOV в MP4
Нажмите кнопку «Обзор», чтобы выбрать папку назначения, и нажмите кнопку «Пуск», чтобы Начало преобразование MOV в MP4.
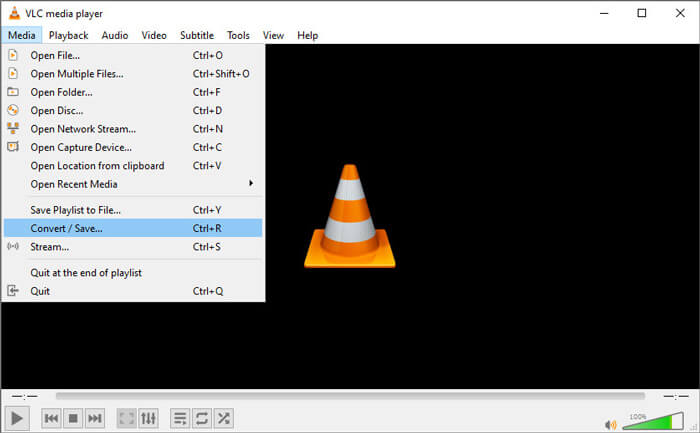
Способы конвертирования MOV в MP4
Для преобразования файла с расширением MOV в MP4 можно воспользоваться одним из конвертеров. Давайте рассмотрим наиболее функциональные и простые в использовании варианты.
Способ 1: Movavi Video Converter
Программа Movavi Video Converter работает со всеми популярными форматами видео, коими являются в том числе и MOV с MP4.
- Откройте вкладку «Добавить файлы» и выберите пункт «Добавить видео».
- Найдите и откройте нужный файл.
Для вызова окна «Открыть» можно также кликнуть по значку в окне программы.
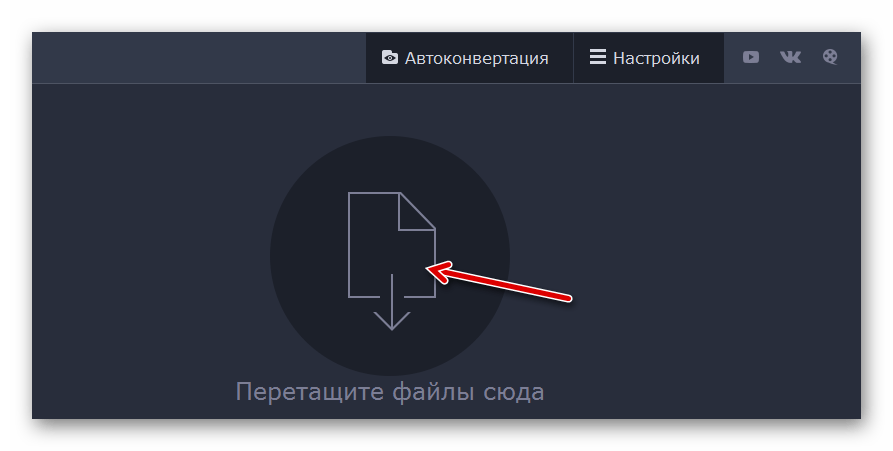
Или просто перетащите видео в конвертер.
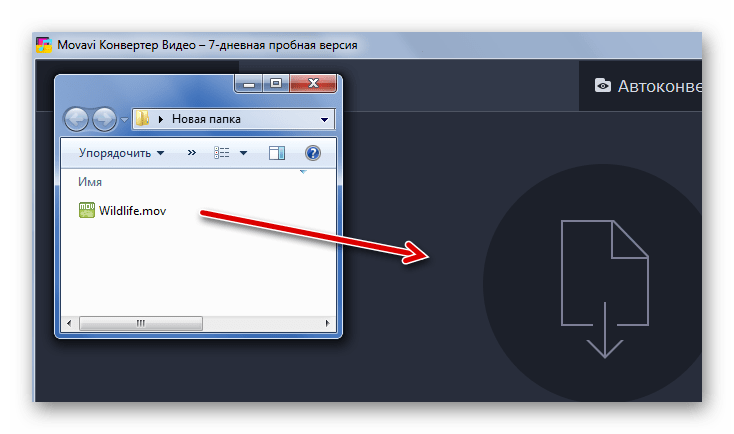 Выберите «MP4» в списке выходных форматов. Для настройки формата конвертирования нажмите на шестерёнку ниже.
Выберите «MP4» в списке выходных форматов. Для настройки формата конвертирования нажмите на шестерёнку ниже.
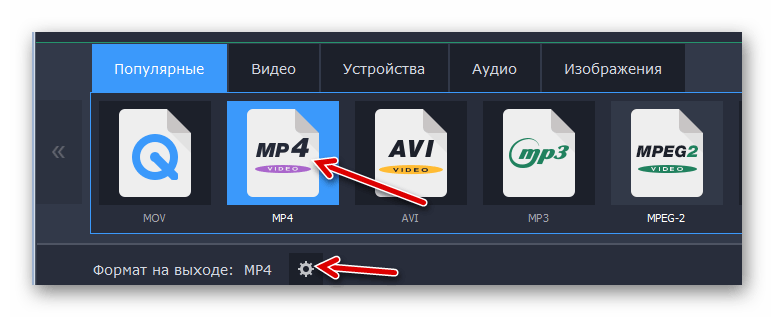 В настройках можно изменить ряд параметров видео и аудиодорожки. Для сохранения нажмите «ОК».
В настройках можно изменить ряд параметров видео и аудиодорожки. Для сохранения нажмите «ОК».
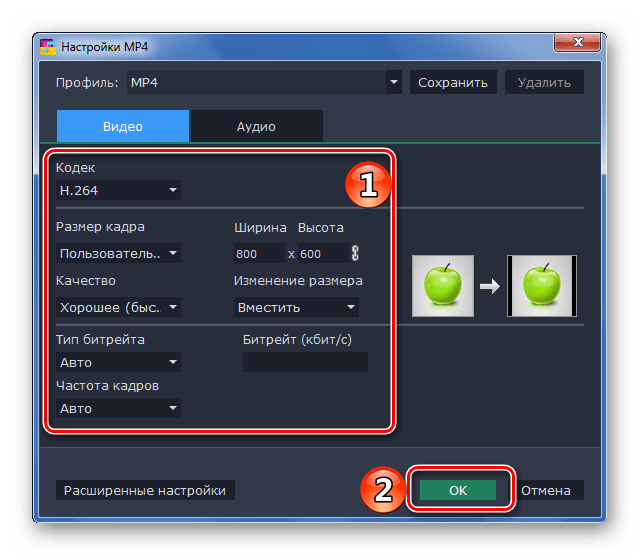 Осталось нажать кнопку «Старт».
Осталось нажать кнопку «Старт».
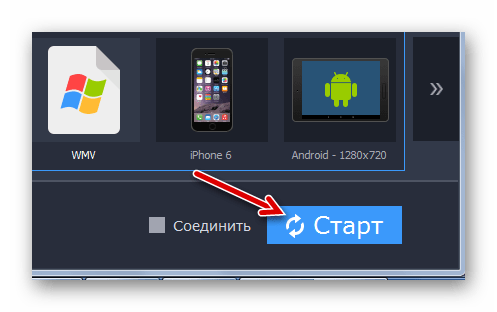
По завершении конвертирования откроется папка, куда сохранился результат.
Способ 2: Any Video Converter Free
Программа Any Video Converter Free также позволяет и конвертировать, и обрабатывать видео, но главное, что она полностью бесплатна.
- Нажмите кнопку «Добавить видео».
Такая же кнопка есть и в рабочей области программы.
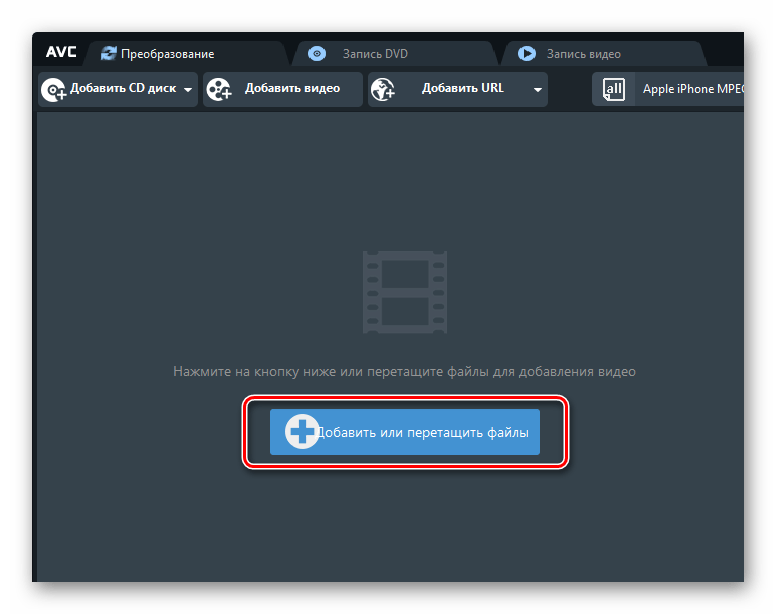 В любом случае откроется окно Проводника, через которое можно открыть MOV-файл.
В любом случае откроется окно Проводника, через которое можно открыть MOV-файл.
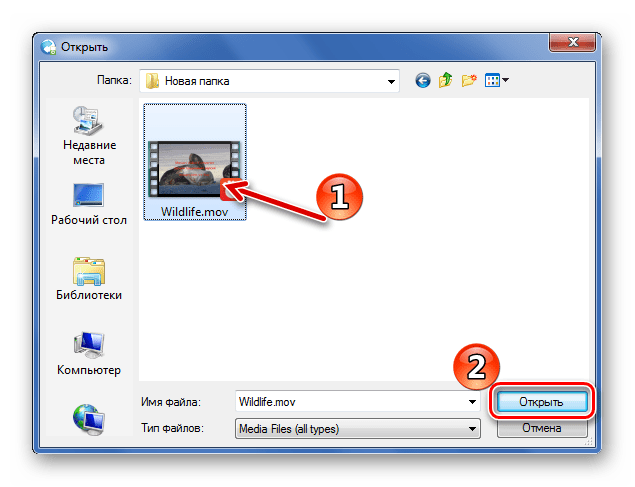
Обычное перетаскивание тоже сработает.
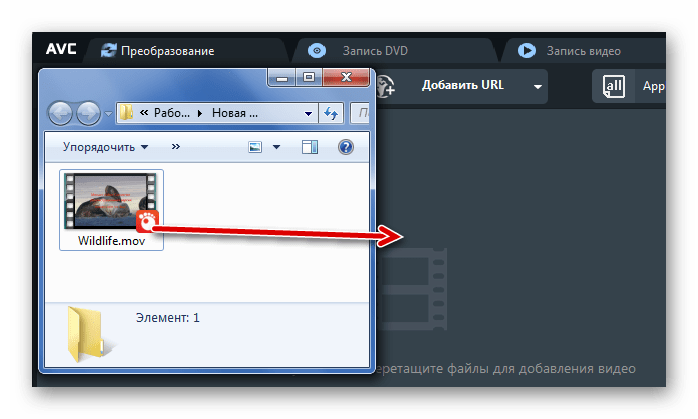 Откройте список выходных форматов. Здесь можно выбрать устройство или ОС, на котором будет воспроизводиться видео, и указать сам формат. Например, выберем MP4 для Android-устройств.
Откройте список выходных форматов. Здесь можно выбрать устройство или ОС, на котором будет воспроизводиться видео, и указать сам формат. Например, выберем MP4 для Android-устройств.
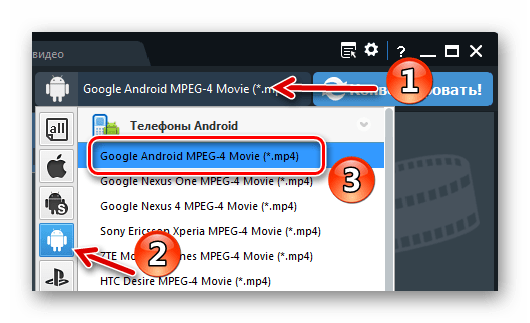 При необходимости, настройте параметры видео и аудио выходного файла.
При необходимости, настройте параметры видео и аудио выходного файла.
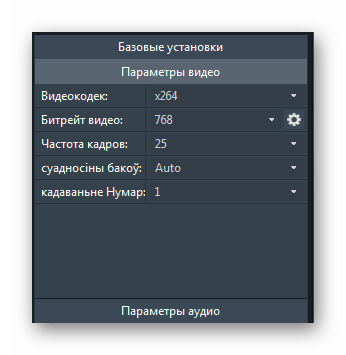 Нажмите кнопку «Конвертировать».
Нажмите кнопку «Конвертировать».
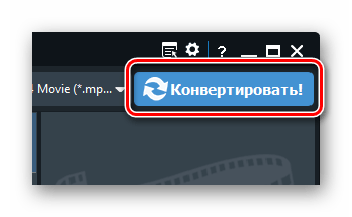
После конвертирования будет открыта папка с полученным MP4.
Способ 3: Convertilla
Приложение Convertilla отличается от других вариантов тем, что все настройки можно выполнить в одном окне.
- Откройте файл через соответствующую кнопку.
- Выберите и откройте MOV через Проводник.
Или просто перетащите его в указанную область.
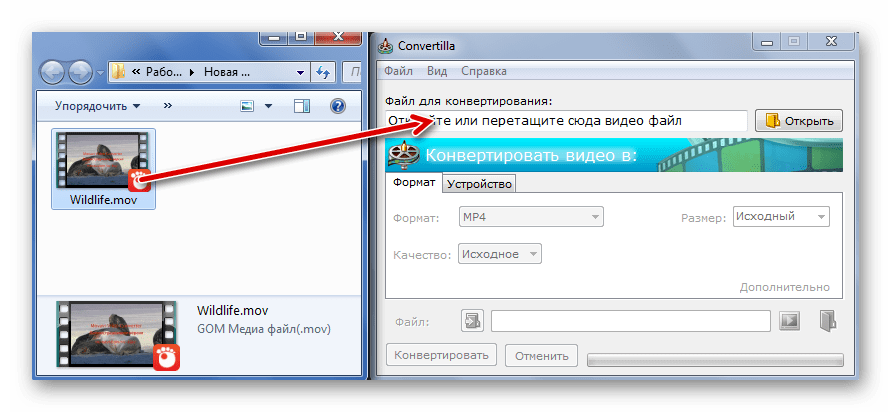 В списке «Формат» укажите «MP4». Здесь же можно изменить размер и качество видео. Нажмите «Конвертировать».
В списке «Формат» укажите «MP4». Здесь же можно изменить размер и качество видео. Нажмите «Конвертировать».
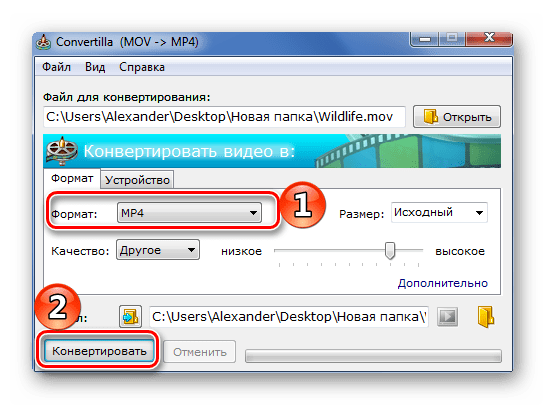
Когда процедура будет завершена, Вы услышите звуковой сигнал, а в окне программы будет соответствующая надпись. Видео можно сразу посмотреть через стандартный проигрыватель или открыть в папке.
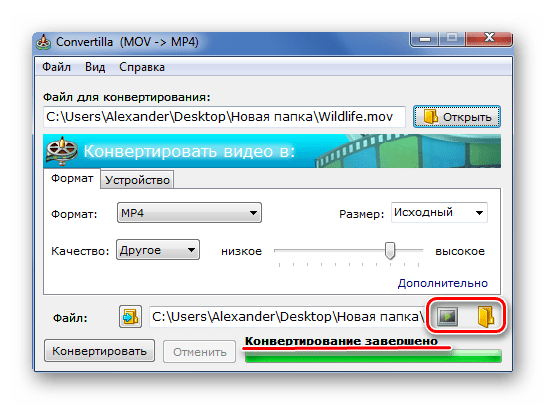
Подробнее: Программы для просмотра видео
Способ 4: Freemake Video Converter
Программа Freemake Video Converter будет полезна, если Вы часто имеете дело с конвертированием разных файлов, в том числе и MOV.
- Нажмите кнопку «Видео».
- Найдите и откройте файл MOV.
Добавить нужные файлы можно, просто перетащив их в рабочую область конвертера.
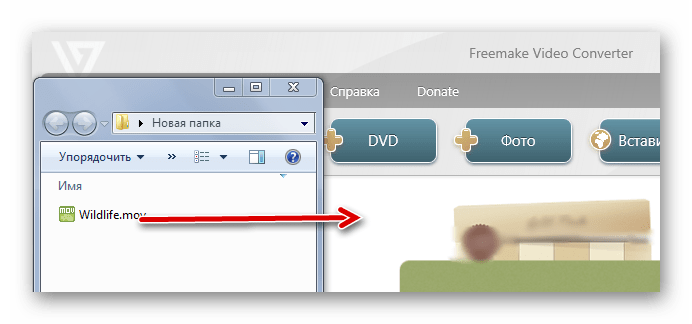 Внизу кликните по кнопке «в MP4».
Внизу кликните по кнопке «в MP4».
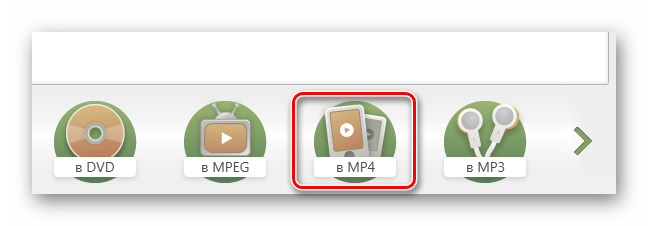 Откроется окно параметров конвертирования. Тут можно выбрать один из профилей или настроить свой, указать папку для сохранения и поставить заставку на видео. Когда всё будет готово, нажмите кнопку «Конвертировать».
Откроется окно параметров конвертирования. Тут можно выбрать один из профилей или настроить свой, указать папку для сохранения и поставить заставку на видео. Когда всё будет готово, нажмите кнопку «Конвертировать».
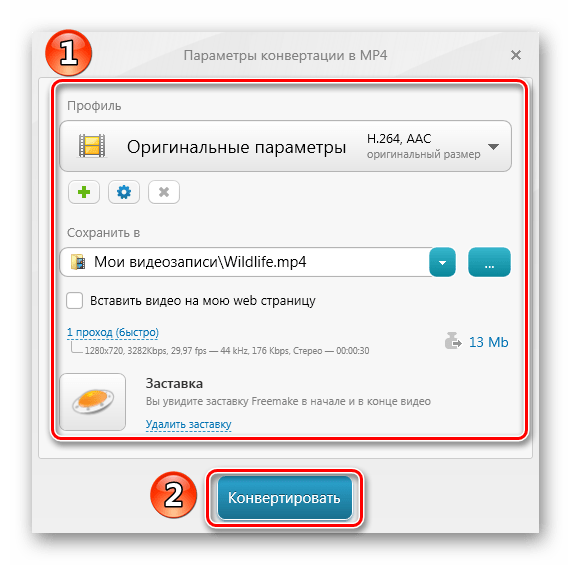
Об успешном завершении процедуры будет свидетельствовать следующее сообщение:
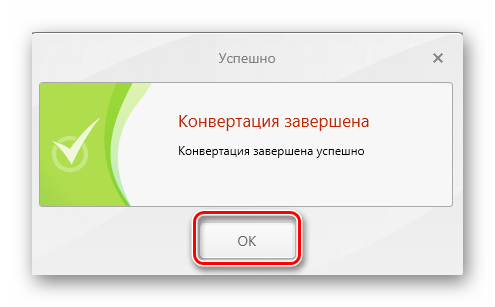
Из окна конвертирования можно перейти в папку с результатом или сразу запустить полученное видео.
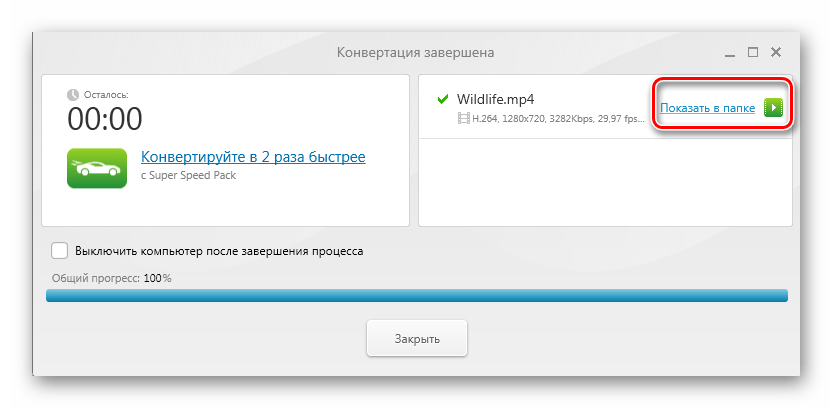
Способ 5: Format Factory
Поистине универсальным конвертером можно назвать Format Factory.
- Разверните блок «Видео» и нажмите «MP4».
- В следующем окне нажмите кнопку «Настроить».
- Здесь можно выбрать один из встроенных профилей или изменить параметры самостоятельно. Нажмите «ОК».
- Теперь кликните «Добавить файл».
- Отыщите файл MOV, выделите его и откройте.
Или перенесите его в Format Factory
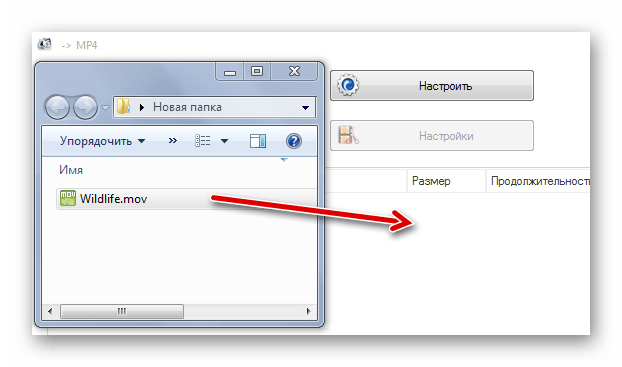 Нажмите «ОК».
Нажмите «ОК».
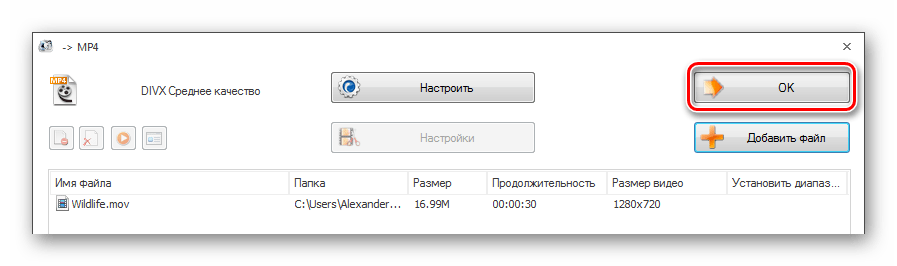 Осталось запустить конвертирование нажатием кнопки «Старт».
Осталось запустить конвертирование нажатием кнопки «Старт».
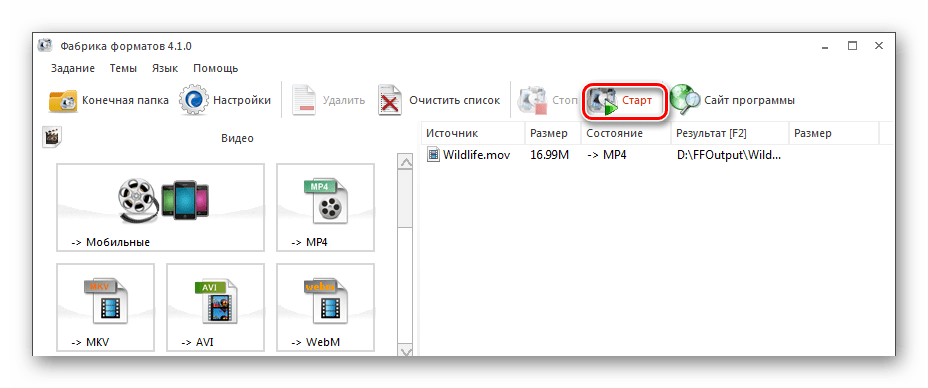
По завершению можно перейти в папку с результатом.
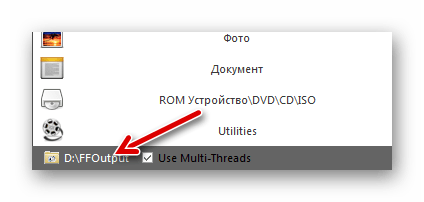
Собственно, из перечисленных программ Вы сможете подобрать наиболее подходящую в плане интерфейса или дополнительного функционала. В любом из случаев конвертирование MOV в MP4 можно запустить в несколько кликов.
Помогла ли Вам статья?
Да
Нет
FAQ:
Какой инструмент можно использовать для конвертации MOV в MP4?
Для конвертации MOV в MP4 можно использовать различные инструменты, включая программное обеспечение, онлайн-сервисы и даже мобильные приложения. Некоторые популярные инструменты включают в себя HandBrake, Any Video Converter, OnlineVideoConverter и многое другое. Выбор инструмента зависит от ваших предпочтений и требований.
Какой инструмент лучше всего подходит для быстрой конвертации MOV в MP4?
Если вам нужен быстрый и удобный способ конвертировать MOV в MP4, рекомендуется использовать программное обеспечение, такое как HandBrake или Any Video Converter. У этих инструментов есть простой пользовательский интерфейс и быстрая скорость конвертации. Они также поддерживают множество форматов и предлагают различные параметры для настройки выводного файла.
Какой онлайн-сервис можно использовать для конвертации MOV в MP4?
Если вы предпочитаете использовать онлайн-сервис для конвертации MOV в MP4, вы можете попробовать OnlineVideoConverter. Этот сервис позволяет быстро и легко загружать файлы MOV и конвертировать их в формат MP4. Он также предлагает несколько опций для настройки выводного файла, таких как разрешение и битрейт.
Можно ли использовать мобильное приложение для конвертации MOV в MP4?
Да, существуют мобильные приложения, которые позволяют конвертировать MOV в MP4 непосредственно на вашем смартфоне или планшете. Некоторые популярные приложения включают в себя Video Converter, iConv и MediaConverter. Они обычно имеют простой интерфейс и позволяют легко выбирать файлы для конвертации и настраивать параметры выводного файла.
Как выбрать инструмент для конвертации MOV в MP4, подходящий для моих нужд?
При выборе инструмента для конвертации MOV в MP4 стоит учитывать несколько факторов. Во-первых, удобство использования — выберите инструмент с интуитивно понятным интерфейсом. Во-вторых, проверьте, поддерживает ли выбранный инструмент необходимые параметры выводного файла, такие как разрешение, битрейт и кодеки
Кроме того, обратите внимание на скорость конвертации и качество итогового видео. Некоторые инструменты также могут предлагать дополнительные функции, такие как обрезка или объединение видеофайлов
Какой инструмент лучше всего подходит для конвертации MOV в MP4 на Mac?
Для конвертации MOV в MP4 на Mac лучший инструмент — HandBrake. Он бесплатен, прост в использовании и поддерживает различные настройки конвертации, позволяя достичь высокого качества видео.
См. также:
- Как сбросить настройки блока питания Xbox One для устранения отсутствия питания
- Решения проблем с распознаванием SIM-карты Straight Talk Galaxy Note 5 и другие
- Сколько данных использует Pandora и что делать в случае сбоя
- Почему игровые слоты – самое популярное развлечение в онлайн-казино?
- Как выбрать сертификат писателя, который поможет вам развиться в писательской карьере
- Как исправить проблему PUBG Won’t Connect On PC — быстрые и простые решения
- Bluestacks vs Andy: лучшие эмуляторы Android для ПК в 2023 году
Часть 2. Как конвертировать MOV в MP4 с VLC
Вам интересно «может ли VLC конвертировать MOV в MP4»? Ответ -положительный. Проигрыватель VLC Player, известный как медиаплеер с открытым исходным кодом, не только может воспроизводить видео в различных форматах, но также может конвертировать видео между популярными форматами, например MP4 в MOV. VLC удовлетворит ваши основные потребности в конвертации, если вы пользуетесь функциями конвертации не так часто.
Инструкция того, как использовать VLC для конвертации MOV в MP4:
Шаг 1: Сначала скачайте и установиите VLC, откройте его на своем компьютере.
Шаг 2: Добавьте MOV файл, кликнув Добавить или перетащив файл в программу. После этого, нажмите на кнопку Конвертировать/Сохранить, чтобы перейти в окно Конвертация.
Шаг 3: Выберите конечный формат Видео — H.265 + (MP3) MP4, вы сами можете выбрать настройки. Затем выберите выходную папку, куда будут сохраняться конвертированные файлы. Наконец, кликните Начать, чтобы конвертировать в формат MP4 с помощью VLC.
Плюсы и минусы бесплатного VLC:
Хотя VLC плеер может легко конвертироывть видео в формат MP4, у него также есть свои недостатки. Во время конвертации могут возникнуть непонятные ошибки. Также перед конвертацией вы не можете задать настройки к видео. А поддерживаемые форматы ограничены. С учетом вышеперечисленного мы нашли другой бесплатный MP4 конвертер для вас.
Online Video Converter
Online Video Converter — это один из самых популярных онлайн-инструментов для быстрой конвертации MOV в MP4. Этот сервис предлагает простой и удобный способ преобразования ваших видеофайлов без необходимости устанавливать дополнительное программное обеспечение.
Онлайн-конвертер позволяет загружать ваши MOV-файлы с вашего компьютера и конвертировать их в формат MP4. Вы также можете добавить файлы, размещенные в облачных хранилищах, таких как Google Диск или Dropbox.
Использование Online Video Converter очень просто. Вам просто нужно загрузить MOV-файл, выбрать формат MP4 и нажать кнопку “Конвертировать”. В течение нескольких минут ваш файл будет готов, и вы сможете скачать его обратно на свой компьютер.
Online Video Converter предоставляет также возможность настраивать разрешение, кодек и битрейт выходных файлов. Вы можете выбрать подходящие настройки, чтобы получить конвертированный видеофайл с нужными параметрами качества и размера.
Более того, Online Video Converter поддерживает конвертацию не только MOV в MP4, но и других форматов файлов, таких как AVI, FLV, WMV и многих других. Вы можете удобно конвертировать различные видеоформаты для использования на различных устройствах или в различных приложениях.
Используя Online Video Converter, вы экономите время и усилия на установку специального программного обеспечения. Вы можете получить высококачественные MP4-файлы всего за несколько простых шагов, не покидая свой браузер.
Онлайн-конвертеры, такие как Online Video Converter, являются удобным и эффективным способом для конвертации MOV в MP4, особенно если вам требуется срочно получить результат. Они идеально подходят для тех, кто не имеет возможности или не желает устанавливать дополнительное ПО на свой компьютер.
Онлайн конвертеры из mov в mp4
Итак, какие онлайн конвертеры из mov в mp4 можно использовать? Разберем небольшой обзор конвертеров:
-
inettools.net/convert/iz-mov-v-mp4. Это бесплатный онлайн-конвертер. Используется он на практике довольно просто. Выбираете файл с компьютера в формате MOV и конвертируете его в формат файла – mp4.
ru/video/mov-to-mp4/. Этот конвертер позволяет конвертировать, как онлайн-файлы (через ссылку), так и локальные файлы с компьютера. Загружаете на него файл MOV и нажимаете кнопку «Конвертировать». Преобразованный файл можно скачать на компьютер бесплатно.
co/ru/mp4-mov/. На этом сервисе Вы сможете конвертировать не только MOV в mp4, но и другие форматы файлов. Работает он по похожему алгоритму действий, как и те конвертеры, которые мы ранее рассмотрели.
Это лучшие онлайн-конвертеры файлов для разных форматов. Если хотите, Вы можете найти в Интернете больше таких конвертеров (Скрин 1).
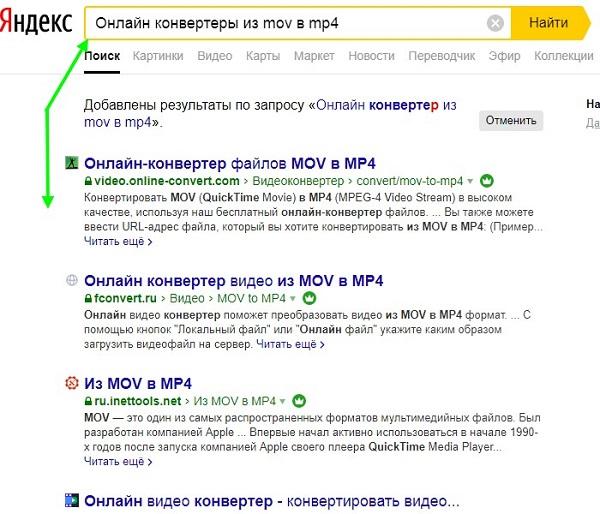
Многие из них распространяются в Сети бесплатно.
Измените MOV на MP4 на Mac с помощью iMovie
Вы можете конвертировать MOV в MP4 на Mac с помощью iMovie. Это разработанное Apple приложение для более продвинутого редактирования видео.
Если вы заглянете в настройки приложения, вы, возможно, не сможете интуитивно найти способ конвертации, так как, как и в QuickTime, в iMovie есть только опция экспорта.
Но, как оказалось, когда вы экспортируете свой MOV с помощью этой функции экспорта файла в iMovie, результирующий файл на самом деле является файлом MP4. (И да, мы попробовали это с QuickTime, и в результате получился файл MOV).
Все, что вам нужно сделать для преобразования вашего MOV в MP4 с помощью iMovie, это:
- Импортируйте видео в iMovie
- Щелкните значок «Поделиться» в правом верхнем углу окна приложения.
- Нажмите Экспорт файла
- Выберите нужные настройки видео и местоположение экспортированного файла (или оставьте настройки по умолчанию)
- Начать преобразование.
Обратите внимание, что ваш преобразованный MP4, скорее всего, не будет сохранен в той же папке, поэтому убедитесь, что вы согласны с местом, где будет сохранен преобразованный файл, прежде чем начать преобразование
Запуск процесса конвертирования и ожидание завершения
-
Скачайте и установите программу для конвертации видео файлов, поддерживающую форматы MOV и MP4. На рынке существует множество таких программ, включая бесплатные и платные варианты. Выберите программу, которая соответствует вашим потребностям и предпочтениям.
-
Запустите установленную программу и откройте ее интерфейс. Обычно процесс конвертации начинается с выбора исходного файла. Нажмите кнопку «Добавить файл» или перетащите MOV файл в окно программы.
-
В большинстве программ вы можете выбрать формат MP4 в качестве целевого формата конвертации. Если это необходимо, выберите MP4 в списке доступных форматов. Может потребоваться указать дополнительные настройки, такие как разрешение, битрейт или фреймрейт. Если вы не знакомы с этими параметрами, оставьте их настройки по умолчанию.
-
Установите путь сохранения нового MP4 файла. Выберите каталог, где будет сохранен конвертированный файл. Обычно у вас есть возможность выбрать существующую директорию или создать новую.
-
Проверьте все выбранные параметры и нажмите кнопку «Старт» или «Конвертировать», чтобы начать процесс конвертации.
-
Ожидайте завершения процесса конвертации. Время, необходимое для конвертации, зависит от размера и длительности исходного MOV файла, а также от мощности вашего компьютера.
-
По завершении процесса конвертации можно закрыть программу и проверить сконвертированный MP4 файл. Откройте его в плеере или видеоредакторе и убедитесь, что все прошло успешно.
Способ 2. Как конвертировать MOV в MP4 бесплатно с VLC
Есть и альтернативный способ перевести MOV в MP4 — с помощью медиаплеера VLC Player. У него также есть возможность открывать все ходовые форматы видео, а также производить конвертацию, однако его функционал гораздо более ограничен.
Скачайте дистрибутив плеера и произведите инсталляцию, затем откройте его.
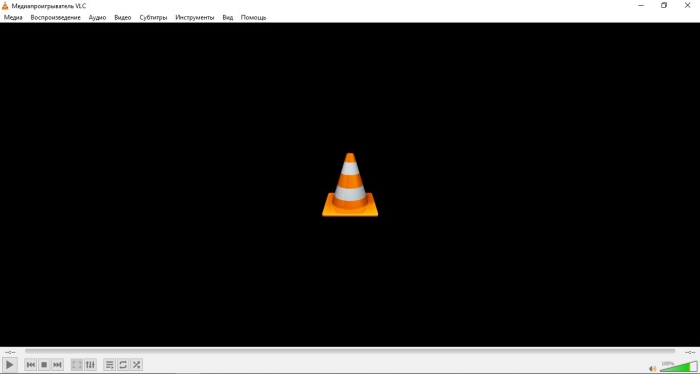
Интерфейс VLC Player
Шаг 2. Загрузите MOV-файл
Кликните по «Медиа» в верхнем меню и выберите пункт «Конвертировать/сохранить…» Команду также можно вызвать комбинацией клавиш Ctrl + R. Откроется окно, в котором нужно загрузить видеофайлы в формате MOV, нажимая на кнопку «Добавить». Затем кликните по кнопке «Конвертировать/сохранить…» снизу.
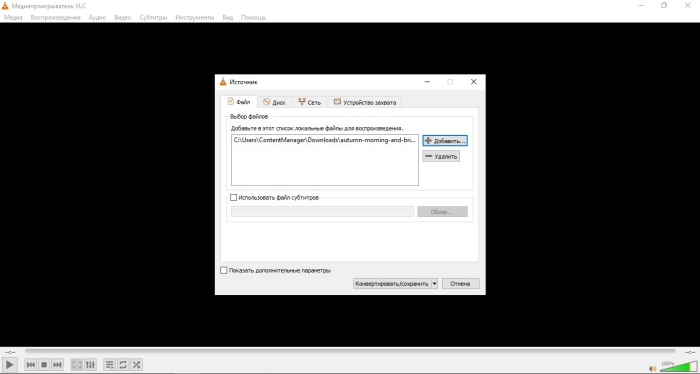
Меню конвертации
Шаг 3. Выберите профиль сохранения
В строке «Профиль» выберите «Видео — H.265 + (MP3) MP4» или любой другой нужный вам формат. После этого пропишите путь сохранения для итогового файла. Остаётся только нажать на кнопку «Начать» и дожидаться окончания процесса.
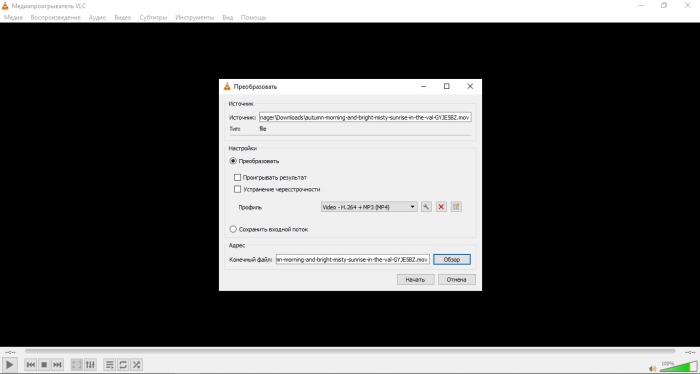
Конвертация MOV в MP4 в VLC
Конвертация в VLC удобна в том плане, что одно приложение предоставляет услуги проигрывателя и конвертера одновременно. Однако функционал значительно урезан — у вас не получится самостоятельно настроить качество, добавить фильтры, обрезать ролик, да и список доступных расширен не поражает воображение.
10 лучших инструментов для быстрой конвертации MOV в MP4
Конвертация файла MOV в формат MP4 может быть необходима для воспроизведения видео на разных устройствах или публикации в Интернете. В этой статье мы рассмотрим 10 лучших инструментов, которые помогут вам быстро и легко конвертировать MOV в MP4.
- Handbrake: Handbrake — это бесплатное программное обеспечение с открытым исходным кодом, которое позволяет конвертировать видео в различные форматы, включая MP4. Он имеет простой в использовании интерфейс и обеспечивает высокую скорость конвертации.
- Freemake Video Converter: Freemake Video Converter — это бесплатный инструмент, который поддерживает конвертацию видео в различные форматы, включая MP4. Он также позволяет обрезать видео, добавлять подписи и применять эффекты.
- Any Video Converter: Any Video Converter — это мощный инструмент, который позволяет конвертировать видео в различные форматы, включая MP4. Он поддерживает пакетную обработку файлов и обладает высокой скоростью конвертации.
- Wondershare UniConverter: Wondershare UniConverter — это профессиональный инструмент с широким набором функций. Он позволяет конвертировать видео в различные форматы, включая MP4, а также выполнять редактирование видео и запись на DVD.
- Movavi Video Converter: Movavi Video Converter — это простой в использовании инструмент, который позволяет конвертировать видео в различные форматы, включая MP4. Он имеет интуитивный интерфейс и поддерживает пакетную обработку файлов.
- FFmpeg: FFmpeg — это мощный набор утилит командной строки, который позволяет конвертировать видео в различные форматы, включая MP4. Он может быть сложен в использовании для новичков, но предлагает широкий спектр функций и опций.
- Online Convert: Online Convert — это онлайн-сервис, который позволяет конвертировать видео в различные форматы, включая MP4. Вы можете загрузить файл MOV, выбрать MP4 в качестве выходного формата и получить сконвертированный файл.
- CloudConvert: CloudConvert — это онлайн-сервис, который позволяет конвертировать видео в различные форматы, включая MP4. Он поддерживает загрузку файлов из облачных хранилищ и предлагает высокую скорость конвертации.
- Online Video Converter: Online Video Converter — это еще один онлайн-сервис, который позволяет конвертировать видео в различные форматы, включая MP4. Он прост в использовании и обеспечивает высокое качество конвертированного видео.
- Adobe Media Encoder: Adobe Media Encoder — это профессиональный инструмент от Adobe, который позволяет конвертировать видео в различные форматы, включая MP4. Он имеет широкие возможности настройки и обладает высокой производительностью.
Выберите один из этих инструментов, чтобы быстро и легко конвертировать ваши файлы MOV в формат MP4. Все они предлагают различные функции и уровень сложности, поэтому выберите тот, который наилучшим образом соответствует вашим потребностям.
Выбор программы для конвертирования файлов
Когда речь заходит о конвертировании файлов, существует множество программных инструментов, которые могут выполнить эту задачу. Однако, не все они одинаково эффективны и удобны в использовании. При выборе программы для конвертирования mov в mp4 необходимо учитывать следующие факторы:
Одной из наиболее популярных программ для конвертирования mov в mp4 является HandBrake. HandBrake является бесплатным и открытым исходным кодом инструментом, который предлагает широкий функционал и простой интерфейс. Он поддерживает множество форматов, включая mov и mp4, и может быть использован на различных операционных системах.
Кроме HandBrake, существует и множество других программ, таких как Freemake Video Converter, Any Video Converter Free и Format Factory. При выборе программы для конвертирования mov в mp4 рекомендуется ознакомиться с отзывами пользователей и сравнить функциональность и удобство использования различных программных инструментов.
Подготовка к процессу конвертирования
Перед тем, как приступить к конвертированию MOV в MP4, необходимо выполнить несколько подготовительных шагов. Вот что вам потребуется:
- Выбрать подходящую программу для конвертирования: На рынке существует множество программ для конвертирования видео файлов. Рекомендуется выбрать программу, которая поддерживает форматы MOV и MP4 и предлагает необходимые функции и инструменты для выполнения конвертации.
- Установить выбранную программу: После выбора программы, следует установить ее на компьютер. Для этого обычно необходимо скачать установочный файл с официального сайта разработчика и выполнить установку, следуя инструкциям на экране.
- Проверить системные требования: Перед запуском программы для конвертирования, рекомендуется проверить системные требования. Убедитесь, что ваш компьютер соответствует минимальным требованиям программы, чтобы избежать проблем с работой и возможными сбоями в процессе конвертации.
- Создать резервное копирование MOV файлов: Прежде чем приступить к конвертированию MOV файлов в MP4, рекомендуется создать резервную копию оригинальных MOV файлов. Это позволит сохранить исходные файлы в случае непредвиденных ситуаций или ошибок во время процесса конвертации.
- Ознакомиться с документацией программы: Прежде чем начать конвертирование MOV в MP4, внимательно прочитайте документацию к выбранной программе. Узнайте, как правильно использовать программу, какие настройки и параметры доступны, чтобы достичь желаемого результата.
Следуя этим простым подготовительным шагам, вы будете готовы к процессу конвертирования MOV в MP4 и сможете получить итоговый видеофайл в нужном формате.
Как конвертировать MOV в MP4 программой VLC
Конвертируем MOV в mp4 программой VLG. Сначала скачиваете эту программу на компьютер и ее устанавливаете.
Далее запускаете программу на компьютере и нажимаете в ней кнопку «Медиа» и «Конвертировать/Сохранить» (Скрин 2).
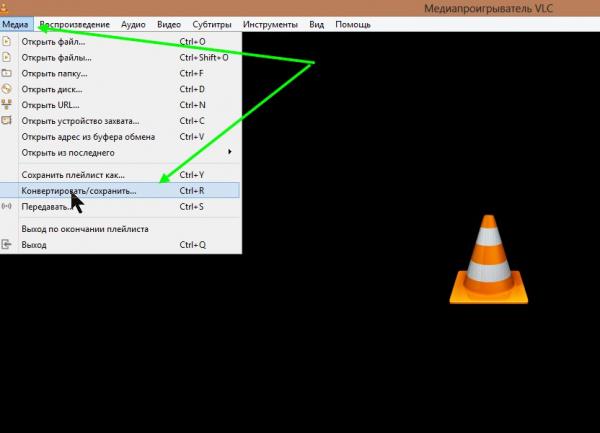
В другом окне программы нужно нажать кнопку «Добавить», чтобы загрузить в программу видео в формате MOV (Скрин 3).
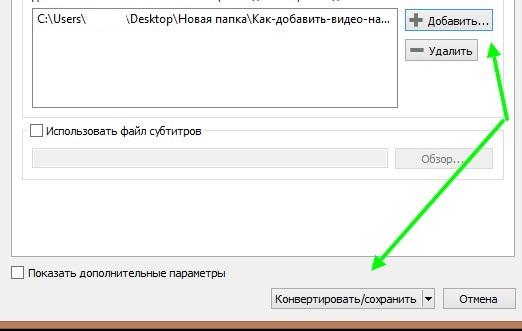
Дальше откроется следующее окно, где важно выбрать формат для видео, затем нажимаете «Обзор», чтобы сохранить файл на компьютер (Скрин 4)
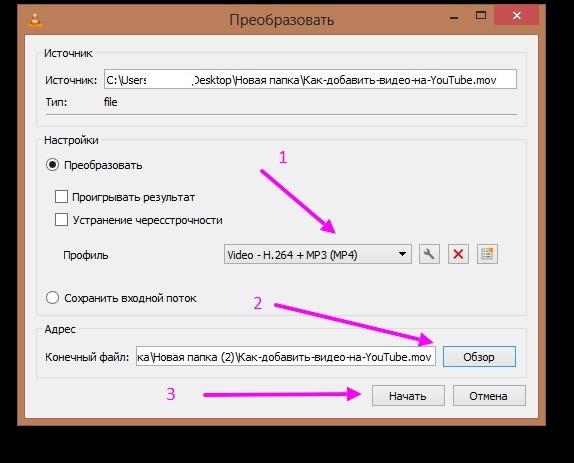
После всех действий нажимаем на кнопку «Начать», чтобы началась конвертация файлов. Впоследствии у Вас на компьютере откроется проигрыватель VLG, который будет производить конвертацию видео-файлов. Когда процесс конвертации будет закончен, Вы сможете открыть видео-файл и посмотреть его прямо в проигрывателе VLG.



![Как конвертировать mov в mp4 на mac [step by step] - tonv](http://lakfol76.ru/wp-content/uploads/1/2/c/12cf721ca762fe110749f7fe6b30560b.png)





















