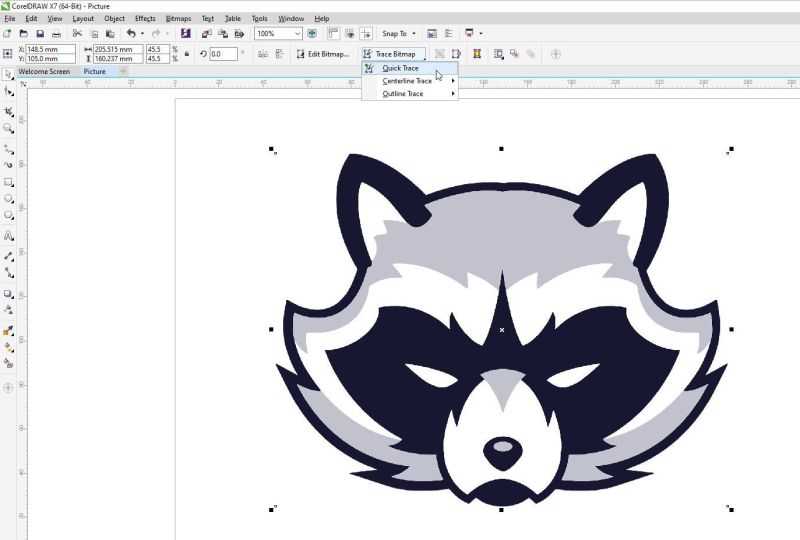Прозрачность картинки
Для создания эффекта прозрачности в CSS используется свойство opacity.
Браузер IE8 и более ранние его версии поддерживают альтернативное свойство — filter:alpha(opacity=x), где «x» может принимать значение от 0 до 100, чем меньше значение, тем прозрачнее будет элемент.
Все остальные браузеры поддерживают стандартное CSS свойство opacity, которое может принимать в качестве значения числа от 0.0 до 1.0, чем меньше значение, тем прозрачнее будет элемент:
Название документа .myClass { float: left; margin-right: 5px; opacity: 0.4; filter: alpha(opacity=40); /*для IE8 и более ранних версий*/ } Попробовать »
Как преобразовать растровое изображение в векторное в CorelDRAW
Процесс векторизации в CorelDRAW выполняется быстро и легко. Программное обеспечение предлагает встроенные функции, которые позволяют отслеживать изображение всего за пару кликов. Это позволяет превратить даже самые проблемные растровые изображения в четкие векторизованные изображения.
Для начала вам необходимо импортировать изображение, выбрав « Файл»> «Импорт» или нажав Ctrl + I на клавиатуре. Появится небольшое всплывающее окно, в котором вы можете выбрать изображение, которое хотите импортировать.
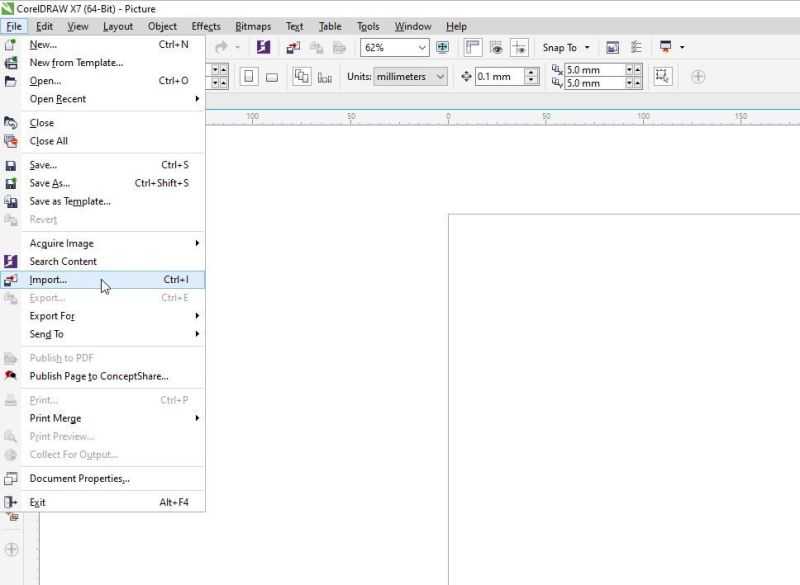
Теперь давайте рассмотрим различные способы трассировки изображения.
Быстрая трассировка
Самый простой способ векторизации изображения в CorelDRAW – просто щелкнуть « Растровое изображение трассировки» в раскрывающемся списке на панели инструментов, а затем выбрать « Быстрая трассировка» .
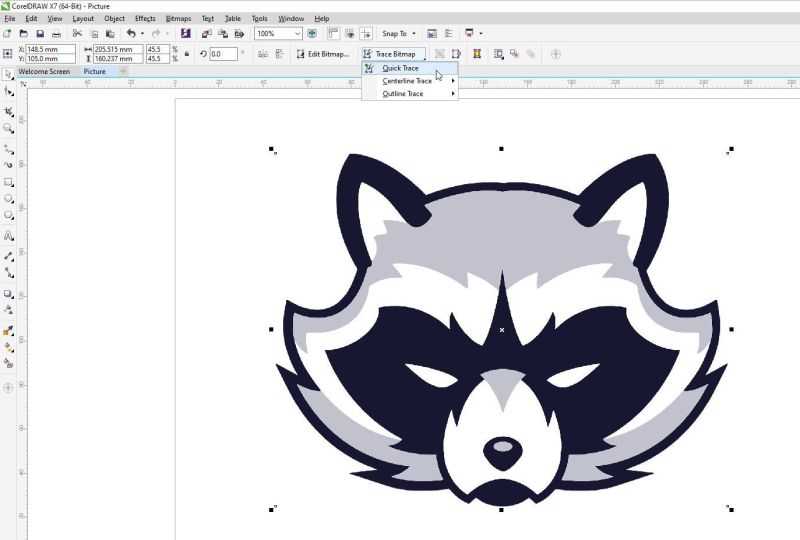
Quick Trace выполнит векторизацию вашего изображения самым простым способом. Это удобно для изображений без большого количества деталей, но не лучший вариант для более сложных изображений.
Осевая линия трассировки
В этом методе используются незаполненные открытые и замкнутые кривые, что делает его хорошим выбором для трассировки карт, линейных рисунков, технических иллюзий и подписей.
Чтобы отследить текст, вам сначала нужно преобразовать текст в растровое изображение. Вы можете сделать это, выделив текст, а затем щелкнув Bitmap> Convert to Bitmap .
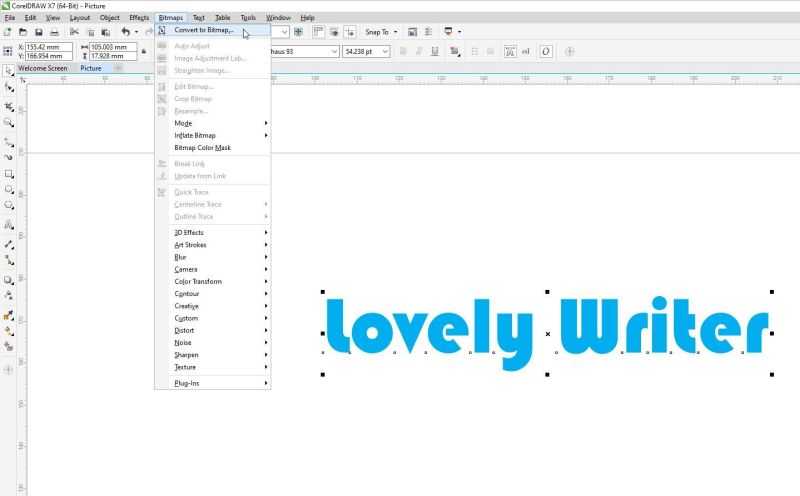
После этого перейдите в Trace Bitmap> Centerline Trace . В следующем меню вы увидите две опции: Technical Illustration и Line Trace . Параметр « Техническая иллюстрация» предлагает эскиз с тонкими линиями, а параметр « Рисование линии» предлагает эскиз с более заметными линиями.
Здесь мы выбрали Техническую иллюстрацию .
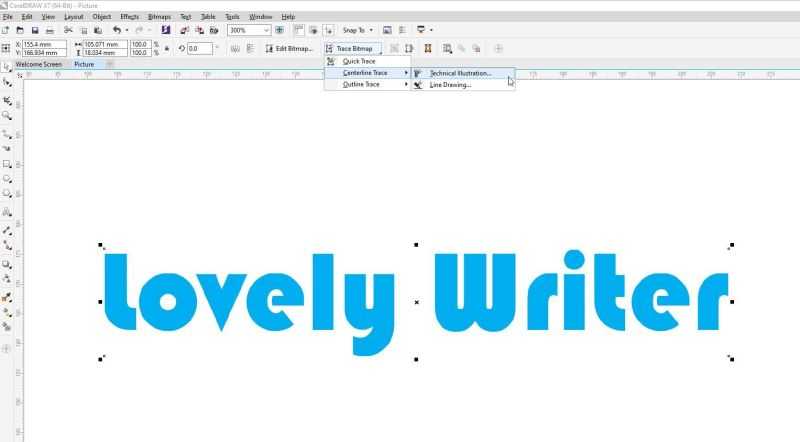
В новом всплывающем окне вы можете настроить детали вашей трассировки и увидеть результаты по мере их редактирования.
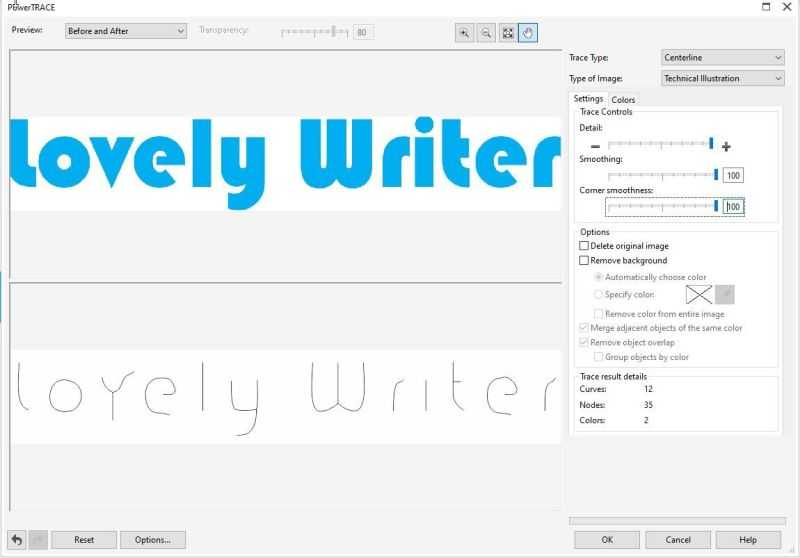
Контурная трассировка
Outline Trace работает как с простыми изображениями, так и с детализированными фотографиями. Он предлагает довольно много разных вариантов трассировки.
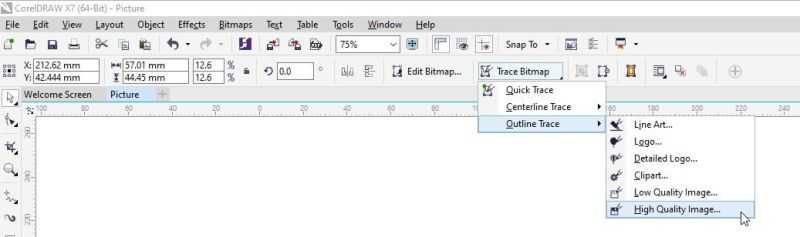
Хотя каждый параметр в Outline Trace имеет свое предназначение, вы можете использовать их для любого импортируемого растрового изображения. Вот все параметры Outline Trace, которые есть в CorelDRAW вместе, и то, как они реагируют на фотографию в высоком разрешении:
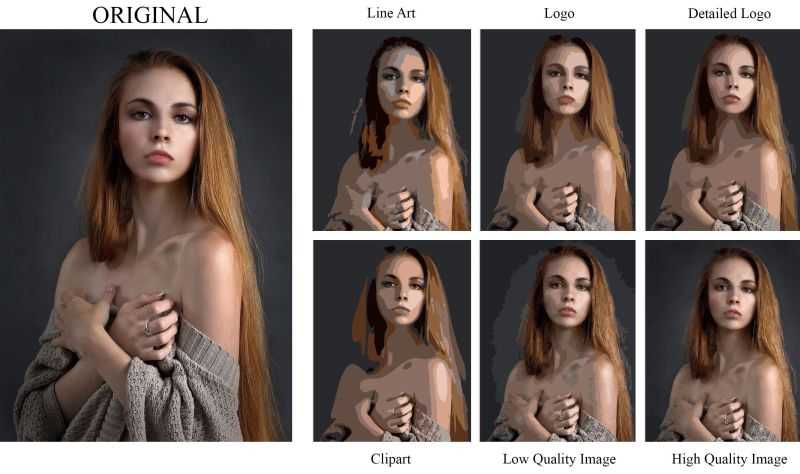
- Штриховой рисунок вариант Штриховой рисунок лучше всего работает, когда у вас уже есть четкое изображение без слишком большого количества пикселей. Таким образом вы получите простой и четкий контурный след. Лучше всего он работает, когда вы отслеживаете черно-белые иллюстрации и наброски.
- Логотип: как следует из названия, параметр «Логотип» позволяет отслеживать простые логотипы, не имеющие большого количества деталей и цветов.
- Подробный логотип: если у вас более сложный логотип с градиентной заливкой и другими деталями, этот вариант отлично подойдет.
- Клипарт: этот параметр позволяет трассировать готовую графику.
- Изображение низкого качества: этот вариант трассировки идеально подходит, если вы хотите обвести фотографию без множества деталей.
- Высокое качество изображения: если вы хотите обвести фотографию и сохранить все ее детали, опция трассировки высококачественного изображения творит чудеса. В зависимости от качества импортируемого изображения, а также от выбранных вами общих деталей результаты будут различаться.
Возможности Word
Microsoft Word — многофункциональная программа, возможности которой позволяют создавать, текстовые документы разной сложности и разного предназначения для разных сфер деятельности, в том числе в издательском деле включая верстку книг. Текстовый документ Word можно хранить в электронном виде и сделать бумажную, печатную форму документа. Также текстовый документ Word возможно преобразовать в формат совместимый с Интернет и опубликовать в Интернете, сделать несложный сайт.
Возможности Word позволяют автоматизировать работу с текстом. Набранный текст или его фрагменты можно копировать перемещать в другое место, удалять. Word подскажет, как правильно написать слово и напомнит о пропущенной запятой. Word поможет подобрать синонимы к словам, и может перевести текст на разные языки. Возможности Word позволяют оформить текст разнообразными встроенными шрифтами, изменять размер и цвет шрифта и др. Для улучшения внешнего вида документа в программе Word возможно изменять выравнивание текста, задавать отступы и устанавливать интервалы между строками и абзацами. Возможность автоматического создания маркированных и нумерованных абзацев позволяет быстро оформлять текст в нумерованные или маркированные списки для более наглядного представления текстовой информации. Существует возможность выделять весь текст или фрагменты текста рамочкам и фоновым цветом. Возможности Word быстро изменять внешний вид документа реализуются с помощью разнообразных встроенных Стилей.
В документ Word можно вставлять графические изображения и редактировать их, изменять размеры изображений, делать обрезку изображений, настраивать яркость, контрастность и цвет изображений. В версии Word 2010 возможно, применять художественные эффекты для изображений. Например, обычное фото можно превратить в изображение картину написанную мелом, карандашом, акварелью и др. Можно для изображений и текста сделать 3D эффекты, эффекты тени (Word 2000—2010), свечения и отражения (Word 2010)
Очень даже эти возможности Word пригодятся для создания красивых ярких привлекающих внимание объявлений. Используя возможности Word можно нарисовать несложный рисунок, сделать несложный чертёж или схему
В программу Word можно вставить объекты (графики, диаграммы, рисунки и др.) из других программ
В программу Word можно вставить объекты (графики, диаграммы, рисунки и др.) из других программ.
Возможности Word позволяют включать в документ таблицы формировать их и производить вычисления в таблицах.
Возможности Word позволяют сделать и распечатать красивые наклейки. Рекламное объявление наклейку или табличку наклейку можно сделать дома или на работе самому.
Оформление больших и сложных по структуре документов можно упросить с помощью функций программы Word предназначенных для этих целей. В программе Word возможно автоматически пронумеровать страницы, оформить колонтитулы (текст, расположенный вверху и внизу каждой страницы документа), сноски, оглавление, предметный указатель и др. Возможность форматирования страниц документа позволяет изменять размеры полей печатной страницы, размеры бумаги. Используя возможности Word Можно оформить буклет, книгу и другую печатную продукцию.
Как сделать полупрозрачный текст и «водяной знак»
В Фотошопе, помимо состояния «полностью видим» и «полностью прозрачен» существует состояние частичной видимости или частичной прозрачности. Частичная видимость объекта на рисунке указывается в процентах.
Полупрозрачный текст, логотип или другие полупрозрачные метки поверх оригинальных изображений часто используют для защиты авторских прав. Наносятся они, как правило, с помощью Фотошопа или специальных плагинов. Их цель – указать первоисточник изображения, указать авторство, усложнить жизнь тем людям, которые захотят своровать картинку.
Допустим, нам нужно выложить на сайте компании эксклюзивное фото автомобиля, указав поверх фотографии полупрозрачную надпись. Делается такая полупрозрачность в Фотошопе очень легко:
1. Запускаем Фотошоп и открываем в нем нашу фотографию (File->Open…).
2. Выбираем инструмент Текст (T) и пишем поверх фото надпись нужного размера, цвета и стиля:

При этом текст будет автоматически размещен в отдельном слое и быть 100% видимым.
3. Установим 40%-ю видимость белой надписи на фото. Для этого в окне слоев (Layers) передвинем ползунок свойства Opacity в значение 40%:
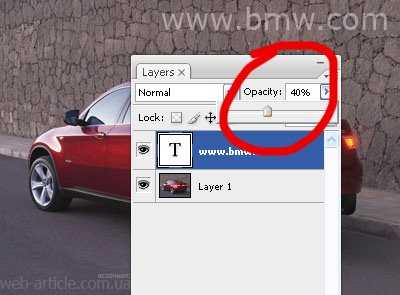
Все. Теперь картинку с полупрозрачной надписью можно сохранять в формате JPG и выкладывать на сайт. Аналогично вместо текста можно вставить любой другой рисунок, например, логотип BMW или сайта.
Способ 5: Paint
Если возможности использовать Paint 3D нет или вы считаете, что в этом нет необходимости, рассмотрите как альтернативу стандартный Paint. В нем есть функция обрезки, однако прозрачный фон сохраняется только в том случае, если вы копируете вырезанный объект и вставляете его на другую картинку, так же открытую в отдельном окне программы. Если же вы планируете сохранить изображение с прозрачным фоном, этого сделать не получится — он заменится на белый и понадобится дополнительное редактирование. С наложением же функциональность Paint поможет справиться без надобности обращения к другим программам. Заранее подготовьте два изображения для наложения и выполните такие действия:
- Откройте меню «Пуск», найдите там «Paint» и запустите данное приложение.
- Разверните меню «Файл» и выберите вариант «Открыть».
- Откройте ту картинку, которая должна наложиться на другую, разверните инструмент «Выделить» и используйте функцию «Выделить все». Вместо этого можно зажать горячую клавишу Ctrl + A.
- Используйте комбинацию Ctrl + C для копирования выделенного.
- Запустите Paint в новом окне, где откройте изображение для наложения подготовленной картинки с прозрачным фоном. Разверните блок с инструментами «Выделить» и активируйте галочку возле пункта «Прозрачное выделение».
- Нажмите «Вставить» или примените стандартную горячую клавишу Ctrl + V.
- Переместите вставленное изображение с прозрачным фоном в любое удобное место на изображении, после чего переходите к его сохранению.
- Снова откройте меню «Файл», наведите курсор на «Сохранить как» и выберите вариант «Изображение в формате PNG».
- Выберите название для файла и сохраните его в удобном месте на компьютере.
Если ни один из предложенных вариантов вас не устроил, предлагаем прибегнуть к помощи онлайн-сервисов, представленных в виде графических редакторов. Их преимущество заключается в том, что никакую программу не придется скачивать на ПК, и сразу же можно произвести редактирование и сохранению изображения.
Подробнее: Создание прозрачного фона для картинки онлайн
Помогла ли Вам статья?
Да
Нет
14.1.4.7. Plastic (Пластик)
Данный фильтр создает эффект создания пластикового изображения (Рис. 517 и Рис. 518). Ползунок Higlight (Подсветка) определяет яркость освещения изображения в диапазоне от 0 до 100. Ползунок Depth (Глубина) определяет глубину рельефа пластикового покрытия в диапазоне от 1 до 100. Ползунок Smoothness (Смягчение) определяет твердость (или мягкость) пластмассы, на основе которой строится изображение в диапазоне от 0 до 100. Например, к твердым пластмассам можно отнести текстолит, а к мягким — целлулоид или целлофан. Угломер Light Direction (Направление света) определяет угол падения лучей света на поверхность изображения в диапазоне от 0 до 360°. Список Light Color (Цвет света) определяет цвет падающих лучей света. Кнопка с нарисованной на ней пипеткой позволяет взять образец цвета поверхности прямо с изображения.
Как сделать прозрачный фон у изображения и устранить дефект за счет изменения размера?
Если картинка не имеет четких границ с фоном, как, например, в случае с мягкими тенями или плавными переходами контура картинки, то сделать фон изображения прозрачным уже не получится за один шаг. Необходим дополнительный шаг для устранения дефектов за счет уменьшения размера картинки. Суть метода заключается в том, что вы берете картинку большего размера. После чего вырезаете фон, а затем уменьшаете картинку до нужных размеров. Хитрость заключается в том, что при уменьшении размеров, редакторы сглаживают цвета и их переходы, поэтому мелкие дефекты попросту исчезнут. Вот пример:
Как видите, на уменьшенном изображении совершенно не видны дефекты, которые были получены после удаления фона на исходной картинке. Однако, далеко не всегда у вас под рукой могут быть картинки больших размеров, и тогда вы можете использовать следующий трюк.
Имитация прозрачности в градиентах Adobe Illustrator. Урок.
Увы, но иллюстратор никогда не поддерживал прозрачность в градиентах. Эта программа заточена под печать, а печатные машины не работают с прозрачностью. Но в то же время, они не работают и с градиентами. В таком случае, почему градиенты в иллюстраторе есть, а прозрачность в градиентах (как в Corel Draw) отсутствует.Градиент с прозрачность в Adobe Illustrator это не миф, но и не реальность — это фокус.
- Рисуем прямоугольник и заливаем его любым цветом или текстурой.
- Кипируем его и вставляем поверх, на то же место. Заливаем его градионтом.
- Выделяем оба объекта и открываем панель Transparency (Прозрачность).
- Фокус с прозрачность в градиенте удался.
Варианты решения проблемы
Переустановка программы
Самым простым и зачастую наиболее действенным способом станет переустановить программу. Особенно это поможет, когда вы активно пользуетесь компьютером и устанавливаете и, что важнее, часто удаляете различные программы. Чего вы добьётесь обычной переустановкой?
- Все недостающие файлы будут восстановлены для полноценного функционирования программного обеспечения.
- Возможные повреждения будут исправлены.
- Соответствующие ветки реестра Windows будут перезаписаны, благодаря чему не будет возникать конфликтов в его работе.
- При использовании лицензионной программы или качественного репака получится избежать проблем с некорректно работающими компонентами, отвечающими за проверку подлинности учётных данных пользователя.
Мы настоятельно советуем вам, если вы активно пользуетесь CorelDRAW для профессиональных целей, приобрести лицензионную копию программы. Во-первых, этим вы не будете нарушать законодательство. Во-вторых, не будете лишать разработчиков честно заработанных средств. В-третьих, любые проблемы, возникающие из-за некорректного взлома, будут отсутствовать как понятие. В-четвёртых, сможете получить официальную техническую поддержку. Тем более, цена не такая уж и заоблачная для профессионалов
Если же вас она всё-таки останавливает, обращайте внимание на качественные сборки и читайте отзывы уже скачавших их пользователей
Удаление остатков предыдущей версии после некорректного обновления
Иногда так случается, что обновления программы, которые были скачаны автоматически, устанавливаются некорректно и запуску программы мешают конфликт файлов текущей версии и оставшиеся настройки предыдущей, которые не были удалены с жёсткого диска. Для этого выполните следующие манипуляции:
- В настройках Проводника Windows включите отображение скрытых файлов (Пуск — Панель управления —Параметры папок —Вид — Скрытые файлы и папки — Показывать скрытые папки, файлы и диски, либо если вы пользуетесь Windows 10, прямо в окна Проводника, в меню его настроек вверху экрана, перейдите во вкладку «Вид»и поставьте галочку напротив «Скрытые файлы»).
- Перейдите по следующему адресу: диск C — Пользователь — — AppData — Roaming — Corel.
- Выделите папку и удалите её.
- Теперь после запуска CorelDRAW создаст новую папку настроек. Правда, вам придётся заново выполнить все установки.
Проверка на наличие вирусов
Если же у вас возникают подозрения, что на ваш компьютер проникли вредоносные программы, необходимо выполнить тщательную проверку. Для этого в меню вашего антивируса запустите полное сканирование компьютера. Кроме того, абсолютно не будет лишним воспользоваться следующими инструментами:
- Dr.Web CureIt.Утилита выполнит полное сканирование вашего компьютера с применением самых современных антивирусных баз. Зачастую она видит даже то, что не видит основной антивирус.
- AdwCleaner. Утилита просканирует компьютер на наличие рекламных модулей, троянов, червей и других противных зараз, мешающих работе вашего компьютера. Только при удалении найденных результатов будьте осторожны, так как зачастую выделяются даже нужные файлы.
Управление правами пользователя
Если же проблема касается политики пользователей, придётся немножко повозиться.Но на самом деле нет ничего сложного и в этом. Итак, приступим.
- Нажмите комбинацию клавиш Win + R и в строке «Открыть» напечатайте regedit.
- В открывшемся окне перейдите в ветку HKEY_USERS — DEFAULT — Software — Corel.
- Правой кнопкой мыши щёлкните по этой папке и выберите меню «Разрешения». Должно запуститься окошко управления правами доступа к программе.
- Отметьте группу «Пользователи», после чего в столбике «Разрешить» отметьте галочкой пункт «Полный доступ». Подтвердите выбор нажатием кнопки «Применить».
- Если же после выполнения этих действий CorelDRAW по-прежнему не желает запускаться, перейдите в ветку HKEY_CURRENT_USERS — Software — Corel, после чего выполните экспорт настроек, нажав в верхней строке меню «Файл» — «Экспорт» либо кликнув правой кнопкой мыши и выбрав «Экспортировать».
- В открывшемся окне Проводника выберите папку, куда вы хотите сохранить настройки (например, рабочий стол), дайте название файлу, а также отметьте пункт «Выбранная ветвь». Для сохранения нажмите соответствующую кнопку.
- Перезагрузите компьютер и зайдите в учётную запись, в которой воспроизводится эта проблема, введя логин и пароль пользователя.
- Запустите редактор реестра и перейдите в ветку, указанную в пункте 5.
- В верхней строке меню нажмите «Файл» — «Импорт», найдите сохранённый файл настроек, выделите его и нажмите кнопку «Открыть».
- После этого точно всё должно заработать.
https://youtube.com/watch?v=ZX3on_UZymE
Растрирование векторных файлов
Вообще следует заметить, что вектор не самоцель, в конечном счете, для печати изображение всё равно растрируется, однако машина это сделает несравненно четче и качественнее, чем «хендмэйд». Поэтому вектор нужно стараться сохранить настолько, насколько возможно. Однако бывают случаи, когда размер печатной продукции уже окончательно известен и масштабирование не требуется, а изображение представляет собой запредельное количеством узлов и текстур или размытый абстрактный фон. Очевидно, что в таких случаях цепляться за вектор смысла нет, надежнее сохранить качественный растр.
Частный случай: светящиеся абстрактные фоны, которые удобнее создавать в RGB, при простом переводе в CMYK теряют половину информации о цветах, прозрачностях и никуда не годятся, а растрирование позволяет сохранить изображение хоть и с потерями, но не такими серьезными.
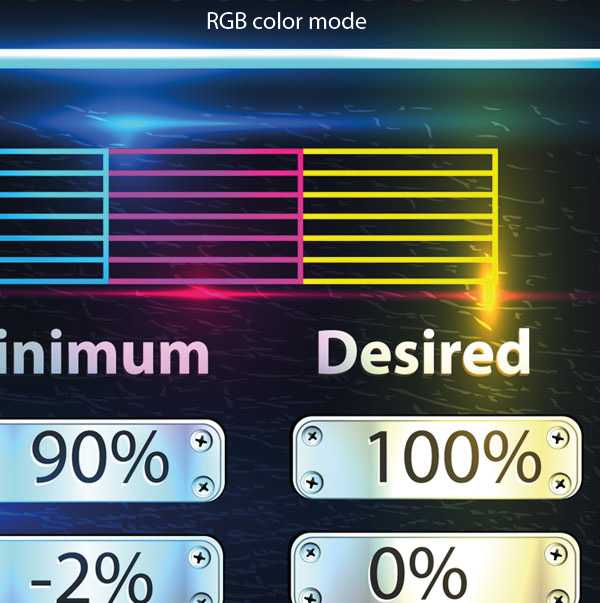

Можно экспортировать работу из Illustrator в формат TIFF, указав нужную модель и разрешение. А можно растрировать, открыв файл в Photoshop, причем современный редактор прекрасно справляется как с PDF и EPS, так и с .ai-файлом напрямую. Один нюанс: при запросе на растрирование, во избежание потери информации о цвете, должна оставаться та цветовая модель и тот цветовой профиль, в которых записан векторный файл (Photoshop сам предлагает их при открытии по умолчанию). И уже затем файл переводится в нужное цветовое пространство.
Этот способ удобно применять для широкоформатной печати, когда требуется формат TIFF, а Illustrator не позволяет создавать и экспортировать изображение нужного размера. Создавая иллюстрации для выставочных стендов или наружной рекламы, декора интерьеров, мы спокойно можем работать в векторе в том масштабе, в каком нам удобно. При открытии файла в Photoshop просто указываем нужное разрешение и размер в метрических единицах (действуем именно в таком порядке).
Если для офсета необходимо разрешение не менее 300 ppi (такое же значение по умолчанию принято задавать и для лазерной печати с оговорками), то широкий формат в большом значении ppi не нуждается. Современные плоттеры напечатают качественно файл для наружной рекламы, сохраненный с 24 ppi. Интерьерной печати не нужно задавать значение выше 150 (как правило, 96-120) — большее значение качества не добавит, зато увеличит время обработки файла.
Получилась не большая статья, но это в общих чертах тот минимум, который желательно знать, выполняя работу для полиграфии. Успехов всем читателям!
Будьте всегда в курсе свежих новостей о векторной графике, новых уроков работы в Adobe Illustrator, статей и интервью посвященных графическому дизайну. Команда RU.Vectorboom работает для Вас!
Прозрачность и замена фона в графическом редакторе GIMP
GIMP — мощный графический редактор с открытым исходным кодом, который можно установить бесплатно на Linux и Windows.
Как изменить фон изображения в приложении GIMP.
По функционалу уступает Фотошопу, но тем не менее содержит широкие возможности:
- Настройка рабочей среды.
- Удобный полноэкранный режим.
- Коррекция фотографий: трансформация, перспектива, цветокоррекция, различные фильтры.
- Ретуширование.
- Поддержка различного оборудования и форматов файлов, в том числе psd.
GIMP позволяет работать со слоями, контурами, масками, каналами, использовать инструменты рисования, выделения, оформления текста, добавлять плагины и скрипты. С официального сайта программы можно скачать весьма подробную инструкцию на русском языке.
По сути, приложение упрощённо повторяет функции известного редактора Photoshop. Используется для быстрого редактирования фото и рисунков, например, иконок для интернета.
Плюсом по сравнению Фотошопом является его намного более быстрая загрузка при средних характеристиках компьютера.
Часто при подготовке изображений для интернета требуется поменять фон в GIMP или сделать его прозрачным. Для этого не нужно обладать специальными навыками, но требуются терпение, усидчивость и аккуратность.
Создание прозрачности
Если вы хотите создать новое изображение, у которого прозрачный фон, выполните следующее:
- Откройте GIMP и нажмите меню «Файл», «Создать».
- В открывшемся окне настроек щёлкните по плюсику (расширенные параметры).
- В пункте «Заполнение» откройте выпадающий список и в нём выберите прозрачный слой.
- Теперь можете создавать картинку.
После того как изображение готово, вы должны сохранить его в одном из форматов, поддерживающих прозрачный слой, например, png или gif.
ВАЖНО. Популярный формат jpeg не поддерживает такую возможность, и прозрачные слои будут заменены белыми
Убрать фон у готового изображения можно следующим образом:
- Откройте картинку.
- Зайдите в меню «Слой», выберите строку «Прозрачность» и нажмите «Добавить альфа-канал». Таким образом, мы добавили изображению возможность быть прозрачным.
- Теперь вам нужно аккуратно отделить саму картинку от фона. Рассмотрим процесс выделения подробнее ниже.
- Если вы в предыдущем пункте выделили фон, то просто нажмите «Удалить» (Delete). Если же выделенной областью является сама картинка, то в меню «Выделение» щёлкните «Инвертировать». А потом уже «Удалить».
- Сохраните файл в поддерживающем прозрачность формате.
Сделать корректное выделение в GIMP можно при помощи следующих инструментов:
- Волшебная палочка. Подойдёт, когда задний план однородный и контрастирует с основным объектом. Выделяются похожие по цвету пиксели. Просто щёлкните волшебной палочкой по однородному участку, и он весь попадёт в выделение.
- Умные ножницы. Программа сама проанализирует пиксели и определит края объекта. Инструмент хорошо подойдёт для неоднородного, но контрастирующего с объектом заднего плана. Аналогичен использованию Магнитного лассо в Фотошопе. Поставьте точку на границе объекта и фона, далее ведите вдоль его края, программа будет автоматически «прилипать» по границе. Для большей точности ставьте чаще контрольные точки. Чтобы замкнуть контур, щёлкните в первую точку.
- Выделение переднего плана. Подходит, когда объект чётче фона. Выделите приблизительно объект, затем прорисуйте на нём линией, отличной от цвета переднего плана, затем отпустите кнопку мыши. Если выделение корректно, нажмите Enter.
- Ручные инструменты, например, прямоугольное, овальное и произвольное выделение. Суть их в том, что вы вручную обрисовываете границу объекта.
После удаления выделенного фона вы можете подкорректировать края ластиком, убирая лишнее. В также если остались ненужные области внутри изображения, можно опять выделить его указанными выше инструментами и нажать Delete.
Изменение заднего плана
GIMP, как и Фотошоп, располагает инструментами замены заднего плана и создания простых коллажей. Выполните следующее:
Откройте изображение. Выделите задний план одним из описанных выше инструментов. Измените фон:
- Используя инструмент «Плоская заливка», залейте сплошным цветом.
- Сделайте его чёрно-белым, нажав команду «Обесцветить» из меню «Цвет».
- Нажмите «Удалить», чтобы заменить фон какой-либо картинкой.
Если вы хотите сделать фон из какой-либо картинки из другого файла, выберите команду «Открыть как слой». После этого на вашем изображении появится новый слой из этого файла. В окне слоёв выделите его и перетащите под строку слоя, где находится основной объект.
Точные способы
Подведение итогов
Графический редактор Paint является одним из бесплатных софтов, позволяющим выполнять любительские задачи редактирования фото, без предварительного комплексного изучения программы, с возможностью получения, при корректном и ответственном подходе к осуществлению процесса, достойного по качественным характеристикам результата.
Описанные методы обесцвечивания фона позволят дополнять ваши фото и интересные картинки новым смыслом посредством несложных манипуляций, давая им новую жизнь. Примечательно, что работать с обусловленным приложением могут даже дети, а итоговый продукт, при креативном и принципиальном подходе к выполнению задач, сможет абсолютно не уступать, конкурировать по эффективности с фото, обработанными посредством мощных графических редакторов.
Заключение
Мы рассмотрели, как сделать прозрачный фон в Paint, если под рукой нет Фотошопа. Несмотря на кажущуюся сложность, справиться с этим смогут даже неопытные пользователи. При должном внимании и аккуратности результат ничем не будет уступать работам, выполненным в Photoshop.
Привет посетителю моего блога!
Я часто встречаю такие вопросы среди новичков:
- Как скачать картинку на компьютер
- Как уменьшить картинку
- Как сохранить её в нужном Вам формате
- Как сделать картинку круглой
- Как сделать картинки на прозрачном фоне
И такое изображение можно ставить на любой фон, там где шашечки будет тот же фон, на который вы поставите её. Но! Обязательно сохраняйте сделанную прозрачной картинку в расширении .
PNG
, иначе фон станет не прозрачным, а белым!
Об этой программе я уже писала в статье . Там написано где скачать Пайнт бесплатно и почему это нужно сделать, ведь чаще всего он уже есть на нашем компьютере.
И я решила помочь новичкам, и сделала видеоролик именно для них, так как там рассказано всё с нуля. То есть азы, начиная от скачивания картинок из интернета Его вы сможете посмотреть внизу страницы.
И как всегда я сделала скриншоты для тех кто не может смотреть виде по разным причинам и одна из них медленный интернет.
Все непонятные моменты вы сможете посмотреть в видеоуроке.
- Открываем картинку в программе Paint.net.
- Её можно перетащить мышкой, а можно открыть через Файл и в выпадающем меню, нажать Открыть.
- 1 Нажимаем на круглый инструмент выделения
- 3 Выделяем нужный нам фрагмент
- 2 Нажимаем на ножницы команда «Вырезать» и программа сохраняет вырезанный фрагмент в буфер обмена
Получаем вот такой вид в Paint. И нажимаем на инструмент «Создать» (белый листок с зелёным значком)
Выходит окошко с указанием размера будущего документа, жмём «ок».
После того как документ создался, выбираем инструмент Волшебная палочка. И кликаем ею по белому полю.
После этого жмём Delete, и фон становится прозрачным. Получаем вот такую картинку, далее выберем инструмент вставить (зелёная стрелочка показывает на него). После этого туда добавляется наша роза на круглом фоне (смотрите на первую картинку поста).
И один очень важный момент, сохраняем ОБЯЗАТЕЛЬНО в формате.png Иначе фон не будет прозрачным.
Если вы делаете изображения для блога, то не забывайте . И удаляйте с блога , которые нагружают блог замедляют его загрузку.
А вот и видеоурок. Правда, там сначала вставляется изображении, а потом уже удаляется фон.
Paint.net Обрезать, сделать круглой, прозрачный фон.
Если у Вас есть какие то вопросы по обработке картинок, то пишите пожалуйста и я обязательно отвечу или сделаю видеоурок.
Средствами бесплатного графического редактора Paint.net можно создавать коллажи, обрабатывать фотографии и вырезать объекты из картинки. Убрать фон изображения можно разными способами.
Запустите Paint.net. В меню «Файл» щелкните «Открыть» и укажите путь к изображению. Если вы выбрали картинку с однородным фоном, то удобно воспользоваться инструментом «Волшебная палочка». Щелкните ее иконку на панели инструментов или нажмите S на клавиатуре.
На панели свойств укажите чувствительность палочки. Чем выше чувствительность, тем ниже избирательность этого инструмента. Т.е. при чувствительности 100% вы выделите всю картинку с мелкими деталями. При чувствительности 5% будет выделен очень маленький участок. Установите подходящее значение этого параметра и щелкните по фону. Фрагмент изображения будет обведен пунктирной линией.
Нажмите Delete для удаления выделенного участка. Фон в этом месте станет прозрачным. Щелкните по участку другого оттенка, который нужно убрать, и опять нажмите Delete.
Можно поступить иначе. На панели свойств откройте список «Режим выбора» и отметьте «Добавление (Объединение)». По очереди щелкайте мышкой по фрагментам изображения, которые хотите удалить, затем нажмите Delete — выбранные участки будут удалены сразу.
Если фон пестрый, можно использовать инструмент «Ластик». Нажмите соответствующую иконку на панели инструментов или букву E на клавиатуре. На панели свойств укажите диаметр ластика. Если нужно растушевать границу удаляемого фрагмента, выбирайте «Сглаживание разрешено» в списке справа от окошка «Ширина».
Удаляйте фон ластиком, при необходимости меняя ширину инструмента. Для удаления мелких фрагментов используйте «Волшебную палочку».
Если вы хотите создать собственный рисунок на прозрачном фоне, в меню «Файл» выбирайте команду «Создать» и щелкните дважды по слою «Фон» на панели слоев. В новом окне снимите флажок возле пункта «Видимый».