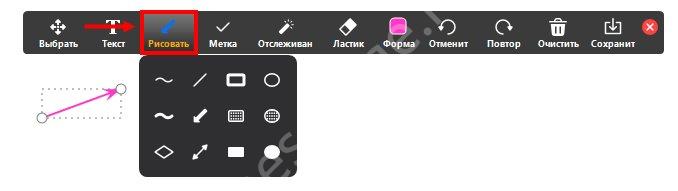Демонстрация экрана в десктопном приложении
Демонстрацию экрана можно начинать, когда все участники собрались за «круглым столом» видеоконференции. Чтобы это осуществить, необходимо нажать на кнопку «Демонстрация экрана» (1), расположенную в нижней части экрана:
Перед тем, как нажать кнопку демонстрации, нужно подготовить все файлы (документы, страницы Интернета, необходимые файлы и т.д.), которые будут показаны участниками конференции. Для этого их нужно открыть и при необходимости поставить на паузу. Эти манипуляции можно проводить по ходу поведения конференции. В это время остальные участники не видят, что творится у вас на рабочем столе. Это не мешает демонстрации видео, которое ведётся с помощью веб-камеры, а также диалогу собеседников.
После нажатия на кнопку демонстрации откроется окно, которое предложит выбрать экран для демонстрации. Под словом «экран» в данном случае понимаются все открытые окна программ, браузера, проводника (5), айфона/айпада. По умолчанию окно откроется на вкладке «Базовый» (6). Можно перейти на вкладку «Расширенные» (7), где можно делиться частью экрана, только звуком с компьютера, материалами со второй камеры. На вкладке «Файлы» (8) можно «добывать» файлы с различных дисков (Dropbox, OneDrive, Google Drive, box)
Важно установить «галочку» рядом с полем «Совместное использование звука» компьютера (3) и «Оптимизировать для полноэкранного просмотра» (4), чтобы обеспечить воспроизведение звука и видеоизображения на устройствах участников конференции. После выбора экрана и установки «галочек» нажмите на кнопку «Совместное использование» (9)
Когда видео демонстрируется на экране, то вы видите сообщение «Вы запустили демонстрацию экрана» (10). По ходу демонстрации вы можете её приостановить (11) или остановить вообще (12). Кстати, если закрыть демонстрируемый файл на компьютере, демонстрация автоматически прерывается. Также остановить демонстрацию можно с помощью кнопки ESC, либо с помощью сочетания клавиш Alt+Tab.
Управлять видеоконференцией дело непростое и требующее помощников из числа участников. Вы можете передать управление мышью/клавиатурой своему дистанционному помощнику (13). Чтобы это сделать, выберите его из числа подключённых к конференции (14).
Организатор может настраивать, кому можно демонстрировать файлы в Zoom. Для этого нужно нажать на стрелку выпадающего списка (15) рядом с кнопкой «Демонстрация экрана». Затем, выбрать пункт «Расширенные параметры совместного использования» (16):
Если организатор хочет «рулить» демонстрацией сам, то в загруженном окне нужно выбрать пункт «Только организатор» (17):
Интересный инструмент в Zoom – «Доска сообщений» (18), которую тоже можно демонстрировать. Это аналог школьной доски, при выставленных настройках «вызывать» к которой можно всех участников конференции. Запускается она точно так же, как и любой другой экран:
Доска сообщений представляет собой чистый лист. На нём можно писать, рисовать схемы, а также различные изображения с использованием богатого набора инструментов (19). Для удобства «путешествия» по нарисованному изображению или схеме удобно использовать инструмент «Отслеживание» (20). Это аналог лазерной указки, который управляется с помощью мыши.
Безопасность и конфиденциальность при использовании инструмента рисования в Zoom
В Zoom инструмент рисования предлагает интересный и простой способ визуального сотрудничества во время встреч и презентаций
Однако при использовании этой функции важно помнить о безопасности и конфиденциальности, чтобы защитить конфиденциальность общей информации. Ниже приведены некоторые соображения и шаги, которые вы можете предпринять, чтобы обеспечить безопасную среду при использовании инструмента рисования в Zoom:
Блокировка функции рисования:
- Если вы хотите ограничить использование инструмента рисования, вы можете отключить его в настройках организатора собрания. Это не позволит участникам рисовать или писать на экране во время сеанса.
- Чтобы отключить инструмент рисования, перейдите к настройкам собрания в настольном приложении Zoom или на веб-странице Zoom. Найдите опцию «Включить инструмент рисования» и снимите с нее галочку.
Управление разрешениями на рисование:
Если вы решите разрешить участникам использовать инструмент рисования, важно убедиться, что вы доверяете людям, имеющим доступ к этой функции.
Перед собранием четко объясните правила использования инструмента для рисования и напомните участникам, что им не следует раскрывать секретную или конфиденциальную информацию в своих рисунках.
Если кто-то использует инструмент рисования, чтобы поделиться неприемлемым, нежелательным или незаконным контентом, вы можете заблокировать ему возможность рисовать или даже выгнать его с собрания.
Защита данных:
Zoom предпринимает шаги для защиты безопасности и конфиденциальности данных, но важно, чтобы вы, как пользователь, также принимали дополнительные меры предосторожности при использовании инструмента рисования.
Не рисуйте и не записывайте конфиденциальную информацию, такую как пароли, номера кредитных карт или конфиденциальную личную информацию.
Помните, что любые рисунки или контент, опубликованные с помощью инструмента рисования, могут быть записаны или захвачены участниками или организатором собрания. Если вы не хотите, чтобы его сохраняли или делились им, не используйте в таких случаях инструмент рисования.
Вариант 1: Windows
Отрисовывать на разных объектах с целью увеличения уровня эффективности донесения инфы участникам онлайн-конференции в Zoom проще всего через приложение сервиса для ПК. Тут для сотворения смысловой рисунки и её демонстрации другим юзерам системы в режиме реального времени может быть использовать два подхода.
Метод 1: Доска сообщений
Для формирования рисунка на «чистом листе» и демонстрации этого процесса в рамках онлайн-конференции следует использовать доступный в Zoom модуль «Доска сообщений».
- Войдите в уже сделанную конференцию либо инициируйте формирование нового сеанса связи в Зум.
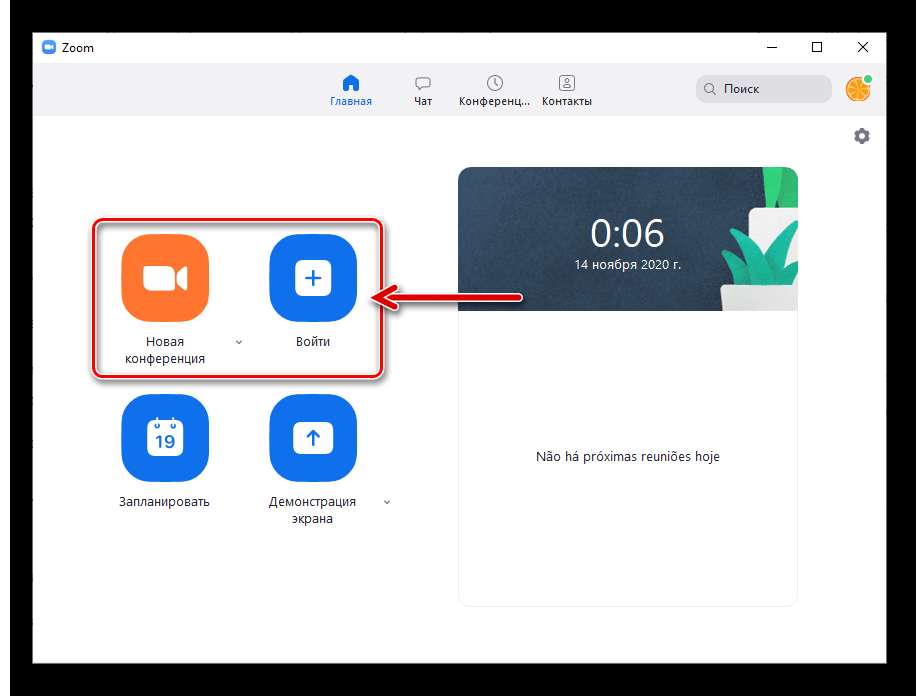
Если вам необходимо инициировать открытие своей доски для рисования, нажмите на кнопку «Демонстрация экрана» в панели инструментов понизу окна/экрана приложения.
Дальше на вкладке «Базовые» открывшегося окна щелчком мыши выделите область «Доска сообщений», и потом кликните по кнопке «Совместное использование».
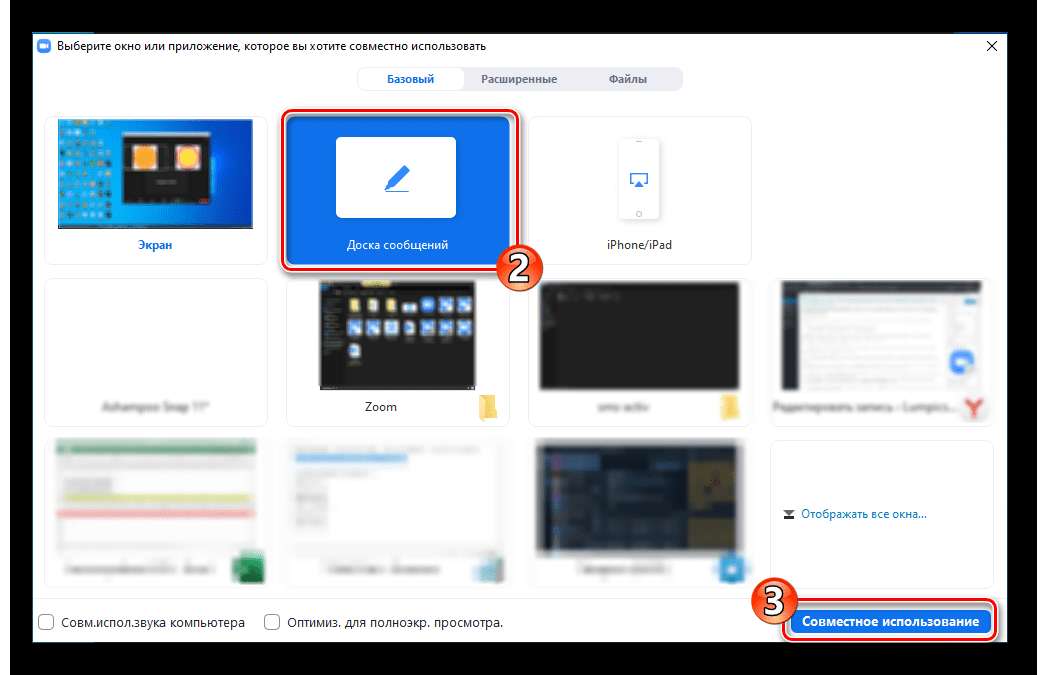
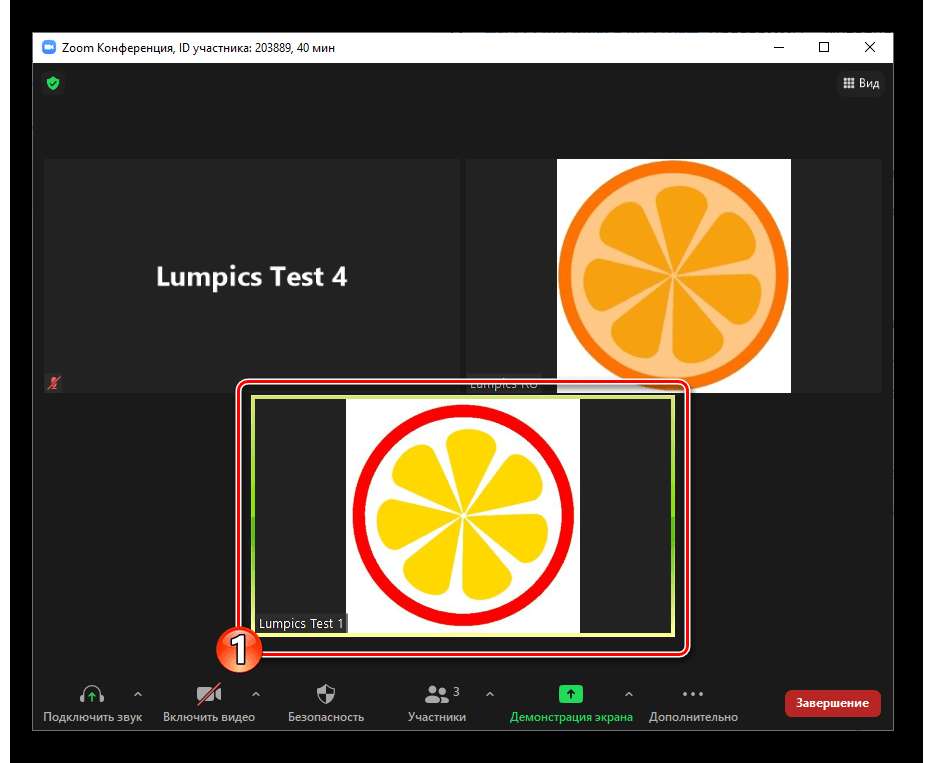
после её отображения щёлкните «Настройки просмотра» в панели управления совместным доступом,
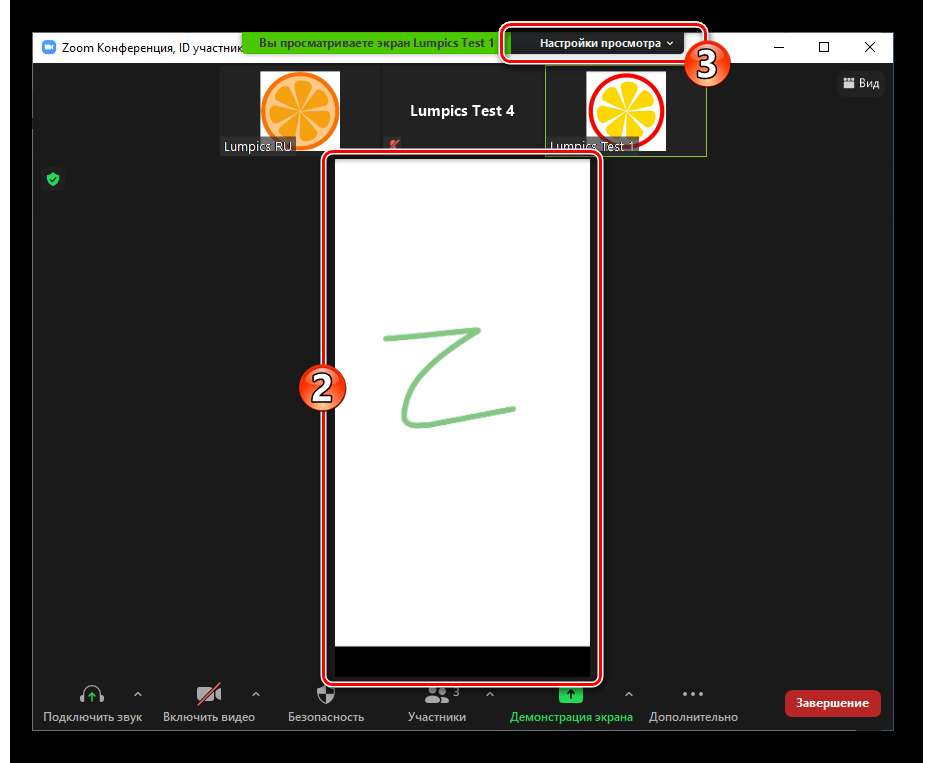
изберите «Комментировать» в открывшемся меню.
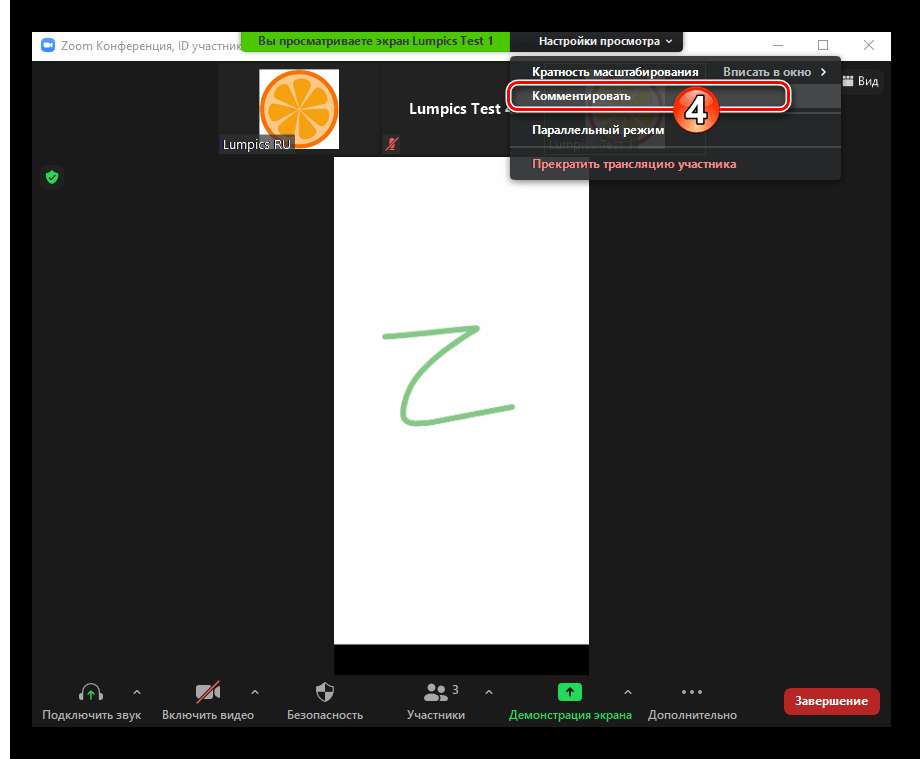
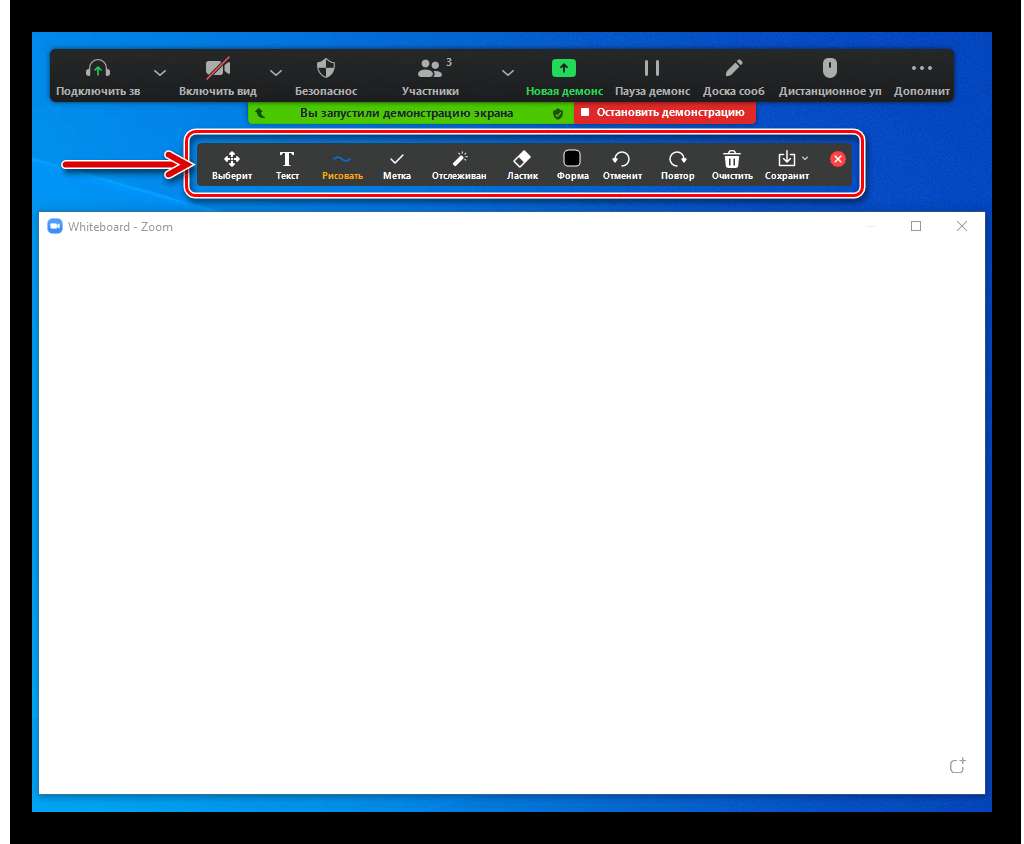
«Форма» — открывает доступ к меню определения цвета и толщины линий рисуемого в предстоящем объекта, также даёт возможность избрать размер и начертание шрифта добавляемых надписей. Выбирать обозначенные характеристики следует перед внедрением дальше обрисованных инструментов конкретного сотворения изображения.
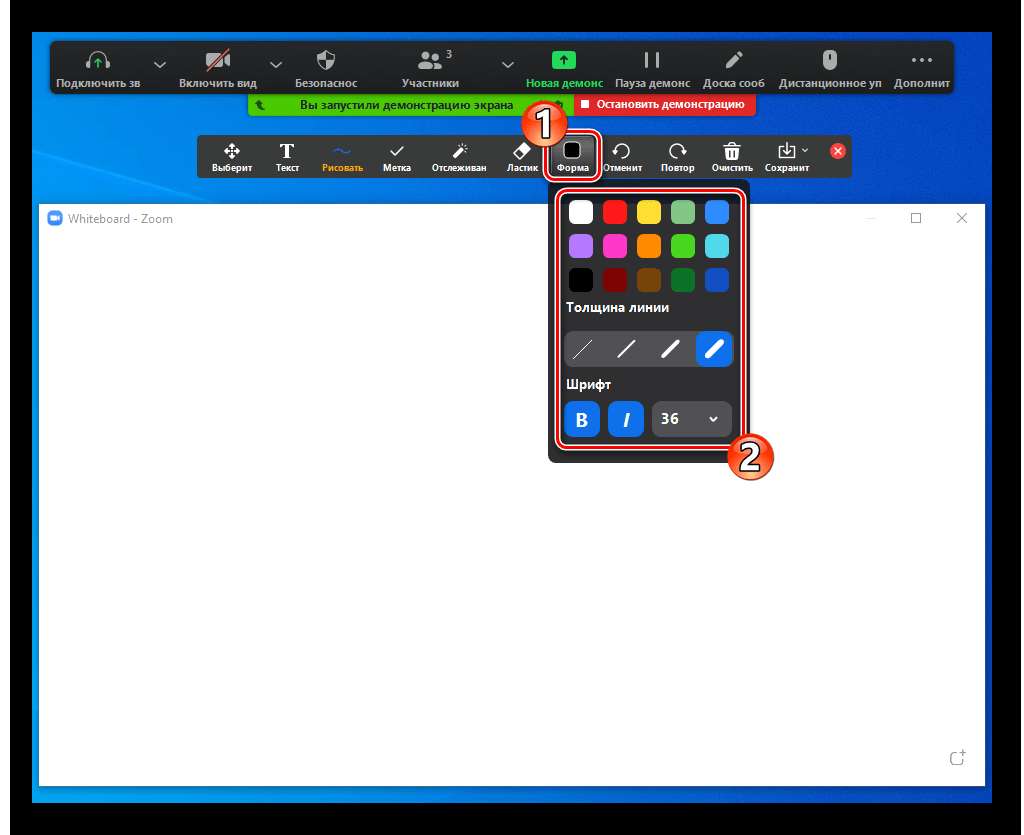
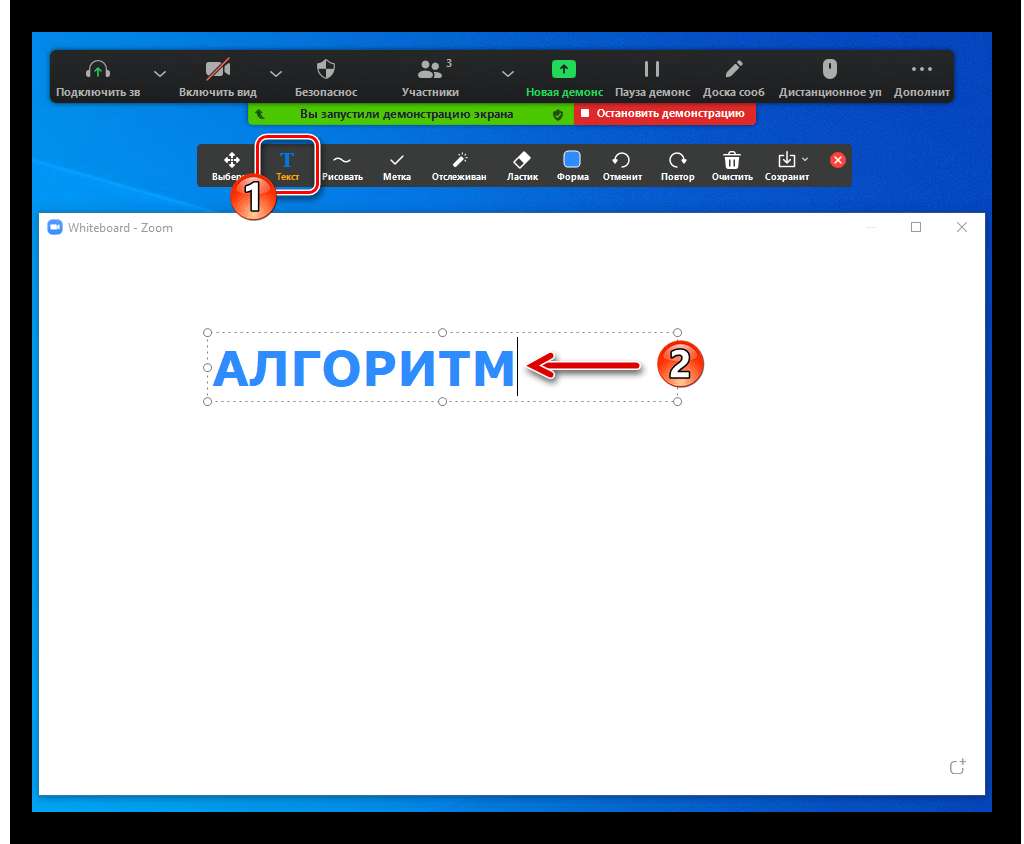
и потом по мере надобности переместите получившуюся надпись в необходимое место доски оковём перетаскивания мышью.
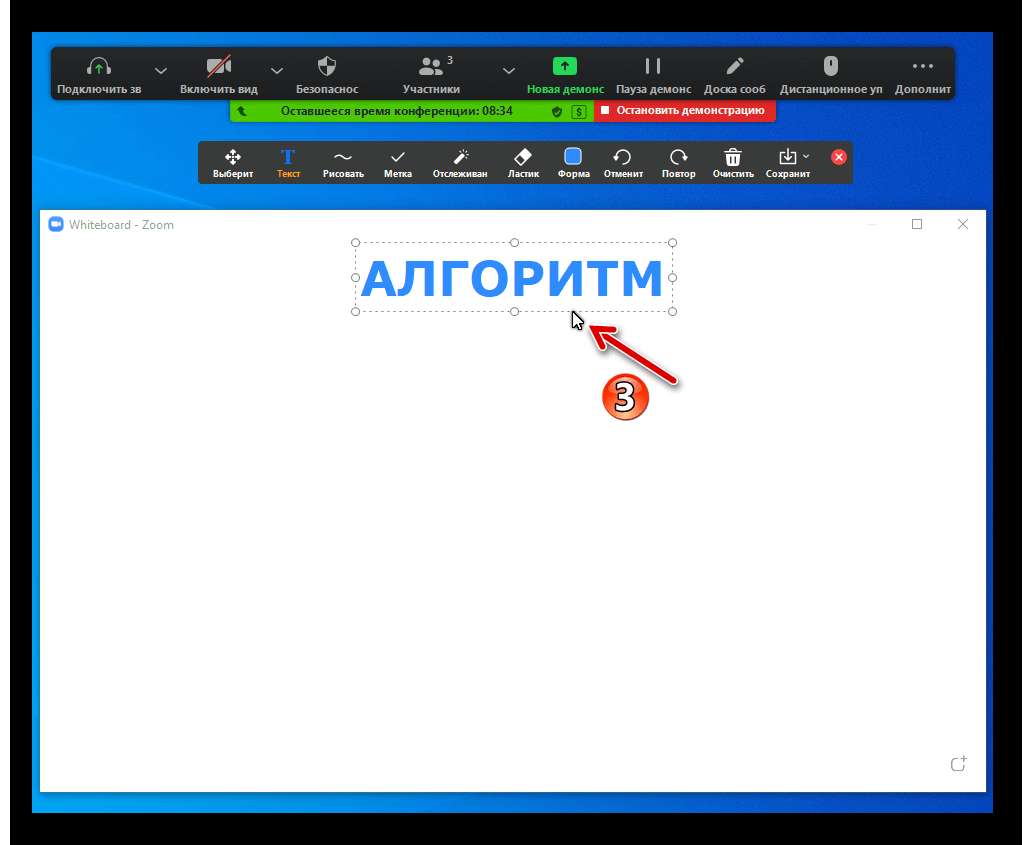
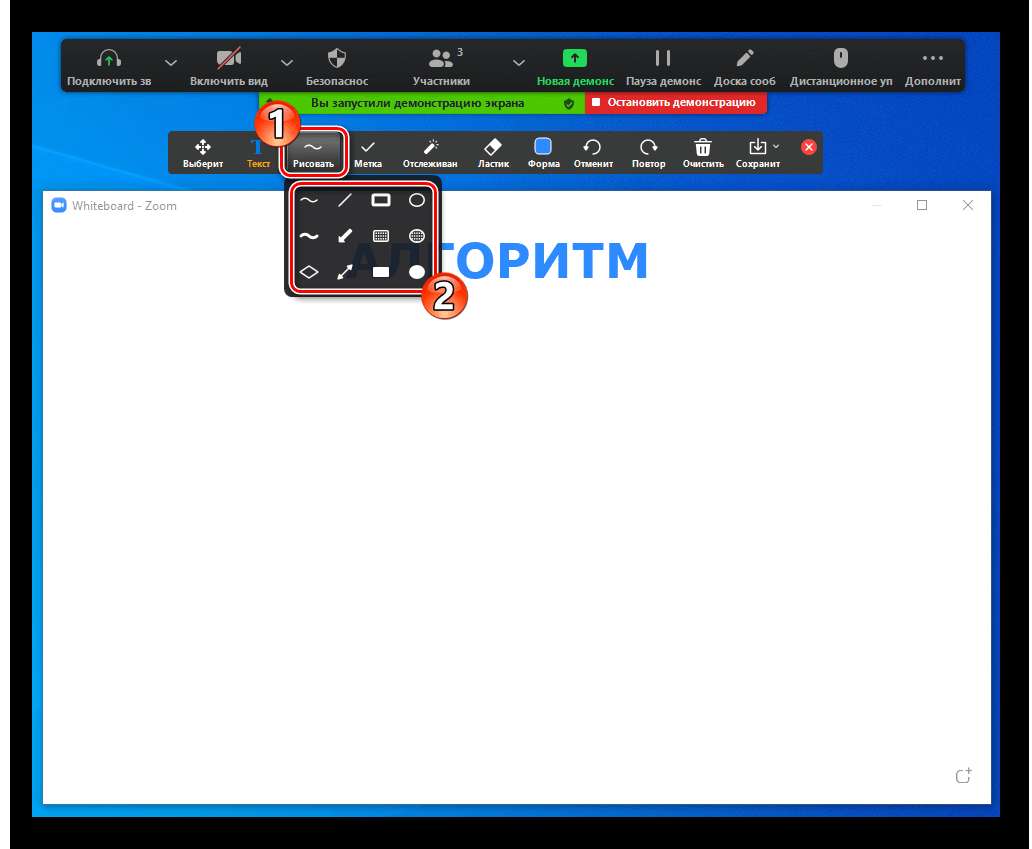
Щёлкните по значку подходящего инструмента в меню выбора, нажмите и удерживайте левую кнопку мыши в месте доски, где должен показаться новый объект. Передвигая манипулятор, сформируйте часть рисунка, и потом закончите воздействие на кнопку.
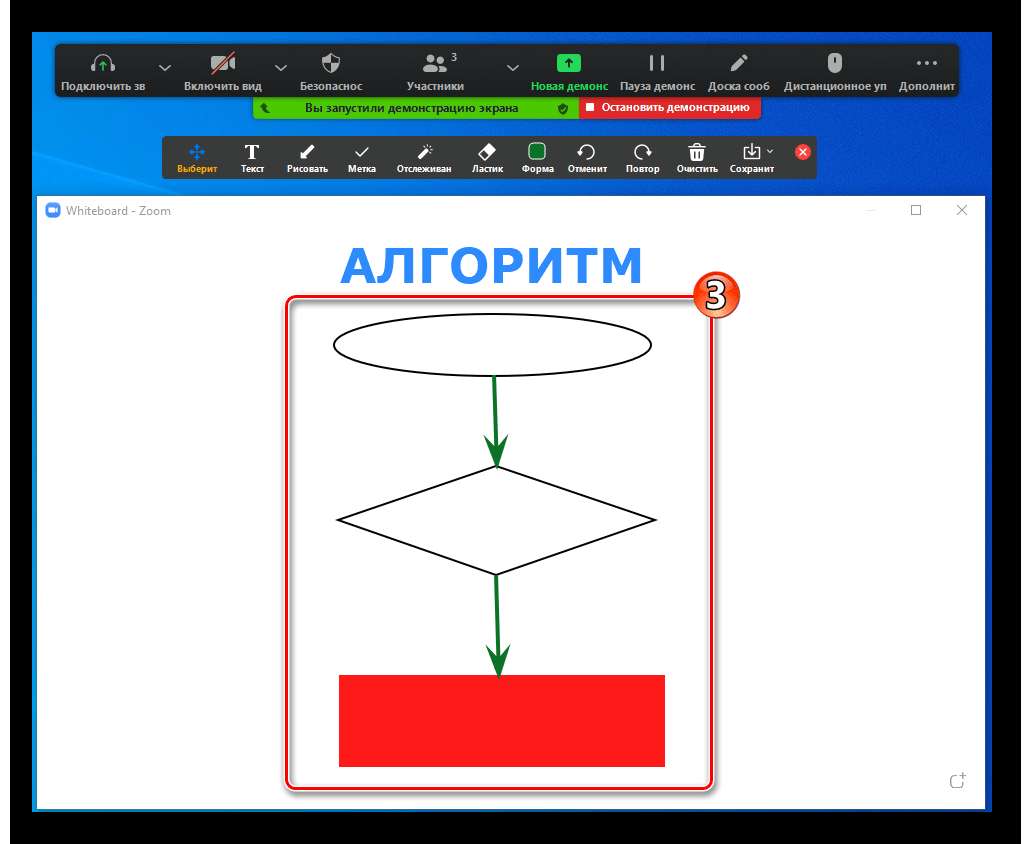
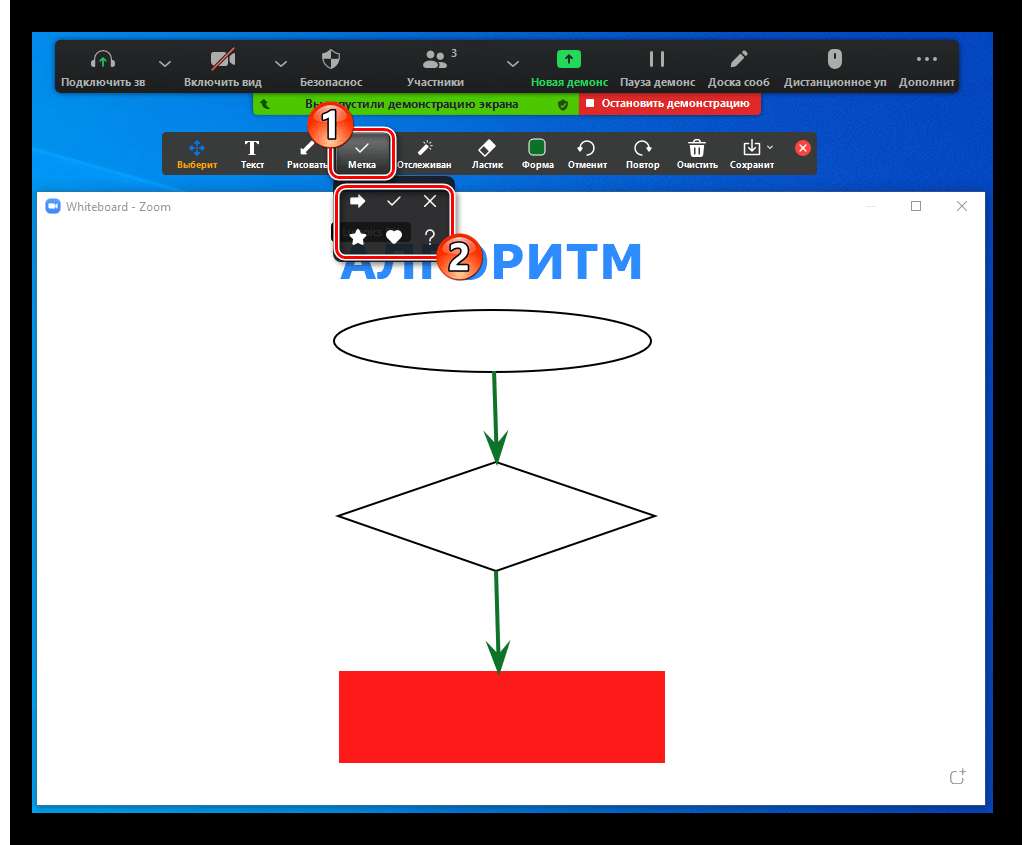
в большинстве случаев выражающих эмоции мини-картинок.
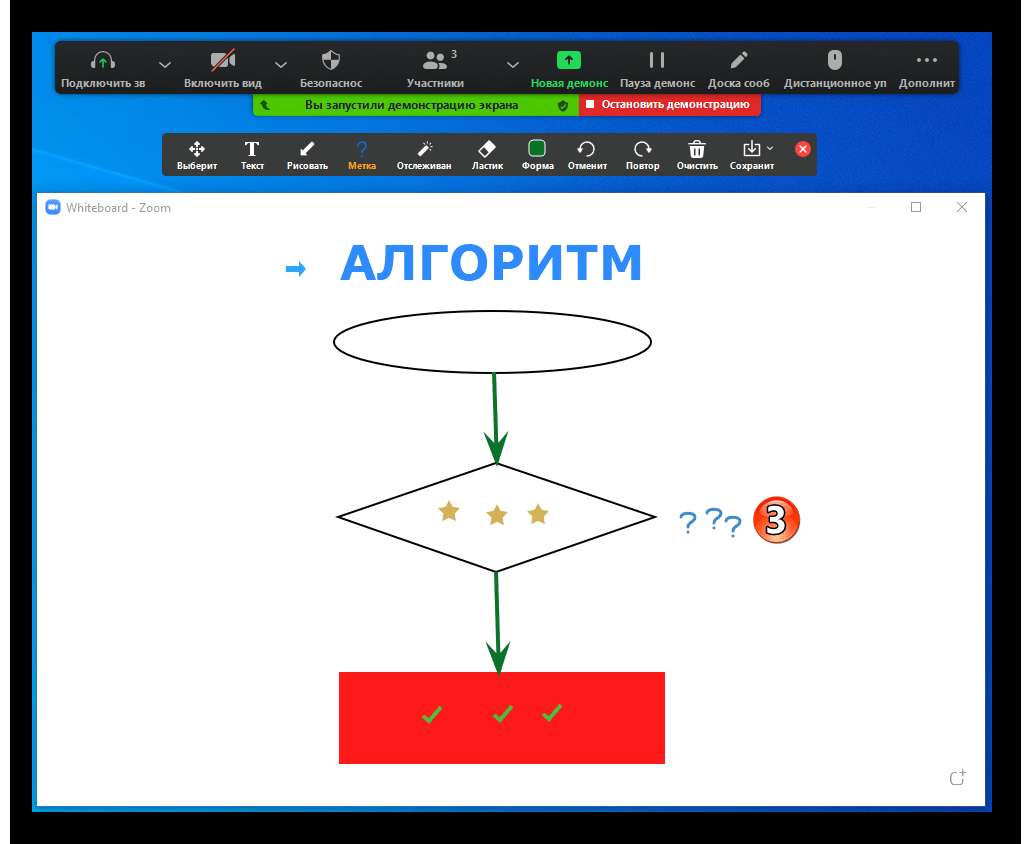
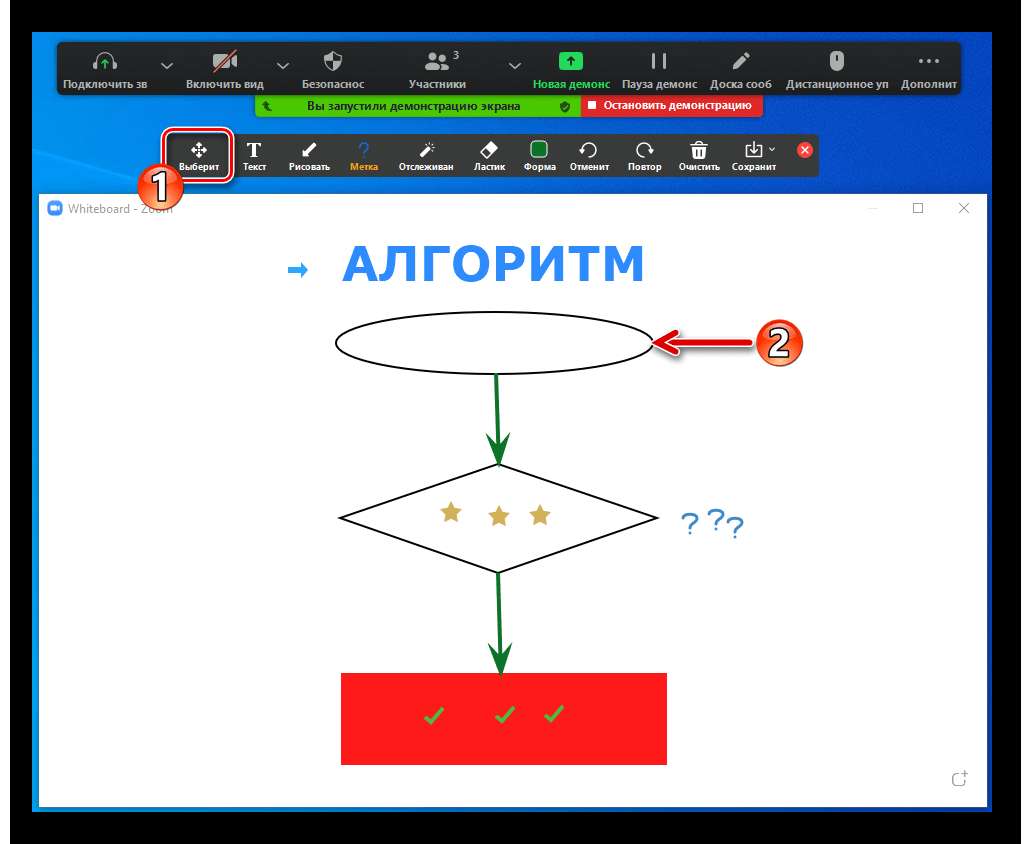
раскроется возможность её редактирования и/либо перемещения.
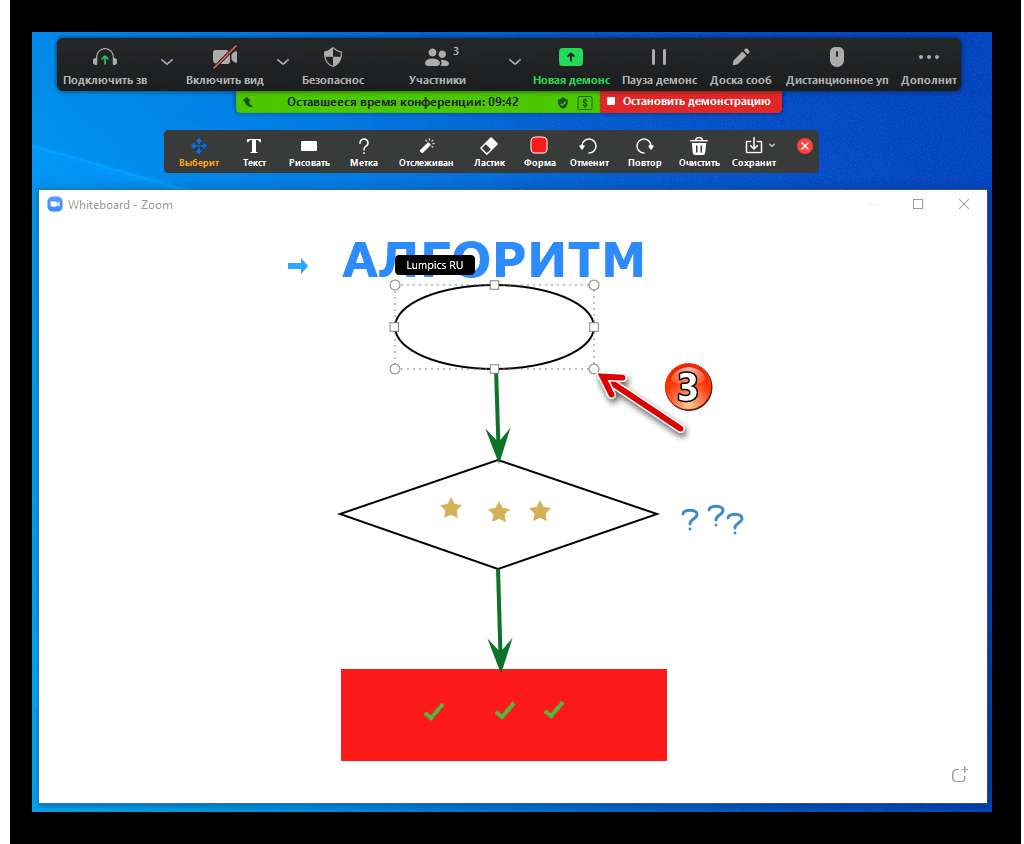
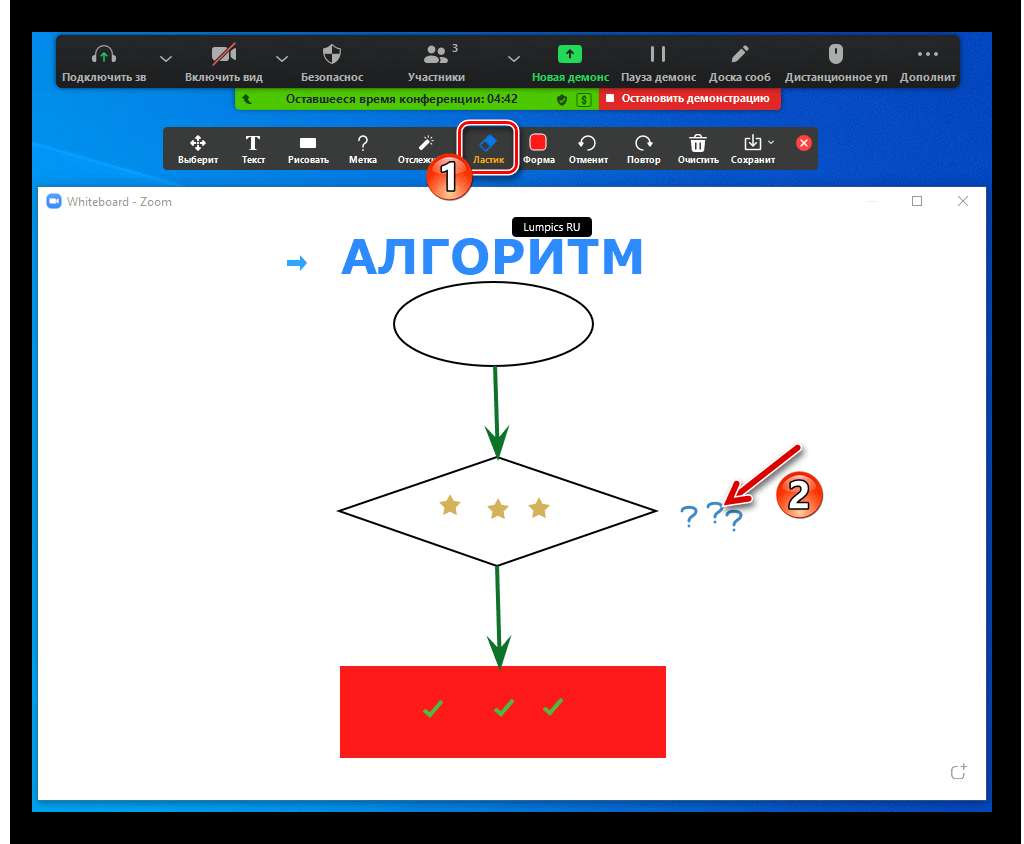
в итоге чего она пропадет.
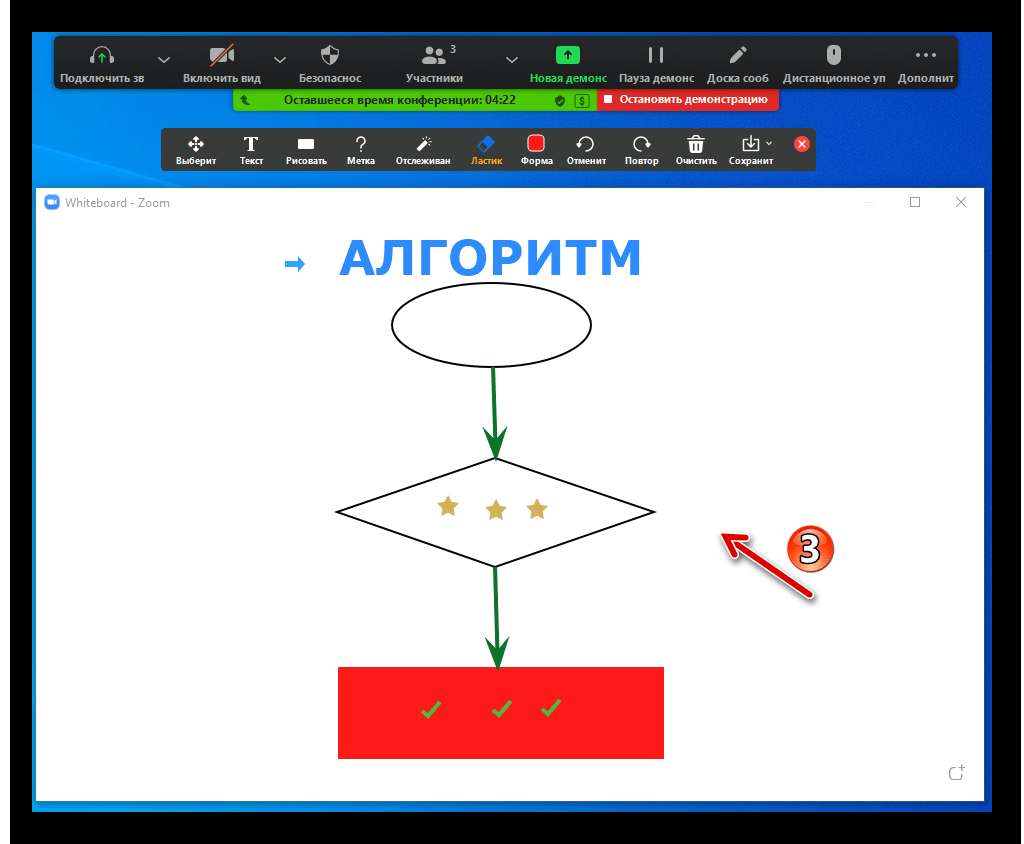
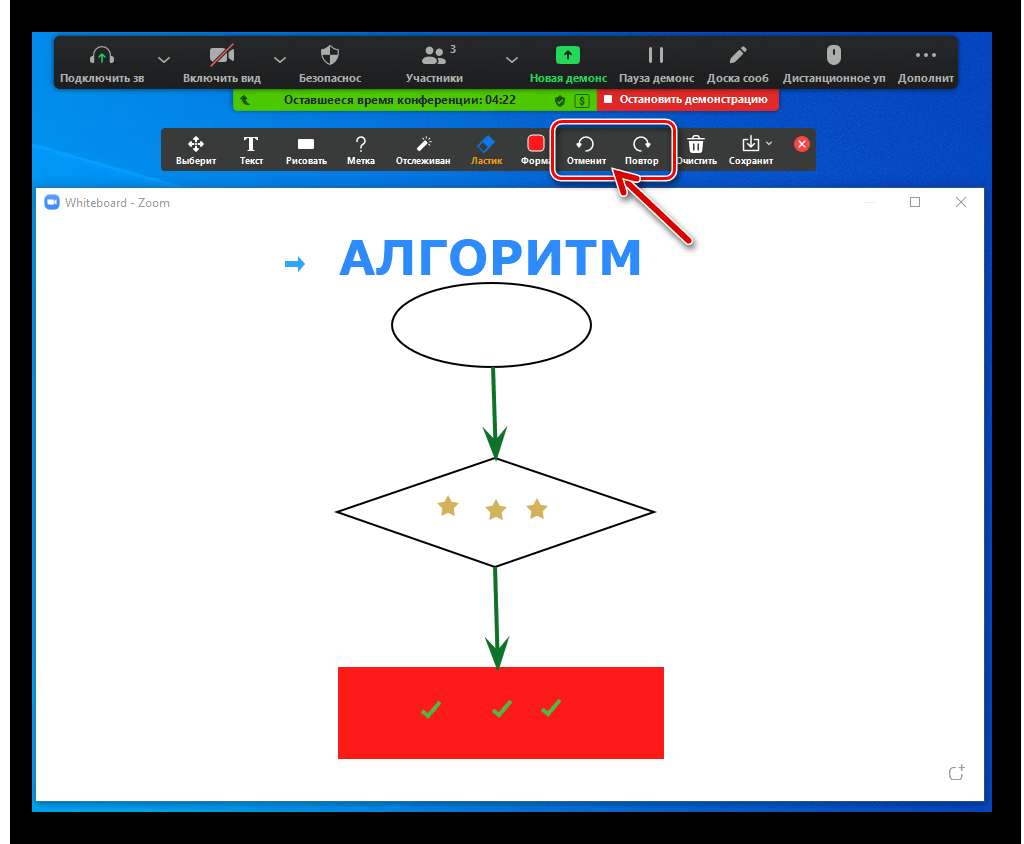
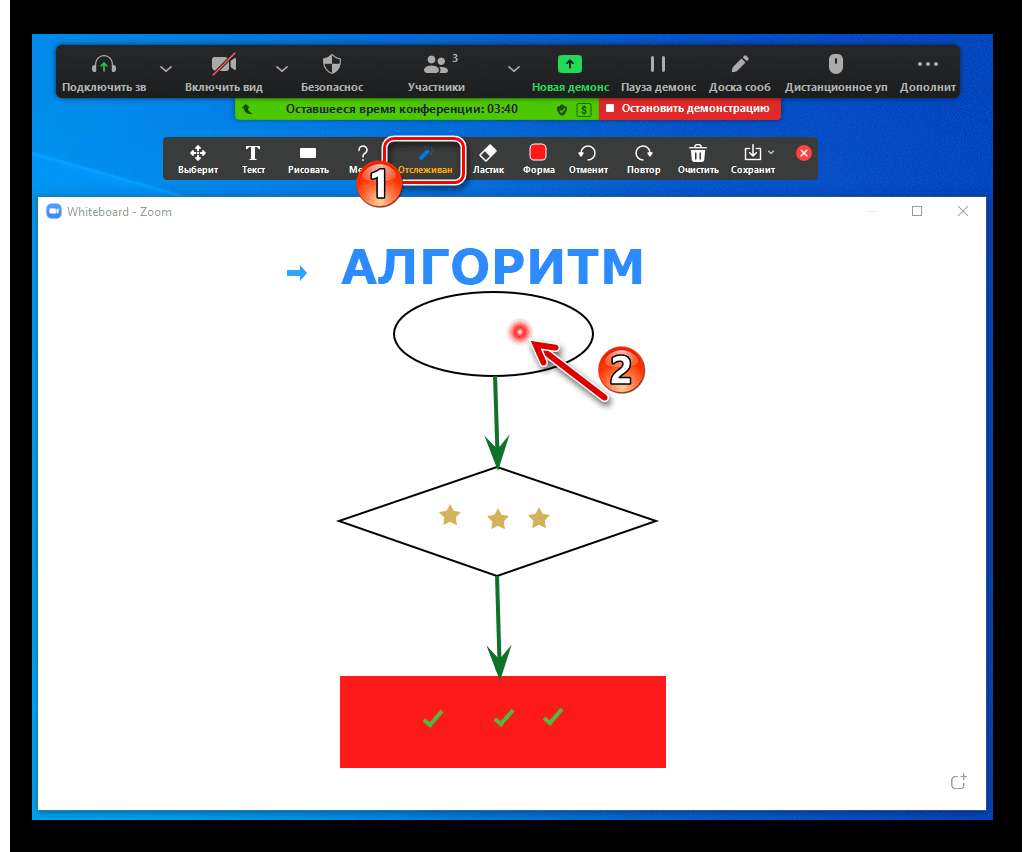
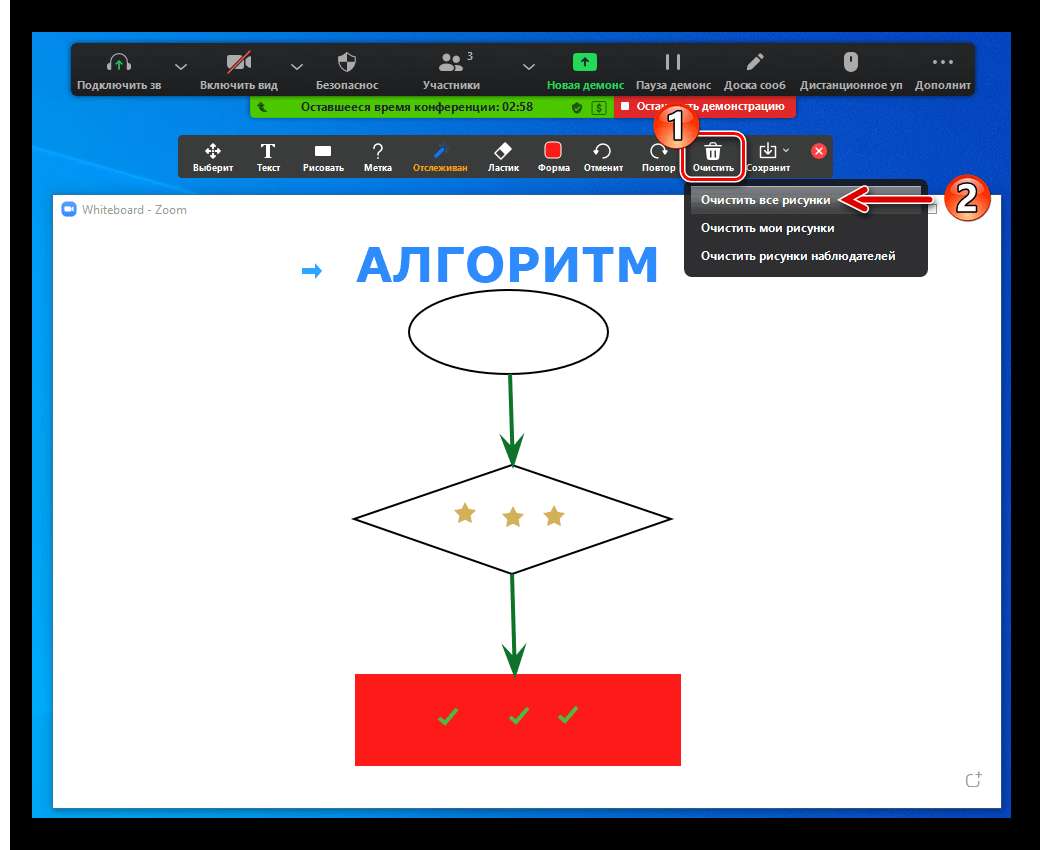
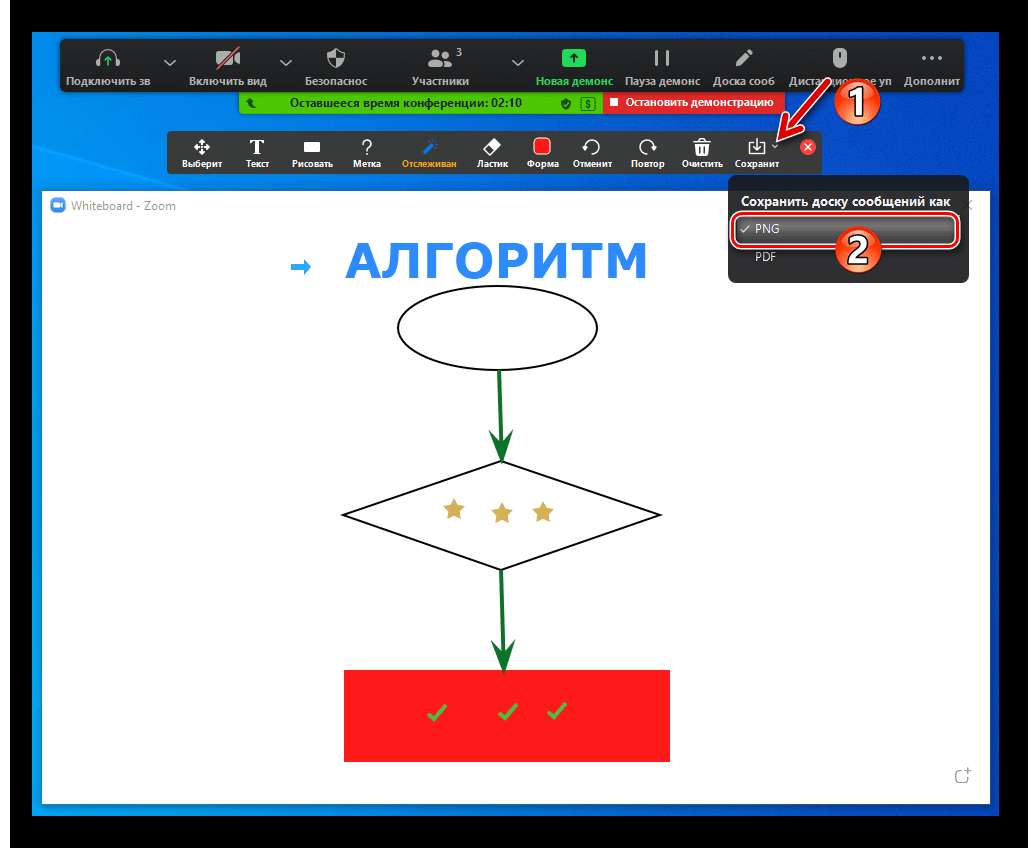
потом кликните «Сохранить».
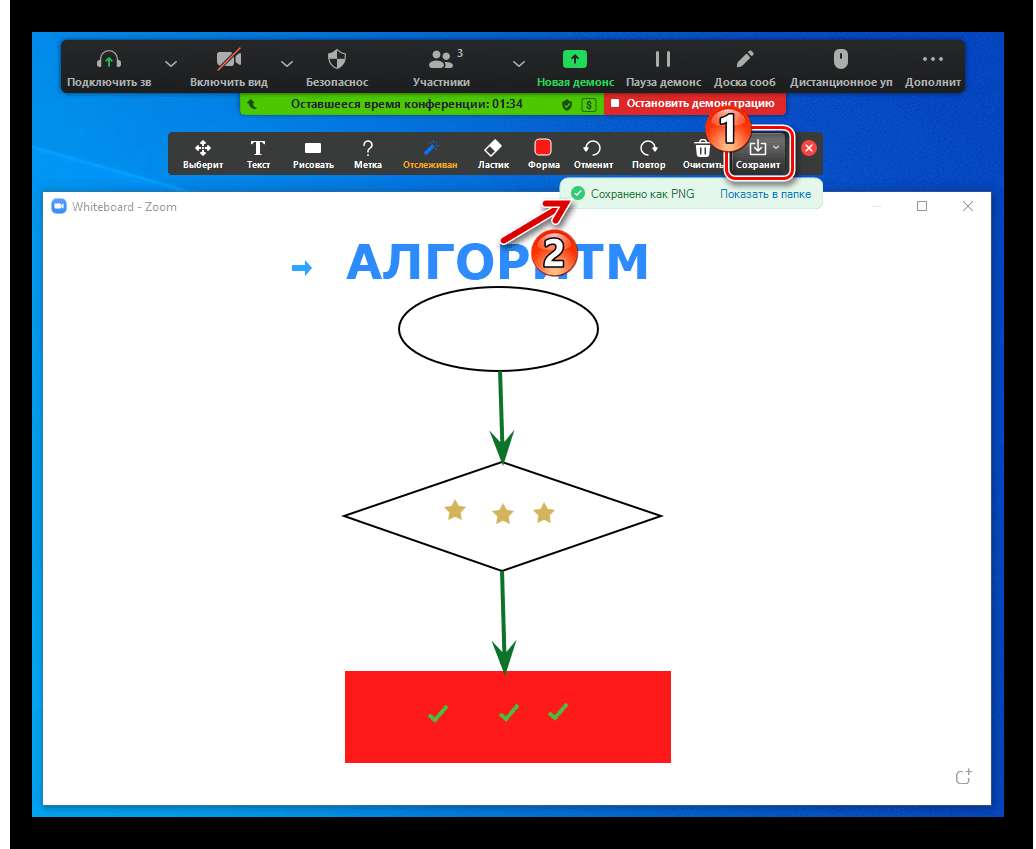
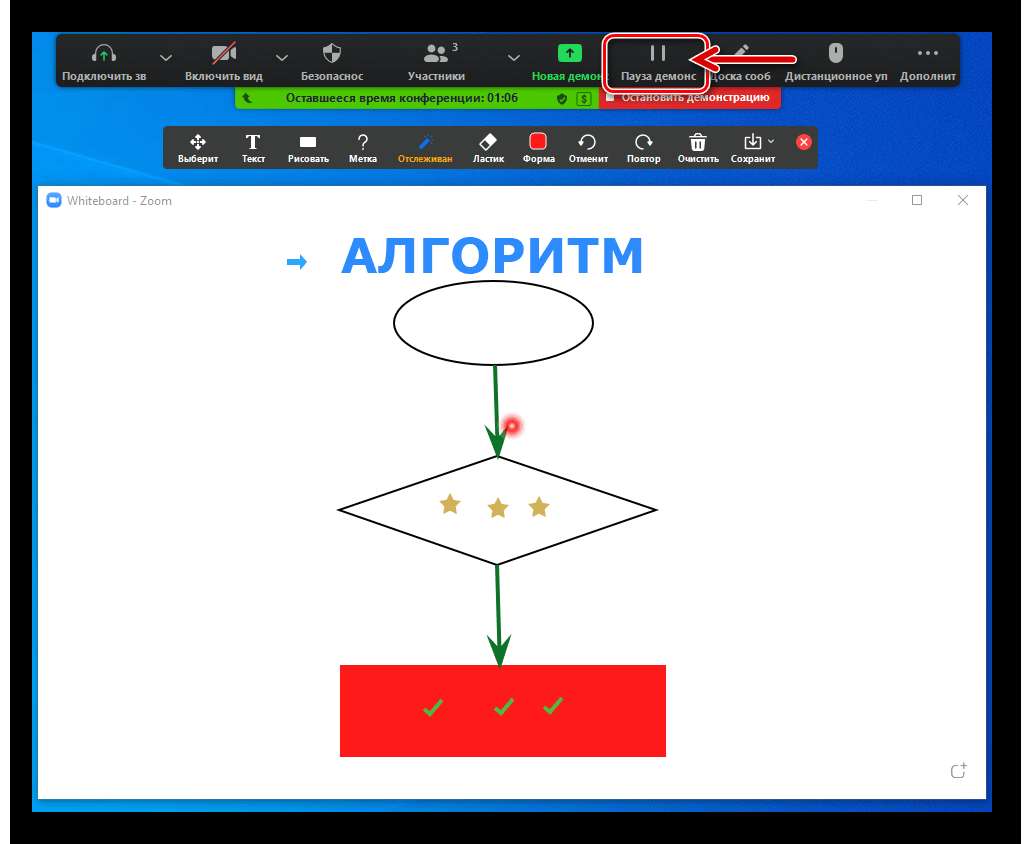
для возобновления трансляции – «Продолжить».
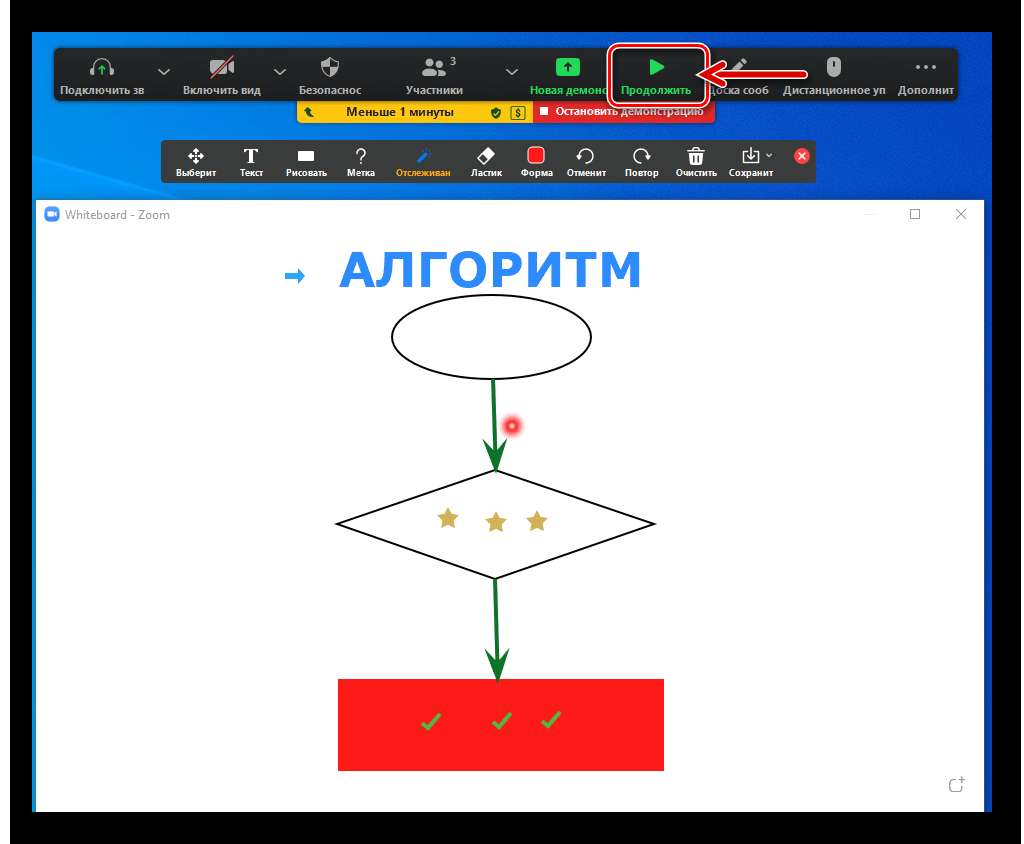
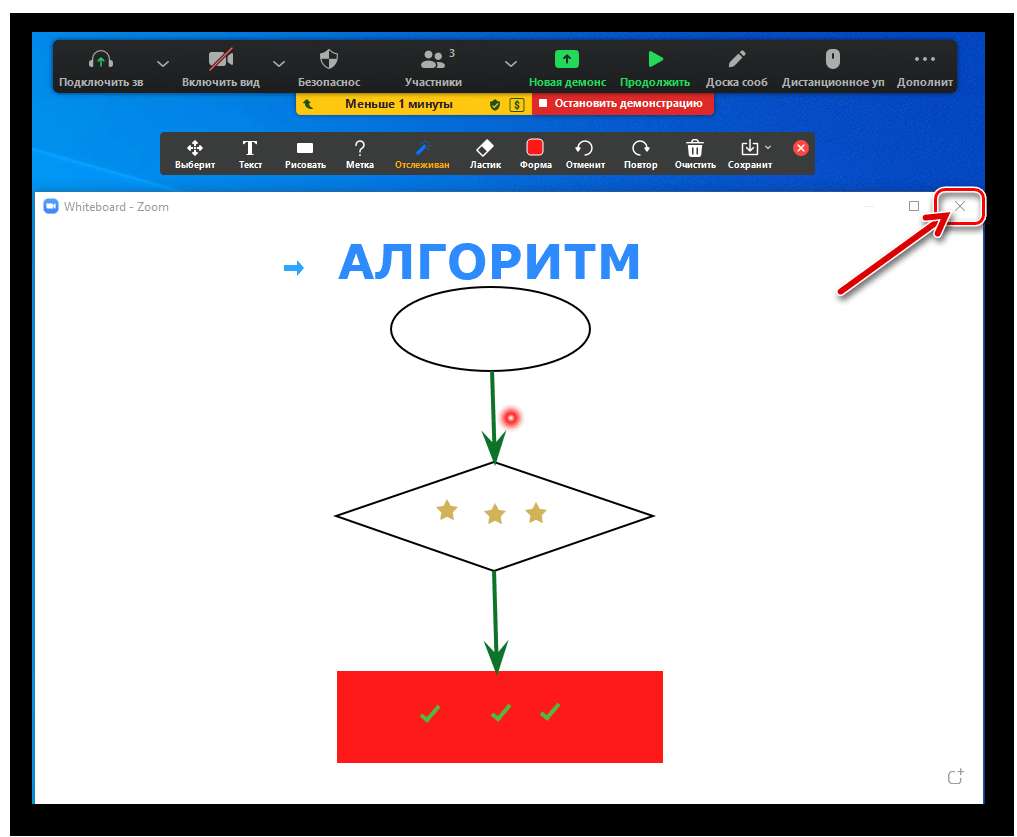
Метод 2: Демонстрируемый экран
Кроме «Доски сообщений», в качестве подложки создаваемого в режиме реального времени рисунка в Zoom вы сможете использовать демонстрируемые другим юзерам изображение (части) экрана ПК/ноутбука либо окно хоть какой запущенной программки.
- Присоединившись к существующему сеансу связи в Зум либо создав новейшую конференцию, запустите «Демонстрацию экрана» хоть какого типа.
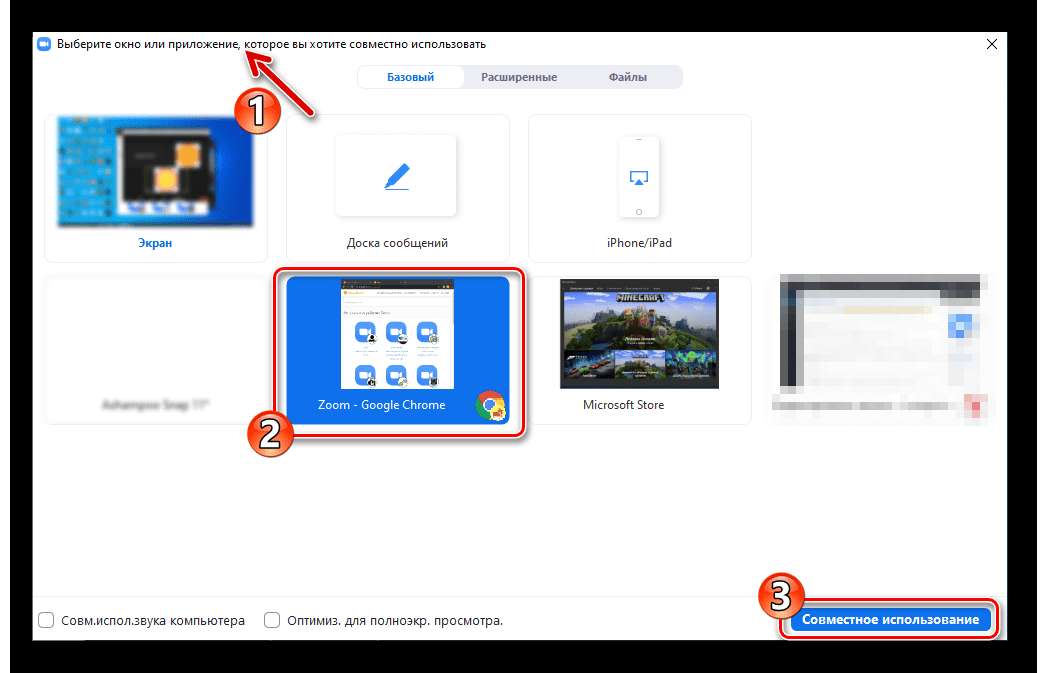
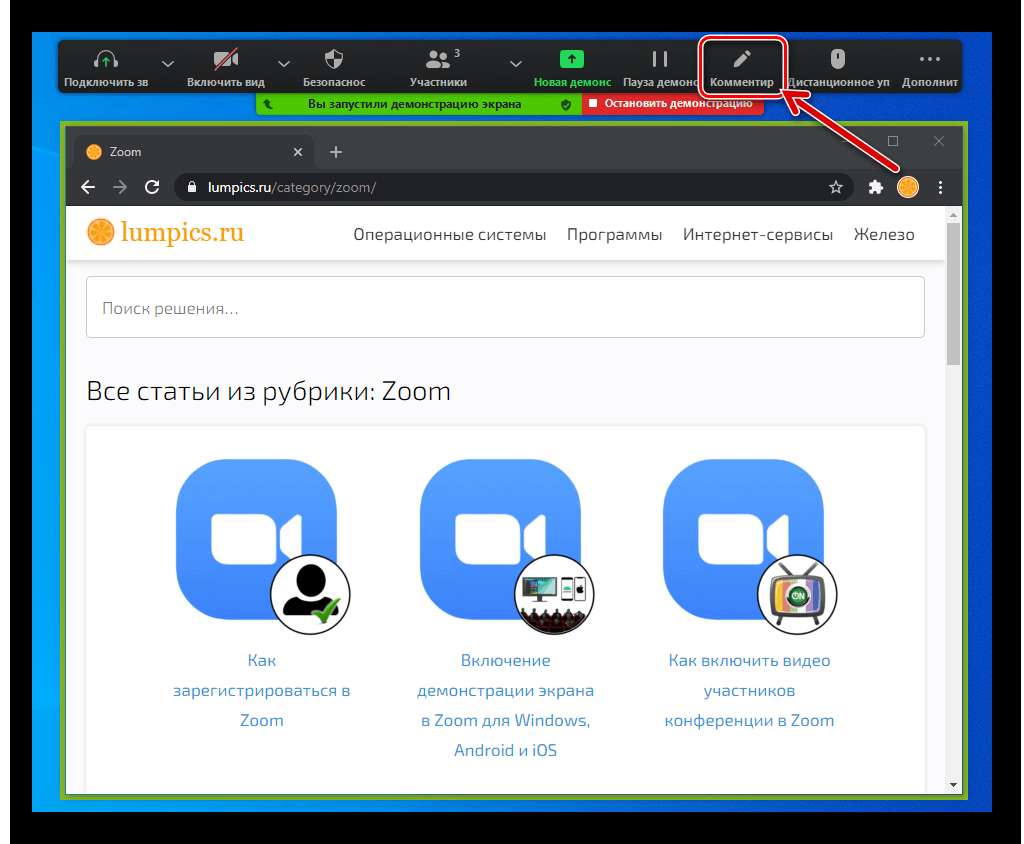
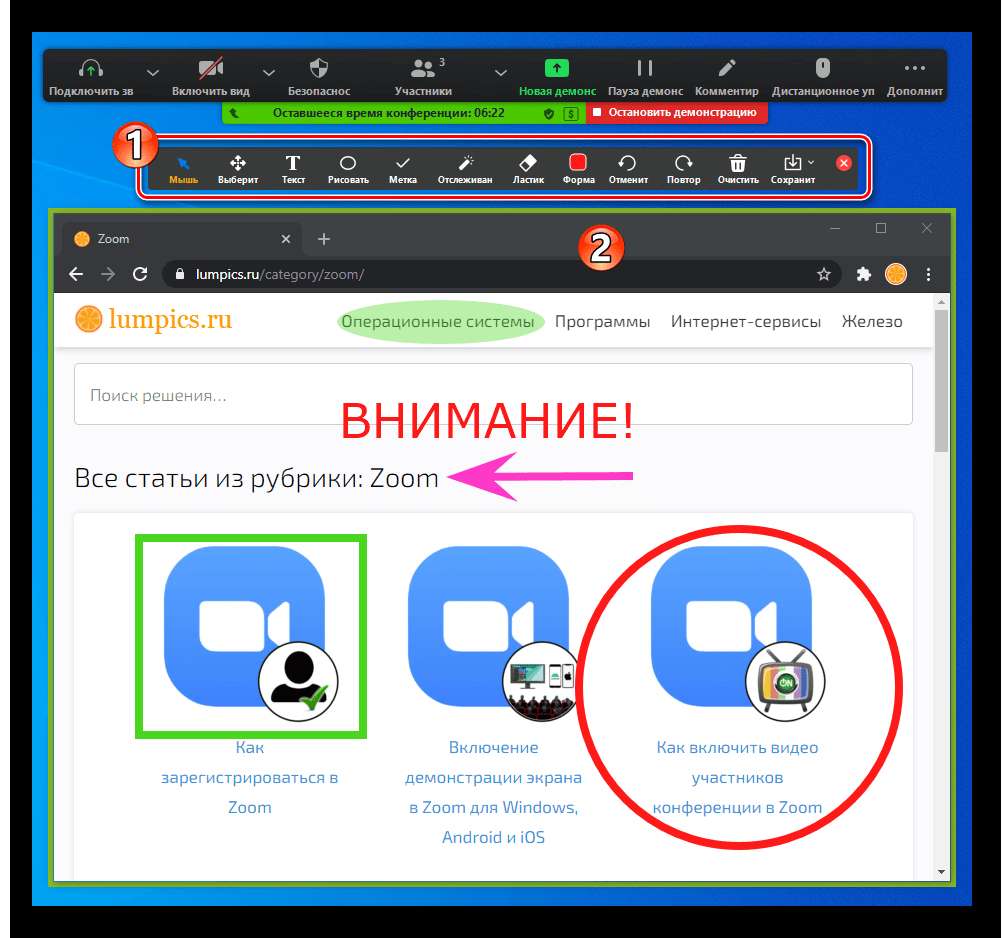
Настройка доступа
По дефлоту возможность рисования на сделанной вами в Zoom «Доске сообщений» и создаваемом режимом «Демонстрация экрана» изображении открыта всем участникам конференции, но таким доступом можно управлять:
- После пуска трансляции происходящего на вашей «Доске сообщений» в отдельном приложении либо компьютере в целом щёлкните по кнопке «Дополнительно» в панели средств управления конференцией. Кликните «Отключить комменты участников» в открывшемся меню для сотворения ситуации, при которой отрисовывать можете только вы.
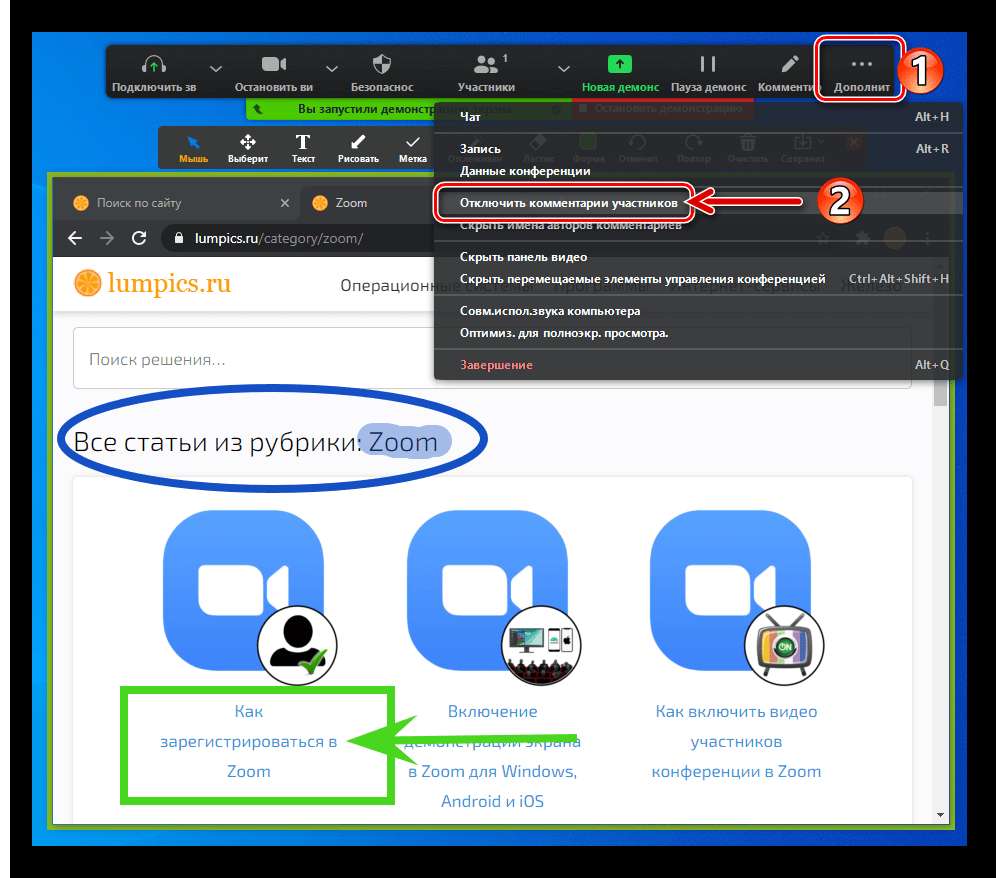
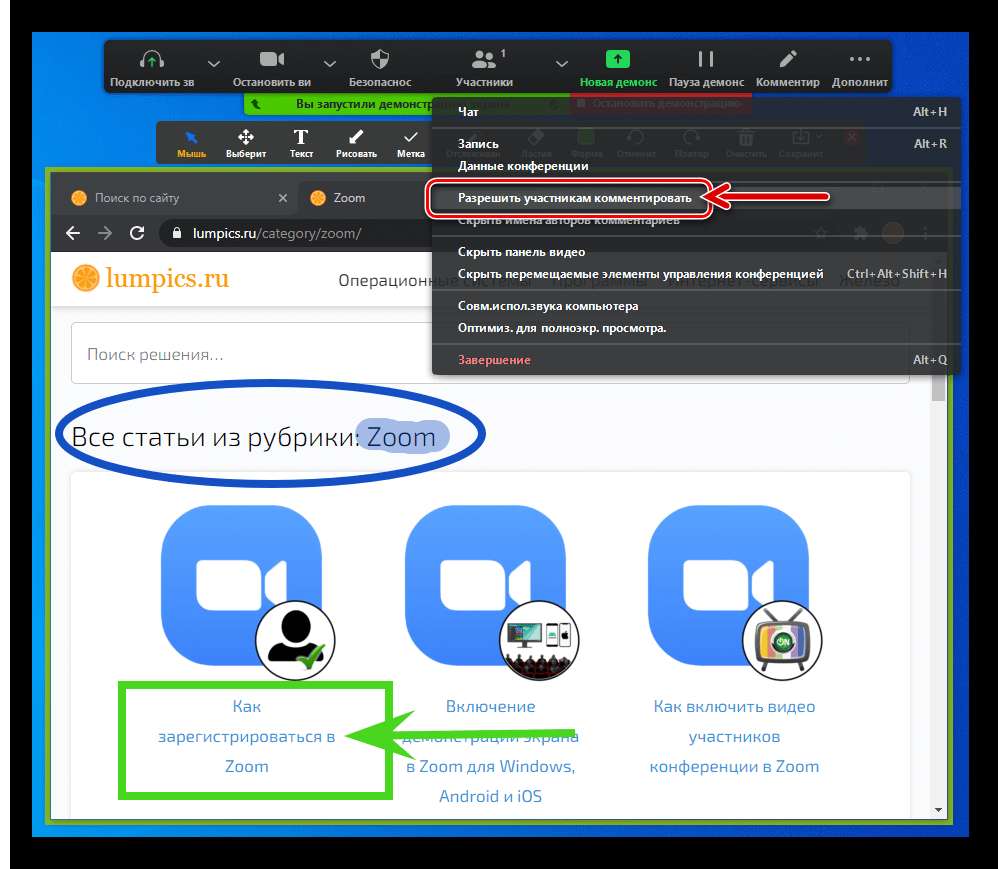
Дополнительные ответы на часто задаваемые вопросы
В следующем разделе мы рассмотрим некоторые из наиболее распространенных вопросов о Zoom.
Можете ли вы рисовать на увеличенных экранах?
Да, в Zoom можно рисовать. Однако для этого вам нужно сначала открыть доску. Чтобы получить к нему доступ, выполните следующие действия:
• Откройте Zoom и посетите встречу.
• Затем найдите значок «Поделиться» внизу экрана.
• Нажмите «Поделиться интерактивной доской».
• Выберите «Рисовать», чтобы начать рисование.
Как узнать, кто рисует в увеличенном масштабе?
Организаторы масштабирования могут включить опцию «Аннотации», чтобы другие участники собрания могли рисовать или писать что-нибудь на доске. Хотя это полезная функция, это может стать проблемой, если все участники пишут все одновременно. Если вы хотите узнать, кто рисует в Zoom, вам нужно включить опцию, чтобы видеть их имена.
Как включить аннотации в Zoom Meetings?
Действия по включению аннотаций в собраниях Zoom на компьютере немного отличаются от смартфона. В следующем разделе вы узнаете, как включить аннотации на компьютере и на смартфоне.
Включение имен аннотаторов на компьютере
Чтобы включить имена аннотаторов на компьютере, выполните следующие действия:
• Откройте Zoom и начните встречу.
• Поделитесь доской, следуя инструкциям, приведенным в разделах выше.
• Если вы не видите панель инструментов, наведите указатель мыши на «Вы показываете экран».
• Нажмите на меню из трех точек и нажмите «Показать имена аннотаторов».
Как только вы включите эту опцию, можно будет видеть имена людей, нарисованных на доске.
Чтобы отключить эту опцию, вам следует сделать следующее:
• Нажмите на панели инструментов.
• Щелкните трехточечное меню.
• Выберите «Отключить аннотации участников».
Включение имен аннотаторов на смартфоне
Чтобы включить имена аннотаторов на смартфоне, вам нужно сделать следующее:
• Посетите собрание Zoom и поделитесь доской, следуя инструкциям, приведенным в этом руководстве.
• Щелкните трехточечное меню в нижней правой части экрана.
• Затем нажмите «Настройки встреч».
• В разделе «Общий доступ к контенту» найдите «Показать имена аннотаторов».
• Переключите кнопку, чтобы включить опцию.
Если вы хотите отключить аннотации, вам нужно сделать следующее:
• Перейдите в главное меню Zoom и щелкните трехточечное меню.
• Затем выберите «Настройки собраний».
• В разделе Content Share найдите Annotate.
• Переключите его, чтобы отключить опцию.
Что такое комнаты для обсуждения Zoom?
Комнаты обсуждения — это отдельные зоны для встреч, где участники могут встречаться и обсуждать что-то в небольших группах, в то время как основное собрание еще продолжается. Помните, что вы можете создать комнату для обсуждения, только если вы используете Zoom на своем компьютере.
С другой стороны, если вы используете смартфон, вы можете только присоединиться к комнате обсуждения, но не можете создать ее. Чтобы создать комнату для обсуждения на своем компьютере, вам нужно сделать следующее:
• Щелкните веб-сайт Zoom, чтобы войти в систему, используя свой пароль и имя пользователя.
• Затем нажмите «Моя учетная запись» в правом верхнем углу экрана.
• Щелкните «Настройки».
• Ищите встречи.
• Прокрутите вниз до На собрании (Дополнительно).
• Переключите кнопку, чтобы включить опцию «Комната обсуждения».
Управление презентацией.
Отдельного внимания заслуживают дополнительные инструменты, доступные во время проведения презентации, за исключением случаев демонстрации экрана. Данный набор функций не вносит каких-либо изменений в исходные файлы, но может быть очень полезен для быстрого выделения отдельных участков изображения.
Выполнив запуск презентации, по умолчанию в левом нижнем углу экрана нажмите отмеченную кнопку. Данный значок, равно как и связанную панель, можно передвигать в любое место.
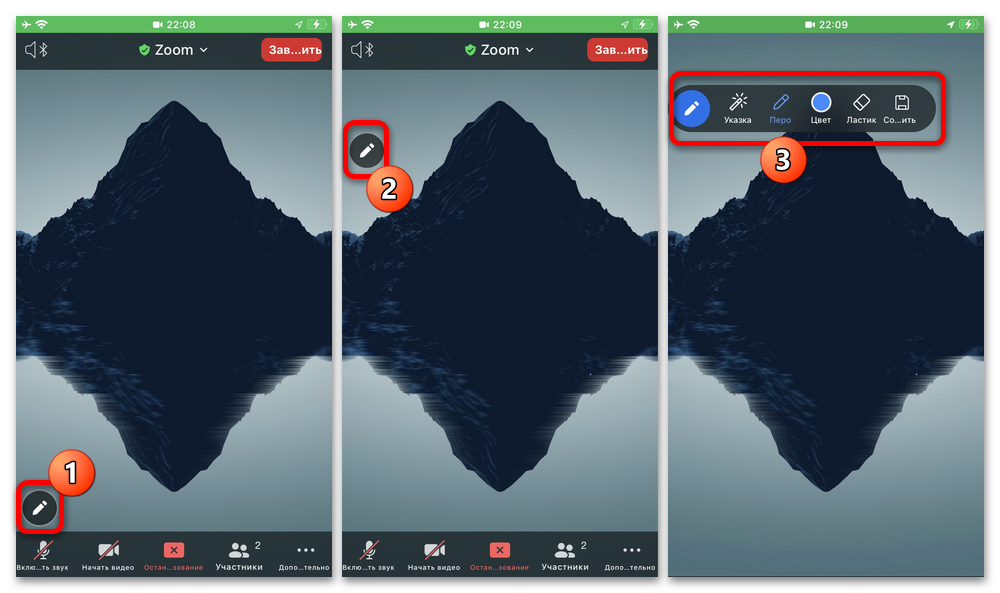
С помощью инструмента «Указка» можно установить временную отметку на определенной области экрана, которую увидит каждый участник конференции. Чтобы скрыть поставленную точку, достаточно свернуть указанную панель или выбрать другой инструмент.
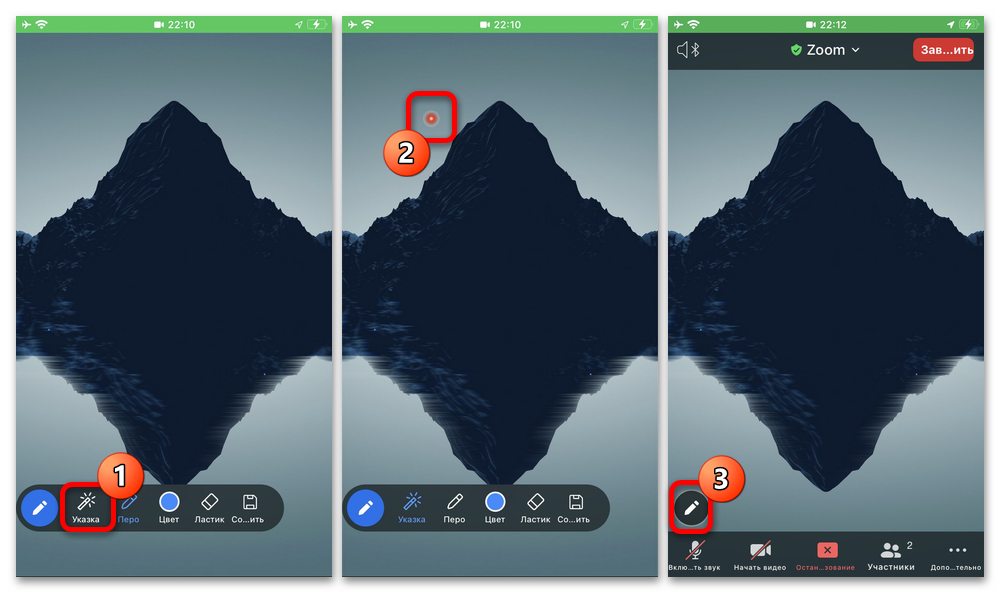
Пункты «Перо» и «Цвет» напрямую связаны друг с другом, так как с помощью первого можно рисовать на экране тем цветом, который был выбран заранее. К сожалению, количество доступных оттенков сильно ограничено.
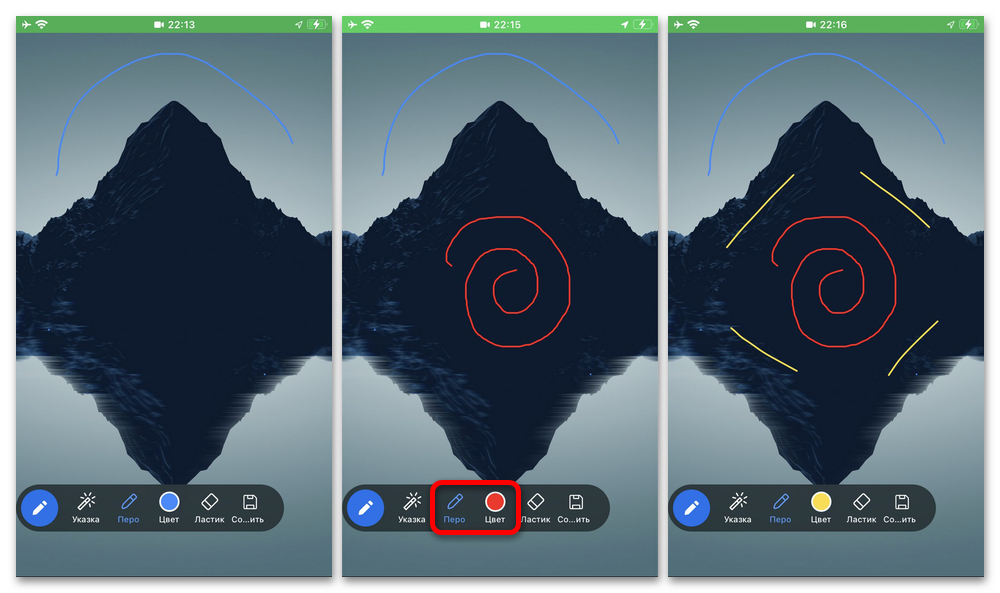
Если дважды коснуться кнопки «Перо», можно выбрать режим работы, будь то классическое «Перо» для рисования или «Подсветка» для более жирного выделения объектов. Аналогичное меню доступно для пункта «Цвет», где размещены не только разные цвета, но и варианты «Толщины линии».
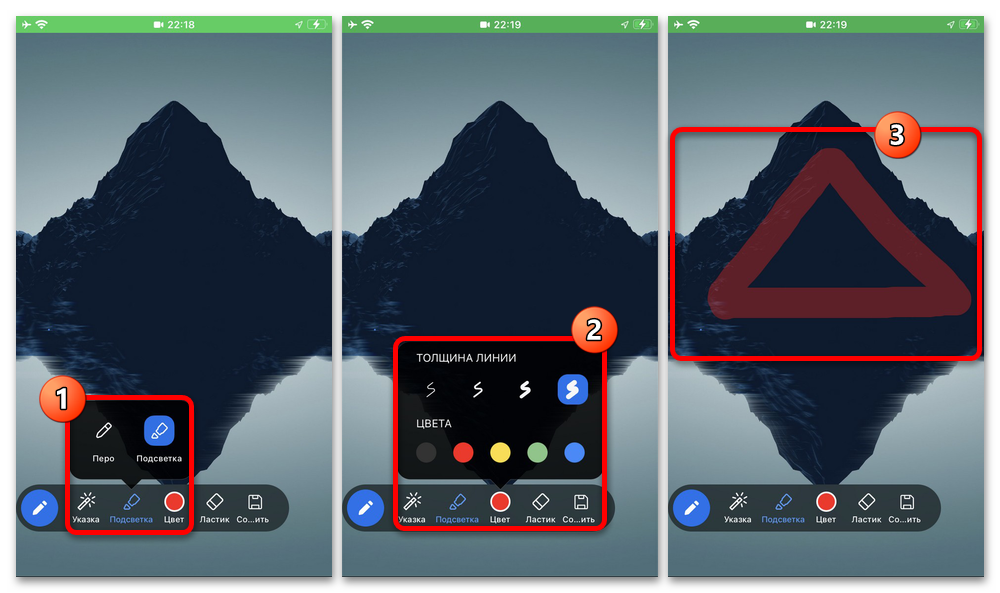
Чтобы избавиться от ранее добавленного рисунка с помощью «Пера» или «Подсветки», можете выбрать «Ластик» и коснуться нужного объекта. В данном случае удаление охватывает весь слой, в состав которого входят все нарисованные за один раз линии.
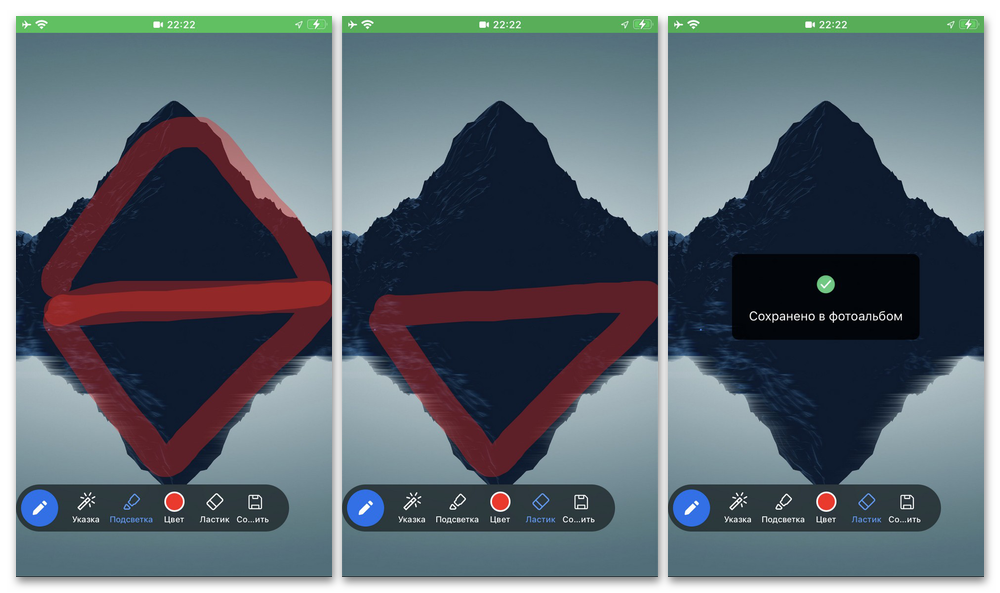
Создать снимок экрана без рабочих инструментов, но с добавленными выделениями, можно с помощью последней кнопки «Сохранить» на той же панели. Итоговый файл появится в стандартной галерее смартфона в невысоком разрешении и формате JPG.
О рисовании на экране демонстрации в Zoom
В Zoom есть возможность демонстрации экрана и использования Whiteboard Zoom — доски для сообщений, на которой автор конференции что-то пишет и рисует. И там, и там, есть возможность комментировать уже имеющееся содержимое любым удобным способом — рисунками, пометками, словами. Это может делать сам автор конференции и любой ее участник (если автор не запретил это в настройках).
Как рисовать в Zoom на демонстрации экрана, кратко:
- Навести курсор на верхнюю кромку экрана, чтобы вызвать панель меню.
- На панели нажать на “Рисовать”.
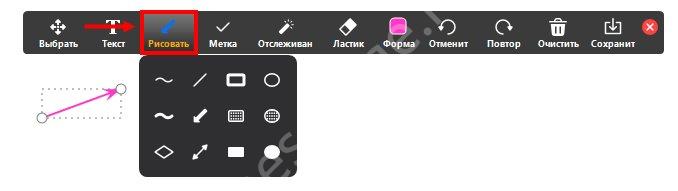
- Выбрать нужный инструмент из доступных.
- Настроить инструмент — выбрать цвет / толщину линий.
- Внести свои дополнения*
Обзор настроек и инструментов в Zoom
Для того, чтобы рисовать в Zoom во время конференции (инструкция, как создать конференцию в Zoom), доступны следующие инструменты:
- Произвольное рисование (иконка “Кривая линия”). Курсор мыши превращается в карандаш: зажали левую кнопку мыши (ЛКМ) → потянули (не отпуская) → на экране остается линия, повторяющая рисунок движения мыши.
- Прямые линии. Зажимаем ЛКМ для установки начала линии → тянем линию в нужную сторону → отпускаем в месте, где линия должна закончиться.
- Стрелка односторонняя. Пользоваться также, как прямыми линиями.
- Стрелка двухсторонняя. Пользоваться также, как прямыми линиями.
- Форма с прямыми углами — простая и с заливкой. Щелчком ЛКМ устанавливаем исходную точку и далее растягиваем форму до нужного размера.
- Круги и овалы — простые и с заливкой цветом. Пользоваться также, как “Форма с прямыми углами”.
В том, как рисовать в Зуме на компьютере, нет ничего сложного — все стандартно, как в любом фоторедакторе.
Обратите внимание: также среди инструментов есть “Метка”. Это маленький рисунок — стикер в виде крестика, галочки, стрелки, сердечка или знака вопроса
Размер у него фиксированный, а цвет можно выбирать в настройках инструментов (таблица ниже).
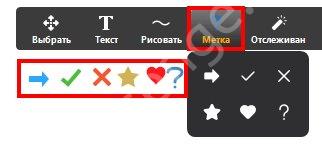
Кнопки для настройки инструментов и работы с рисунком:
Название
Для чего используется в Zoom.
Выбор цвета для рамок простых форм и форм с заливкой.
Удаление нарисованных объектов выборочно
Внимание! Не стирание частей рисунка на демонстрации в Zoom а удаление отдельных объектов целиком.
Удаление всех рисунков на демонстрации.*
Повтор последнего действия.
Отмена последнего действия
Захват нарисованного на демонстрации в Zoom объекта и перемещение его по экрану.
Сохранение изображения на компьютер. По своей сути — скриншот экрана.

*Все рисунки на демонстрации может удалить только автор видеоконференции. Остальным доступно только удаление собственных заметок. О том, как в Zoom отключить рисование для участников, мы расскажем в конце статьи.
О том, как в Zoom запретить рисовать на экране, мы расскажем в конце статьи? обязательно продолжайте читать!
Как рисовать на чужой демонстрации в Zoom
Принципиальной разницы в том, как рисовать на демонстрации экрана в Зуме в собственной, или в чужой конференции нет. Все аналогично:
- Вызвали панель управления.
- Нажали на “Комментировать”.
- Нажали на “Рисовать”.
- Выбрали инструмент.
- Настроили инструмент по кнопке “Форма”.
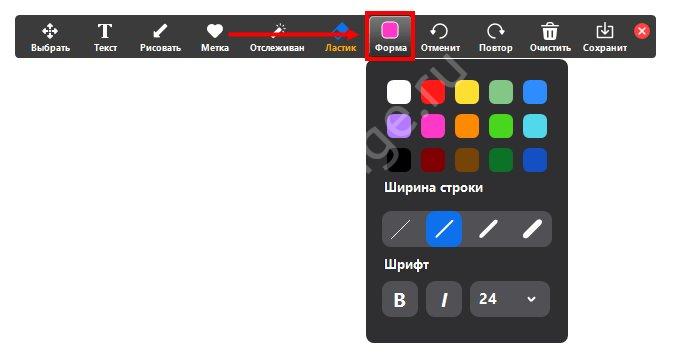
Приступили к работе.
Также, чтобы рисовать на конференции в Зум, вам будут доступны кнопки “Ластик”, “Повтор”, “Отменить”, “Выбрать”, “Очистить” и “Сохранить”. Первые пять — только для управления собственными рисунками.
Как в Zoom отключить рисование
Эту опцию, как мы писали выше,
Как запретить рисовать в Зуме участникам конференции:
- Навести курсор на верхнюю кромку экрана, чтобы вызвать панель управления демонстрацией.
- Нажать на “Еще” (крайняя кнопка справа).
- Выбрать “Отключить комментарии участников”.
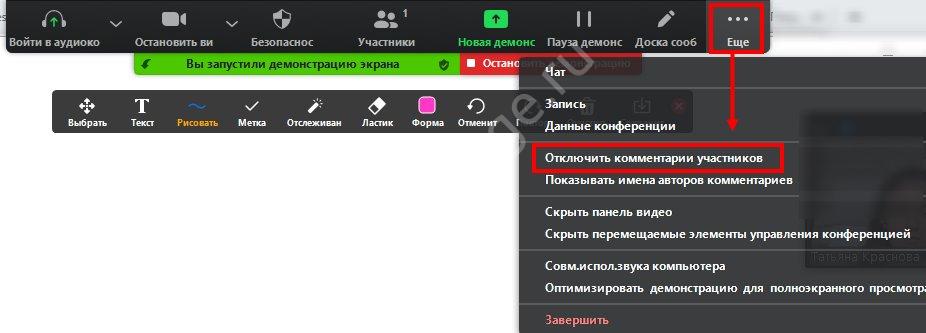
Надеемся, что этот материал был для вас полезен. Предлагаем ознакомиться с другими статьями о Zoom, размещенными на нашем сайте.
Как пользоваться демонстрацией экрана в Zoom для рисования
Чтобы начать рисование масштаба на демонстрационном экране, нажмите кнопку «Комментарий» (1) во время передачи. Откроется панель с инструментами для комментирования и рисования на демонстрации масштаба (2).

Вы можете:
- Печатный текст;
- Рисуйте различные фигуры, стрелки;
- Делайте примечания с помощью символов;
- В режиме трека выделите курсор мыши;
- Ластиком можно стереть то, что нам не нужно;
- Имеются кнопки отмены и повтора;
- Вы также можете просто очистить доску;
- Сохраните изображение платы.
Варианты комментариев могут быть использованы остальными членами совета.
Давайте рассмотрим, как рисовать на чужом демонстрационном зуме. Чтобы начать рисовать на чужой демонстрации масштаба, нажмите — «Настройки просмотра» (1). В появившемся меню нажмите «Комментарий». (2).
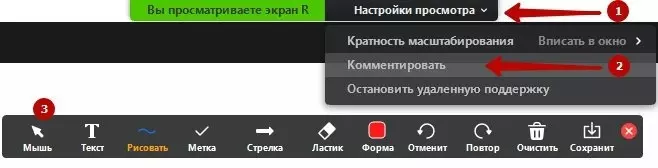
Откроется панель с инструментами для комментирования и рисования, аналогичная панели организатора конференции (3).
Если комментирование недоступно в конференции, это означает, что организатор отключил эту опцию в настройках конференции.
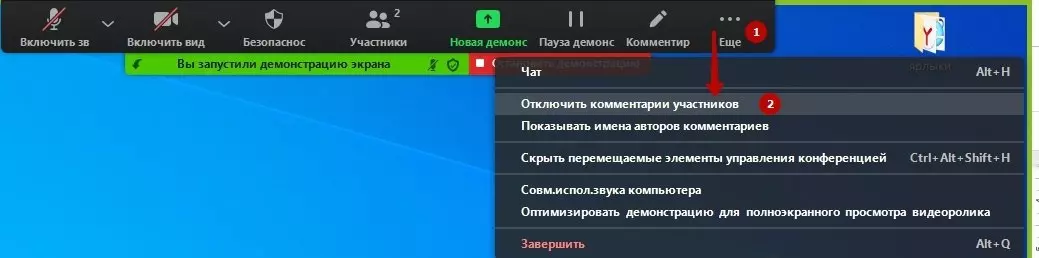
Чтобы отключить или включить рисование и комментирование в своей конференции, зайдите в личный кабинет официального сайта — zoom.us и откройте настройки.
Прокрутите настройки до пунктов — «Комментирование» и «Доска объявлений». Включите тумблер, как показано на рисунке — если вам нужно дать разрешение на рисование и комментарии.
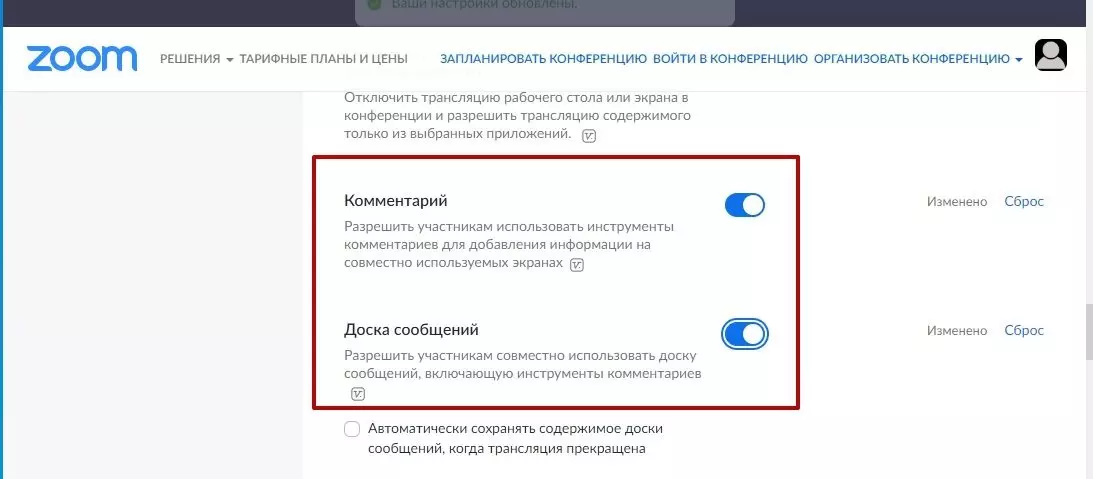
Отключить переключатель, если вы хотите отключить рисование и комментирование (по умолчанию включено).
Теперь вы знаете, как включить демонстрацию масштаба, как рисовать в демонстрации и как включить звук демонстрации масштаба.
Видео:Как включить демонстрацию экрана в zoom на компьютереСкачать

Вопросы и ответы
Вопрос: Что такое инструмент рисования в Zoom? О: Инструмент рисования в Zoom — это функция, которая позволяет участникам видеовызова комментировать и рисовать на общем экране.
Вопрос: Как я могу получить доступ к инструменту рисования в Zoom? О: Чтобы получить доступ к инструменту рисования в Zoom, вам необходимо сначала начать видеовызов или присоединиться к нему. Во время видеовызова найдите панель инструментов в нижней части экрана и щелкните значок с надписью «Поделиться экраном». Затем выберите параметр «Белый экран» или «Белая доска» и нажмите «Поделиться».
Вопрос: Как я могу использовать инструмент рисования в Zoom? О: После того как вы предоставили общий доступ к своему белому экрану или доске, вы увидите дополнительную панель инструментов в верхней части экрана. На этой панели инструментов имеется несколько параметров рисования, таких как карандаш, маркер, геометрические фигуры и текст. Просто выберите инструмент, который хотите использовать, щелкните и перетащите его по экрану, чтобы нарисовать.
Вопрос: Могу ли я изменить цвет или толщину обводки при использовании инструмента рисования в Zoom? О: Да, вы можете изменить цвет и толщину обводки при использовании инструмента рисования в Zoom. Чтобы изменить цвет, щелкните значок карандаша или маркера и выберите нужный цвет из цветовой палитры. Чтобы изменить толщину обводки, нажмите кнопку «Размер» и выберите нужную толщину.
Вопрос: Могу ли я отменить или стереть штрихи, сделанные с помощью инструмента рисования в Zoom? О: Да, вы можете отменить или стереть штрихи, сделанные с помощью инструмента рисования в Zoom. Чтобы отменить обводку, нажмите значок «Отменить» на верхней панели инструментов. Чтобы удалить трассу, выберите опцию «Удалить», щелкните и перетащите трассу, которую хотите удалить.
Вопрос: Могу ли я использовать инструмент рисования в Zoom на мобильных устройствах? О: Да, инструмент рисования в Zoom также доступен на мобильных устройствах. Чтобы получить к нему доступ, выполните те же действия, которые описаны выше в мобильном приложении Zoom
Однако обратите внимание, что функциональность и расположение панели инструментов могут различаться в зависимости от устройства и версии приложения
Шаг 4: сохранение и экспорт графического изображения
После того, как вы закончили рисовать свою картинку в программе Zoom, вам понадобится сохранить ее и экспортировать в нужном формате.
Чтобы сохранить ваше изображение, выполните следующие действия:
| 1. | Нажмите на кнопку «Файл» в верхнем меню программы Zoom. |
| 2. | Выберите пункт меню «Сохранить как». |
| 3. | Укажите имя файла и выберите место, куда вы хотите сохранить изображение. |
| 4. | Выберите нужный формат файла из выпадающего списка. |
| 5. | Нажмите на кнопку «Сохранить». |
После сохранения вашего изображения, вы можете экспортировать его в другие форматы, если это необходимо. Для этого выполните следующие действия:
| 1. | Откройте сохраненное изображение в программе Zoom. |
| 2. | Нажмите на кнопку «Файл» в верхнем меню программы Zoom. |
| 3. | Выберите пункт меню «Экспорт». |
| 4. | Выберите нужный формат экспорта из списка. |
| 5. | Укажите имя файла и выберите место, куда вы хотите экспортировать изображение. |
| 6. | Нажмите на кнопку «Экспорт». |
Теперь вы знаете, как сохранить и экспортировать свое графическое изображение в программе Zoom.
10 шагов для более креативных онлайн-встреч
Организация и проведение онлайн-встреч стало нормой в наше время. Однако, как часто мы задумываемся о том, как сделать эти встречи более креативными и интересными? Ниже приведены 10 простых шагов, которые помогут вам добавить немного креативности в ваши онлайн-встречи.
|
Шаг 1: Выберите подходящую тематику Выберите тематику, которая будет интересна участникам. Можете предложить обсуждать актуальные новости, делиться опытом или проводить творческие задания. |
Шаг 2: Создайте интерактивные элементы Добавьте в встречу интерактивные элементы, такие как опросы, викторины или голосования. Это поможет участникам вовлечься и активно взаимодействовать. |
|
Шаг 3: Используйте разнообразные виды контента Предлагайте разнообразные виды контента, такие как видео, изображения или аудио. Это разнообразит встречу и сделает ее более увлекательной. |
Шаг 4: Включите гостевых докладчиков Пригласите гостевых докладчиков, которые смогут поделиться своим опытом или экспертными знаниями. Это добавит новые перспективы и вдохновление. |
|
Шаг 5: Создайте красивую фоновую картинку Создайте красивую фоновую картинку, которая отразит тему встречи и создаст приятную атмосферу. Можете использовать графические редакторы или готовые шаблоны. |
Шаг 6: Используйте эффектные презентации Создайте эффектные презентации с использованием анимации, переходов и интерактивных элементов. Это сделает презентацию более привлекательной и запоминающейся. |
|
Шаг 7: Позвольте участникам выразить свою творческую сторону Предложите участникам выполнять задания, связанные с рисованием, созданием коллажей или другими формами искусства. Это позволит им выразить свою творческую сторону. |
Шаг 8: Сделайте перерывы для неформального общения Организуйте перерывы во время встречи, чтобы участники могли поболтать со своими коллегами и поделиться идеями. Это поможет создать более дружескую атмосферу. |
|
Шаг 9: Используйте виртуальные фонты и фильтры Экспериментируйте с виртуальными фонтами и фильтрами для изменения внешнего вида встречи. Это сделает ее более забавной и оригинальной. |
Шаг 10: Организуйте конкурсы и призы Предложите участникам участвовать в конкурсах и разыгрывайте небольшие призы. Это добавит элемент соревнования и заинтересует участников. |
Используйте эти 10 шагов для создания более креативных и интересных онлайн-встреч. Вы удивитесь, насколько небольшие изменения могут повлиять на атмосферу и взаимодействие участников!
How to Draw in a Zoom Meeting on iPhone
Some users prefer to attend Zoom meetings on their iPhones. Some of these folks may wonder if all functions available on a computer’s version of Zoom are also available on their iPhone. Although not all functions are available, drawing on iPhones is possible. Therefore, if you attend Zoom meetings on your iPhone and want to learn how to draw, follow the steps below:
- Attend the Zoom meeting by clicking on the link in your email or using the Zoom ID you’ve previously created.
- Then, tap on the “Share” icon at the bottom of the Zoom screen.
- Choose “Share Whiteboard.”
- You’ll see “Stylus” on the screen. Click on it.
- Choose the first tool. It’s a pencil that enables you to draw lines.
- Use a finger to draw on the whiteboard.
Note: If you want to close the whiteboard, look for the “X” in the upper left part of the screen. Doing so will take you back to the main menu.
Оптимизация использования инструмента рисования в Zoom
<h2> < /h2>
<p> Инструмент рисования в Zoom — это полезная функция, которая позволяет участникам сотрудничать и выражать визуальные идеи во время виртуальных собраний. С помощью некоторых умных методов и настроек вы сможете еще больше оптимизировать свой опыт и получить максимальную отдачу от этого инструмента. Вот несколько практических советов, которые помогут максимально эффективно использовать инструмент рисования в Zoom. </p>
< h3 > Для более удобной работы используйте сочетания клавиш: </h3 > <ul> <li> Нажмите и удерживайте клавишу «D» на клавиатуре, чтобы быстро активировать или деактивировать инструмент рисования в Zoom. </ли> <li> Используйте «Ctrl» + «Shift» для переключения между различными режимами рисования, такими как карандаш, маркер, фигуры и текст. </ли> < li > Нажмите «Ctrl» + «Z», чтобы отменить действие, и «Ctrl» + «Y», чтобы повторить его. </ли> < /ул >
< h3 > Воспользуйтесь расширенными возможностями рисования: </h3 > <ul> <li> Отрегулируйте толщину и цвет пера, чтобы выделить важную информацию или создать более четкие и читаемые диаграммы. </ли> <li> Используйте опцию «Удалить», чтобы быстро удалить ненужные штрихи или ошибки. </ли> <li> Поэкспериментируйте с заранее заданными формами и стрелками, чтобы подчеркнуть определенные моменты во время презентации. </ли> < /ул >
< h3 > Эффективное сотрудничество: </h3 > <p> Инструмент рисования в Zoom идеально подходит для командной работы и совместной работы. Вот несколько способов сделать это: </p > <ul> <li> Предложите участникам использовать инструмент рисования для добавления комментариев и предложений к презентациям. </ли> <li> Поделитесь своим экраном и позвольте другим участникам управлять инструментом рисования для более активного взаимодействия. </ли> <li> Используйте чат Zoom, чтобы обсудить и прояснить любые сомнения или вопросы, связанные с рисунками. </ли> < /ул >
Практика рисования в зуме
Время, проведенное в онлайн-классе, может оказаться ценным для развития навыков рисования у учеников. Материалы для рисования можно подготовить заранее и поделиться ими с учениками через функцию предоставления экрана Зума.
Одним из способов практиковать рисование в зуме является проведение онлайн-уроков, на которых ученики могут наблюдать, как вы рисуете, и попытаться повторить то, что они видят. Вам также можно давать им инструкции и советы в режиме реального времени, чтобы помочь им развиваться.
Другой способ — давать задания для самостоятельной работы. Вы можете показывать картинки или фотографии, которые они должны нарисовать, и рассказывать, что они должны улучшить в своей работе. После завершения задания, ученики могут предоставить вам свои работы для обратной связи и дополнительных рекомендаций.
Рисование в зуме также может быть использовано как способ оценки работы учеников. Вы можете попросить их нарисовать что-то во время урока и оценить их работы на основе определенных критериев, таких как использование цвета, пропорции, композиция и детали.
Практика рисования в зуме может помочь ученикам развивать свои навыки и уверенность в своих способностях. Это также может стимулировать их креативное мышление и помочь им стать более наблюдательными и внимательными к деталям
Важно создать поддерживающую и вдохновляющую атмосферу, где ученики будут чувствовать себя комфортно и поощряемы к развитию своих навыков
Запомните:
- Разработайте план урока, чтобы структурировать время рисования в зуме.
- Предложите ученикам задания для самостоятельной работы во время онлайн-урока.
- Дайте ученикам возможность предоставить свои работы для обратной связи и рекомендаций.
- Используйте рисование в зуме для оценки навыков учеников.
- Создайте поддерживающую и вдохновляющую атмосферу для учеников.
Практика рисования в зуме может стать полезным инструментом для развития навыков рисования у учеников. Используйте онлайн-уроки, задания для самостоятельной работы, оценку работ и поддерживающую атмосферу для максимальной эффективности.