Как подключить микрофон в zoom на Windows 10
В Windows 10 камера и микрофон при первом подключении к компьютеру не работают. Из соображений безопасности и конфиденциальности доступ к ним отключен по умолчанию. Поэтому, в программе zoom нет звука. Чтобы разрешить использование микрофона и камеры, откройте “Пуск”. В строке поиска впишите “Микрофон”.
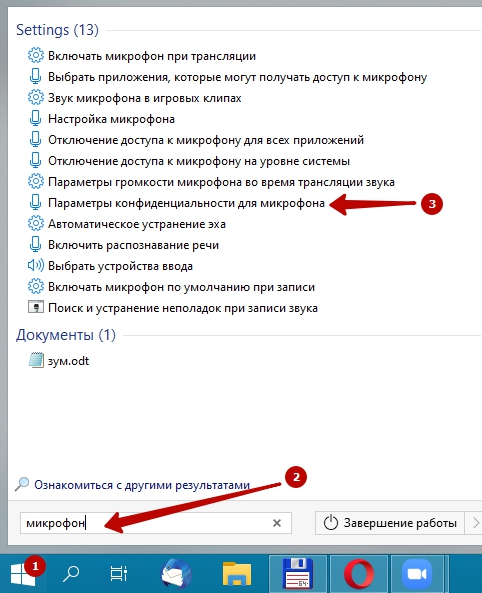
Кликните по найденной записи – “Параметры конфиденциальности для микрофона”. Включите разрешить приложениям доступ к микрофону.

Ниже, в списке программ которым разрешен доступ к микрофону, должен быть зум.
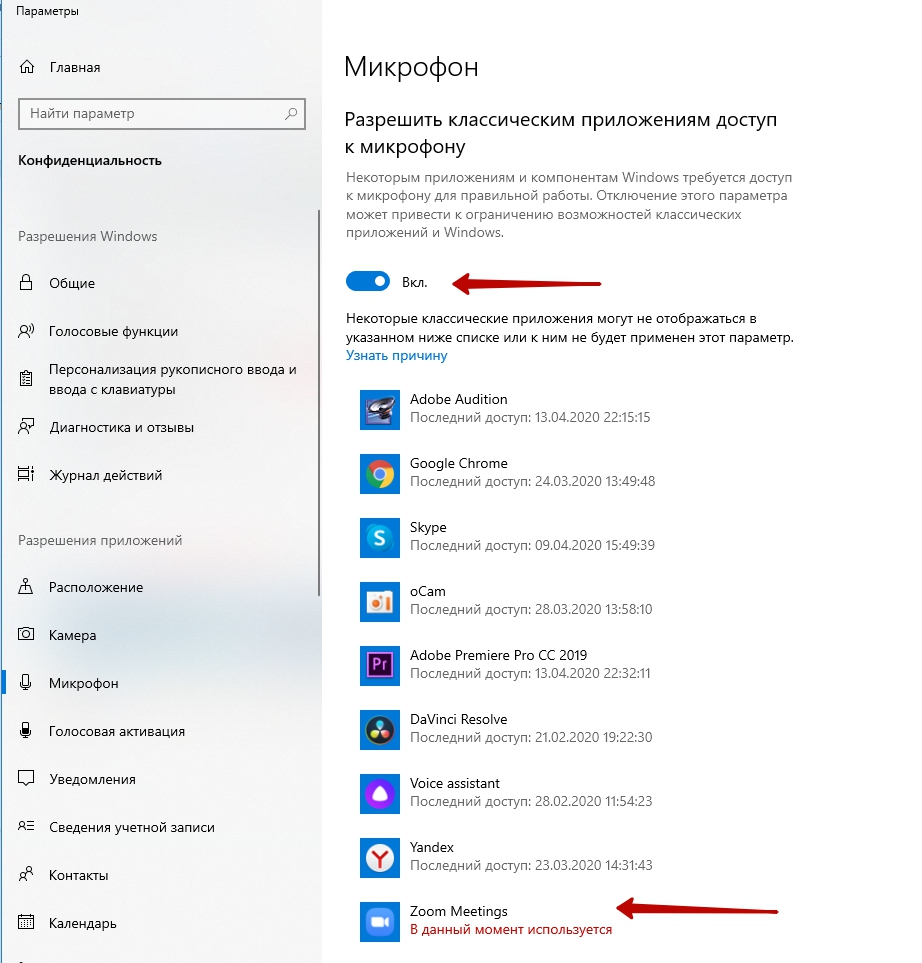
Проделайте тоже с камерой. Перезапустите зум и проверьте результат.
Почему в Зуме нет звука в телефоне?
При входе в видеоконференцию вы можете видеть следующее сообщение:
Нужно нажать на кнопку «Разрешить» (17). При входе в конференцию нажать на иконку наушников (18), чтобы подтвердить согласие на использование звука:
Также должно появиться сообщение-запрос разрешения на использование микрофона. Если данного сообщения нет, то нужно открыть настройки телефона. В них выбрать раздел «Приложения» (19):
Далее перейти в пункт «Разрешения» (20):
После этого открыть пункт «Разрешения приложений» (21):
В списке приложений отыскать «Микрофон» (22):
И для программы Zoom включить разрешение (23):
После этого проблем со звуком увас не возникнет.
Как выключить микрофон или видео в Zoom трансляции
Инструкции
На чтение 5 мин. Просмотров 57.8k. Опубликовано 08.05.2020
Чтобы участникам видеочата не передавались лишние звуки, нужно выключить микрофон в Zoom. Сделать это легко – с помощью специальных кнопок. Они находятся на экране конференции – на нижней панели.
- Как отключить звук и видео в конференции Zoom на компьютере
- В клиенте Zoom для Windows
- В настройках Виндовс
- Как выключить звук и видео в Zoom на телефоне
Как отключить звук и видео в конференции Zoom на компьютере
Для ПК есть несколько способов: иконки на экране конференции, параметры звука на компьютере и «Диспетчер устройств» в Windows. В последнем случае устройства для вывода картинки и звука отключаются на компьютере полностью.
В клиенте Zoom для Windows
Чтобы отключить звук и видео в Zoom, нужно:
- Навести курсор на нижнюю часть экрана конференции. Нажать на первые две кнопки «Выключить звук» и «Остановить видео». Значки микрофона и камеры будут перечеркнуты. Это будет означать, что устройства уже неактивны.
- Если нужно, чтобы звук не включался при запуске каждой конференции, кликнуть по стрелке на кнопке «Выключить звук» и выбрать «Настройки звука».
- Поставить галочку рядом с пунктом «Отключить звук моего микрофона при подключении к конференции». То же самое можно сделать с видео в одноименном разделе выше.
- При желании активировать функцию с «Пробелом». Микрофон будет работать при зажатой клавише.
- Чтобы отключить микрофон конкретного участника видеочата, нужно перейти в раздел «Участники», навести стрелку на человека в списке, и кликнуть по «Выключить звук».
- Чтобы выключить видео в Zoom у одного слушателя, то есть деактивировать его веб-камеру, нужно навести на него стрелку, нажать на «Подробнее» и выбрать «Остановить видео».
Отключить видео у всех участников можно перед запуском конференции. Для этого нужно ее настроить:
Также можно запретить слушателям демонстрировать свой экран . Для этого:
- Нажать на стрелку вверх на кнопке «Демонстрация экрана». Выбрать «Расширенные параметры совместного использования».
- В новом окошке поставить значение «Только организатор» в параметре «Кто может осуществлять демонстрацию».
После этого закрыть дополнительное окно – изменения сразу сохранятся.
В настройках Виндовс
Как выключить микрофон на стационарном компьютере и на ноутбуке:
- Кликнуть правой кнопкой мышки по значку динамиков в правом нижнем углу экрана. В меню выбрать «Открыть параметры звука».
- Во вкладке «Запись» кликнуть по микрофону правой кнопкой и выбрать опцию «Отключить».
- При необходимости сделать то же самое с динамиками в разделе «Воспроизведение».
Чтобы отключить видео в Zoom, нужно:
- Кликнуть по ярлыку «Этот/Мой компьютер» на рабочем столе и выбрать «Управление».
- Перейти в раздел «Диспетчер устройств» в новом окне.
- Найти и раскрыть пункт «Камеры». Щелкнуть по устройству правой кнопкой мышки – выбрать «Отключить».
- Подтвердить действие.
Как выключить звук и видео в Zoom на телефоне
Чтобы отключить микрофон в Zoom, нужно:
- Тапнуть по дисплею – внизу появится панель. С помощью первых двух значков выключить свой микрофон и камеру. Как удостовериться, что устройство неактивно: кнопка будет красной и перечеркнутой.
- Чтобы выключить устройства слушателей, перейти в раздел «Участники». Можно сразу тапнуть по кнопке внизу «Выключить звук для всех». Либо выбрать определенных людей в списке и с помощью тех же иконок деактивировать устройства участников.
Выключить микрофон можно как в конференции Zoom, так и в настройках компьютера – в «Диспетчере устройств» и в параметрах динамиков. То же самое касается камеры. В Зоом организатор конференции имеет право отключать звук и видео для всех или для некоторых участников. В настройках платформы можно также запретить самовольное включение микрофона слушателями.
Как отключить микрофон с помощью кнопки «Выйти из аудио»
Во время конференции в Zoom вы можете отключить свой микрофон с помощью кнопки «Выйти из аудио». Это позволит вам временно выключить звук своего микрофона, чтобы не создавать помехи или предотвратить случайное излучение звука на конференции.
Чтобы отключить микрофон во время конференции:
- Откройте приложение Zoom и присоединитесь к конференции.
- Внизу экрана вы увидите панель инструментов.
- На панели инструментов найдите кнопку «Выйти из аудио». Она обычно представлена значком микрофона с крестиком.
- Нажмите на кнопку «Выйти из аудио».
В результате выключится звук вашего микрофона. На кнопке «Выйти из аудио» может появиться красный крестик, указывающий на то, что микрофон отключен.
Если вы захотите снова включить микрофон, просто нажмите на кнопку «Выйти из аудио» еще раз.
Отключение микрофона с помощью кнопки «Выйти из аудио» является простым и удобным способом контролировать звук во время конференции в Zoom. Это особенно полезно, когда вам нужно временно выключить микрофон для предотвращения посторонних шумов или чтобы временно переключиться на прослушивание без активного участия в разговоре.
Нажмите на иконку «Выйти из аудио» на панели инструментов
Если вам нужно отключить микрофон во время конференции в Zoom, вы можете использовать функцию «Выйти из аудио». Это позволит вам временно отключить свой микрофон, чтобы не раздражать других участников конференции лишним шумом или чтобы оставаться невидимым на звуке во время важных обсуждений.
Чтобы найти иконку «Выйти из аудио» на панели инструментов Zoom, следуйте этим шагам:
- Откройте приложение Zoom и присоединитесь к конференции.
- Внизу экрана находится панель инструментов Zoom. Найдите иконку микрофона, которая выглядит как маленький микрофон или может быть перечеркнутая иконка микрофона.
- Нажмите на иконку микрофона, чтобы временно выйти из аудио и отключить свой микрофон.
Когда ваш микрофон будет отключен, иконка микрофона может измениться, чтобы показать, что микрофон сейчас выключен. Вы также можете увидеть индикатор того, что ваш микрофон отключен на панели инструментов Zoom.
Чтобы снова включить микрофон и вернуться в аудио, просто нажмите на иконку микрофона еще раз.
Теперь, когда вы знаете, где находится иконка «Выйти из аудио» на панели инструментов Zoom, вы можете быстро и легко отключить микрофон и вернуться к звуку во время конференций.
Убедитесь, что микрофон выключен (иконка будет перечеркнута)
Во время конференции по Zoom вы можете отключить свой микрофон, чтобы устранить нежелательные шумы или предотвратить случайное включение звука. Вот как это сделать:
- Запустите приложение Zoom и присоединитесь к конференции.
- На нижней панели инструментов найдите иконку микрофона.
- Если микрофон включен, нажмите на иконку, чтобы его отключить. Когда микрофон выключен, иконка будет перечеркнута или будет изменена его цвет или отсутствие.
- Убедитесь, что иконка микрофона отображает его выключенным состоянием перед продолжением конференции.
Если вы хотите использовать микрофон снова, нажмите на иконку еще раз, чтобы включить его. Помните, что ваш микрофон может быть выключен только во время конференции, и вы все равно сможете использовать его в других приложениях или во время других звонков.
При необходимости, щелкните на иконку, чтобы включить микрофон обратно
Во время конференции в приложении Zoom вы можете отключить микрофон, чтобы оставаться только слушателем и не мешать другим участникам. Существует несколько способов, как это сделать.
- Управление микрофоном через главное окно конференции:
- На главном окне конференции найдите панель управления внизу экрана.
- В нижней левой части панели управления вы увидите иконку микрофона.
- Щелкните по иконке микрофона, чтобы отключить его. Иконка изменится, указывая на то, что микрофон отключен.
Управление микрофоном через меню приложения:
- Нажмите на иконку «Разрешить доступ к голосу» в правом верхнем углу окна Zoom.
- В раскрывающемся меню выберите «Отключить микрофон».
- Иконка микрофона в меню приложения также изменится, указывая на то, что микрофон отключен.
Если вам понадобилось снова включить микрофон, щелкните на иконку микрофона снова, чтобы вернуться в режим активного участия.
Как отключить микрофон при использовании телефона?
Если вы используете телефон для участия в зум-конференции, вы можете легко отключить микрофон, следуя нескольким простым шагам.
Настройки зум-аккаунта
Первый способ отключить микрофон на телефоне — это настроить его в настройках зум-аккаунта. Для этого следуйте инструкциям:
- Откройте приложение Zoom на своем телефоне и войдите в свой аккаунт.
- Коснитесь значка своего профиля в правом верхнем углу и выберите «Настройки».
- Выберите «Аудио» и переключите кнопку «Микрофон» в положение «Выкл».
Настройки приватности
Второй способ отключить микрофон на телефоне — это через настройки приватности. Для этого сделайте следующее:
- Перейдите в настройки телефона и найдите «Приватность».
- Выберите «Микрофон» и отключите доступ к функции для приложения Zoom.
Следуя этим простым шагам, вы сможете легко отключить микрофон на телефоне и наслаждаться зум-конференцией.
Как включить звук в Зум на ПК и телефоне
Большинство трудностей в работе программы связано с незнанием основных правил работы с аудио устройствами. Ниже рассмотрим принципы включения звукового сопровождения на компьютере и смартфоне.
Как включить на ПК
Для начала рассмотрим, как включить и настроить звук в Zoom на компьютере до и во время конференции. Если вы зарегистрированный пользователь, сделайте следующие шаги:
- Кликните на иконку программы.
- Авторизуйтесь под своим логином и паролем.
- В появившемся коне с четырьмя иконками и временем жмите на шестеренку справа верху.
- Перейдите в интересующую категорию.
- Выставьте динамик и проверьте его, выберите подходящую громкость.
Выберите микрофон из перечня, проверьте его и установите громкость. По желанию можно выставить автоматическое регулирование уровня.
При переходе в раздел Расширенные можно выставить подавление эха, прерывистого или постоянного фонового шума.
Если вы не прошли регистрацию, подключить звук на компьютере в Zoom можно непосредственно в веб-конференции. Для этого пройдите такие шаги:
- Войдите в программу и перейдите в видеоконференцию.
- Поставьте отметку в поле Автоматически входит в аудиоконференцию…
- Жмите на кнопку Войти с использованием звука компьютера.
Теперь обратите внимание на состояние значка слева внизу (символ микрофона). Если он перечеркнут, жмите на иконку, чтобы включить аудио в Zoom. Аналогичные настройки может сделать и зарегистрированный пользователь после входа в конференцию
Аналогичные настройки может сделать и зарегистрированный пользователь после входа в конференцию.
Как включить на мобильном устройстве
Не менее важный вопрос — как включить в Зум звук на телефоне. Сразу отметим, что при установке приложения необходимо дать все необходимые разрешения — к микрофону, динамику и другим устройствам.
Для нормальной работы в конференции пройдите следующие этапы:
- При подключении к видеоконференции дайте доступ к системе и жмите Понятно.
- Разрешите записывать аудио и видео (по желанию).
- После подсоединения к трансляции жмите на строчку Вызов с использованием звука устройства Zoom.
- Кликните на значок с перечеркнутым микрофоном слева внизу, чтобы включить аудио.
Если указанные выше действия не позволили включить опцию, это означает отсутствие разрешений на применение микрофона в Zoom. В таком случае необходимо зайти снова в конференцию и дать разрешения системе.
Выше мы рассмотрели, как включить звук в Zoom конференции после входа в трансляцию. Но лучше заранее сделать проверку работы оборудования. Для этого используйте встроенные возможности:
После выполнения этих действий создайте свою или войдите в существующую видеоконференцию Zoom. Проблем быть не должно.
Если нет звука в Zoom на телефоне
Если нет звука в Zoom на телефоне, возможно, дело в низкой громкости, которая сейчас установлена в устройстве. Либо микрофон в конференции просто отключен.
Настройка звука в мобильном Zoom
Если нет звука на Андроид, сделать следующее:
- Тапнуть по экрану трансляции – внизу появится панель. Если микрофон красный и перечеркнутый, значит, он выключен. Нужно кликнуть по нему один раз – звук сразу появится.
- Если вместо микрофона стоит кнопка «Подключить», щелкнуть по ней.
- Затем нажать на белое меню «Вызов с использованием звука устройства», чтобы разрешить Зоом использовать аудиоустройство телефона.
Zoom запрещено использовать аудиоустройство смартфона
Как предоставить Zoom право использовать микрофон телефона:
- Открыть «Настройки». Перейти в раздел «Приложения».
- Зайти в раздел Zoom.
- Тапнуть по «Разрешения». Включить параметр «Микрофон» (тумблер должен стать зеленым).
Если нет звука в конференции Zoom, сначала нужно убедиться, что в трансляции включен микрофон. Также необходимо зайти в настройки звука и посмотреть, какая там установлена громкость. Если Зоом не распознает аудиоустройство, открыть параметры звука в Windows и убедиться, что микрофон или динамики включены. Также проблема может быть в драйверах звуковой карты – их нужно обновить.
Практические советы
Совет №1
Если настройка микрофона не привела к положительному результату, проверьте, включается ли он в других программах. Если звук отсутствует только в Зум, попробуйте его переустановить.
Переустановка Зум рекомендована и для мобильных устройств.
Совет №2
Если в Zoom нет звука и при выполнении настройки выявлено, что в списке отсутствует какой-либо микрофон, это объясняется следующим:
- Микрофон подключен к устройству после запуска приложения. Закройте программу и повторно ее включите. Иногда может понадобиться полная перезагрузка компьютера.
- Микрофон неисправен. Используйте гарнитуру вместо нерабочего оборудования.
- Отсутствуют необходимые драйвера. Обновите ПО на своем компьютере.
Как отключить микрофон в Zoom на ПК
Если вам нужно отключить микрофон в Zoom на ПК, следуйте этим инструкциям:
- Запустите приложение Zoom на вашем компьютере.
- Войдите в свою учетную запись или создайте новую, если у вас еще нет аккаунта Zoom.
- После входа в приложение Zoom выберите вкладку «Настройки» в правом верхнем углу окна.
- На открывшейся странице выберите вкладку «Аудио».
- В секции «Микрофон» нажмите на кнопку «Тест микрофона», чтобы убедиться, что ваш микрофон работает и настроен правильно.
- Чтобы временно отключить микрофон во время звонка в Zoom, просто нажмите на кнопку «Отключить звук» на панели инструментов внизу экрана.
- Если вы хотите полностью отключить микрофон в настройках Zoom, выберите «Устройство» и затем выберите «Не подключено» в списке доступных устройств.
Теперь ваш микрофон будет отключен в Zoom на ПК. Вы можете повторить эти шаги, чтобы включить микрофон обратно в любое время, если это будет необходимо.
Как воспроизводить музыку Spotify на встрече Zoom
Хотите ли вы послушать фоновую музыку во время вечерней игры в Zoom или просто показать другу ваш новый плейлист Spotify, вы можете воспроизводить музыку прямо из настольного приложения Spotify через Zoom вызов.
Spotify — одно из наиболее широко используемых приложений для потоковой передачи музыки с некоторыми действительно хорошо подобранными плейлистами. Так почему бы вам не транслировать свой плейлист Spotify во время вызова Zoom? Следуйте этому простому руководству, чтобы воспроизводить музыку с помощью приложения Spotify во время вызова Zoom.
Шаг 1: Запустите приложение Spotify и оставьте его свернутым. Запустить Настольное приложение Zoom и начать встречу.
Шаг 2: Наведите указатель мыши на канал видео и нажмите кнопку «Поделиться экраном» в нижней части приложения.
Шаг 3: Здесь вы можете выбрать, чем вы хотите поделиться. Если вы хотите поделиться своей музыкой Spotify вместе с обложкой, выберите окно приложения Spotify. Внизу экрана установите флажок «Поделиться звуком компьютера» и нажмите «Поделиться». Переключитесь на приложение Spotify и запустите свой плейлист. Теперь все участники звонка смогут видеть и слышать ваш плейлист Spotify.
Если вы хотите поделиться своей музыкой Spotify без демонстрации экрана, выберите вкладку «Дополнительно», затем нажмите кнопку «Только музыка или звук компьютера».
К сожалению, мобильный и веб-клиент Zoom не позволяет вам делиться звуком вашего устройства во время встречи. Эта функция доступна только в настольном приложении Zoom.
Обновление десктопной версии Zoom
Устанавливать свежую версию рекомендуется для устранения ошибок в работе, а также повышения уровня конфиденциальности, получения новых возможностей. Чтобы запустить обновление Zoom на ПК, потребуется проделать следующие операции:
Иногда произвести автоматическое обновление не представляется возможным, это может быть вызвано сбоем, как в самой программе, так и операционной системе. Для таких случаев предусмотрен вариант обновления вручную. Потребуется проделать следующие шаги:
Здесь имеется возможность с равнить версию установленного клиента с имеющейся на официальном сайте. Если доступен свежий вариант, можно обновить Zoom на компьютере, загрузив инсталляционный пакет. Для этого потребуется проделать следующие шаги:
Как отключить микрофон в Zoom на компьютере и телефоне?
Во время видеозвонков в Zoom можно временно отключать микрофон, когда не говорите, а только слушаете своих собеседников. Либо можете приглушить звуковой фон, создаваемый вокруг вас, переключением на функцию push to talk.

Отключение микрофона в Zoom
В последние месяцы Zoom бьет рекорды популярности, будучи одним из лучших инструментов для создания видеоконференций во время пандемии. Нынешняя ситуация поставила многих людей перед необходимостью общаться с друзьями, сотрудниками, студентами или преподавателями.
Однако не всегда есть условия, чтобы безупречно настроить трансляцию голоса. Возможно, кто-то из семьи или четвероногие питомцы дадут о себе знать. В этом случае полезно узнать, как отключить микрофон в Zoom, чтобы не заглушать передачу нежелательным фоном из нашей квартиры.
На компьютере
Отключить звук микрофона в программе Zoom очень просто. Кликните на кнопку Mute, расположенную в левом нижнем углу. Голос будет приглушен, и никакие звуки из вашего окружения не будут транслироваться. В качестве альтернативы, то же самое можно сделать нажатием комбинации Alt + A.
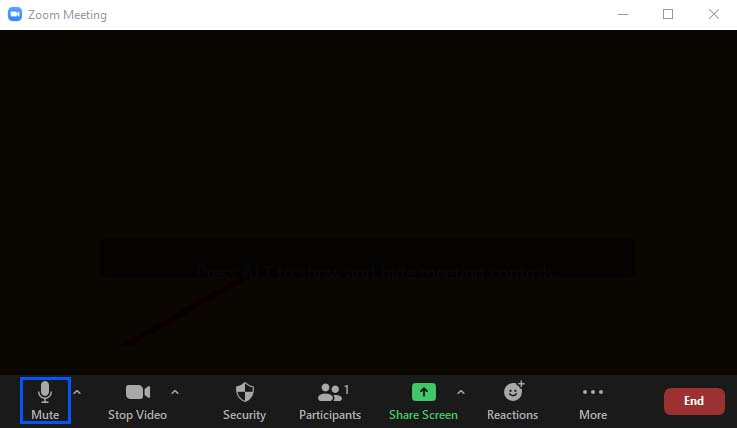
Если в ходе конференции кто-то из участников обращается к вам, сможете быстро включить звук нажатием на кнопку Unmute или комбинацией Alt + A.
Стоит отметить, что возобновить трансляцию можно с помощью функции push to talk, то есть «нажмите, чтобы говорить». Для этого выключите передачу голоса нажатием на Mute или клавишами ALT+A. Если нужно продолжить общение, нажмите и удерживайте пробел на клавиатуре. При этом увидите сообщение «Temporarily unmated», которое означает, что в это время ваш голос транслируется.
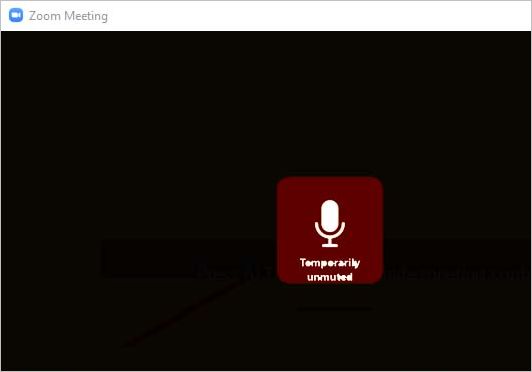
Когда отпустите пробел, звук будет отключен. Таким образом, можно постоянно отключить микрофон, а когда хотите что-то сказать, нажимайте на пробел.
В смартфоне
На телефоне также можно отключить микрофон при необходимости. Все, что нужно сделать, это нажать значок Mute на экране разговора, который находится в нижнем левом углу экрана.
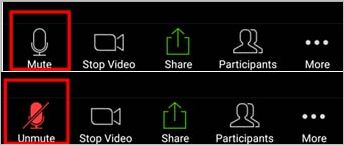
Если хотите выключить приглушение звука, кликните на значок Unmute. Эта операция является молниеносной и не требует подтверждения.
Подтверждение отключения микрофона в Зуме
После выполнения всех предыдущих шагов вы должны увидеть значок микрофона со значком «Запрещено» на главном экране Зума или во время видеозвонка.
Это подтверждает, что ваш микрофон успешно отключен и другие участники видеозвонка не могут слышать вас.
Чтобы проверить, действительно ли ваш микрофон отключен, вы можете попробовать говорить во время видеозвонка и убедиться, что индикатор звука (зеленый полосатый график) не движется.
Если индикатор звука движется или другие участники видеозвонка могут слышать вас, пожалуйста, повторите шаги по отключению микрофона в Зуме, чтобы устранить проблему.
Шестой шаг: возможные проблемы и их решения
При отключении звука на микрофоне в Zoom могут возникнуть некоторые проблемы. В этом разделе мы рассмотрим возможные проблемы и предлагаемые решения для каждой из них.
|
Проблема: |
Устройство не распознается в Zoom. |
|
Решение: |
Проверьте, подключено ли ваше устройство к компьютеру и правильно ли оно настроено. Попробуйте перезагрузить компьютер и проверить его работу в других приложениях. Если проблема не решена, обратитесь к поддержке Zoom или производителю устройства. |
|
Проблема: |
Звук с микрофона все равно слышен во время звонка. |
|
Решение: |
Убедитесь, что вы правильно отключили звук на микрофоне в настройках Zoom. Проверьте также настройки звука на компьютере и устройстве микрофона. Если проблема продолжается, возможно, у вас есть второй микрофон, который все еще используется при звонке. Отключите или отключите другие микрофоны, чтобы полностью исключить их влияние. |
|
Проблема: |
Звук с микрофона идет с задержкой или имеет плохое качество. |
|
Решение: |
Убедитесь, что у вас хорошее интернет-соединение. Проверьте скорость загрузки и задержку с помощью специальных сервисов. Попробуйте использовать другой микрофон или настроить его настройки качества звука. Если проблема не решена, возможно, это обусловлено проблемами сети или платформы Zoom. Попробуйте повторить попытку позже или обратитесь к поддержке Zoom. |
Что такое тестирование аудио в Zoom
Чтобы проверить, как работают ваши аудио устройства, не нужно идти в панель управления. Настроить все можно в зуме.
- открыть настройки;
- перейти в «sound»;
- откроются свойства динамика, микрофона. Здесь устанавливается чувствительность, проверяется работоспособность, можно прибавить громкость.
Зум при первом подключении автоматически проверяет работу динамиков, а также то, насколько вас хорошо слышно другим участникам:
- сначала для тестирования колонок проигрывается мелодия. Если ничего и никого не слышно, нажать «no»;
- test позволяет воспроизвести, как тебя слышат другие. Скажите старт, если все работает нормально, вы услышите повторение своего голоса.
Изменение языка в приложении для ПК
Для целей этой статьи TechJunkie протестировал шаги на macOS, но аналогичные шаги применимы к Windows и другим операционным системам. Поэтому вам не придется менять язык, используя это руководство.
Шаг 1
Перейдите к значку приложения Zoom на вашем компьютере и щелкните правой кнопкой мыши приложение, чтобы открыть всплывающее окно.
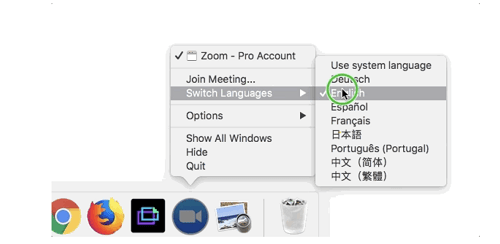
Теперь наведите курсор на «Переключить языки» и выберите один из списка, который появляется рядом с всплывающим окном.
Шаг 2
Когда вы нажимаете на язык, который хотите использовать, вы получаете другое всплывающее окно, чтобы подтвердить свой выбор. Выберите «Переключиться на + (название языка)», и приложение перезапустится, чтобы обновить настройки с указанным языком.
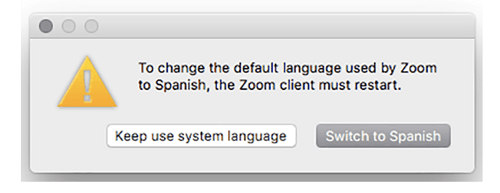
Примечание. В настоящее время Zoom поддерживает следующие языки:
- английский
- Японский
- испанский язык
- Французский
- Китайский (традиционный и упрощенный)
- корейский язык
- португальский
- русский
- Немецкий
Как включить микрофон на телефоне и компьютере
Мы уже разобрались с тем, чтобы что-либо сказать во время встречи и чтобы вас при этом услышали, надо снять галочку с отключения микрофона, либо его включить.
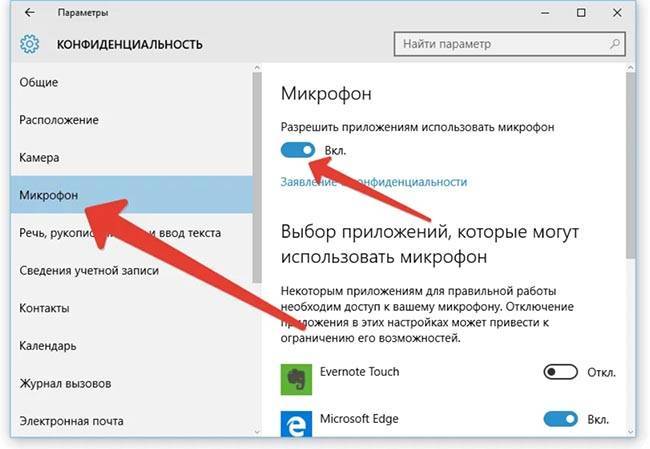
Дополнительно можно использовать такие способы:
Настройка и включение микрофона
Для подключения звукопередающего оборудование производятся обратные действия.
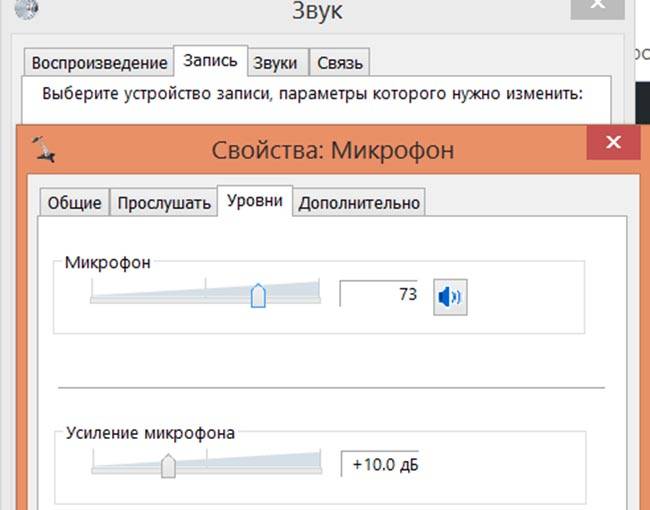
Использоваться могут встроенные и внешние модели.
Почему меня не слышат
Впрочем, даже после регулировки параметров в zoom и запуска программы вас иногда не слышат.
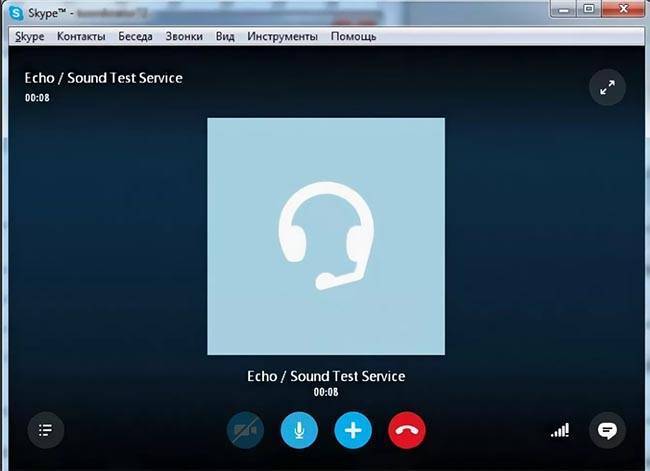
В этом случае предлагаем протестировать другие приложения — skype, viber. Если есть неполадки, можно поменять оборудование, обновить ОС.
Если в других утилитах все в порядке, нужно:
- перегрузить рабочее устройство;
- переустановить zoom;
- переустановить или обновить драйвера.
Часто при использовании зум вас не слышат.
Но существуют и другие проблемы:
Решение проблемы — не удалось определить микрофон
Часто при подключении zoom выдает сообщение, что оборудование не определяется. Прежде чем паниковать, запустите проверку (нажать start).

Если устройство не удалось найти, необходимо обнаружить причину:
Обновление десктопной версии Zoom
Устанавливать свежую версию рекомендуется для устранения ошибок в работе, а также повышения уровня конфиденциальности, получения новых возможностей. Чтобы запустить обновление Zoom на ПК, потребуется проделать следующие операции:
Иногда произвести автоматическое обновление не представляется возможным, это может быть вызвано сбоем, как в самой программе, так и операционной системе. Для таких случаев предусмотрен вариант обновления вручную. Потребуется проделать следующие шаги:
Здесь имеется возможность с равнить версию установленного клиента с имеющейся на официальном сайте. Если доступен свежий вариант, можно обновить Zoom на компьютере, загрузив инсталляционный пакет. Для этого потребуется проделать следующие шаги:
Итоги
В этой статье мы рассмотрели, как отключить микрофон в Zoom. Отключение микрофона может быть полезным, если вам нужно временно прекратить передачу звука или если вы хотите исключить фоновый шум.
Существует несколько способов отключить микрофон в Zoom. Вы можете нажать на иконку микрофона в нижней панели управления и выбрать «Выключить микрофон». Вы также можете использовать комбинацию клавиш, нажав на клавишу «Alt» или «Cmd» на клавиатуре и одновременно нажав на клавишу «А». Это отключит и включит микрофон в Zoom.
Кроме того, вы можете настроить Zoom таким образом, чтобы микрофон автоматически отключался при входе в конференцию. Для этого вам нужно перейти в настройки Zoom, выбрать «Аудио» и установить флажок возле «Отключать микрофон при входе в конференцию». Это удобно, если вы часто забываете отключить микрофон перед входом в комнату.
Теперь вы знаете, как отключить микрофон в Zoom. Эта функция может быть полезной во многих ситуациях, поэтому не стесняйтесь использовать ее при необходимости.




























