Раздел 1: Начало работы
Шаг 1: Запустите программу AutoCAD и создайте новый чертеж. Выберите масштаб, который наилучшим образом подходит для вашего проекта вентиляции.
Шаг 2: Определите плоскость, на которой вы будете создавать аксонометрические проекции для вентиляции. Вы можете использовать любую плоскость, которая наиболее удобна для вашей работы.
Шаг 3: Включите режим аксонометрии, выбрав соответствующую опцию в меню «Вид». Это позволит вам создавать и редактировать объекты в трехмерном пространстве.
Шаг 4: Начните создание объектов вентиляции, используя инструменты, доступные в AutoCAD. Вы можете использовать простые геометрические фигуры, такие как прямоугольники и окружности, а также сложные полилинии для создания вентиляционных труб и воздуховодов.
Шаг 5: Добавьте вентиляционные элементы, такие как воздуховоды, отводы и вентиляторы, в ваш проект. Убедитесь, что они правильно соединены и расположены в соответствии с требованиями вашего проекта.
Шаг 6: Отобразите аксонометрическую проекцию вашего проекта, чтобы увидеть его в трех измерениях и убедиться, что все объекты вентиляции расположены и соединены правильно.
Шаг 7: Проверьте и отредактируйте ваш проект вентиляции при необходимости. Используйте инструменты AutoCAD для изменения размеров, формы и расположения объектов вентиляции.
Шаг 8: Сохраните ваш проект вентиляции для дальнейшей работы или печати. Убедитесь, что вы сохраняете его в формате, совместимом с вашими требованиями и используемым программным обеспечением.
Следуя этим шагам, вы можете создать аксонометрию в AutoCAD для проекта вентиляции. Помните, что раздел 1 был посвящен началу работы с программой AutoCAD.
Добавление дополнительных элементов к аксонометрическому чертежу
При создании аксонометрического чертежа в AutoCAD вы можете добавлять дополнительные элементы, чтобы сделать чертеж более информативным и понятным для других пользователей. В этом разделе мы рассмотрим несколько способов добавления дополнительных элементов к аксонометрическому чертежу.
1. Добавление текста
Вы можете добавлять текстовые блоки к аксонометрическому чертежу, чтобы указать размеры, названия деталей или какую-либо другую информацию. Для этого используйте инструмент «Текст» на панели инструментов или команду «Текст» в меню «Вставка». Выберите место на чертеже, где вы хотите разместить текст, и введите нужный текст.
Пример кода:
Текст «Размер: 100мм»
2. Добавление размерных линий
Для указания размеров и пропорций деталей можно добавлять размерные линии к аксонометрическому чертежу. Для этого используйте инструмент «Размер» на панели инструментов или команду «Размер» в меню «Разметка». Выберите объекты, которые вы хотите измерить, и выберите точки для размещения размерных линий.
Пример кода:
Размер от точки A до точки B: 100мм
3. Добавление графических элементов
Вы можете добавлять графические элементы, такие как стрелки, круги или линии, к аксонометрическому чертежу для выделения особенностей или указания направления. Для этого используйте соответствующие инструменты на панели инструментов или команды в меню «Редактирование» или «Вставка». Выберите нужный инструмент и нарисуйте элемент на чертеже.
Пример кода:
Стрелка указывает направление движения материала
4. Добавление таблицы
Если в аксонометрическом чертеже содержится большое количество информации или данные, можно добавить таблицу, чтобы упорядочить и представить эту информацию. Для этого используйте инструмент «Таблица» на панели инструментов или команду «Таблица» в меню «Вставка». Выберите количество строк и столбцов для таблицы и введите данные.
Пример кода:
Таблица размеров деталей:
———————————
| Деталь | Размер |
———————————
| Деталь 1 | 100мм |
———————————
| Деталь 2 | 200мм |
———————————
Добавление этих дополнительных элементов поможет сделать аксонометрический чертеж более понятным и информативным для других пользователей.
Техники работы с align den в AutoCAD
|
Одной из основных техник использования align den является выравнивание объектов по определенной оси. Для этого необходимо выбрать объект, который будет служить выравнивающей осью, а затем выбрать объекты, которые необходимо выровнять. После выбора всех объектов используется команда align den, и выбранные объекты будут выровнены по заданной оси. |
|
Кроме того, align den может использоваться для выравнивания объектов относительно друг друга. Для этого необходимо выбрать несколько объектов и задать точку выравнивания. После запуска команды align den выбранные объекты будут выровнены относительно указанной точки. Эта техника может быть полезна при создании симметричных дизайнов или расположении объектов на плоскости. |
|
Еще одной техникой работы с align den является выравнивание объектов по заданным координатам. Для этого необходимо выбрать объекты, которые нужно выровнять, а затем указать новые координаты. После запуска команды align den выбранные объекты будут перемещены в указанные координаты. Это может быть полезно, например, при точном размещении объектов на чертеже или при создании определенной композиции. |
В целом, команда align den предоставляет различные возможности для удобной работы с объектами в AutoCAD. Она позволяет легко создавать аксонометрическую проекцию и выравнивать объекты по заданным осям, точкам или координатам. Выбор конкретной техники зависит от требований проекта и собственных предпочтений пользователя. Опробуйте различные методы работы с align den и выберите наиболее удобный для вас.
Преимущества использования аксонометрической проекции в AutoCAD
Аксонометрическая проекция в AutoCAD имеет множество преимуществ, которые делают ее неотъемлемой частью процесса создания графических моделей и чертежей. Вот некоторые из основных преимуществ использования аксонометрии:
| 1. Удобство визуализации | Аксонометрическая проекция позволяет более точно и эффективно представлять объекты в трехмерном пространстве. Это позволяет лучше понять геометрические формы, размеры и пропорции объекта. |
| 2. Простота создания | Создание аксонометрических проекций в AutoCAD очень просто и требует минимум усилий. Это позволяет быстро и легко получать отличные результаты. |
| 3. Возможность комбинирования различных видов проекций | В AutoCAD можно комбинировать аксонометрические проекции с другими видами проекций, такими как ортографическая или перспективная проекции. Это позволяет создавать более детализированные и полные модели объектов. |
| 4. Возможность изменения масштаба | Аксонометрические проекции в AutoCAD позволяют легко изменять масштаб модели. Это полезно при создании чертежей разных размеров и масштабов. |
| 5. Удобство работы с нестандартными углами | Аксонометрическая проекция в AutoCAD позволяет работать с нестандартными углами и вращать модели под различными углами. Это дает больше свободы и гибкости при создании графических моделей. |
В целом, использование аксонометрической проекции в AutoCAD позволяет улучшить визуализацию, облегчить процесс создания моделей, комбинировать различные виды проекций, изменять масштаб и работать с нестандартными углами. Это делает аксонометрию ценным инструментом для всех, кто занимается проектированием и созданием графических моделей в AutoCAD.
Инструкция по рисованию аксонометрических изображений в AutoCAD:
Шаг 1: Откройте программу AutoCAD и создайте новый чертеж.
Шаг 2: Установите вид чертежа на аксонометрическую проекцию. Для этого введите команду «UCS» и выберите опцию «3 Point». Введите координаты трех точек задающих направления осей X, Y и Z.
Шаг 3: Введите команду «View» и выберите опцию «SE Isometric» для установки аксонометрического вида.
Шаг 4: Нарисуйте контур или объект, который хотите отобразить в аксонометрическом виде. Для этого воспользуйтесь инструментами рисования, такими как «Line», «Rectangle», «Circle» и т. д.
Шаг 5: Отобразите дополнительные детали и элементы, если необходимо. Например, вы можете использовать команду «Solid» для создания трехмерных тел.
Шаг 6: Примените различные элементы стиля к вашему чертежу. Добавьте толщину линий, заливку, текстуру и т. д., чтобы сделать изображение более наглядным и выразительным.
Шаг 7: Сохраните ваш чертеж в формате DWG. Теперь вы можете распечатать его или экспортировать в другие форматы, если это необходимо.
Вот и все! Теперь вы знаете основные шаги рисования аксонометрических изображений в программе AutoCAD. Попробуйте создать свой собственный проект и экспериментировать с различными возможностями программы.
Удачного творчества!
Подробная инструкция по созданию аксонометрии в AutoCAD
Вот подробная инструкция о том, как создать аксонометрию в AutoCAD с использованием скилла «Выровнять точку (align den)»:
- Откройте программу AutoCAD и создайте новый чертеж.
- Импортируйте или создайте трехмерный объект, который вы хотите отобразить в аксонометрии.
- Выберите инструмент «Выровнять точку (align den)» из панели инструментов «Редактирование» или введите команду «ALIGN» в командную строку.
- Выберите объект, который вы хотите отобразить в аксонометрии, и нажмите «Enter».
- Выберите точку, которую вы хотите использовать в качестве начала аксонометрии, и нажмите «Enter».
- Выберите направление аксонометрии: «ИКСО» (исходное направление оси X), «ИГРЕК» (исходное направление оси Y) или «ЗЕТ» (исходное направление оси Z).
- Введите значения смещения для осей X, Y и Z.
- Нажмите «Enter» для применения изменений.
После выполнения этих шагов вы увидите аксонометрическую проекцию трехмерного объекта на плоскости. Вы можете провести дополнительные операции, такие как изменение масштаба, повороты и т.д., чтобы получить желаемый результат.
Использование инструмента «Выровнять точку (align den)» в AutoCAD поможет вам легко создать аксонометрические проекции и визуализировать трехмерные объекты.
3D-моделирование в AutoCAD
Для того, чтобы оптимизировать интерфейс под нужды объемного моделирования, выберите профиль «Основы 3D» в панели быстрого доступа, находящуюся в левом верхнем углу экрана. Опытные пользователи могут воспользоваться режимом «3D-моделирование», который содержит большее количество функций.
Находясь в режиме «Основы 3D», мы рассмотрим инструменты вкладки «Главная». Именно они обеспечивают стандартный набор функций для 3D-моделирования.
Панель создания геометрических тел
Перейдите в режим аксонометрии, нажав на изображение домика в верхней левой части видового куба.
Первая кнопка с выпадающим списком позволяет создавать геометрические тела: куб, конус, сферу, цилиндр, тор и прочие. Чтобы создать объект, выберите его тип из списка, введите его параметры в командной строке или постройте графическим способом.
Следующая кнопка — операция «Выдавить». Она часто применяется для того, чтобы вытянуть в вертикальной или горизонтальной плоскости двухмерную линию, придав ей объем. Выберите этот инструмент, выделите линию и отрегулируйте длину выдавливания.
Команда «Вращать» создает геометрическое тело путем вращения плоского отрезка вокруг выбранной оси. Активируйте эту команду, нажмите на отрезок, начертите или выберите ось вращения и в командной строке введите количество градусов, на которое будет осуществляться вращение (для полностью цельной фигуры — 360 градусов).
Инструмент «Лофт» создает форму на основе выбранных замкнутых сечений. После нажатия кнопки «Лофт» выбирайте поочередно нужные сечения и программа автоматически построит по ним объект. После построения пользователь может менять режимы построения тела (гладкий, по нормали и другие), нажав на стрелочку возле объекта.
«Сдвиг» выдавливает геометрическую форму по заданной траектории. После выбора операции «Сдвиг», выделите форму, которая будет смещаться и нажмите «Enter», после этого выделите траекторию и еще раз нажмите «Enter».
Остальные функции в панели «Создать» связаны с моделированием полигональных поверхностей и предназначены для более глубокого, профессионального моделинга.
Панель редактирования геометрических тел
После создания базовых трехмерных моделей рассмотрим наиболее часто употребляемые функции их редактирования, собранные в одноименной панели.
«Вытягивание» — функция аналогичная выдавливанию в панели создания геометрических тел. Вытягивание применяется только для замкнутых линий и создает твердотельный объект.
С помощью инструмента «Вычитание» выполняется отверстие в теле по форме пересекающего его тела. Начертите два пересекающихся объекта и активируйте функцию «Вычитание». Затем выделите объект, из которого нужно вычесть форму и нажмите «Enter». Далее выделите пересекающее его тело. Нажмите «Enter». Оцените результат.
Создайте сглаживание угла твердотельного объекта с помощью функции «Сопряжение по кромке». Активируйте эту функцию в панели редактирования и щелкните на грани, которую нужно скруглить. Нажмите «Enter». В командной строке выберите «Радиус» и задайте величину фаски. Нажмите «Enter».
Команда «Сечение» позволяет отсекать плоскостью части существующих объектов. После вызова этой команды, выберите объект, к которому будет применяться сечение. В командной строке вы найдете несколько вариантов проведения сечения.
Предположим, у вас есть вычерченный прямоугольник, которым вы хотите обрезать конус. Нажмите в командной строке «Плоский объект» и щелкните на прямоугольнике. Затем щелкните на той части конуса, которая должна остаться.
Таким образом, мы вкратце рассмотрели основные принципы создания и редактирования трехмерных тел в Автокаде. Изучив эту программу более глубоко, вы сможете овладеть всеми доступными функциями 3D-моделирования.
Мы рады, что смогли помочь Вам в решении проблемы.
Опишите, что у вас не получилось. Наши специалисты постараются ответить максимально быстро.
-
Программа для очистки принтера epson
-
Как закрыть месяц в 1с
-
Как поставить прочерк в ячейке excel
-
Как убрать обтекание текста в ворде
- Как в запросе 1с соединить 2 значения в одно поле
Типы аксонометрии
Аксонометрическая проекция представляет собой способ изображения трехмерных объектов на плоскости. Существует несколько типов аксонометрии, каждый из которых используется в различных ситуациях:
1. Изометрическая аксонометрия
Изометрическая аксонометрия является наиболее распространенным типом аксонометрии. Она обеспечивает равное увеличение всех трех осей координат и сохраняет пропорции между длинами, ширинами и высотами объекта. Изображение в изометрии получается без искажений, что облегчает понимание пространственной формы объекта.
2. Диметрическая аксонометрия
Диметрическая аксонометрия подразумевает разное увеличение двух осей координат и равное увеличение третьей оси. Это создает визуальное впечатление перспективных искажений и может быть полезно для создания эффекта глубины и объемности. Однако диметрическая аксонометрия менее точна, чем изометрическая, в представлении размеров и форм объекта.
3. Триметрическая аксонометрия
Триметрическая аксонометрия позволяет задать любые коэффициенты увеличения для трех ортогональных осей. Это дает возможность создавать изображения с еще большими перспективными искажениями и использовать разные масштабы для отображения различных аспектов объекта. Однако триметрическая аксонометрия требует более сложных расчетов и может иметь более высокий уровень искажений, чем другие типы аксонометрии.
Выбор типа аксонометрии зависит от предпочтений и конкретного назначения изображения. В AutoCAD можно легко создавать аксонометрические чертежи с помощью соответствующих инструментов и настроек.
Автоматическое построение аксонометрии в Автокаде
Ранее мы рассмотрели, как чертить аксонометрию в AutoCAD, не прибегая к сторонним приложениям и дополнениям. Данный способ простой и не требует установки так называемых lisp-скриптов. Однако этот метод рутинный. Разберем, как в Автокаде сделать аксонометрическую схему в автоматизированном режиме.
Как в Автокаде сделать аксонометрическую проекцию?
Скачайте файл «ALIGN_DEN. lsp». Загрузите его в программу (читать статью «Как установить лисп в Автокад»). Рассмотрим практический пример.
Допустим, у нас есть условная аксонометрическая схема трубопровода в Автокаде. Вызовем в командной строке «ALIGN_DEN».
Далее следуем инструкциям в командной строке:
- Выделяем схему. Нажимаем «ENTER».
- Указываем базовую точку наклона графически на чертеже. Нажимаем «ENTER».
Преимущество этой команды в том, что ваши примитивы не объединяются в блок. После построения аксонометрической схемы в Автокаде линии съезжают. Их можно без проблем подправить с помощью команды «Перенос».
Теперь вы знаете, как в Автокаде сделать аксонометрическую проекцию двумя разными способами. Какой выбирать – решать вам!
Применение различных видов аксонометрической проекции в AutoCAD
Аксонометрическая проекция в AutoCAD позволяет создавать объемные изображения, которые могут быть особенно полезны при проектировании и визуализации различных объектов. Существуют различные виды аксонометрической проекции, каждый из которых имеет свои особенности и предназначение.
1. Изометрическая проекция
Изометрическая проекция в AutoCAD используется для создания изображений, в которых все три оси ортогональны (под углом 120 градусов друг к другу) и не искажаются. Это позволяет получить объемное изображение объекта, сохраняя при этом пропорции его размеров. Изометрическая проекция широко используется в архитектурном и машиностроительном проектировании.
2. Диметрическая проекция
Диметрическая проекция в AutoCAD имеет две оси, которые ортогональны друг другу, а третья ось наклонена под определенным углом к ним. Этот тип проекции позволяет создавать объемные изображения с одной из осей, которая будет доминировать и определять масштаб искажения объекта. Диметрическая проекция наиболее подходит для визуализации предметов с нестандартной формой, таких как мебель, игрушки и другие детали.
3. Триметрическая проекция
Триметрическая проекция в AutoCAD используется для создания объемных изображений, в которых все три оси искажаются. Это позволяет создавать более сложные и реалистичные изображения, где каждая ось может иметь свой угол наклона. Такой тип проекции обычно используется в игровой и киноиндустрии, а также для создания визуализаций архитектурных объектов с нестандартными формами.
4. Аксонометрическая проекция с сохранением масштаба
Аксонометрическая проекция в AutoCAD с сохранением масштаба позволяет создавать пропорциональные объемные изображения объектов без искажения их размеров. Для этого необходимо указать нужные масштабы по каждой из осей при создании проекции. Такой вид проекции часто используется при создании эскизов и чертежей для точного представления объема объекта.
Различные виды аксонометрической проекции в AutoCAD предоставляют возможность создания объемных изображений с разными уровнями детализации и искажения. Выбор нужного типа проекции зависит от задачи, которую необходимо решить, и эстетических предпочтений
Важно учитывать, что каждая проекция имеет свои особенности, которые следует учитывать при создании изображений в AutoCAD
Настройка изометрического режима проектирования в Автокад (включение, выключение изометрии)
Чтобы включить/выключить в программе изометрию (изометрическое черчение), необходимо:
Из строки меню пункт «Сервис» — строка «Режимы рисования» — в диалоговом окне «Режимы рисования» на вкладке «Шаг и сетка» в области «Тип привязки» установите переключатели в положение: шаговая привязка в Автокаде, изометрическая. Либо установите переключатель в положение Полярная привязка для отслеживания в программе опорных полярных углов изометрии AutoCAD. Соответственно, изометрические полярные углы в системе требуется настроить для их отслеживания.
В новых версиях программы не отображается строка меню, поэтому включить/отключить изометрию в Автокаде можно в строке состояния. Щелкните правой кнопкой мыши по кнопке Режим привязки в строке состояния. В сплывающем меню выберите строку «Параметры привязки…» Появится диалоговое окно «Режимы рисования» с открытой вкладкой «Шаг и сетка». В области «Тип привязки» данного окна установите переключатели в положение: шаговая привязка, изометрическая в Автокаде привязка.
Вы можете навести курсор в строке режимов на две кнопки «Полярное отслеживание (ограничение перемещений курсора определенными углами)», «Объектная привязка (привязка курсора к опорным точкам 2D)» и щелкнуть правой кнопкой мыши. В списках выбрать строки «Параметры объектной привязки», «Параметры отслеживания», что приведет к появлению диалогового окна «Режимы рисования» в программе. Далее по старому алгоритму настройки изометрии в Автокаде: вкладка «Шаг и сетка» — область «Тип привязки» — переключатели «Шаговая привязка, изометрическая» или «полярная привязка AutoCAD.
В строке режимов имеется кнопка «Изометрическое проектирование в Автокаде», щелчок по которой производит включение, выключение изометрического черчения AutoCAD. То есть вам не нужно постоянно вызывать диалоговое окно «Режимы рисования» в программе и производить там настройки. Щелчок по кнопке «Изометрическое проектирование» автоматически устанавливает режим рисования: шаговая привязка — изометрическая, и при деактивации изометрического черчения в AutoCAD: шаговая привязка — ортогональная.
Примечение
Кнопка «Изометрическое черчение в Автокаде» в строке режимов не всегда отображается, поэтому щелкните в правом крайнем углу строки по кнопке Адаптация (три горизонтальных строки). В раскрывающемся списке установите флажок напротив строки — Изометрическое проектирование AutoCAD.
Преимущества использования аксонометрии
Аксонометрия — это метод представления трехмерных объектов на двумерной плоскости. Она позволяет строить изображения с трехмерным эффектом, сохраняя пропорции и форму объектов. Использование аксонометрии в AutoCAD имеет ряд значительных преимуществ, которые делают этот метод представления необходимым для различных сфер деятельности.
- Реалистичное отображение объектов. Аксонометрическое изображение позволяет визуализировать объекты так, как они выглядят в реальности. Это позволяет более точно представить форму, размеры и расположение объектов.
- Простота восприятия. В аксонометрии объекты изображаются без искажений, что значительно облегчает их восприятие. Такая визуализация позволяет легко определить форму и структуру объектов, а также их взаимное расположение.
- Удобство работы с размерами. В аксонометрии очень удобно работать с размерами объектов. На рисунках можно легко указать все необходимые размеры, что делает этот метод представления особенно полезным в инженерных и архитектурных проектах.
- Легкость редактирования. Редактирование аксонометрических изображений в AutoCAD происходит без значительных усилий. В программе можно легко изменять размеры и форму объектов, перемещать их, добавлять и удалять элементы.
- Возможность создания сложных конструкций. С помощью аксонометрии в AutoCAD можно создавать сложные конструкции и объекты, такие как здания, машины, мебель и многое другое. Это позволяет визуализировать и проектировать различные объекты и системы с высокой точностью.
Использование аксонометрии в AutoCAD существенно облегчает представление трехмерных объектов и их визуализацию. Она является мощным инструментом для проектирования и визуализации различных предметов и систем, а также упрощает передачу информации и работу с размерами объектов.
Что такое аксонометрия и почему она важна в AutoCAD
Одной из основных проблем при создании трехмерных изображений является то, что многие пользователи не обладают достаточными знаниями в области трехмерного моделирования и не могут в полной мере воспользоваться всеми возможностями, которые предоставляет AutoCAD. Аксонометрия же предоставляет простой и интуитивно понятный метод создания 3D-изображений.
Одним из основных преимуществ аксонометрии является ее удобство и быстрота использования. С помощью нескольких простых команд и настроек пользователь может создавать аксонометрические изображения с высокой степенью детализации и точности.
Аксонометрическое изображение позволяет легко определить пропорции и форму объектов, что делает его очень удобным для создания 3D-моделей в AutoCAD. Благодаря аксонометрии можно быстро и эффективно создавать проекты, производить планирование зданий, строить пространственные схемы и многое другое.
Быстрое построение аксонометрии
Posted on 2017/12/24 by Ilya Mikhajlov
Аксонометрию можно получить следующим путем:
- Выбираем элементы для будущей схемы (с плана например)
- Переносим копированием в сторону от основгого рабочего пространства.
- Поворачиваем на 315° и блокируем командой Create панели Block
- Для блока в свойствах указываем масштаб для оси Y 0,4142.
- В разделе свойств Misc меняем параметр Rotate на значение 22,5.
- Масштабируем блок по оси Х командой Scale по опорному объекту на плане.
- Аксонометрия готова.
Share this:
Нравится Загрузка.
Запись опубликована в рубрике Ресурсы для ADSK AutoCAD с метками аксонометрия. Добавьте в закладки постоянную ссылку.
Быстрое построение аксонометрии : Один комментарий
при обратных преобразованиях (при получении плана из аксонометрии) — масштаб по оси Y принять 2,4143 и, соответственно, зеркальные углы поворота
Как в AutoCAD сделать аксонометрическую проекцию?
По отечественным стандартам чертежи инженерных сетей должны содержать аксонометрические схемы коммуникаций, которые наглядно показывают структуру и расположение сети на объекте.
Схемы инженерных сетей выполняются во фронтальной изометрической проекции, но в AutoCAD нет возможности их автоматического построения. Однако, воспользовавшись нашей методикой, вы узнаете, как в AutoCAD сделать аксонометрическую проекцию.
Сначала на плане необходимо построить схему инженерной сети
Далее нужно скопировать на пустое место чертежа все составные части полученной инженерной сети.
После этого для каждой части схемы необходимо выполнить следующие действия
- Повернуть изображение на 315 градусов с помощью команды «Повернуть» или воспользовавшись «ручками» с включенным режимом «Поворот».
- Создать блок, в который будет входить вся геометрия проекции. Имя блока и базовую точку можно выбрать произвольными.
- В свойствах блока (палитра «Свойства» вызывается горячей клавишей Ctrl+1) изменить параметр «Масштаб Y» на значение 0.4142.
- В свойствах блока изменить параметр «Поворот» на значение 22.5.
- Увеличить блок с помощью команды «Масштаб» в 1.306569 раза. Также для увеличения можно воспользоваться ручками с включенным режимом «Масштаб».
В результате получается аксонометрическая проекция одной из частей инженерной сети.
При наличии нескольких уровней на схеме, необходимо повторить пять вышеизложенных пунктов для всех частей сети.
На последнем этапе после формирования аксонометрии каждого уровня сети с помощью стандартных команд редактирования и оформления располагаем части сети относительно друг друга и наносим необходимые обозначения. Схема готова!
Опубликовано 10 Октября 2017
Особенности работы с аксонометрией в AutoCAD
Аксонометрическое представление позволяет увидеть объекты в их истинных пропорциях, не искажая размеры относительно других объектов на чертеже. В AutoCAD существуют несколько способов работы с аксонометрией:
| Способы работы с аксонометрией | Описание |
|---|---|
| ISOMETRIC | Команда ISOMETRIC позволяет переключиться в режим создания аксонометрических чертежей. С помощью этой команды можно настроить угол наклона и масштабирование аксонометрического пространства. |
| DVIEW | Команда DVIEW позволяет установить аксонометрический вид в пределах текущего чертежа. С помощью этой команды можно задать точку обзора, углы наклона и масштабирование аксонометрического пространства. |
| 3DORBIT | Команда 3DORBIT позволяет вращать 3D-модель объекта в аксонометрическом представлении. С помощью этой команды можно осуществлять повороты, приближения и отдаления объекта. |
При работе с аксонометрией важно помнить о выборе подходящего угла наклона и масштабирования, чтобы достичь наилучшего визуального представления объектов на чертеже. Также важно учитывать, что при работе в аксонометрическом режиме некоторые инструменты и команды AutoCAD могут работать с некоторыми ограничениями
Особенности работы с аксонометрией в AutoCAD делают его мощным инструментом для создания трехмерных чертежей. Правильное использование аксонометрических возможностей AutoCAD позволяет создавать точные и профессиональные модели объектов.
Ассоциативные виды чертежа (Базовый вид)
Этот способ построения 2D-проекций подходит в том случае, если вам необходимо получить плоский чертеж по трехмерной модели с сохранением ассоциативной связи, т.е. чтобы при изменении модели также обновлялись проекции. С помощью этой команды возможно получить стандартные проекции чертежа (вид сверху, вид слева и пр.).
Команда создания видов находится на ленте «Главная» – «Базовый» – «Из пространства модели»
Диалог команды зависит от того, в каком пространстве ее запустить.
Если запустить команду в пространстве модели, то:
- Сначала необходимо указать те тела, для которых будут сформированы проекции. Если есть необходимость построить проекции по всей модели, то выберите опцию «Вся модель».
- Указать лист, на котором будет размещена проекция. Если ввести имя нового листа, то он создастся автоматически.
- После автоматического перехода AutoCAD в пространство указанного листа необходимо определить положение проекционного вида и нажать клавишу Enter.
- После этого можно переместить курсор для построения проекционных видов.
Если запустить команду из пространства листа, то система сразу предложит разместить вид по модели на листе. После подтверждения также можно сформировать и проекционные виды.
Обратите внимание, что созданные проекционные виды имеют ассоциативную связь с моделью, т.е. при ее изменении чертеж автоматически изменится
Кроме того, графику этих проекций нельзя редактировать привычными способами, виды представляют из себя единые неделимые объекты.
План работы с аксонометрией в AutoCAD
Создание аксонометрии в AutoCAD может показаться сложным заданием, но с помощью следующего плана работы вы сможете успешно выполнить эту задачу:
Открыть AutoCAD и создать новый чертеж.
Выбрать единицы измерения для вашего чертежа
Это важно, чтобы точно определить масштаб и размеры вашей аксонометрии.
Настроить видовое окно для работы с аксонометрическими проекциями. Для этого воспользуйтесь командой «ВИД» и выберите «Видовое окно».
Установить тип проекции на аксонометрию
Это можно сделать, выбрав «ВИД» и затем «3D-модель».
Изменить параметры аксонометрии, установив значения ординаты, абсциссы и высоты. Это позволит вам контролировать углы и пропорции аксонометрии.
Построить объекты на аксонометрической плоскости с использованием инструментов AutoCAD, таких как линии, окружности и прямоугольники.
Включить прорисовку скрытых линий для лучшего представления глубины и формы вашего объекта.
Добавить размеры и текстовые обозначения, чтобы сделать вашу аксонометрию более информативной и понятной.
Сохранить вашу аксонометрию в файле AutoCAD.
Следуя этому плану работы, вы сможете создать аксонометрию в AutoCAD без особых проблем.
Как в автокаде сделать аксонометрическую схему
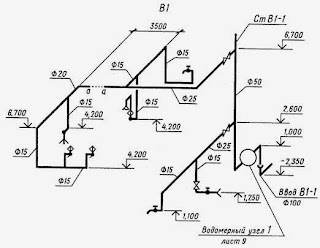
Для быстрого создания аксонометрических схем я использую скрипт AlignDen (загружаем в разделе загрузки). Огромная благодарность Денису Флюстикову! Перед использованием необходимо выполнить настройку. Настройка производится редактированием исходного кода скрипта. В программе необходимо отредактировать часть кода.
(setq a0 ; 1 — Полный набор функций программы, 0 — Только наклон (построение аксонометрии) d0 1 ; 1 — С сохранением свойств текста, 0 — Без s1 1 ; 1 — С сохранением областей, 0 — Без z1 1 ; 1 — Предварительно расчленить размеры, 0 — Нет z2 1 ; 1 — Предварительно расчленить выноски, 0 — Нет z3 1 ; 1 — Предварительно расчленить блоки, 2 — Переместить блоки, 0 — Без обработки s3 2 ; 1 — Перемещение блоков относительно центра его габарита, 2 — относительно базовой точки osmode (getvar «OSMODE») explmode (getvar «EXPLMODE»))
1. Копируем часть системы на новый лист.
2. Загружаем и запускаем скрипт (при необходимости делаем скрипт резидентным и добавляем в панель инструментов). Работа скрипта проста до предела.
Дам несколько советов по поводу использования данного скрипта.
- При создании аксонометрии системы «Вентиляции» необходимо все элементы которые будут перенесены на аксонометрическую схему перенести в отдельный слой. После создания аксонометрии просто удаляем ненужные слои и получаем схему почти в готовом виде.
- Все текстовые блоки должны быть отдельном слое.
Расчёт мощности электроконвектора для помещения
Основные принципы
1. Выбор аксонометрической системы координат. В AutoCAD есть три основных типа аксонометрии: изометрия, диметрия и треметрия. Выбор типа зависит от того, как вы хотите изображать объекты. Изометрическая система координат является наиболее распространенной и простой в использовании.
2. Использование команды SNAP. Команда SNAP в AutoCAD позволяет вас перемещаться по определенным точкам сетки. Она очень полезна для создания аксонометрических изображений, так как позволяет легко определить точки соединения или расположения объектов.
3. Использование команды ORTHO. Команда ORTHO позволяет ограничить движение мыши только по горизонтальной или вертикальной оси
В аксонометрической системе координат это важно для создания прямых линий и параллельных отрезков
4. Использование команды ROTATE. Команда ROTATE позволяет вам поворачивать объекты в аксонометрической системе координат. Она позволяет вам изменять угол поворота объектов, чтобы достичь желаемого вида и композиции.
5. Создание шаблонов и блоков. В AutoCAD вы можете создавать шаблоны и блоки, чтобы повторно использовать их в разных проектах. Создание шаблонов аксонометрических изображений поможет вам сохранить время и упростить процесс рисования.
Следуя этим основным принципам, вы сможете с легкостью создавать аксонометрические изображения в AutoCAD. Не забывайте практиковаться и экспериментировать с различными инструментами и техниками, чтобы развить свои навыки и достичь желаемых результатов.
Создание плоских проекций
Быстро получить 2D-проекцию по 3D-модели в AutoCAD можно с помощью команды «ПЛОСКСНИМОК» (_FLATSHOT). Этот вариант идеально подходит в том случае, когда необходимо сформировать единичную проекцию с возможностью ее дальнейшего редактирования, при этом ориентация модели для формирования проекции может быть абсолютно любой.
Для построения проекции выполните следующие действия:
- В пространстве модели сориентируйте 3D-модель. Например, для получения плоской проекции вида сверху расположите модель соответствующим образом.
- Запустите команду «ПЛОСКСНИМОК» (_FLATSHOT).
- В появившемся окне выберите способ формирования проекции: «Вставить в виде нового блока» или «Экспортировать в файл». Вариант «Заменить существующий блок». предназначен для обновления уже существующих блоков при изменении модели
- В разделе «Фоновые линии» установите цвет и тип линий для видимых контуров проекции, в разделе «Погашенные линии» установите видимость и параметры скрытых линий проекции. По умолчанию все линии являются сплошными.
- После нажатия кнопки ОК укажите точку вставки блока, масштабы по осям X и Y и угол поворота.
Полученная проекция будет вставлена в пространство модели в виде обычного блока, который можно переместить в нужное место чертежа, расчленить и доработать при необходимости.
Если в процессе формирования проекции выбрать опцию «Экспортировать в файл», то необходимо указать имя и расположение создаваемого файла. В результате выполнения операции AutoCAD создаст новый файл, в котором будет находиться 2D-проекция, полученная по 3D-модели в виде набора отрезков, окружностей и дуг.

























