Локализация защищенного веб-сайта с помощью расширения Translate для Chrome:
Расширение Google Chrome от Babylic
Следуйте приведенному ниже пошаговому руководству, чтобы использовать наше расширение Google Chrome для оптимальной работы в визуальном редакторе Bablic.
Просто перейдите по этой ссылке и нажмите синюю кнопку «Добавить в Chrome» в правом верхнем углу.
2) Подтвердите установку, нажав Добавить расширение
После нажатия кнопки «Добавить в Chrome» появится всплывающее окно. Просто подтвердите действие, нажав кнопку «Добавить расширение».
3) Посетите визуальный редактор Bablic
Просто зайдите в Bablic Visual Editor, и он автоматически использует расширение для оптимальной производительности!
Bablic – это самый простой и экономичный инструмент управления переводами для компаний любого размера. Максимизируйте SEO, контролируя весь свой локализованный контент — без написания кода и головной боли.
Расширение Google Translate – это удобный и быстрый инструмент, который можно бесплатно установить на устройства Windows. Он позволяет переводить веб-страницы в Chrome, не переходя на другую страницу или приложение.
Как включить Google Translate в Chrome?
Он будет активирован автоматически. Затем, когда вы находитесь на странице, которая не на одном из предопределенных вами языков, в правом верхнем углу вашего браузера появится окно.
У вас будет выбор языка для перевода, и вы можете установить флажок, чтобы всегда переводить с этого языка.
Переводит ли Google Chrome автоматически?
Нет, это не так. Однако в настройках браузера вы можете включить возможность перевода всего, что не на одном из выбранных вами языков. Иногда вы можете открыть веб-сайт на другом языке, и в этом случае вы легко переведете его на предпочитаемый язык в настройках.
Где кнопка Google Translate?
При необходимости значок Google Translate появится в крайнем правом конце адресной строки. Нажмите на него, чтобы открыть параметры перевода.
Наш взгляд
Интерфейс не такой интуитивно понятный, как у некоторых предложений конкурентов, и в нем отсутствует функция автоматического перевода. Напротив, в Microsoft Edge есть встроенный переводчик, который имеет больше возможностей (включая автоматический перевод) и имеет более понятный пользовательский интерфейс.
Вряд ли вы собираетесь менять браузер из-за одного расширения, а Google Translate по-прежнему очень полезен. Если вы ищете хорошую альтернативу, ImTranslator — одно из лучших расширений для перевода в Chrome Store.
Когда вы наткнетесь на страницу, написанную на языке, который вы не понимаете, вы можете использовать Chrome для перевода страницы.
- Откройте Chrome на компьютере.
- Перейти на веб-страницу, написанную на другом языке.
- Вверху нажмите «Перевести».
- В этот раз Chrome переведет веб-страницу.
Не работает? Попробуйте обновить веб-страницу. Если он по-прежнему не работает, щелкните правой кнопкой мыши в любом месте страницы.Затем нажмите «Перевести на ».
Важно! Чтобы включить или отключить предложения перевода, узнайте, как управлять языками на Chromebook
Переводчик Dicter не работает: причины и их решение
1. Проблемы с подключением к интернету
Переводчик Dicter требует стабильное подключение к интернету для своей работы. Если у вас возникают проблемы с подключением или интернет-соединение нестабильно, то это может быть причиной неработоспособности переводчика. Убедитесь, что у вас есть стабильное подключение к сети, перезагрузите роутер или попробуйте подключиться к другому сетевому источнику.
2. Ограничения и блокировки на уровне вашего устройства или сети
Некоторые устройства или сети могут иметь ограничения или блокировки, которые мешают работе переводчика Dicter. Такие ограничения могут быть установлены антивирусным программным обеспечением, брандмауэром или другими утилитами безопасности. Проверьте настройки вашего устройства и сети, чтобы убедиться, что переводчик Dicter не заблокирован.
3. Проблемы с браузером
Иногда проблемы с переводчиком Dicter могут возникать из-за несовместимости с текущим браузером. Попробуйте использовать другой браузер или обновите ваш текущий браузер до последней версии. Также, очистка кэша и файлов cookie может помочь исправить проблемы с браузером и заставить переводчик Dicter работать снова.
4. Технические неполадки на стороне Dicter
Время от времени, Dicter может столкнуться с техническими неполадками, которые могут привести к неработоспособности. В таких случаях необходимо просто дождаться, пока разработчики исправят проблему. Вы также можете проверить официальные сайты и форумы, чтобы узнать о возможных обновлениях или текущих проблемах с Dicter.
Вывод
В случае, когда переводчик Dicter не работает должным образом, необходимо обратить внимание на вышеперечисленные причины и применить соответствующие решения. Проверьте подключение к интернету, настройки вашего устройства и сети, обновите браузер или дождитесь исправления технической проблемы с Dicter
Это поможет вам восстановить работу переводчика и использовать его в своих задачах.
Переводчик Dicter не работает
Dicter (Диктер) – это небольшая устанавливаемая программа-переводчик от корпорации Google. Она с лёгкостью переводит текст со страниц браузера, электронных писем, документов и так далее. Однако бывают случаи, когда Диктер отказывается работать. Давайте рассмотрим причины, почему эта программа может не работать, и решим проблему.
Почему программа бездействует
Чаще всего бездействие программы Диктер означает, что ей блокируется доступ к Интернету. Такую преграду могут создавать антивирусы и Фаерволы (брандмауэры).
Другая причина – это отсутствие подключения к сети Интернет всего компьютера. На это могло повлиять: вирус в системе, неполадки в роутере (модеме), отключение Интернета оператором, сбой настроек в OC.
Firewall блокирует доступ к Интернету
Если другие программы на компьютере имеют доступ к Интернету, а Dicter не работает, то скорее всего Ваш установленный либо стандартный Firewall (Фаервол) ограничивает доступ приложения в сеть Интернет.
Если Firewall установлен, то нужно в настройках открыть доступ программе Dicter (Диктер). Каждый Фаервол настраивается по-своему.
А если работает только стандартный Firewall, то следует произвести следующие действия:
• Открываем «Панель управления» и вводим в поиск «Брандмауэр»;
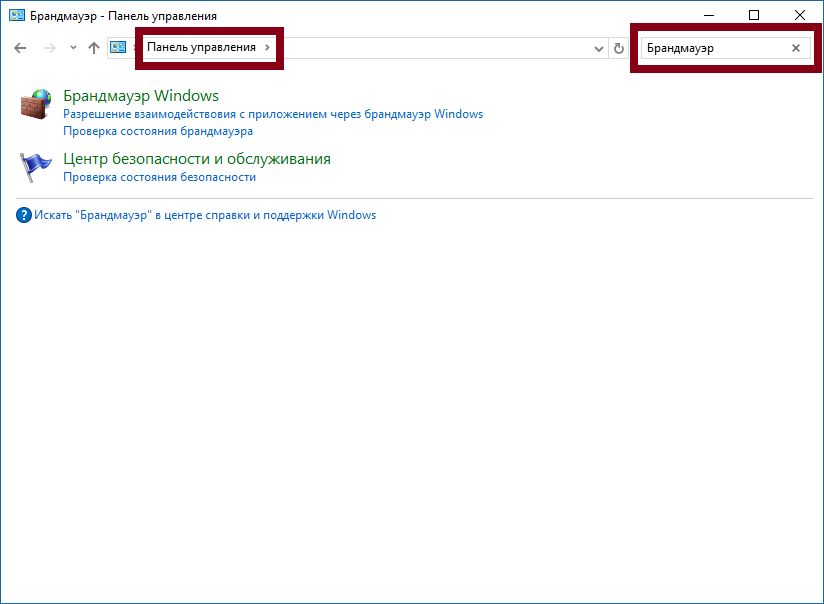
• Переходим в «Дополнительные параметры», где и будем настраивать доступ в сеть;
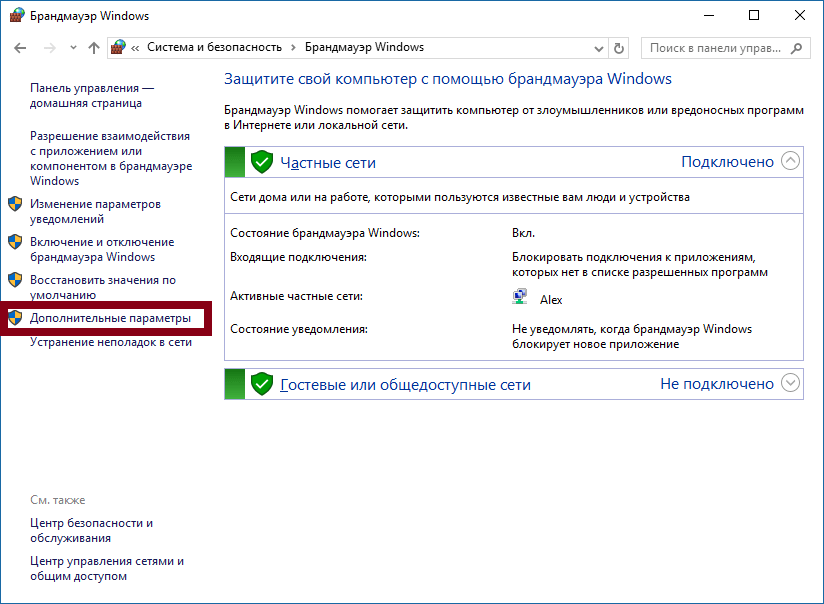
• Жмём «Правила для исходящего подключения»;
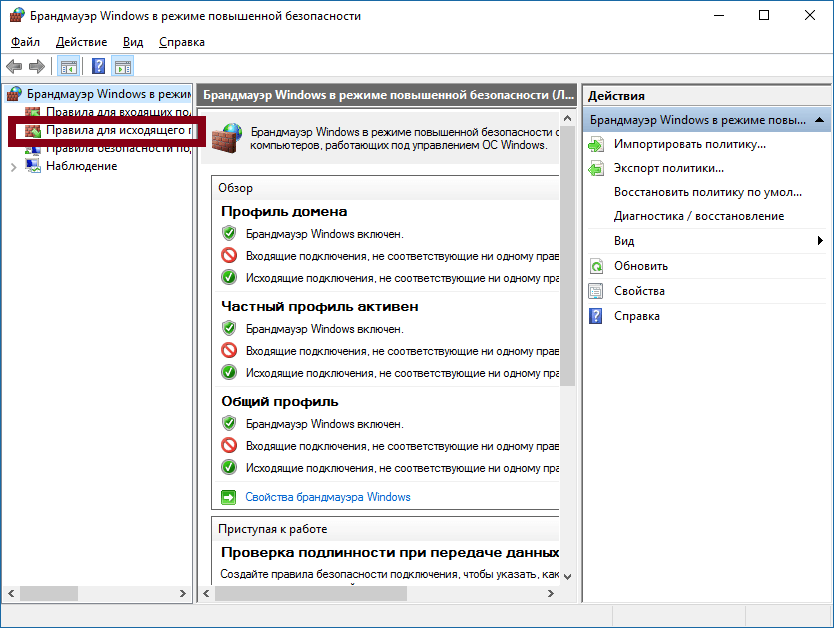
• Выделив нашу программу, клацаем «Включить правило» (справа).
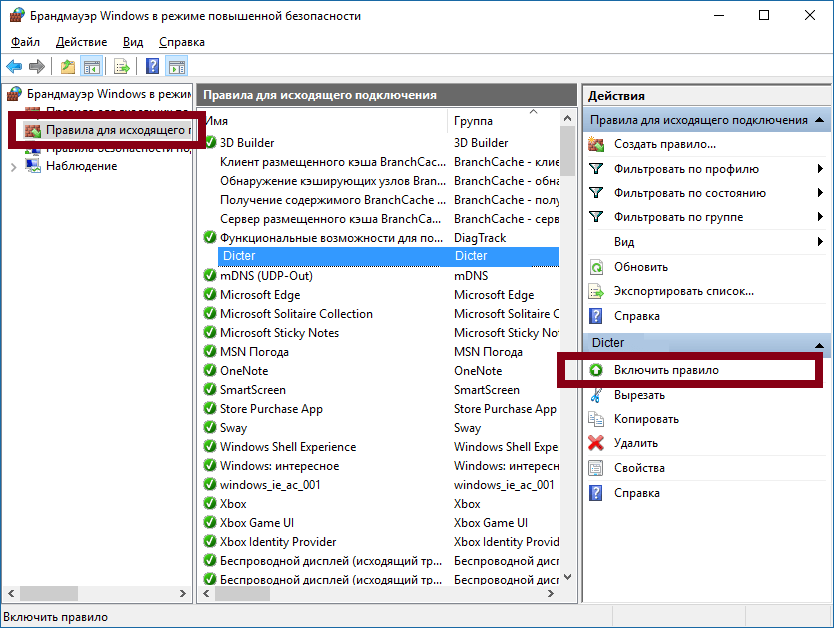
Проверка интернет соединения
Программа Диктер работает только тогда, когда есть доступ в сеть Интернет. Поэтому, сначала следует проверить, есть ли у Вас в данный момент Интернет.
Один из способов проверки подключения к Интернету можно произвести через командную строку. Вызвать командную строку можно, нажав правой кнопкой на Пуск, далее выбрать «Командная строка».
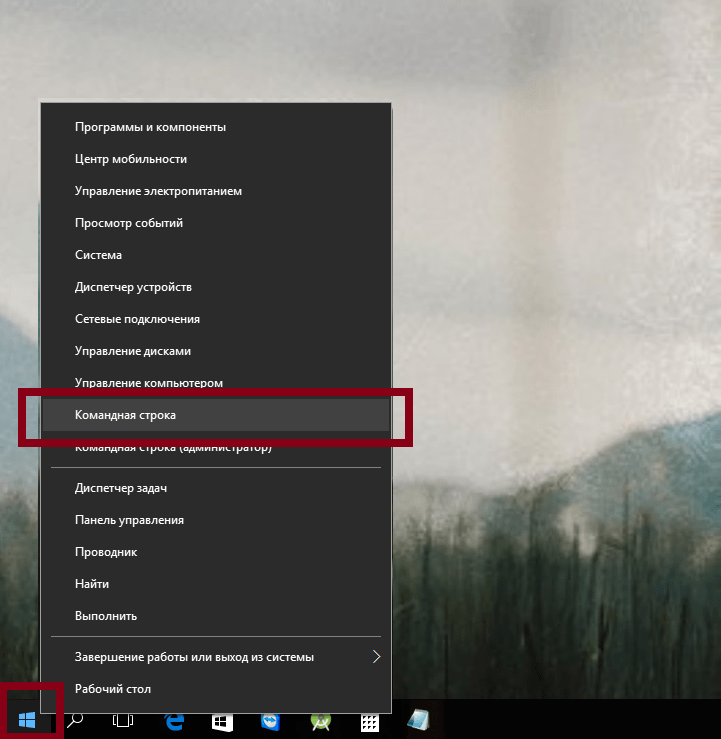
После «C:\WINDOWS\system32>» (где уже стоит курсор) печатаем «ping 8.8.8.8 -t». Так мы проверяем доступность DNS сервера Гугл.
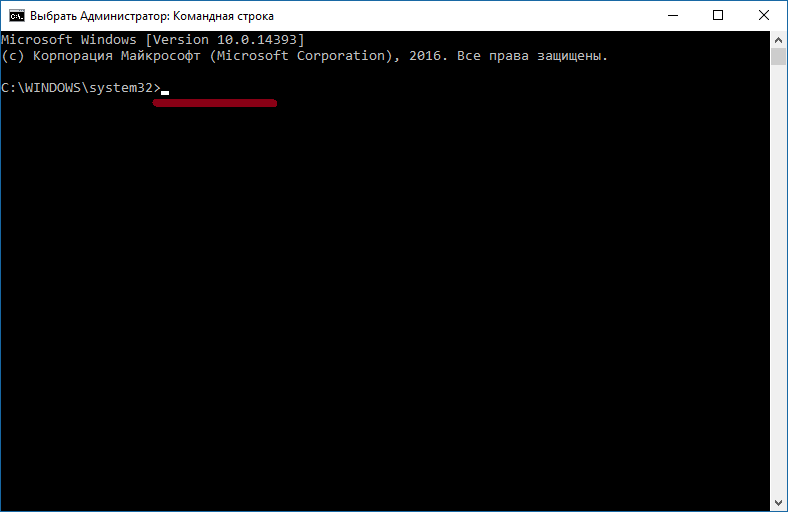
Если есть ответ (Ответ от 8.8.8.8…), а в браузере нет Интернета, то вероятно, что в системе есть вирус.
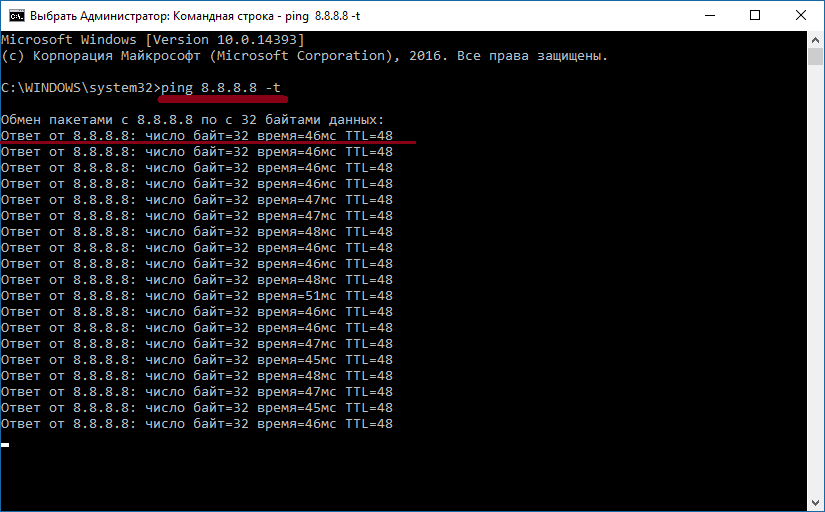
А если ответа нет, то проблема может быть в настройках протокола Интернета TCP\IP, в драйвере сетевой карты или в самом «железе».
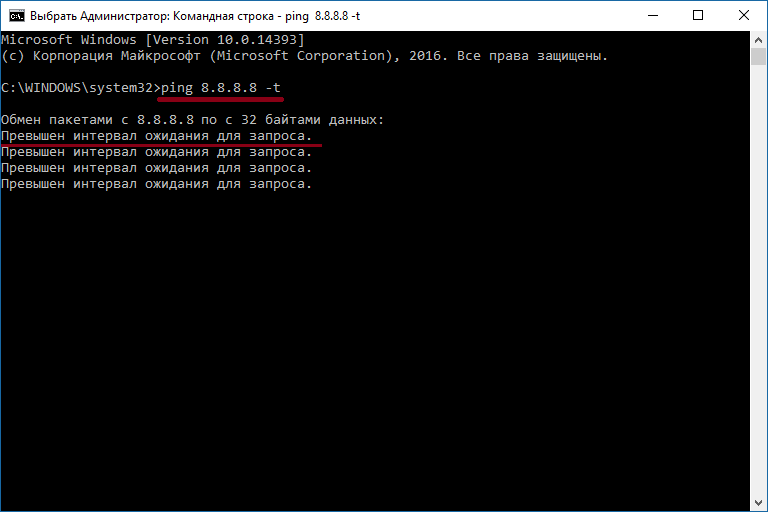
В таком случае Вам следует обратиться в сервисный центр для исправления этих проблем.
Вирус, блокирующий доступ в Интернет
Если вирус заблокировал доступ в сеть Интернет, то, вероятно, Ваш антивирус уже не поможет в его устранении. Поэтому Вам нужен антивирусный сканер, но без интернета Вы его не скачете. Можно воспользоваться другим компьютером, чтобы скачать сканер и записать его на флешку. Затем запустить антивирусный сканер с флешки на заражённом компьютере и произвести проверку системы.
Переустановить программу
Если Dicter не работает, то можно удалить его и установить заново. Это не займёт много времени, но скорее всего поможет. Загружать программу следует только с официального сайта, ссылка на загрузки Dicter ниже.
Вот мы и рассмотрели частые причины, почему Dicter не работает и как это можно исправить.
Инструкция по установке Dicter
Допустим, вы скачали загрузочный файл, откройте его и перед вами появится следующее окно
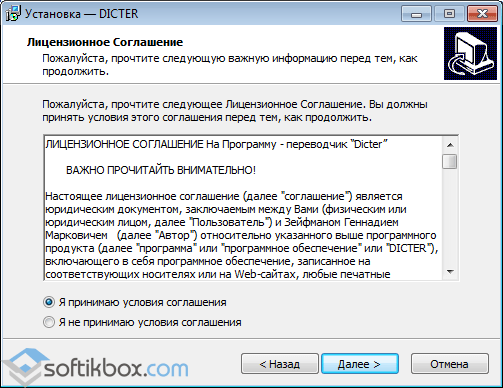
Подтверждение лицензионного соглашения Dicter. Шаг 2
Программа предложит вам возможность установки
Обратите внимание, что в данном случае рекомендуется выбрать настройки параметров, а не согласиться на полную установку, т.к. в данном случае одновременно с установкой Диктора Вам на компьютер будут установлены дополнительные компоненты поисковой системы Яндекс
Если они вам не нужны, настоятельно рекомендуем снять данные галочки в процессе установки.
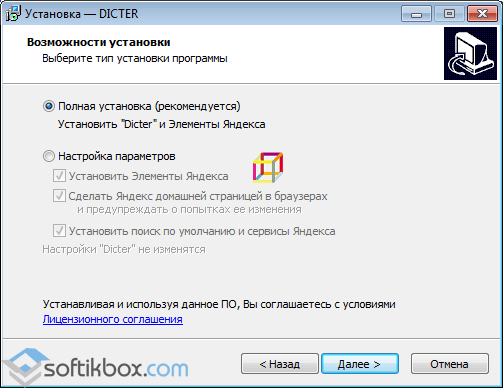
Выбор параметров настройки Dicter. Шаг 3
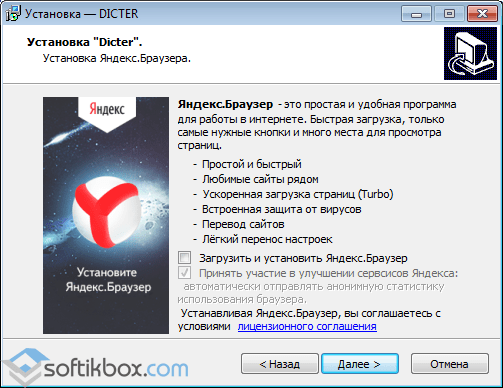
Выбор параметров настройки Dicter
После покажется окно, в котором вы сможете выбрать удобное место, куда можно установить файл.
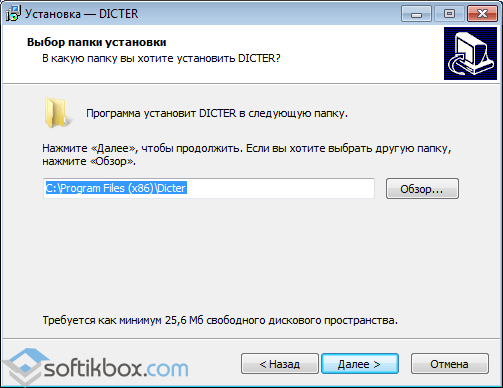
Выбор папки установки Dicter. Шаг 4
После того как вы поместили программу в нужную вам папку, нажмите «Завершить» и установка будет окончена. Приятного пользования!
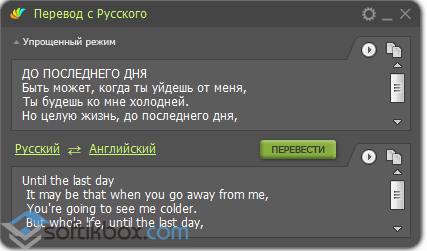
Процесс завершения установки Dicter. Шаг 5
Для более подробной информации предлагаем, просмотр видео: Как настроить и установить программу Dicter на ваш компьютер:
Переводчик Dicter служит для перевода текстов с одного языка на другой в режиме онлайн. Для использования программы необходимо, чтобы на компьютере пользователя во время работы был подключен интернет.
Бесплатная программа — онлайн переводчик Dicter может переводить текст, выделенный на станицах в интернете, в документах, в окне программы на компьютере. Кроме функции машинного перевода, в программе доступно прослушивание перевода или исходного текста, выполненное электронным диктором.
Для своей работы переводчик Dicter использует сервис Google Translate. Вы, наверное, уже использовали этот онлайн сервис для перевода с одного языка на другой. Для перевода текста на данном сервисе, вам необходимо будет открыть соответствующую веб-страницу Google.
В настоящее время программа переводчик Dicter имеет поддержку около 80 языков. Вы можете выбрать по своему усмотрению различные варианты перевода из поддерживаемых языков.
Программа Dicter работает в операционной системе Windows. Естественно, что эта программа поддерживает русский язык интерфейса.
Работа в онлайн переводчике Dicter происходит в три этапа:
- Выделение текста или фрагмента текста.
- Нажатие на клавиатуре левых клавиш «Ctrl» + «Alt» для осуществления перевода данного текста.
- Открытие окна программы с готовым переводом.
Единственное условие — во время использования переводчика, компьютер должен иметь соединение с интернетом. Так как, программа Dicter является онлайн переводчиком, то для работы данного приложения нет необходимости для загрузки на компьютер пользователя, большого объема словарных баз, которые необходимы для осуществления функции перевода текста с одного языка на другой.
Dicter скачать
Проверка интернет соединения
Программа Диктер
работает только тогда, когда есть доступ в сеть Интернет. Поэтому, сначала следует проверить, есть ли у Вас в данный момент Интернет.
Один из способов проверки подключения к Интернету можно произвести через командную строку. Вызвать командную строку можно, нажав правой кнопкой на Пуск, далее выбрать «Командная строка».
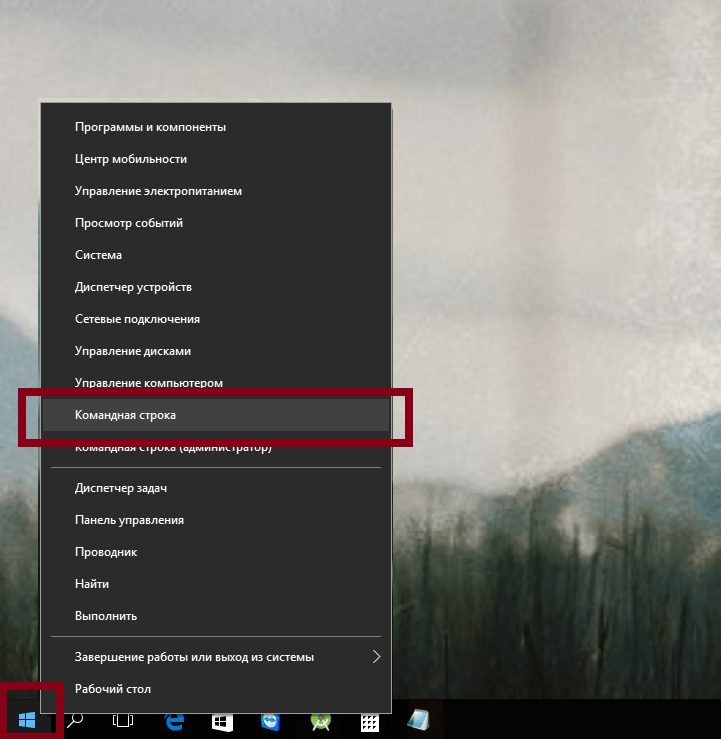
После «C:\WINDOWS\system32>» (где уже стоит курсор) печатаем «ping 8.8.8.8 -t». Так мы проверяем доступность DNS сервера Гугл.
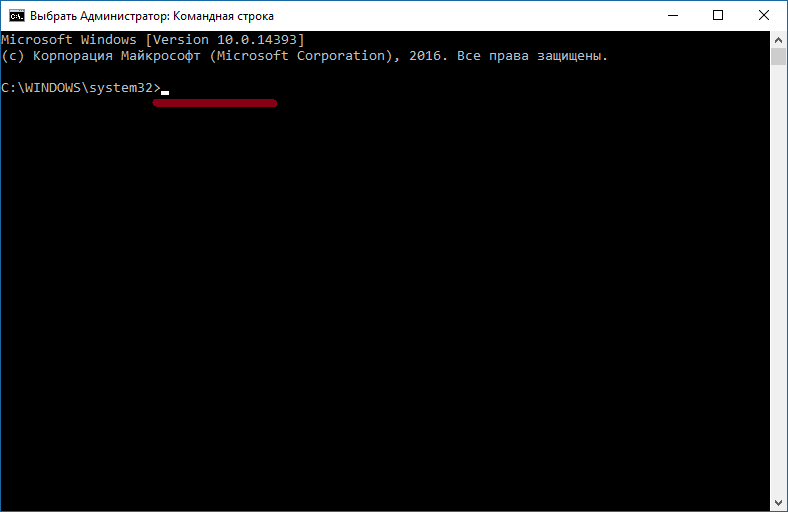
Если есть ответ (Ответ от 8.8.8.8…), а в браузере нет Интернета, то вероятно, что в системе есть вирус.
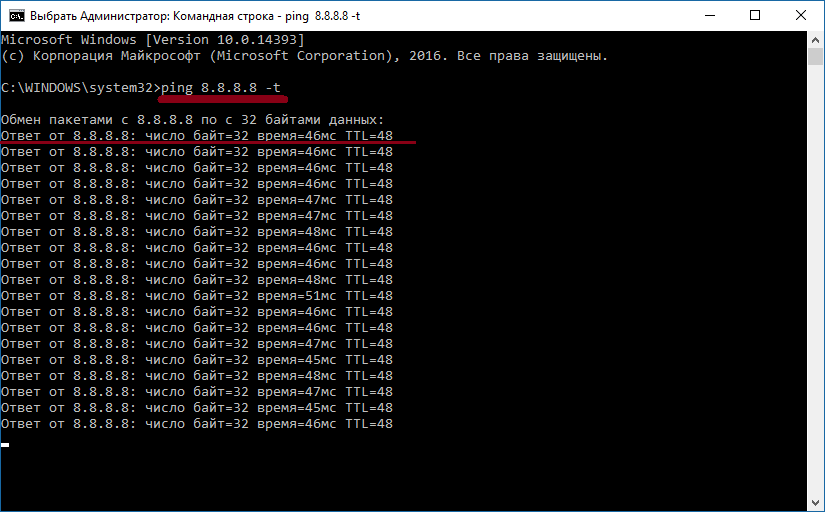
А если ответа нет, то проблема может быть в настройках протокола Интернета TCP\IP, в драйвере сетевой карты или в самом «железе».
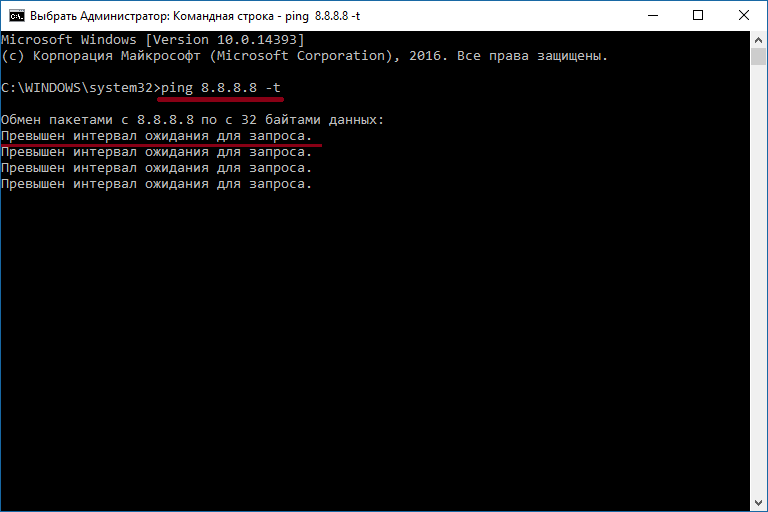
В таком случае Вам следует обратиться в сервисный центр для исправления этих проблем.
Установка программы Dicter ru
Скачиваем программу на официальном сайте
.
Начинаем установку переводчика и в первом приветственном окне жмем Далее
:
Соглашаемся с условиями соглашения:
По умолчанию создается папка Dicter
в общей папке Program Files
(на том жестком диске компьютера, где установлена операционная система), в которую будет установлена данная программа. Здесь можно ничего не менять:
И папка в меню Пуск
, через которую можно будет в дальнейшем запускать данный онлайн переводчик. Тоже можно ничего не менять:
Если хотите, можете для быстрого запуска программы создать значок на Рабочем столе. Но, даже если не оставите значок или потом его удалите, ничего страшного (далее я покажу, где через меню Пуск
можно запускать эту программу):
Еще раз показывается параметры установки. Просто жмем Установить
:
Если хотите сразу же запустить переводчик Dicter ru, оставляем соответствующую галочку и завершаем установку:
После установки, если у Вас была установлена старая версия программы, то система может попросить перезагрузить Windows. Перезагружаем, чтобы все настройки вступили в силу.
Также на рабочем столе и в трее панели задач появится значок программы , нажатие правой кнопкой мыши на которую выдает меню, где можно найти дополнительные возможности:
Оставляем Автозапуск
, если хотим, чтобы при запуске операционной системы всегда также запускалась и эта программа. А если нужно будет обновить переводчик Dicter ru, то это можно сделать тоже здесь, нажав на Проверить обновление программы
.
Вот и все! А использование программы показано в самом начале заметки.
Если вдруг нажмете на Выход из программы, то в дальнейшем её можно будет запустить снова через меню Пуск
:
Обязательно попробуйте этот бесплатный переводчик Dicter ru если есть необходимость в быстром переводе с одного языка на другой. Очень удобно!
Ниже Вы можете посмотреть эту же инструкцию по установке и использованию переводчика Dicter, только уже в видео уроке:
Dicter – программа, предназначена для перевода текстов, проста в использовании и за доли секунды поможет перевести любое слово на нужный язык.
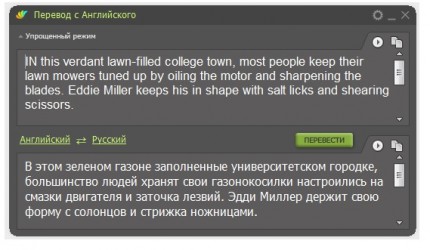
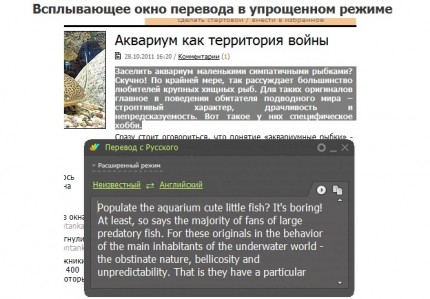
Если, Вы, часто переводите на один и тот же язык, есть возможность установить его «языком по умолчанию». Основным отличием софта является наличие свободной лицензии, поэтому возможно скачать Dicter бесплатно с официального сайта и пользоваться неограниченное количество времени.
Скачайте Dicter бесплатно для Windows на русском языке, ведь в базе словаря заложено более 40 различных языков, если быть точнее, то их 48. Чтобы перевести фразы в любой программе Windows, необходимо выделить его или слово и нажать всего две клавиши CTRL+ALT.
Как работать в Упрощенном режиме
Заходите на любой иностранный сайт, выделяете нужный вам текст и нажимаете левые Ctrl + Alt. В окне программы появляется перевод. При этом, перевод можно сделать на любой язык. Например, вы вошли на английский сайт, выделили текст, нажали Ctrl + Alt. Появилась Dicter. Языки у вас стояли в программе были установлены Русский – Японский. В этом случае, перевод будет на Японский.
Если же вы желаете сделать перевод этого текста на русский язык, Вместо Русского ставим Английский, а вместо Японского ставим Русский. Перевод будет выполнен на русском языке. И всё это, та же самая надпись на разных языках.
Так можно поступить на любом иностранном сайте, или работая с любым иностранным текстом. Расставляете языки, выделяете нужный фрагмент текста и нажимаете Ctrl + Alt, затем, получаете перевод.
Советую почитать мою статью: — Карманный Голосовой переводчик NEXT
Как работает лучший онлайн-переводчик?
Вы когда-нибудь задумывались о том, как Google Translate или любой другой сайт-переводчик подбирает и сопоставляет слова с одного языка на другой, давая вам нужный перевод? Хотя для людей из технологической индустрии это может быть очевидно, обычные пользователи остаются в неведении. Как активные пользователи лучших переводческих веб-сайтов, мы знаем, что платформы используют автоматический или человеческий перевод для перевода текстов. И хотя принцип работы человеческого перевода довольно ясен, MT покрыт тайной. Итак, что же на самом деле стоит за машинным переводом?
Машинный перевод (МП) работает путем разбиения исходного текста на более мелкие сегменты (слова и фразы ), которые легче распознать, поиска и замены их сегментами с другого языка. Сопоставление возможно благодаря различным алгоритмам, шаблонам и большим базам существующих переводов. Качество машинного перевода зависит от уникальных алгоритмов каждого инструмента перевода. Поэтому перевод на разных сайтах может отличаться.
Сегодня лучшие веб-сайты и инструменты перевода используют искусственный перевод, который позволяет машинам имитировать человеческий интеллект. Это помогает точнее перевести текст, учитывая тон голоса, сложную структуру предложений, сленг и даже шутки. Технология, которая использует искусственный интеллект для обучения механизмов машинного перевода, называется нейронным машинным переводом (NMT). В 2016 году Google стал первым переводчиком, адаптировавшим NMT. Другие лучшие онлайн-переводчики, такие как Microsoft и DeepL, последовали их примеру и также перешли на нейронный машинный перевод. Внедрение NMT повысило точность и скорость перевода без привлечения дополнительных инженерно-конструкторских кадров.
Нейронный машинный перевод буквально учится переводить на разные языки с помощью нейронных сетей. Они сравнивают вывод с ожидаемым переводом, автоматически корректируют заданные параметры, а затем при необходимости вносят коррективы. Это означает, что они должны быть обучены людьми для работы. Искусственная нейронная сеть прогнозирует вероятную последовательность длинных фраз и предложений, что помогает минимизировать ошибки и максимально повысить качество перевода.
Dicter не переводит: что делать
Расскажем почему почему Dicter не переводит…
Если Dicter не переводит значит программа не может получить доступ к интернету. Последнее может происходить в результате активности антивирусного ПО или брандмауэра. Другая причина почему Dicter не переводит заключается в отсутствии интернета на компьютере или мобильном устройстве. Подобная проблема может возникать по самым разнообразным причинам, например, в случаях ошибок в системе, технических неисправностей роутера, проблем на стороне провайдера.
Удаление Dicter
Проверяем сетевой экран
Ответить почему Dicter не переводит бывает непросто. Самая частая проблема — ограничение доступа к интернету, который возникает вследствии использования фаервола и другого подобного программного обеспечения.
Если другие программы в системе, которым требуется Интернет, работают корректно значит проверять нужно именно сетевой экран
В первую очередь следует убедитесь в том, доступ к интернету у Dicter не заблокирован в настройках фаервола. Различные сетевые экраны могут иметь разнообразные интерфейсы. Если Dicter не работает проверить его доступ к интернету можно при помощи следующих действий:
Специально для Вас: Хорошая глубина просмотра. Какой должен быть показатель у моего сайта?
Проверяем наличие соединения
Чаще всего ответ на вопрос почему Dicter не работает связан с отсутствием подключения к интернету — чтобы программа работала требуется стабильное соединение.
Запускаем командную строку при помощи команды cmd в Выполнить или через Пуск.
Если ответ сервера отсутствует неисправности следует искать в настройках TCP\IP. Кроме этого неисправность может исходить от сетевой карты — необходимо обновить драйверы данного устройства.
Вирусы и Dicter
Если антивирус пропустил вредоносное ПО и доступ к интернету уже отсутствует нужно использовать стороннюю утилиту для очистки компьютера.
Для установки лечащей утилиты (не путать с антивирусом) понадобится другой компьютер с доступом в интернет и флешка
Специально для Вас: Почему перестали приходить уведомления: что делать
Переустановка программы
Когда Dicter не переводит может помочь переустановка программы. Скачивать установочный дистрибутив следует только с официального сайта разработчика ПО…
Easy Translator
Easy Translator – есть возможность перевода текстов на 91 язык. Можно как переводить текст, так и озвучивать его. Современным юзерам могут прийтись по душе простота и понятность этой утилиты. Из минусов программы можно назвать отсутствие автоматического определения языка, приходится выставлять самостоятельно.
Программы, которые специализируются на переводах текстов, могут быть совершенно разнообразными. Среди них есть такие, которые поддерживают только основные и самые популярные языки, а другие и вовсе могут насчитывать их более 50.
Конечно, нельзя сказать, что существует одна программа, которая будет идеальной. Ведь практически у всех есть свои плюсы и минусы. Так что пользователю, прежде чем начать работать с какой-то из них, следует протестировать хотя бы несколько вариантов. Если, конечно, это будет актуально для юзера, поскольку далеко не все пользуются иностранными языками и переводчиками для них.
Это может быть необходимо как по работе, так и для учебы. А если же изредка нужно перевести буквально несколько слов, тогда и вовсе можно воспользоваться любым онлайн-переводчиком. Но при этом следует помнить, что далеко не все они могут правильно переводить.
Для получения профессионального перевода крайне важно иметь качественную программу, которая будет отлично работать без каких-либо сбоев и сложностей, ведь в профессии переводчика важна скорость работы. Для получения хорошего варианта перевода стоит выбирать программу, которая не нагружает ПК во время работы и обладает всеми необходимыми языками
Также большим плюсом во многих переводчиках является наличие перевода по категориям, поскольку это даёт гарантию, что текст на другом языке будет максимально точным и правильным.
Какой ваш любимый переводчик? Как часто вы его используете, и какие плюсы или минусы для вас играют самую важную роль?
Установка программы Dicter ru
Скачиваем программу на официальном сайте
.
Начинаем установку переводчика и в первом приветственном окне жмем Далее
:
Соглашаемся с условиями соглашения:
По умолчанию создается папка Dicter
в общей папке Program Files
(на том жестком диске компьютера, где установлена операционная система), в которую будет установлена данная программа. Здесь можно ничего не менять:
И папка в меню Пуск
, через которую можно будет в дальнейшем запускать данный онлайн переводчик. Тоже можно ничего не менять:
Если хотите, можете для быстрого запуска программы создать значок на Рабочем столе. Но, даже если не оставите значок или потом его удалите, ничего страшного (далее я покажу, где через меню Пуск
можно запускать эту программу):
Еще раз показывается параметры установки. Просто жмем Установить
:
Если хотите сразу же запустить переводчик Dicter ru, оставляем соответствующую галочку и завершаем установку:
После установки, если у Вас была установлена старая версия программы, то система может попросить перезагрузить Windows. Перезагружаем, чтобы все настройки вступили в силу.
Также на рабочем столе и в трее панели задач появится значок программы , нажатие правой кнопкой мыши на которую выдает меню, где можно найти дополнительные возможности:
Оставляем Автозапуск
, если хотим, чтобы при запуске операционной системы всегда также запускалась и эта программа. А если нужно будет обновить переводчик Dicter ru, то это можно сделать тоже здесь, нажав на Проверить обновление программы
.
Вот и все! А использование программы показано в самом начале заметки.
Если вдруг нажмете на Выход из программы, то в дальнейшем её можно будет запустить снова через меню Пуск
:
Обязательно попробуйте этот бесплатный переводчик Dicter ru если есть необходимость в быстром переводе с одного языка на другой. Очень удобно!
Ниже Вы можете посмотреть эту же инструкцию по установке и использованию переводчика Dicter, только уже в видео уроке:
Dicter — маленькая программа для перевода текста. Переводит на лету т.е. надо только выделить текст, который хотим перевести и нажать сочетание клавиш Ctrl + Alt и появится окно с переводом. В отличии от , которая может переводить только по одному слову, Dicter может переводить целые тексты, но его перевод основан на google translate т.е. требуется интернет. Зато используя такую мощную технологию как google translate можете быть уверенны, что перевод будет самым точным на более чем 40 языка мира. В отличие от другой похожей программы , которая переводит текст только в браузере, программа Dicter может перевести почти любой текст, который можно выделить.
После установки программы она сразу появится в трее
Из настроек программы можно изменить только размер шрифта перевода, поменять горячие клавиши, и включить или выключить автозапуск. Настройку внешнего вида переводчика разработчики обещают сделать в следующих версиях программы.
Итак, мы читаем текст вдруг встречается непонятное нам предложение, допустим на английском, выделяем предложение, нажимаем Ctrl + Alt (комбинацию клавиш можно поменять) и вот он перевод.
Перевод можно прослушать или скопировать в буфер обмена. Зачем нам прослушивать перевод? Правильно, ненужно, но вот прослушать оригинал иногда надо. Что бы его прослушать, надо кликнуть по надписи «Расширенный режим».
В том же окне откроется еще одно отделение с оригинальным текстом, где его можно также прослушать, скопировать в буфер обмена. Направление перевода меняется как обычном так и в расширенном режиме.
Наверняка каждый из нас сталкивался с проблемой языкового барьера, когда перевод слова или предложения был необходим, а поиски в словаре отнимают много времени тут-то и приходит на помощь онлайн переводчик Диктор
Если у вас есть потребность в быстром онлайн переводе — предлагаю обратить внимание на этот переводчик, который станет вашим помощником, когда вам будет это необходимо
Dicter поддерживает более чем 40 и больше иностранных языков. Переводчик позволит вам с легкостью преодолеть языковые препятствия, будь то слово или объёмный текст. Также вы можете прослушать переводимый текст и скопировать его.
Пользоваться бесплатным онлайн переводчиком Dicter очень просто. В нем нет замысловатых настроек и функций, которые могли бы вас смутить. Все, что нужно сделать, это использовать комбинацию кнопок Ctrl + Alt, или кликнуть на иконку в трее.
В случае если Dicter вам не подходит, можно скачать другой бесплатный переводчик текстав разделе сайт.





























