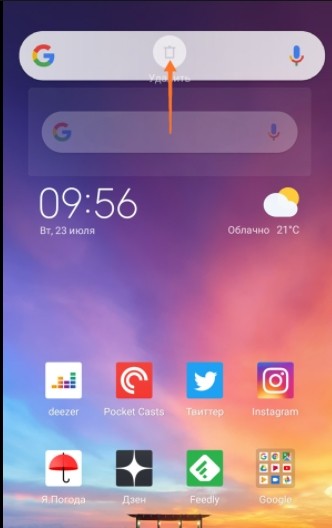4 Как настроить табло в Яндекс браузере
Приветственное табло весьма удобно в использовании и имеет красивый вид. Вы можете менять или удалять ячейки с сайтами в правом углу окошка.
- Нажав на замочек, вы фиксируете вкладку и не даете ей измениться. Если значок замочка открыт, то вкладка изменит содержание в скором времени.
- Шестеренка позволяет менять название ячейки и сайт в ней.
- Крестик удаляет сайт.
![]()
Нажмите на кнопку “Добавить”, чтобы внести новый сайт.
![]()
Введите название или адрес сайта, выберите его из списка ниже и нажмите “Готово”.
![]()
В меню “Настроить экран” вам будут доступны опции красивого оформления окна.
![]()
Выберете заставку себе по душе и перемещайте ячейки в табло, как вам захочется.
![]()
Инструменты
На этом пункте остановимся немного подробней. Отмечайте пункт «Предлагать автозаполнение форм» только в том случае, если вы работаете за своим домашним ПК или к вашему компьютеру нет доступа у посторонних лиц.
Пункты блокировки рекламы по умолчанию отмечены — некоторые сайты не смогут полностью загрузиться и отобразить контент из-за этого ограничения. При необходимости работать с сайтом, содержащей рекламу, которая мешает пользователю — этот пункт можно отключить или занести данные сайты в исключения.
Интересная и полезная функция голосового помощника «Алиса» по умолчанию включена. Здесь её можно отключить или настроить, какой командой её вызывать. «Слушай Алиса» или «Слушай Яндекс».
Функция «Жесты мышью» также включена. Несправедливо забытая функция, которая позволяет значительно упростить работу с браузером. В разделе настроек жестов посмотрите, какие жесты отвечают за какие функции. Некоторые могут мешать в работе или быть просто неудобными — отключите их.
Важный пункт опций, который нельзя обойти стороной — это «Загрузки». По умолчанию все файлы загружаются на системный диск в папку «Загрузки». Это очень неудобно. В процессе работы на системном диске скапливается много файлов. Переключите маркер в положение «Всегда спрашивать, куда сохранять файлы». И теперь при скачивании любого файла у вас будет появляться окно проводника, чтобы самостоятельно выбрать каталог для скачивания. Выбрать имеющийся раздел на диске или создать новую папку.
Следующие два пункта оставить как есть или снять метки на ваше усмотрение — они просто полезные.
Функция воспроизведения видео поверх вкладок относительно удобная. При быстром переключении между вкладками требуется дополнительно отключать видео в окне справа и саму вкладку. Оставлять эти пункты или отключить на усмотрение пользователя.
Функцию Турбо стоит включать, если у вас медленный интернет. При высокоскоростном соединении с безлимитным интернетом можно переключить в состояние «Выключен».
Яндекс.Коллекции можно полностью отключить, если вы ими не пользуетесь. То же касается поиска по странице и просмотра PDF-файлов.
Дополнительные
Конфиденциальность и безопасность
- Отключение веб-сервисов;
- Разрешение входа в браузер на сайтах компании;
- Использование подсказок при вводе данных в строку поиска или адресную строку;
- Ускорение загрузки страниц;
- Использование веб-службы для решения проблем, связанных с навигацией;
- Включение безопасного просмотра;
- Улучшение режима безопасного просмотра;
- Отправка статистики о сбоях в компанию;
- Включение проверки правописания;
- Отправка запрета на отслеживание исходящего трафика;
- Активация сохранения используемых способов оплаты;
- Настройка сертификатов HTTPS/SSL;
- Управление контентом на веб-страницах;
- Удаление истории.
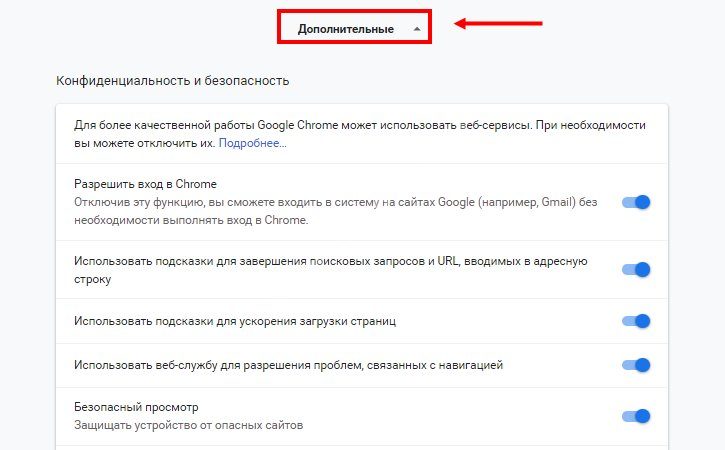
Скачанные файлы
- Установка папки для загрузки скачанных файлов;
- Тумблер для включения запроса места загрузки.
Языки
- Установка основного языка;
- Выбор языка для проверки правописания.
Печать
- Управление принтерами на ПК;
- Управление виртуальным принтером браузера.
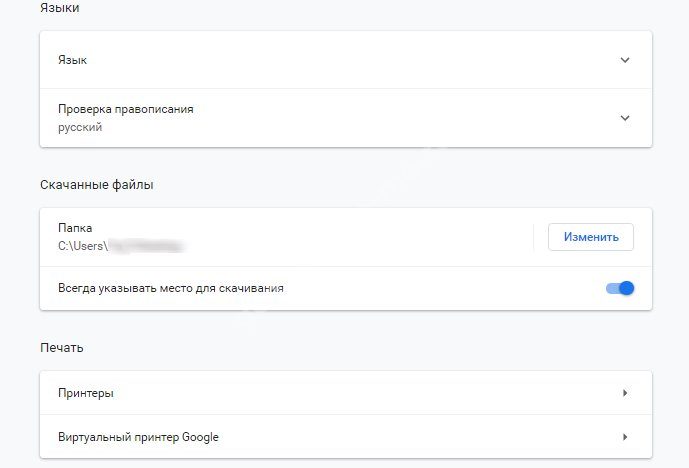
Как узнать свой User Agent
Большинство современных браузеров имеют встроенные инструменты для просмотра технической информации о сессии. В Google Chrome, например, это можно сделать, открыв вкладку «Инструменты разработчика» (F12) и перейдя на вкладку «Network» (Сеть). Там, среди прочего, можно увидеть ваш User Agent. Аналогичные функции есть и в других популярных браузерах, таких как Mozilla Firefox или Microsoft Edge.
Также существуют специализированные сайты и онлайн-сервисы, которые могут помочь вам определить User Agent. Самый простой способ — это зайти на один из таких сайтов, и он автоматически покажет информацию о вашем браузере. Это особенно удобно, если вы хотите проверить изменение User Agent после его настройки в браузере.
И третий метод — это использование консоли браузера, он подойдет для тех, кто хочет не просто определить свой User Agent, но и познакомиться с базовыми функциями разработки веб-сайтов. Для этого нужно открыть консоль (в большинстве браузеров это делается нажатием F12), перейти на вкладку «Console» и ввести команду navigator.userAgent. Результатом будет ваш текущий User Agent.
Главный экран
При открытии новой вкладки вы видите главный экран. По умолчанию здесь включена новостная лента, виджеты, табло с часто посещаемыми сайтами. Вы можете настроить отображение элементов главного экрана по своему вкусу.
Для настройки Табло нажмите кнопку «Добавить» под плитками визуальных закладок. По умолчанию здесь отображаются страницы, которые вы недавно посещали. Но если вы добавите нужные вам сайты и закрепите их они всегда будут под рукой. Для настройки фона изображение можно выбрать из галереи фонов Яндекс.
Теперь вы знаете, как зайти в настройки браузера Яндекс, а также как сделать его быстрым, удобным и многофункциональным, чтобы он отвечал всем требованиям независимо от поставленной задачи.
Особенности Яндекс.Браузера
Главная особенность Яндекс.Браузера — это удобная работа с разными сервисами Яндекса из одного окна. Если вы пользуетесь ими постоянно, то лучшего веб-обозревателя вам не найти.
В приложении есть встроенный голосовой помощник Алиса, режим ускорения загрузки страниц, шифрование данных, а также поддержка дополнений из магазина Chrome — очевидный плюс использования движка Chromium. Плюс синхронизация данных в разных сервисах Яндекса через единую учётную запись.
В Play Маркет доступно для бесплатного скачивания несколько версий обозревателя:
- Яндекс Браузер с Алисой — стабильная версия с полным набором функций.
- Яндекс.Браузер Лайт — облегчённая версия, в которой отсутствуют некоторые функции, например, нет голосового помощника. Ее использование экономит заряд батареи и место в памяти телефона.
- Яндекс.Браузер (бета) — версия с новыми возможностями, которые пока находятся на стадии тестирования. Может работать нестабильно.
- Яндекс.Браузер (альфа) — ещё более ранняя сборка, в которой представлены новые функции, не дошедшие до стадии бета-тестирования. Может работать нестабильно.
При выборе версии браузера учитывайте его назначение. Большинство пользователей предпочитает Яндекс.Браузер с Алисой как самый функциональный. Если на телефоне мало места, то оптимальной будет установка Яндекс.Браузера Лайт. Если же вы хотите помогать разработчикам в тестировании новых возможностей, то выбирайте версии альфа и бета.
Яндекс Браузер или Google Chrome – что лучше?
Сравнение внешних характеристик и дополнительных возможностей браузеров можно считать субъективным, поскольку интерфейс и набор плагинов – сугубо индивидуальные предпочтения. Качество браузера определяется не красивой картинкой, а основными показателями его работы. Именно поэтому для корректного сравнения двух популярных браузеров следует провести между ними параллель по семи параметрам:
|
Параметр сравнения |
Google Chrome | Яндекс.Браузер |
|
Скорость запуска |
Не более 1,5 секунд | |
|
Быстрота открытия страниц |
От 1 до 2,7 секунд | От 1,3 до 3,6 секунд |
|
Нагрузка на оперативную память (при 4 и 10 открытых вкладках) |
199,6 МБ ОЗУ 558, 8 МБ ОЗУ | 205, 7 МБ ОЗУ 554,1 МБ ОЗУ |
| Система настроек |
Использование движка Blink делает настройки двух браузеров практически идентичными |
|
| Поддержка расширений | Собственный магазин Google Web Store |
Плагины от Opera Addons |
| Приватность | Автоматический сбор данных пользователей, и их возможная передача компаниям-рекламодателям | |
| Степень защиты | чёрный список сайтов; набор расширений для обеспечения конфиденциальности, защиты от рекламы и кражи данных;обособленность открытых вкладок |
Защита: соединения; платежей и информации;от вредоносных сайтов;от нежелательного контента; от мобильного шпионажа. |
Обратите внимание! В ходе эксперимента открывались одинаковые сайты, создавались идентичные ситуации для запуска браузеров и проверки нагрузки на ОЗУ. Основываясь на результатах сравнения двух браузеров – от компании Яндекс и от корпорации Google, можно сделать весьма однозначный вывод – Яндекс.Браузер на фоне старшего товарища выглядит гораздо более безопасным для сёрфинга в Интернете и проведения финансовых операций
Понравятся пользователям и расширенные возможности персонализации продукта от Яндекса, кроме того, он более интересный в оформлении, а любителям минимализма и простоты в работе придётся по душе сдержанный Google Chrome и функционала, за счет большего количества расширений, у него значительно больше. Гигантской разницы между браузерами нет, однозначно посоветовать браузер для пользования нельзя. У каждого есть плюсы и минусы. Можно попробовать оба, более понравившийся выбрать. По мне Хром лучше, т.к. я к нему привык и у меня установлены любимые для меня расширения
Основываясь на результатах сравнения двух браузеров – от компании Яндекс и от корпорации Google, можно сделать весьма однозначный вывод – Яндекс.Браузер на фоне старшего товарища выглядит гораздо более безопасным для сёрфинга в Интернете и проведения финансовых операций. Понравятся пользователям и расширенные возможности персонализации продукта от Яндекса, кроме того, он более интересный в оформлении, а любителям минимализма и простоты в работе придётся по душе сдержанный Google Chrome и функционала, за счет большего количества расширений, у него значительно больше. Гигантской разницы между браузерами нет, однозначно посоветовать браузер для пользования нельзя. У каждого есть плюсы и минусы. Можно попробовать оба, более понравившийся выбрать. По мне Хром лучше, т.к. я к нему привык и у меня установлены любимые для меня расширения.
ОС Ольга Сенинецавтор
Дополнения
Интересный и весьма полезный раздел «Дополнения». Изначально в Яндекс.Браузере уже установлено несколько расширений. Также вы можете установить сторонние расширения, кликнув на кнопку в конце списка «Каталог расширений Яндекс.Браузера. Примечательно, что Яндекс не имеет своего магазина расширений, для установки дополнений в Яндекс.Браузер используется каталог расширения Оперы.
Не увлекайтесь расширениями. Каждое новое расширение, установленное в браузере, нагружает систему и отнимает часть оперативной памяти.
Используйте расширения, без которых невозможно обойтись в ежедневной работе. Для редких случаев можно использовать аналоги десктопных программ.
Где находятся настройки браузера на различных платформах
Вот где находятся настройки браузера на различных платформах:
Windows
В операционной системе Windows настройки браузера обычно находятся в меню, которое можно открыть, щелкнув правой кнопкой мыши по верхней панели браузера. Здесь можно найти настройки, связанные с внешним видом, языком, вкладками, расширениями и другими параметрами.
Mac
Настройки браузера в операционной системе macOS можно найти в меню с названием браузера, которое находится в верхней панели экрана. Щелкнув на него, открывается выпадающее меню, в котором можно найти настройки, связанные с различными параметрами браузера.
Linux
В системе Linux настройки браузера также доступны через выпадающее меню в верхней панели экрана. Щелкнув на название браузера, можно найти различные настройки, такие как приватность, безопасность, сеть и интерфейс.
Android
На устройствах с операционной системой Android настройки браузера обычно находятся внутри самого браузера. Для доступа к настройкам нужно открыть меню браузера, которое можно вызвать нажатием на кнопку с тремя точками или на другую символику, обозначающую настройки. Здесь можно настроить различные параметры браузера, включая безопасность, внешний вид и расширения.
iOS
Настройки браузера в операционной системе iOS также доступны внутри самого браузера. Чтобы открыть настройки, нужно нажать на кнопку с символом «Настройки» или иконку с тремя горизонтальными линиями. В этих настройках можно настроить параметры, связанные с безопасностью, внешним видом, языком и другими параметрами.
Узнав, где находятся настройки браузера на вашей платформе, вы сможете легко настроить его под свои нужды и предпочтения.
Другие устройства
Синхронизация браузера с другими устройствами позволяет работать с разных устройств смартфон планшет другой ПК, используя один логин и пароль от Яндекса. Благодаря синхронизации у вас всегда есть доступ к своим настройкам, пользовательским данным, почтовым, и другим сервисам Яндекса. Где бы вы ни были — хоть в поезде, хоть дома, хоть на работе.
Контекстное меню пункта «Настройки Яндекс.браузера» содержит самые важные разделы настроек. Здесь мы можем в один клик включить режим турбо, если сайты начали медленно загружаться. Открыть новую вкладку в режиме инкогнито.
В режиме Инкогнито не сохраняется никакая информация о странице. После закрытия вкладки в этом режиме все данные о сеансе будут удалены. Настройки возвращены в исходное состояние, удалены закладки, кроме загруженных на ПК файлов.
Отсюда мы можем быстро открыть историю или страницу загрузок, раздел паролей и карт. А также перейти в раздел «Дополнения». В разделе «Дополнительно» посмотреть версию браузера и обновить его, если актуальная версия будет доступна. И ещё несколько полезных функций.
Как сделать Яндекс главным браузером на телефоне
Также приложение само предложит сделать его главным при первом запуске. Если не дать подтверждение сразу, то можно активировать опцию через настройки веб обозревателя. Наконец, если вы хотите, чтобы на главном экране была поисковая строка Яндекса, а не Гугла, действуйте по инструкции:
- Задержите палец на поисковой строке Google.
- Нажмите кнопку «Удалить».
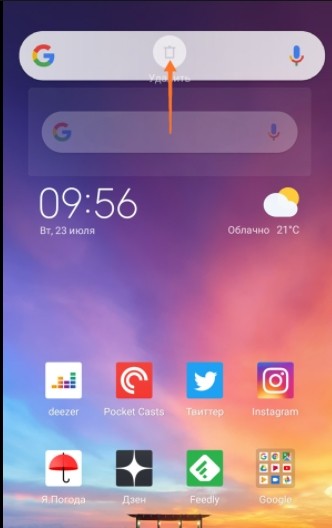
- Задержите палец на свободной области экрана.
- Перейдите в раздел «Виджеты».
- Далее останется найти виджет поисковой строки Яндекса и выбрать его.
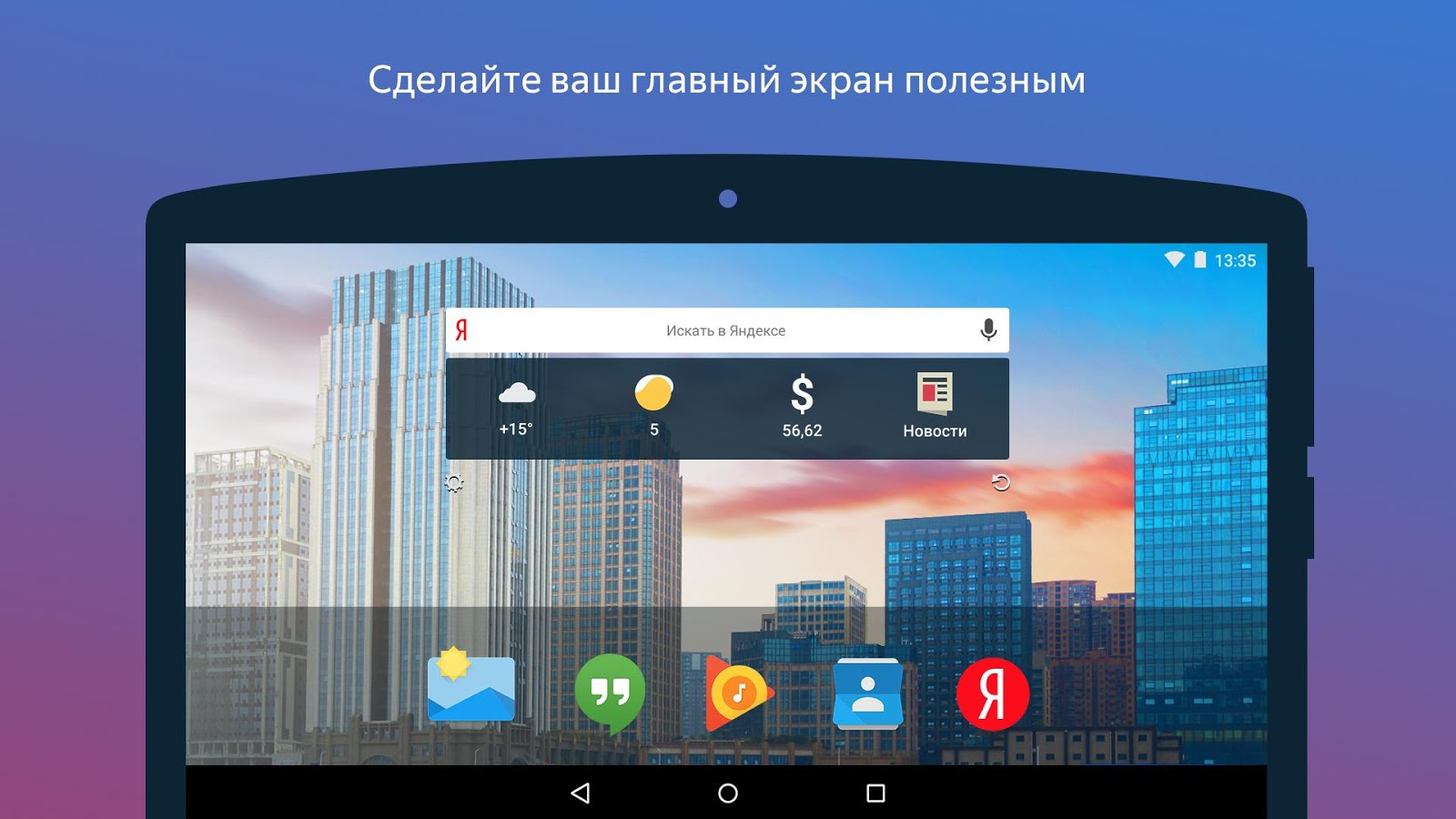
Так вы практически полностью замените поисковик и веб-обозреватель Гугла на российский аналог. Но не забывайте, что Яндекс.Браузер не является идеальным продуктом, и при его работе тоже возникают проблемы.
Особенности настройки Яндекс.Почты
Тем, кто является поклонником почты Яндекс, стоит иметь в виду, что пользоваться ею можно не только с помощью привычного всем веб-интерфейса, но и настроив почтовую программу. Сегодня их существует довольно много — ниже будут подробно рассмотрены самые популярные. В настоящее время для функционирования почтовых программ применяются специальные протоколы, в которых следует прописать некоторые данные. Расскажем, как настроить работу протоколов IMAP и POP3 для почтовых клиентов.
По протоколу IMAP
Использование протокола IMAP очень удобно, поскольку позволяет сохранить структуризацию папок пользовательского электронного ящика за счет синхронизации с сервером. Преимущество в том, что все ваши письма, отправленные посредством почтового клиента, будут сохранены и на сервере, и на ноутбуке или ПК. То есть в любой момент вы сможете получить к ним доступ, используя разные устройства.
Приведем пошаговую инструкцию для активации протокола IMAP:
Зайдите в ваш почтовый ящик в Яндекс.Почте и кликните мышью по значку в виде шестеренки в правом верхнем углу.
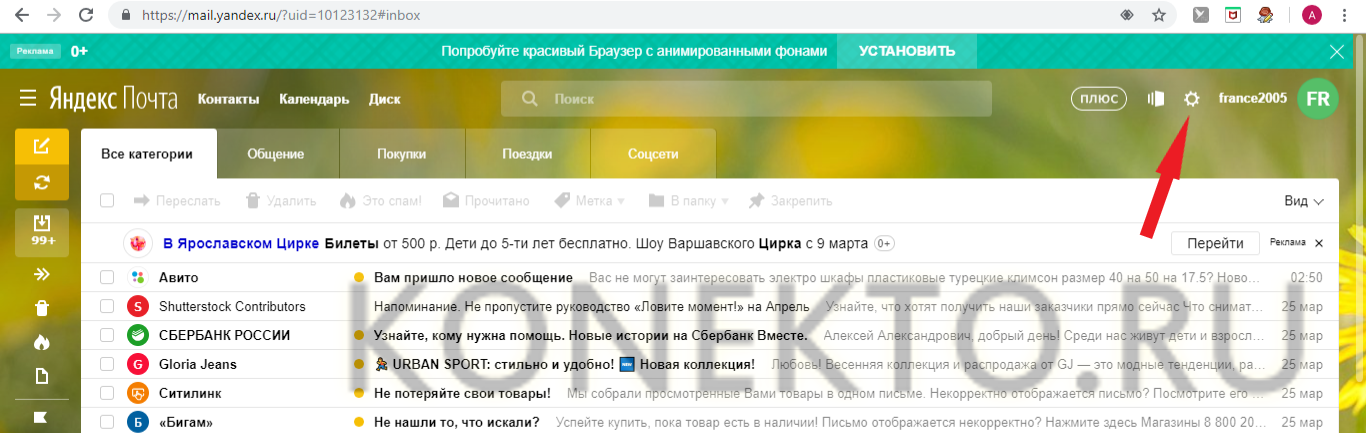
Выберите «Все настройки».
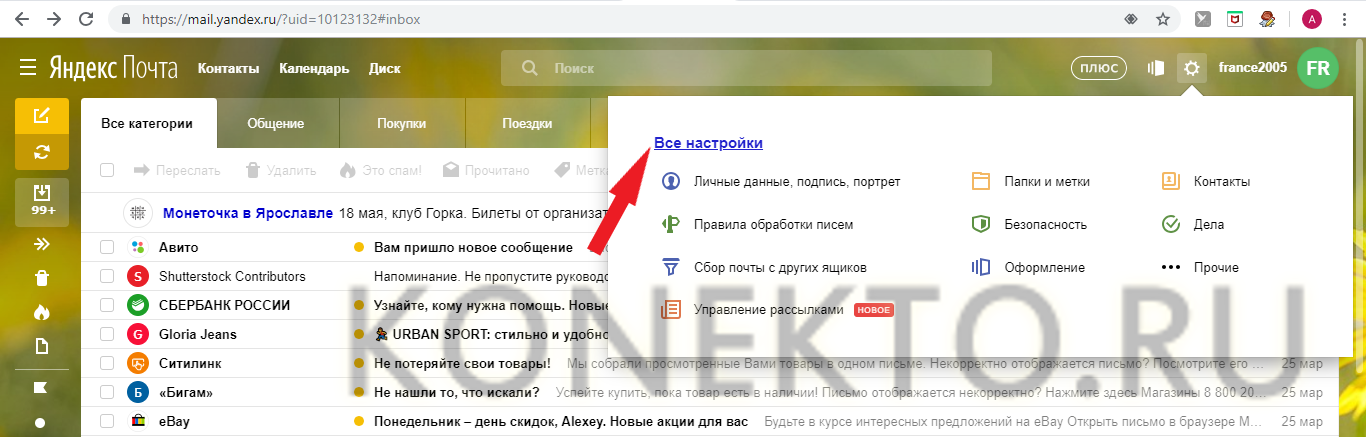
В правом нижнем углу найдите «Почтовые программы».
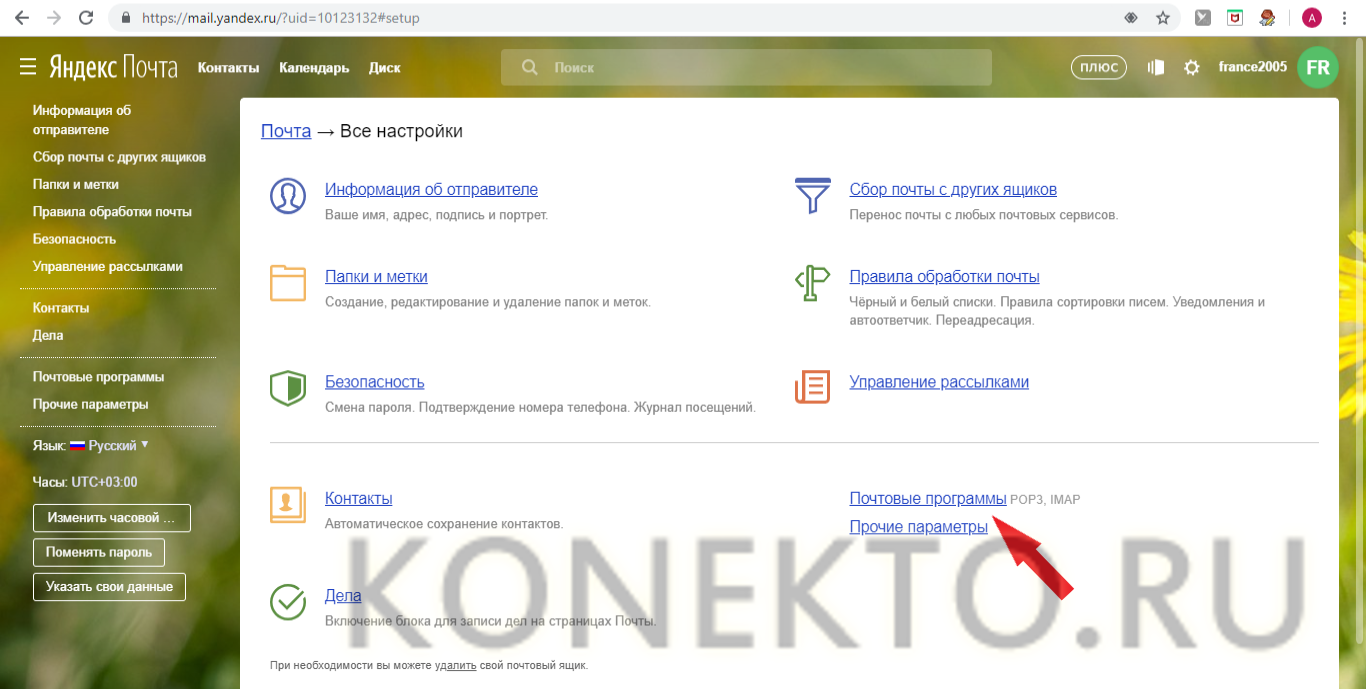
Поставьте галочку в поле, чтобы почтовые клиенты забирали почту с сервера по протоколу IMAP.
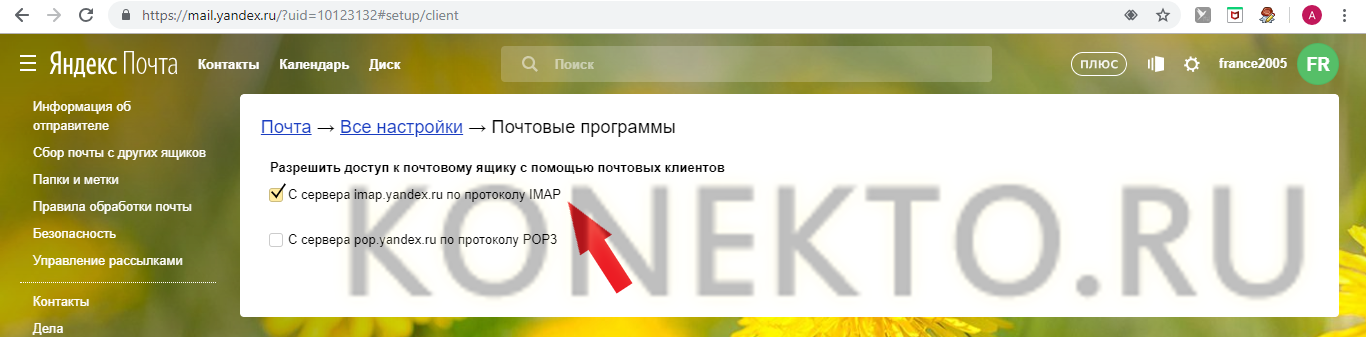
Сохраните изменения.
Таким образом осуществляется выбор протокола в почте Yandex. Но на этом остановиться не получится — следует также настроить почтовый клиент, указав ряд данных.
Во «Входящих сообщениях» нужно:
- ввести адрес почтового сервера — imap.yandex.ru;
- установить защиту соединения — SSL;
- прописать порт — 993.
В «Исходящих сообщениях» необходимо:
- указать адрес почтового сервера — smtp.yandex.ru;
- подключить безопасное соединение — SSL;
- обозначить порт — 465.
По протоколу POP3
Применение протокола POP3 позволяет скачивать письма почтовым клиентом из тех папок, которые пользователь выберет в «Настройках ящика». Все сообщения окажутся в папке «Входящие», то есть структура почты Яндекс соблюдаться не будет. Разумеется, при необходимости вы можете настроить фильтры, раскладывающие письма по соответствующим папкам, в самой почтовой программе.
Алгоритм настройки работы почтового клиента по протоколу POP3 практически аналогичен приведенному выше — откройте ваш ящик на Yandex, в правом верхнем углу найдите значок в форме шестеренки; далее следует выбрать «Все настройки», а затем перейти в «Почтовые программы». На этом этапе нужно активизировать опцию «С сервера pop.yandex.ru по протоколу POP3», а потом сохранить изменения.
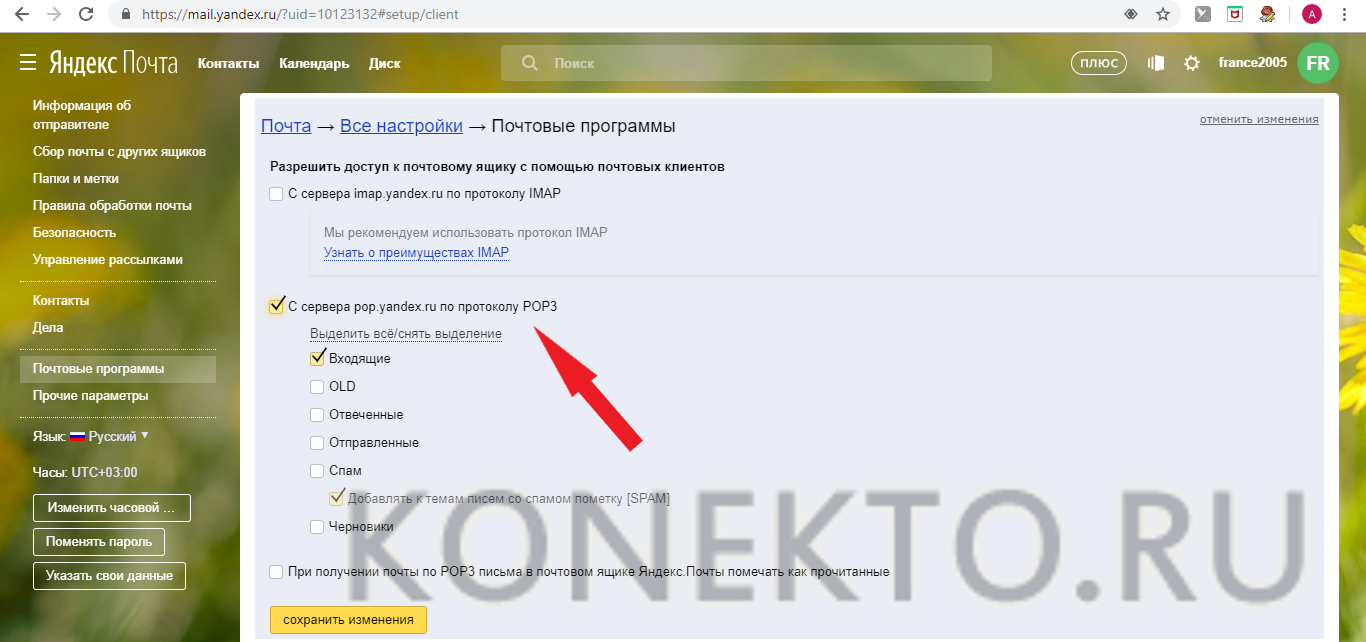
Чтобы почтовая программа работала по протоколу POP3, при ее настройке укажите ключевую информацию.
Во «Входящих сообщениях» введите:
- адрес почтового сервера — pop.yandex.ru;
- безопасное соединение — SSL;
- порт — 995.
В «Исходящих сообщениях» пропишите:
- адрес почтового сервера — smtp.yandex.ru;
- безопасное соединение — SSL;
- порт — 465.
Как узнать имя пользователя и пароль роутера ASUS?
Как изменить User Agent в разных браузерах
Изменить User Agent в Google Chrome
В Google Chrome один из самых простых способов смены User Agent — это использование режима разработчика. Откройте «Инструменты разработчика» (F12), перейдите на вкладку «Network Conditions» и там вы увидите опцию для смены User Agent. Это быстро и просто.
Если же вам нужно постоянно переключаться между разными User Agent, рекомендую использовать специализированные расширения для Chrome, такие как «User-Agent Switcher». Эти расширения предоставляют удобный интерфейс для управления User Agent’ами прямо из панели браузера.
Изменить User Agent в Mozilla Firefox
В Firefox процесс немного сложнее. Введите about:config в адресной строке, подтвердите, что вы понимаете риски, и в поиске введите general.useragent.override. Затем дважды кликните по найденной строке и введите желаемый User Agent.
Также существуют расширения для Firefox для смены User Agent, например, «User-Agent Switcher». Они работают похожим образом, как и расширения для Chrome.
Изменить User Agent в Safari
В Safari перейдите в раздел «Разработка» в меню браузера, и выберите «User Agent». Здесь можно выбрать один из предустановленных User Agents или ввести свой.
Специфических инструментов для Safari особо нет, так что вам придется использовать встроенные средства.
Изменить User Agent в Microsoft Edge
В Edge, как и в Chrome, можно использовать режим разработчика для смены User Agent. Процесс практически идентичен тому, что описан для Chrome. Расширения для Edge, которые позволяют менять User Agent, также доступны, и их можно найти в магазине расширений Microsoft.
Поменять User Agent в Opera
В Opera, перейдите в настройки, затем в раздел «Расширения» и найдите опцию для смены User Agent. В этом браузере все довольно просто и интуитивно понятно.
Расширения для Opera, которые позволяют изменить User Agent, тоже существуют и работают аналогично расширениям для других браузеров.
Изменить User Agent на мобильных устройствах
На Android-устройствах большинство браузеров предоставляют опцию для просмотра версии «Для компьютера», что фактически меняет User Agent на тот, который обычно используется на настольных компьютерах.
В iOS, встроенный браузер Safari позволяет изменить User Agent через меню «Настройки», в разделе Safari выберите «Запрос рабочего сайта», что также изменит User Agent.

Системные
Это пятый последний блок настроек. Один из самых маленьких
Пятый блок
Запускать браузер вместе с Windows выбираем никогда. Это очень ускорит вашу загрузку системы.
Сеть
Оставляем по умолчанию. Более подробно о прокси сервере, отличие http от https и сертификатах мы расскажем Вам в другой статье.
Производительность
Важно убрать галочку со строки «Разрешить приложениям работать в фоновом режиме». Тем самым мы увеличим производительность
Ставим галочки на против оптимизировать изображение, использовать аппаратное ускорение, выгружать из памяти не используемые вкладки.
Обновлять браузер, даже если он не запущен ставим галочку, чтобы иметь возможность обновить Яндекс.Браузер
Персональные данные
Если Вам нужно больше приватности и не хотите делиться статистикой использования, то тут можете снять все галочки. Кроме последнего пункта.
Очистить историю. Здесь вы можете очистить историю посещения сайтов за определенный период времени.
Сбросить все настройки при на нажатий на эту строку вы сбросите все до стандартных.
Желаем Вам приятного и быстрого сёрфинга в Яндекс.Браузере.
«>
Что такое кэш браузера
Путешествуя по просторам Всемирной паутины, мы посещаем огромное количество сайтов, где просматриваем текст, картинки, видеозаписи. Когда интернет-страница открывается в браузере впервые, то вся информация (текстовая и графическая) загружается с сервера, на котором расположен ресурс.
Если же веб-мастер настроил кэширование, то после первого просмотра данные будут сохраняться в специальном разделе на жестком диске компьютера пользователя (этот раздел и называется кеш браузера).
Главная страница сайта появится на экране гораздо быстрее. Причина этого заключается в следующем: браузер загружает данные из кэша, который расположен в памяти вашего устройства, что, согласитесь, гораздо ближе, чем сервер за тридевять земель.
Стоит также отметить, что далеко не всё содержимое сайта кэшируется. Настройки кэша выставляются каждым веб-мастером по собственному усмотрению. Если же информационный ресурс создается при помощи CMS (WordPress, Joomla, Drupal), то разработчику, как правило, доступны уже готовые решения по обеспечению кеширования в виде плагинов (которые имеют стандартные установки и часто не нуждаются в дополнительных настройках).
В CMS WordPress, к примеру, широкую популярность обрели плагины WP Super Cache и W3 Total Cache.
Когда вы очищаете кэш, то удаляете все графические и текстовые данные, полученные с посещенных ранее сайтов. То есть, при загрузке страниц информационных ресурсов, браузер снова будет брать все данные непосредственно с сервера.
Теперь, когда стало ясно, что значит очистить кэш браузера, разберемся с причинами необходимости выполнения такой процедуры:
Зачем чистить кэш
Когда вы сталкиваетесь с разработкой информационного ресурса, то очистка кэша – настолько привычная и регулярная процедура, что проводится абсолютно «на автомате» (ведь сайт всё время меняется, а результат нужно увидеть сразу же).
Если же вы рассматриваете себя в роли пользователя, то в этом случае необходимость чистить кэш возникает гораздо реже. Однако, не удаляя кэш, вы не увидите многие обновления на сайтах (через какое-то время, конечно, увидите, но это может быть месяц, а может и полгода, в зависимости от того, какую длительность хранения кэша сайта установил веб-мастер).
Также не стоит забывать и о том, что копии страниц, сохраненные браузером, имеют кое-какой вес. Кроме того, каждый браузер имеет свой собственный кэш, то есть, открыв веб-ресурс в Гугл Хром, а затем в Firefox, вы создадите на своем компьютере 2 копии одних и тех же страниц. А если сайтов посещено тысячи, и кэш не очищался несколько месяцев, то место, занимаемое копиями, будет довольно существенное.
Чистим кэш в различных браузерах
Рассмотрим удаление кэша в некоторых популярных на сегодняшний день браузерах:
Интернет Эксплорер:
Заходим в меню браузера, после чего ищем пункт «Сервис». Нажимаем «Удалить журнал обозревателя», а в появившемся окне ставим галочку только напротив пункта «Временные файлы интернета». Жмем «Удалить».
Mozilla Firefox:
Переходим в меню и выбираем пункт «Настройки». Открываем вкладку «Дополнительные» и ищем в ней пункт «Сеть». Перейдя к содержимому, видим, среди прочего, надпись «Кэшированное веб-содержимое», напротив которой расположена кнопка «Очистить сейчас». Жмем по заветной кнопке и процесс завершен.
Google Chrome:
Для того чтобы очистить кэш в браузере Хром, заходим в меню и открываем пункт «Инструменты». Нажимаем на «Показать дополнительные настройки», после чего кликаем по «Очистить историю». Если нужно очистить весь кэш, то указываем период «За всё время», а галочку ставим только напротив пункта «Изображения и другие файлы, сохраненные в кэше». Жмем на «Очистить историю».
Опера:
Заходим в раздел «Настройки», кликаем на «Безопасность». Нажимаем на «Очистить историю посещений», а в разделе «Уничтожить следующие элементы» стоит выбрать «С самого начала» (если хотим очистить весь кэш). Ставим галочку только напротив «Очистить кэш» и нажимаем на «Очистить историю». Процесс завершен.
Яндекс.Браузер:
Для того чтобы очистить кэш в Яндекс.Браузере, заходим в меню и выбираем вкладку «Инструменты». Переходим в «Удаление данных о просмотренных страницах».
Чтобы очистить весь кэш, в выпадающем списке рядом с надписью «Удалить указанные ниже элементы» выбираем «За все время». Ставим отметку только напротив пункта «Очистить кэш» и кликаем по кнопке «Очистить историю».
Таким образом, очистка кэша позволяет освободить место на жестком диске компьютера, поэтому не стоит лениться совершить несколько кликов мышкой.