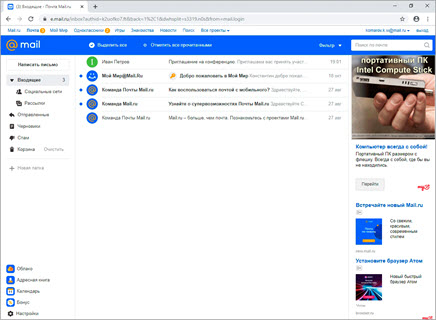Как отправить ссылку на видео по электронной почте
Инструменты для работы
• Персональный компьютер.
• Точка доступа интернет.
• Стандартный графический редактор Paint.
• Электронный ящик.
1. На видео хостинге YouTube или где-то еще выберите ролик, запустите его.
2. Остановите видео на ваш взгляд выгодном эпизоде и сделайте скриншот экрана с помощью клавиши Prt sc
3. Скопируйте временно ссылку на видео сохранив ее в любом удобном месте, например, блокнот Windows подойдет для этого.
4. Запустите Paint, при помощи горячих клавиш Ctrl+V вставьте скрин в рабочую область редактора
5. Нажмите инструмент Выделить, зажав ЛКМ выделите нужную часть на изображении включая клавиши управления проигрывателя.
6. Произведите нажатие по инструменту Обрезать в результате чего все лишнее будет удалено (редактор не закрывать).
Установка кнопки
Способ 1
• В поисковой строке браузера напишите: скачать изображение кнопки Play.
• Подыщите из огромного количества вариантов подходящую кнопку сохраняете ее на компьютер (если не знаете путь сохранения файлов в статье Как найти скачанный файл найдете как это сделать).
• Редакторе «Паинт» нажмите Вставить вскроются две вкладки выберите Вставить из…
• Откроется Проводник, где нужно найти скачанную картинку в моем случае это Рабочий стол.
• Нашли картинку нажали на нее, после по кнопке Открыть.
• Расположите Play-кнопку к примеру, посредине изображения.
• Сохраните изображение нажав в левом углу редактора Файл ⇒ Сохранить как ⇒ Изображение в формате JPEG.
• Присвойте имя файлу, далее Сохранить.
Способ 2
• В самом редакторе подбираем подходящую фигуру, растягиваем до нужных размеров контур квадрата.
• Во вкладке Заливка выберем сплошной цвет.
• Вкладка контур окрасит периметр фигуры заданным цветом.
• Нажмите символ «ведро» для окраски фона фигуры кликнув по ней ЛКМ заведомо назначив цвет в палитре цветов.
• Выбирите фигуру треугольник рисуя ее на готовом красном квадрате.
• Чтобы задать нужное направление воспользуйтесь вкладкой Повернуть, где из выпадающего списка изберите «Повернуть на 90° вправо».
• Сохраните готовое изображение.
Какой из двух предоставленных способов выбирать вам, мне лично по нраву второй с собственным изготовлением.
7. Откройте электронный ящик (Как создать почту gmail.com) введите сообщение адресату, нажмите Вставка изображения, чтобы вставить изготовленную вами картинку.
Откроется окно, где выберите вкладку Загрузка ⇒ Выбрать фотографии для загрузки ⇒ Вставить.
8. После вставьте заранее приготовленную гиперссылку на видео выбрав значок Гиперссылка.
9. Нажмите кнопку отправить письмо.
Теперь когда адресат откроет полученное письмо помимо написанного текста увидит вашу картинку с кнопкой Play нажав на онную он будет перенапрвлен на сайт с видео-роликом.
На этом у меня сегодня все.
moikomputer.ru
Nos services
Nos engagements
C’est dans le but de vous aider à choisir votre prestataire en toute tranquillité que nous engageons à être à l’écoute de vos besoins et d’y répondre avec nos conseils, nous nous engageons également à réaliser votre projet dans le respect des standards du web (W3C) et à nous imposer des délais à respecter sur la livraison du projet.
Nous ne proposons aucune offre avec engagement dans le temps de votre part. Vous êtes libres de mettre fin à notre collaboration à tout moment.
Selon le type de projet, nous pouvons vous donner des garanties de résultat : vous serez satisfaits ou remboursés.
Как отправить файл по почте
В этом уроке я покажу, как отправить файл по электронной почте. Мы научимся пересылать документы, фотографии и другие данные через Майл, Яндекс и Gmail.
Данные, которые пересылают по интернету, называются вложениями или прикрепленными файлами (аттачментами).
Как добавить файл к письму
Технология пересылки файлов по почте следующая:
- Заходим в свой ящик в интернете. Делается это через почтовый сайт, на котором находится адрес: Майл (mail.ru), Яндекс (yandex.ru), Google (gmail.com) или другой.
- Нажимаем на «Написать письмо».
- Заполняем форму: указываем email получателя, тему и, если необходимо, печатаем сообщение.
- Щелкаем по специальной кнопке для добавления вложения. Откроется окно выбора данных с компьютера. Добавляем через него файл.
- Нажимаем на «Отправить».
После этого сообщение с вложением уходит по указанному адресу. В ящике остается копия – она попадаем в папку «Отправленные».
При быстром интернете пересылка занимает несколько секунд.
Пример
1 . Сначала нужно зайти в ящик. Для этого открыть сайт, на котором он находится, ввести логин и пароль.
Подробнее об этом читайте в уроке Моя электронная почта.
2 . Затем нажать на кнопку для составления письма. Вот как она выглядит в разных сервисах:
| Яндекс.Почта | Mail.ru | Gmail.com |
3 . Далее заполнить форму:
- Напечатать адрес получателя.
- Указать тему письма.
- Набрать сообщение (если нужно).
4 . Для загрузки файла щелкнуть на специальную кнопку. Обычно она находится вверху или внизу — над или под частью для ввода текста.
| Яндекс.Почта | Mail.ru | Gmail.com |
Появляется небольшое окошко для выбора данных с компьютера. Через него нужно выбрать объект для пересылки.
Допустим, мне необходимо выбрать документ, который находится в Локальном диске D в папке «Договоры». Значит, в окошке перехожу в Локальный диск D.
И открываю «Договоры».
Показываются файлы, которые есть в этой папке. Нахожу среди них нужный и щелкаю по нему два раза левой кнопкой мыши.
Окошко исчезает, а мой документ появляется на странице.
в Яндекс.Почте:
в Mail.ru:
в Gmail.com:
Если файл большого размера (от 1 МБ), он будет какое-то время закачиваться. В случае с объемными данными (от 35 МБ) загрузка будет происходить сразу на облако.
5 . Когда вложение загружено, нужно нажать на «Отправить».
Сразу после этого сообщение с вложением уйдет по указанному адресу. Вот как его увидит получатель:
Обратите внимание на иконку с изображением скрепки в конце. Таким образом сервис показывает, что внутри есть аттачмент. Открыв письмо, получатель увидит и текст, и документ, которой сможет посмотреть или скачать на свой компьютер
Открыв письмо, получатель увидит и текст, и документ, которой сможет посмотреть или скачать на свой компьютер.
Как переслать несколько файлов
В одно письмо можно добавить несколько объектов любого типа. Это могут быть фото, документы, музыка и даже видео.
Для этого вовсе необязательно посылать несколько писем – можно написать одно и вложить в него всё, что нужно. Происходит это так: добавляем в сообщение один файл, затем, точно также, второй, третий и так далее.
А что делать, если объектов много, например, двадцать?! Можно ли добавить папку целиком, а не каждый из них по отдельности?!
Отправить папку по интернету нельзя. Но ее можно заархивировать и прикрепить к письму.
Покажу, как это сделать прямо в окошке, через которое мы добавляем файл для отправки.
Кликаем правой кнопкой мыши по папке, из списка выбираем 7-Zip или WinRAR и создаем архив.
Затем выбираем только что созданный архив — щелкаем по нему два раза левой кнопкой мыши.
Архив, в котором находится нужная для пересылки папка, прикрепляется к письму. Остается только его отправить.
Подробнее об архивации можно узнать из этого урока.
Нюансы
1 . Если нужно переслать более трех файлов в одном письме, лучше их заархивировать.
Например, я хочу выслать десять фотографий. Чтобы не добавлять каждую по отдельности, лучше положить их в новую папку на компьютере, заархивировать ее и при отправке письма добавить этот архив.
В итоге отправится один объект, а не десять. Получателю будет проще его скачать и разархивировать, чем смотреть (скачивать) каждый снимок отдельно.
2 . Перед пересылкой фото следует сжимать — уменьшать размер.
Сделать это можно в любой программе для редактирования изображений. Например, в стандартной Paint (есть в Пуске). Подробнее об этом читайте в уроке Сжатие фото.
- Отправьте сообщение с прикрепленным файлом на свой же ящик. Для этого в поле «Кому» напечатайте адрес своей электронной почты.
- Откройте полученное письмо и попробуйте посмотреть вложение прямо в почте. Затем скачайте его на компьютер и откройте непосредственно с ПК.
- Отправьте себе же письмо с несколькими файлами: как по отдельности, так и заархивировав их.
Как отправить видео по электронной почте с помощью Outlook и OneDrive
Outlook налагает ограничение на размер сообщения в 20 МБ. Для бизнес-аккаунта ограничение на размер файла составляет 10 МБ. Если ваше видео меньше ограничения размера файла, прикрепите файл к сообщению электронной почты.
При отправке больших видеофайлов с помощью Outlook сохраните видеофайл в OneDrive и отправьте ссылку на файл, которую может просмотреть любой.
Чтобы отправить большие видео по электронной почте с помощью Outlook и OneDrive:
- Откройте OneDrive и выберите папку назначения для файла.
-
Выбрать Загрузить > Файлы.
Image
- Перейдите в папку с видео, выберите файл, затем выберите Открыть. Файл загружается, и по завершении загрузки появляется уведомление.
-
Выбрать Поделиться ссылкой.
Image
-
Введите адрес электронной почты или имя получателя. По мере ввода вы будете видеть предложения, основанные на вашем списке контактов.
Image
-
Введите текст сообщения, затем выберите Отправить.
Выберите Outlook, чтобы открыть новое окно сообщения, содержащее ссылку для общего доступа. Выберите Копировать ссылку, чтобы скопировать общую ссылку в буфер обмена и вставить ее в любой документ.
- Вы и ваш получатель получите электронное письмо со ссылкой на видео. Ссылка позволяет получателю воспроизвести и загрузить видео.
Воспользоваться сторонним приложением или сервисом
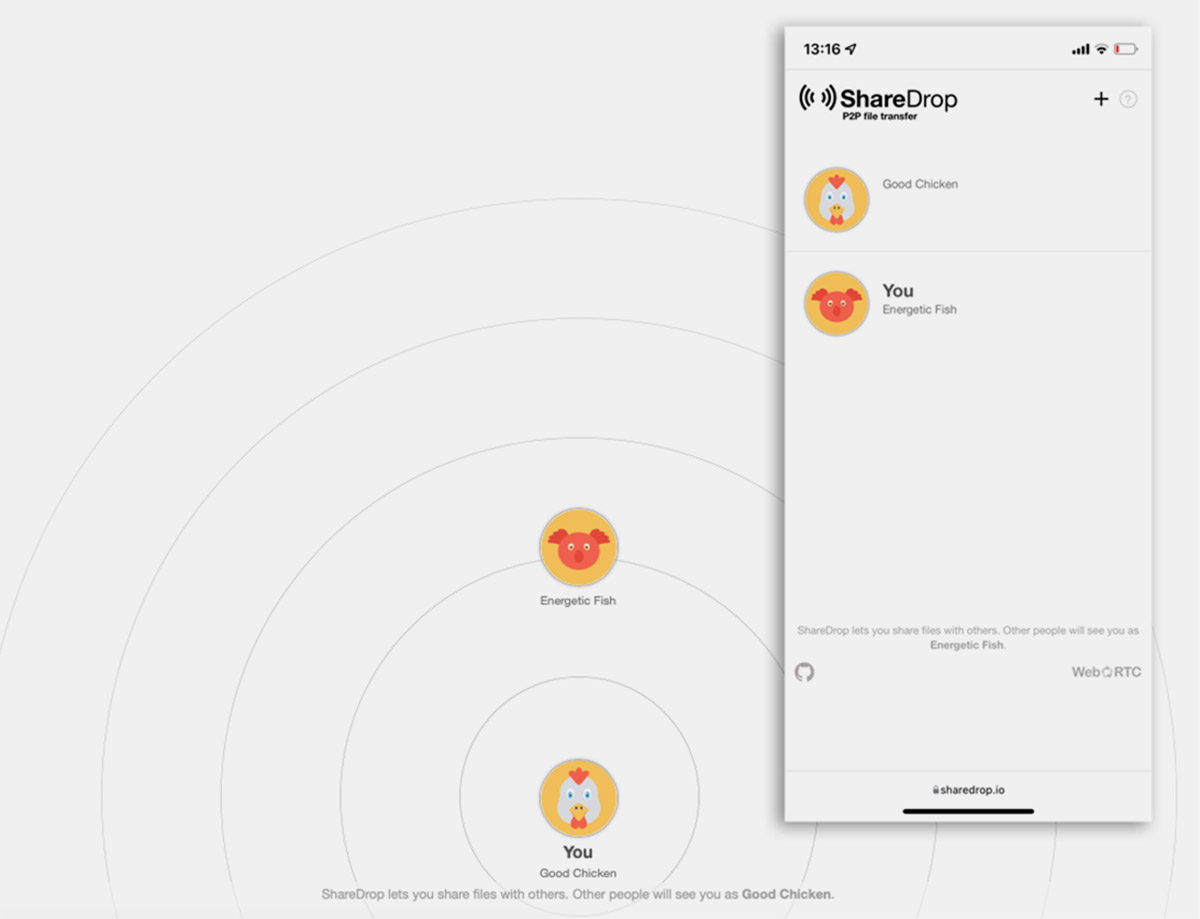
Разработчики и энтузиасты давно предлагают всевозможные кроссплатформенные сервисы для быстрого обмена данными между устройствами.
Что для этого нужно: потребуется лишь открыть страницу выбранного сервиса или установить его официальный клиент на оба гаджета для передачи данных. При таком способе пересылки файлов не рекомендуем делиться конфиденциальной информацией. Передавайте файлы, например, в архиве с паролем.
Как передать файлы:
Выберите подходящее приложение или сервис. Рекомендуем утилиты Xender или SHAREit либо веб-сервисы ShareDrop или SnapDrop.
Откройте клиенты или страницы сервиса на обоих гаджетах, чтобы установить соединение.
Загрузите нужный файл в приложение или браузер для передачи.
Дождитесь окончания передачи.
В качестве стороннего средства для передачи данных может выступать практически любой мессенджер. Так, например, Telegram позволит передать файл объемом до 2 ГБ и будет хранить данные на собственных серверах для возможности скачивания данных в будущем.
Так выглядит набор из самых распространенных и удобных способов передачи данных с iPhone на любой компьютер, смартфон или планшет под управлением разных операционных систем.
iPhones.ru
Получится обменяться данными с любым смартфоном или компьютером.
Передача архивов, видео и фотоснимков
Как передать видео и фото через облако mail.ru? Вы пользуетесь аккаунтом на mail.ru, вы закачали на облако видеоматериал, который намерены передать приятелям. Пусть это будет фильм «Иллюзионист». Дальнейшие действия аналогичны тому, какие нам пришлось выполнять при передаче любого другого файла. Передача фотоснимков и архивов через облачную службу выполняется так же, как представлено в случае передачи файлов и видеоматериала.
Совет! Загрузка видеоматериала на облако осуществляется чрезвычайно медленно, однако просмотр реализуется достаточно качественно и без торможения.
Подробно посмотреть о том, как поместить и передать фотоснимки с услугами облачного ресурса mail.ru можно на видео ниже.
Теперь вы в курсе как с помощью облачного ресурса mail.ru передавать документы, видеоматериалы, фотоснимки и архивы. А о других особенностях использования сервиса облако@mail.ru можно прочесть . Надеюсь, что вам все было понятно, и вы без особого напряжения сможете реализовать все эти мероприятия своими силами. Радостных депеш!
Отправка через облачные хранилища
Главное преимущество этого способа — более высокая скорость. Объект для пересылки не загружается непосредственно в сам почтовый ящик, что сильно ускоряет процесс обмена данными. К тому же объем данных для пересылки при использовании облака значительно выше, поэтому можно отправить большой видеофайл, не беспокоясь о возможных ограничениях.
Google Диск
Оптимальный вариант для пользователей — это облачное хранилище Google. Через него можно отправить файлы как по электронной почте, так и через любой мессенджер, скопировав ссылку для загрузки данных. Причем это можно сделать как с компьютера, так и с телефона.
Рассмотрим, как использовать данный сервис:
- Сначала открываем Google Drive. При необходимости регистрируем аккаунт Гугл, если это не было сделано до этого. Для удобства предварительно создаем папку, чтобы поместить в нее большие файлы.
- Далее переходим в созданную папку, затем нажимаем Создать. Потом кликаем по «Загрузить файлы».
- После этого выбираем нужный объект на компьютере. Дожидаемся, пока он загрузится на диск. В нашем случае для загрузки выбран документ в формате ПДФ.
- Чтобы послать этот объект, необходимо получить ссылку на загрузку. Для этого наводим курсор на документ, затем нажимаем правую кнопку мышки. В диалоговом меню выбираем команду «Получить ссылку».
- Обязательно предоставляем право доступа, чтобы получатель смог загрузить данный контент. Далее жмем по строчке «Копировать ссылку». После того как ссылка будет скопирована, жмем по Готово.
Яндекс.Диск
В Яндексе также можно воспользоваться аналогичным сервисом для отправки тяжёлых файлов. Допустимый объем передаваемого контента ограничивается только емкостью самого хранилища. В бесплатной версии предоставляется 5 Гб облачного пространства.
Чтобы отправить большие файлы по электронной почте при помощи облачного сервиса от Яндекс, надо сделать такие шаги:
- Открываем любой удобный браузер.
- Потом авторизуемся в сервисе Яндекс при помощи логина и пароля.
- Далее открываем Яндекс.Диск. На стартовой странице выбираем команду «Загрузить».
- Выбираем нужный файл или группу файлов, чтобы отправить их с компьютера. Затем дожидаемся окончания загрузки данных.
- Затем наводим курсор на нужный объект и кликаем по нему правой кнопкой мышки. В открывшемся контекстном меню выбираем команду «Поделиться». В открывшемся окне нажимаем значок в виде конверта, если нужно выполнить отправку ссылки по e-mail.
- При нажатии на значок откроется новое окно браузера. В нем будет уже заранее создано новое электронное письмо, в котором содержится ссылка для скачки пересылаемых данных. Достаточно только ввести адрес почтового ящика получателя в соответствующее поле. Чтобы отослать данное письмо с ссылкой, надо нажать Отправить.
Получатель сможет скачать содержимое на свой Яндекс.Диск или непосредственно на электронный носитель. Если для обмена файлами планируется использование другой почтовой службы или ее надо переслать через мессенджер, то в этом случае используется кнопка «Скопировать ссылку» по аналогии с Google Drive.
Облако Mail.ru
Через почту Mail можно отправлять большой объем информации. Предельный размер сообщения составляет 2 Гб, что позволяет переслать много объектов, например, целый архив или папку. Однако, если размер отправляемого объекта больше 2 Гб, рекомендуется использовать фирменное облачное хранилище.
О том, как отправить видео большого размера или любой другой тяжелый контент через облако Майл.ру, расскажем ниже:
- Входим в облачный сервис Мейл.ру. Потом нажимаем значок с облаком для загрузки данных в правой части экрана.
- Дожидаемся, пока объект загрузится в хранилище. Длительность зависит от объема данных, которые выбраны для отправки по электронной почте. При необходимости, можно уменьшить размер данных при помощи специальных утилит. Однако они могут негативно отразиться на качестве видео.
- После загрузки остается отослать ссылку для скачки данных по электронной почте. Нажимаем строчку «Скопировать», затем вставляем ссылку в текст письма и отправляем ее нужному адресату.
В целом, процедура в этом облачно хранилище мало, чем отличается от других облачных сервисов. Можно также прикрепить ссылку для скачки тяжелого контента. Поэтому отправка файлов большого размера по электронной почте при таком варианте сводится к пересылке простой текстовой ссылки. Для этого при создании сообщения нужно только кликнуть по пункту «Прикрепить файл из Облака».
Несколько слов об архивации
В большинстве случаев для этих целей используется самый распространенный и удобный архиватор WinRAR. С его помощью данные можно заархивировать или разделить на несколько частей. Способ удобен, если необходимо отправить объект, который не будет превышать 25 Мб. Однако если вы посылаете видеоролик или объемный документ, архивация с делением может привести к повреждению данных. К тому же на компьютере получателя должен быть также установлен архиватор WinRAR для распаковки данных.
В принципе, данный способ с уверенностью можно назвать устаревшим. Использование облачной технологии значительно удобнее и быстрее, а риск негативных последствий для отправляемых данных сведен к минимуму.
Какое видео лучше вставлять в email рассылку
Вы можете добавлять в письма любые видео, которые интересны ЦА. Или довериться статистике и предпочесть самые популярные форматы согласно исследованию HubSpot:
- объяснение;
- демонстрация продукта;
- инструкции how to;
- рекомендации, отзывы.
Добавьте героя в свои видео
Персонализированные ролики удерживают внимание на 35% дольше, чем неперсонализированные. К тому же это помогает пользователям стать ближе к бренду — симпатию гораздо проще испытывать к конкретному объекту, то есть человеку или персонажу, чем к абстрактной компании
По возможность делайте короткие видео. Замечали, что во многих онлайн-курсах даже 20-минутные занятия разбиты на несколько блоков? Исследования показывают, что средний пользователь смотрит только 77% от минутного видео. Для ролика на две минуты и дольше этот показатель резко падает до 57% и продолжает снижаться с увеличением длины. Это не значит, что надо обязательно сжимать или резать все, что дольше двух минут, например, длинные вебинары. Просто избавляйтесь от лишних деталей в видео и смотрите на отклик своей ЦА.
Отправка с помощью Google Диск
Зарегистрированным пользователям предоставляется бесплатный сервис Google drive объемом в 15 гб. Файл в несколько гигабайт можно залить на облачный диск и затем открыть к нему доступ для другого пользователя Google, либо для всех, у кого есть ссылка.
Вот как это сделать:
1
Войдите в свой аккаунт . В правом верхнем углу нажмите на иконку с квадратами. В открывшемся меню щелкните по иконке Диск как это указано на скриншоте.
2
Нажимаем кнопку Создать.
3
Далее Загрузить файлы.
4
Найдите и отметьте файл для отправки, затем кликните по кнопке Открыть.
5
В правом нижнем углу отобразится прогресс-бар загрузки, с указанием оставшегося времени. При хорошей скорости интернет-подключения даже большой файл копируется в течение нескольких минут.
6
Свежезагруженный файл отобразится на облачном диске.
7
Кликните правой кнопкой мыши по файлу, и в ниспадающем меню выбираем Копировать ссылку общего доступа.
8
Сервис автоматически скопирует ссылку в буфер обмена и предупредит, что теперь документ доступен для просмотра всем, у кого есть ссылка.
9
Теперь отправьте ссылку. Можно сделать это с помощью почтового сервиса Gmail, либо через любой мессенджер или социальную сеть (Skype, Vkontakte, Facebook и т.д.). Просто кликните правой кнопкой в окне набора сообщения, чтобы там появился курсор, и в ниспадающем меню выберите Вставить либо используйте комбинацию клавиш Cntrl+V.
10
Вот как будет выглядеть конечная ссылка в письме. Длинновато, поэтому при желании можно ее уменьшить в сервисе сокращения ссылок. Так за 10 простых шагов мы смогли выйти из ситуации, когда нет возможности просто передать флешку с данными.
Если необходимо открыть доступ к документу только для одного или двух человек, то это можно сделать для пользователей Google. На 7 шаге сделайте следующее:
1
Кликните правой кнопкой по файлу, а в ниспадающем меню выберите пункт Открыть доступ.
2
Введите имена или адреса почт людей, для которых необходимо открыть доступ. Если вы с ними уже переписывались, то система автоматически предложит их данные в автозаполнении.
3
Когда все нужные адресаты будут указаны нажмите на кнопку Отправить. Уведомление об открытии доступа будет передано через Gmail.
4
Доступ откроется, о чем сервис сообщит в левом нижнем углу интерфейса.
5
А вот так будет выглядеть уведомление в почтовом ящике адресата:
Отправляем через мобильное приложение Gmail
Делиться большими файлами можно не только сидя за компьютером, но и на ходу. Для этого на смартфоне необходимо установить фирменное приложение Google. Вот как это работает:
1
Откройте приложение и нажмите плюс для создания нового письма.
2
Нажмите по иконке скрепки, чтобы добавить файл.
3
В открывшемся меню выберите Вставить ссылку на Диск
4
В открывшейся директории выберите нужный файл, и он будет автоматически добавлен к телу письма.
Таким способом можно отправлять только данные, которые уже закачаны на облачный диск. Поэтому удобнее всего загружать их туда с компьютера при стабильном интернет-соединении. Работать с Google Диском с телефона также можно с помощью соответствующего приложения, но это не так удобно из-за нестабильного подключения мобильного интернета.
Описанными выше способами можно отправлять файлы с общим объемом до 15 гб. При необходимости этот показатель можно увеличить до 100 гб за 139 руб./мес. Срок хранения загруженных данных не ограничен.
Сетевой диск не подключается: Решение проблемы для разных систем Windows 7/10, MacOS, Linux | 2019
Часть 2. Как сжимать видео на Windows и Mac
1. Лучший способ сжатия видео
Первое практическое решение для сжатия видео Видео конвертер Vidmore. Это позволяет вам сжимать даже видео, снятые с вашего мобильного устройства, чтобы уменьшить размер файла. Это очень хорошо, потому что вы можете сжимать видеофайлы без ущерба для качества видео. Кроме того, нет ограничений на размер видеофайлов, которые вы можете импортировать.
Фактически, вы можете уменьшить общий размер файла видео, используя некоторые из основных инструментов редактирования видео, предлагаемых инструментом. Вы можете обрезать видео, уменьшить разрешение и использовать видеокомпрессор. Поэтому, если вы хотите, чтобы ваше видео занимало меньше места и отправляло его через Интернет, этот инструмент должен вам очень помочь. С другой стороны, вот шаги по сжатию видео с помощью этой программы.
Шаг 1. Возьмите инструмент для сжатия видео
Шаг 2. Сжать видео
Есть три способа уменьшить или сжать видео с помощью этой программы. Это включает обрезку длины видео, уменьшение разрешения и использование видеокомпрессора инструмента. Давайте рассмотрим каждый быстрый метод и тщательно выясним, какой из них лучше всего подходит для вас.
Обрезать длину видео
В верхнем меню перейдите на вкладку Панель инструментов. Затем выберите Триммер для видео. Далее нажмите на большую Плюс кнопку подписи, чтобы загрузить видео. Отрегулируйте видео руль до желаемой длины видео. Затем нажмите Экспорт чтобы сохранить изменения.
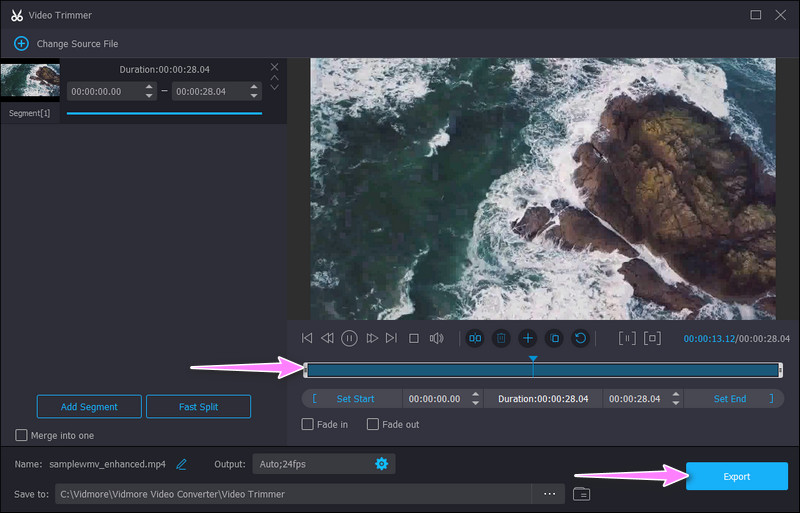
Использование видеокомпрессора
Снова на вкладке «Панель инструментов» выберите Видео Компрессор вариант. Затем добавьте видео, которое вы хотите сжать, нажав кнопку Плюс условное обозначение. После этого появится интерфейс видеокомпрессора.
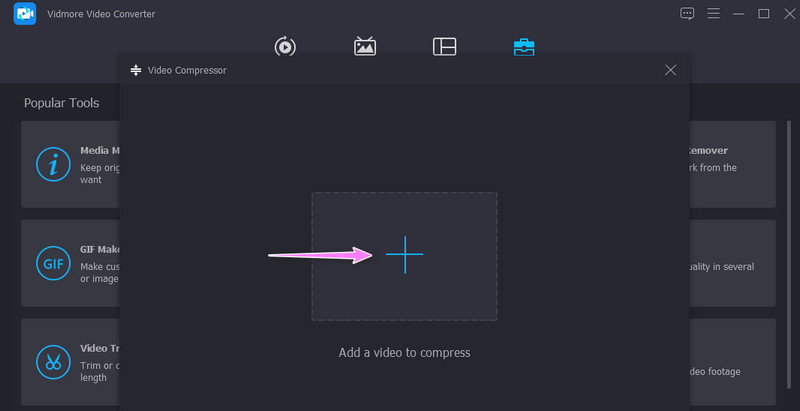
Отсюда вы можете уменьшить масштаб видео, настроив разрешение, или оставить его без изменений, установив для него значение Авто. С другой стороны, вы можете использовать ползунок для сжатия видео.
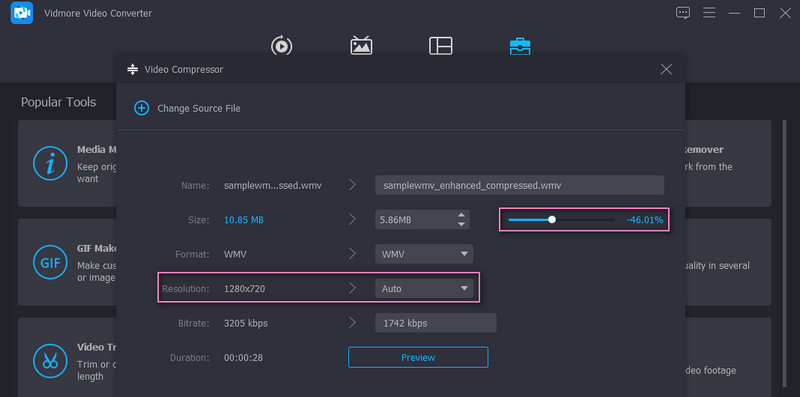
Шаг 3. Сохраните сжатое видео
Перед сжатием видео вы можете просмотреть сделанные изменения, нажав кнопку Предварительный просмотр кнопка. Установите место назначения файла на той же панели, где вы можете быстро найти видео. Затем нажмите кнопку Компресс Кнопка в нижней правой части интерфейса. Затем появится папка, позволяющая вам просматривать воспроизводимое или выводимое видео.
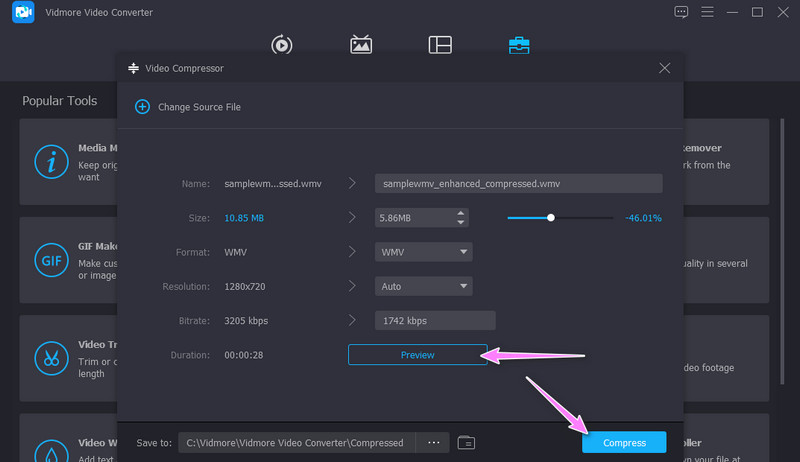
2. Уменьшите размер видео онлайн
Еще одним эффективным решением, не требующим скачивания приложения, является Vidmore Бесплатный видеокомпрессор онлайн. Инструмент поддерживает практически все форматы видео, включая MP4, MOV, MKV, AVI, TS, MTS и т. д. С помощью этой программы можно сжимать даже видео 4K. Наряду с этим, он позволяет вам выбрать формат видео. Другое дело, что вы можете настроить параметры видео, в том числе разрешение и битрейт. Все делается с помощью веб-браузера, но быстро и легко уменьшает файлы без всплывающей рекламы в интерфейсе. Следуйте приведенному ниже пошаговому руководству, чтобы бесплатно сжимать видео MP4 до меньшего размера онлайн.
Шаг 1. Прежде всего, посетите веб-страницу инструмента, используя предпочитаемый браузер на вашем компьютере. Просто введите название веб-приложения в адресной строке и перейдите на главную страницу инструмента.
Шаг 2. Щелкните значок Сжать сейчас кнопка для быстрой загрузки и установки в Интернете Пусковая установка. Вы можете выбрать свое видео во всплывающем окне, чтобы сжать его и загрузить.
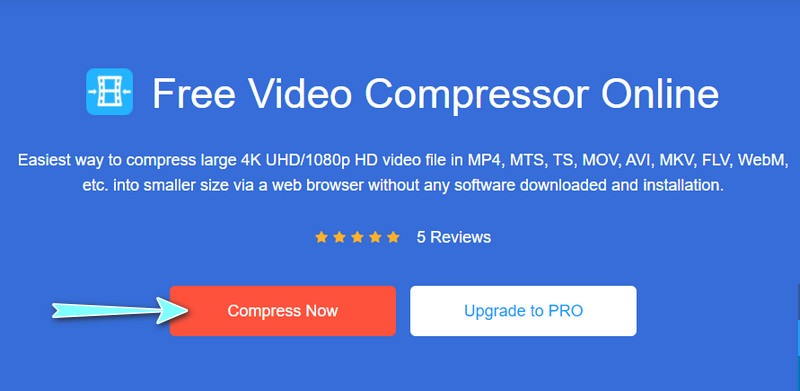
Шаг 3. Затем настройте сжатие и размер выходного видео в соответствии с вашими потребностями. Кроме того, вы также можете соответствующим образом настроить битрейт, разрешение выходного видео и формат.
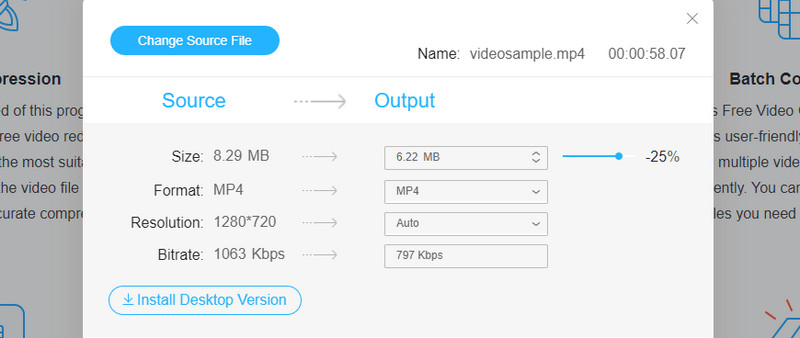
Шаг 4. Наконец, нажмите кнопку Компресс кнопку, чтобы начать процесс. Выберите подходящую папку выходного файла для сжатого видео.
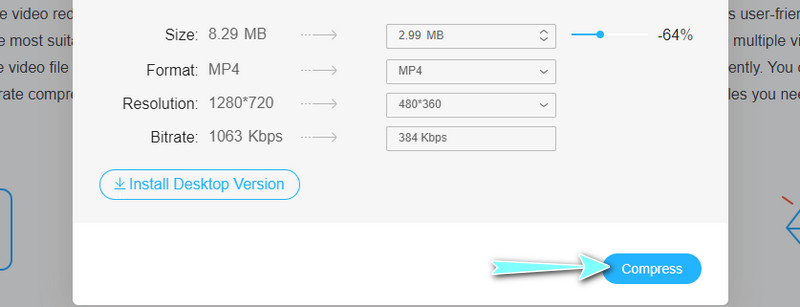
3. Сжать видеофайлы в ZIP-файл
Если использование сторонней программы не является вашей чашкой чая, вы можете вместо этого экспортировать свои видеофайлы в zip-файл. Получение сжатой версии ваших видео не займет много времени. Кроме того, процесс не так сложен, как кажется. Вы можете освоить процесс и эффективно уменьшить размер видеофайлов. Здесь мы расскажем вам, как сжимать видео.
Шаг 1. Поместите все нужные вам видео или большой видеофайл в одну папку.
Шаг 2. Откройте папку, в которой сохранены все видео. Щелкните правой кнопкой мыши любое видео или выберите несколько видео и щелкните правой кнопкой мыши. Вы также можете сделать то же самое с самой папкой.
Шаг 3. Наведите компьютерную мышь на Отправить вариант. Наконец, выберите Сжатая (архивированная) папка. Переименуйте zip-файл, и все готово.
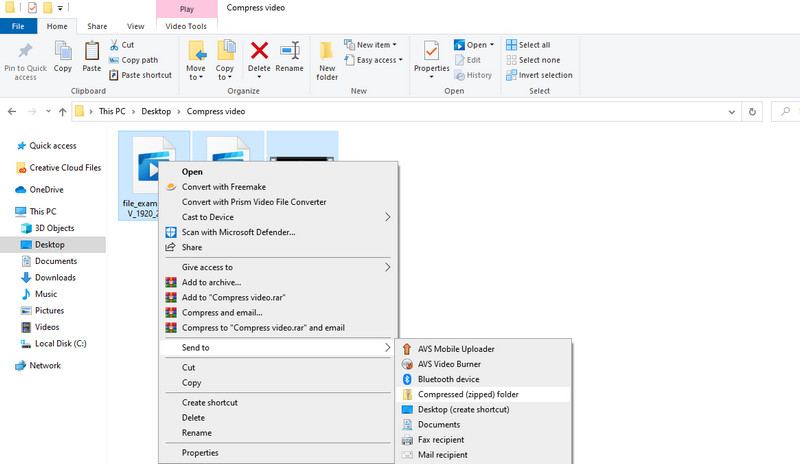
Переслать через Mail Drop
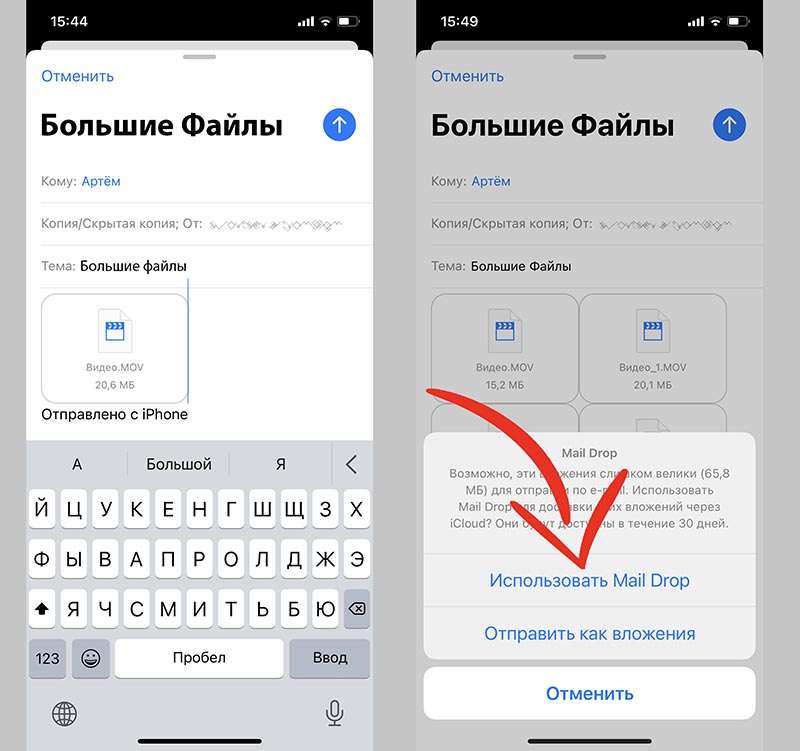
Не все пользователи яблочной техники помнят о полезной возможности облачного сервиса и родного почтового клиента Apple. С их помощью можно пересылать большие данные через iCloud без передачи файлов почтовым сервисам и другим облачным хранилищам.
Что для этого нужно: при данном способе передачи данных нет никаких ограничений для гаджета получателя. Это может быть любой смартфон, планшет или компьютер на абсолютно любой операционной системе. Устройство не должно обязательно находиться поблизости.
Существует лимит на размер передаваемого файла. Одним письмом получится передать данные объемом до 5 ГБ. Данные будут храниться 30 дней, после чего перестанут быть доступны для скачивания получателем. При этом суммарный объем переданных данных не должен превышать 1 ТБ.
Как передать файлы:
Получатель сможет скачать файлы по находящейся в сообщении ссылке.
Как работать с почтой в интернете
Электронная почта или электронный ящик – это адрес в интернете, на который получают письма. Также с него отправляют письма, причем, не только текст, но и вложения – файл или несколько файлов.
Такой адрес пользователь получает после регистрации на почтовом сайте. Для доступа к нему используется браузер: Google Chrome, Яндекс Браузер, Opera, Mozilla Firefox или другой. А еще ящиком можно пользоваться через специальную программу – почтовый клиент.
Каждый электронный ящик уникален и принадлежит только своему владельцу. Чаще всего адреса заводят на следующих сайтах:
- Яндекс (yandex.ru)
- Google (gmail.com)
- Майл (mail.ru)
Есть и другие сайты: rambler.ru, i.ua, ukr.net, yahoo.com и т.д. Но они менее популярны и обычно не так надежны.
Для работы с письмами нужно знать данные для входа: почтовый сайт, логин и пароль. Почтовый сайт и логин указаны в названии самого ящика. Логин – до знака @, сайт – после.
Принцип работы с почтой следующий:
- Открываем сайт
- Вводим логин и пароль
- Попадаем в личный кабинет
В личном кабинете происходит получение и отправка писем. Вот как выглядят такие кабинеты на популярных сайтах:
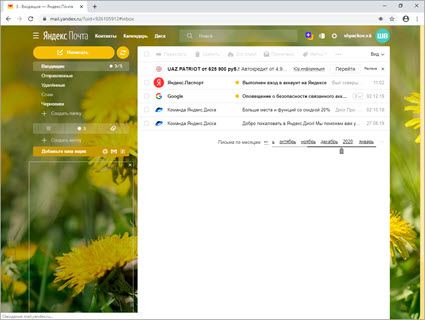 на Яндексе (yandex.ru)
на Яндексе (yandex.ru)
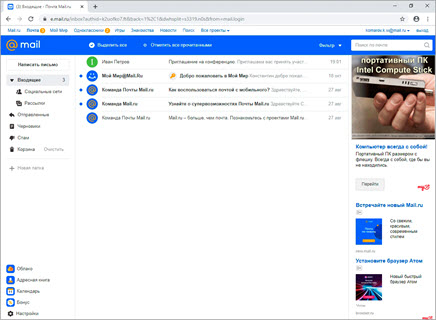 на Майле (mail.ru)
на Майле (mail.ru)
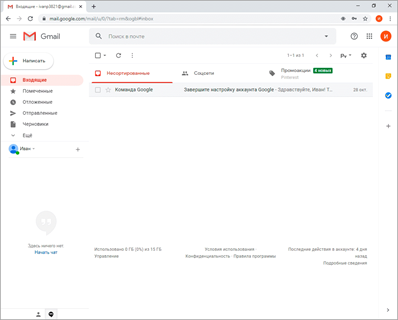 в Google (gmail.com)
в Google (gmail.com)
На заметку. На компьютере люди обычно работают с письмами в личных кабинетах. Заходят в них через программу для интернета: Google Chrome, Яндекс.Браузер, Opera, Mozilla Firefox, Edge или другую. Но некоторые предпочитают пользоваться почтовым клиентом. Это отдельная программа: Microsoft Outlook, The Bat, Mozilla Thunderbird или другая. На телефоне же наоборот: люди чаще пользуются отдельным приложением, а не мобильным браузером.
Часть 3. 3 способа отправки длинных видео с iPhone
1. iPhone AirDrop
- Это встроенная функция на iPhone, и нет никакой необходимости устанавливать что-либо, чтобы использовать ее.
- Он не требует сетевых подключений при передаче файлов.
- Он передает файлы с высокой скоростью.
- Он работает только с конкретным устройством iOS, таким как iOS 7 или выше.
- Существует потребность в новых моделях беспроводной связи.
2. iTunes
Apple iTunes-это отличное приложение для управления телефоном, которое многие пользователи iOS используют для синхронизации файлов между различными устройствами iOS. Вы также можете использовать iTunes для обмена большими видео с iPhone на другое устройство iOS. Теперь, как поделиться большими видеофайлами с iPhone через iTunes? Прежде всего, вы можете синхронизировать или импортировать видеофайлы в библиотеку iTunes, которой хотите поделиться, а затем синхронизировать добавленные видеофайлы из iTunes на устройство iOS, которое вы хотите получить. Таким образом, iTunes-это еще один вариант для тех, кто ищет способ отправки больших видео.
- При совместном использовании не будет никаких потерь данных и качества.
- Вы можете делиться неограниченным количеством файлов с iTunes.
- Он бежит медленно.
- Он запрашивает загрузку новых обновлений всякий раз, когда вы открываете его.
3. iCloud
- Обмен файлами между устройствами Apple-это простой и легкий способ.
- Вы также можете получить доступ к iCloud из не-iOS.
- Его бесплатная версия имеет меньше места для хранения.
- Он не работает со всеми устройствами, не относящимися к iOS.
Самые простые варианты отправки видео через Интернет
По электронной почте
Яндекс почта
Заходим в свой электронный ящик и нажимаем на «Написать письмо».
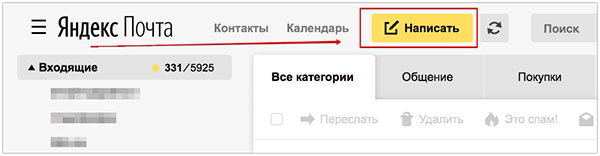
Выбираем «Прикрепить файл» и прикладываем то видео, которое хотим отправить по электронной почте.
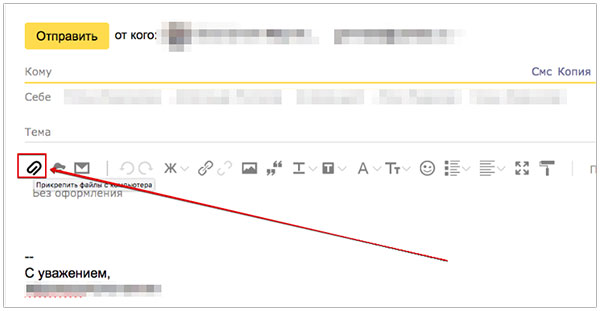
Заполняем строку «Кому», путем указания электронной почты получателя.
Нажимаем «Отправить».
Почта Google
Процесс отправки видео через почту в Google аналогичен. Нажимаем кнопку «Написать».
В открывшемся окне внизу кликаем на иконке в виде скрепки «Прикрепить файлы».
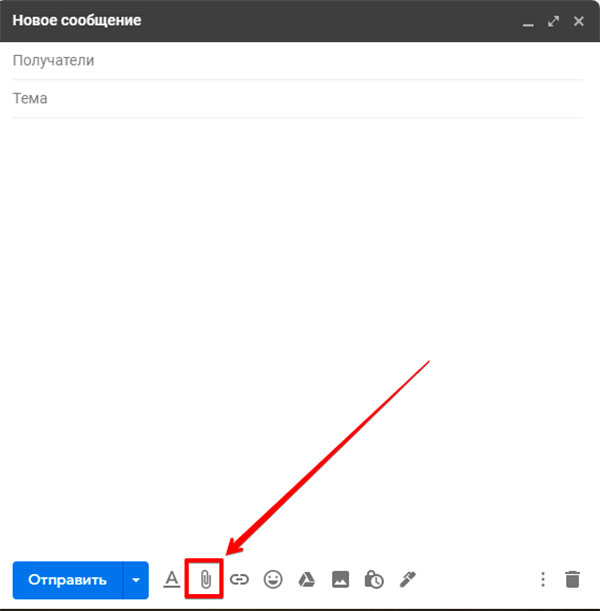
В еще одном всплывающем окне, выбираем ваше видео и кликаем на кнопке «Открыть».
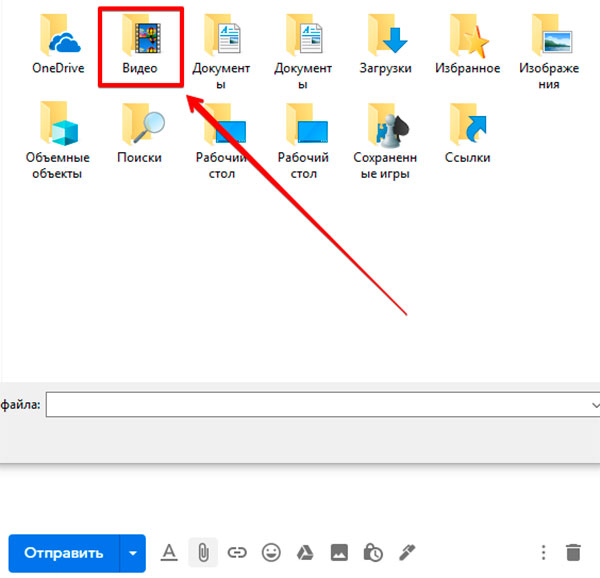
Все, видео прикреплено к письму и его можно отправлять.
Почта Mail
Тут тоже все очень похоже как и в предыдущих примерах.
Кликаем по клавише «Написать письмо».
Далее по кнопке «Прикрепить файл».
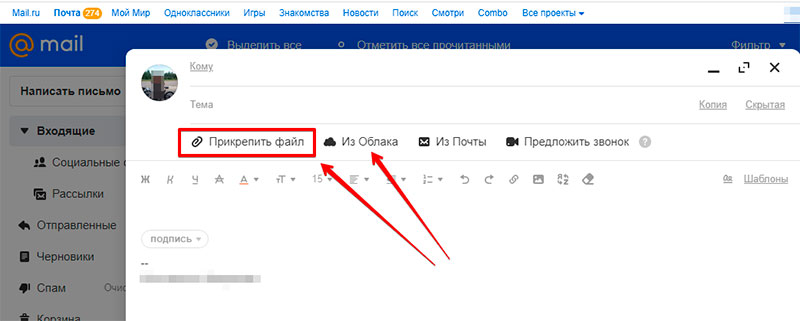
Затем выбираете видео, которое хотите отправить и жмете по кнопке «Открыть».
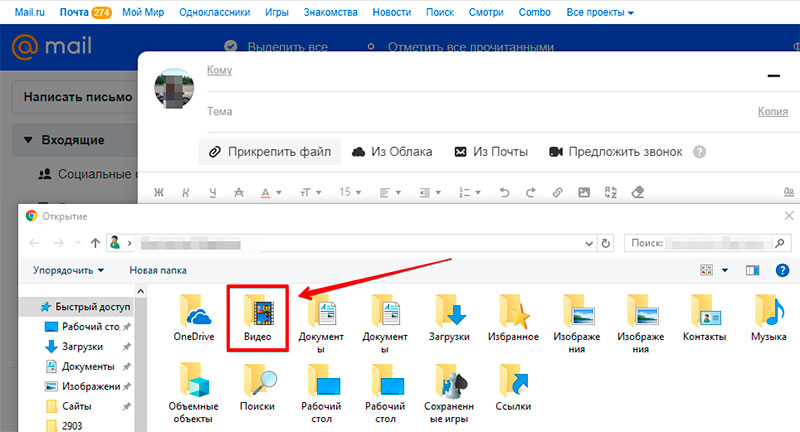
Все, видео прикреплено, можно отправлять.
В качестве примера расскажем, как отправить видео через Интернет в :
Заходим в свой профиль ВК.
Переходим на страницу получателя видеофайла или находим диалог с ним в разделе «Сообщения».
В появившийся строке «Напишите сообщения» при желании можно что-то написать, а можно сразу нажать на значок в виде скрепки и выбрать вариант «Видеозапись».

В открывшемся окне будет предложено загрузить видеозапись, что вам и потребуется сделать.
Далее нажимаем на «Отправить» и передача видео через Интернет в соцсети ВК будет успешно осуществлена.
В мессенджере
Службы мгновенных сообщений сегодня очень популярны, поэтому, если вы пользуетесь WhatsApp, Viber, Telegram, ICQ или чем-то подобным, то во всех них имеется функция отправки видео.
Алгоритм передачи видеофайла в мессенджере схож с указанными выше способами:
Выбираем получателя в списке контактов.
Нажимаем на значок скрепки «Приложить».
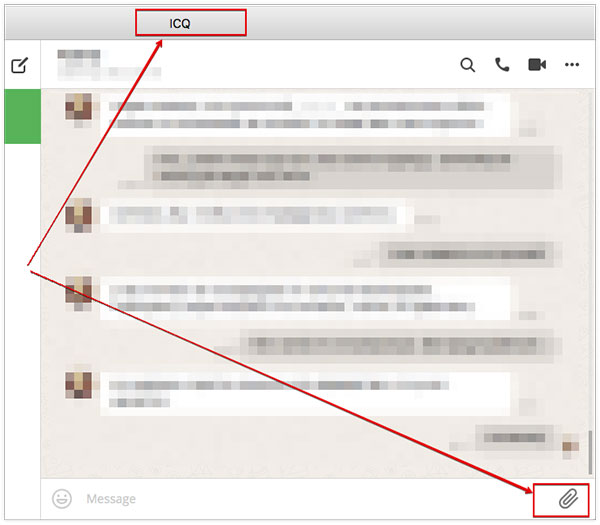
Нажимаем на значок «Фото и Видео», выбираем нужный файл на устройстве, выполняем его прикрепление и отправку.