Обновление драйверов и установка дополнительных утилит
Программа позволяет сделать процесс загрузки драйверов и установки обновления служебного ПО ещё более простым при помощи вкладки «Live Update», которую можно найти в разделе «Поддержка». Выбранная опция покажет список ПО, которые нуждаются в обновлении. Их можно найти под пунктом «New», где нужно будет проставить галочки и начать загрузку обновлений при нажатии на «Download».
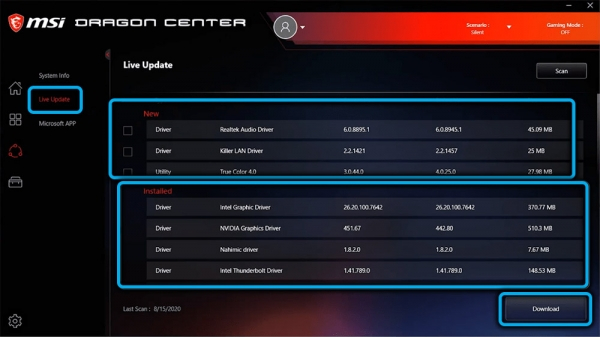
Единственным недостатком системы на данный период является работа службы MSI_ActiveX_Service.exe, которая периодически загружает процессор на 30-70%. И этот процент зависит от состояния используемого процессора. Такая проблема не лучшим образом сказывается на мониторинге компонентов – процесс либо скрывает важные данные о работе системы, либо временно замирает. Обычно это можно исправить перезапуском системы. Разработчики работают над исправлением этого изъяна, так что велика вероятность, что в новых версиях такая проблема больше не будет встречаться. В остальном программа отлично справляется с поставленными перед ней задачами. Более новые версии приложения оснащены новыми возможностями для оптимизации работы ПК.
Дорогие читатели, если вы увидели ошибку или опечатку в статье «Правила настройки и использования программы MSI Dragon Center», помогите нам ее исправить! Выделите ошибку и нажмите одновременно клавиши «Ctrl» и «Enter». Мы получим ваше сообщение и внесём исправления в ближайшее время.
Переустановка пакета Microsoft Visual C++
Многие программы, в том числе Dragon Center, используют готовые SDK (в нашем случае – Visual C++), что существенно облегчает труд программистов. Может случиться так, что установленная версия приложения MSI оказалась несовместимой с устаревшим вариантом интегрированной среды разработки, или один из её компонентов утерян/повреждён. Тогда потребуется обновление/переустановка пакета.
Придерживаемся следующей инструкции:
- через меню «Пуск» или любым другим удобным способом запускаем «Панель управления»;
- переходим во вкладку «Программы», в блоке «Программы и компоненты» кликаем по строке «Удаление программ» (в Windows 10 достаточно нажатия по вкладке «Программы»);
- появится окно с перечнем всех установленных на ноутбуке программ;
- ищем все строки, в которых присутствует текст Microsoft Visual C++. Скорее всего, их будет несколько. Последовательно кликаем по каждой такой строке и затем по кнопке «Удалить» в верхней панели утилиты. Дожидаемся, пока системный деинсталлятор не отработает, подтверждаем все запросы при появлении диалоговых окон;
- когда все версии пакета Visual C++ будут успешно удалены, жмём кнопку Finish;
- скачиваем с официального сайта нужный файл (vc_redist.x86.exe или vc_redist.x64.exe, в зависимости от разрядности вашей операционной системы);
-
когда закачка завершится, запускаем установочный файл и, следуя инструкциям, дожидаемся окончания установки.
Останется проверить, решилась ли проблема с загрузкой MSI Dragon Center – если предыдущие шаги результата не дали, вероятность успеха будет достаточно высокой.
Как видим, устранить ошибку при запуске приложения вполне можно своими силами, учитывая, что число возможных причин не так велико.
Конфигурация работы периферийных устройств
С помощью МСИ Драгон Центр на ноутбуках и игровых материнских платах тайваньского производителя можно настроить также поведение клавиатуры и подключённого монитора или матрицы.
- Основные параметры периферии находятся на вкладке «Домой» – «General Settings».
- Здесь можно включить или отключить распознавание клавиши Win, а также переназначить её на функциональную – опции «Windows Key» и «Switch Key» соответственно. Здесь же можно воспользоваться опцией «Display Overdrive», которая программно улучшает картинку на экране (поддерживаются только матрицы ноутбуков MSI).
- Доступны также опции программной деактивации веб-камеры (переключатель «Webcam»), изменения режима работы GPU (меню «GPU Switch») и включения специального профиля отображения для шутеров от первого лица «Crosshair Display».
- Для поддерживаемых мониторов и панелей лэптопов доступна настройка цветовых режимов – вкладка «True Color», которая находится в том же разделе «Домой».
В большинстве случаев присутствуют такие профили:
Профиль Описание Gamer Вариант по умолчанию, представляет собой сбалансированное решение для игр и повседневных задач Anti-Blue Включение фильтра синего спектра, рекомендуется включать перед сном или при недостаточной освещённости sRGB Активирует на мониторе (матрице) охват полного диапазона указанной палитры, пригодится пользователям, работающим с графикой Office Пониженный цветовой диапазон и уменьшенный предел максимальной яркости, ориентированный чисто на повседневные рабочие задачи вроде набора текста Movie Устанавливает цвета и режим обновления, оптимальные для просмотра кинофильмов и видеороликов Кликните по соответствующему профилю для его включения.
Доступный набор опций периферийных устройств зависит от установленного в компьютере оборудования, поэтому некоторые из вышеприведённых параметров могут отсутствовать в отдельных случаях.
Изменение настроек охлаждения с помощью Msi Dragon Center
При использовании Msi Dragon Center у вас есть возможность изменять настройки охлаждения вашего компьютера. Это особенно полезно, если вы хотите управлять температурой процессора, видеокарты и других компонентов системы.
Чтобы изменить настройки охлаждения, следуйте этим шагам:
- Откройте приложение Msi Dragon Center на вашем компьютере.
- В главном меню выберите раздел «Охлаждение».
- Вам будет предложено несколько режимов охлаждения, таких как Turbo, Баланс и Сilent. Выберите тот режим, который лучше всего соответствует вашим потребностям.
- Помимо выбора режима охлаждения, вы также можете настроить дополнительные параметры. В большинстве случаев вы можете настроить обороты вентиляторов, установить пределы температуры и регулировать скорость вращения вентиляторов.
- После внесения всех необходимых изменений нажмите кнопку «Применить», чтобы сохранить настройки.
Не забывайте, что изменение настроек охлаждения может повлиять на производительность вашего компьютера. Некорректные настройки могут привести к перегреву или недостаточному охлаждению компонентов, что может негативно сказаться на работе системы. Поэтому будьте внимательны и осторожны при изменении этих параметров.
Теперь вы знаете, как изменять настройки охлаждения с помощью Msi Dragon Center. Вы можете экспериментировать с различными настройками, чтобы достичь оптимальной производительности и охлаждения вашего компьютера.
Настройка профилей производительности
Настройка работы компьютера контролируется разделом «Пользовательский сценарий», где можно найти меню для выбора различных профилей:
-
«Extreme Performance» – позволяет установить максимальную производительность системы для создания оптимального игрового опыта с самыми высокими показателями графики.
- «Balanced» – режим для настройки оптимальной производительности в соответствии с показателями энергосбережения.
- «Silent» – установка наименьшей производительности для снижения уровня шума при работе кулеров.
- «Super Battery» – энергоэффективный режим работы компьютера.
- «User» – пользовательский режим настроек, где доступны такие профили, как «Performance Level» и «Fan Speed», в которых можно настраивать производительность системы и работу кулеров.
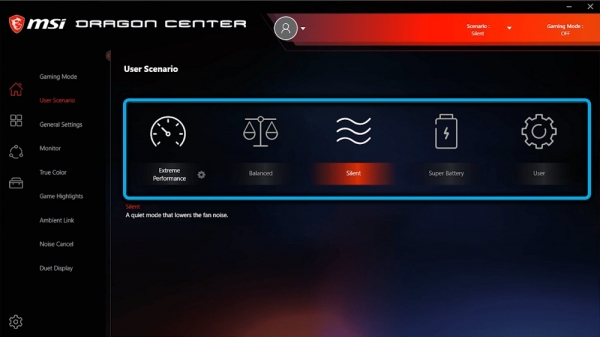
В том же меню можно найти иконку, при нажатии на которую открывается меню продвинутых функций, например, настройка мощности вентиляторов.
Настройка второго дисплея
Видеокарты MSI и ноутбуки производства этой компании поддерживают функцию подключения внешних мониторов как дополнительных дисплеев. Для её использования проделайте следующее:
- Убедитесь, что экран подключён к компьютеру и распознаётся. Подробнее: Подключение и настройка двух мониторов в Windows 10
- Откройте программу и перейдите по пути «Домой» – «Duet Display».
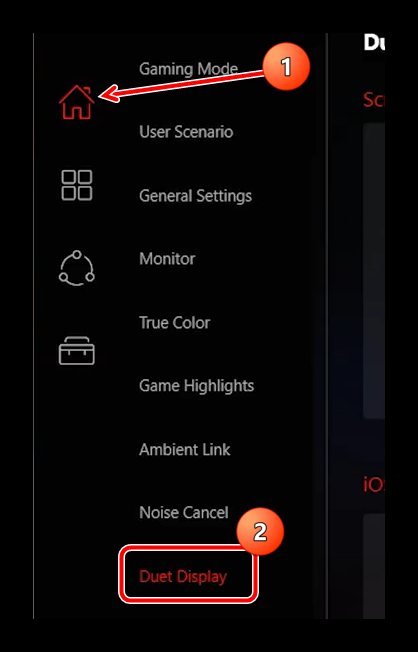
Обратите внимание на блок, отмеченный на скриншоте далее, и выполните описанные в нём действия: нажмите на кнопку «New» и выделите фрагмент на основном экране. Теперь выбранная часть должна появиться на втором подключённом дисплее.
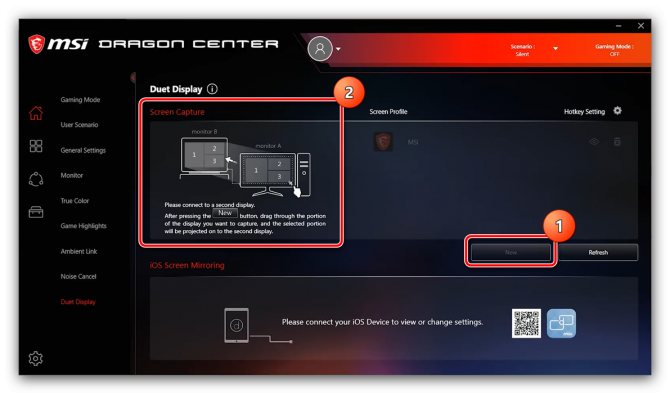
В этой вкладке можно соединить iOS-устройство и продублировать экран на него (понадобится установить приложение-компаньон), а также настроить горячие клавиши доступа – кликните по кнопке «Hotkey Settings» и задайте нужное сочетание.
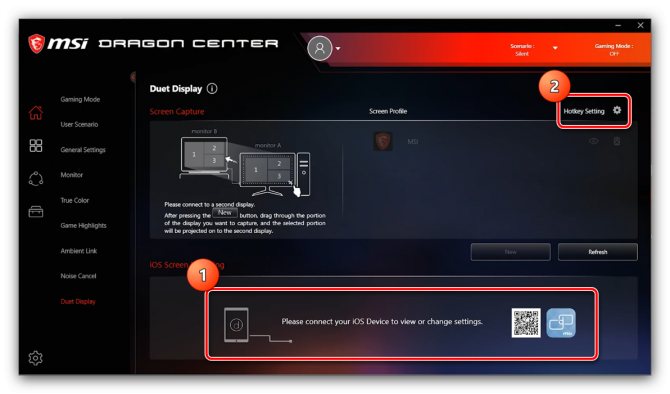
Интерфейс
Графический пользовательский интерфейс программы имеет черный цвет. После запуска программы вы видите область главного окна с наиболее важными элементами (блоками). Каждый блок имеет свои функции, которые упрощают работу между пользователем и компьютером. Главный экран содержит наиболее важные пункты меню, а также инструменты и справку. Каждый элемент отличается от другого, и вы можете ознакомиться с его функциями, введя его.
Портал приложения позволяет создать список наиболее важных программ и перетащить их в окно быстрого доступа. Вы можете добавить программы или игры, а затем задать путь к файлу (EXE). На системном экране можно увидеть технические конфигурации. Вы можете увидеть, как работают память, графический чип и процессор. С помощью мастера светодиодов можно изменить цветовой тон для подсветки клавиатуры, тачпада и других устройств. Инструмент System Tuner имеет ряд полезных функций. В нем вы можете запустить программу, указав ярлыки. При необходимости измените масштаб текста в операционной системе Windows и выберите режим вращения вентилятора и другие настройки для других компонентов. В Мобильном центре можно подключить смартфон или планшет, подключив его к беспроводной сети ноутбука. Для этого необходимо установить MSI Dragon Dashboard. На последней диаграмме вы можете прочитать функциональную справку и информацию о некоторых дополнительных утилитах.
Advanced Game Mode для геймеров
MSI Center и MSI Dragon Center оба предоставляют функцию Advanced Game Mode, которая является незаменимым инструментом для геймеров. Этот режим позволяет оптимизировать производительность вашей игровой системы, максимизируя производительность и увеличивая FPS.
Один из ключевых компонентов Advanced Game Mode — это настраиваемый режим работы вентиляторов. Благодаря этой функции, геймеры могут контролировать скорость работы вентиляторов в реальном времени, чтобы поддерживать оптимальную температуру компонентов системы. Это особенно полезно во время интенсивных игровых сессий, когда оборудование может нагреваться.
Advanced Game Mode также предоставляет пользователю возможность настроить производительность процессора и видеокарты. Геймеры могут выбрать режимы работы, которые приспособлены к разным типам игр или задач. Например, если вам нужны высокие частоты кадров для шутеров от первого лица, вы можете выбрать режим работы, который приоритетизирует производительность видеокарты.
Кроме того, Advanced Game Mode предлагает удобные функции, такие как запись игрового видео и фотографий, наложение на экран информации о системе в реальном времени и возможность настройки цветовой схемы светодиодной подсветки устройства. Эти функции помогают создать более удобное и настраиваемое игровое окружение для геймеров.
В целом, функция Advanced Game Mode в MSI Center и MSI Dragon Center является незаменимым инструментом для геймеров, предоставляя возможность оптимизировать производительность вашего компьютера и настроить различные параметры под свои потребности. Благодаря этой функции, геймеры могут получить максимальное удовлетворение от своих игр и достичь лучших результатов.
Настройка системы подсветки в Msi Dragon Center
Msi Dragon Center предоставляет возможность настройки системы подсветки вашего компьютера. Подсветка дает вам возможность изменять цвет и эффекты освещения внутри корпуса компьютера.
Вот как можно настроить систему подсветки в Msi Dragon Center:
- Установите и запустите программу Msi Dragon Center на вашем компьютере.
- Откройте вкладку «Подсветка», которая находится в верхней части программы.
- Выберите нужное устройство для настройки подсветки. Обычно это может быть клавиатура, мышь, системный блок или другие компоненты вашего компьютера.
- После выбора устройства вы увидите доступные параметры настройки подсветки. Например, вы сможете изменить цвет подсветки, настроить эффект «пульсации» или «мигания», а также регулировать яркость подсветки.
- Измените нужные параметры подсветки в соответствии с вашими предпочтениями.
- После завершения настройки подсветки нажмите кнопку «Сохранить» или «Применить», чтобы применить изменения.
Теперь вы можете наслаждаться настроенной системой подсветки в Msi Dragon Center! У вас есть возможность создать уникальный стиль подсветки, который соответствует вашему вкусу и настроению.
Помните, что доступные параметры подсветки могут различаться в зависимости от модели компьютера и устройств, подключенных к нему.
Dragon Center — что это за программа и нужна ли она?
Фирменная утилита, позволяющая узнать температуру процессора/видеокарты, насколько они загружены, отрегулировать работу вентиляторов, настроить подсветку, выбрать режим производительности, изменить масштаб шрифта, выбрать режим цвета и другие функции
Важно понимать: перед установкой Dragon Center проверьте не установлена ли у вас другая похожая программа — Dragon Gaming Center, если есть тогда желательно удалить
Теперь рассмотрим как выглядит приложение, а также основные его функции. Раздел Портал App:
Представляет из себя кнопки быстрого запуска ранее добавленных приложений. Нажатием кнопки плюс можно указать исполняемый файл exe любого приложения/игры. После добавления — появится кнопка, нажав которую — запустится программа. Можно добавить максимум 12 приложений, при желании также просто удалить — кликнув правой кнопкой и выбрав соответствующий пункт.
Рассмотрим раздел Системный монитор:
Показывается состояние устройств компьютера, то есть процессора, видеокарты, оперативки, жестких/SSD дисков, отображение текущей скорости передачи трафика (включая как проводной так и беспроводной адаптер). Также отображается количество оборотов вентиляторов, значения температуры процессора/видеокарты, энергопотребление, используемая в данный момент схема электропитания. Правая верхняя часть окна содержит специальную кнопку (с галочкой), после нажатия которой отобразится небольшой виджет для рабочего стола, отображающий почти такую же информацию. Это удобно — для просмотра температуры не нужно будет запускать само приложение Dragon Center.
Раздел Мастер LED:
Содержит функции управления подсветкой устройства (при ее наличии). Например подсветку может иметь клавиатура ноутбука, тачпад, передние светодиоды. Также присутствуют некоторые режимы работы подсветки, например игра, дыхание, аудио, волна.
Раздел System Tuner (Тюнер Системы):
System Tuner содержит некоторые интересные функции:
- Настройка профиля: предположительно можно создавать профиля настроек, после — легко между ними переключаться.
- DPI: редактирование масштаба текста прямо из программы.
- Color Theme: переключение профилей цвета при установленной утилите MSI True Color (поддержка данной технологии зависит от модели устройства).
- Мастер LED: переключение режимов подсветки клавиатуры.
- Shift: переключением режимов производительности, например активация ECO режима отключит Turbo Boost, частота процессора будет падать при отсутствии нагрузки. Разница между Sport и Comfort небольшая.
- Скорость вентилятора: регулировка оборотов вентилятора, поддерживается три варианта — автоматический, ручное повышение/уменьшение оборотов (пункт Основные), полная настройка работы вентиляторов процессора/видеокарты (пункт Дополнительно).
Информация по поводу последнего пункта Дополнительно:
Регулировать обороты вентилятора можно как процессора, так и видеокарты, нужно просто выбрать вкладку и двигать ползунки, которые отвечают за интенсивность работы вентилятора в процентах. Температура представлена в виде специальной полоски внизу, синий цвет — холод и оранжевый — тепло. Вот ориентируясь на эту полоску — корректируем работу вентилятора в зависимости от уровня температуры.
Раздел Мобильный центр:
Мобильное подключение — активирует возможность установки соединения Wi-Fi между ПК и смартфоном, на который заранее было установлено приложение MSI Dragon Dashboard. Правый верхний угол содержит кнопку загрузки приложения на телефон, загрузка возможна используя QR-код.
Последний раздел Dragon Center — Инструменты & Справка. Содержит некоторые инструменты с кратким описанием, включая функцию справки, инструмент калибровки батареи, регистрация продукта.
Dragon Center — приложение настройки многих функций ноутбука, а также позволит мониторить за состоянием основных значений. Однако данное ПО не является критически важным (не драйвера), при необходимости — можно деинсталлировать:
- Зажмите Win + R, появится окошко Выполнить, вставьте команду appwiz.cpl, кликните ОК.
- Откроется окно установленного софта, находим здесь MSI Dragon Center, нажимаем правой кнопкой, выбираем пункт Удалить.
- Далее следуем инструкциям на экране. Обычно нужно нажимать Далее/Next/Удалить/Uninstall.
При желании потом MSI Dragon Center можно будет загрузить с официального сайта.
Надеюсь данная информация оказалась полезной. Удачи.
Удобство использования
MSI Center и MSI Dragon Center оба предоставляют удобный и интуитивно понятный интерфейс для управления настройками компьютера. Однако они имеют некоторые отличия в дизайне и функционале, которые могут повлиять на выбор пользователей.
MSI Center имеет более сдержанный и минималистичный интерфейс. Он предлагает простые и интуитивно понятные меню и настройки, что делает его более легким в использовании для новичков. Основная цель MSI Center — предоставить пользователю простой и быстрый доступ к основным функциям компьютера.
С другой стороны, MSI Dragon Center предлагает более расширенные возможности и настройки. Он предлагает больше функций для управления системными ресурсами, температурой и частотой процессора, настройками вентиляторов и освещения, а также поддерживает мониторинг и управление периферийными устройствами MSI.
Одним из преимуществ MSI Dragon Center является возможность настроить свой компьютер с помощью предустановленных профилей, которые оптимизированы для различных задач, таких как игры, работы или развлечений. Это может быть полезно для пользователей, которые хотят получить максимальную производительность или максимальную энергоэффективность в зависимости от своих потребностей.
Также следует отметить, что MSI Dragon Center может быть интегрирован с другими приложениями и сервисами MSI, такими как MSI Mystic Light, что позволяет пользователям настроить освещение своего компьютера с помощью встроенных эффектов или создать собственные настройки.
В итоге, выбор между MSI Center и MSI Dragon Center, в основном, зависит от потребностей и предпочтений пользователя. Если вам нужна простая и быстрая настройка базовых параметров компьютера, MSI Center может быть лучшим выбором. Если же вам нужно более глубокое управление и настройка системы, а также интеграция с другими сервисами MSI, то MSI Dragon Center станет более подходящим вариантом.
Поддерживаемые устройства
Оба программных решения, MSI Center и MSI Dragon Center, предлагают поддержку широкого спектра устройств компании MSI. Ниже представлены некоторые из поддерживаемых устройств и их особенности:
- Материнские платы: оба центра управления позволяют мониторить и настраивать различные параметры материнских плат, такие как температура, скорость вентиляторов, напряжение, тактовая частота и другие.
- Видеокарты: как MSI Center, так и MSI Dragon Center, предлагают функции мониторинга и управления видеокартами. Пользователи могут следить за температурой, использованием памяти и ядра, а также разгонять видеокарту для достижения оптимальной производительности.
- Охлаждение: оба центра управления позволяют контролировать системы охлаждения. Пользователи могут регулировать скорость вентиляторов, устанавливать профили охлаждения и мониторить температуру различных компонентов компьютера.
- RGB подсветка: и MSI Center, и MSI Dragon Center, предлагают функции управления RGB подсветкой. Пользователи могут настраивать цвет, яркость и режимы подсветки в соответствии со своими предпочтениями.
- Сетевые настройки: оба центра предлагают возможность управления сетевыми параметрами, такими как скорость соединения и приоритеты сетевых приложений.
Это только некоторые из поддерживаемых устройств и функций. Оба центра управления предлагают богатый набор инструментов для настройки и контроля различных компонентов компьютера MSI, позволяя пользователям оптимизировать производительность и визуальное оформление своей системы.
Установка Msi Dragon Center на ваш компьютер
Прежде чем начать использовать все возможности Msi Dragon Center, вам нужно установить его на ваш компьютер. В этом разделе мы расскажем вам, как сделать это.
- Получите установочный файл: Первым шагом является получение установочного файла Msi Dragon Center. Вы можете скачать его с официального веб-сайта Msi или использовать диск, который поставляется с вашим компьютером.
- Запустите установщик: После получения установочного файла, откройте его и запустите процесс установки Msi Dragon Center.
- Согласитесь с условиями лицензионного соглашения: Во время установки вам может быть предложено прочитать и согласиться с условиями лицензионного соглашения Msi Dragon Center. Убедитесь, что вы прочитали его и согласны с ним, прежде чем продолжить.
- Выберите необходимые компоненты: Выберите компоненты Msi Dragon Center, которые вы хотели бы установить на ваш компьютер. Обычно это включает в себя основное приложение и дополнительные модули, такие как Dragon Dashboard или Dragon Eye.
- Установите Msi Dragon Center: Нажмите кнопку «Установить» или аналогичную, чтобы начать процесс установки. Подождите, пока установщик завершит процедуру установки.
- Завершите процесс установки: После завершения процесса установки вы можете закрыть установщик Msi Dragon Center.
Теперь у вас установлен Msi Dragon Center на вашем компьютере и вы готовы начать использовать его для управления вашими MSI-устройствами и мониторинга системы.
Шаг 2: Запустите приложение MSI Dragon Center на вашем компьютере
После успешной установки MSI Dragon Center на вашем компьютере вы можете начать использовать это полезное приложение для настройки и мониторинга вашего устройства MSI.
Для запуска MSI Dragon Center выполните следующие действия:
| 1. | Найдите значок MSI Dragon Center на рабочем столе вашего компьютера или в меню «Пуск». |
| 2. | Кликните по значку, чтобы открыть приложение. |
| 3. | После запуска вы увидите главное окно MSI Dragon Center с рядом доступных функций и настроек. |
После запуска приложения вы уже будете готовы приступить к настройке и использованию MSI Dragon Center для оптимизации вашего устройства MSI.
MSI Dragon Center – Features
The MSI Dragon Center is loaded with all sorts of amazing features to give you the ultimate control over your PC performance. This allows you to extract the best from your hardware. However, you must know that this software only works with MSI-compatible products and will be useless for other products.
The following are some of the key features of the MSI Dragon Center:
- System tuner
- System Monitor
- Gaming Mode
- LED Wizard
- Voice Wizard
- Mobile Center tools and help
- SHIFT Technology
Getting all these amazing features in a single application cannot get easier for a PC user to gain full control over their PC. However, the features mentioned above still don’t elaborate on all the exciting stuff the MSI Dragon Center is loaded with. So, let’s proceed on to the download process.
What MSI Dragon Center Gaming Mode Actually Is?
The gaming mode in MSI Dragon Center is mainly designed for enhancing users’ gaming performance and experience. This is a one-click optimization feature that allows Dragon Center to optimize the system settings for specific games when it’s enabled. Let us make it more convenient.
When users enable the gaming mode, the Dragon Center gives it priority and ensures that users get the best settings for their game. To do that, it recognizes the games users install in their system first. Then it’ll optimize the settings for those particular games users play. Not only this but the Dragon Center can also adjust the display’s brightness with the help of gaming mode.
At this point, the MSI peripherals (users can register their other MSI products with Dragon Center) along with the laptop’s keyboard will light up according to the user’s usage. That means the keyboard will light up the most used keys. Amazing! Isn’t it?
Gaming mode can also optimize the PC’s relevant hardware like cooling system, GPU, etc to ensure a better gaming experience. All a user needs to do is turn on the gaming mode with the on button, refresh the list of the mode, and add the game you want to optimize the settings.
And last but not least, the gaming mode options offer three specific modes. Those are – Touchpad Disabled, True Color, and System Performance. It’s up to the users which one they’ll prefer.
Frequently Asked Questions and Answers (FAQs)
Should I enable MSI gaming mode?
Yes, you should. The purpose of the MSI gaming mode is to enhance the PC performance while gaming. That means you can have a better gaming experience with it. But you should also keep in mind that some users have reported that when they enable gaming mode, it disables the CPU’s smart fan control, making the CPU fan always keep spinning. Now, it’s up to you.
What are the shift modes on MSI Dragon Center?
There are some particular modes associated with the Shift button, which means you can use the modes one at a time by using the Shift button in MSI Dragon Center. Those modes are – ECO Mode, Turbo Mode, Power Option Mode, and Sport Mode.
Does MSI gaming mode overclock?
Yes, the MSI gaming mode can help users to overclock. Gaming mode has an influence on some overclockable PC components, such as GPU, cooling system, etc. So, any user can use gaming mode to overclock such components with the predefined overclocking mode in a faster and safer way. Doing that will allow the user to attain the expected performance with just a single click.


























