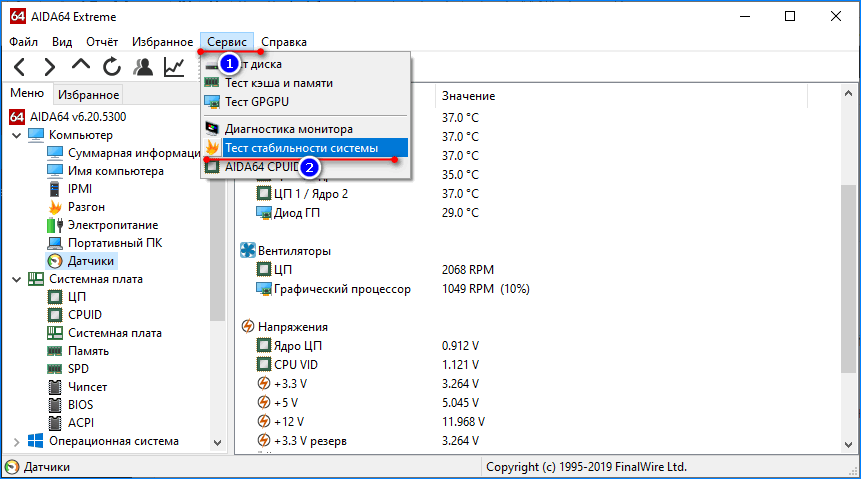Как проверить температуру CPU
Если в комплекте с вашим ноутбуком или материнской платой идет фирменное программное обеспечение для мониторинга параметров, то лучше им и пользоваться. Кроме показателей температуры, там можно настроить еще много других параметров: скорость вентиляторов, режимы производительности и т.п. У популярных брендов софт, как правило, хороший. Яркий пример — Armoury Crate от ASUS и Dragon Center от MSI.
Также можно использовать фирменные утилиты от производителя процессора: Intel Extreme Tuning Utility и AMD Ryzen Master Utility.
Если устанавливать программы желания нет, то температуру можно проверить и в BIOS. Но на самом деле это неудобно, так как во время нахождения в BIOS нагрузки на процессор нет. То есть вы поймете только температуру в простое.
Speccy
И еще скажем несколько слов о программе Speccy – бесплатной утилиты для мониторинга температуры устройств на компьютере. Она разрабатывается производителем известной программы CCleaner. На странице загрузки выберете подходящую версию – портативную или полноценный инсталлятор.
После запуска подождите несколько секунд, пока программа проанализирует компьютер, идентифицирует устройства на нем.
Удивительно, но и эта программа отказывается нам показывать температуру адаптера. Скорее всего, дело во встроенной видеокарте. И Speccy, и GPU-Temp идентифицируют процессор в целом вместе со встроенной картой.
Итак, мы рассмотрели 3 утилиты для мониторинга температуры видеокарты в Windows 10 и упомянули о возможности проверить показатели в биосе. В нашем случае только одна программа отобразила температуру карты – GPU-Z. Пришли к выводу, что дело во интегрированной карте, которую остальные программы идентифицируют как просто процессор.
Наш показатель температуры – 47 градусов. Это нормально для работы адаптера, в доказательство мы привели статью, где подробно расписаны температурные нормы для разных видеокарт. Если карта сильно нагревается, прочитайте эту статью. Придется или почистить устройство, или сменить термопасту.
Перегрев компонентов компьютерной техники приводит к ее нестабильной работе и непредвиденным сбоям. В случае проблем, необходимо узнать температуру комплектующих, а лучше, постоянно ее мониторить, чтобы не допустить критического состояния.
Примеры, приведенные в данной статье применимы к различным производителям процессоров (Intel, AMD), видеокарт (NVIDIA, AMD, Intel), дисковых носителей. Также, руководство применимо к настольным компьютерам, ноутбукам и моноблокам под управлением Windows, и в некоторых случаях, Linux. Большинство рассматриваемых программ имеют русский перевод или интуитивно понятный интерфейс.
Какая температура считается нормальной
У каждого процессора есть своя критическая температура. Критическая температура — это максимальная температура, допустимая на кристалле процессора. Ее превышение может привести к нестабильной работе или даже необратимым негативным последствиям.
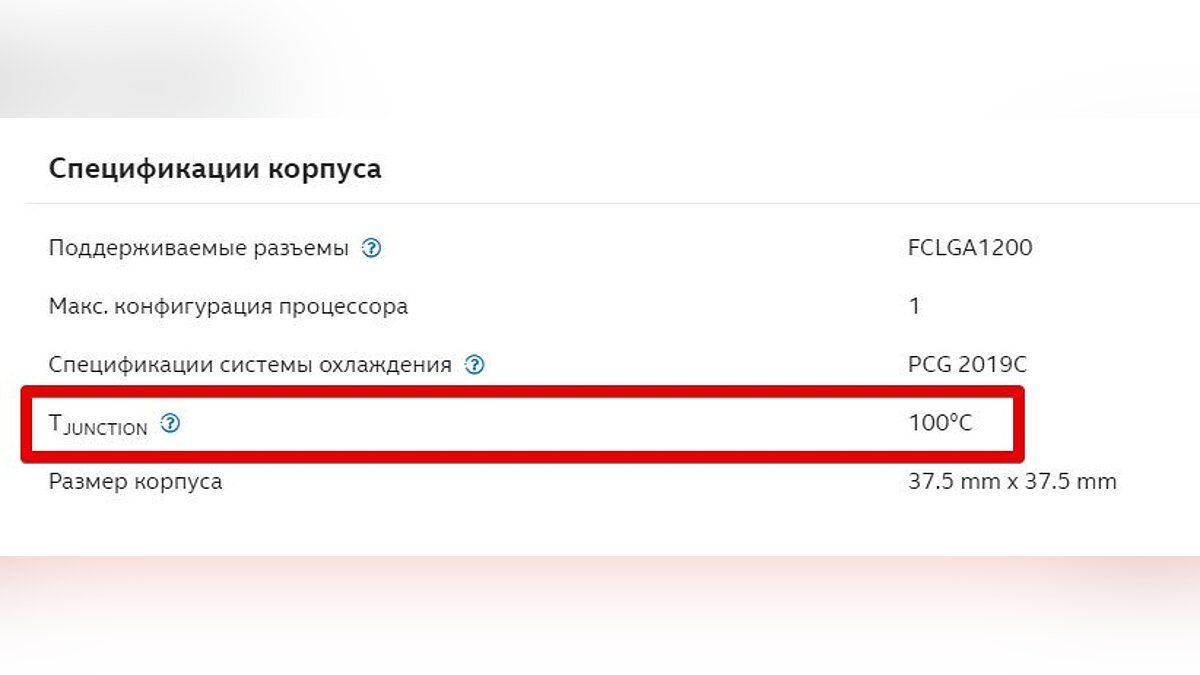
У Intel ищите параметр T junction
Максимальная температура процессоров может быть высокой, например, 95 градусов и более, а может быть и низкой — всего 61 градус. Именно такой показатель у легендарного AMD FX-8350. Обязательно смотрите спецификации своего процессора на официальном сайте. Тем не менее, если процессор работает при температуре близкой к максимальной, это тоже не норма. Наоборот, надо выяснять причину, но об этом мы поговорим далее.

Вычислить оптимальную температуру просто: отнимите 25-30% от максимальной и получите рекомендуемую температуру процессора под нагрузкой. В целом, оптимальными считаются температуры 60-70 градусов в нагрузке и 30-50 в простое, если это десктопный CPU.
Для ноутбучных процессоров, как правило, характерны более высокие максимальные и температуры. Так, у мобильного AMD Ryzen 9 5980HX этот показатель составляет 105 градусов. Также мобильным процессорам чаще приходится работать при более высоких температурах. При интенсивной нагрузке они могут доходить до 90-95 градусов и даже выше.
Обратите внимание, что в играх температуры могут быть ниже, чем в стресс-тестах, так как игровая нагрузка на железо ниже, чем синтетическая. У ноутбуков в играх может быть высокая температура, чем в стресс-тестах, из-за дополнительной нагрузки на видеокарту
Система охлаждения GPU и CPU там, как правило, комбинированная.
Как проверить температуру CPU
Если в комплекте с вашим ноутбуком или материнской платой идет фирменное программное обеспечение для мониторинга параметров, то лучше им и пользоваться. Кроме показателей температуры, там можно настроить еще много других параметров: скорость вентиляторов, режимы производительности и т.п. У популярных брендов софт, как правило, хороший. Яркий пример — Armoury Crate от ASUS и Dragon Center от MSI.
Также можно использовать фирменные утилиты от производителя процессора: Intel Extreme Tuning Utility и AMD Ryzen Master Utility.
Если устанавливать программы желания нет, то температуру можно проверить и в BIOS. Но на самом деле это неудобно, так как во время нахождения в BIOS нагрузки на процессор нет. То есть вы поймете только температуру в простое.
Какая температура считается нормальной
У каждого процессора есть своя критическая температура. Критическая температура — это максимальная температура, допустимая на кристалле процессора. Ее превышение может привести к нестабильной работе или даже необратимым негативным последствиям.
Максимальная температура процессоров может быть высокой, например, 95 градусов и более, а может быть и низкой — всего 61 градус. Именно такой показатель у легендарного AMD FX-8350. Обязательно смотрите спецификации своего процессора на официальном сайте. Тем не менее, если процессор работает при температуре близкой к максимальной, это тоже не норма. Наоборот, надо выяснять причину, но об этом мы поговорим далее.
Вычислить оптимальную температуру просто: отнимите 25-30% от максимальной и получите рекомендуемую температуру процессора под нагрузкой. В целом, оптимальными считаются температуры 60-70 градусов в нагрузке и 30-50 в простое, если это десктопный CPU.
Для ноутбучных процессоров, как правило, характерны более высокие максимальные и температуры. Так, у мобильного AMD Ryzen 9 5980HX этот показатель составляет 105 градусов. Также мобильным процессорам чаще приходится работать при более высоких температурах. При интенсивной нагрузке они могут доходить до 90-95 градусов и даже выше.
Обратите внимание, что в играх температуры могут быть ниже, чем в стресс-тестах, так как игровая нагрузка на железо ниже, чем синтетическая. У ноутбуков в играх может быть высокая температура, чем в стресс-тестах, из-за дополнительной нагрузки на видеокарту
Система охлаждения GPU и CPU там, как правило, комбинированная.
Как уменьшить температуру процессора
1. Улучшите вентиляцию
Простейший способ уменьшить температуру процессора, это улучшить воздушные потоки внутри корпуса. К сожалению, не у всех это получается.
Есть положительный (больше воздуха идёт в корпус, чем выходит), отрицательный (больше воздуха выходит из корпуса, чем входит) и нейтральный или сбалансированный поток воздуха. Последний вариант наилучший.
Если вы не можете настроить обороты каждого вентилятора в корпусе, то лучше иметь больше кулеров на вдув, чем на что-либо ещё. Так вы сможете сделать наилучший поток воздуха в системном блоке.
2. Организуйте кабели
Большинство не утруждается аккуратной расстановкой кабелей. Факт в том, что если кабели занимают много места, то они препятствуют нормальному потоку воздуха. Приберёте кабели — освободите место воздушным потокам.
3. Переставьте системный блок
Если ваш компьютер стоит в плохо вентилируемом месте, то вероятность перегрева повышается. Даже с хорошо настроенными кулерами и убранными кабелями, плохо вентилируемое помещение будет серьёзной проблемой.
4. Прочистите кулеры и корпус
Кулеры постоянно вдувают и выдувают воздух из корпуса. Со временем на них скапливается пыль, поэтому их нужно регулярно прочищать. Обычно это решает проблемы с температурой. Чистите компьютер регулярно, чтобы поддерживать нормальную температуру ПК. Вам понадобятся две вещи:
- Баллончик сжатого воздуха или резиновая груша;
- Маска для защиты от пыли.
Выкрутите болты сзади корпуса:
Осторожно снимите боковую крышку:
Не забудьте про маску:
Сдуйте пыль при помощи баллончика:
Уберите пыль с кулеров:
ВНИМАНИЕ: когда дуете баллончиком на кулер, придерживайте кулер пальцем. Если он будет крутиться, возможны повреждения
Уберите пыль с блока питания:
Уберите пыль с блока питания:
Уберите пыль по всему корпусу, особенно там, где стоят вентиляторы:
Поставьте боковую крышку на место и закрутите болты обратно:
5. Закрывайте корпус
Много лет обсуждалось, лучше ли открытая сборка закрытой. Кажется логичным, что чем больше воздуха, тем лучше охлаждение. Но пыли тоже становится больше. Закрытый корпус улучшит поток воздуха и убережёт комплектующие от пыли, поэтому вам придётся реже их чистить.
Примечание админа: С другой стороны, если у вас старый корпус и в нём нет специальных отверстий для вентиляции и специальных кулеров для создания потока воздуха, то открытый корпус будет лучше. Так как общая температура в корпусе будет расти и соответственно будет расти температура компонентов.
6. Нанесите термопасту
Замена термопасты обычно делает своё дело. Со временем термопаста высыхает, из-за чего процессор может перегреваться. Термопаста лучшего качества лучше передаёт тепло от процессора к радиатору.
7. Купите процессорный кулер получше
Стоковый кулер — это хорошо, но не так эффективно, как б/у кулер. Рекомендуем купить б/у охлаждение для процессора, особенно для разгона.
8. Купите вентиляторы в корпус получше
Если в вашем корпусе всего 2 вентилятора, то покупка ещё одного или двух даст заметный результат. Эти дополнительные вентиляторы улучшат и сделают потоки воздуха эффективнее.
9. Купите блок питания получше
Модульный блок питания позволяет подключать только нужные кабели, что освободит место в корпусе и улучшит поток воздуха.
10. Увеличьте скорость вентилятора через SpeedFan
Настроить обороты процессорного кулера вручную также легко и просто. Скачайте установщик SpeedFan
Откройте установщик и установите программу:
Запустите SpeedFan и нажмите стрелку вверх или вниз соответственно, чтобы увеличить или уменьшить скорость оборотов кулера:
ВНИМАНИЕ: обязательно увеличите обороты кулера во время игр. Когда кулер работает на половину мощности, у вас должна быть низкая температура в простое и лёгких задачах
11. Настройка плана электропитания
Один из простейших способов снизить температуру процессора — уменьшить максимальную нагрузку на него. Вам вообще не нужно ни на что тратиться. Откройте Панель управления:
Кликните Hardware and Sound:
Перейдите в Электропитание:
Нажмите Сбалансированный перед тем, как нажмёте Change plan settings:
Нажмите Change advanced power settings:
Нажмите на значок + напротив Processor power management в окне Power Options:
Измените Maximum processor state со 100% до 80%:
ВАЖНО: не ставьте 0 — это приведёт к сбоям. Со значениями не ниже 75% проблем быть не должно. Нажмите Применить
Температура процессора уменьшиться в течение 10-30 секунд
Нажмите Применить. Температура процессора уменьшиться в течение 10-30 секунд.
Во время стресс-теста
Средствами приложения можно проверить, перегревается ли процессор под высокой нагрузкой:
- Для этого вызовите инструмент System Stability Test через пункт главного меню «Сервис».
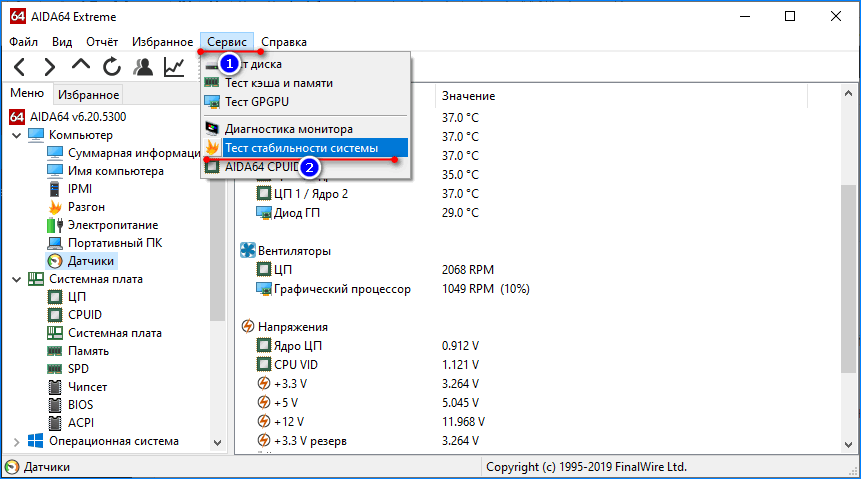
- Отметьте флажками датчики, которые следует мониторить.
- Если нужный сенсор отсутствует на графике, жмите Preferences.
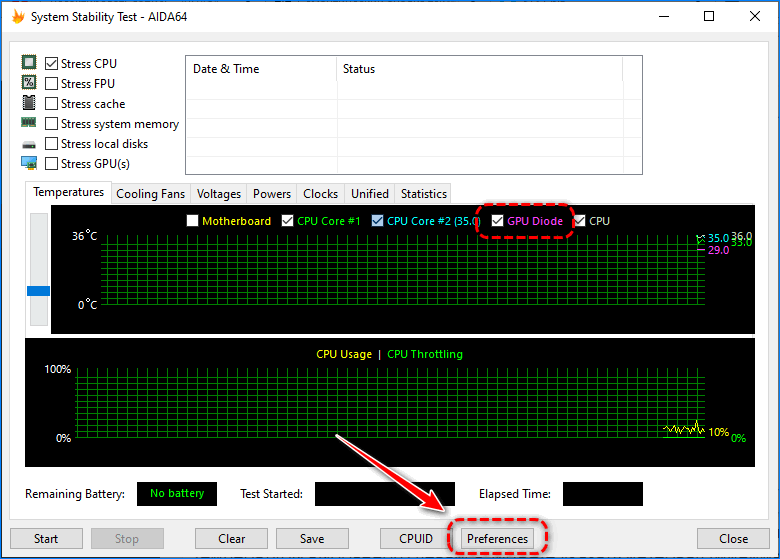
- Выберите его из выпадающего списка.
Цвет возле названия соответствует окрасу линии, которая показывает изменение температуры выбранного девайса. Можете указать интервал (минимальное и максимальное значение), выходя за пределы которого кривая температуры исчезнет из графика.
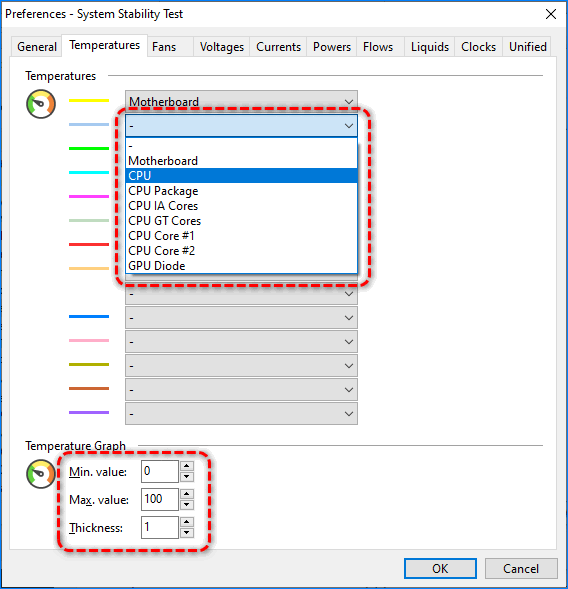
Ползунком левее от системы координат изменяется масштаб по оси ординат.
Результаты проверки стабильности с графиками сохраняются в графический файл кнопкой Save.
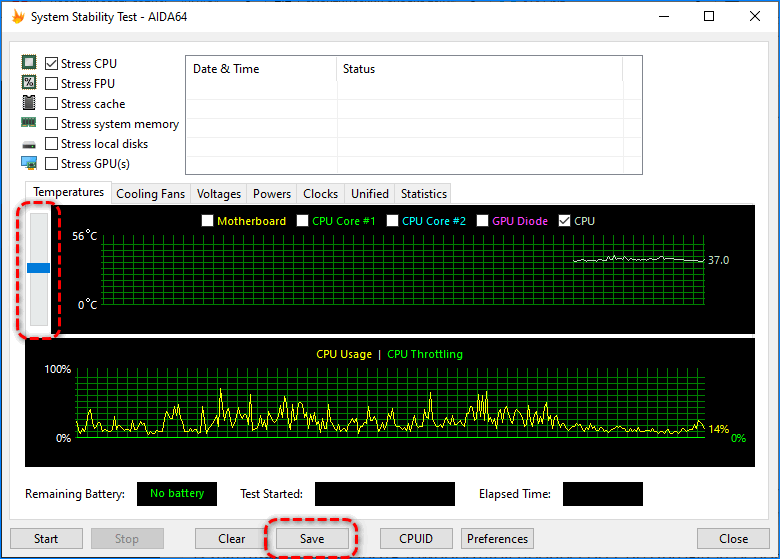
В чем причина перегрева процессора
Что делать, если температура процессора высокая. Не паниковать! Есть несколько основных причин перегрева:
- Плохой продув корпуса. Если корпус с глухими стенками, в нем недостаточно вентиляторов, они неправильно установлены или же провода перекрывают воздушные потоки, то хорошего продува не будет.
- Вентиляционные отверстия забиты пылью. Уборку в корпусе необходимо делать хотя бы раз в год, но лучше каждые полгода чистить фильтры. У современных моделей они съемные и легко доступны.
- Слабый кулер. Каждый процессор имеет определенный теплопакет, который указывается в характеристиках как TDP. Если кулер не может рассеять столько тепла, то будут перегревы.
- Вирус-майнер. Возможно, процессор нагружен вирусом. Проверьте в диспетчере задач, что именно грузит CPU. Узнайте в интернете, что делает этот процесс и если нужно завершите его. В дальнейшем вирус нужно удалить при помощи антивируса или других средств для удаления вредоносных программ.
- Разгон. Чрезмерный или неправильный разгон может привести к повышению температур. Даже при грамотном разгоне желательно ставить более мощное охлаждение.
- Плохая термопаста. От времени термопаста может высохнуть и потерять свои свойства. Кроме того, она может быть и вовсе изначально плохо нанесена. Здесь поможет только снятие кулера и осмотр процессора.
- Плохой прижим кулера. Это редко, но все же случается. Если процессор показывает высокую температуру, а сам радиатор при этом немного теплый, то что-то не в порядке с контактом поверхностей.
- Слишком жарко в комнате. Если у вас нет кондиционера, то летом температура процессора может повышаться из-за жары. А зимой комплектующим может мешать, например, горячая батарея, рядом с которой стоит системник.
Как узнать температуру процессора в Windows
Пользователь может узнать текущую температуру центрального процессора с помощью встроенных средств операционной системы Windows. В этом ему помогут инструменты: командная строка или Windows PowerShell.
В обоих случаях отобразится значение температуры по шкале Кельвина. Чтобы получить показания по Цельсию, выполните некоторые арифметические действия: разделить полученный показатель на 10, а потом отнимите число 273,15.
Чтобы показать температуру процессора в CMD, выполните следующее:
- Запустите командную строку от имени администратора.
- В окне интерпретатора командной строки введите код, а затем нажмите на «Enter»:
wmic /namespace:\\root\wmi PATH MSAcpi_ThermalZoneTemperature get CurrentTemperature
Значение отобразится в поле «CurrentTemperature».
Измерение температуры процессора в PowerShell проходит следующим образом:
- Откройте Windows PowerShell от имени администратора.
- В окне оболочки выполните команду:
get-wmiobject msacpi_thermalzonetemperature -namespace "root/wmi"
Температура процессора показана в поле «CurrentTemperature».
Чтобы получить информацию о нагреве в градусах по Цельсию, выполните следующую команду в PowerShell:
Get-WMIObject msacpi_thermalzonetemperature -namespace "root/wmi" | Select CurrentTemperature | ForEach-Object { ($_.CurrentTemperature/10)-273.15 }
GPU-Temp
Самая простая программа, которая весит чуть больше 0,5 Мб. Скачиваете и быстро устанавливаете. После запуска приложения через инсталлятор у нас появилась ошибка 740 – «запрошенная операция требует повышения».
Подробнее о решении проблемы читайте в нашей статье, где мы разобрали эти ошибку. Решение простое – нужно запустить прогу с правами администратора.
Но далее мы столкнулись с еще одной проблемой – в приложении не отображается наша видеокарта, видим пустой интерфейс (только название компьютера). Возможно, прога работает только с дискретными адаптерами, а интегрированные не замечает.
Попробуем другие программы. А пока можете почитать интересный материал о том, как отключить встроенную видеокарту.
Еще одна утилита с похожим названием. Программа бесплатная, но англоязычная. Хотя никаких трудностей с интерфейсом нет – все понятно интуитивно.
На первой вкладке, после запуска программы, отображается вся информация об адаптере – имя, дата обновления драйвера, частота работы и прочие характеристики.
Чтобы узнать температуру видеокарты, нужно перейти во вторую вкладку «Sensors». Причем здесь одновременно показывается и температура процессора для полного мониторинга компа.
Недавно мы писали о том, какие показатели температуры видеоадаптера оптимальны. Наш показатель в 47 градусов очень неплохой – карта не перегревается.
Просмотр температуры процессора в Open Hardware Monitor
Open Hardware Monitor — портативное бесплатное приложение с открытым исходным кодом. Программа показывает состояние датчиков контроля температуры, скорости вращения вентиляторов, напряжения, нагрузки и тактовую частоту вашего компьютера.
Сделайте следующее:
- Скачайте программу с официального сайта разработчика: https://openhardwaremonitor.org/downloads/.
- Распакуйте ZIP-архив.
- Откройте папку, запустите файл «OpenHardwareMonitor».
- В окне «Open Hardware Monitor», в опции «Temperatures» показано состояние температуры в данный момент времени в общем и по отдельности в ядрах CPU.
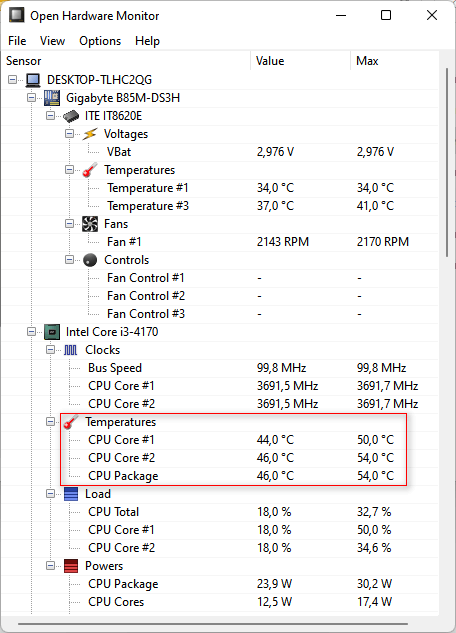
MSI Afterburner
Для отслеживания температуры CPU во время игр, удобнее всего использовать экранный оверлей программы MSI Afterburner. Зайдите в настройки, далее «Мониторинг». Найдите строку «Температура ЦП», поставьте галочку слева и далее уже ниже отметьте пункт «Показывать в ОЭД». Можно также выбрать отдельные ядра процессора для мониторинга. После этого в игре должны отображаться выбранные параметры, которые можно контролировать без отрыва от геймплея. Имеет смысл также настроить и остальные параметры: загрузку и температуру видеокарты, использование оперативной памяти и т.п. Программа на русском языке.
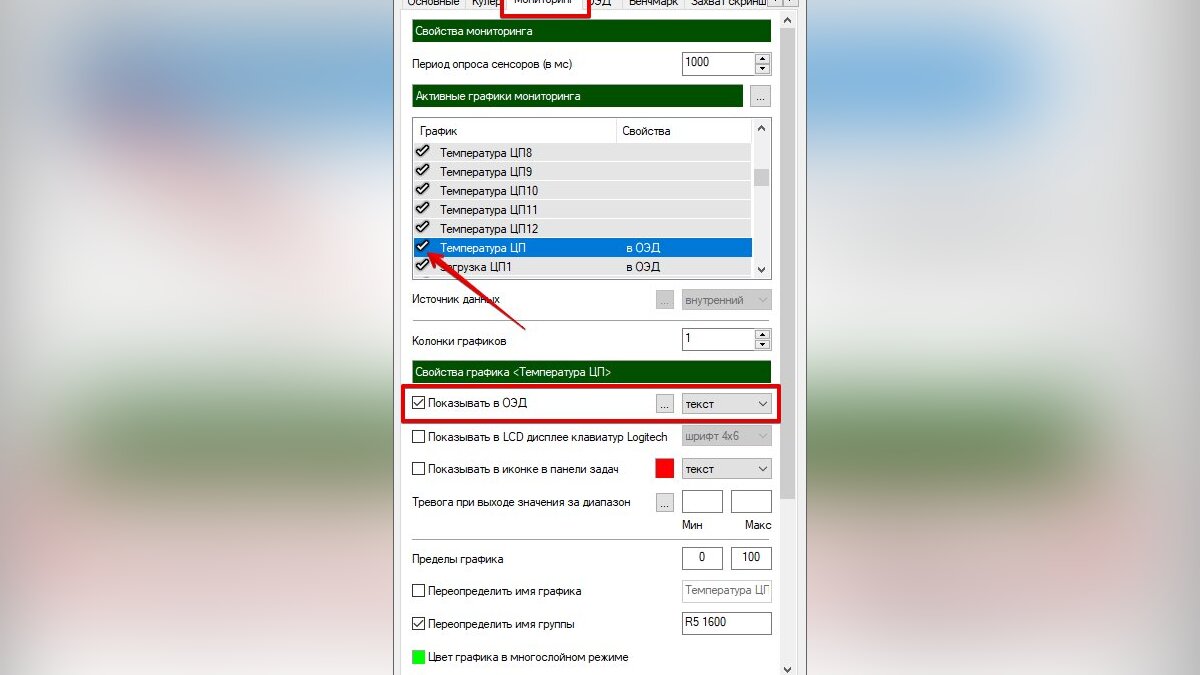
Как посмотреть температуру видеокарты в Aida64
Если возникают какие-либо проблемы с производительностью персонального компьютера, он часто подтормаживает в компьютерных играх, редактировании или воспроизведении видеороликов (не показывает видео), то первопричину нужно искать в работе видеоадаптера.
Температура видеокарты
Работа большинства видеокарт рассчитана на высокие температуры в пределах от 60 до 70 градусов. Это считается нормой. Если закрались подозрения, что работа идет некорректно, то необходимо узнать температуру и если она окажется более 100 градусов, то нужно бить тревогу и устранять причину перегрева, либо менять видеоадаптер. Как же узнать температуру видеокарты в программе Аида64 и как проверить, есть ли какие-либо неполадки.

Важный момент! Температура в 100 градусов не является эталоном максимального порога температур. Все зависит от типа конкретной видеокарты и области ее применения.
Как проверить температуру видеоадаптера в Aida64
Одним из самых простых способов проверки температуры является работа в специальных программах. Одна из таких – Аида64. Она является платной, имеет несколько видов ПО для разных сфер применения и рассчитана на тестирование системы и отдельных ее компонентов. Отметим, что есть пробный бесплатный период, в котором приложением можно пользоваться в полной мере.
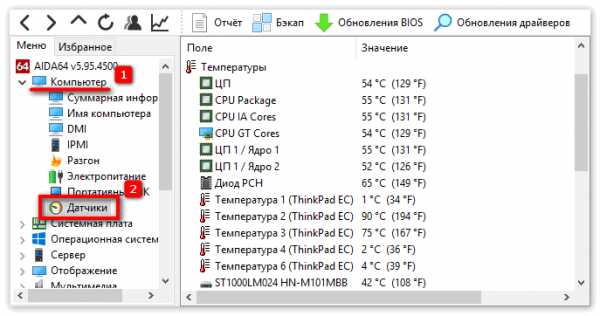
- Установив и запустив программу перейти в раздел Компьютер.
- В открывшемся меню выбираем Датчики.
- Здесь содержатся основные показатели нагрева элементов, в том числе и видеокарты.
Проверка температуры видеоадаптера под нагрузкой
Как проверить все параметры нагрева под нагрузкой? Для этого опять же пользуемся Аида64:
- Зайти в меню Сервис – Тест стабильности
- Ставим галочку напротив Stress GPU и нажимаем Старт.
- После того, как начинается процедура, процессор и видеоадаптер искусственно загрузятся до 100%. При этом можно отслеживать разницу температурных режимов и ресурс оборудования.
Отметим, что основными причинами перегрева оборудования могут являться – пыль на кулере видеоадаптера, недостаточный обмен воздуха, нерабочее состояние кулера, а также негодность термопасты на процессоре видеокарты.
При тестировании оборудования через Аида64 можно предотвратить выход из строя компонентов системы, в том числе видеокарты по причине перегрева. Поэтому при возникновении ошибок в результатах, немедленно приступайте к их исправлению или замене элемента.
Какую версию Aida64 лучше выбрать
Средства диагностики компьютера бывают разные. Каждый пользователь выбирает исходя из своих потребностей. Для начинающих пользователей хватает минимального функционала, в то время как системным инженерам необходим расширенный спектр возможностей. Среди множества диагностических инструментов стоит выделить Aida64 за гибкость и функциональность решений.
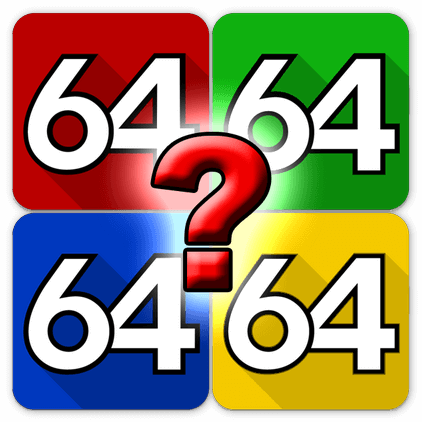
Какие виды Аида64 существуют на данный момент
Практически для всех категорий пользователей разработчики компании FinalWire Ltd создали продукт, удовлетворяющий потребности в полной мере. Расположим версии этого приложения в порядке расширения функциональной части:
- Extreme;
- Engineer;
- Network Audit;
- Business.
Рассмотрим каждую из них более подробно, чтобы сделать вывод о том, какая именно версия необходима Вам.
Что такое Aida64 Extreme
Базовое приложение из этой серии, которое имеет минимальный набор функций. Однако это совсем не мешает ему быть достаточно мощным диагностическим инструментом для персонального компьютера или ноутбука. Предоставляет полную информацию об аппаратной и программной оболочке.
В чем особенности Engineer версии
Более сложный инструмент, в отличие от Aida64 Extreme. Существенно расширен функционал диагностики и тестирования компьютера. Добавлена автоматизация командной строки, конфигурация управления питанием, количество логических процессоров увеличено до 640 (вместо 128 в Extreme). Реализована функция мониторинга латентности оперативной памяти. Приложение принадлежит к категории коммерчески используемых продуктов.
Какими возможностями обладает Aida 64 Network Audit
Специальный инструмент от FinalWire Ltd для мониторинга сетевых ресурсов, аппаратного и программного обеспечения компьютеров локальной сети. Средства тестирования подобраны таким образом, чтобы получить максимально достоверную и необходимую для принятия сложных IT решений, направленных на уменьшение издержек в содержании парка компьютеров. Сравнив функциональность с базовой версией можно сделать следующие выводы:
- Возможности разгона убраны;
- Тест стабильности системы исключен;
- Диагностика процессора, оперативной памяти, дисков, монитора так же отсутствуют;
- Запись локальных датчиков и оповещение об их работе не ведется;
- Включена автоматизация командной строки;
- Вывод сетевых отчетов в форматы csv и xml;
- Работа с базами SQL;
- Добавлен аудит с использованием сканера файлов;
- Количество логических процессоров составляет 640;
- Расширение для сбора информации с компьютеров под управлением операционной системы Linux.
Какие преимущества у Aida64 Business
Универсальное решение для всестороннего анализа компьютерного парка в целом и отдельно взятых машин в частности. Этот релиз вобрал в себя всю функциональную линейку. Характеризуется максимальными диагностическими возможностями. Он полностью совместим с 32 и 64 разрядными операционными системами семейства Windows.
Какую версию Аида 64 выбрать
Исходя из сказанного ранее, хочется отметить, что возможности стандартной версии весьма обширны. Обладая небольшим количеством компьютеров, вполне можно обойтись без дорогостоящей покупки последующих разновидностей Аида64. Для домашнего компьютера и вовсе нет смысла брать более функциональное приложение, чем Aida 64 Extreme.
Версия Engineer придется по душе IT специалистам из-за богатой функциональной наполненности. Аида Network будет полезна системным администраторам, которые ведут мониторинг локальной сети. Aida Business предназначена для решения широкого спектра задач, и будет полезна крупным и широкопрофильным предприятиям.
Article Rating
| Рекомендуем! InstallPack | Стандартный установщик |
| Официальный дистрибутив Aida 64 | |
| Тихая установка без диалоговых окон | |
| Рекомендации по установке необходимых программ | |
| Пакетная установка нескольких программ |
Вывод температуры на дисплей
В АИДА64 можно узнать температуру процессора, не открывая основное окно программы. Делается это тремя способами, не считая отчетов.
Значки датчиков
Разноцветные иконки с показаниями сенсоров, которые выводятся в трее:
- Вызовите настройки и разверните раздел «Мониторинг аппаратуры».
- Кликните «Значки датчиков» и активируйте первую опцию в окне.
- В списке поддерживаемых сенсоров опуститесь вниз к разделу «Температуры» и отметьте флажками нужные пункты: «ЦП» – для отображения тепловыделения центрального процессора, «Ядро ЦПX» – для визуализации нагрева каждого из ядер CPU.
- Кнопкой «Настройка» откройте диалог настройки его внешнего вида и измените его цвет, уровень прозрачности и оттенок текста.
После применения изменений в трее появятся пиктограммы с цифрами. Если не отображаются, щелкните по треугольнику, а в развернувшемся интерфейсе перетащите элементы в область с закрепленными значками.
Экранное меню
Информационная панель, которая выводится в наложении и может закрепляться поверх остальных окон:
- В разделе настроек «Мониторинг аппаратуры» щелкните OSD и активируйте первую опцию.
Для отображения значков, позволяющих понять, какой параметр отображается, поставьте флажок возле «Показать значки…». Можете добавить названия показателей, закрепить позицию панели, изменить ее цвет и прозрачность.
- Перейдите разделом ниже и поставьте отметки возле нужных элементов (ориентируйтесь на значения колонки «Тип»).
Сенсорная панель
На панели датчиков выводятся показатели сенсоров.
- В разделе SensorsPanel включите первую опцию, остальные – по усмотрению.
Ниже изменяется размер интерфейса, его цвет и прозрачность.
Показатель термодатчика для CPU выводится по умолчанию.
- Для добавления значений иных сенсоров и удаления ненужных вызовите «Менеджер панели…».
В редакторе изменяются: положение элемента, его название, способ визуализации (аналитический – цифры, графический – полоса прогресса). В окне настройки можно персонализировать внешний вид элемента. Редактировать название, позицию, цвет при различных состояниях, добавить трехмерный эффект и его глубину, тень, собственную иконку и еще более десятка показателей.
Для компьютеров с Windows 7 динамика температуры процессора выводится в гаджете на рабочем столе. Владельцы геймерских клавиатур с программируемой RGB подсветкой могут выводить показатели системных датчиков на светодиодах клавиатуры.
| Рекомендуем! InstallPack | Стандартный установщик |
|---|---|
| Официальный дистрибутив Aida64 | |
| Тихая установка без диалоговых окон | |
| Рекомендации по установке необходимых программ | |
| Пакетная установка нескольких программ |
рекомендует InstallPack, с его помощью вы сможете быстро установить программы на компьютер, подробнее на сайте.
AIDA64 позволяет мониторить температуру центрального процессора и отдельных его ядер и следить за изменением нагрева устройства при максимальной нагрузке (во время проведения теста стабильности системы). Показания термодатчиков могут выводиться в трее, на рабочем столе или на закрепленной панели поверх остальных окон.
Наши программы помогут узнать температуру процессора Windows и понизить ее в случае перегрева. Как контролировать и поддерживать нормальную температуру процессора, расскажем в этой статье.
Как узнать температуру процессора в Windows 7/10 и охладить CPU? Помогут наши программы для тестирования и контроля работы процессора.
Если вентилятор системы охлаждения начал громко шуметь, а уровень энергопотребления взлетел до небес, скорее всего, процессор вашего ПК перегрелся. Эта проблема может привести к произвольным перезагрузкам системы и серьезным повреждениям, после которых вам придется заменить и процессор, и кулер компьютера.